インターネットは、特に子供にとって怖いものであることは理解しています。 だからこそ、自分自身や愛する人たちを不適切なコンテンツから守るための措置を講じることが重要です。 学ぶことで iPhone または iPad で Web サイトをブロックする方法、オンライン体験を自分でコントロールできるので、安心できます。
露骨なコンテンツから子供を守りたい場合でも、特定の Web サイトへの自分のアクセスを制限したい場合でも、このガイドでは、iOS で Web サイトを効果的にブロックするためのさまざまな方法を説明します。
iPhone または iPad でアプリを使用して Web サイトをブロックするにはどうすればよいですか? (Webサイトをブロックするアプリ)
解決策 1: 無料の Web サイト ブロック アプリを使用する
iOS スマートフォンで Web サイトをブロックする最も簡単な方法の 1 つは、次のとおりです。 無料のウェブサイトブロックアプリ。 これらのアプリは、特定の Web サイトまたはコンテンツ カテゴリへのアクセスを制限できる機能を提供します。 そのようなアプリの 1 つが BlockSite で、iOS デバイスと Android デバイスの両方にダウンロードできます。
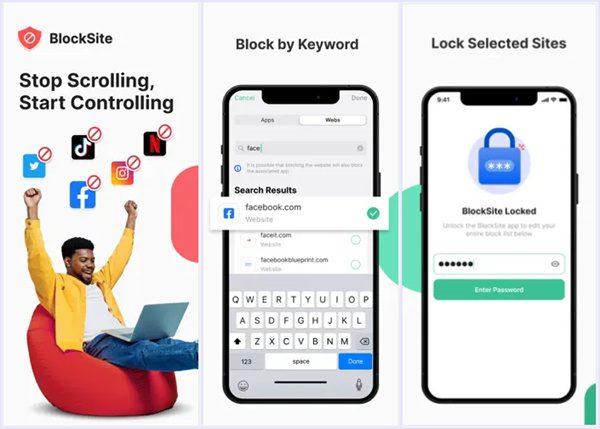
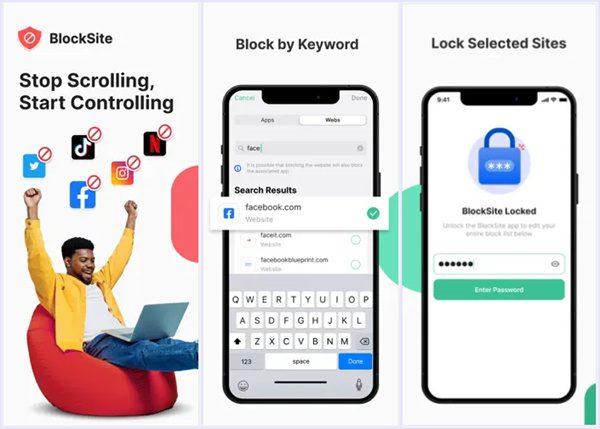
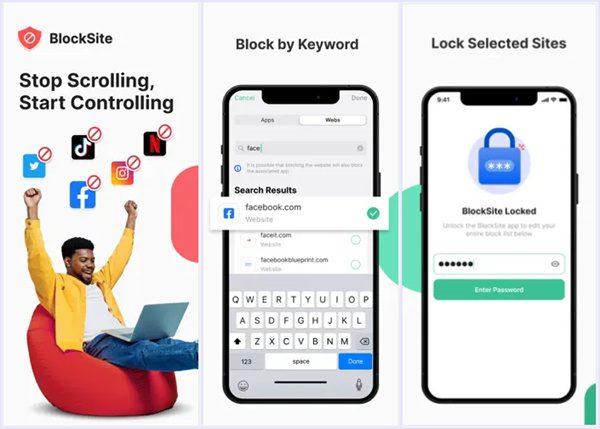
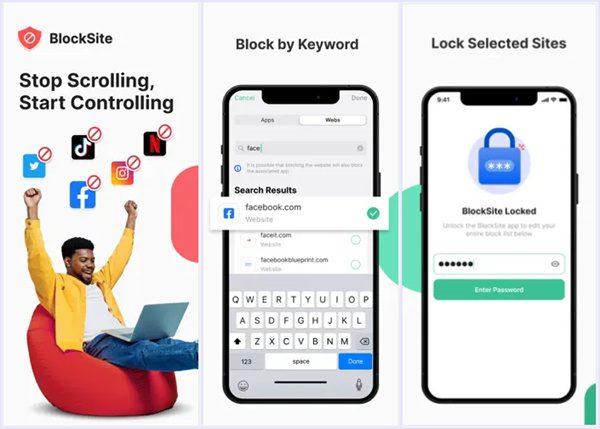
BlockSite: 強力な Web サイト ブロック アプリ
BlockSite は、Chrome 上で動作する人気のあるブラウザ拡張機能であり、 Firefox、効果的な Web サイトブロック機能を提供します。 また、iOS および Android デバイス用のモバイル アプリも提供しており、複数のデバイス間で制限を同期できます。
BlockSite を使用すると、次のことが可能になります。
- アダルト コンテンツ、ソーシャル メディア、ゲーム アプリなどのカテゴリごとに Web サイトをブロックします。
- 手動でブロックする個々の Web サイトのリストを作成します。
- モバイル、デスクトップ、タブレット デバイス間で制限をシームレスに同期します。
- 使用状況レポートを分析して、家族がデバイスをどのように使用しているかを把握します。
iOS デバイスで BlockSite をセットアップする
iOS デバイスへの BlockSite のインストールとセットアップは簡単なプロセスです。 モバイル アプリまたはブラウザ拡張機能をダウンロードしたら、次の手順に従います。
> ブラウザ拡張機能:
- BlockSite ツールバー アイコンをクリックします。
- 設定/歯車アイコンを選択します。
- 左側のメニューの「ブロックサイト」タブに移動します。
- ブロックしたいWebサイトを右側のバーに追加します。
- Enter を選択してブロックリストを確認します。
> モバイル アプリの場合:
- 左下の「ブロックリスト」という盾のアイコンをタップします。
- 緑色をタップしてください 丸 右下隅にあります。
- Web サイトのアドレス、キーワード、またはカテゴリを入力して、Web サイトをブロック リストに追加します。
- 右上隅にある「完了」を選択してブロックリストを確認してください。
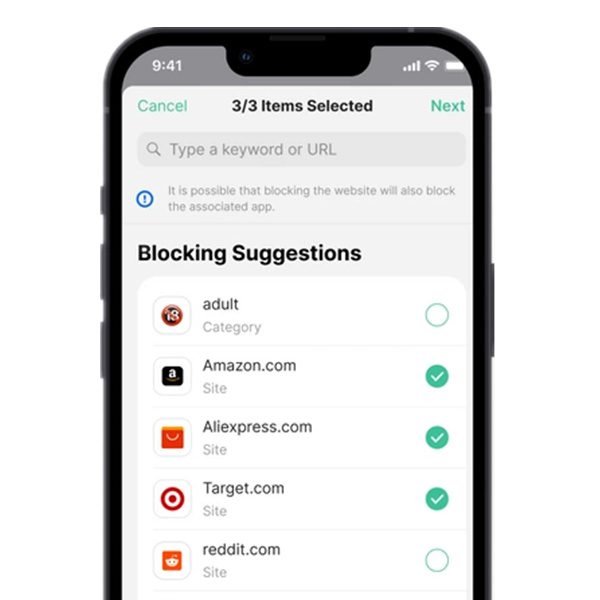
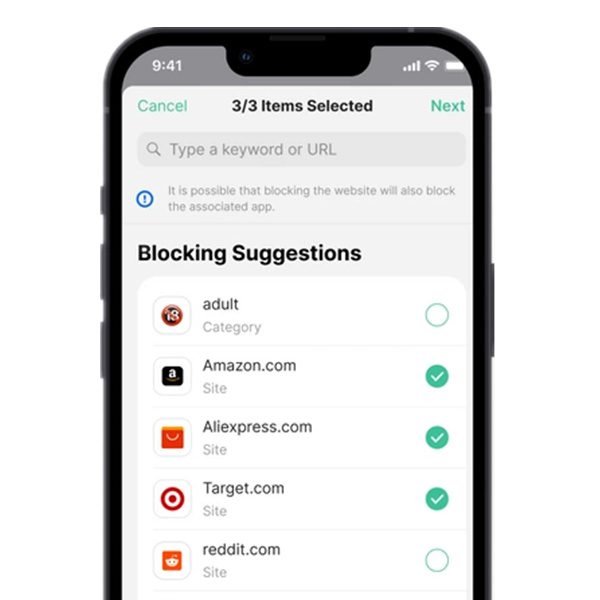
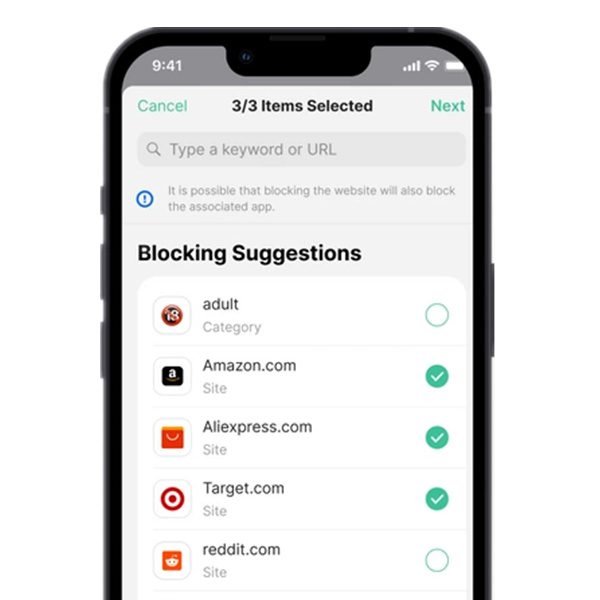
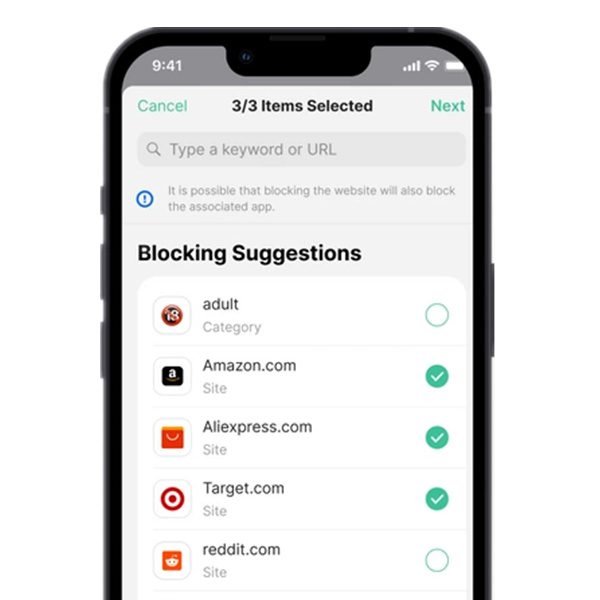
注記: BlockSite は制限付きの無料版を提供していることに注意することが重要です。 無料版では、一度に最大 3 つの Web サイトをブロックできますが、カスタム ブロック ページやパスワード保護などの特定の機能がありません。 追加機能と無制限のブロックにアクセスするには、BlockSite は月額 9 ドルのプレミアム バージョンを提供しています。
解決策 2: ペアレンタル コントロール アプリ
iPhone で Web サイトをブロックするもう 1 つの効果的な方法は、次のとおりです。 ペアレントコントロールアプリ。 これらのアプリは、親が子供のオンライン活動を監視および制限できる包括的な機能を提供します。 Safes Parental Control は、Web サイトをブロックし、子供たちを不適切なコンテンツから保護するためのさまざまなツールを提供するアプリの 1 つです。
効果的な解決策:金庫のペアレンタルコントロール
Safes Parental Control は、iOS デバイスで Web サイトをブロックするプロセスを簡素化する信頼できるアプリです。 保護者が Web サイトへのアクセスを簡単に制限できるようにするさまざまな機能を提供します。 特定の Web サイトを手動でブロックする場合でも、カテゴリ全体をブロックする場合でも、Safes ペアレンタル コントロールが対応します。
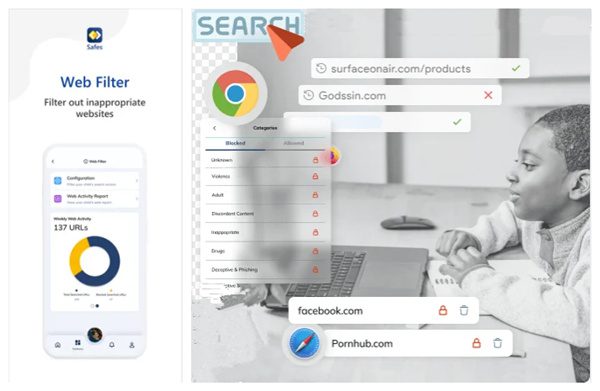
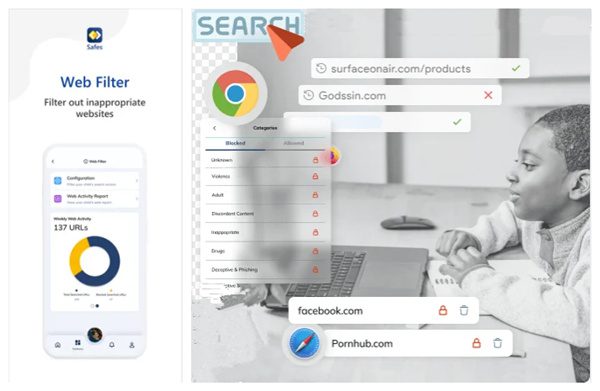
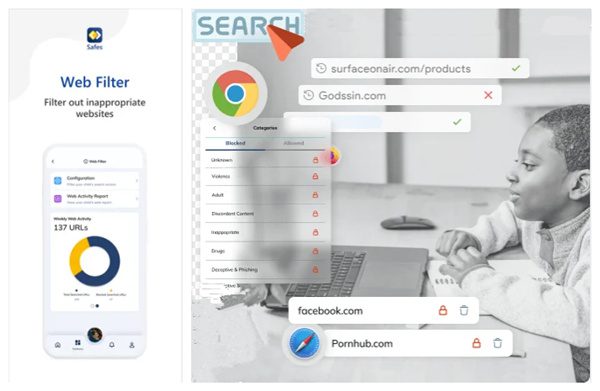
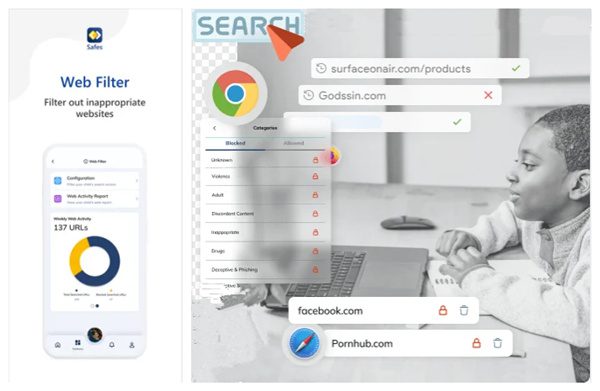
iOS デバイス上の Web サイトを金庫でブロックする
Safes Parental Control を使用してお子様の iOS デバイス上の Web サイトをブロックするには、次の手順に従います。
- から金庫のペアレンタルコントロールをインストールします。 アプリストア そしてアカウントを設定します。
- アプリを起動し、Web サイトのブロック機能に移動します。
- カテゴリ別に Web サイトをブロックするオプションを選択するか、特定の URL を手動で入力します。
- カテゴリ別に Web サイトをブロックすることを選択した場合、Safes ペアレンタル コントロールを使用すると、ポルノ、ギャンブル、または激しい言葉遣いなどのカテゴリを選択できます。
- 手動で URL をブロックする場合は、ブロックする Web サイトの URL を入力するだけです。
- Safes ペアレンタル コントロールは制限を適用し、お子様がブロックされた Web サイトにアクセスできないようにします。
サードパーティの使用 ペアレントコントロールアプリ like Safes は、お子様の iOS デバイスで Web サイトをブロックする際の追加機能と柔軟性を提供します。 Web サイトのカテゴリ全体をブロックできるため時間を節約でき、お子様のオンライン活動が保護されているという安心感が得られます。
アプリを使わずにiPhoneまたはiPadでWebサイトをブロックするにはどうすればよいですか?
解決策 1: Apple のスクリーンタイムを使用して Web サイトをブロックする
りんご 上映時間 この機能は、iPhone で Web サイトをブロックするための組み込みツールを提供します。 と 上映時間では、年齢に基づく制限を設定したり、アダルト コンテンツへのアクセスを制限したり、家族のオンラインアクティビティを管理したりできます。 サードパーティのアプリを必要とせずに Web サイトへのアクセスを制御する便利な方法を提供します。
1. 年齢に基づくデフォルト制限の設定
Apple のスクリーンタイムの最近のアップデートには、さまざまな iOS アプリ、テレビ番組、映画、音楽、書籍の制限を設定するプロセスを簡素化する年齢ベースのデフォルト設定が含まれています。 に子供を追加すると、 ファミリーシェアリング、これらのフィルターは年齢に基づいて自動的に選択されます。
2. スクリーンタイムのクイックスタートセットアップ
新しい iOS デバイスをセットアップする場合、スクリーン タイムはクイック スタート セットアップを提供します。 この機能を使用すると、 ペアレントコントロール 別の許可されたデバイスから。 新しい iPhone または iPad をすでに接続されているデバイスに近づけることで、ペアレンタル コントロール設定をすぐに移行できます。
3. ペアレンタルコントロールのためのスクリーンタイムリクエスト
スクリーンタイムは、子供が制限に達したときに追加のスクリーンタイムをリクエストできる便利な方法を導入します。 お子様は保護者に iMessage を送信して、時間を増やすようリクエストできます。 保護者は iMessage 内でこれらのリクエストを簡単に承認または拒否できるため、子供のデバイスで設定を手動で調整する必要がなくなります。
4. 管理を容易にする家族チェックリスト
Screen Time には、ペアレンタル コントロール、場所の共有、サブスクリプション、その他のファミリー共有機能に関する実用的なヒントを提供するファミリー チェックリスト機能が含まれています。 以前は「設定」アプリ内に散在していたこれらのペアレンタルコントロール機能が 1 か所に集約され、家族のオンライン活動を管理しやすくなりました。
スクリーンタイムを使用して iOS デバイスにコンテンツ制限を設定するには:
- ホーム画面の「設定」に移動します。
- 下にスクロールして「スクリーンタイム」を選択します。
- 「コンテンツ」→「プライバシー制限」→「コンテンツ制限」に移動します。
- 「Web コンテンツ」をタップして、利用可能な 3 つのオプションにアクセスします。
注記
- 無制限: 見落としや制限のない自由な閲覧を可能にします。
- アダルト Web サイトを制限する: プライベート ブラウジング モードを無効にし、露骨なコンテンツへのアクセスを制限することで、アダルト Web サイトへのアクセスを制限します。
- 許可される Web サイト: アクセスを許可する家族向け Web サイトのパーソナライズされたリストを作成します。
これらの制限設定 iOS デバイス上のすべてのブラウザに適用されます。 サファリ。 ただし、次のような特定のアプリがあることに注意することが重要です。 フェイスブック および YouTube はこれらの設定の影響を受けない可能性があります。 個々のアプリに特定の制限を設定するには、画面内の「スクリーンタイム」に移動します。 設定 アプリ。
解決策 2: ルーター/ネットワーク設定から Web サイトをブロックする
前述の方法を使用して iPhone で Web サイトをブロックできない場合は、ルーターまたはネットワーク設定から Web サイトをブロックすることを検討してください。 この方法は、ネットワークに接続されているすべてのデバイスに制限を適用しますが、デバイスがモバイル データを使用している場合は効果的でない可能性があります。




ルーター経由で Web サイトをブロックするには:
- デバイスで Web ブラウザを開き、ルーターの IP アドレスを入力します。 この一意の識別子は、ルーターの背面にあるステッカーで確認できます。
- ログインしてルーターの設定にアクセスします。
- ルーターの設定内で Web サイト ブロック ツールを見つけます。
- ブロックしたい特定の Web サイトの URL を入力します。 ルーターによっては、ゲームやソーシャル メディアなどのカテゴリ全体をブロックできる場合もあります。
- すべての変更を保存し、ルーターを再起動して、変更を確実に有効にします。
ただし、すべてのルーターにペアレンタル コントロールや最新の Web サイト フィルタリング データベースが組み込まれているわけではありません。 一部のルーターでは、年齢ベースのフィルターとプロファイルにアクセスするために有料のサブスクリプションが必要な場合があります。 この方法に頼る前に、ルーターの機能と制限を確認することが重要です。
iPad または iPhone で Web サイトをブロックする必要があるのはなぜですか?
iPhone で Web サイトをブロックすると、いくつかの利点があり、さまざまな目的に役立ちます。 特に子供と大人の両方の安全と生産性のために、Web サイトをブロックすることがなぜ不可欠なのかを見てみましょう。
☑️ 不適切なコンテンツから子供を守る
iPhone を持つ子供たちは、さまざまな Web サイトで年齢に不適切なコンテンツに遭遇するリスクにさらされています。 暴力的または露骨な内容から子どもたちを守ることは、子どもたちの行動や認知発達に悪影響を与える可能性があるため、非常に重要です。
☑️ 露骨な内容から身を守る
iPhone で Web サイトをブロックすると、露骨なコンテンツから身を守ることができます。 個人的な理由であっても、安全な閲覧環境を維持するためであっても、特定の Web サイトをブロックすると、不適切なコンテンツへの暴露を避けることがヘルプます。
☑️ ミスコミュニケーションを抑制し、生産性を向上
特定の Web サイトをブロックすると、誤解や虚偽の情報の拡散を防ぐことができます。 信頼できないソースへのアクセスを制限することで、評価で信頼できる情報を確実に受け取ることができます。 さらに、気が散る Web サイトをブロックすると、気が散る可能性が減り、生産性が向上します。
☑️ ハッキングやマルウェア攻撃の防止
組織は、ハッキングの試みを防ぎ、マルウェア攻撃から身を守るために、特定の Web サイトをブロックすることがよくあります。 有害な可能性のある Web サイトへのアクセスを制限することで、iPhone のセキュリティと個人情報が侵害されるリスクを最小限に抑えることができます。
子供にとってブロックすべき不適切な Web サイト
お子様の Web サイトをブロックすることを検討する場合は、潜在的に有害または不適切な Web サイトの種類を認識することが重要です。 お子様のためにブロックすることを検討すべき Web サイトのカテゴリを以下に示します。
- 中毒性または暴力的なコンテンツを含む可能性のあるゲーム Web サイト。
- Omegle や Chatous など、見知らぬ人との交流を可能にするソーシャル メディア Web サイト。
- ポルノ Web サイトおよびその他の露骨なコンテンツ。
- オンライン賭博やギャンブル活動を促進するギャンブル Web サイト。
このような種類の Web サイトをブロックすることで、お子様にとってより安全なオンライン環境を構築し、潜在的な危害から保護することができます。
結論
iPad や iPhone で Web サイトをブロックする方法を学ぶことで、あなた自身とあなたの愛する人を守り、生産性を向上させることができます。 無料の Web サイト ブロック アプリ、ペアレント コントロール アプリ、Apple のスクリーン タイム機能、またはルーター/ネットワーク設定使用するかどうかにかかわらず、ニーズに合わせてさまざまな方法が利用できます。 Web サイトのブロック対策を実装すると、誰にとってもより安全で集中したオンライン体験が保証されます。
しかし、インターネットは広大で、しばしば予測不可能な場所であり、子供たちがオンライン中に遭遇する可能性のある多くのリスクがあることは誰もが知っています。 子どもたちの安全を守るためには、子どもたちを守るためのより包括的なツールが必要です。
FlashGet Kids はオンラインヘルプの子供たちを保護するために役立つ幅広い機能を提供できます。 これらの機能ライブモニタリング、時間管理、場所トラッカーなどが含まれます。 ただし、完全な保護を提供できるソフトウェアはないことに留意することが重要です。 親はまた、オンライン安全性について子供たちに話し、責任を持ってインターネットを使用する方法を教え、子供の活動を定期的に監視する必要があります。
iPhone での Web サイトのブロックに関する FAQ
iPhoneでウェブサイトのブロックを解除するにはどうすればよいですか?
iPhone でブロックされた Web サイトにアクセスしたい場合は、設定アプリに移動し、「スクリーンタイム」を選択します。 そこから、[コンテンツとプライバシーの制限] を選択し、[コンテンツの制限] セクションで [Web コンテンツ] を選択します。 ブロックを解除したい Web サイトをタップし、[削除] を選択します。
iPhoneでパスワードを使用してWebサイトをブロックするにはどうすればよいですか?
はい、Apple のスクリーンタイム機能を使用して iPhone で Web サイトをブロックし、制限の不正な変更を防ぐためにパスコードを設定できます。
Web サイトが iPhone でブロックされているかどうかを確認するにはどうすればよいですか?
もちろん! iPhone で Web サイトがブロックされているかどうか疑問に思っている場合は、心配しないでください。私がヘルプます。 設定に移動し、「スクリーンタイム」をタップするだけです。 そこから、[コンテンツとプライバシーの制限]、[コンテンツの制限]、最後に [Web コンテンツ] の順に選択します。 ブロックされた Web サイトのリストは「」で確認できます。 絶対に許可しないでください" セクション。
iPhone および iPad の Safari で Web サイトをブロックできますか?
はい、Apple のスクリーンタイム機能を使用して、iPhone および iPad の Safari で Web サイトをブロックできます。 コンテンツ制限を設定すると、特定の Web サイトへのアクセスを制御および制限できます。
iPhone および iPad の Safari ですべてをブロックし、特定のサイトのみをホワイトリストに登録することはできますか?
残念ながら、Safari にはすべてをブロックして特定のサイトをホワイトリストに登録するオプションはありません。 ただし、Apple のスクリーンタイム機能を使用すると、特定の Web サイトやカテゴリをブロックし、他の Web サイトやカテゴリへのアクセスを許可することができます。

