I understand that the internet can be scary, especially for kids. That’s why it’s important to take steps to protect ourselves and our loved ones from inappropriate content. By learning how to block websites on your iPhone or iPad, you can have peace of mind knowing that you’re in control of your online experience.
Whether you want to shield your children from explicit material or limit your own access to certain websites, this guide will walk you through various methods to effectively block websites on iOS.
How to block websites on iPhone or iPad with apps? (apps to block websites)
Solution 1: Using Free Website-blocking Apps
One of the simplest ways to block websites on iOS phones is by using free website-blocking apps. These apps offer features that allow you to restrict access to specific websites or categories of content. One such app is BlockSite, which is available for download on both iOS and Android devices.
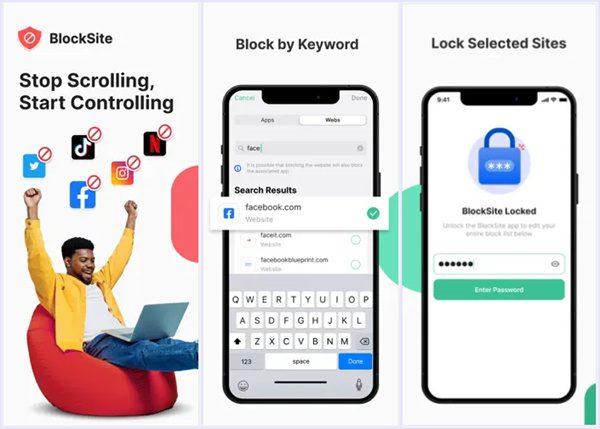
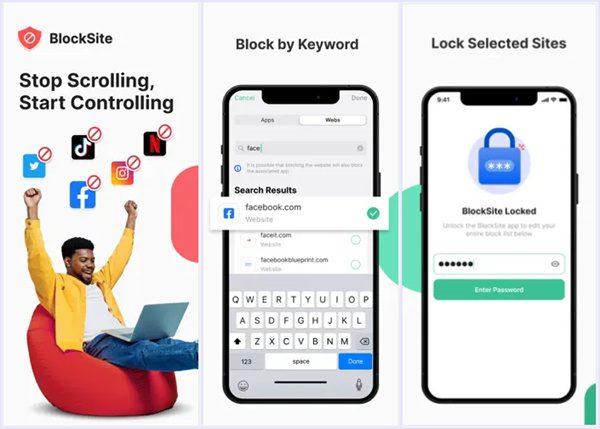
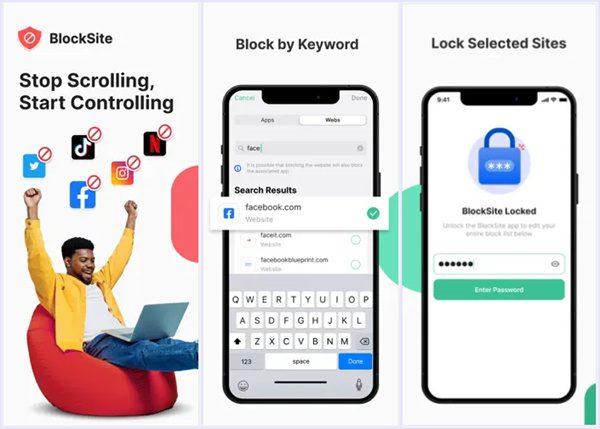
BlockSite: A Powerful Website-blocking App
BlockSite is a popular browser extension that works on Chrome and Firefox, offering effective website-blocking capabilities. It also provides mobile apps for iOS and Android devices, allowing you to sync restrictions across multiple devices.
With BlockSite, you can:
- Block websites by category, such as adult content or social media and gaming apps.
- Create a list of individual websites to block manually.
- Sync restrictions seamlessly across your mobile, desktop, and tablet devices.
- Analyze usage reports to gain insights into how your family uses their devices.
Setting up BlockSite on your iOS device
Installing and setting up BlockSite on your iOS device is a straightforward process. Once you have downloaded the mobile app or browser extension, follow these steps:
> On the browser extension:
- Click on the BlockSite toolbar icon.
- Select the settings/gear icon.
- Navigate to the “Block Sites tab” in the left-hand menu.
- Add the websites you wish to block on the bar on the right.
- Confirm your blocklist by selecting Enter.
> On the mobile app:
- Tap the bottom left shield icon called Block List.
- Please tap on the green circle located in the bottom right corner.
- Add websites to your block list by entering the website address, keyword, or category.
- Please select “Done” at the top right-hand corner to confirm your blocklist.
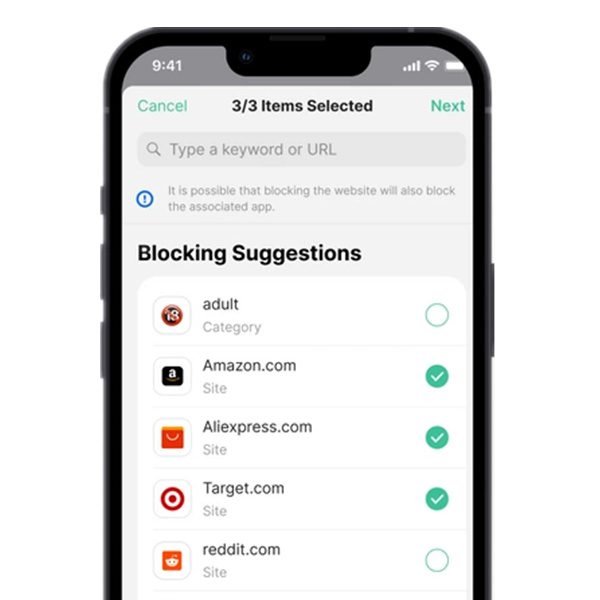
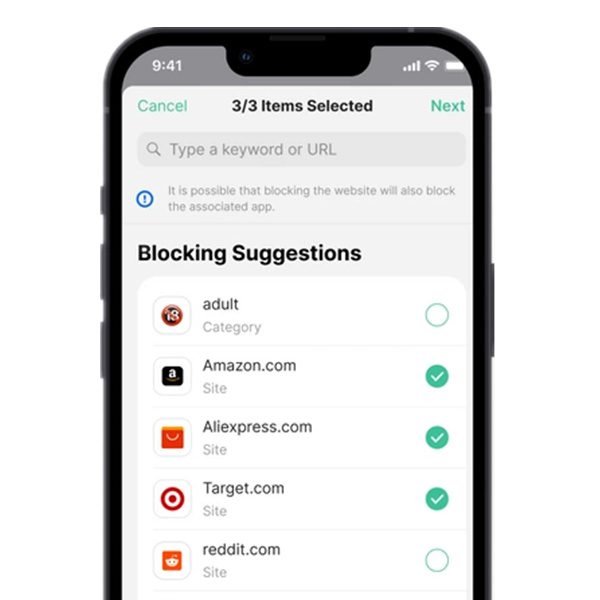
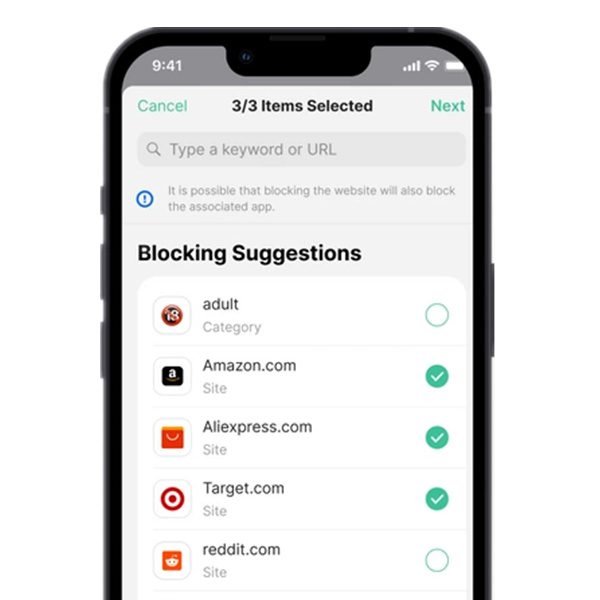
Note: It’s important to note that BlockSite offers a free version with limitations. The free version allows you to block a maximum of three websites at a time and lacks certain features like custom block pages and password protection. To access additional features and unlimited blocks, BlockSite offers a premium version for $9/month.
Solution 2: Parental Control Apps
Another effective method to block websites on your iPhone is by using parental control apps. These apps provide comprehensive features that allow parents to monitor and restrict their child’s online activities. Safes Parental Control is one such app that offers a range of tools to block websites and protect children from inappropriate content.
An Effective Solution:Safes Parental Control
Safes Parental Control is a reliable app that simplifies the process of blocking websites on iOS devices. It offers various features that make it easier for parents to restrict website access. Whether you want to block specific websites manually or block entire categories, Safes Parental Control has you covered.
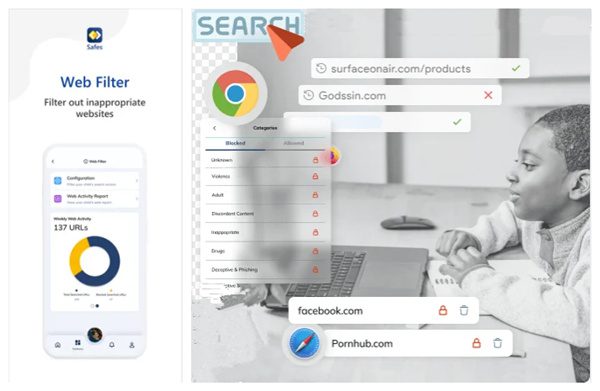
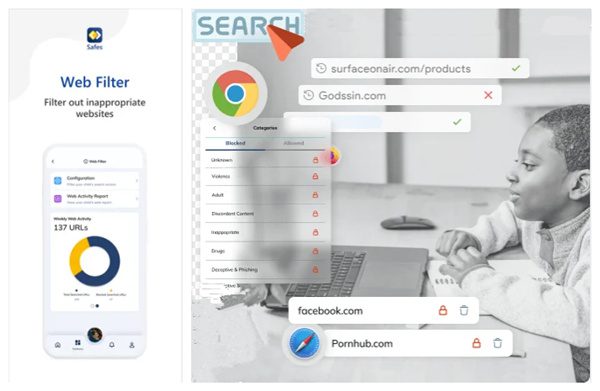
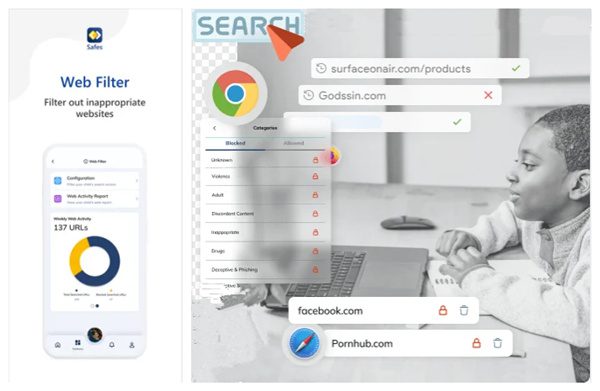
Blocking Websites on iOS Devices with Safes
To block websites on your child’s iOS device using Safes Parental Control, follow these steps:
- Install Safes Parental Control from the App Store and set up an account.
- Launch the app and navigate to the website blocking feature.
- Select the option to block websites by category or manually enter specific URLs.
- If you choose to block websites by category, Safes Parental Control allows you to select categories such as pornography, gambling, or strong language.
- For manual URL blocking, simply enter the website’s URL that you want to block.
- Safes Parental Control will apply the restrictions, ensuring that your child cannot access the blocked websites.
Using a third-party parental control app like Safes offers additional features and flexibility when it comes to blocking websites on your child’s iOS device. It saves time by allowing you to block entire categories of websites and provides peace of mind knowing that your child’s online activities are protected.
How to block websites on iPhone or iPad without app?
Solution 1: Blocking Websites Using Apple’s Screen Time
Apple’s Screen Time feature provides built-in tools for blocking websites on your iPhone. With Screen Time, you can set up age-based restrictions, limit access to adult content, and manage your family’s online activities. It offers a convenient way to control website access without the need for third-party apps.
1. Setting up Age-based Default Restrictions
Apple’s recent updates to Screen Time include age-based default settings that simplify the process of setting up restrictions for various iOS apps, TV shows, movies, music, and books. When you add children to your Family Sharing, these filters are automatically selected based on their age.
2. Quick Start Setup for Screen Time
When setting up a new iOS device, Screen Time offers a quick start setup. This feature allows you to mirror the parental controls from another authorized device. By bringing a new iPhone or iPad near an already connected device, you can quickly transfer the parental control settings.
3. Screen Time Requests for Parental Control
Screen Time introduces a convenient way for children to request additional screen time when they reach their limits. Children can send iMessages to parents, requesting more time. Parents can conveniently approve or deny these requests within iMessage, eliminating the need to manually adjust settings on the child’s device.
4. Family Checklist for Easy Management
Screen Time includes a Family Checklist feature that provides practical tips on parental controls, location sharing, subscriptions, and other Family Sharing features. Previously scattered throughout the “Settings” app, these parental control features now reside in one place, making it easier to manage your family’s online activities.
To set up content restrictions on your iOS device using Screen Time:
- Go to “Settings” on your home screen.
- Scroll down and select “Screen Time”.
- Navigate to “Content” → “Privacy Restrictions” → “Content Restrictions”.
- Tap “Web Content” to access the three available options:
Note
- Unrestricted: Enables free browsing without any oversight or limitations.
- Limit Adult Websites: Assist you in limiting access to adult websites by disabling private browsing mode and restricting access to explicit content.
- Allowed Websites: Create a personalized list of family-friendly websites that are allowed for access.
These restriction settings apply to all browsers on your iOS device, not just Safari. However, it’s important to note that certain apps like Facebook and YouTube may not be affected by these settings. To set specific restrictions on individual apps, navigate to Screen Time within the Settings app.
Solution 2: Blocking Websites from Router/Network Settings
If you’re unable to block websites on your iPhone using the aforementioned methods, you can consider blocking websites from your router or network settings. This method applies restrictions to all devices connected to your network, but it may not be effective when devices are using mobile data.



To block websites through your router:
- Open a web browser on your device and enter your router’s IP address. You can find this unique identifier on a sticker on the back of your router.
- Log in to access your router’s settings.
- Locate the website blocking tool within your router’s settings.
- Enter the specific website URLs you want to block. Some routers may also allow you to block entire categories, such as games or social media.
- Save all changes and restart your router to ensure the changes take effect.
However, not all routers have built-in parental controls or up-to-date website filtering databases. Some routers may require a paid subscription to access age-based filters and profiles. It’s important to check your router’s capabilities and limitations before relying on this method.
Why you need to block Websites on iPad or iPhone?
Blocking websites on your iPhone offers several benefits and serves various purposes. Let’s explore why it is essential to block websites, especially for the safety and productivity of both children and adults.
☑️ Protecting Children from Inappropriate Content
Children with iPhones are exposed to the risk of encountering age-inappropriate content on various websites. Protecting them from violent or explicit material is crucial, as prolonged exposure can have detrimental effects on their behavior and cognitive development.
☑️ Safeguarding Yourself from Explicit Material
Blocking websites on your iPhone allows you to protect yourself from explicit content. Whether it’s for personal reasons or to maintain a safe browsing environment, blocking specific websites can help you avoid exposure to inappropriate material.
☑️ Curbing Miscommunication and Enhancing Productivity
Blocking certain websites can prevent miscommunication and the spread of false information. By limiting access to unreliable sources, you can ensure that you are receiving accurate and trustworthy information. Additionally, blocking distracting websites can enhance productivity by reducing potential distractions.
☑️ Preventing Hacking and Malware Attacks
Organizations often block specific websites to prevent hacking attempts and protect themselves from malware attacks. By restricting access to potentially harmful websites, you can minimize the risk of compromising your iPhone’s security and personal information.
Inappropriate Websites You Should Block for Kids
When considering blocking websites for your kids, it’s important to be aware of the types of websites that are potentially harmful or inappropriate. Here are some categories of websites that you should consider blocking for your children:
- Gaming websites that may contain addictive or violent content.
- Social media websites that allow interaction with strangers, such as Omegle or Chatous.
- Pornography websites and other explicit content.
- Gambling websites that promote online betting and gambling activities.
By blocking these types of websites, you can create a safer online environment for your children and protect them from potential harm.
Conclusion
By learning how to block websites on ipad and iPhone, you can protect yourself, your loved ones, and enhance productivity. Whether you choose to use free website-blocking apps, parental control apps, Apple’s Screen Time feature, or router/network settings, there are various methods available to suit your needs. Implementing website-blocking measures ensures a safer and more focused online experience for everyone.
But we all know that the internet is a vast and often unpredictable place, and there are many risks that children can encounter while online. To keep our children safe, we need more comprehensive tools to protect our children.
FlashGet Kids can provide a wide range of features to help protect children while they are online. These features can include Live Monitoring, time management, and Location Tracker. However, it is important to remember that no software can provide complete protection. Parents must also talk to their children about online safety, teach them how to use the internet responsibly, and monitor their activities regularly.
FAQs about Blocking Websites on iPhone
How to unblock websites on iPhone?
If you want to access blocked websites on your iPhone, navigate to the Settings app and select Screen Time. From there, choose Content & Privacy Restrictions and then select Web Content under the Content Restrictions section. Tap on the website you want to unblock and select Delete.
How to block websites on iphone with password?
Yes, you can block websites on your iPhone using Apple’s Screen Time feature and set a passcode to prevent unauthorized changes to the restrictions.
How can I tell if a website is blocked on my iPhone?
Sure! If you’re wondering if a website is blocked on your iPhone, no worries, I’m here to help! Simply go to your Settings, then tap on Screen Time. From there, choose Content and Privacy Restrictions, then select Content Restrictions and finally Web Content. You can see the list of blocked websites under the “NEVER ALLOW” section.
Can I block websites on Safari for iPhone and iPad?
Yes, you can block websites on Safari for your iPhone and iPad using Apple’s Screen Time feature. By setting up content restrictions, you can control and limit access to specific websites.
Is it possible to block everything and whitelist only specific sites in Safari for iPhone and iPad?
Unfortunately, Safari does not offer the option to block everything and whitelist specific sites. However, you can use Apple’s Screen Time feature to block specific websites or categories while allowing access to others.

