Parenting is one of the most hectic parts of our lives. We have so many things to worry about, not to mention what happens in kids’ online activities. They use a lot of apps in a day, and we often have no clue about what they are doing on the Internet. All things considered, we need to control their contact with social media like Instagram sometimes. So, how to block Instagram? Let’s jump in.
How to block Instagram on iOS?
Parents can do something before the Internet brings kids to the brink of negative affect. That’s what we want to tell you. Apple products like the iPhone and iPad are renowned all over the world, so first we like to start with Apple mobile products.
Screen Time
The following steps will teach you how to use Screen Time to block:
1: Go to Settings, open “Screen Time” > “App Limits” > “Add Limits”.
2: Search for Ins,choose the Instagram, and tap “Add”.
3: Set your limits and tap “Add”.
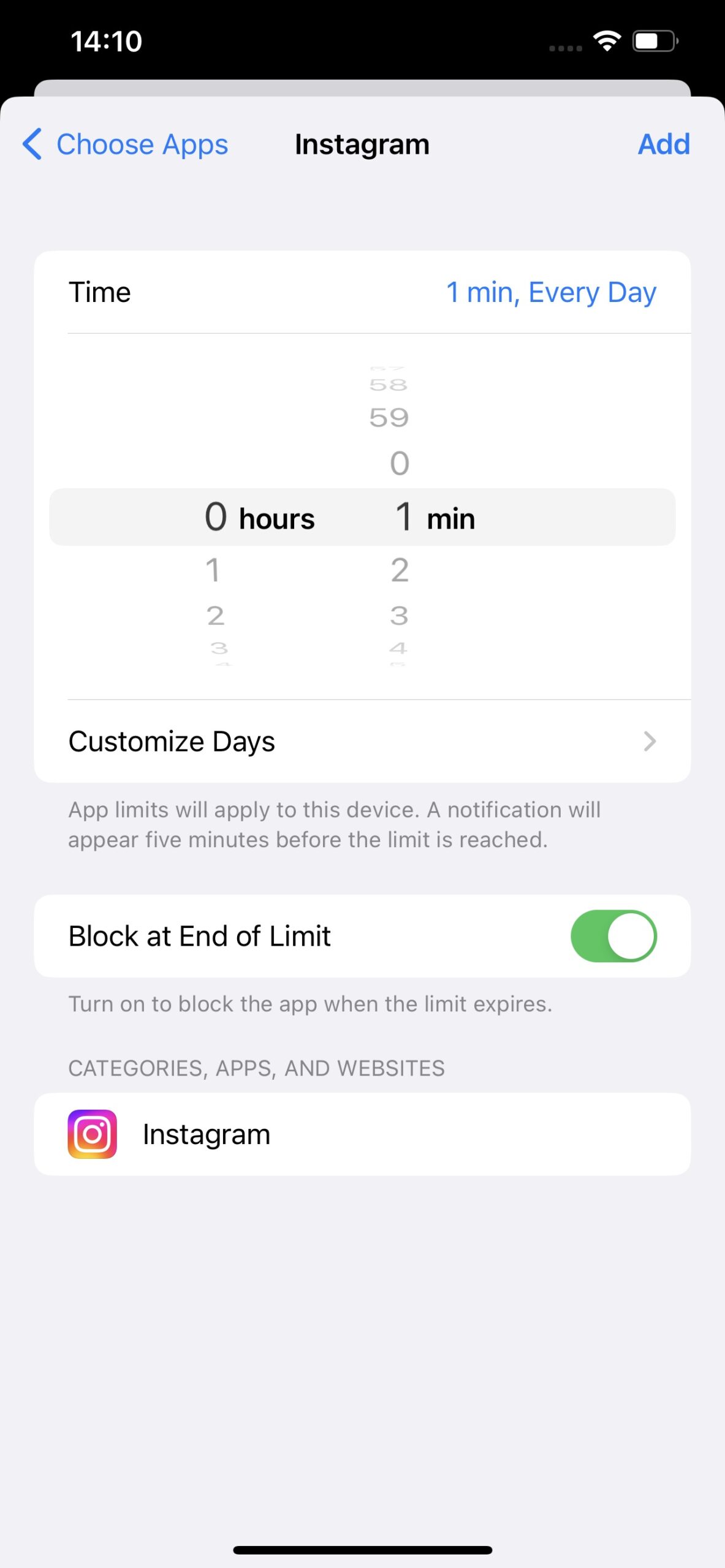
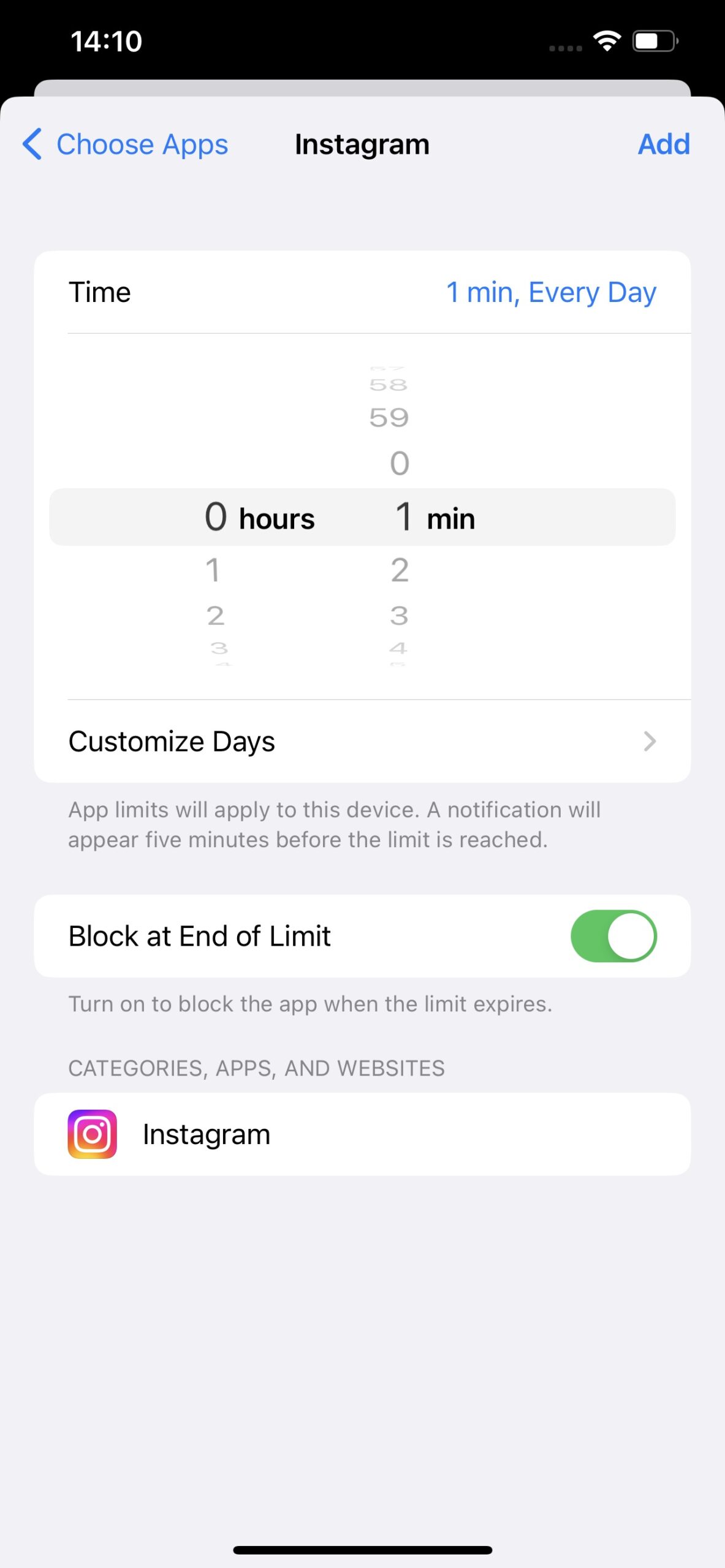
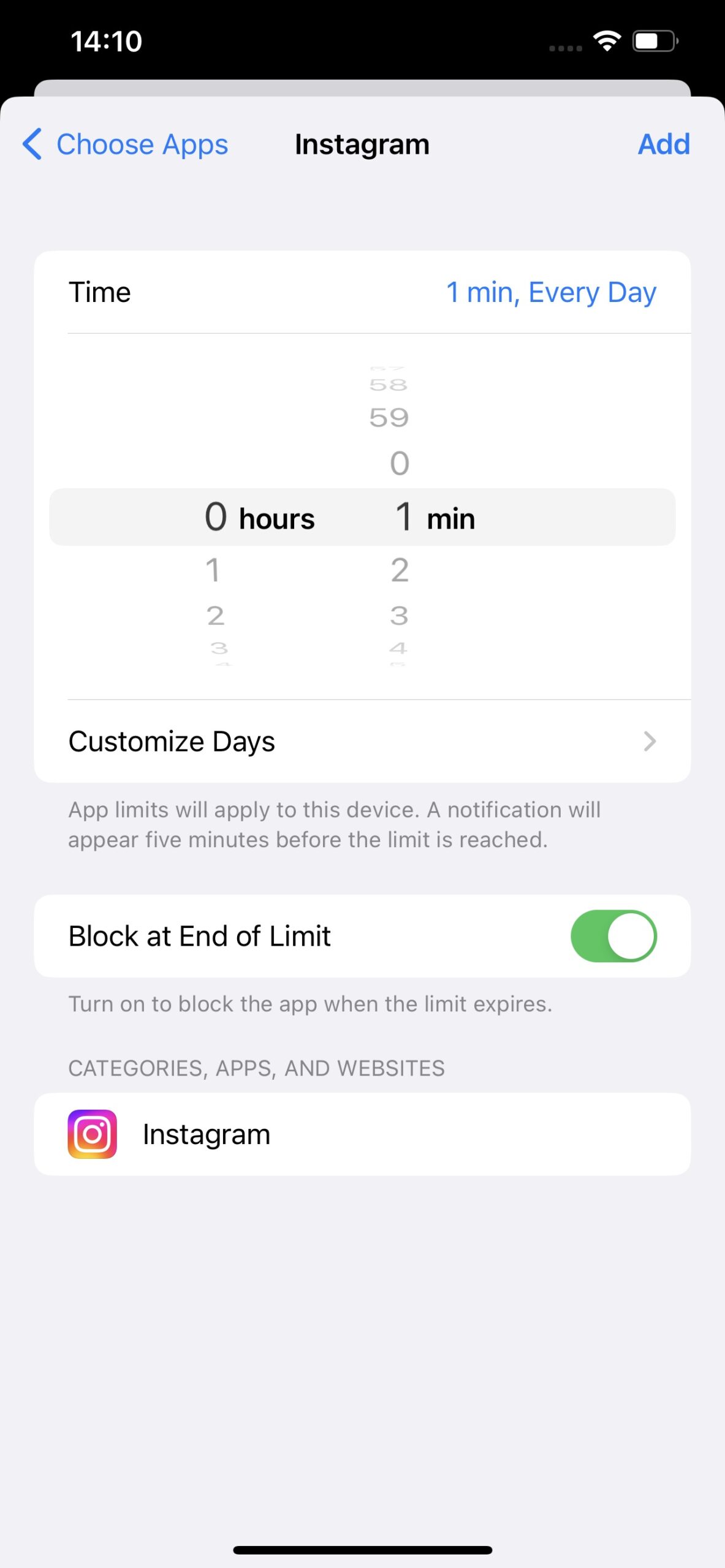
If you don’t want your kid to open Ins in Safari, you can follow the steps:
1: Like above steps, go to Settings, open “Screen Time” > “App Limits” > “Add Limits”.
2: Scroll down and tap “Websites”.
3: Tap “Add Websites”, add “instagram.com” and tap “Next”.
4: Customize your limits and tap “Add”.
On the condition that you finish these steps, your kid will not be able to use Safari to open Ins.
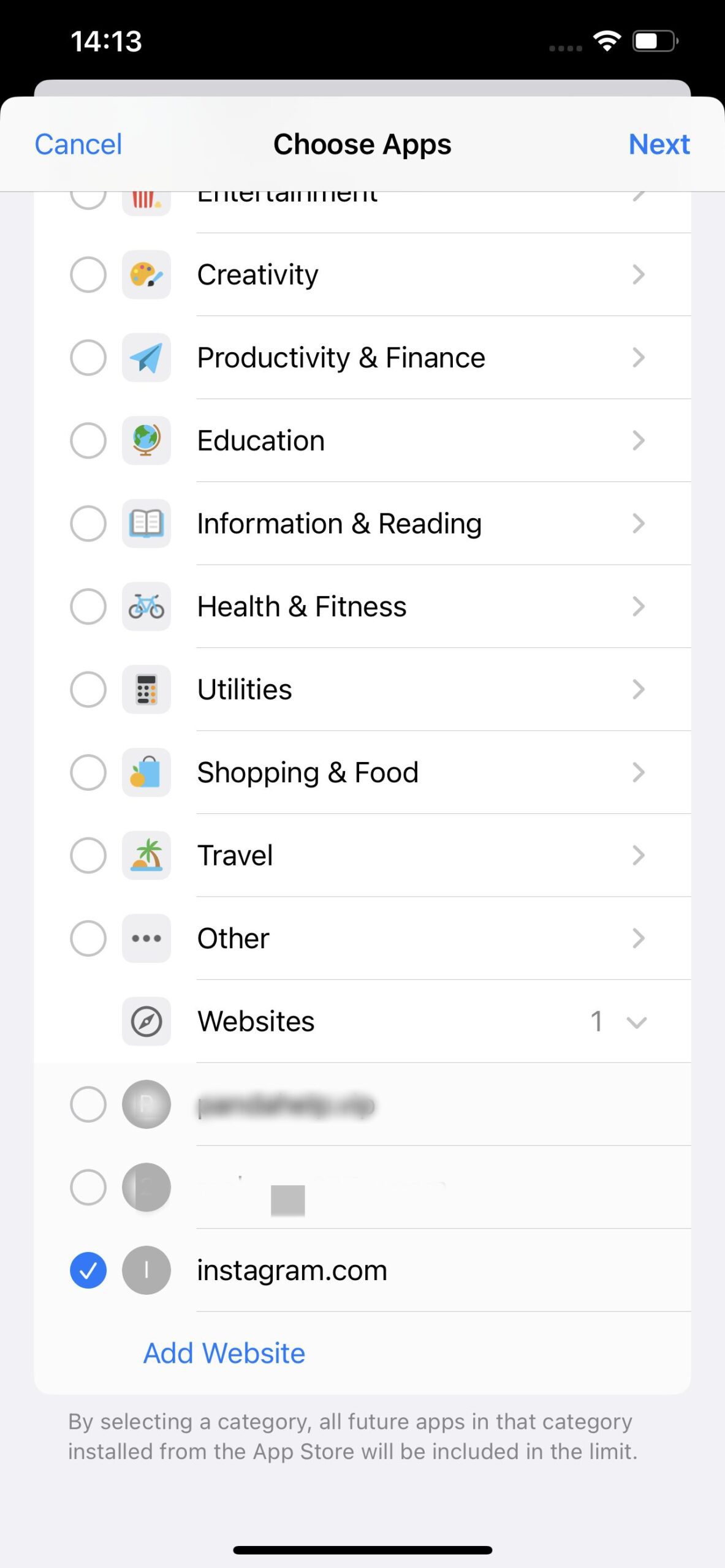
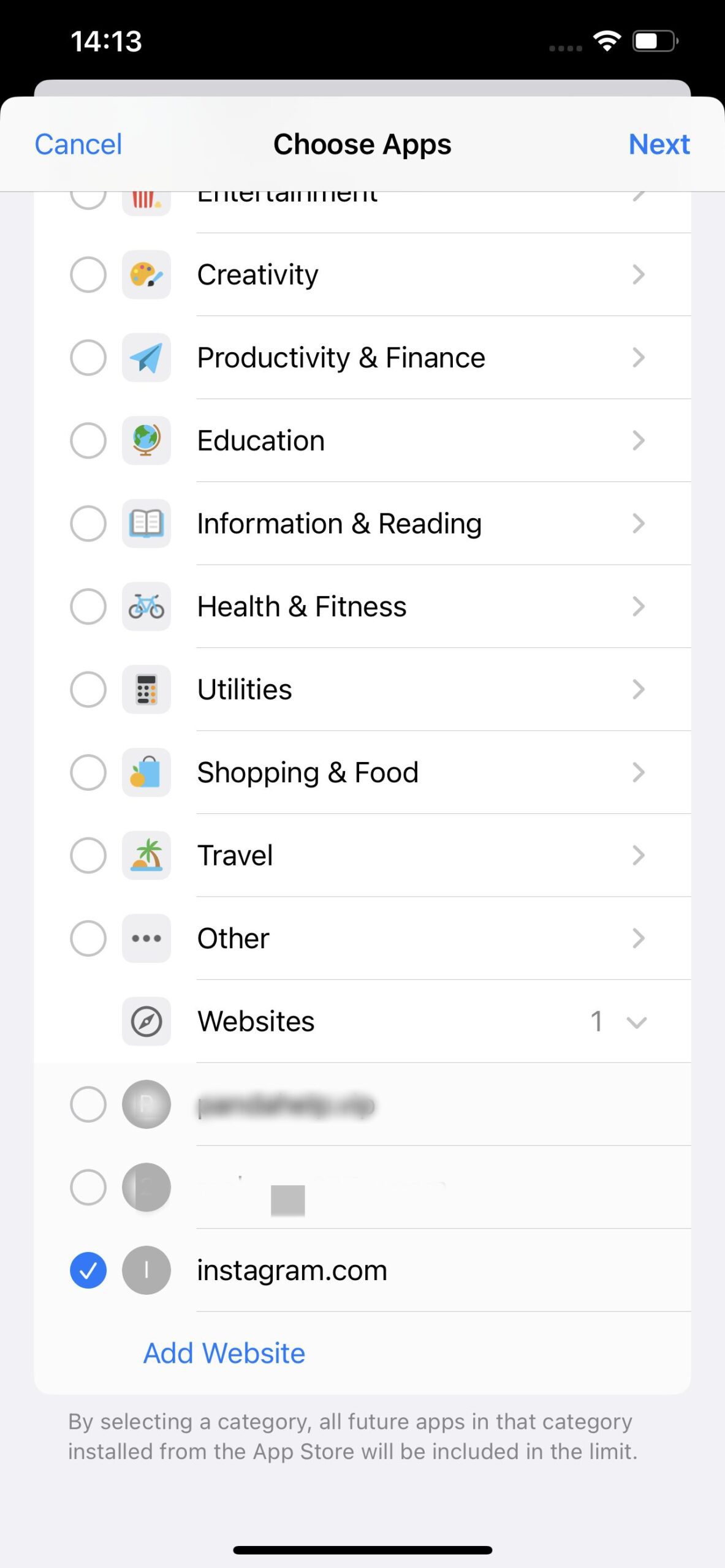
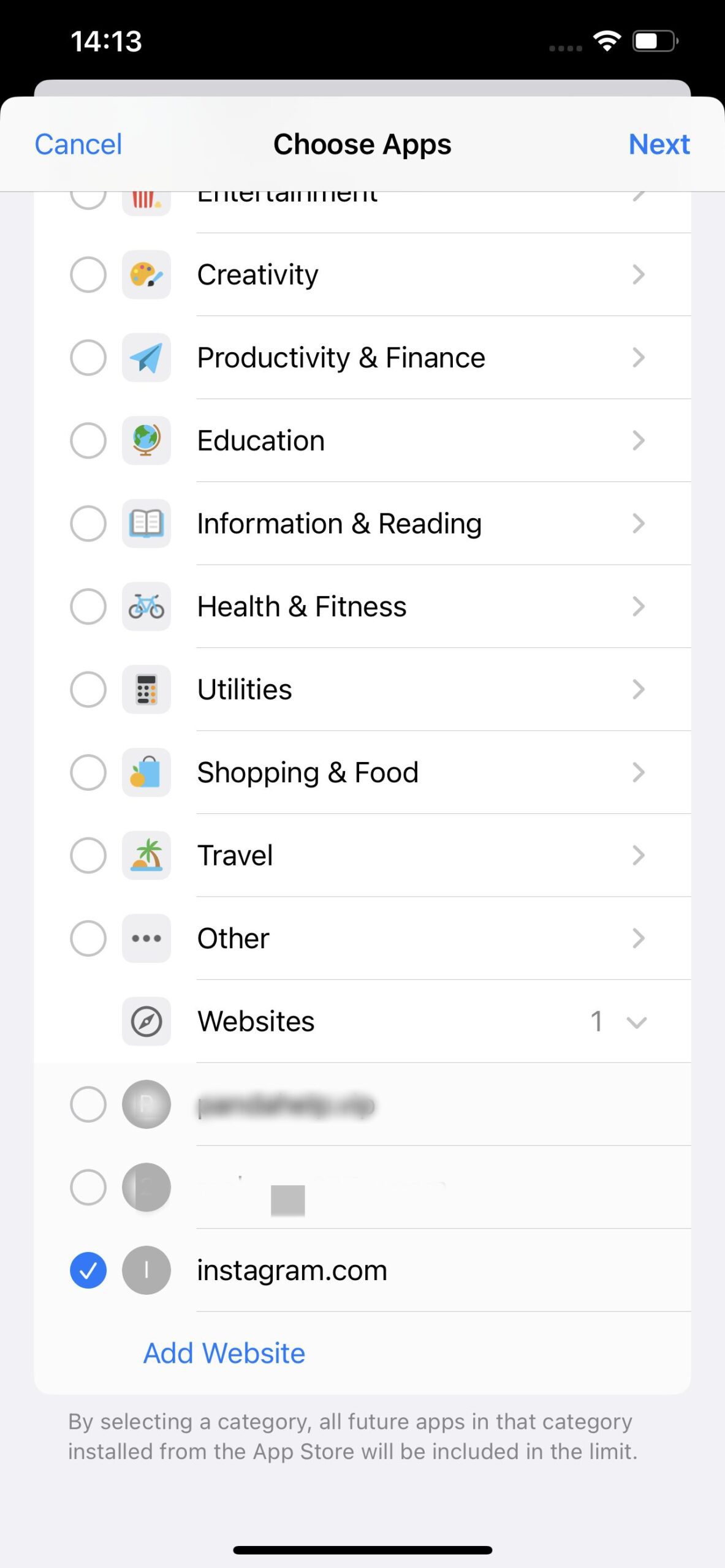
How to block Instagram on Android?
Android is also known for its compatibility and open-source characteristics. So, Android phones, with ample brands, occupy a large share of the market. So, the plan to control Ins can be various. Here, we give two directions to block Ins for your kids.
Google Family Link
Google Family Link is one of the best apps tracking and managing apps on Android. The following steps will show you how to use Google Family Link as an Ins blocker.
Make sure your child’s phone binds with your Google Family Link account. You can control Ins on your kid’s Android phone by either the website dashboard or the app.
1: Log in your account on the Google Family Link official website.
2: Go to your kid’s interface, find the Control panel, and click “App Limits”.
3: Scroll down, select Instagram and choose “Block” and click “Done”.
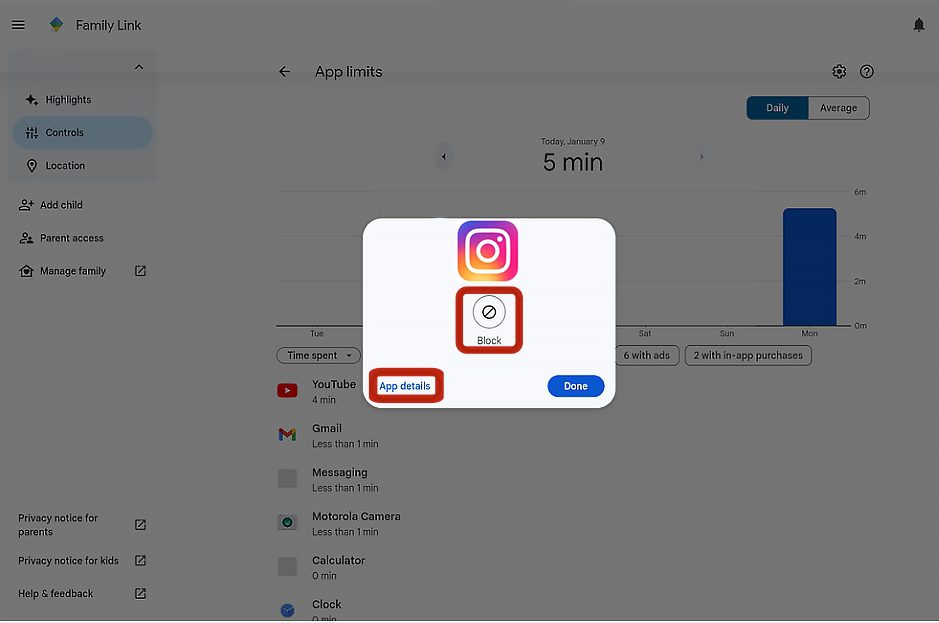
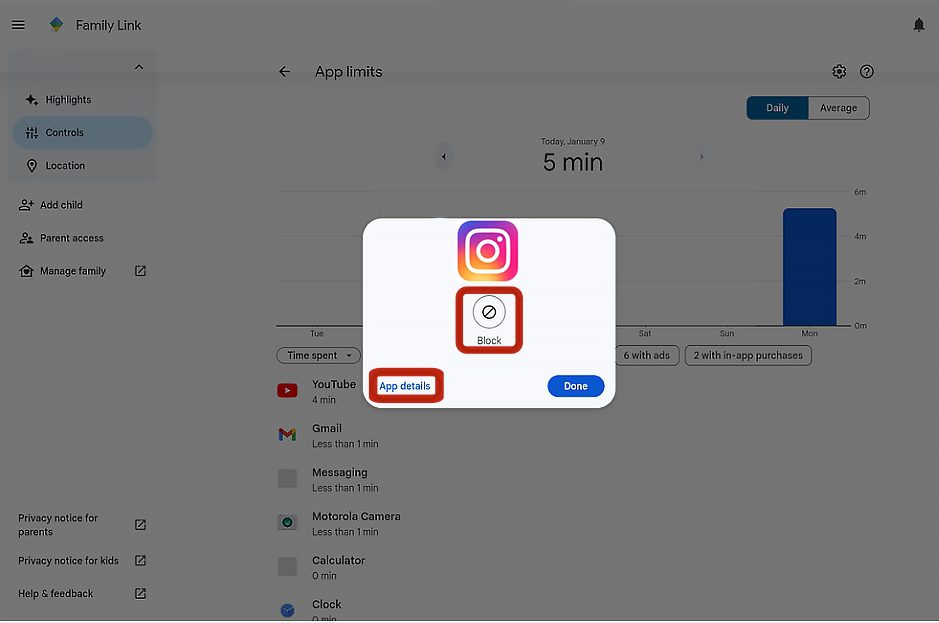
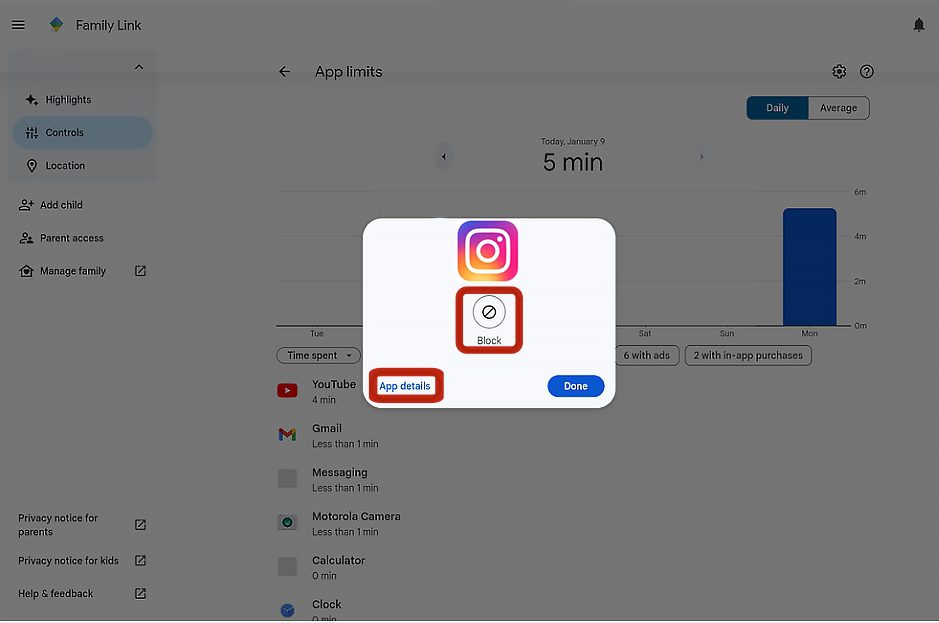
Other screen time app as an Ins blocker
Some Android phones have built-in Screen Time like the iPhone, and in the various app stores, some apps like Screen Time Digital Wellbeing, StayFree, and Digitox can help you manage your Ins usage. You can try different apps to select one that suit you best. Remember, some apps require subscription. So, think twice before making a choose. Here, the following steps with show you how to block Ins with StayFree.
1: Open StayFree and tap the top-left icon.
2: Tap “Usage Limits” and tap “Add Usage limits”.
3: Select Instagram, customize your “Limit Time”, and tap “Save”.
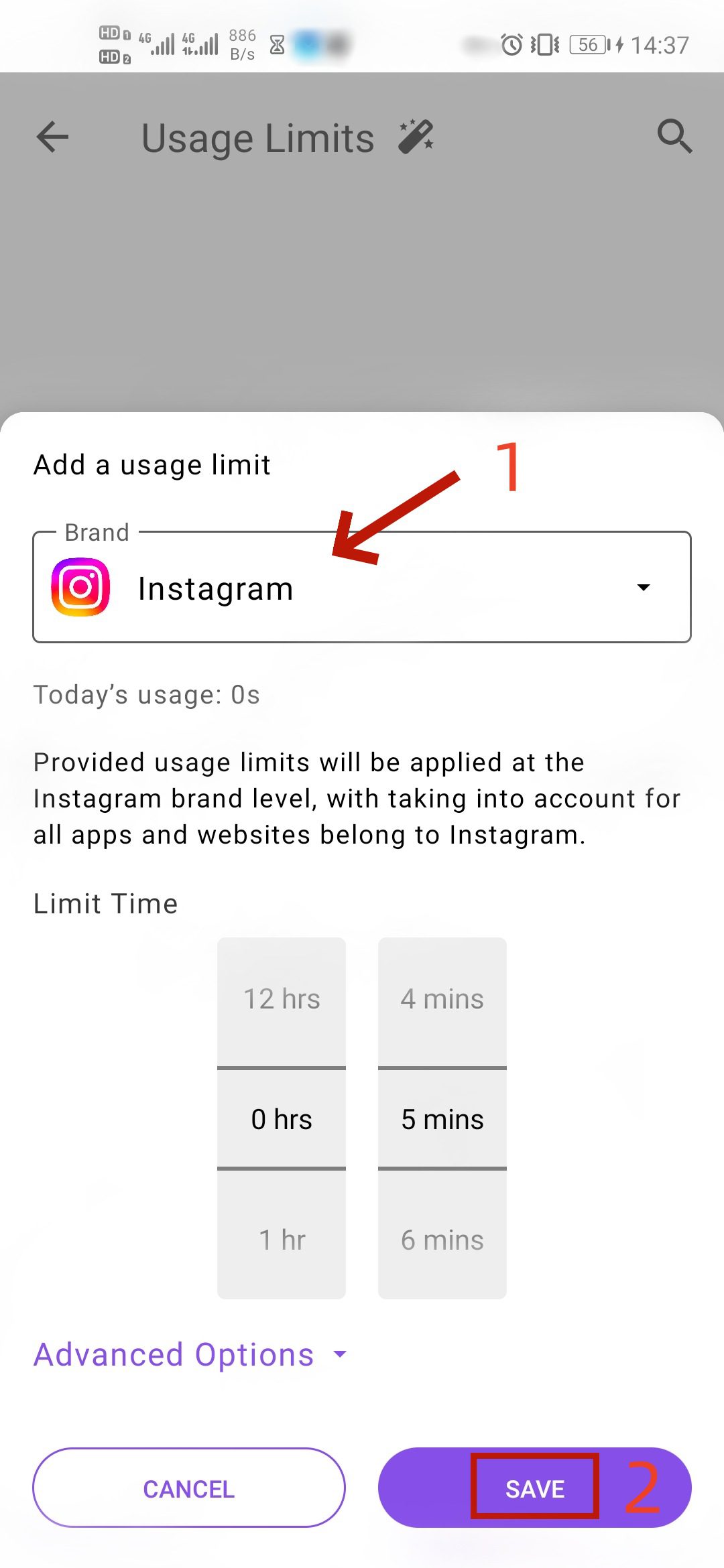
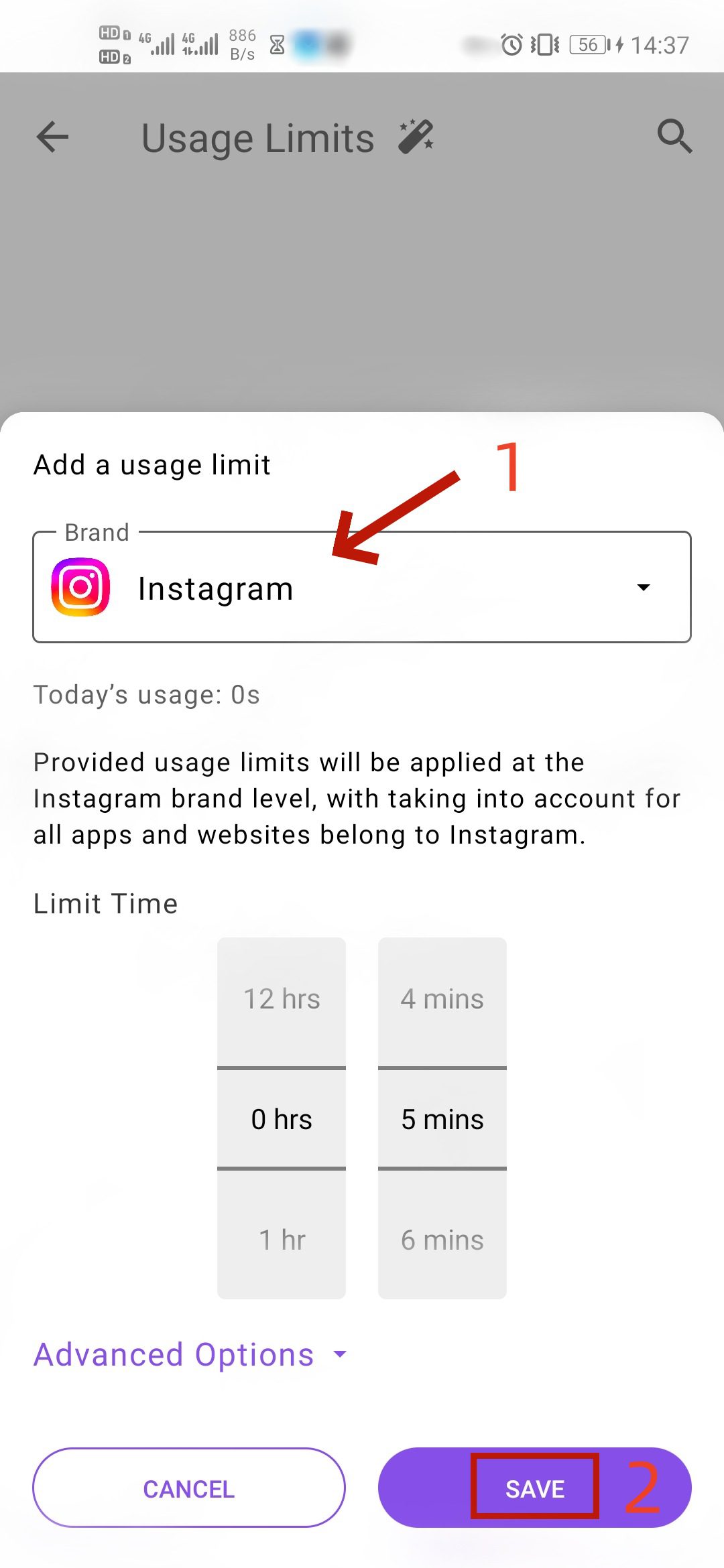
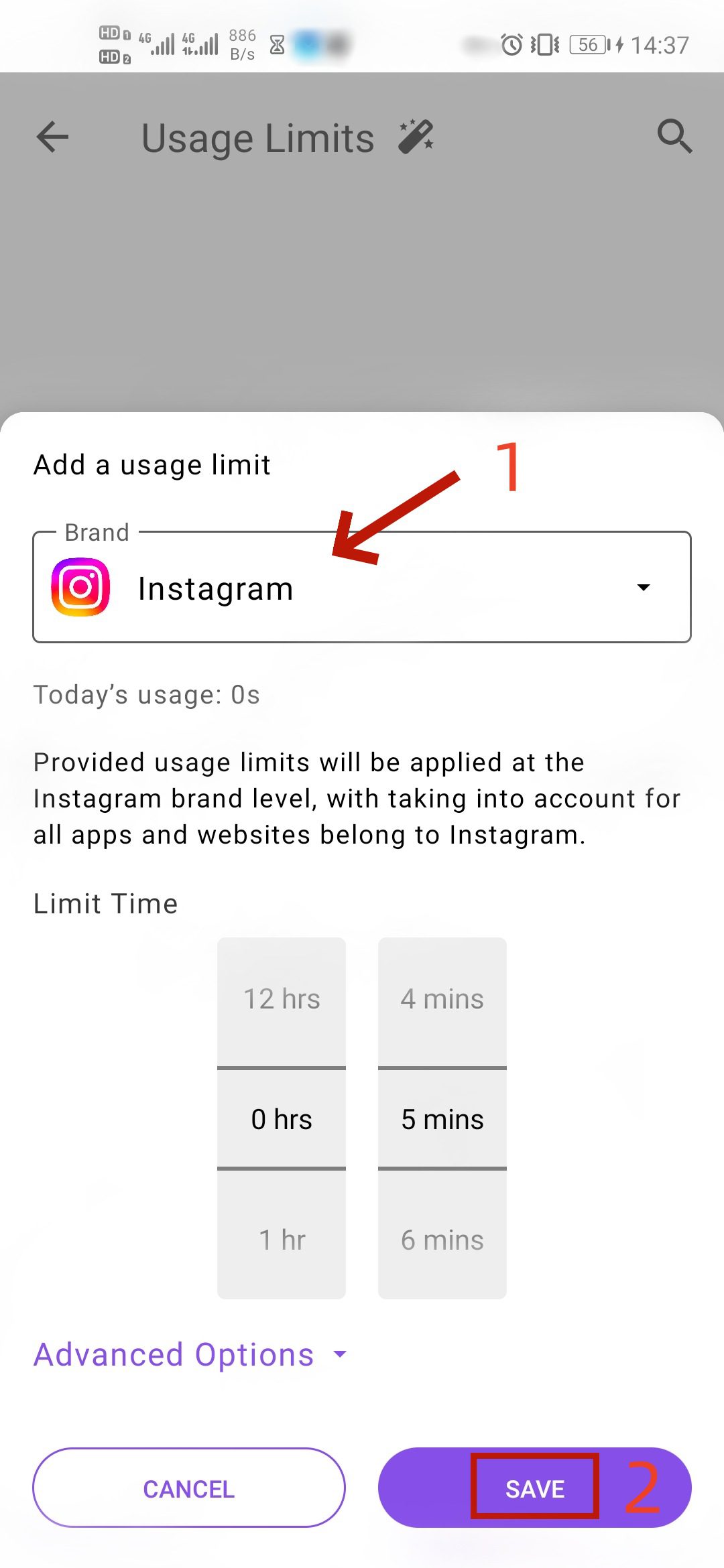
How to block Instagram on PCs?
Computers have more features than phones and can complete fine work that phones can’t do. So, Windows, Mac, and browsers have rolled out their own parental control plans. Let’s start one by one.
Edge and Chrome extensions
Extensions in browsers are super powerful. They can help us sniffer resources, download pictures and videos, and block ads. Not only that, they can also help us block websites, too. Of course, a variety of extensions are available on browsers, and how they work is almost the same principle. So, to make things easier, we chose “BlockSite” available in both Edge and Chrome.
The following steps will show you how to block Instagram by extensions.
1: Go to “Chrome Web Store” and type “blocksite” in the search box.
2: Click “Add to Chrome” to install this extension.
3: Wait for download completes and open BlockSite and click “Add to Block List”.
4: Choose Website, add Instagram, and click “Done”.
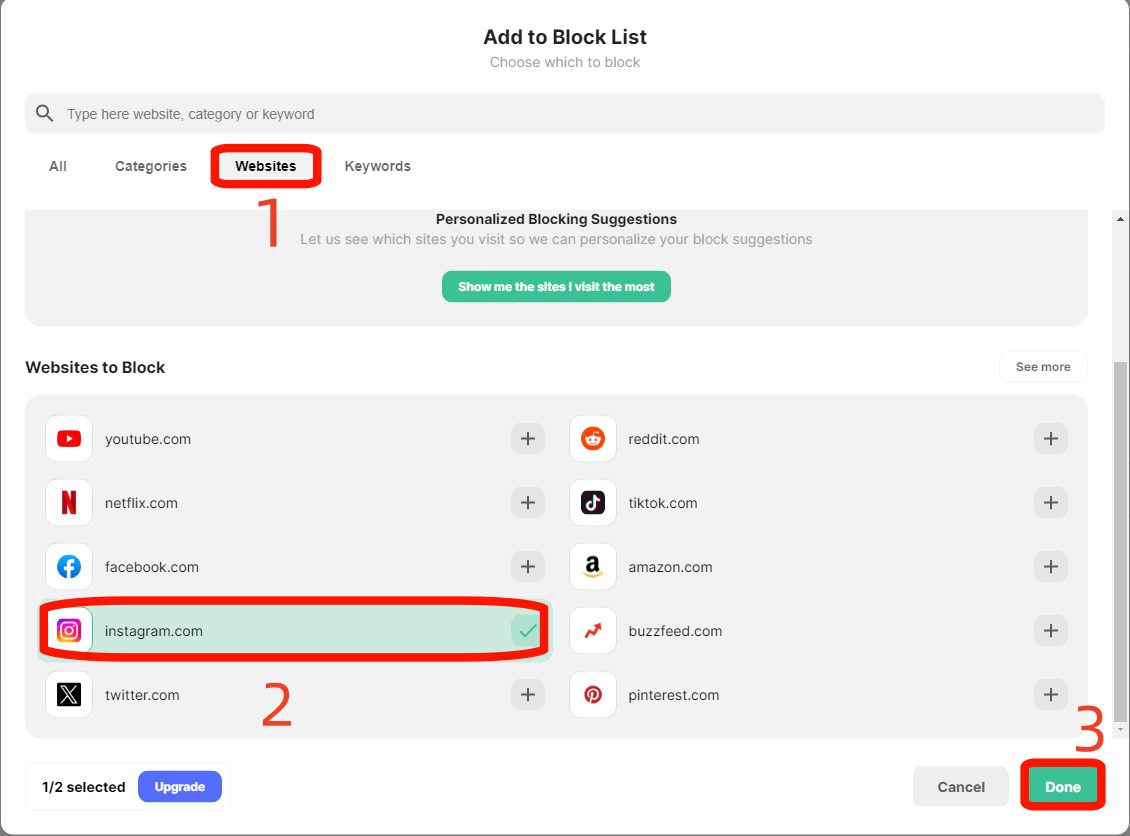
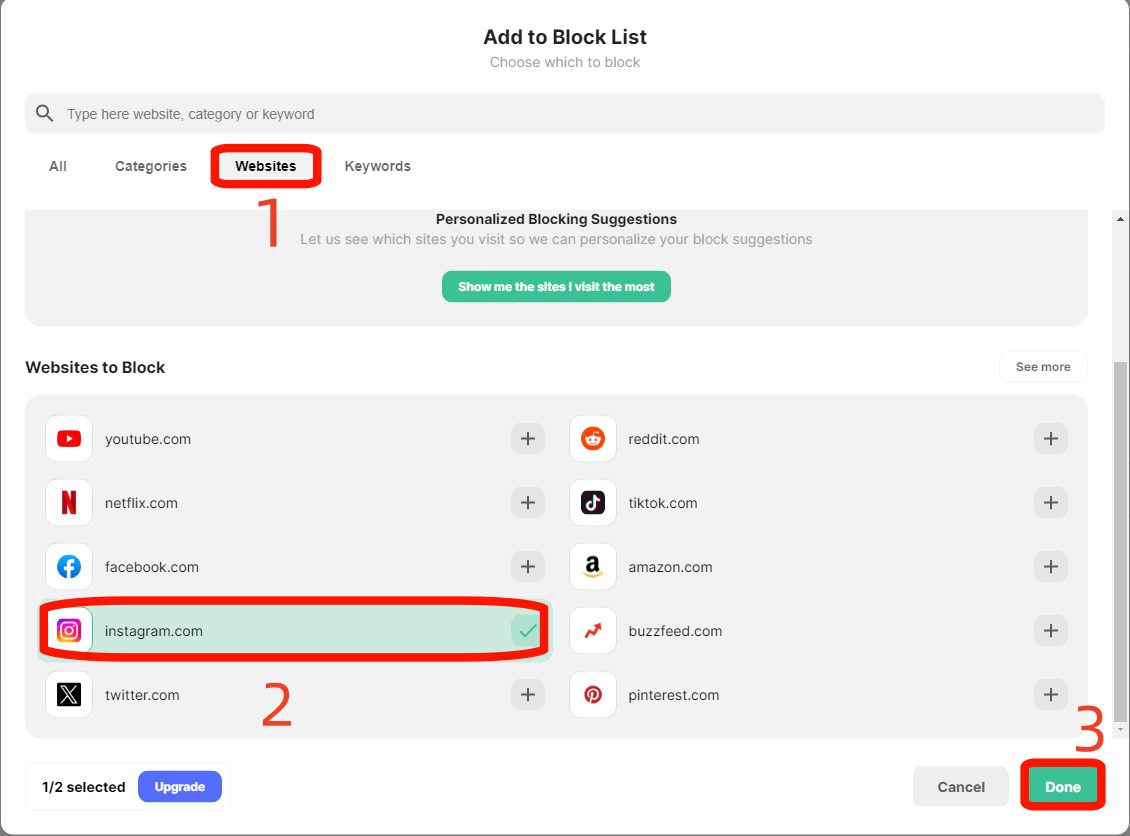
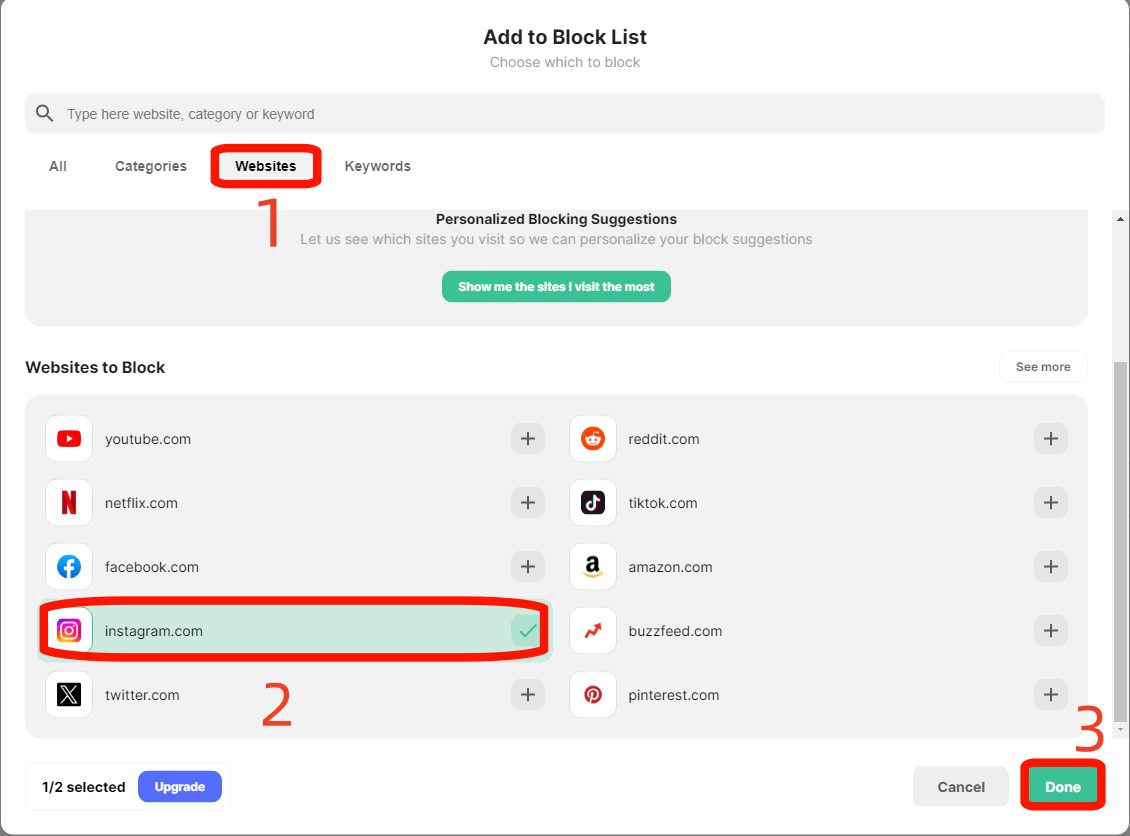
Windows Family Safety account
Windows has launched its parental control plan for family, that’s Windows Family Safety. If your kid opens Instagram via Windows, we strongly recommend you create a Windows Family Safety account and manage your PC.
Of course, there are other features in Windows Family Safety; you can learn how to use them. The following steps will show you how to block Ins by Windows Family Safety.
1: Log in Microsoft Family Safety official website.
2: Click “More Options” and click “Content Restrictions” in your page.
3: Scroll down, find “Web Browsing”, and turn on “Block Inappropriate Websites”.
4: Add the Instagram official website in “Always Blocked” below.
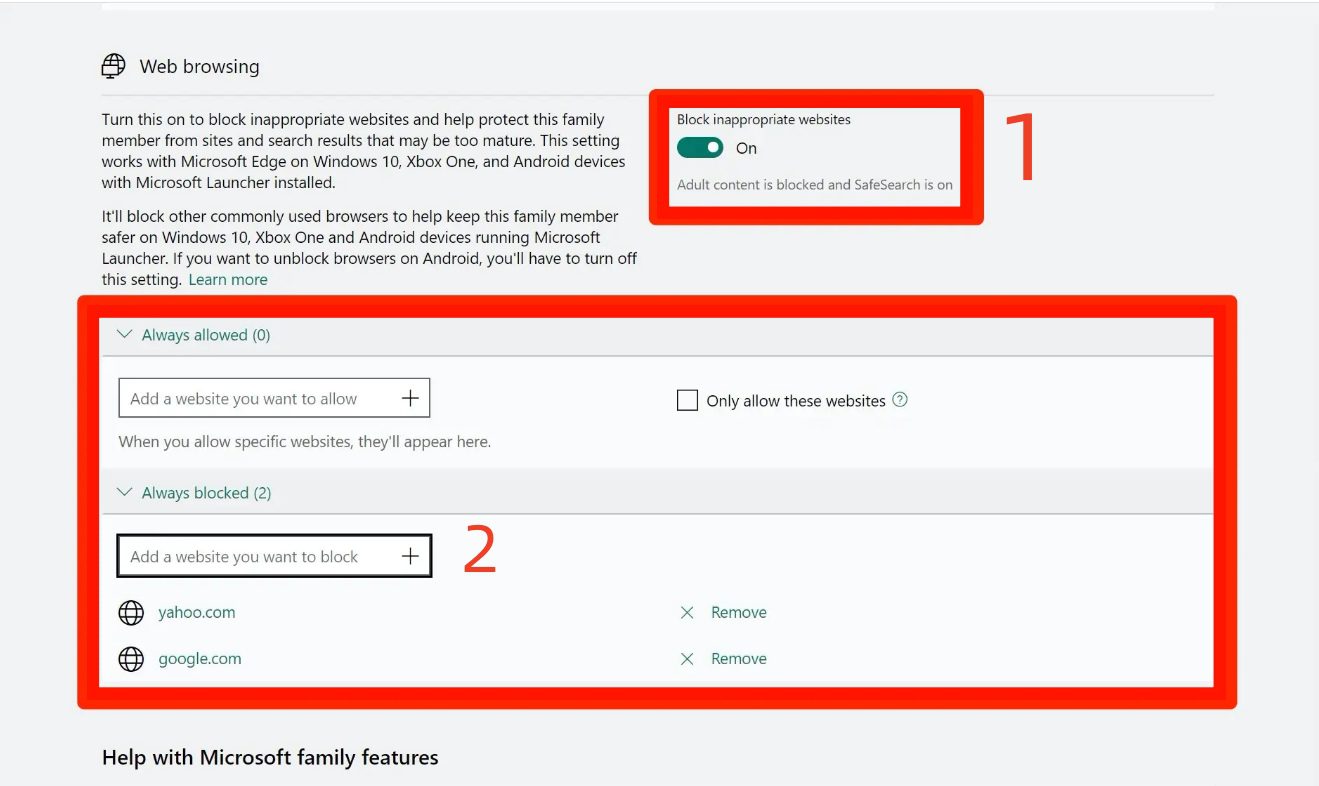
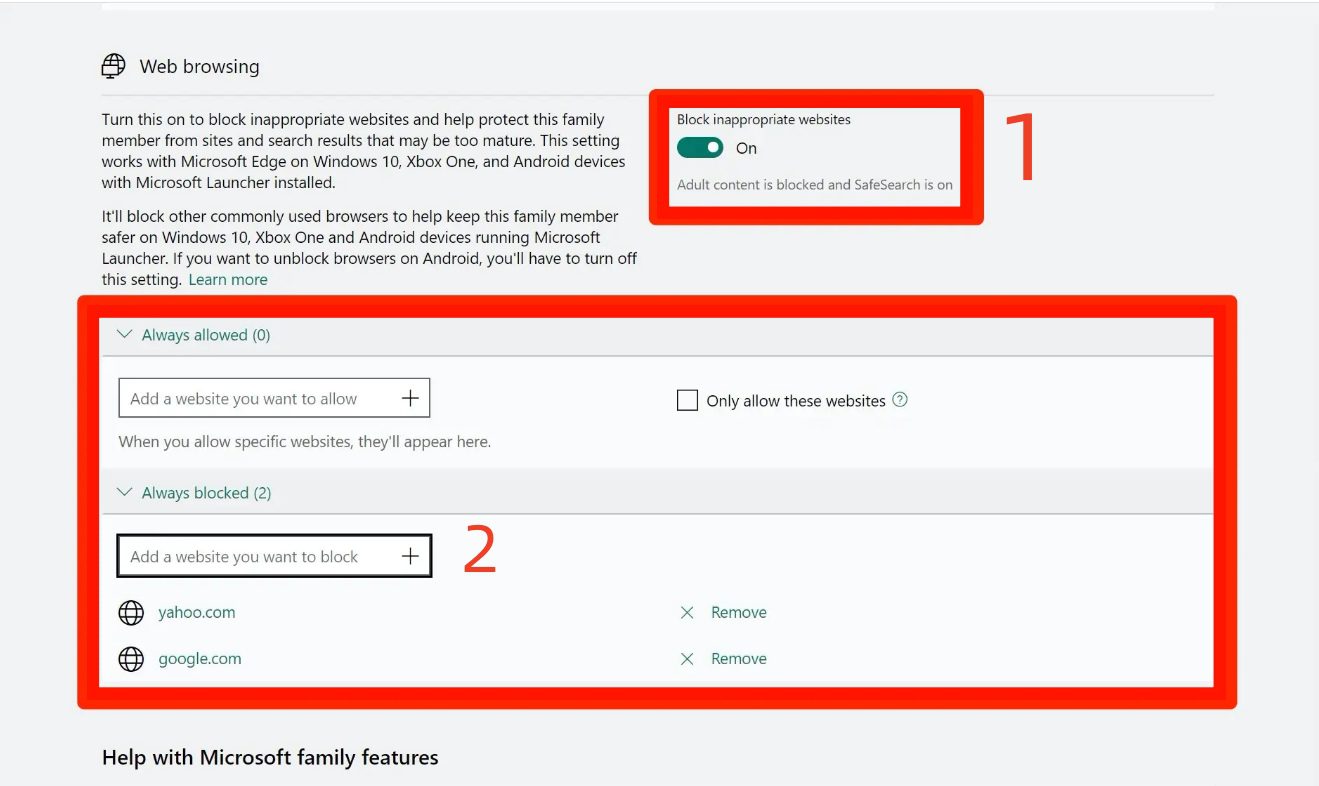
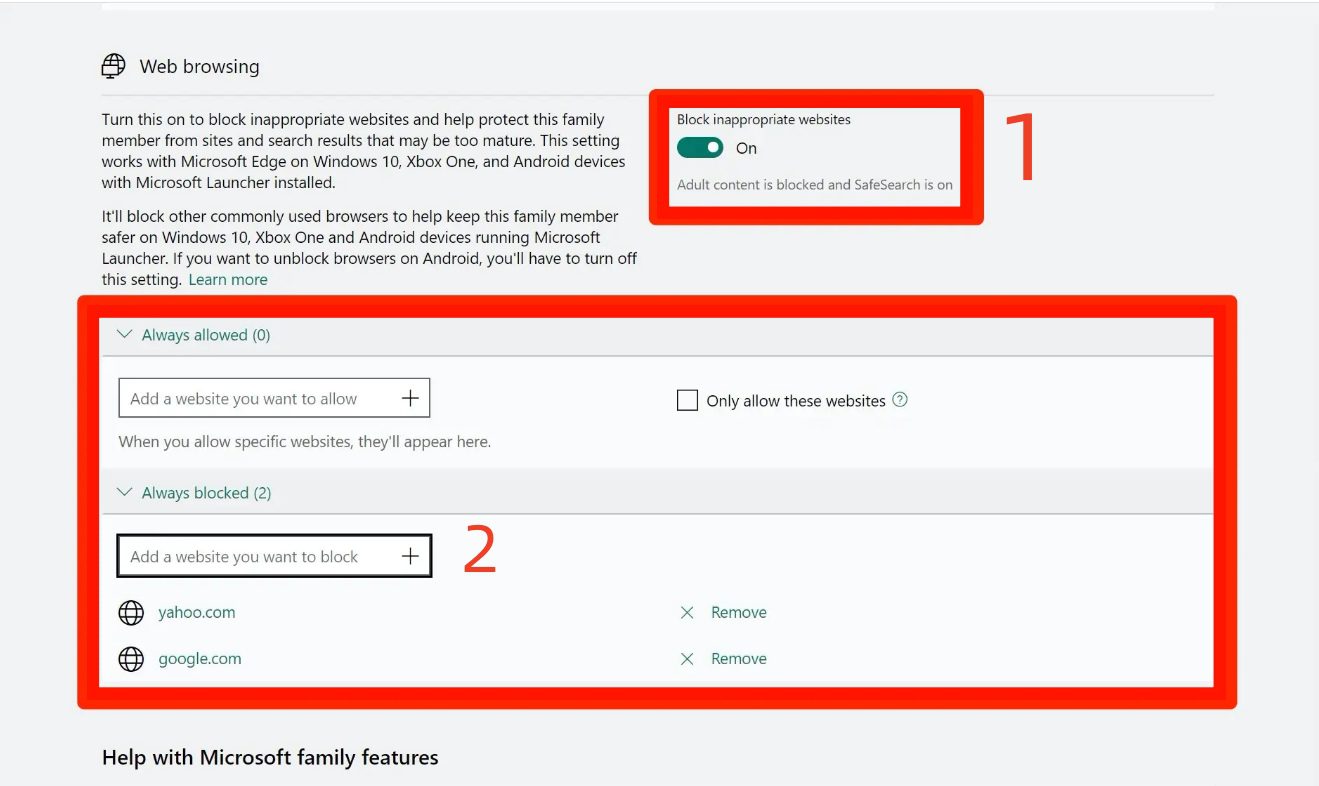
Mac as Instagram blocker: Limited Adult Websites
Mac also occupies a large share of the PC market. So, how do I use Mac as an Ins blocker? You can learn the following steps:
1: Click the Apple icon on the top-left of your screen.
2: Click “Screen Time”.
3: Click “Content & Privacy”.
4: Select “Limited Adult Websites” and Click “Customize”.
5: Click the “+” icon and add “https://www.instagram.com/”.
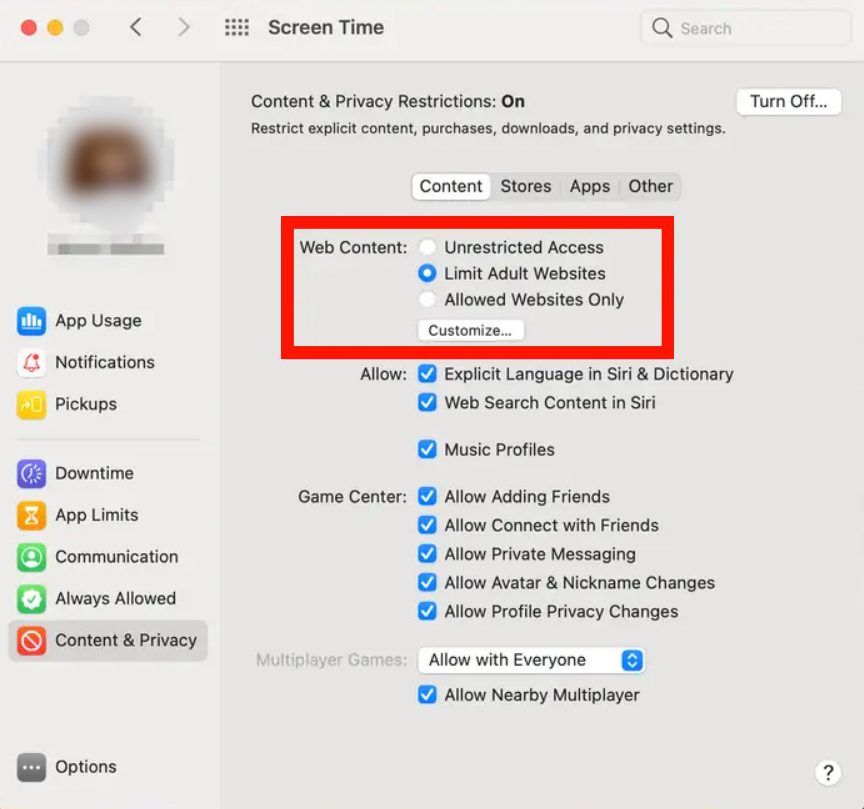
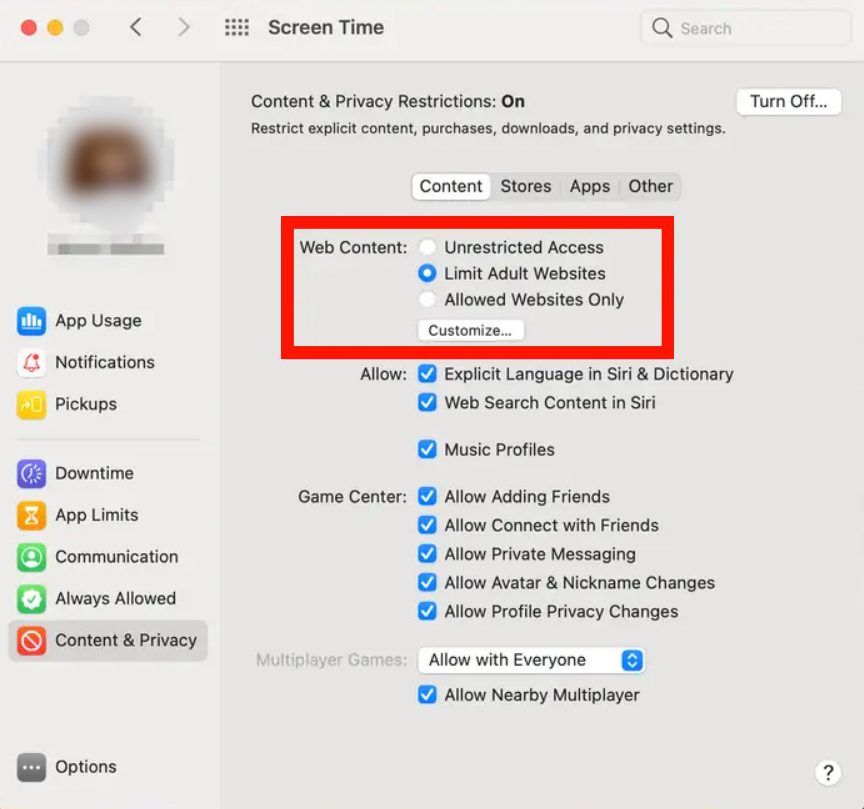
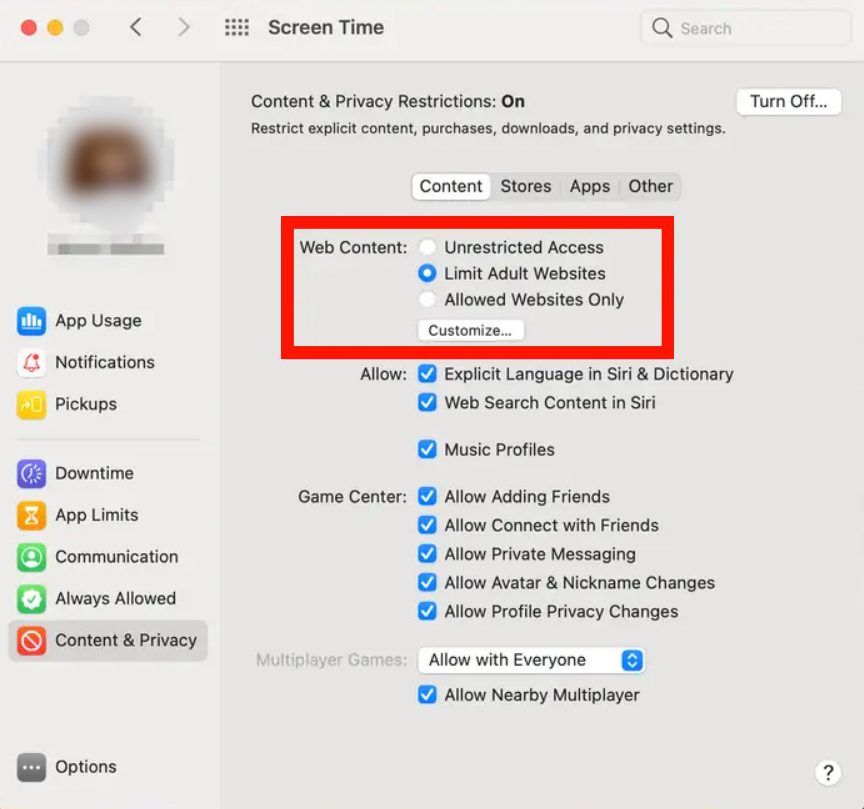
How to block Instagram on Router?
In modern life, the wireless network almost cover every corner of our lives. Whether we are in our houses, bars, or companies, the wireless network provides a portable way to surf the Internet. With so many brands of routers, the principle of blocking is actually likely with parental control or access control.
1: Type your Router IP address and login in your account. (The IP address usually in the back or bottom of a router like: 192.168.0.1; 192.168.2.1; 192.168.50.1).
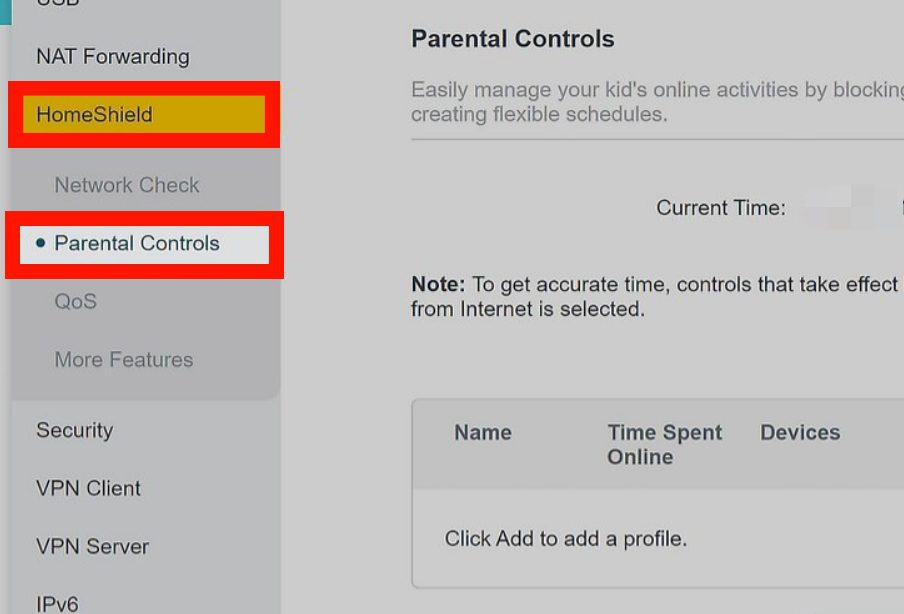
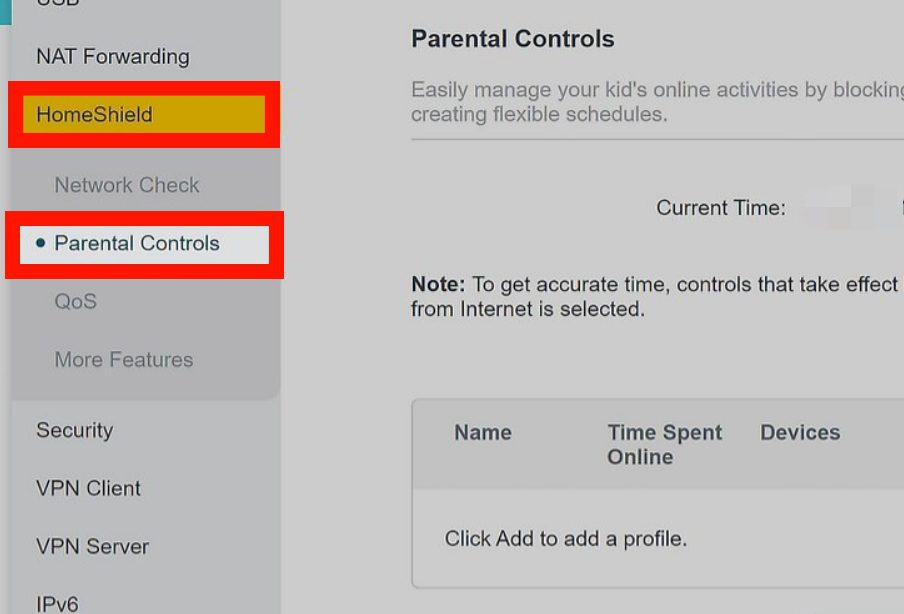
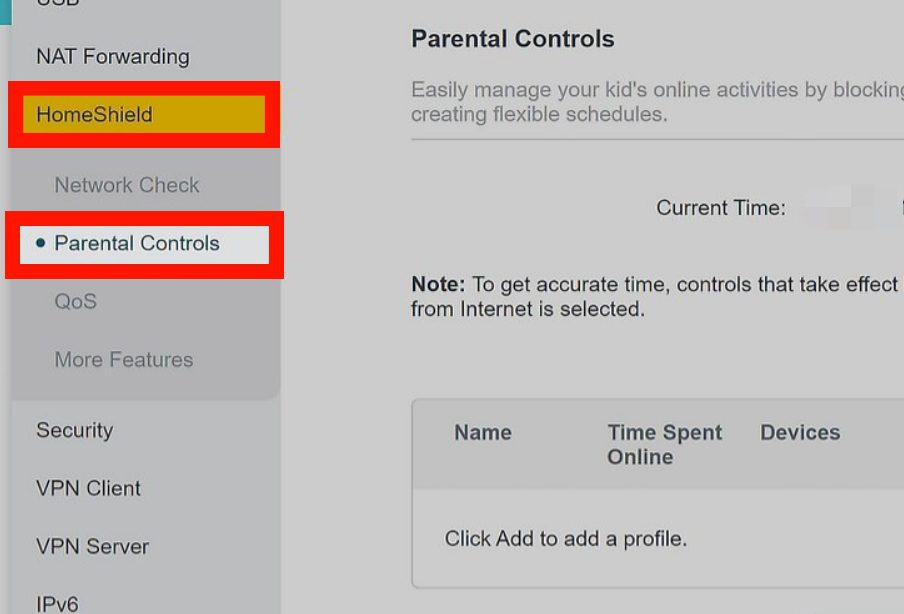
2: Type your Router IP address and login in your account.
3: Choose Parental Control (some route may have URL filtering or website blocking sector).
4: Add the Instagram official website below in the Block websites.
How to block Instagram with parental control apps?
Some believe that technology negatively impacts kids’ lives, but we should be aware that it is a way of parenting through network creation. In modern life, IT workers use the Internet’s prowess as the parents’ tools against online addiction as well as potential risks. Parental control apps come into play. Most of them have features including app blocker, screen time, and usage report.
FlashGet Kids app gets Instagram blocked
One of the best apps is FlashGet Kids. With its powerful features and stable performance, parents can manage the opening and closing of Instagram. Next, the detailed steps will show you how to block Instagram:
1: Open FlashGet Kids and tap “Usage Limit”.
2: Tap “App Time Limits”.
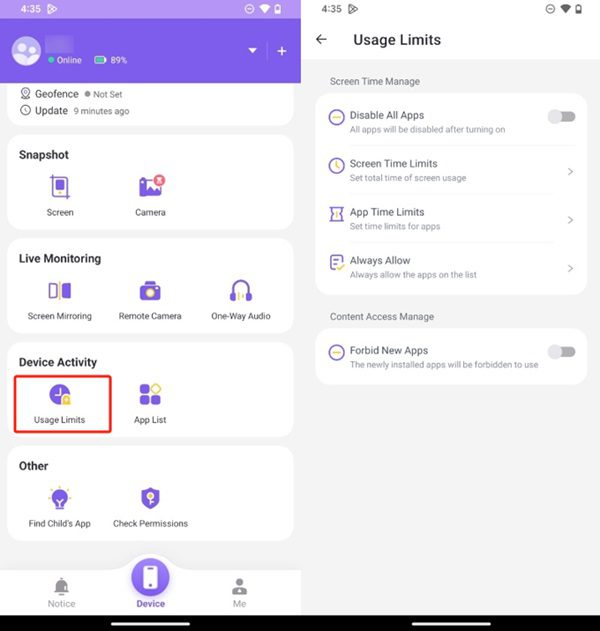
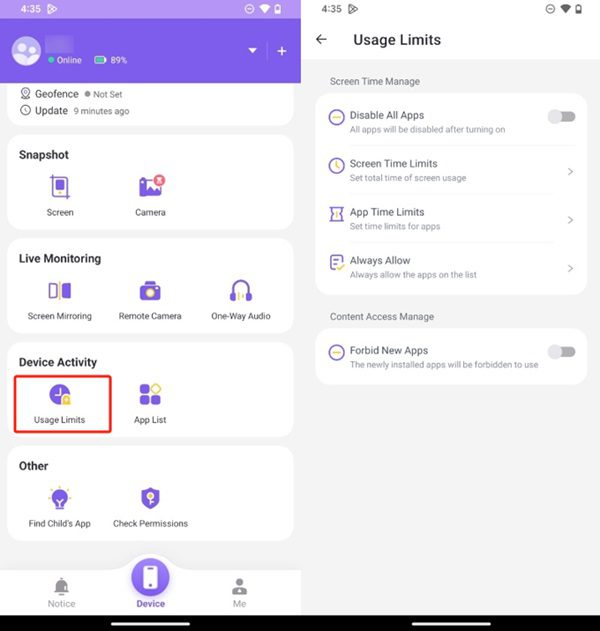
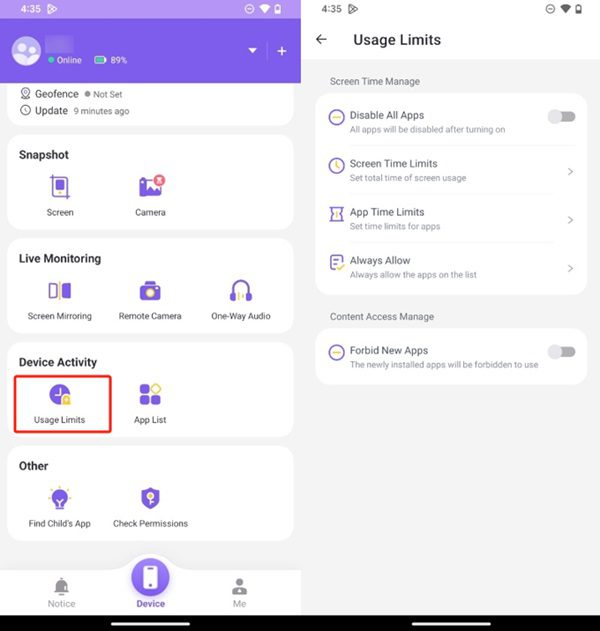
3: Search for Instagram, tap “Next”, customize your limits on Instagram, and tap “Save”.
4: Turn on the Instagram limits you set.
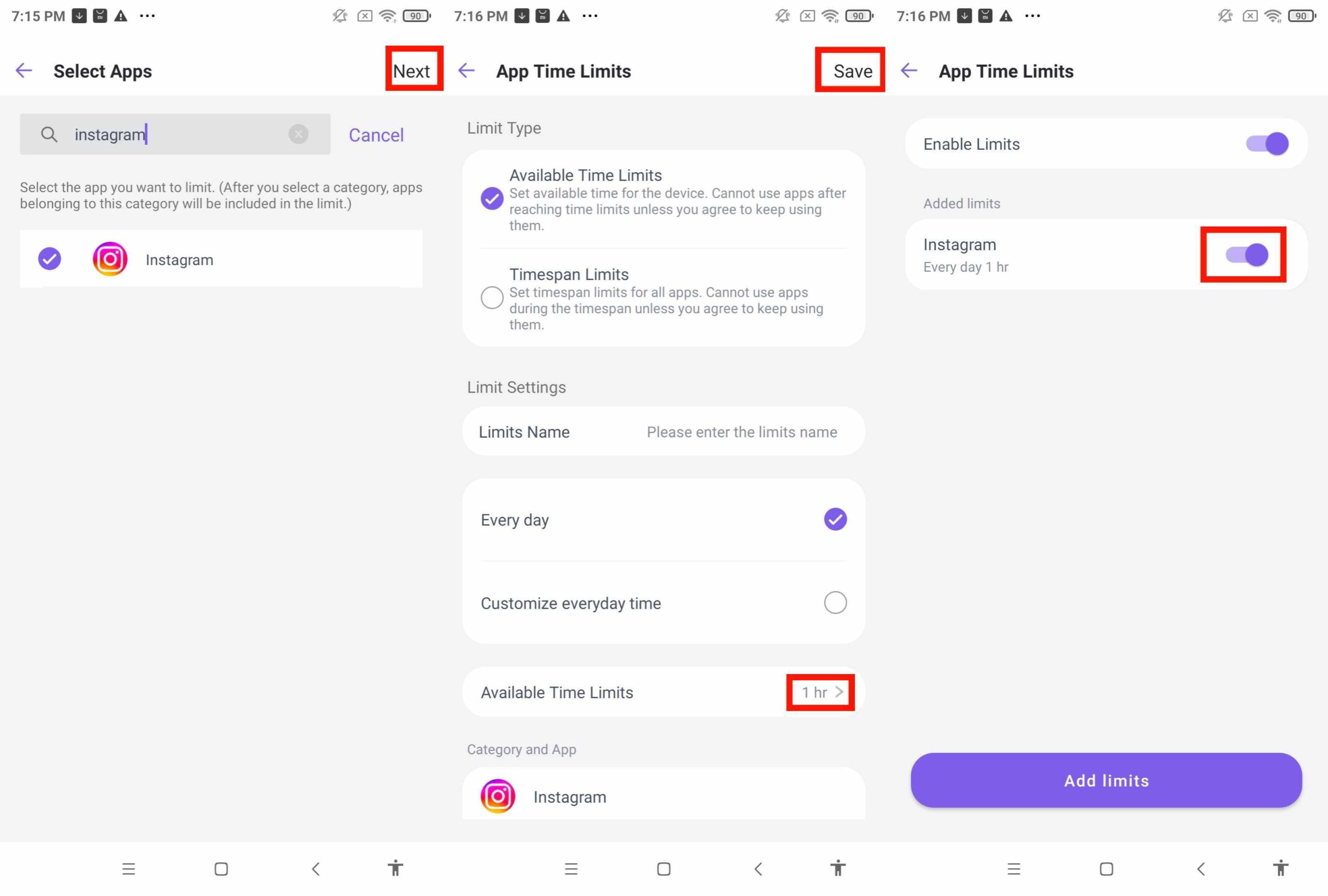
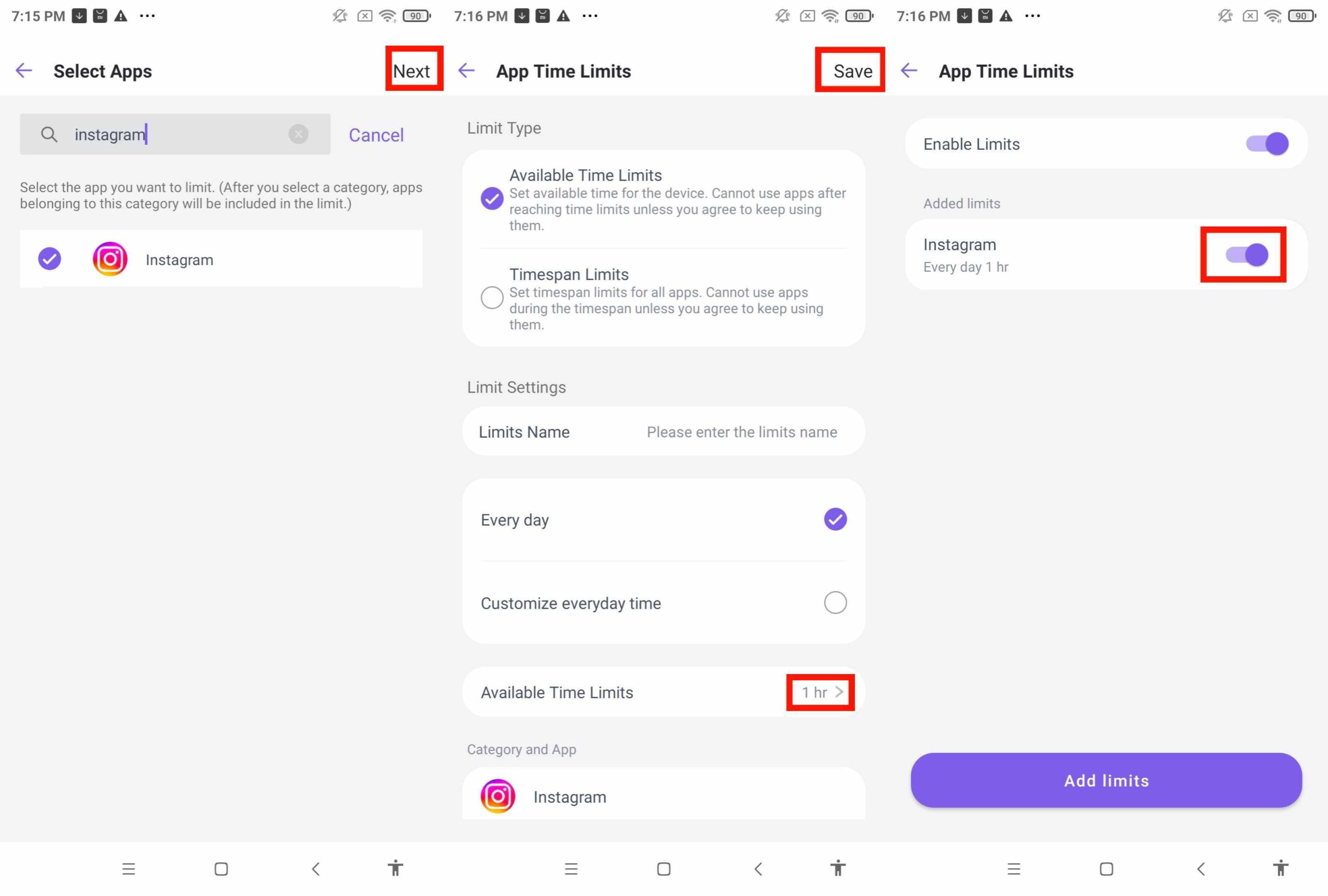
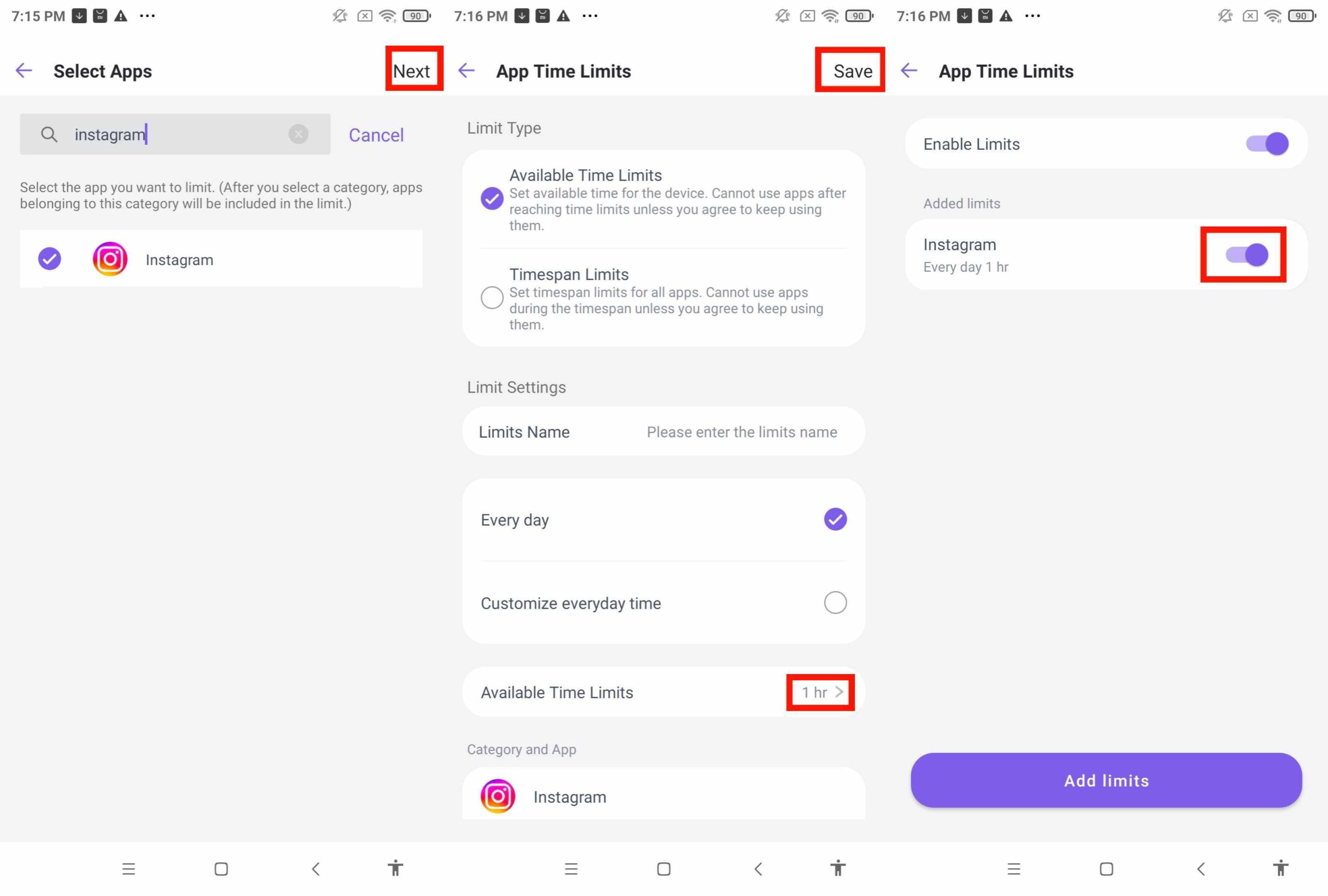
Compared with the above-mentioned tools or features limited to iPhone or Android, this app is compatible with both iOS and Android. Together with features controlling apps and screen time, FlashGet Kids has features like living monitoring and location tracking. Wherever your kid is, FlashGet Kids spares no effort to protect your little one’s safety.
How parental control apps work?
If your kids are tech-savvy, they might find a way to circumvent a single plan. So, we advise you to adopt an all-in-one solution. That’s a parental control app.
Of course, there are other apps like Circle, Life360, AT&T Secure Family, and so on. By the same token, they have the same features for social media protection. Parental control apps are a great tool to provide you with a solution to Instagram addiction. They help you monitor your child’s activities on social media. You can know how long they spend on Ins and which website they have looked through.
Instead of babbling on and on about your kid’s phone usage, you can install parental apps and flexibly adjust the rules of parental controls. For example, you can set time limits for lunch and bed, block inappropriate content, and track their whereabouts.
What are the reasons for blocking Instagram?
Parents should take every opportunity to give more care and love in kids’ lives. The social media addiction has an impact on both physical and mental aspects.
- Reduce on physical communication: Overusing the social media apps like Instagram and Facebook can cut the chance of face-to-face time. As they don’t have enough time for real-life social activities and schoolwork, they might endure failures to get along with others.
- Privacy and security issues: The online world is not a completely pure place. Over-indulgence in social networks may cause minors to inadvertently disclose personal information, making them more likely to become victims of online fraud, bullying, and cybercrime.
- Health problems: Eye fatigue, headaches, whiplash, etc.-these can all be triggered by phone addiction. When physical health arises, it can cause mental health problems like depression, anxiety, tension, and so on.
Kids under age, due to their lack of cognition and experience, bear the brunt of the online hazards. Don’t simply hand your kid a phone and let it go. Stay in touch with your kid, and if you find your kid getting addicted to Instagram or something negative in Instagram surrounding your child, you should block Instagram right away.
Final words
As electronic gadgets reach every sector of life, parents can learn to use every online tool in apps and software. Like our kids, we can swiftly get along well with these Internet tools to let our kids develop positively in the virtual world. We should not turn a blind eye to their online lives. The children’s health depreciates to the point where it becomes too late.
From this article, you can learn how to block Ins on Windows, Mac, iOS, and Android. Moreover, as cell phones reach every corner of our lives, live monitoring on the social media like Ins and Facebook becomes more and more important. So as to have a better connection with your kid online, you can try a parental control app as an invisible guardian when your kid goes outside.
Kids need more care, love, and attention, and your companion cannot be replaced. In the long run, as parents, we should take parental controls as excessive interference with kids. Nobody wants to fall victim to the Internet and ins. What we are doing is ensuring that our kids have a good time in the online world and learn to use the Internet to view this world.
FAQs
Can I block my child from using Instagram?
Yes. Read this article, and you can learn how to block Instagram on Windows, Mac, or some browsers. Also, this article provides guides on how to block the Instagram app on iPhone and Android. Some craftier kids may find bypass to them, so we suggest parents use more powerful parental control apps. They often have more features to protect kids’ online health.
Can I permanently block Instagram?
Yes. You can learn from the methods above and block Instagram completely, so your kid will not be able to open the app or the website. Another way is to shut down your kid’s Instagram account. But please carefully think about it because it might go too far. We don’t want our children completely derailed from the Internet.
How to block Instagram with parental control apps?
You can learn the basic steps in this article. Actually, the parental control apps have many things in common. This article has shown examples of how to use an app blocker, screen time, or other features. We recommend you use FlashGet Kids for its simple-to-use and user-friendly features.
What’s the difference between restrict and block on Instagram?
Restrict means you can still use some features of Instagram while others are banned. For example, parental controls on Instagram can hide stories inappropriate for your kid and mute someone sending comments and messages to your kid. Block means some features are completely unavailable. For example, if you block someone, he will not be able to mention or tag you. You can choose to restrict or block someone in the light of your kid’s network community.

