FlashGet 子供たちがスムーズに機能するようにするには、親がお子様のデバイスでアクセシビリティの許可を有効にする必要があります。
この許可は、子供の携帯電話の画面コンテンツへのアクセスを付与し、コンテンツの一部をスキャンしたり、Androidシステムの制限内でアクションの一部を自動化できるようにします。
以下は、必要な機能ですアクセシビリティの許可:
- スクリーンミラーリング
- スナップショット
- リモートカメラ
- 上映時間
- キーワードの検出
- 毎日の使用量
これがあなたがする必要があることです:
お子様のデバイスで非表示の FlashGet Kids を開くと、「」に灰色のアイコンが表示される場合があります。アクセシビリティの許可「」が表示される場合は、「」がオンになっていないことを意味します。アクセシビリティ” はまだお子様のデバイスにありません。
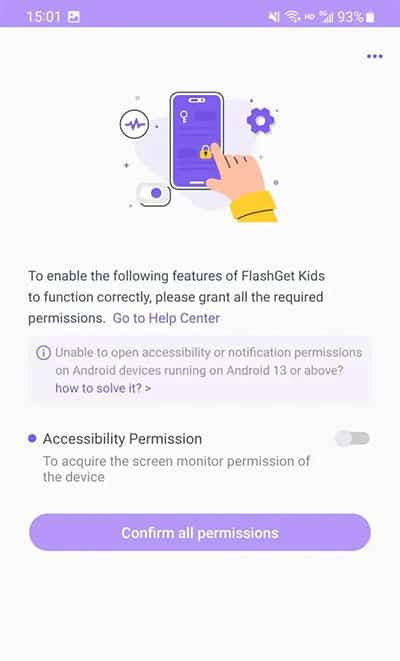
お子様のデバイスで FlashGet Kidsアクセシビリティの許可オンにする
「」をクリックできます。アクセシビリティの許可」とすると、次のことができます。 アクセシビリティの許可設定にリダイレクトします。。後 アクセシビリティの許可をオンにする成功完全に完了すると、自動的に元の状態に戻ります。 FlashGet キッズ 子供のためのアプリ。
Android デバイスによって、アクセシビリティの許可パスが異なる場合があります。さまざまな Android デバイス用の以下のチュートリアルを読むことができます。
注記: アクセシビリティの許可が頻繁にオフになったり、正しく動作しない場合は、 FlashGet キッズ 子供向けアプリは、子供のデバイスのバックグラウンドで走り続けます。 []をクリックできます。Android で FlashGet Kids をバックグラウンドで実行し続けるにはどうすればよいですか?」をヘルプして設定してください。
電話機の設定
1. Android 13以降の場合
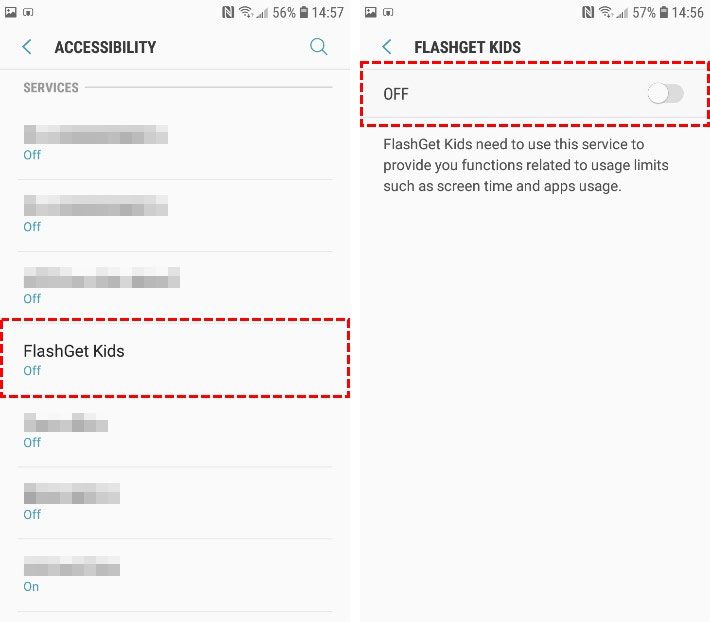
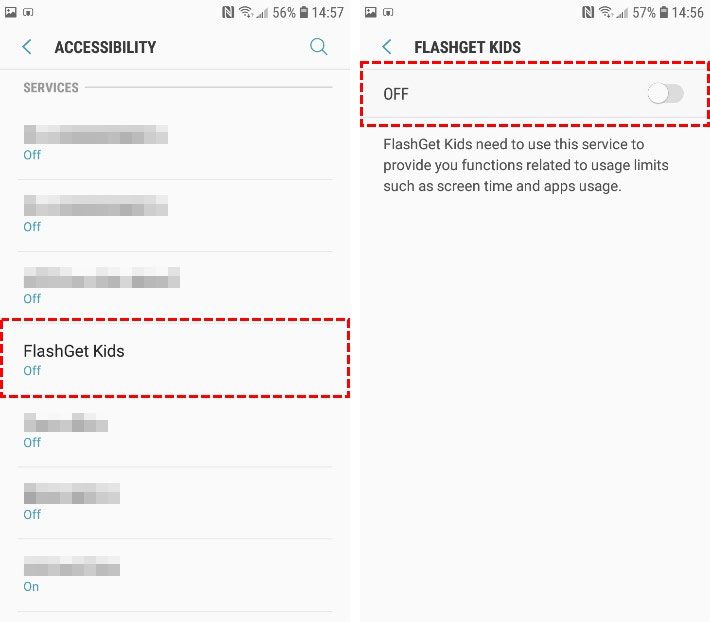
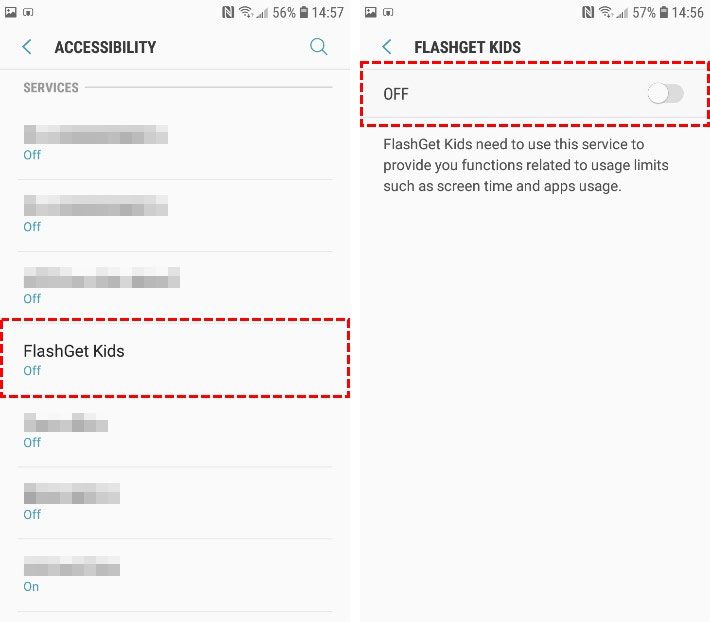
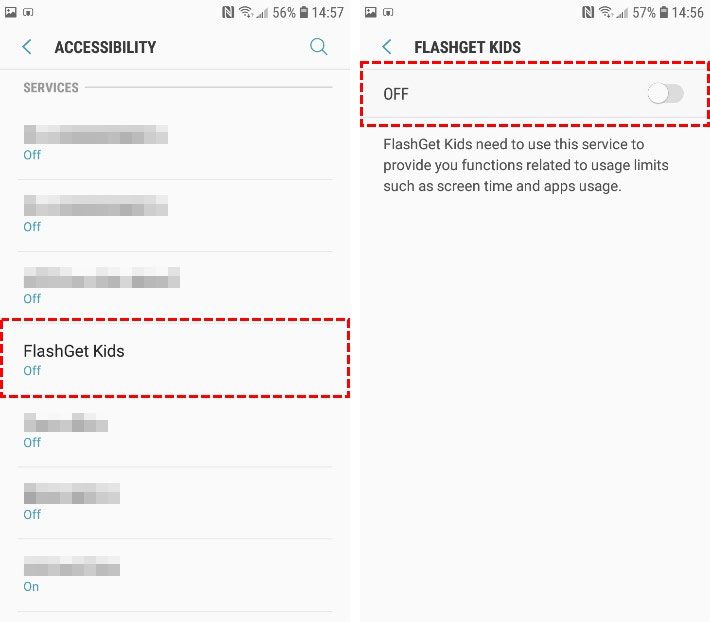
ステップ 1. [アクセシビリティ] > [アクセシビリティ] に移動します。 FlashGet キッズ.
ステップ 2. 灰色のトグルをオンにします。
1.1 Android スマートフォンに制限設定が表示された場合はどうすればよいですか?
Android スマートフォンが「制限付き設定」の場合は、以下の手順で操作できます。 そうでない場合は、以下の手順を無視してください。




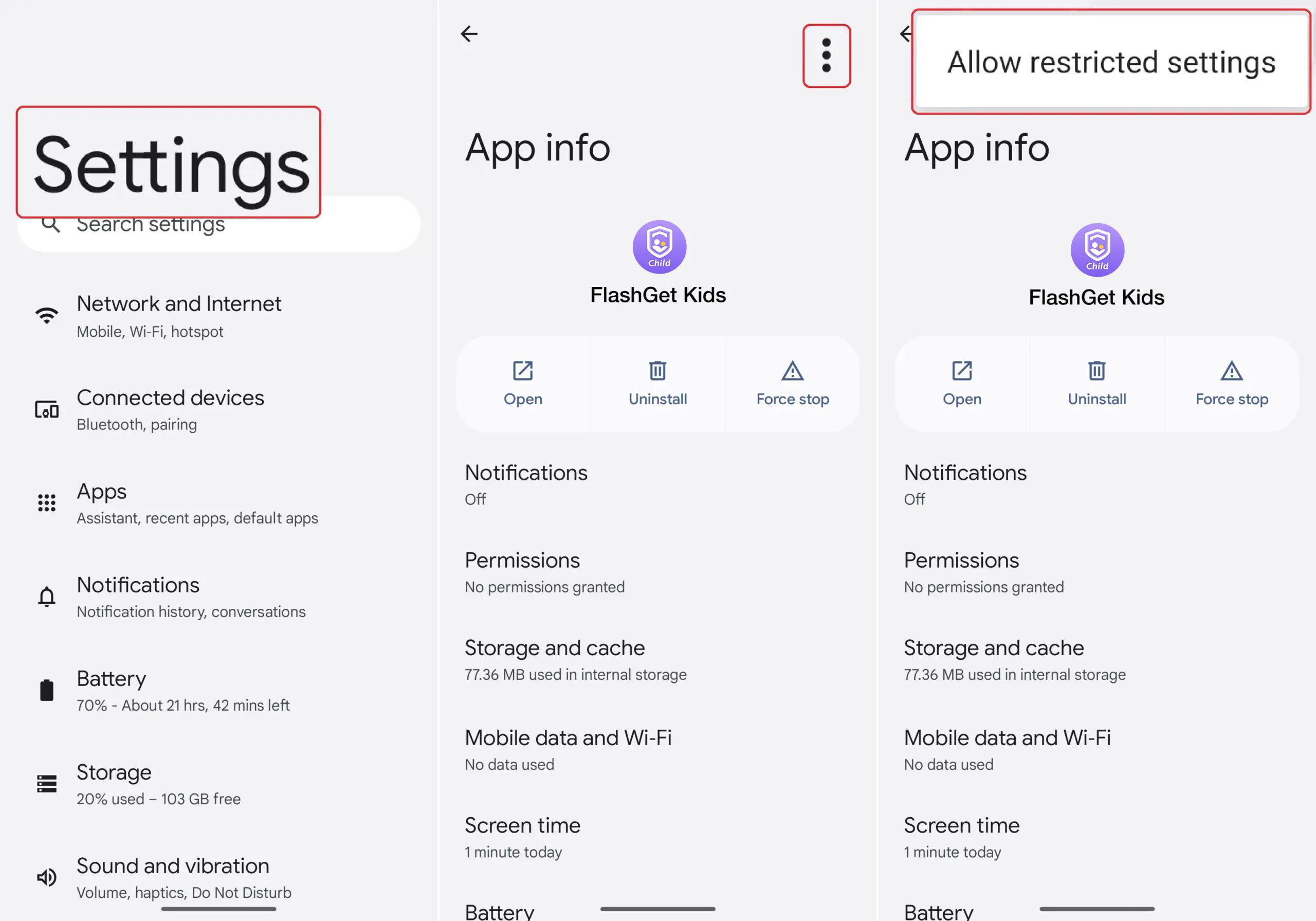
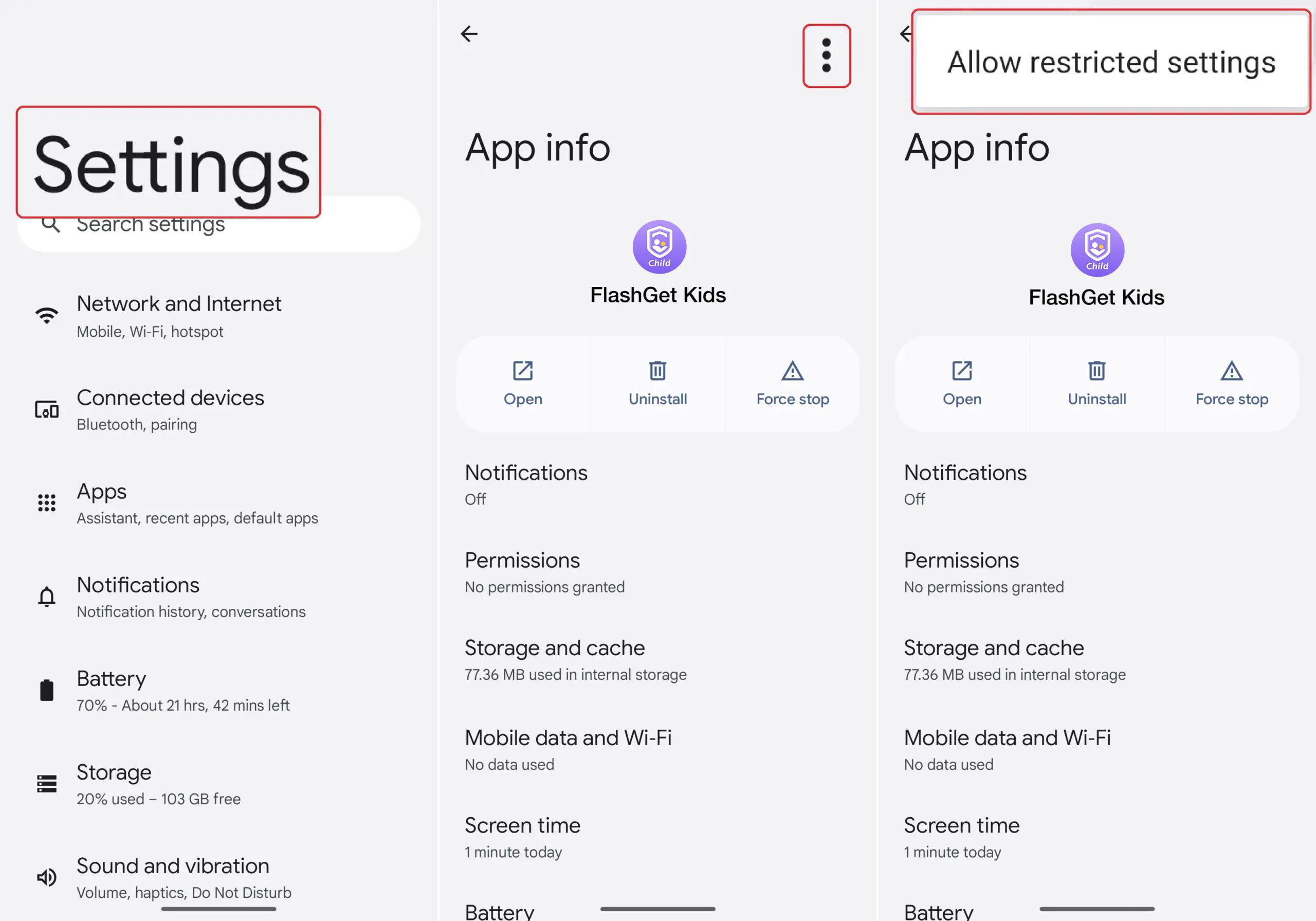
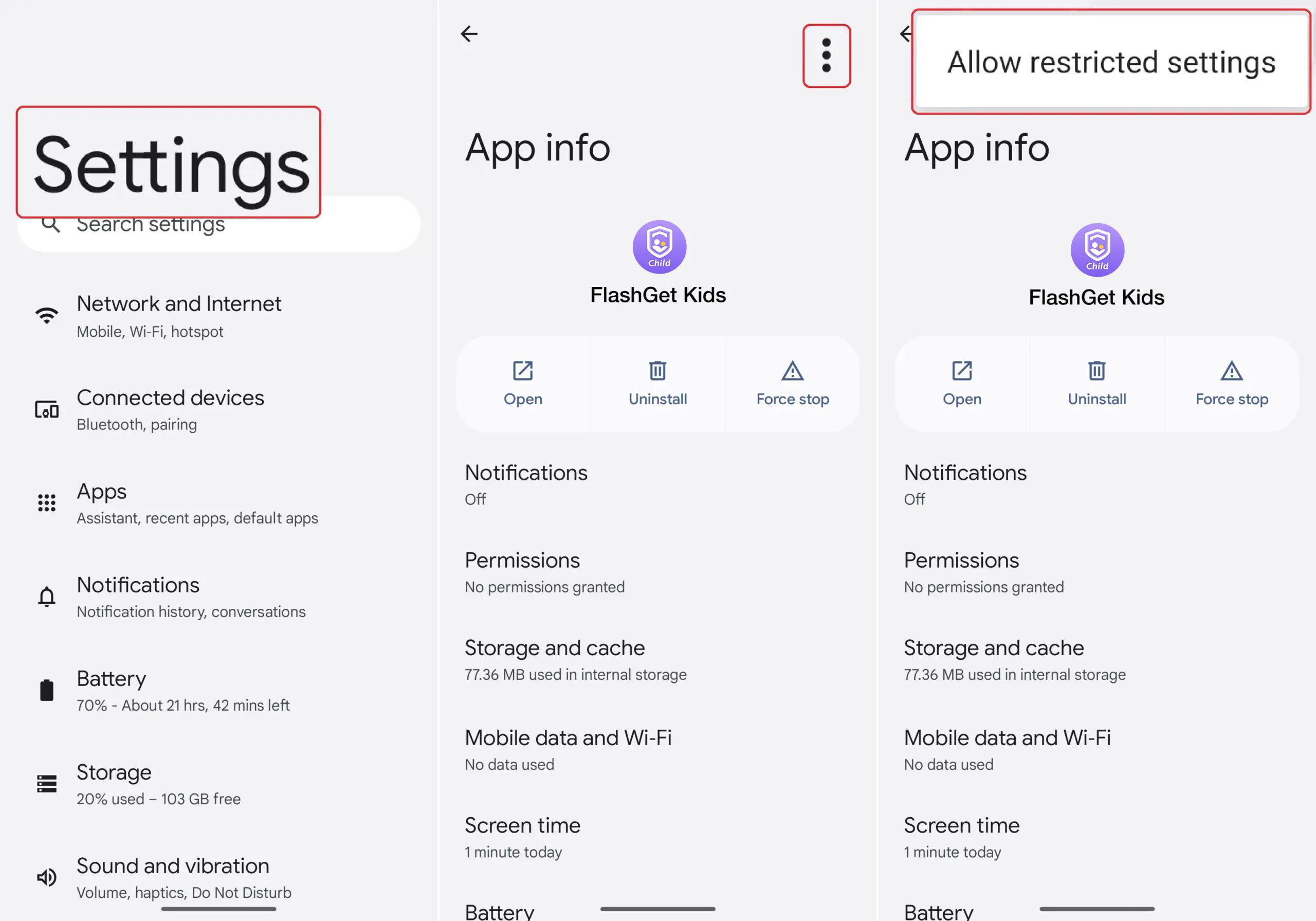
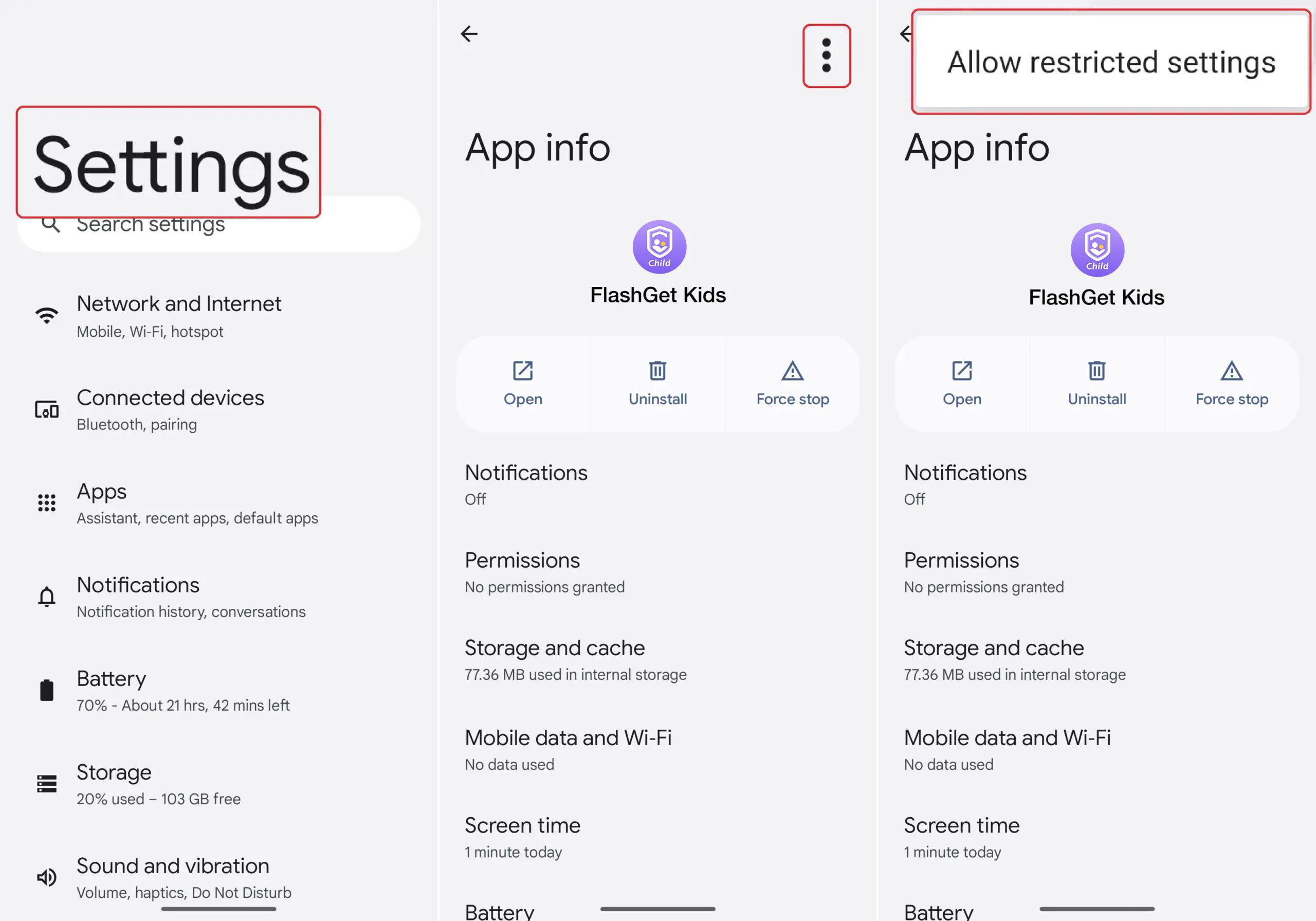
ステップ 1. 設定 電話機の>「アプリ” > “すべての XX アプリを見る” > “FlashGet キッズ.”
ステップ 2.設定の右上隅にある「⋮」ボタンをクリックします。
ステップ3.「」をタップします。制限付き設定を許可する.”
設定が完了すると、次のことができます。 子供のために FlashGet 子供たちを開きます 経由 https://flashget.kids/openkids アクセシビリティの許可の有効化に戻ります。
2. Android 13より前のAndroid バージョンの場合
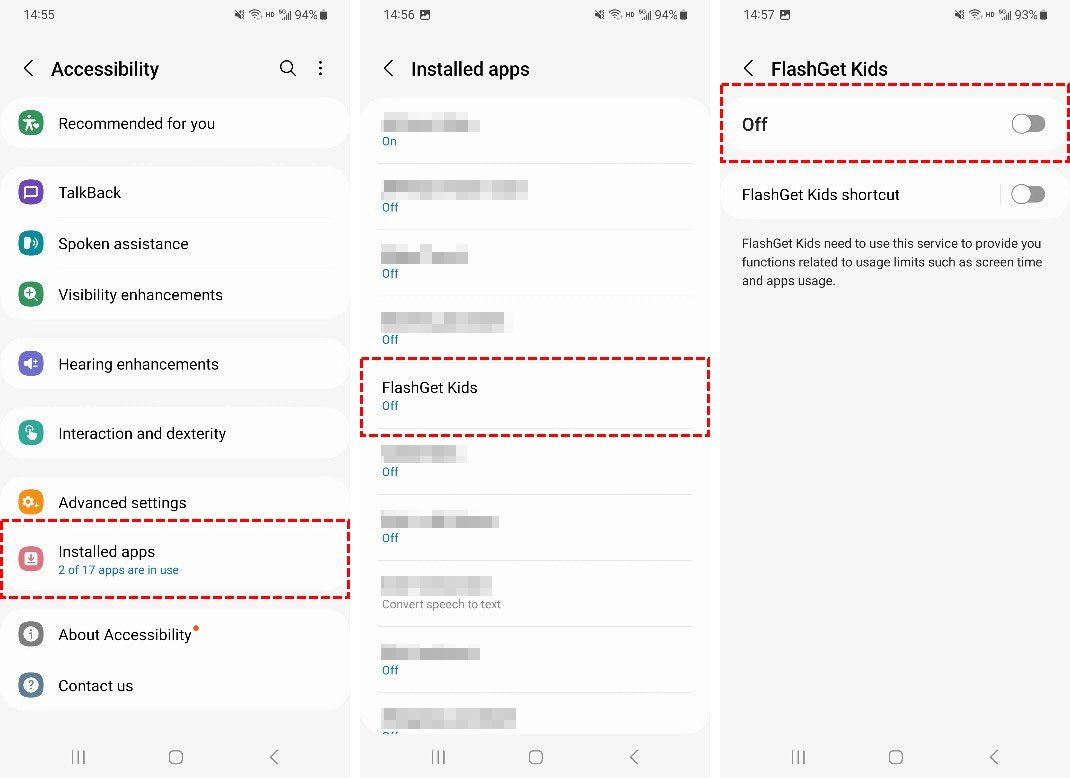
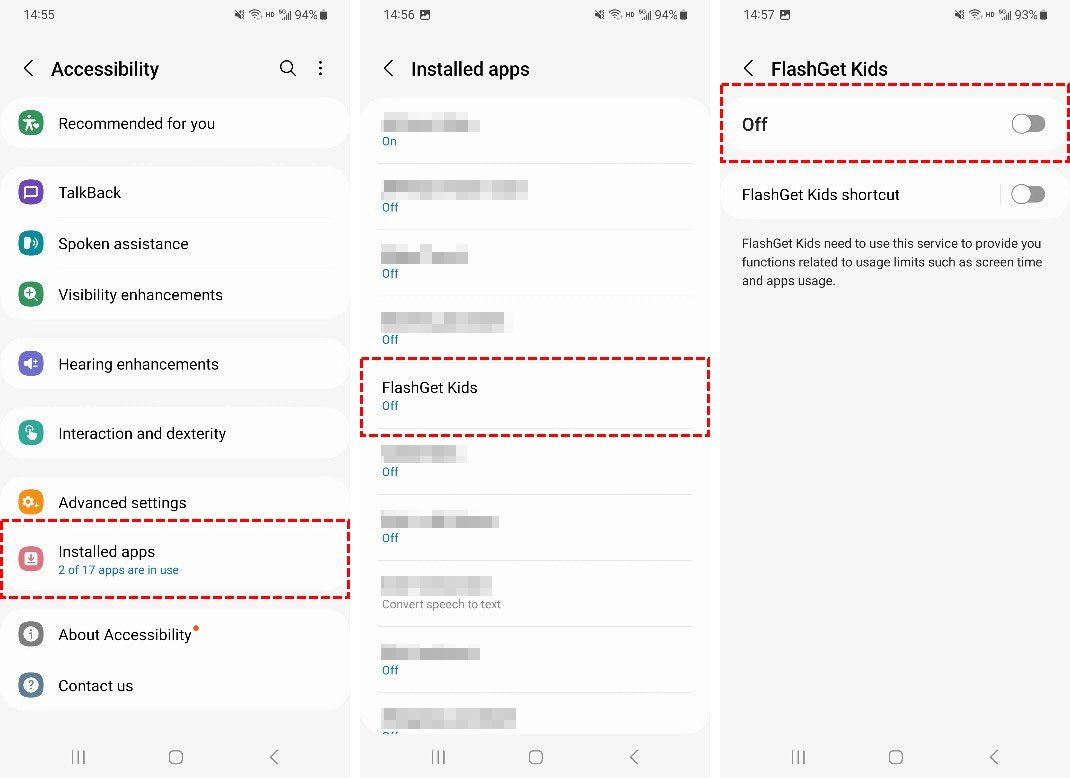
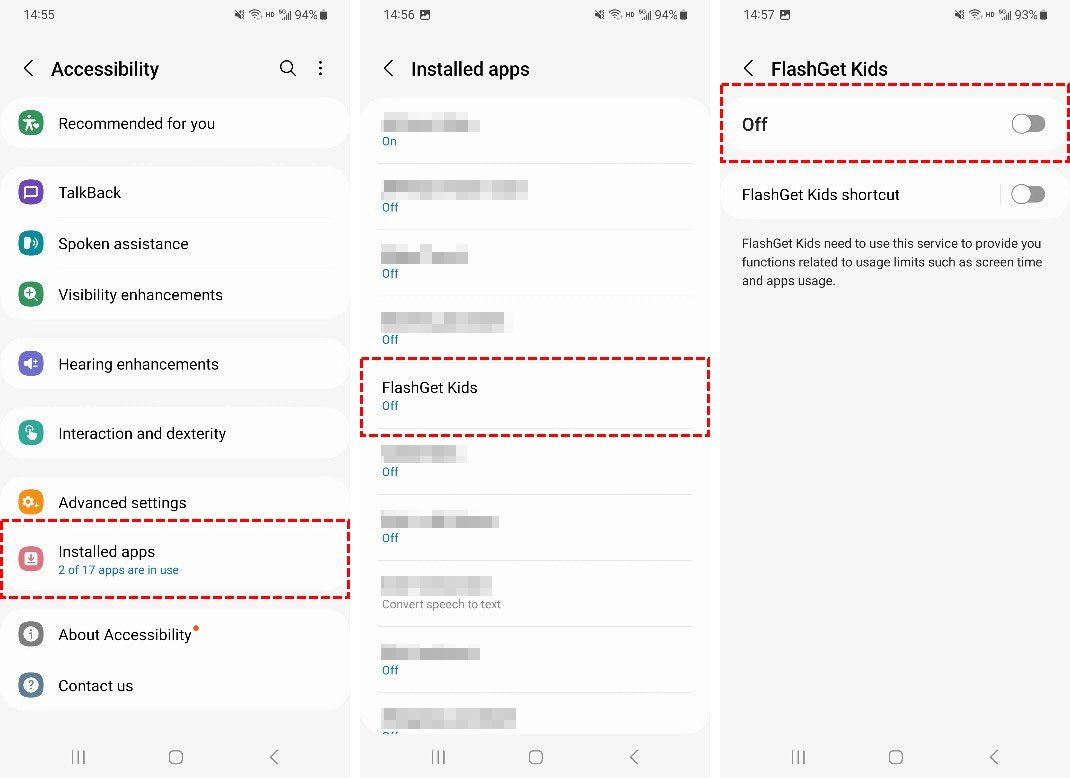
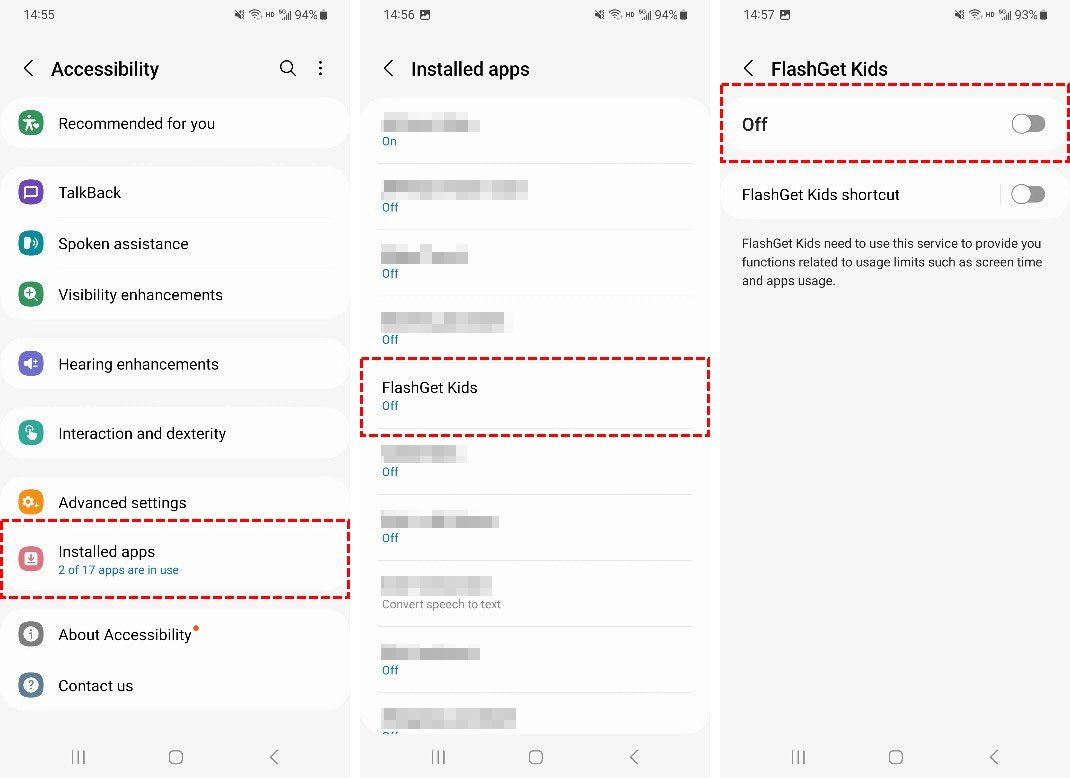
ステップ 1. に移動します。 アクセシビリティ > インストールされているアプリ。
ステップ 2. そして検索する FlashGet キッズ。灰色のトグルをオンにします。
1. Android 13以降の場合
ステップ 1. [アクセシビリティ] > [ダウンロードしたアプリ] に移動します。
ステップ 2. FlashGet Kids を見つけてトグルをオンにします。
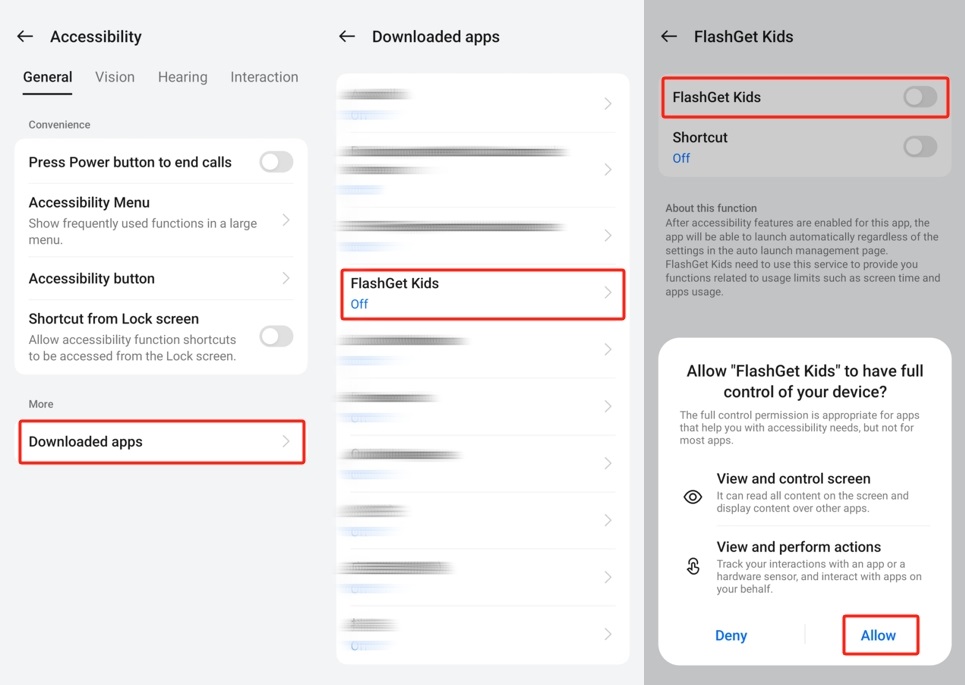
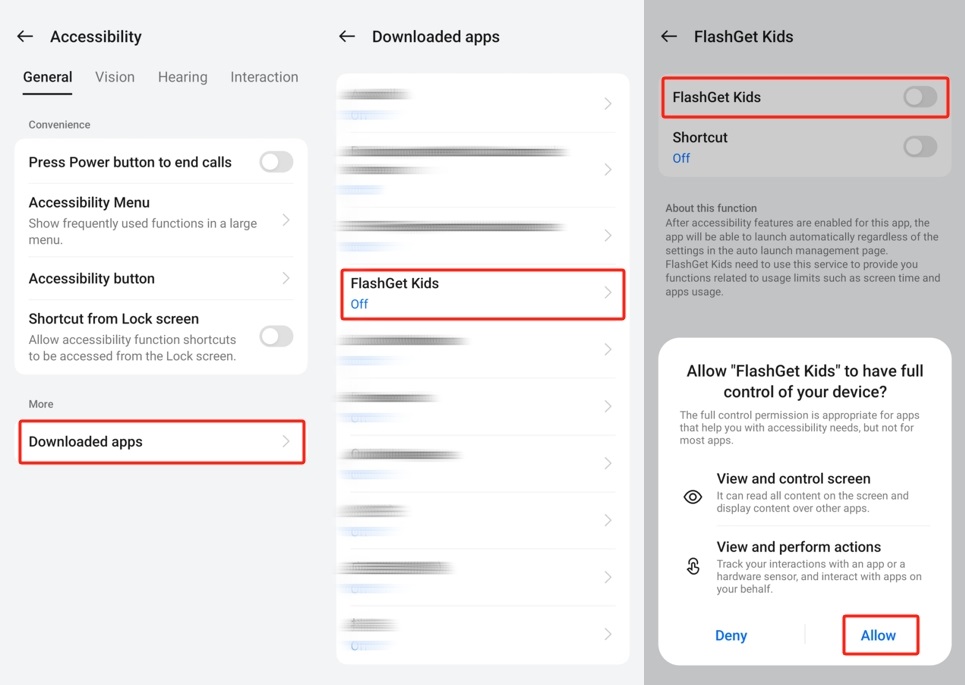
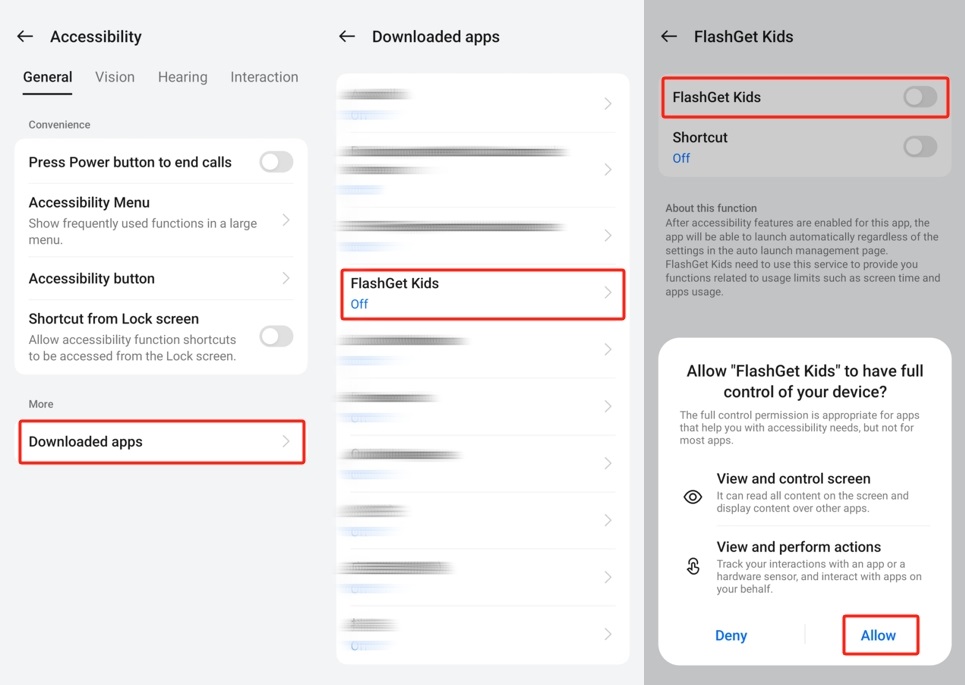
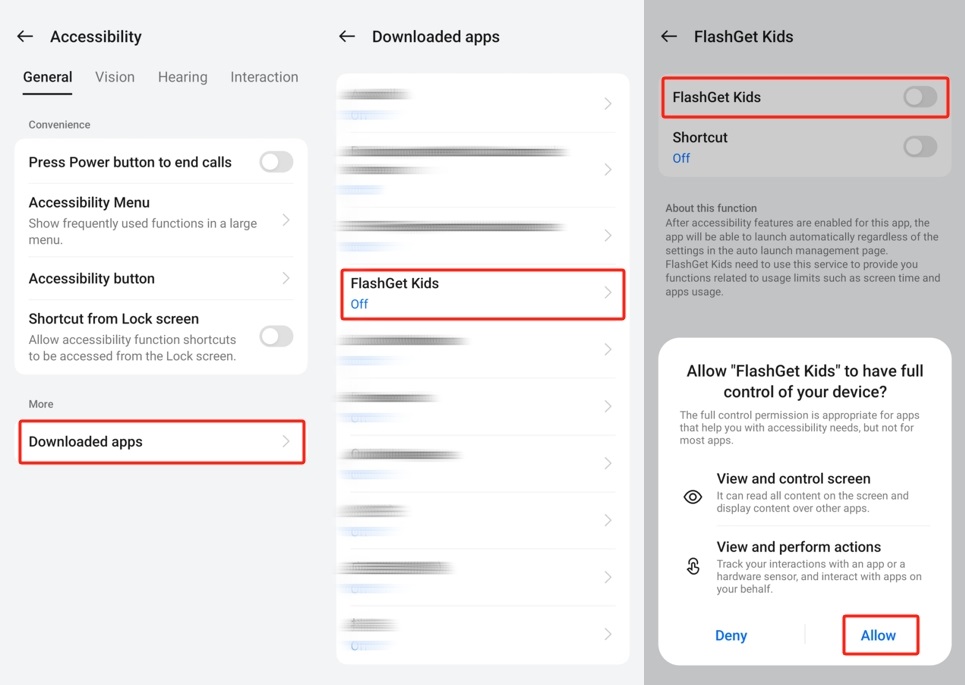
2. Android 13より前のAndroid バージョンの場合
ステップ 1. 「アクセシビリティ」>「サービスのダウンロード」に移動します。
ステップ2。 FlashGet 子供をタップし、グレーのトグルをオンにして、 FlashGet 子供を有効にします。
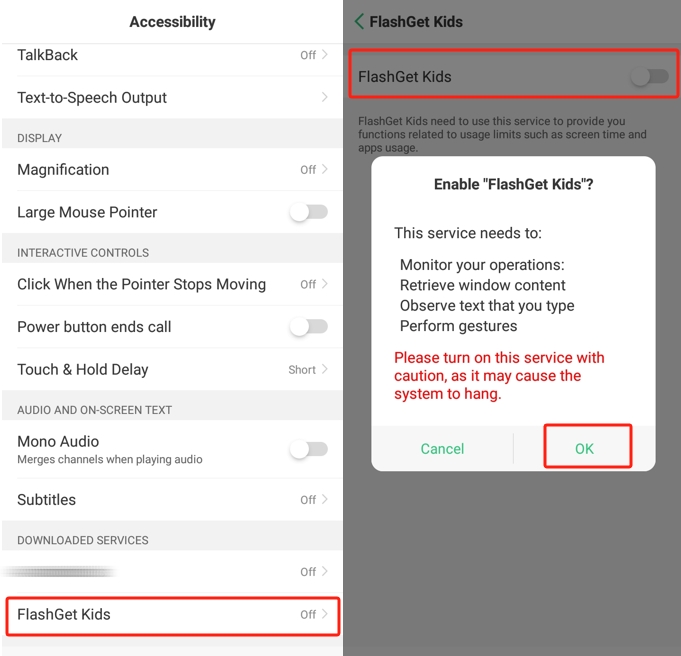
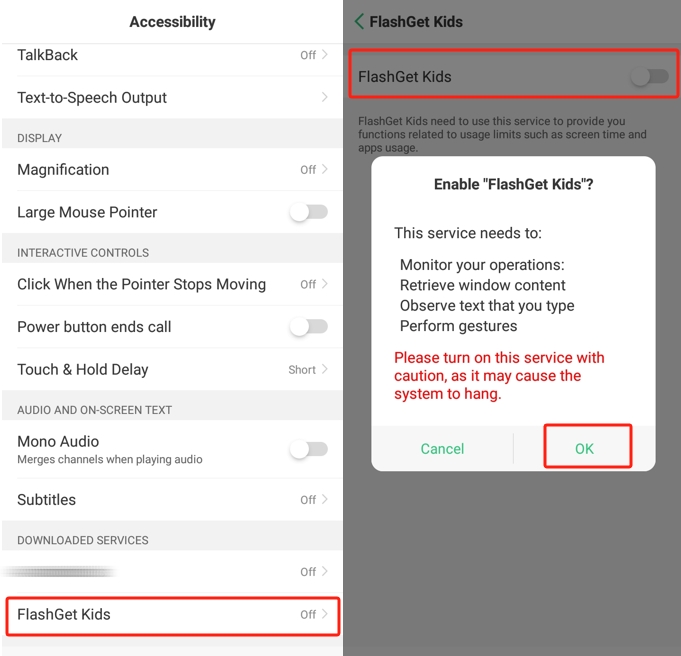
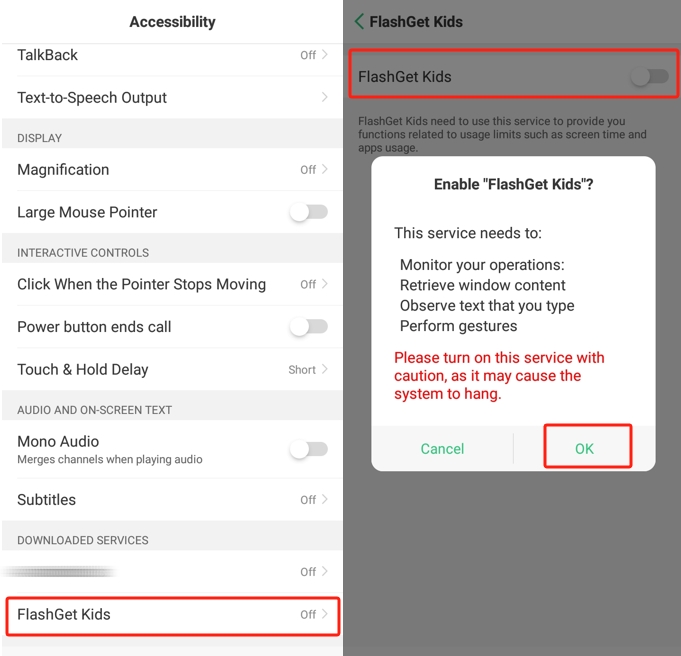
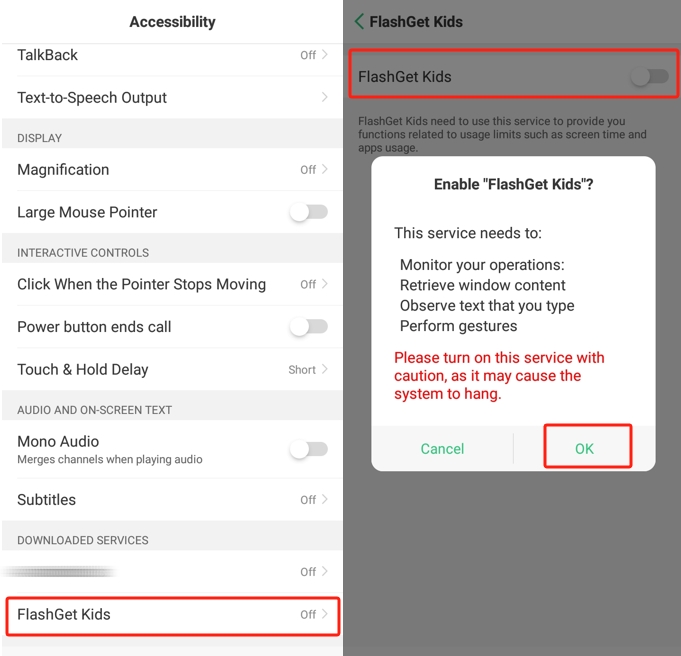
1. Android 13以降の場合
ステップ 1. 「アクセシビリティ」>「ダウンロードしたアプリ」に進みます。
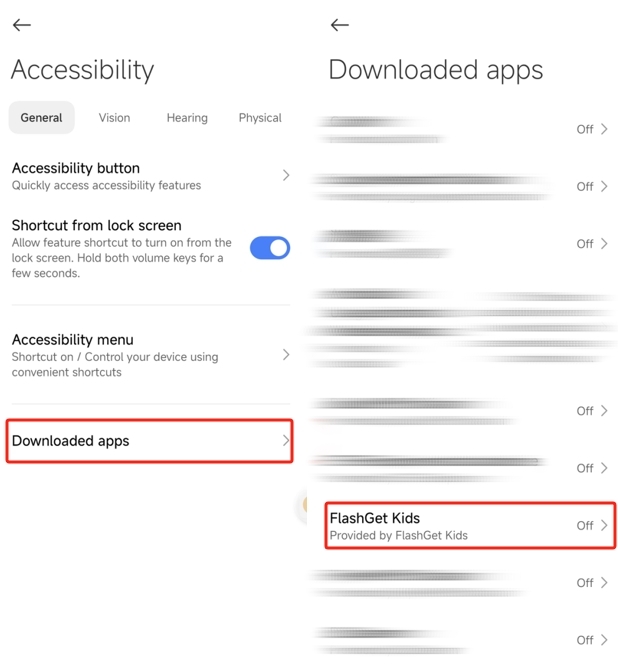
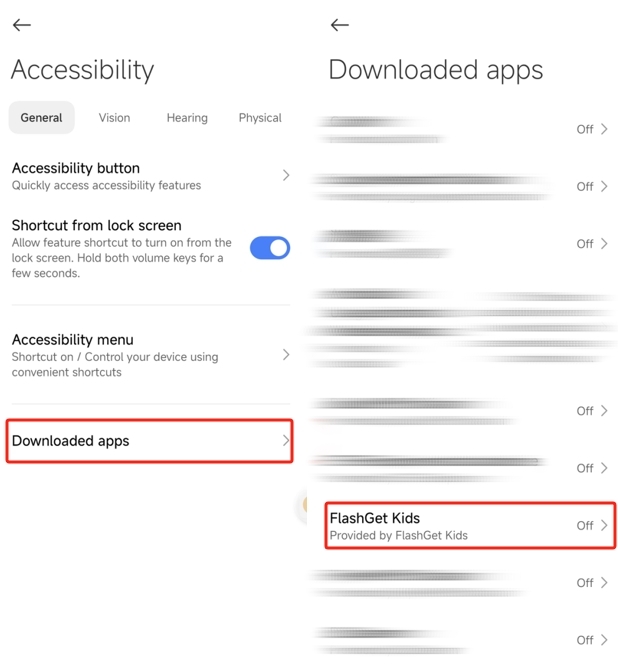
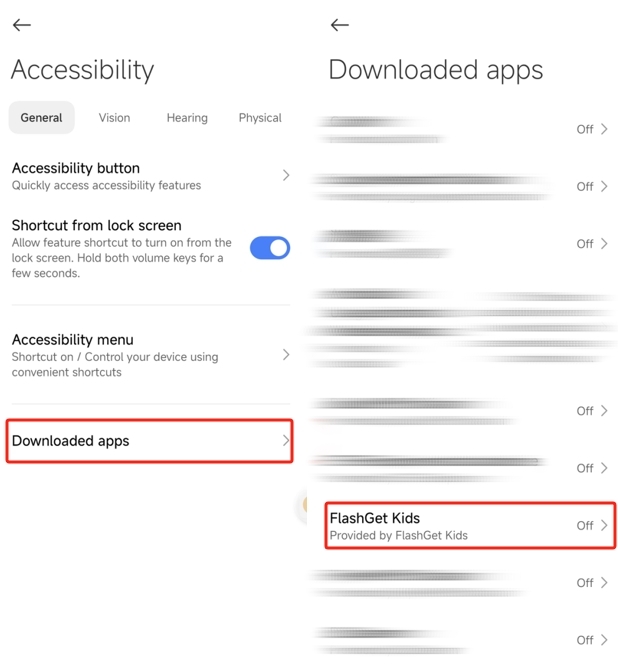
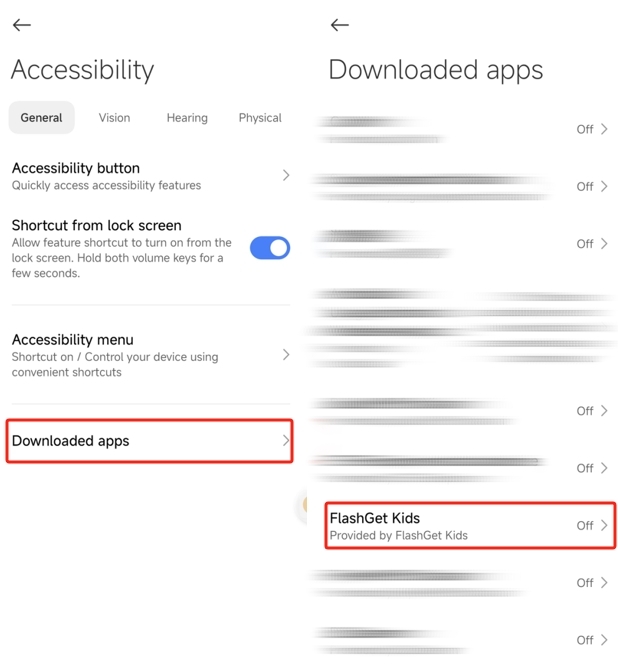
ステップ 2. 次に、 FlashGet Kids を見つけてタップし、「Use FlashGet Kids」をオンにします。
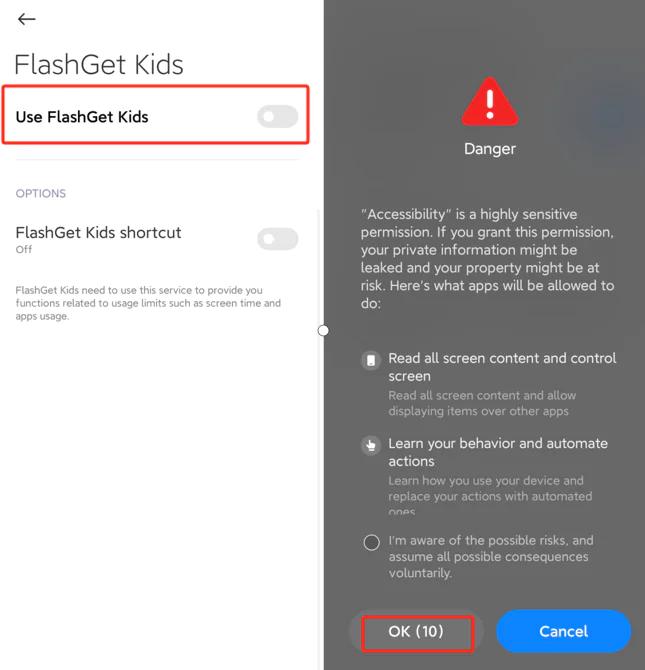
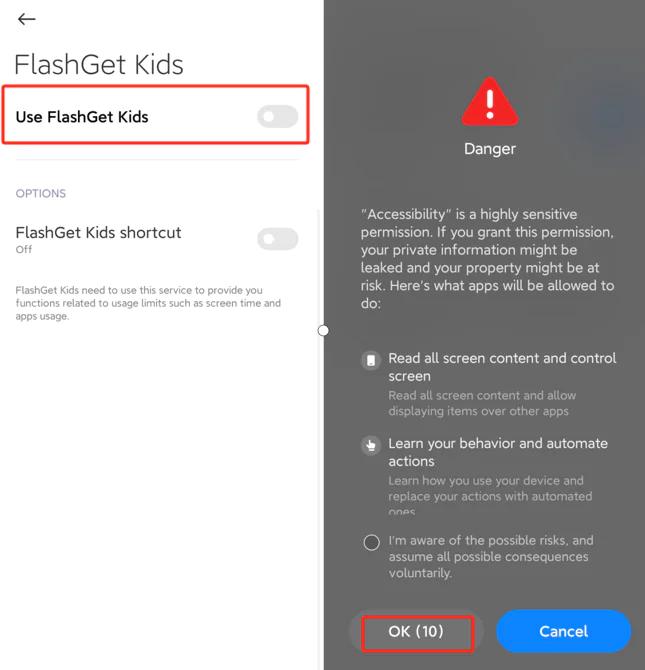
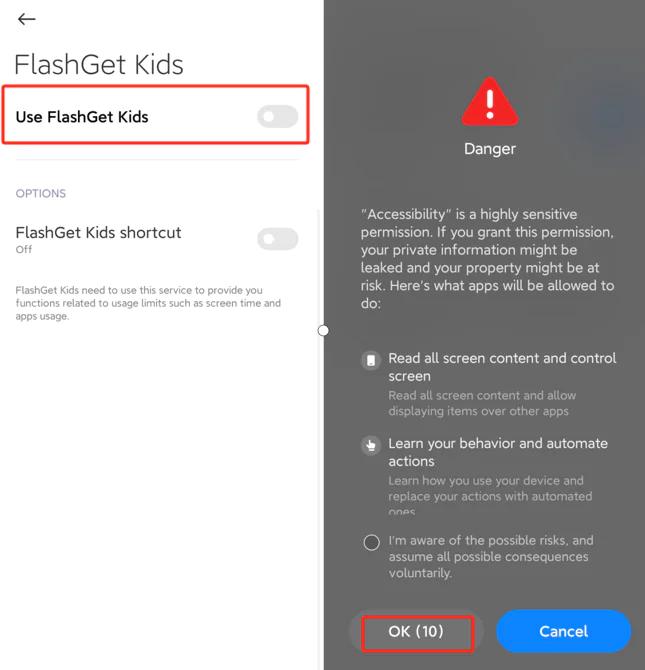
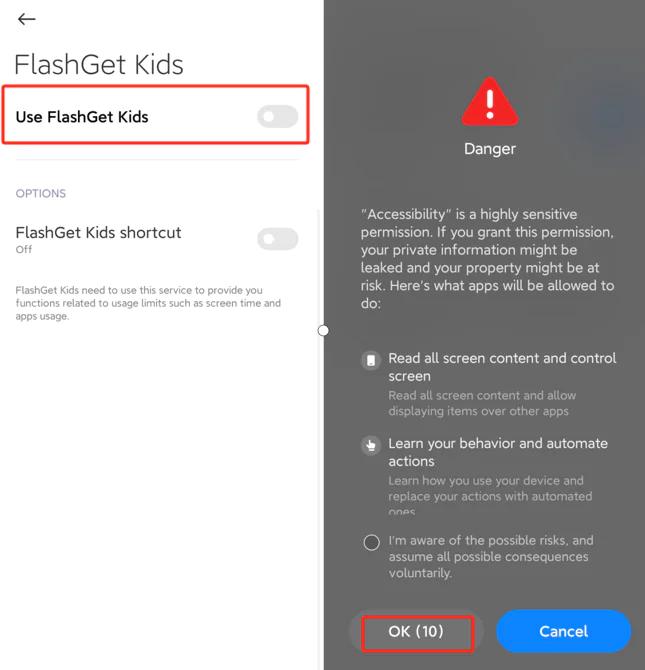
1.1 Android スマートフォンに制限設定が表示された場合はどうすればよいですか?
Android スマートフォンが「制限付き設定」の場合は、以下の手順で操作できます。 そうでない場合は、以下の手順を無視してください。




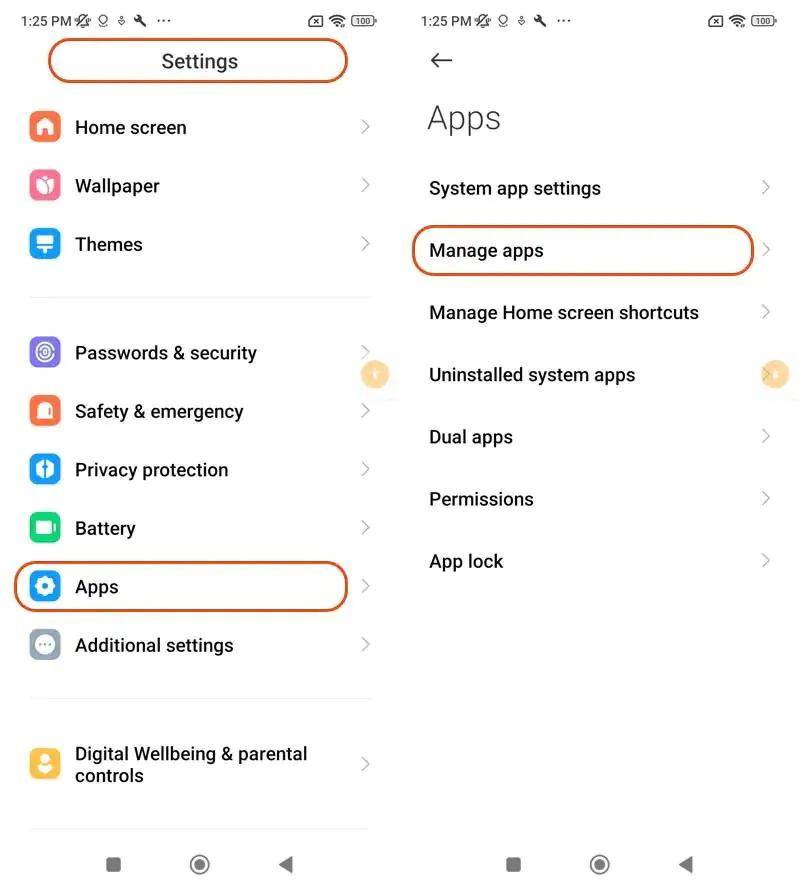
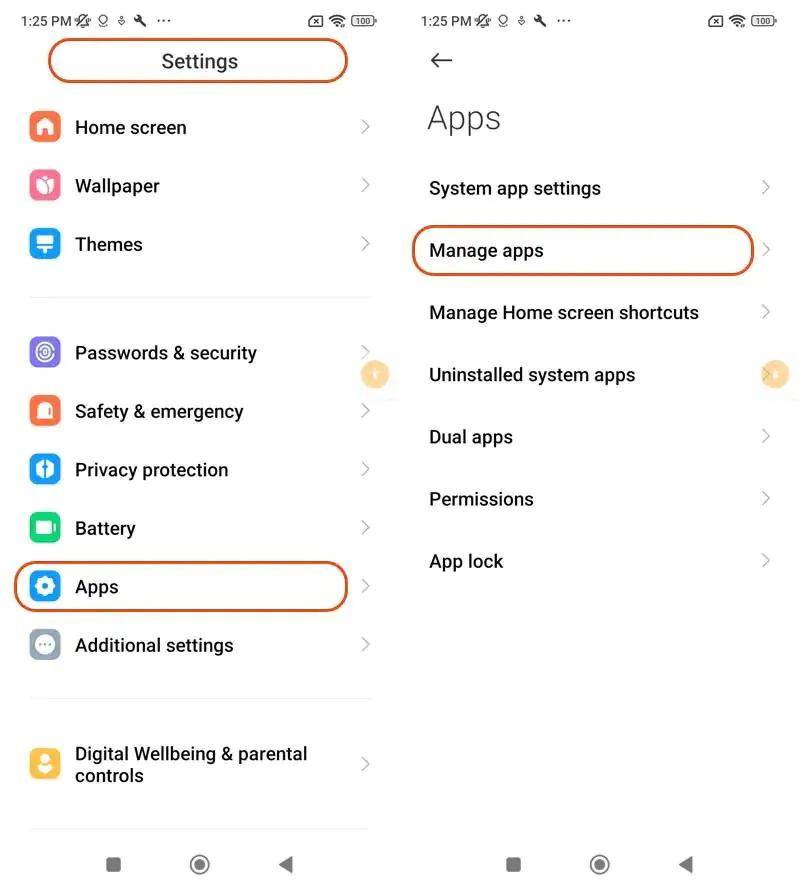
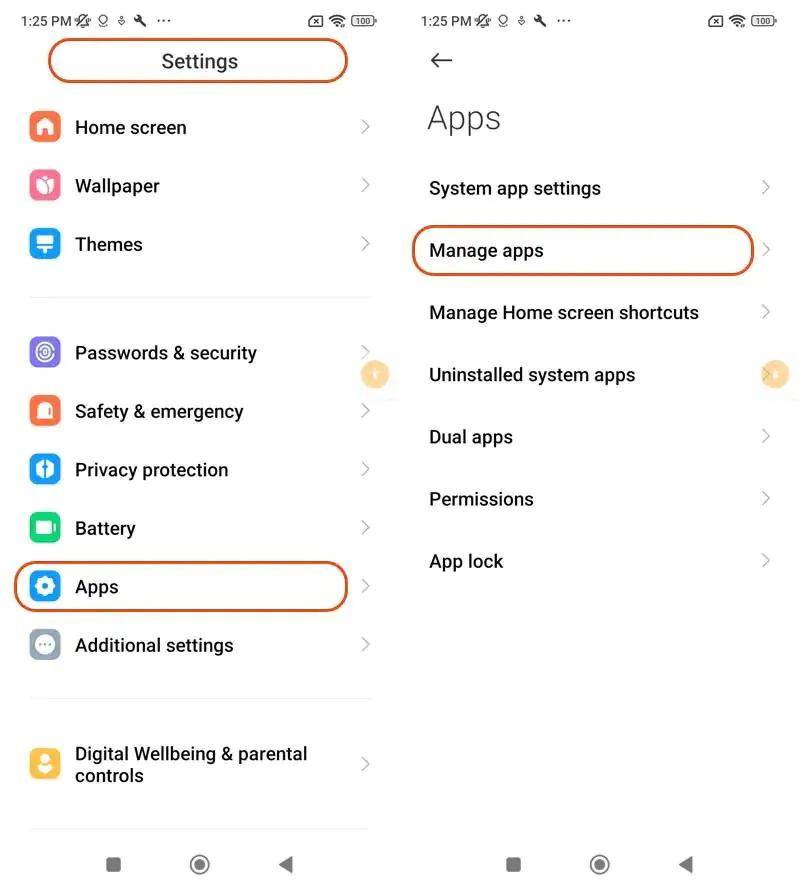
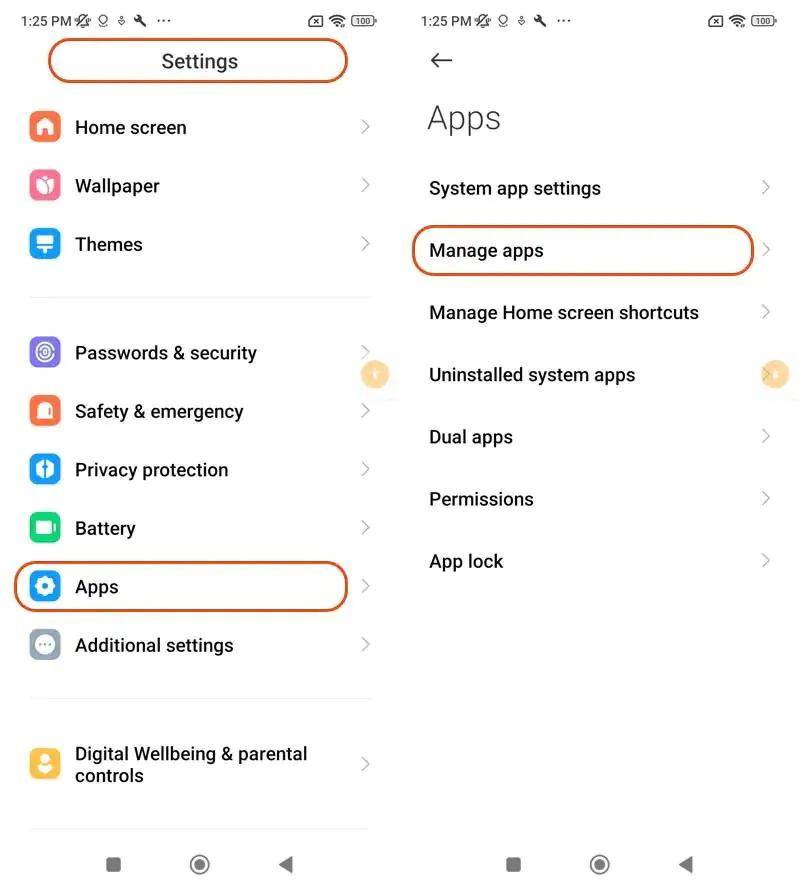
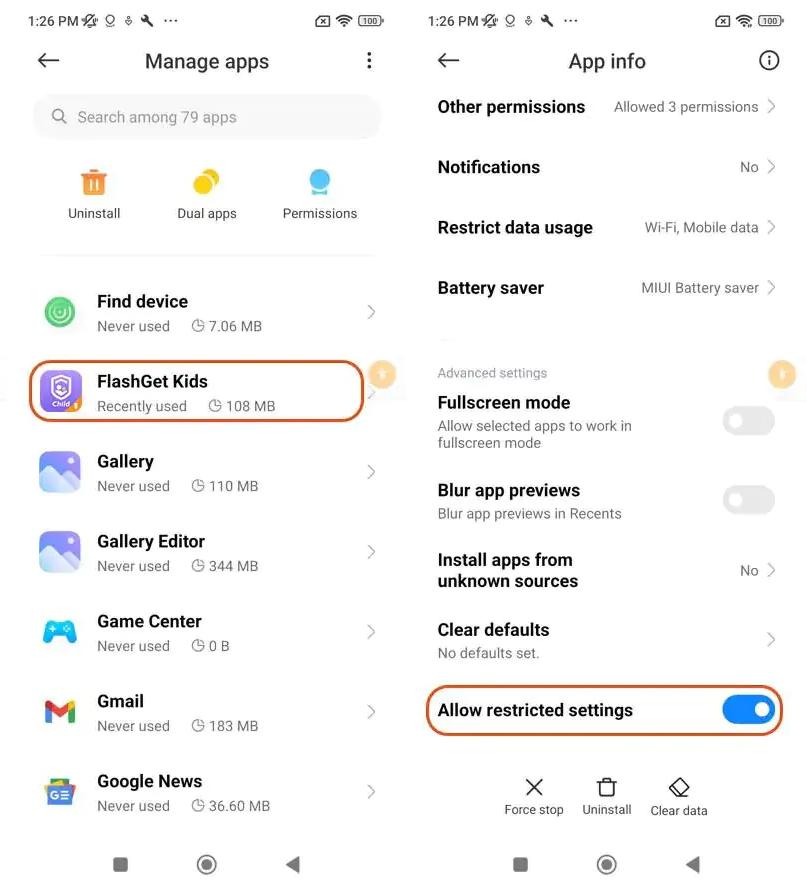
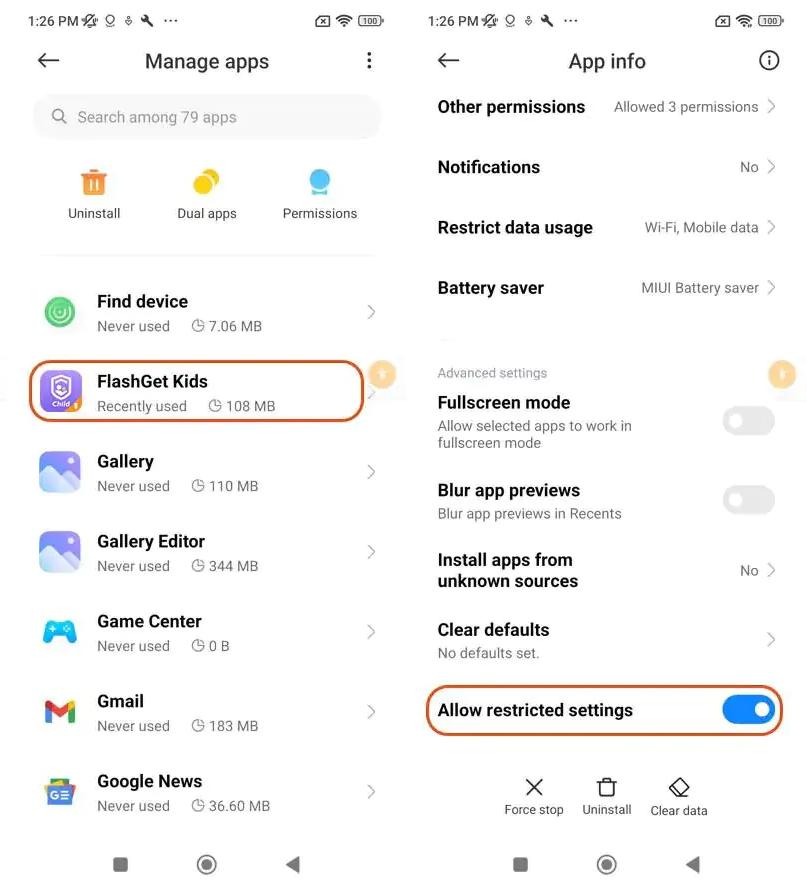
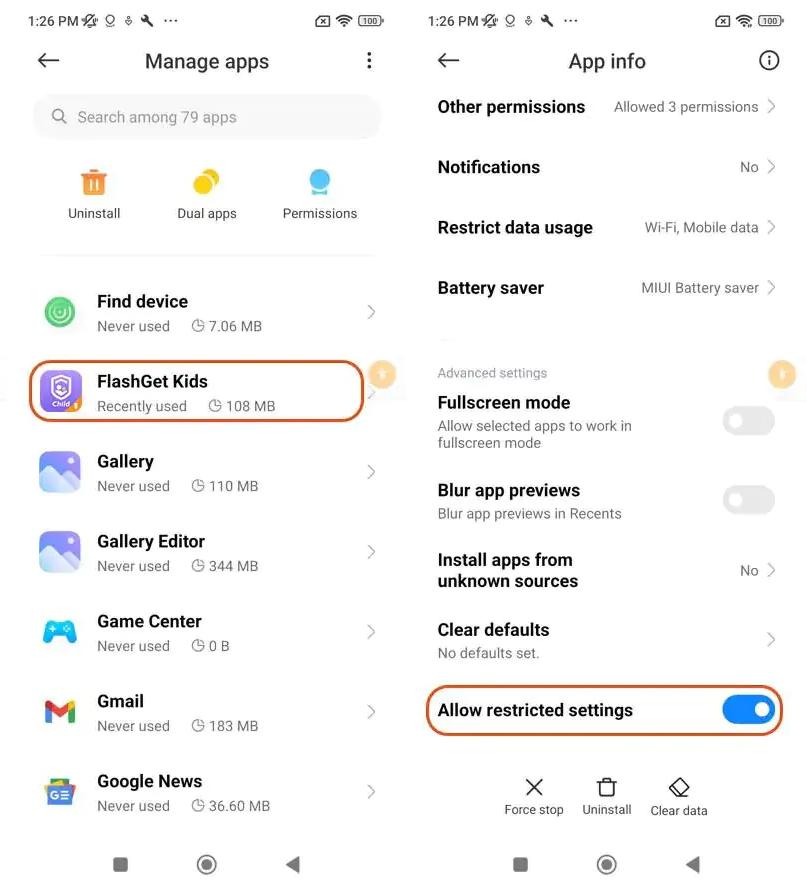
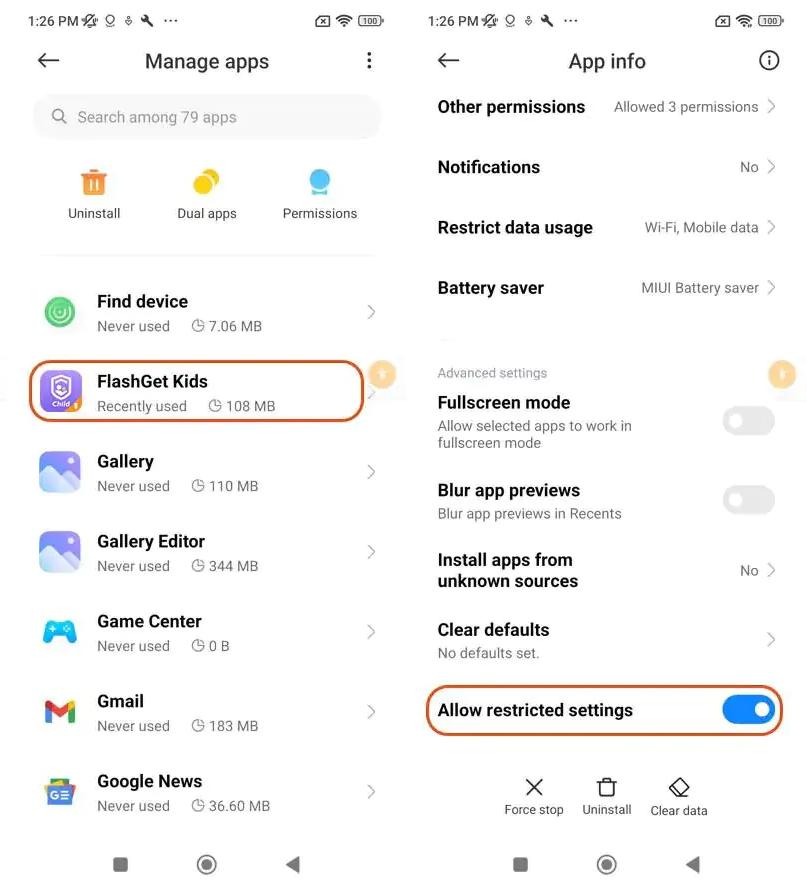
ステップ 1. 「設定」>「アプリ」>「アプリの管理」に進みます。
ステップ 2. FlashGet Kids を見つけてタップします。
設定が完了すると、次のことができます。 子供のために FlashGet 子供たちを開きます 経由 https://flashget.kids/openkids アクセシビリティの許可の有効化に戻ります。
2. Android 13より前のAndroid バージョンの場合
ステップ1。 アクセシビリティ > ダウンロードしたアプリに移動します。
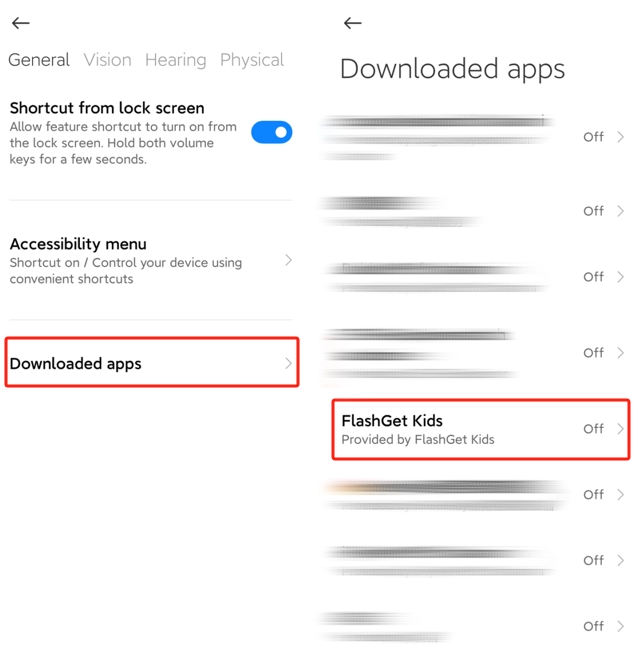
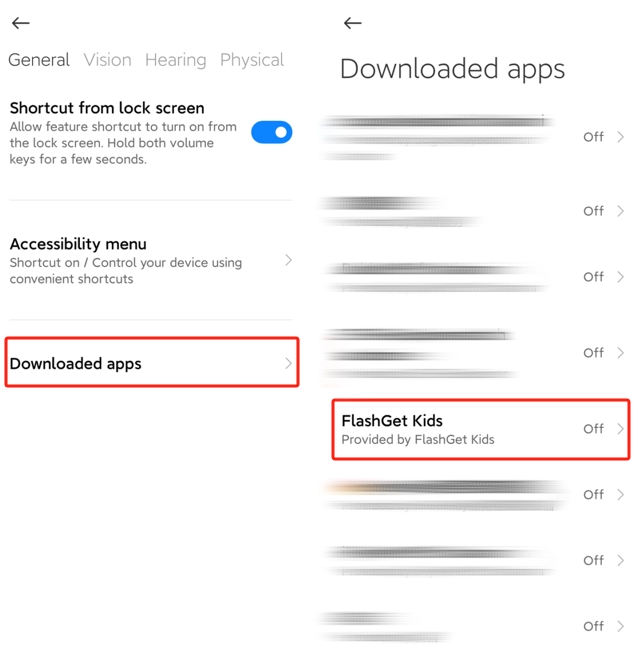
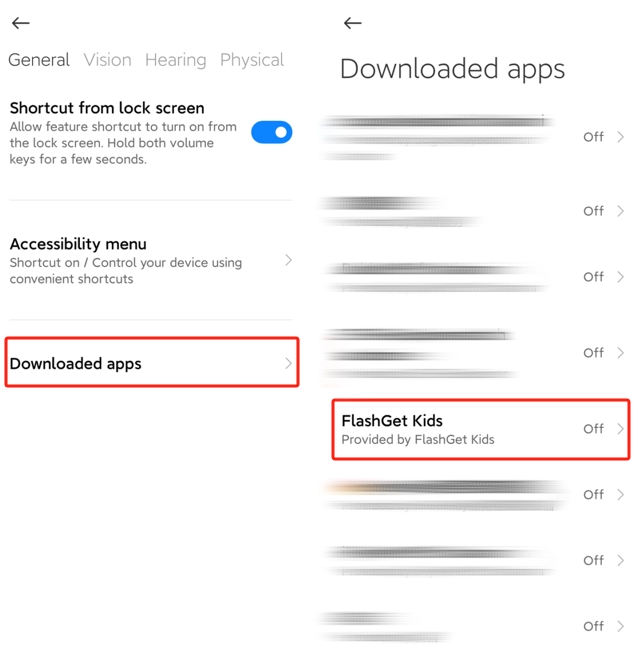
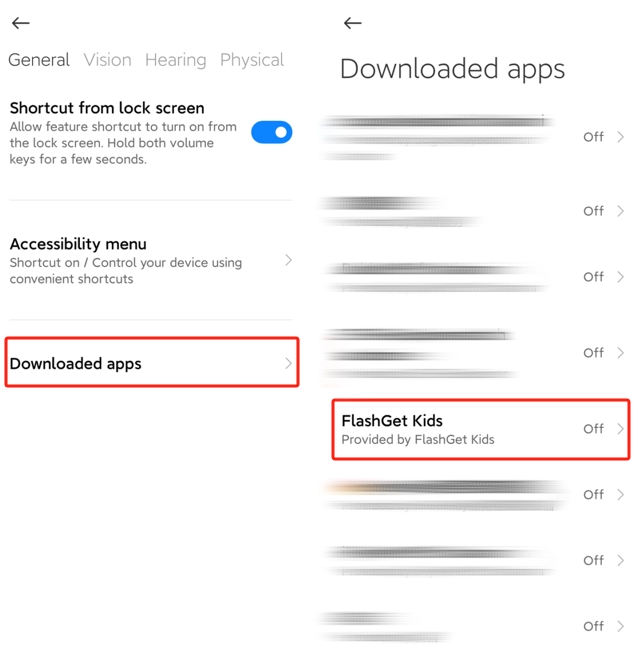
ステップ 2. 次に、 FlashGet Kids」を見つけてクリックし、「」がオンになっていることを確認します。 FlashGet Kids を使用してください。“
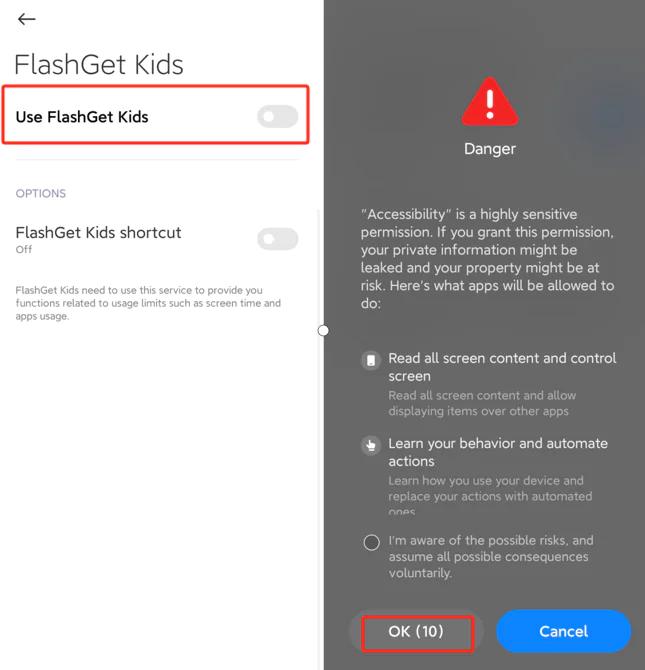
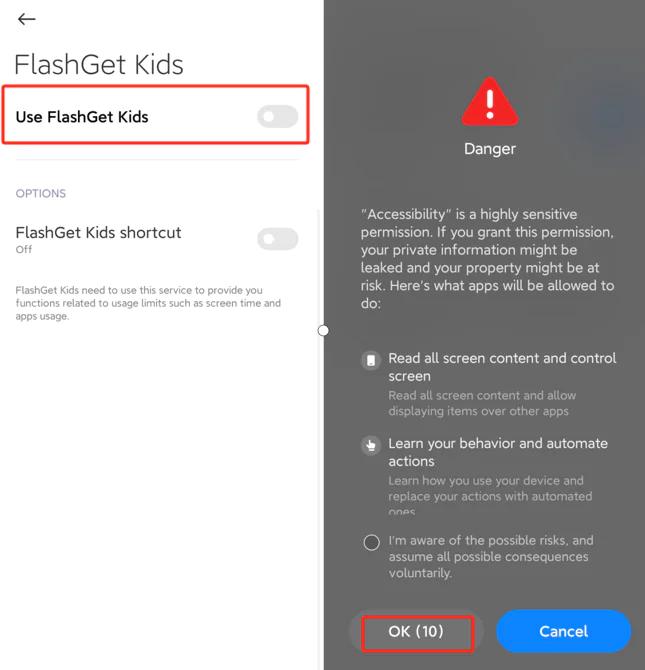
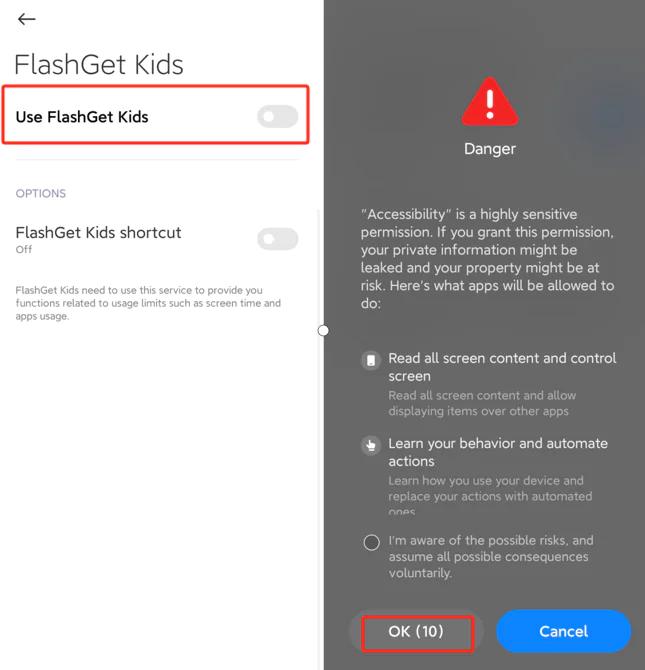
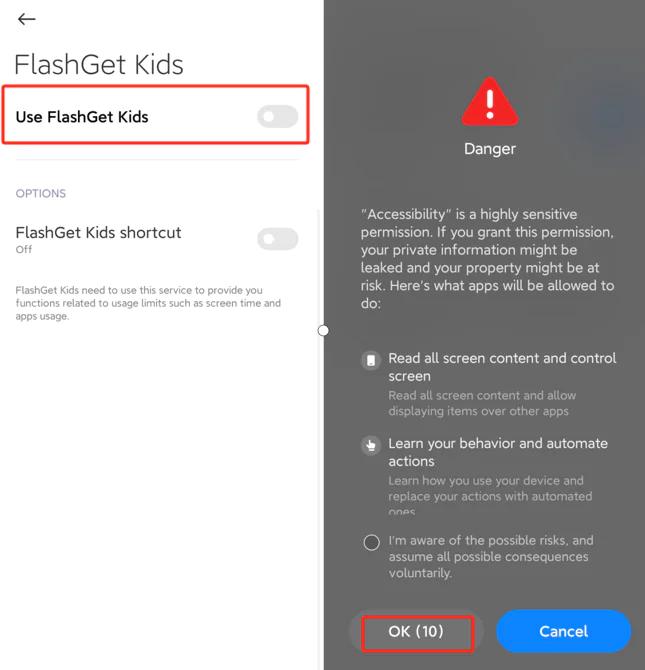
1. Android OS 13以降の場合
ステップ 1. [アクセシビリティ] > [ダウンロードしたアプリ] > [ FlashGet Kids] に移動します。
ステップ 2. 次に、 FlashGet Kids を使用するためのトグルをオンにします。
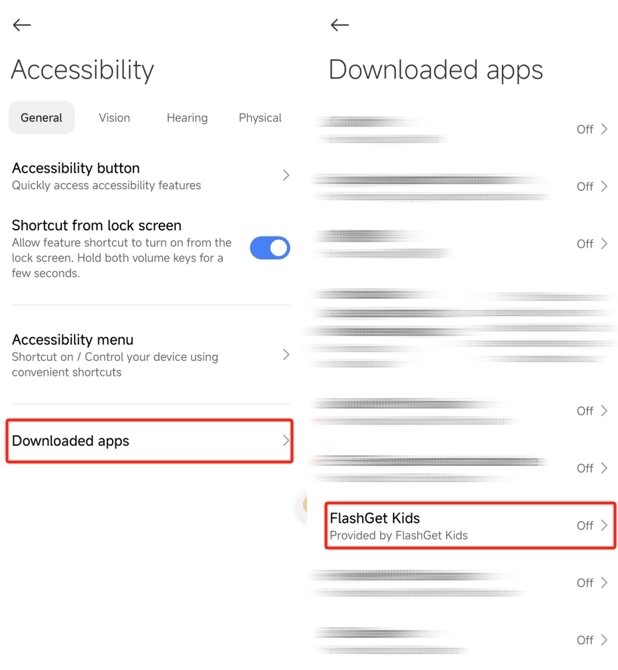
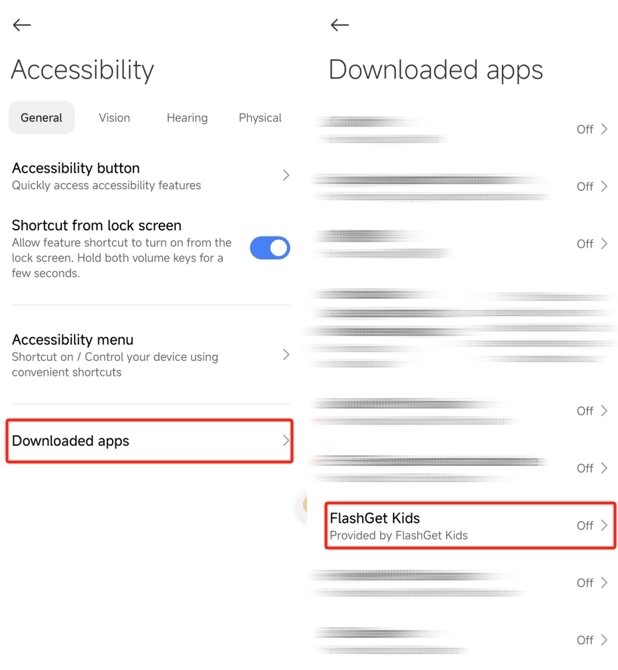
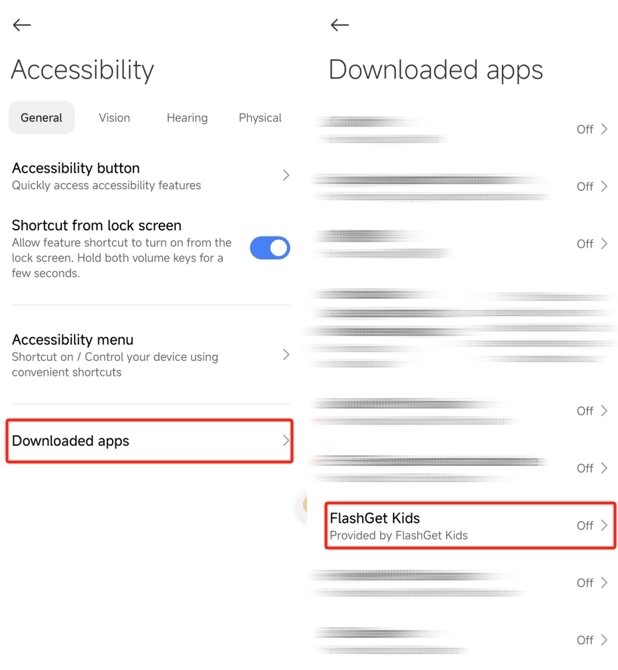
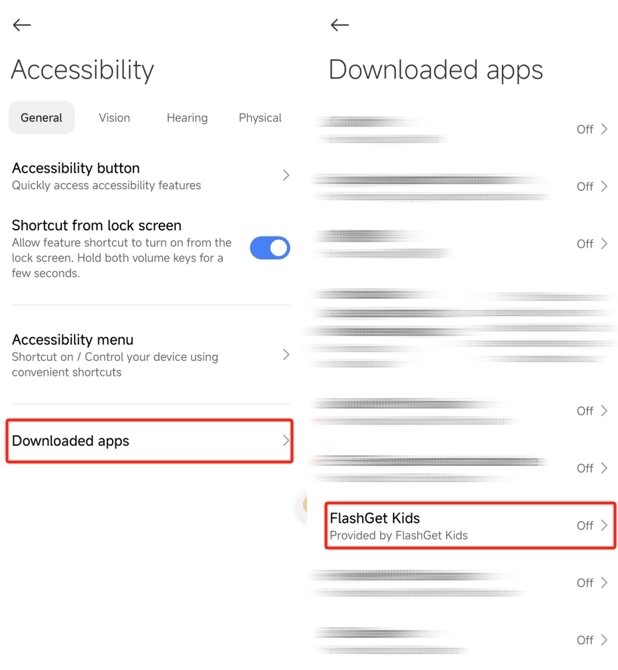
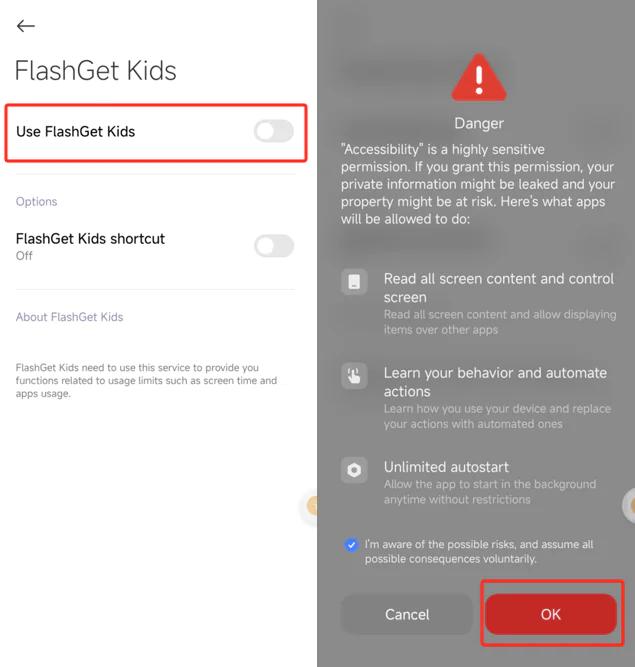
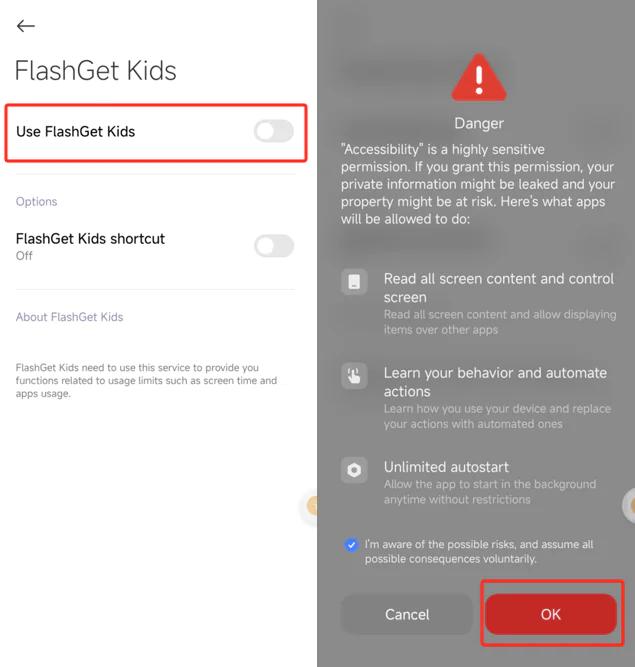
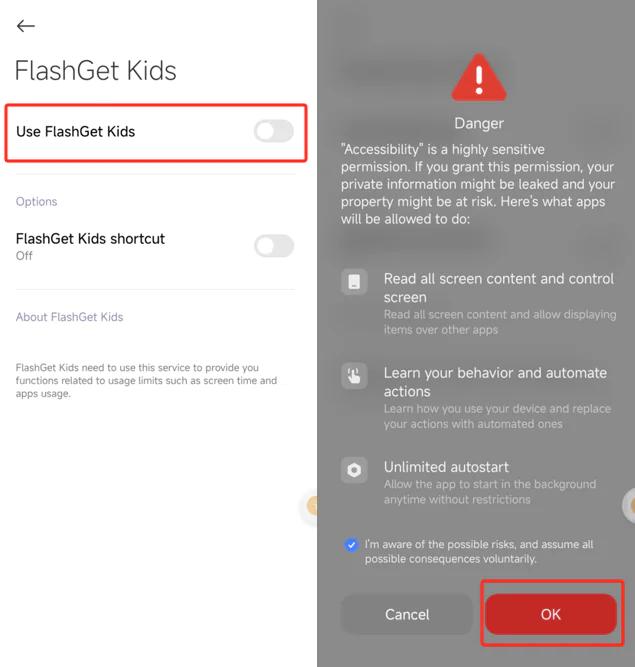
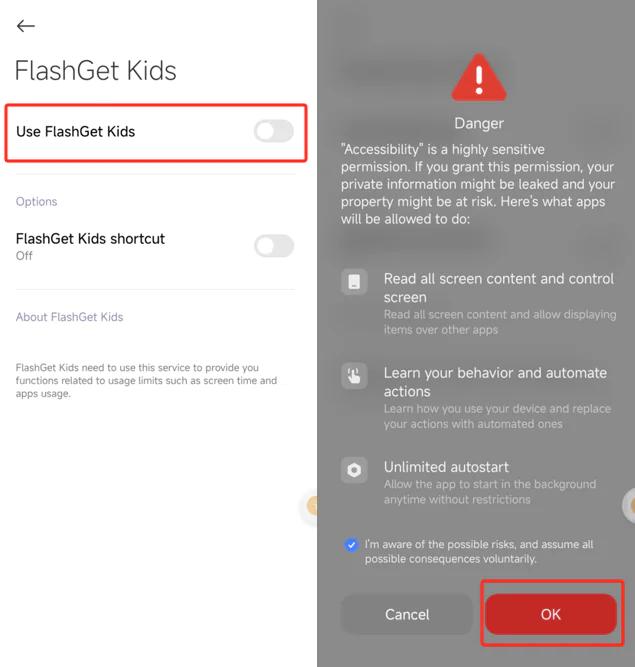
2. Android 13 より前のAndroid バージョンの場合
ステップ 1. に移動します。 アクセシビリティ > さらにダウンロードされたサービス.
ステップ 2. そして、見つけてタップします FlashGet キッズ オンにする アクセシビリティ.
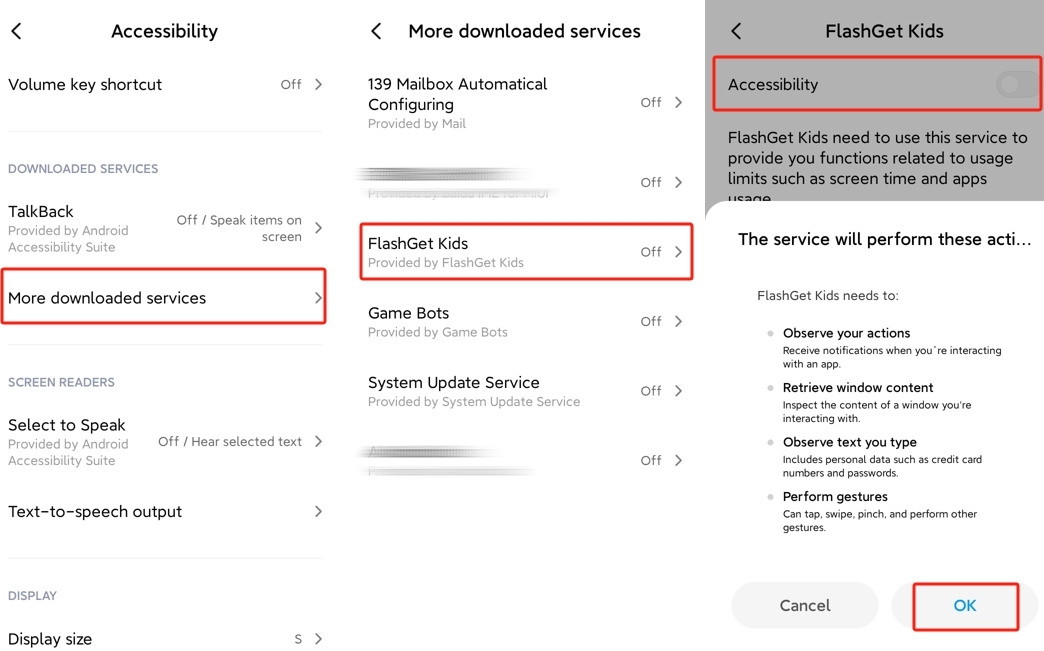
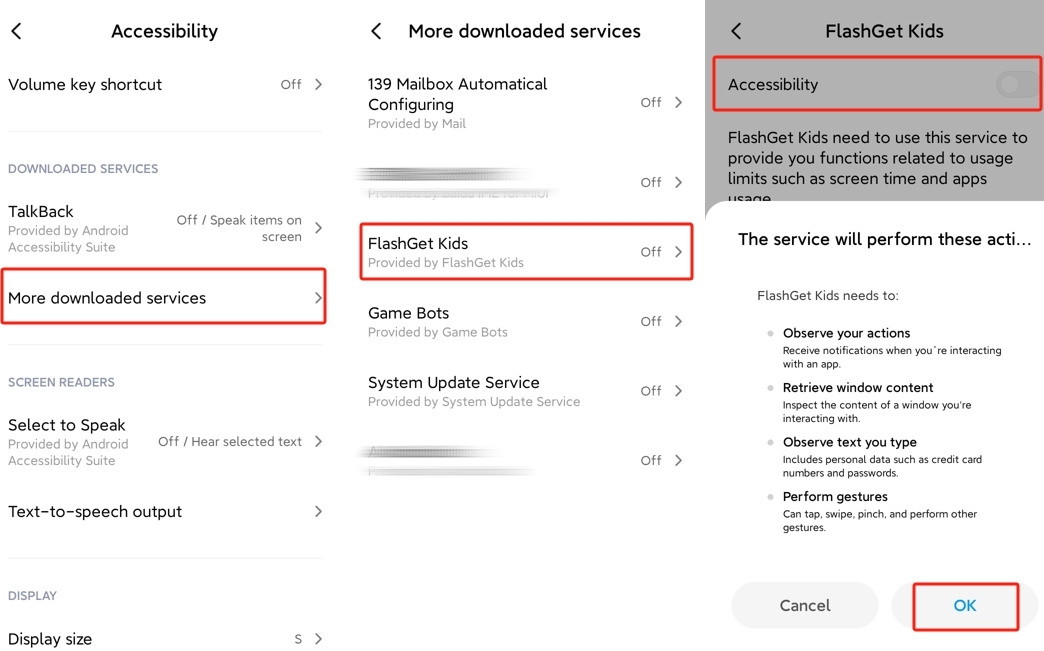
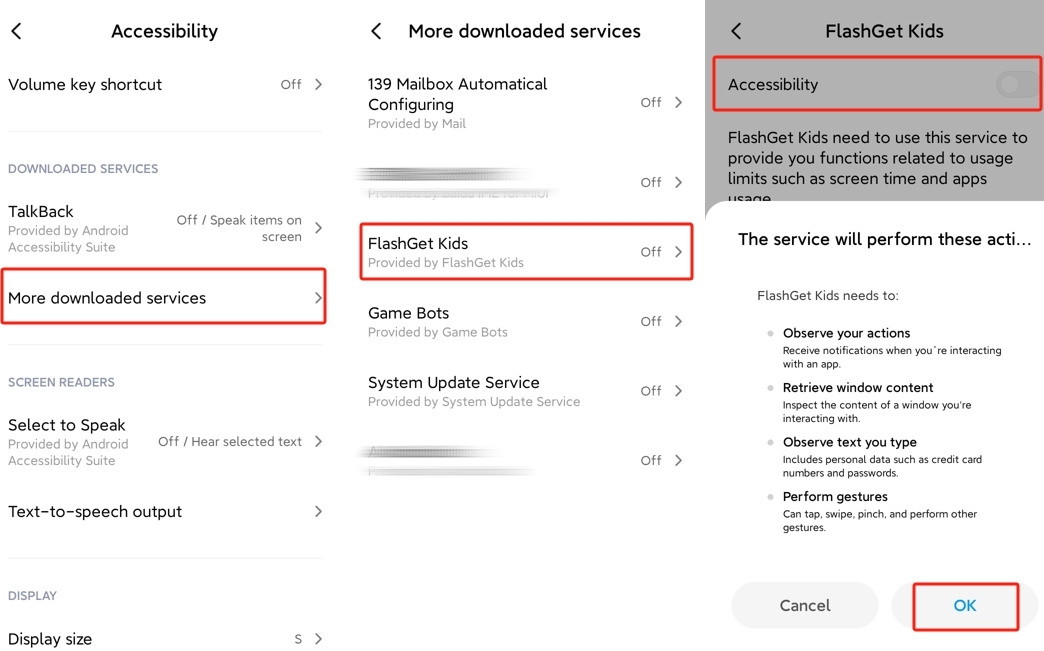
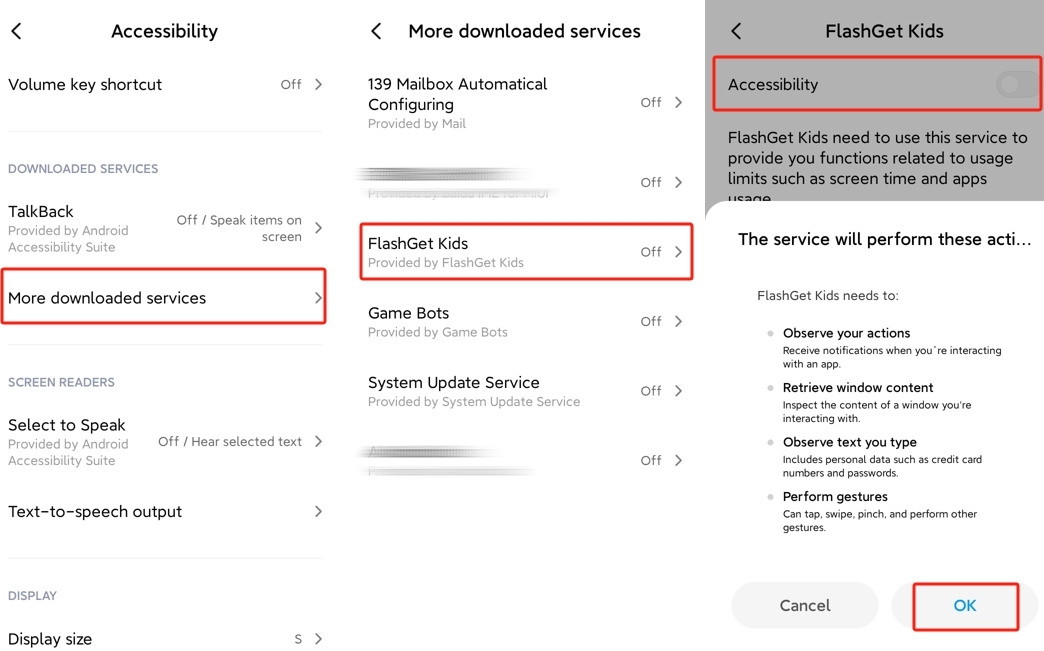
1. Android 13以降の場合
ステップ 1. 「アクセシビリティ」に移動し、「ダウンロードしたアプリ」>「 FlashGet Kids」を見つけます。
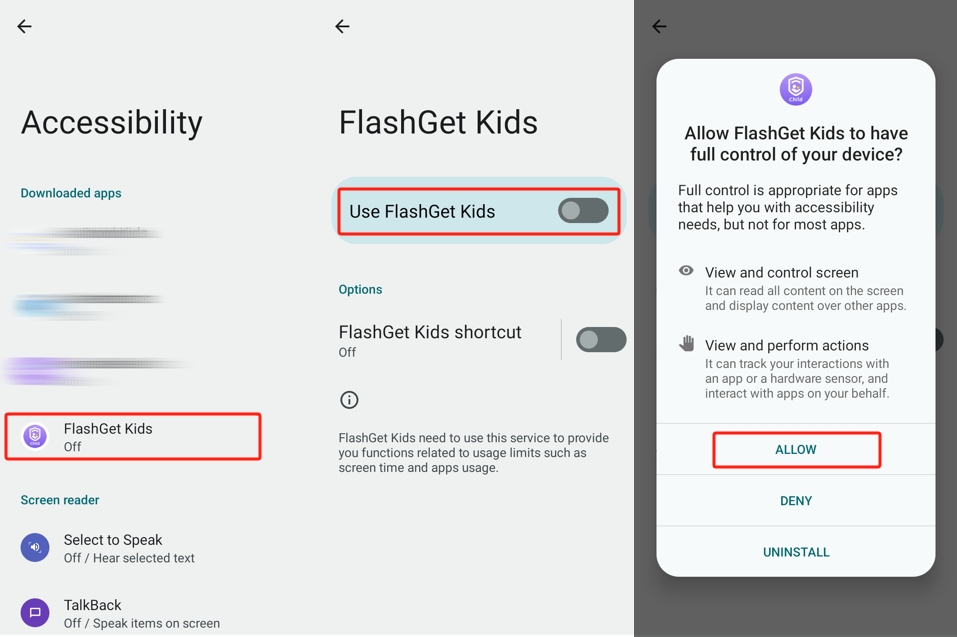
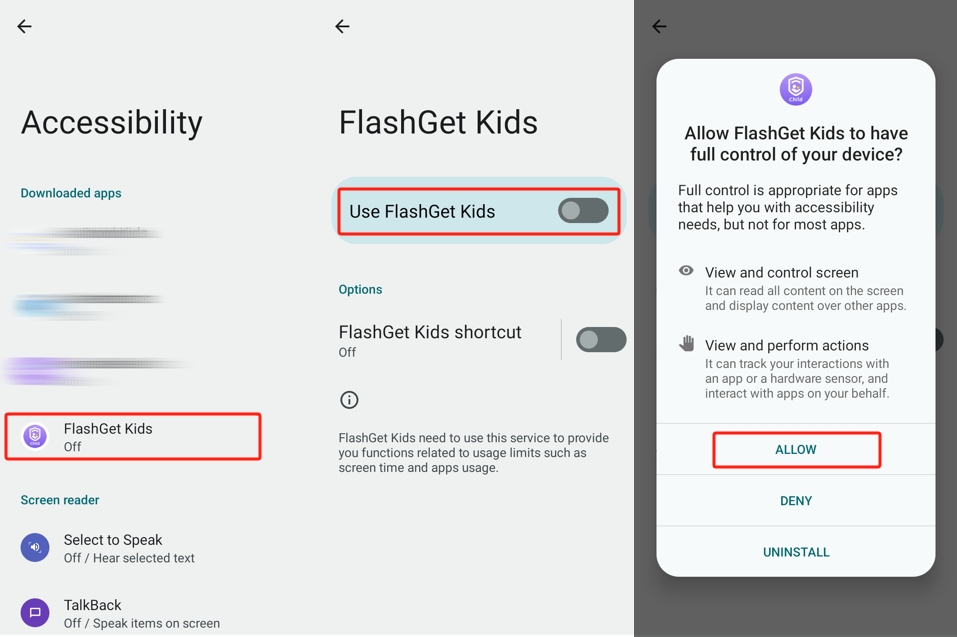
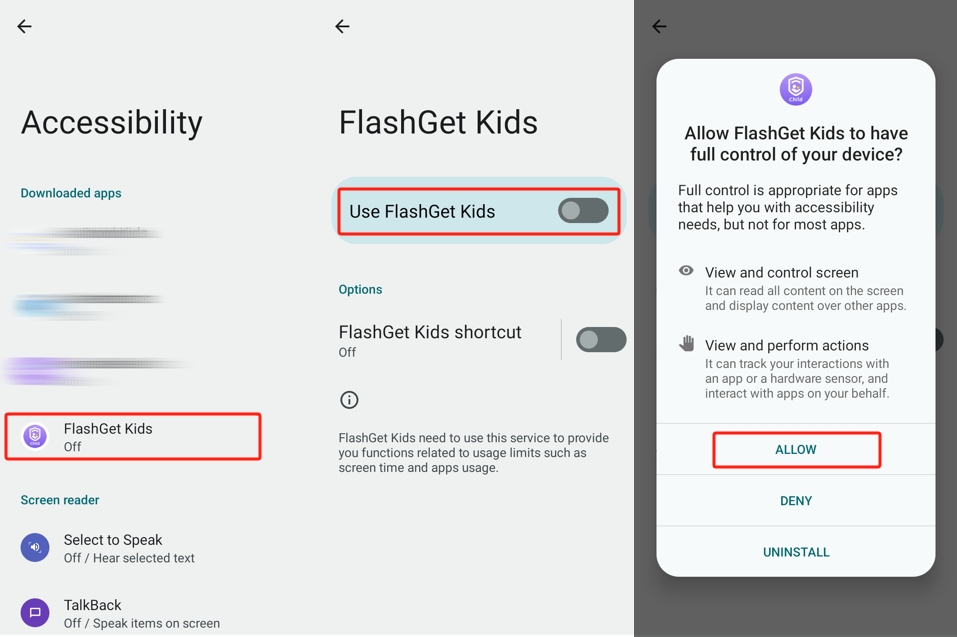
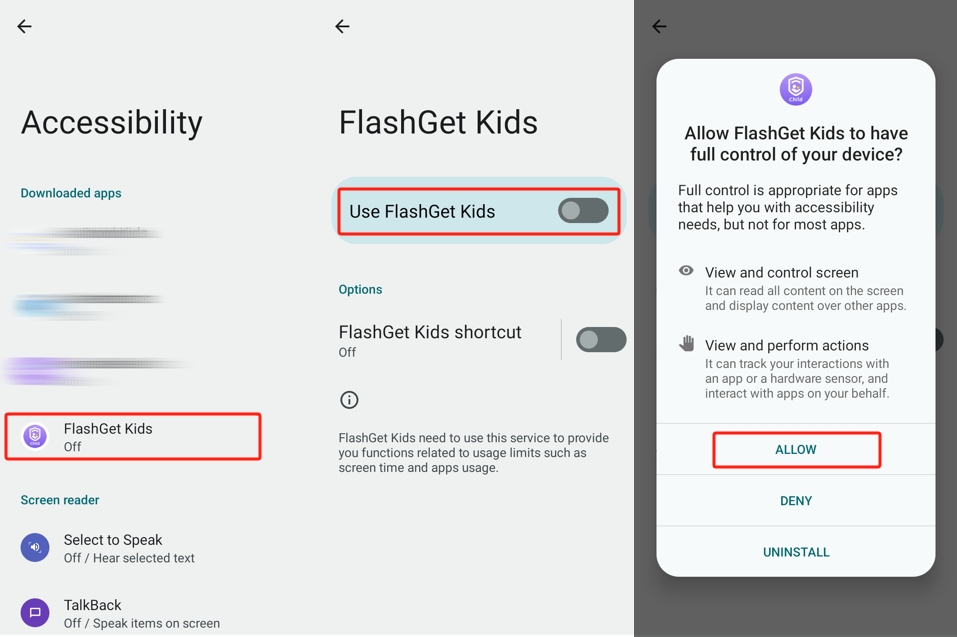
ステップ 2. FlashGet Kids」をタップして「」をオンにします。 FlashGet Kids を使用する.”
ステップ3. そして「」をタップします許可する「 FlashGet Kids にデバイスのフルコントロールを許可する」にチェックを入れてください。
1.1 Android スマートフォンに制限設定が表示された場合はどうすればよいですか?
Android スマートフォンが「制限付き設定」の場合は、以下の手順で操作できます。 そうでない場合は、以下の手順を無視してください。




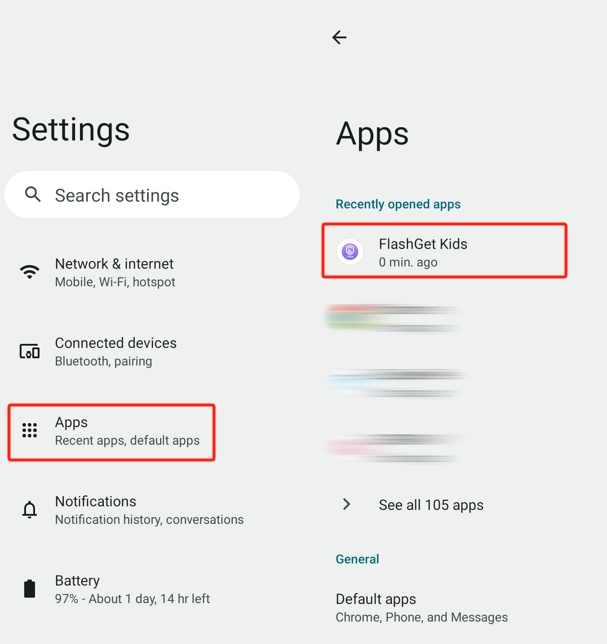
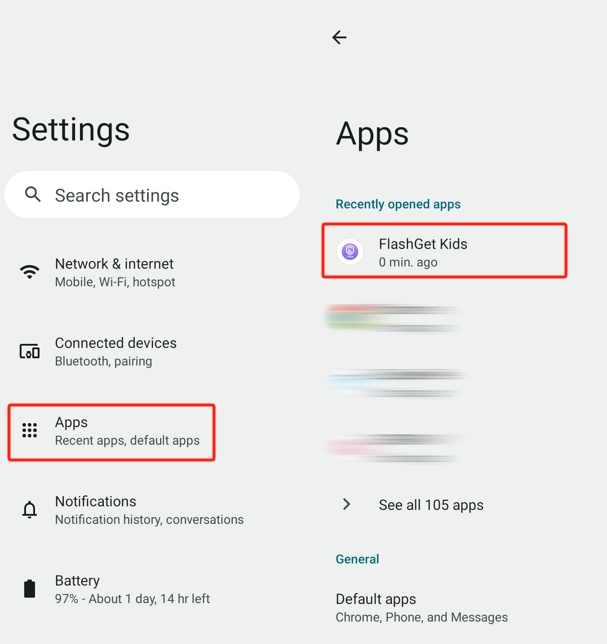
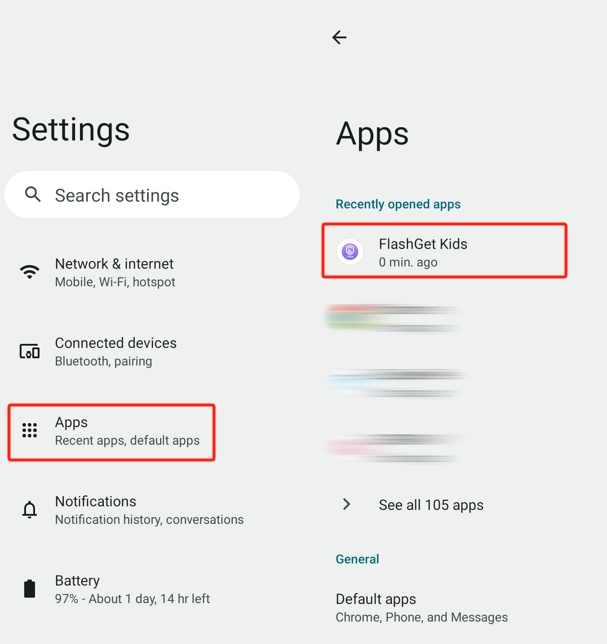
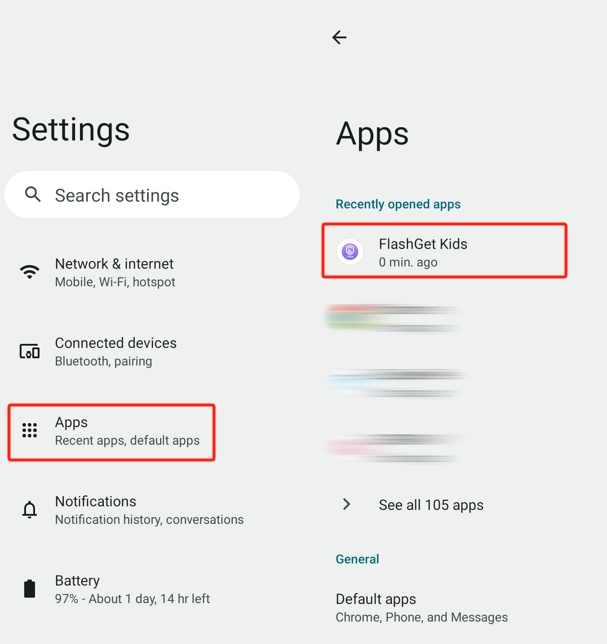
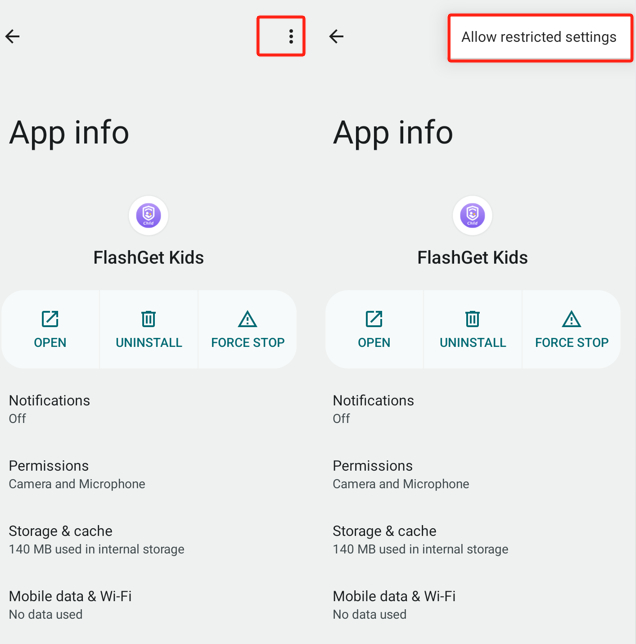
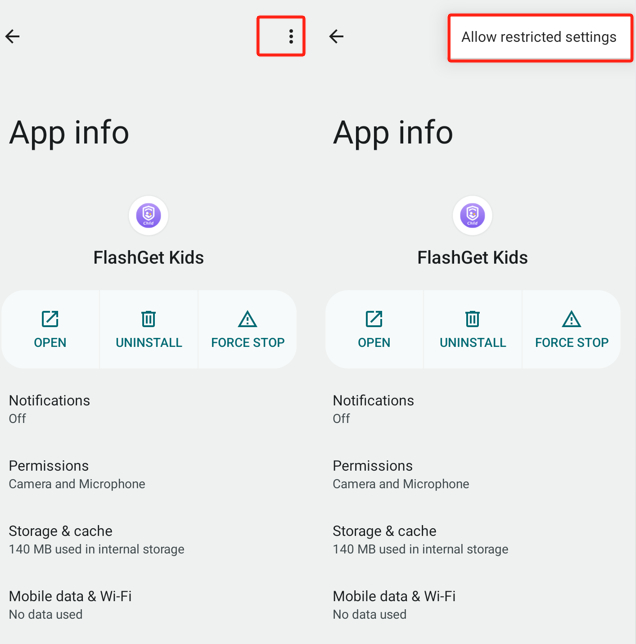
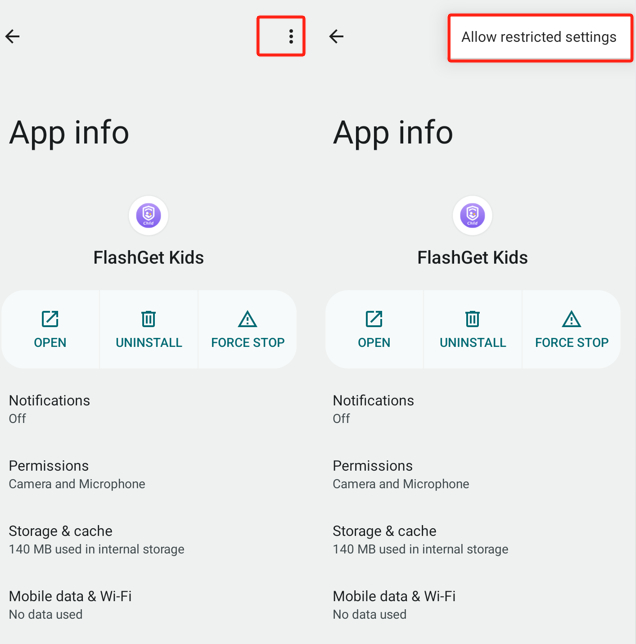
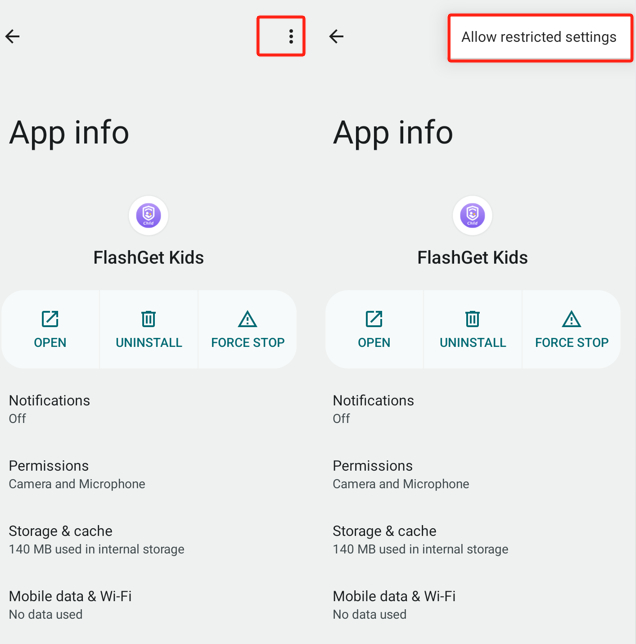
ステップ 1. に移動します。 設定 > アプリ > すべてのアプリを見る > FlashGet キッズ.
ステップ2.「」をタップします。⋮右上に「」が表示されます。
ステップ3. 次に、「制限付き設定を許可する」をタップします。
設定を完了した後、 FlashGet Kids for Child viaを開くことができます https://flashget.kids/openkids アクセシビリティの許可の有効化に戻ります。
2. Android 13 より前のAndroid バージョンの場合
ステップ 1. 「アクセシビリティ」に移動し、「ダウンロードしたアプリ」>「 FlashGet Kids」を見つけます。
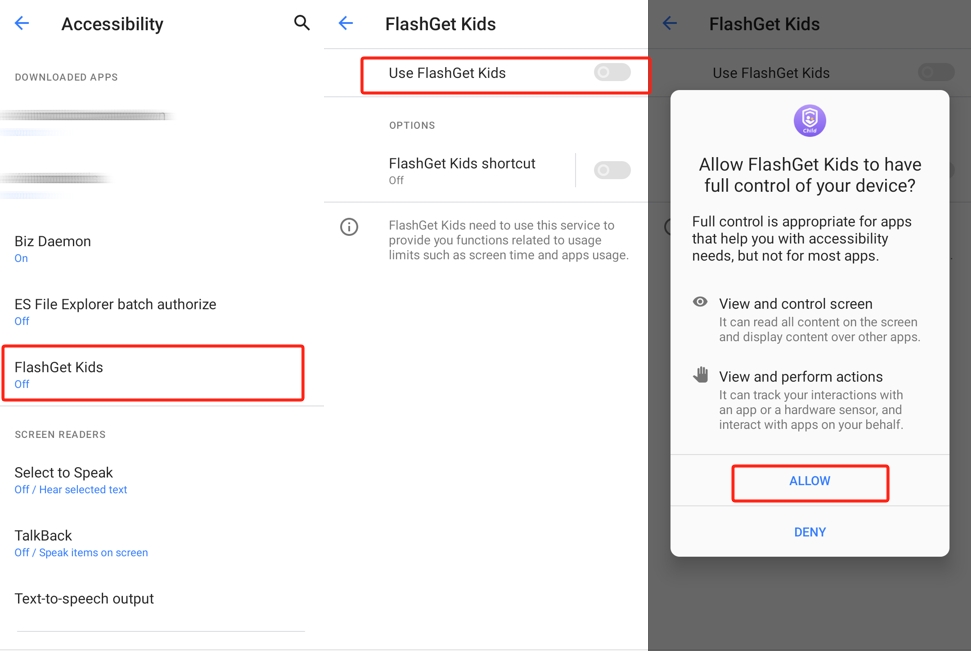
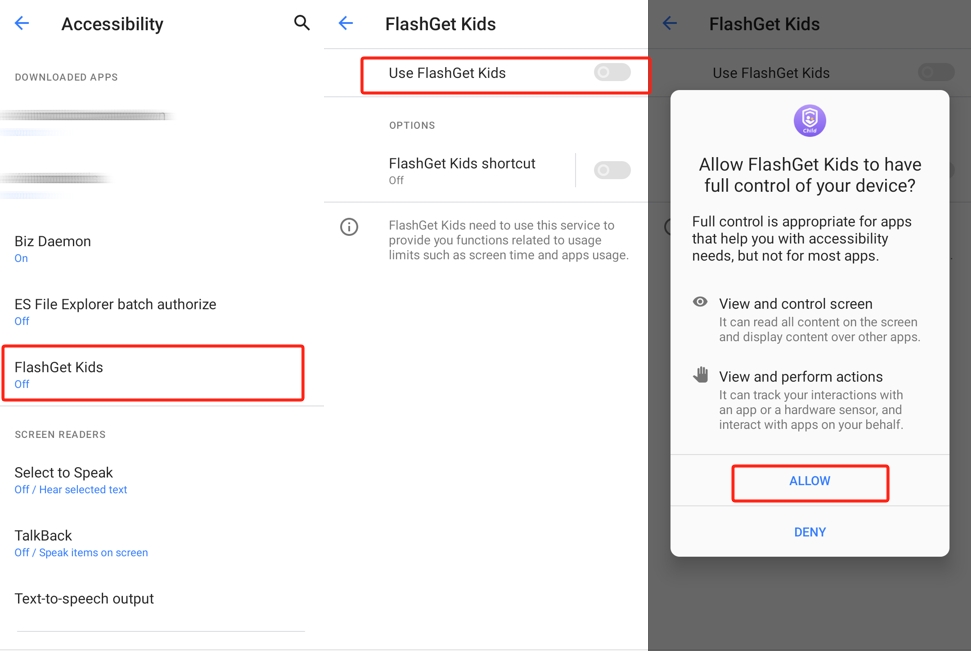
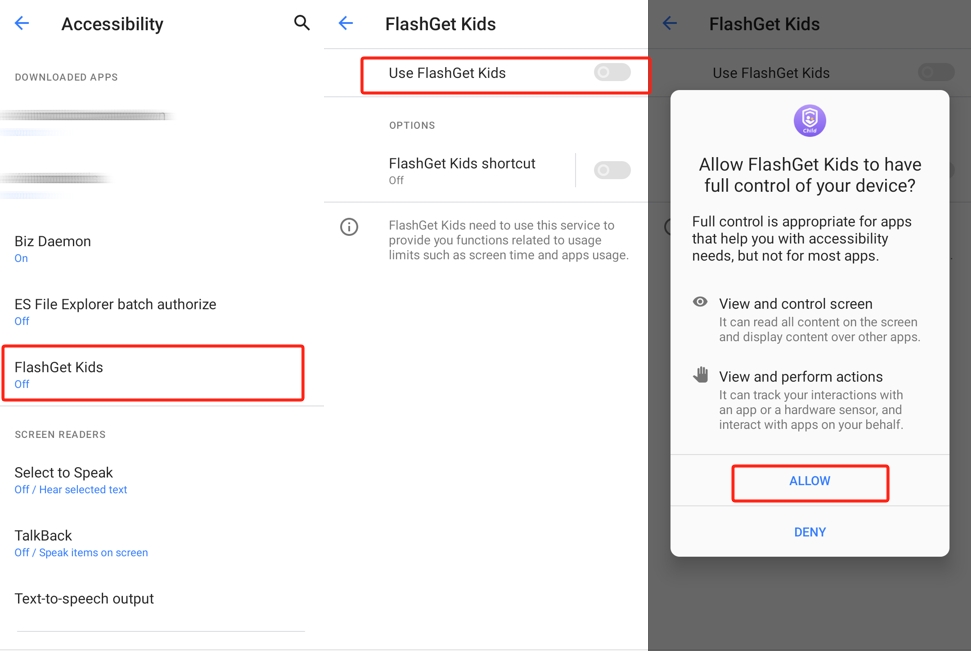
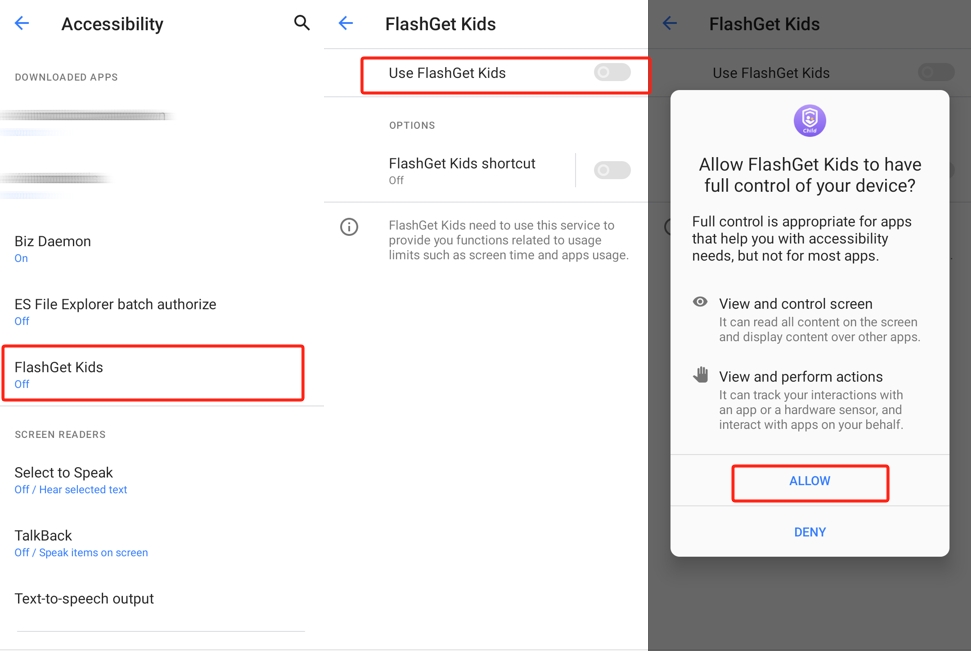
ステップ 2. FlashGet Kids をタップし、「 FlashGet Kids を使用する」をオンにします。
ステップ 3. そして、「 FlashGet Kids にデバイスの完全な制御を許可する」の下にある「許可」をタップします。
1. Android 13以降の場合
ステップ 1. [アクセシビリティ] > [インストールされているアプリ] > [ FlashGet Kids] に移動します。
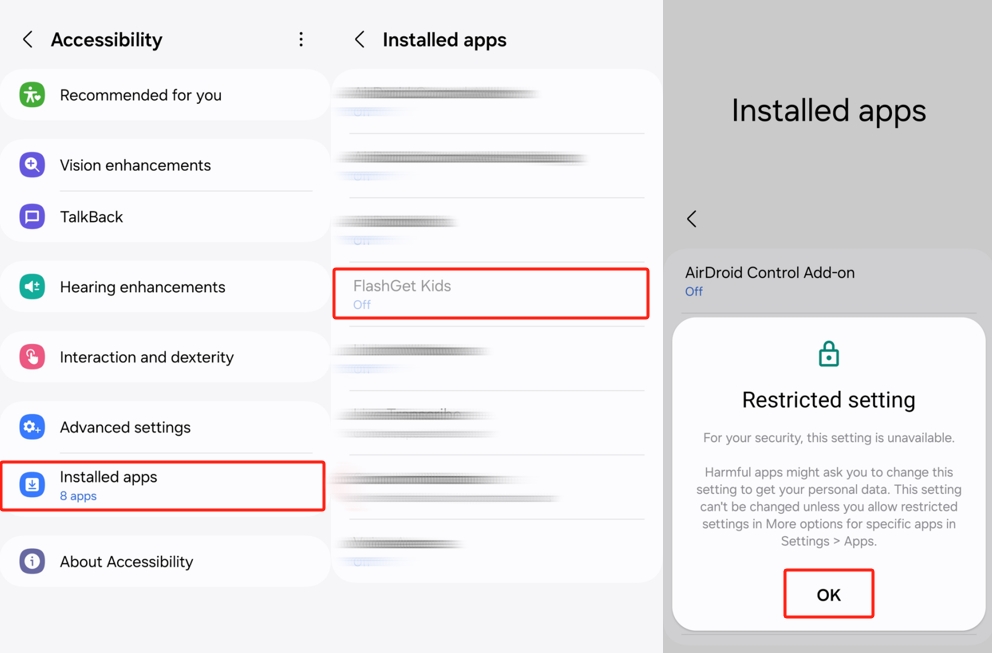
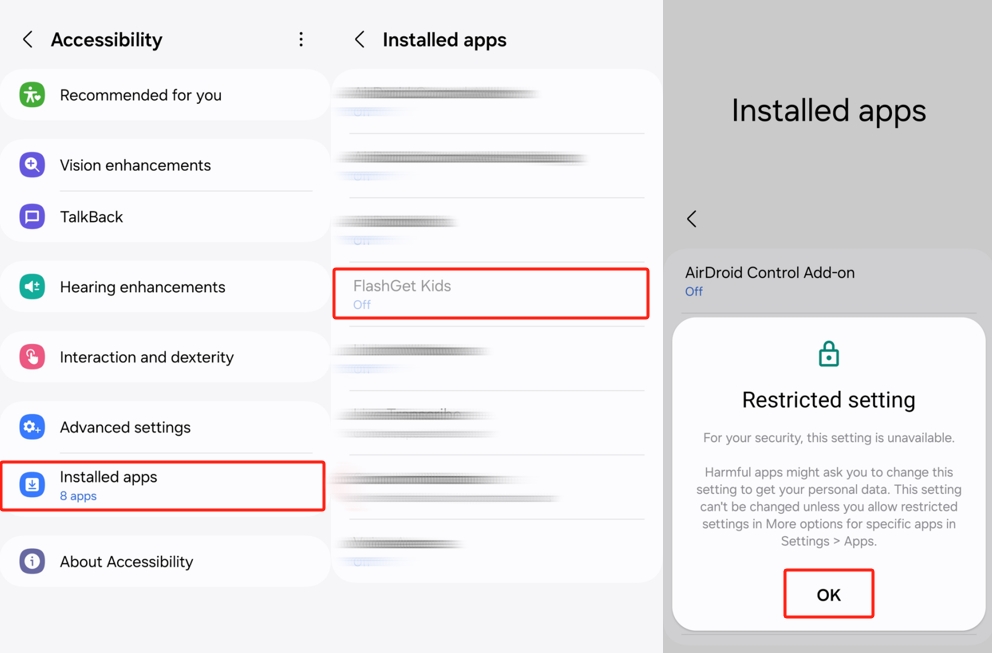
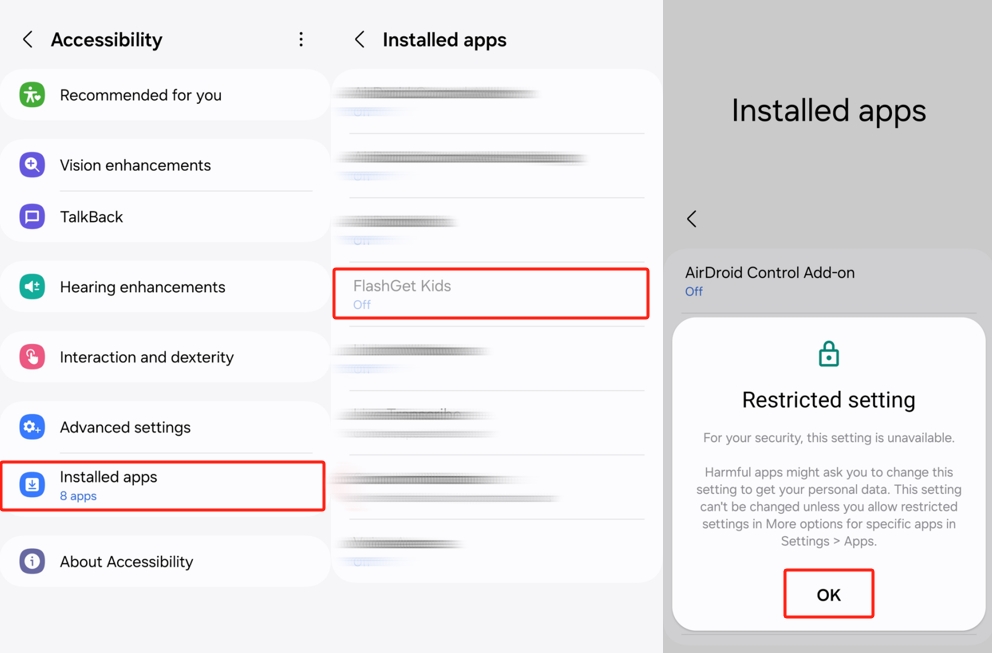
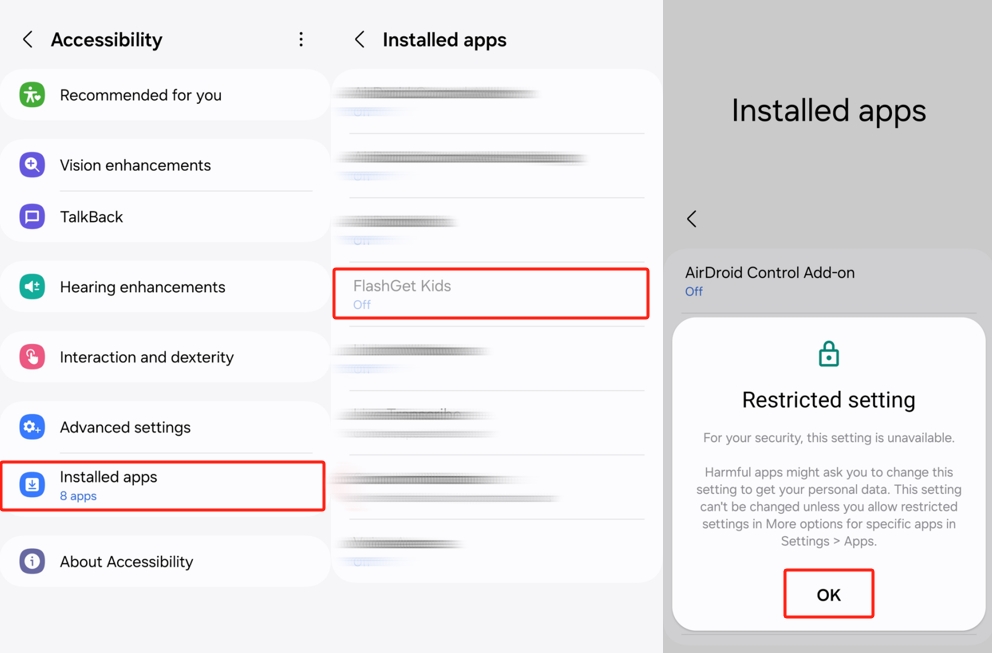




ステップ 2. FlashGet Kids をタップすると、制限された設定が表示されます。
1.1 電話機が制限された設定になっているように見える場合はどうすればよいですか?
Android スマートフォンが「制限付き設定」の場合は、以下の手順で操作できます。 そうでない場合は、以下の手順を無視してください。
ステップ 1. 設定 >「アプリ」> FlashGet Kids」に移動します。 そして FlashGet Kids」をタップします。
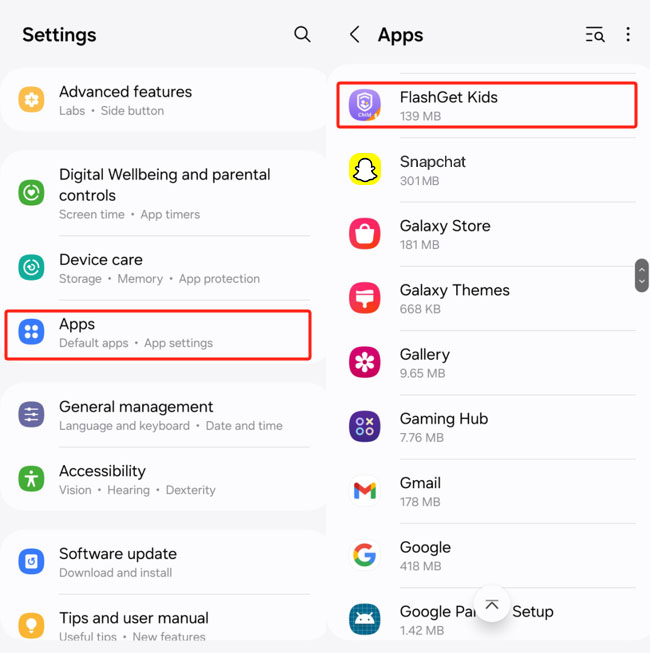
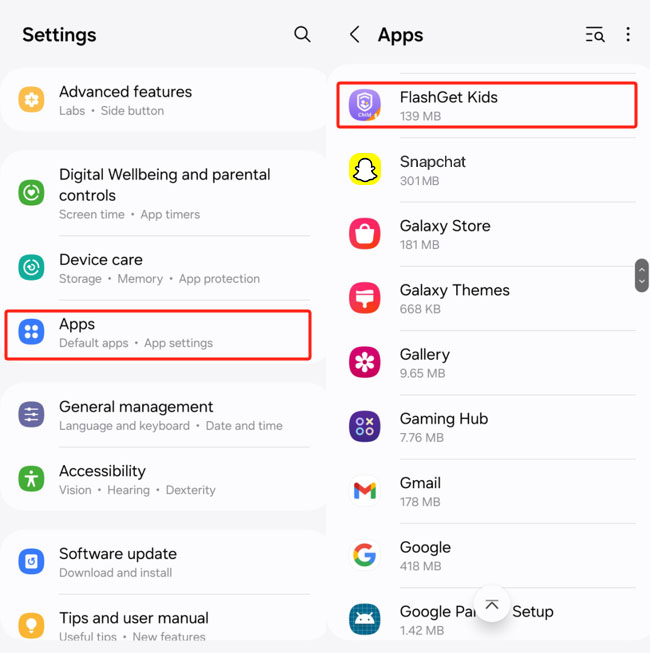
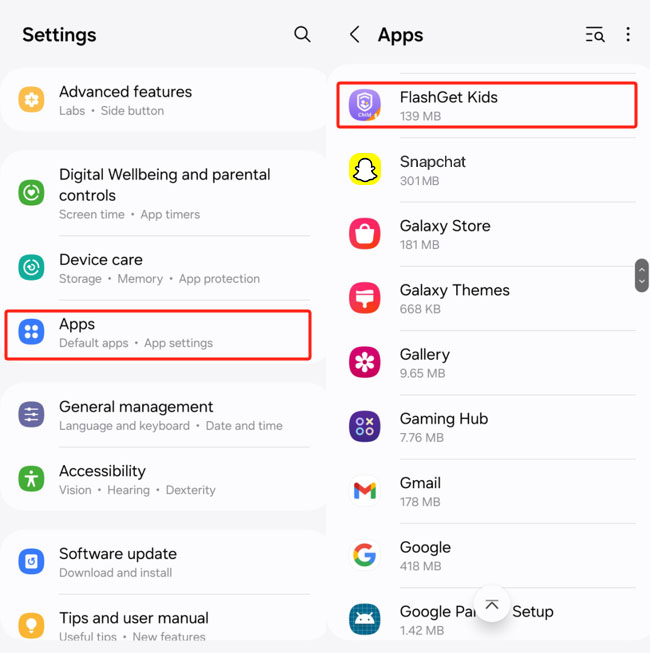
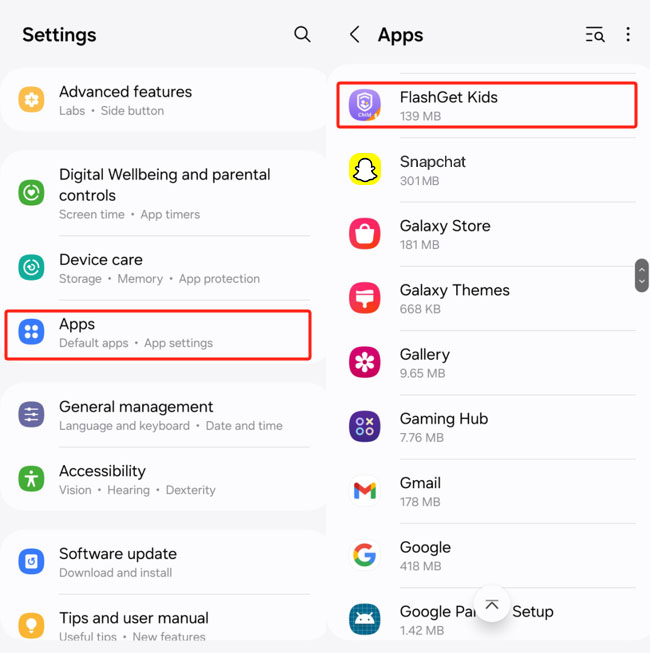
ステップ2. 右上の「⋮」アイコンをタップします。そして「制限付き設定を許可」。
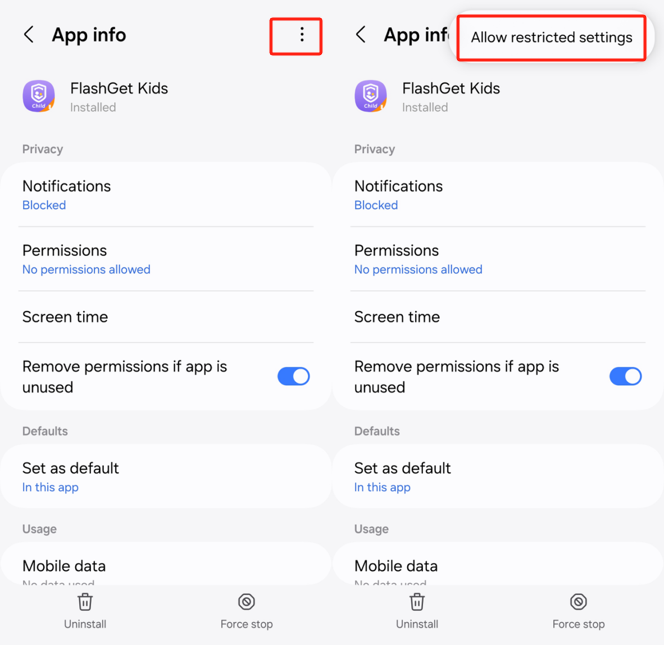
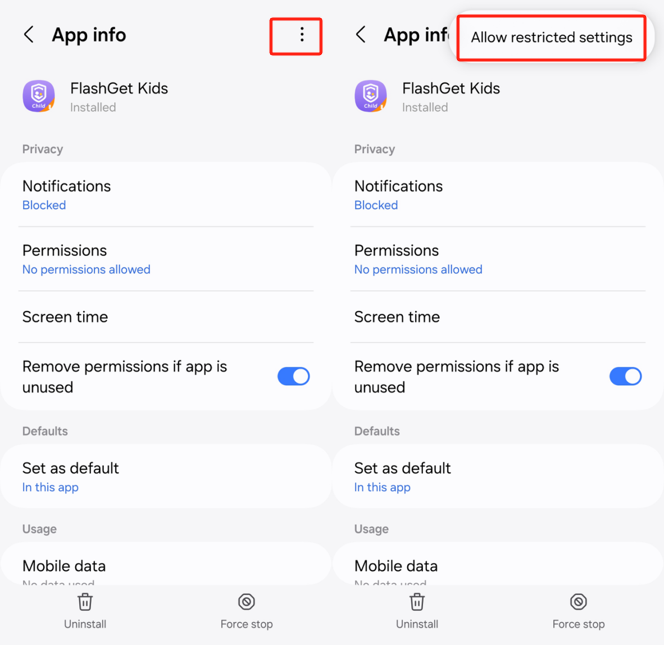
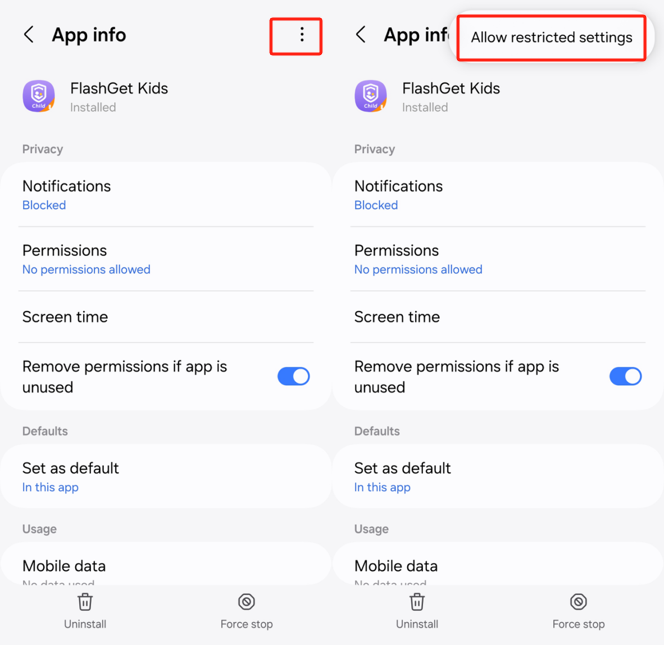
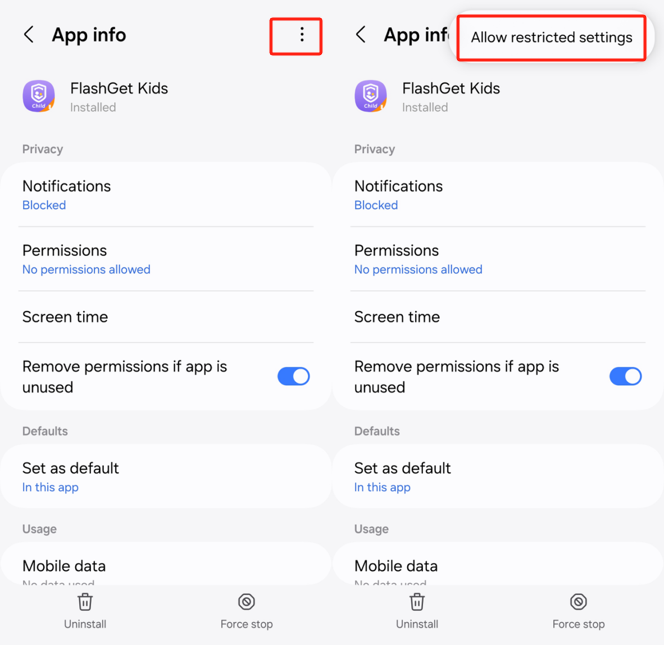
設定を完了した後、 FlashGet Kids for Child viaを開くことができます https://flashget.kids/openkids アクセシビリティの許可の有効化に戻ります。
2. Android 13より前のAndroid バージョンの場合
ステップ 1. [アクセシビリティ] > [インストールされているアプリ] > [ FlashGet Kids] に移動します。
ステップ 2. FlashGet Kids」をタップし、灰色のアイコンをオンにします。
ステップ 3. そして、 FlashGet Kids が携帯電話を完全に制御できるようにすることを確認してください。
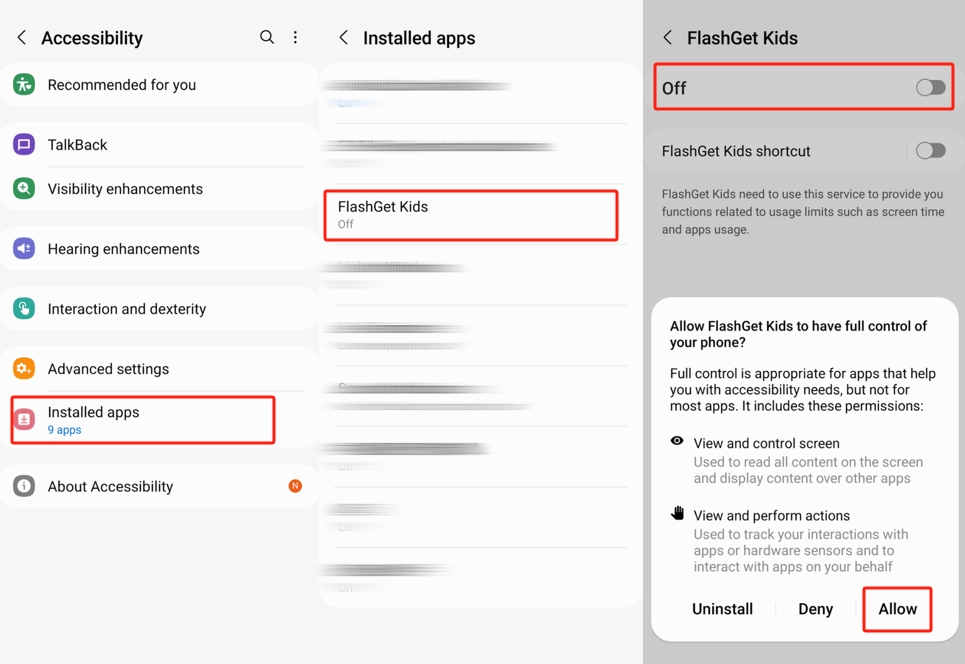
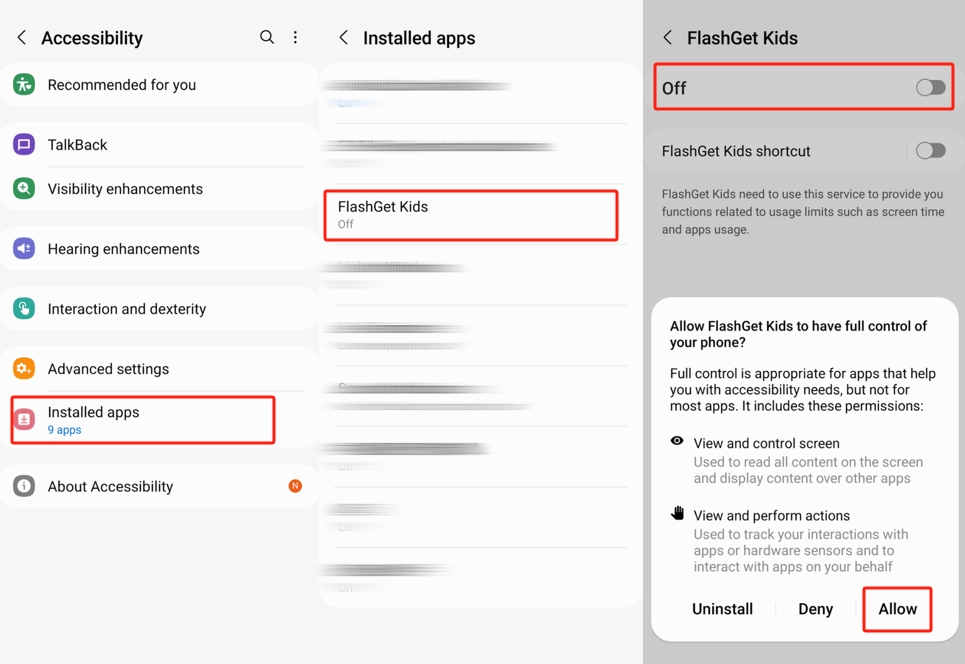
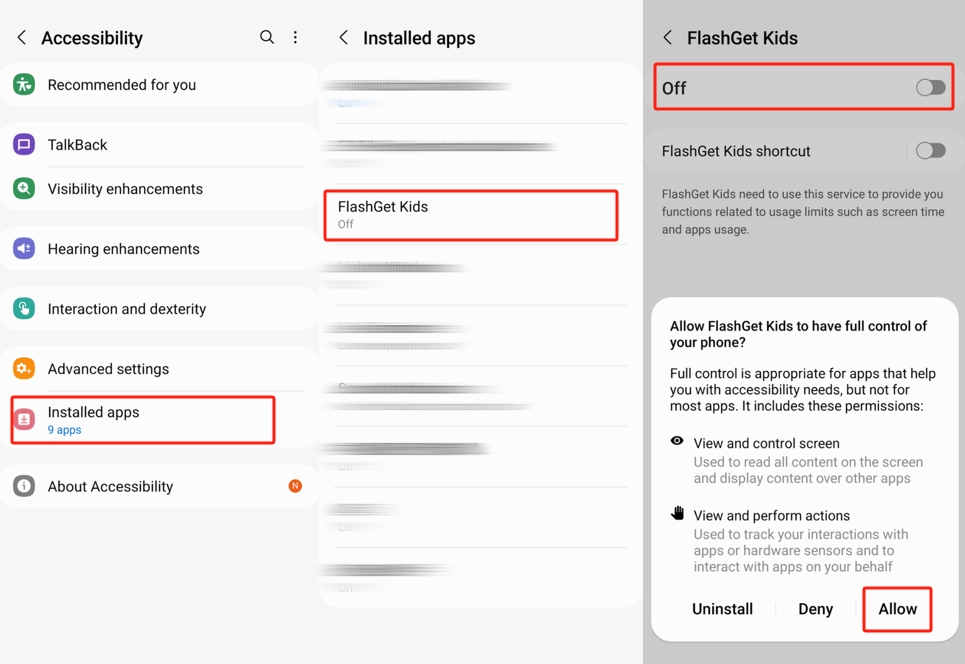
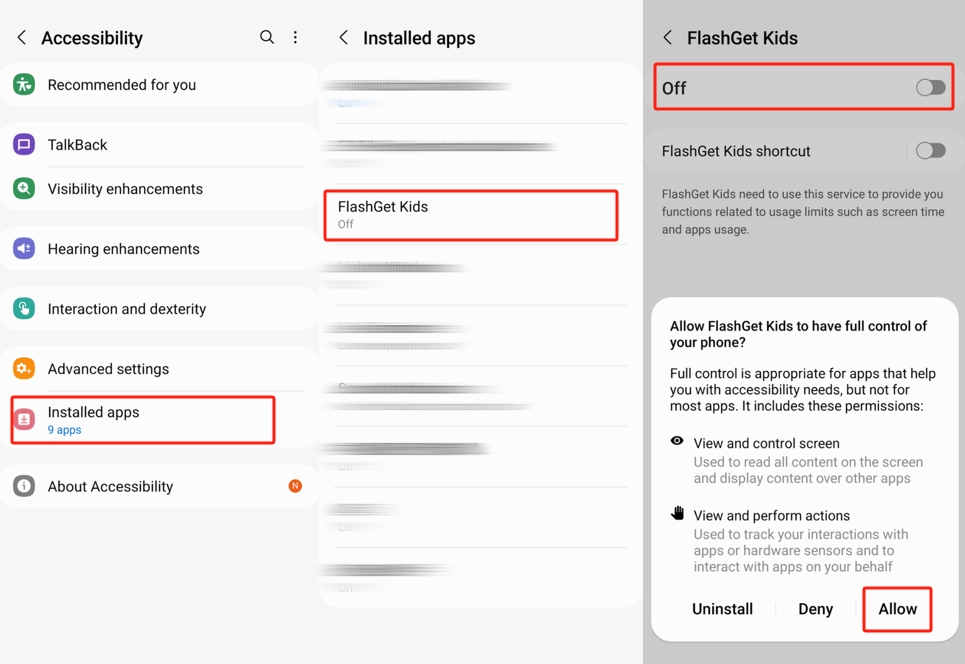
1. Android 13以降の場合
ステップ 1. [アクセシビリティ] > FlashGet Kids] に移動します。
ステップ 2. FlashGet Kids」をタップして、灰色のトグルをオンにします。
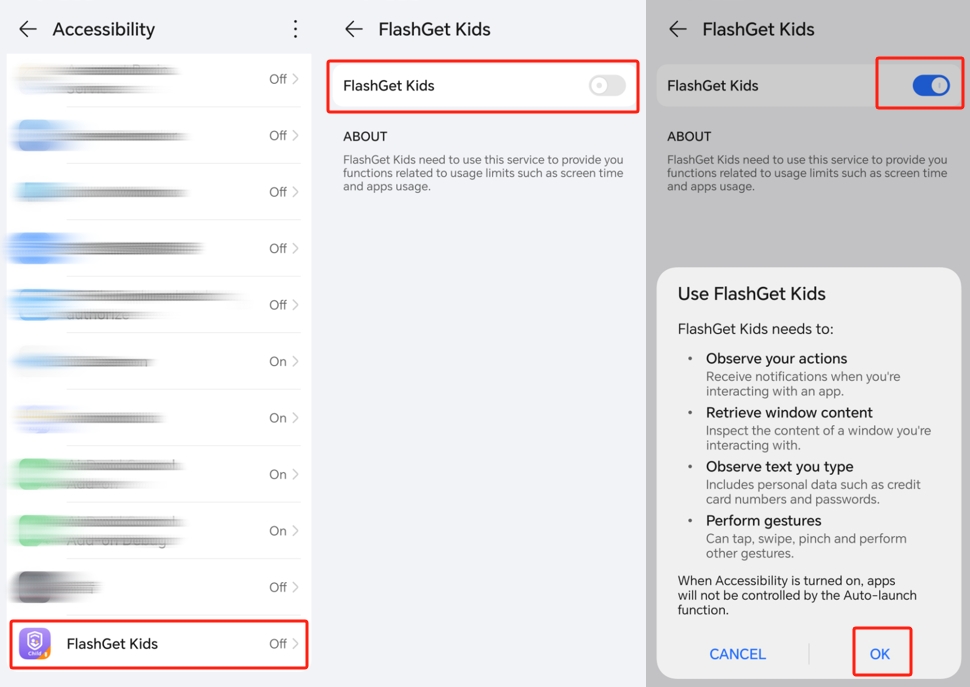
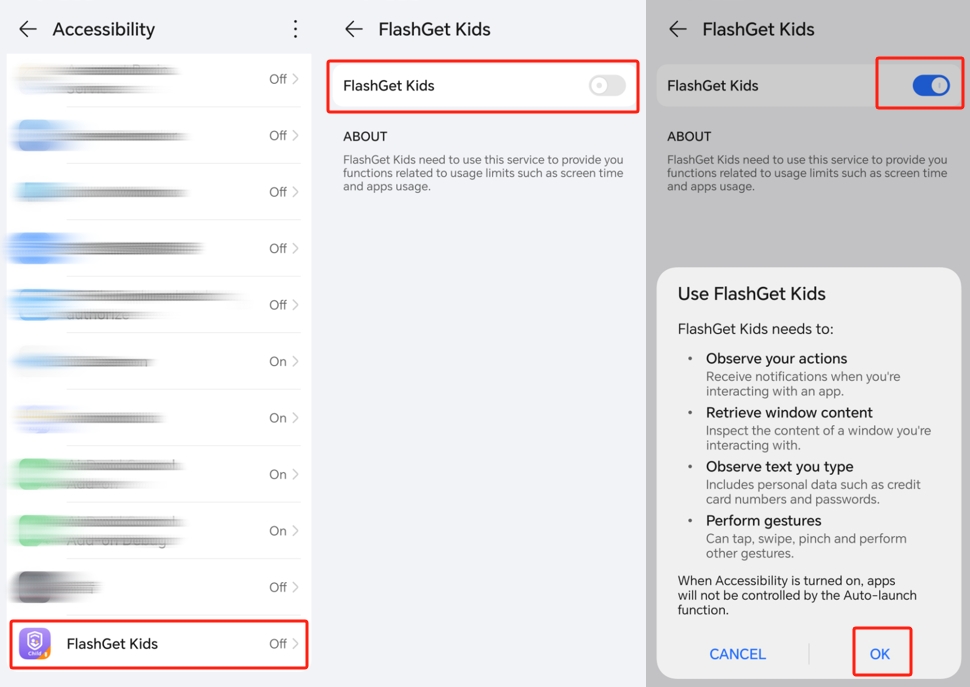
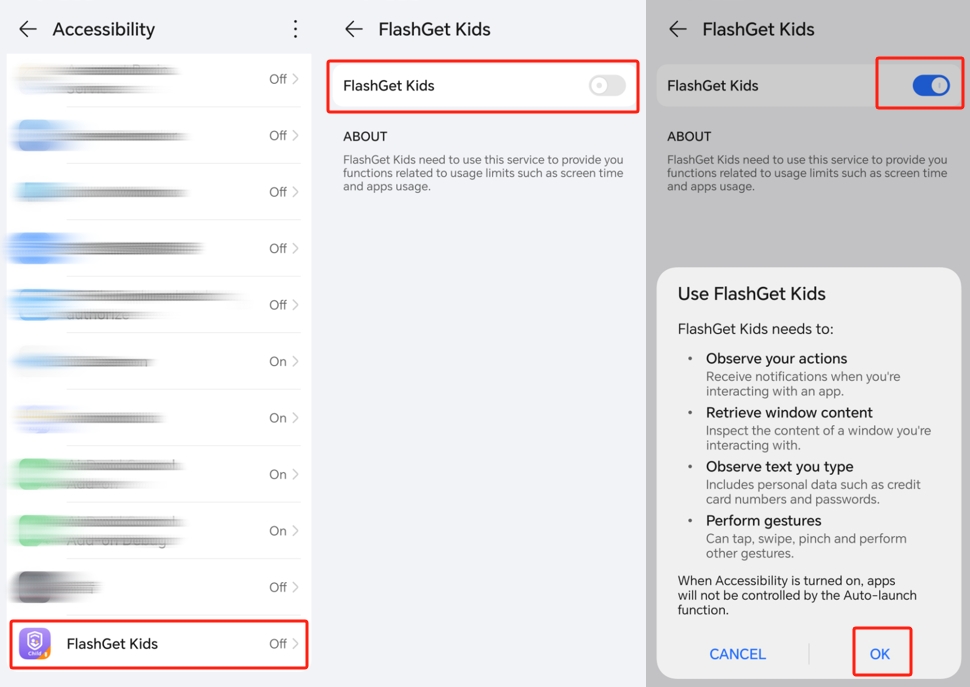
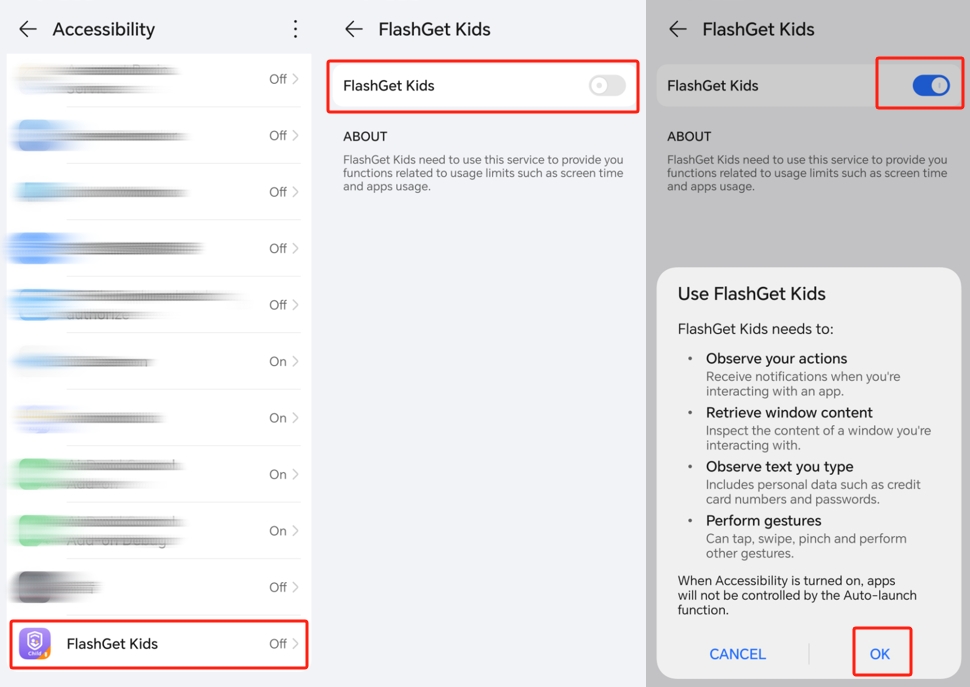
2. Android 13より前のAndroid バージョンの場合
ステップ 1. 「アクセシビリティ」>「インストールされているサービス」に移動します。
ステップ 2. FlashGet Kids を見つけてタップします。 そして、 FlashGet Kids を必ずオンにしてください。
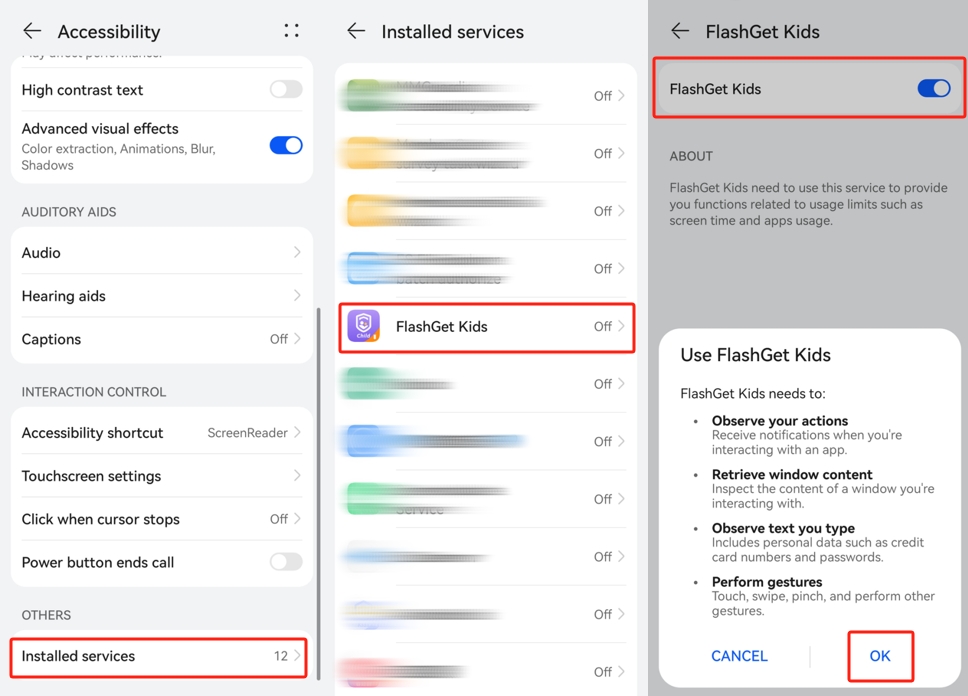
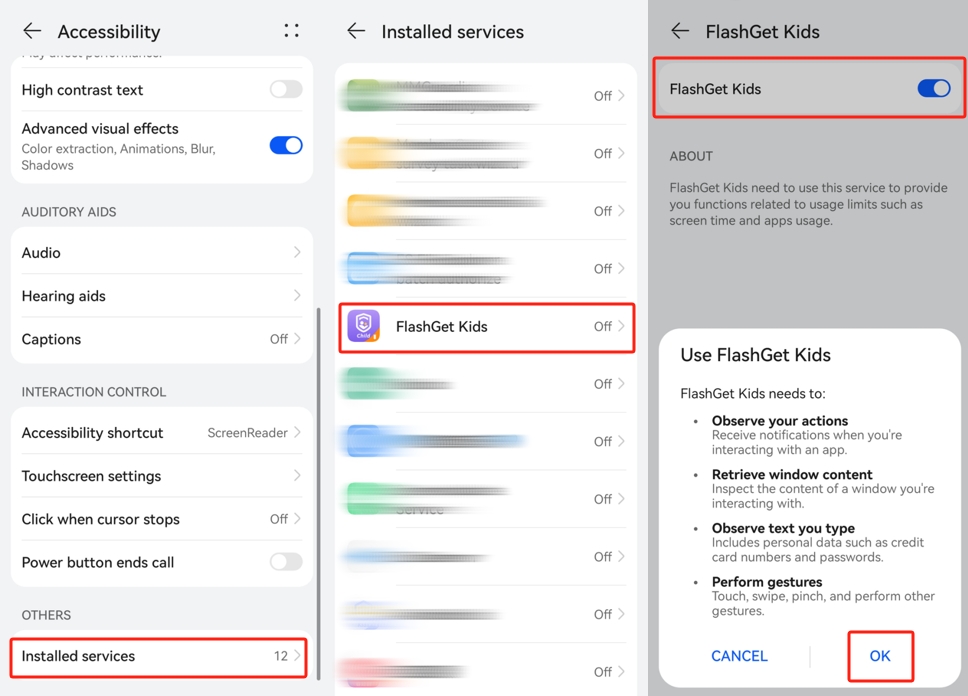
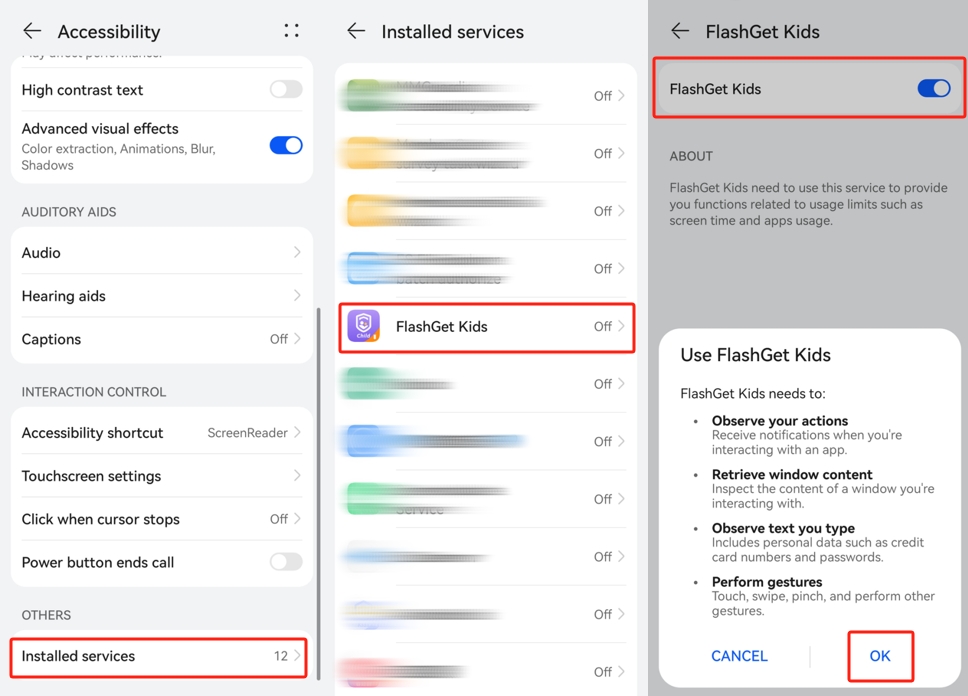
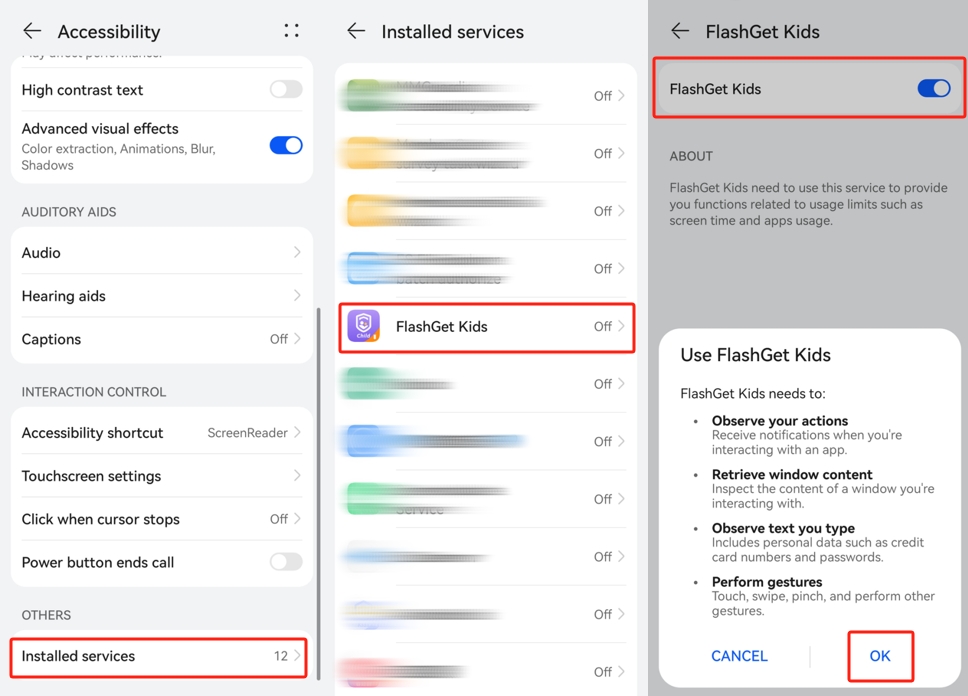
Android 13以前のAndroid バージョンの場合
ステップ 1. に移動します。 アクセシビリティ > FlashGet キッズ.
ステップ2. をタップします。 FlashGet Kids を使用する そして「」をタップします許可する「 FlashGet Kids にデバイスの完全な制御を許可する」の下
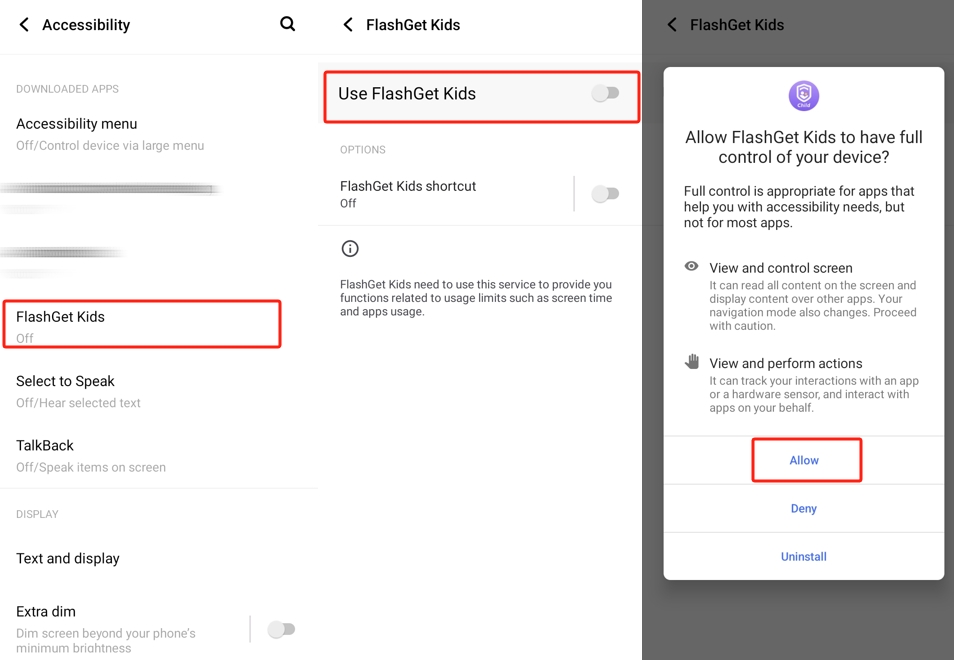
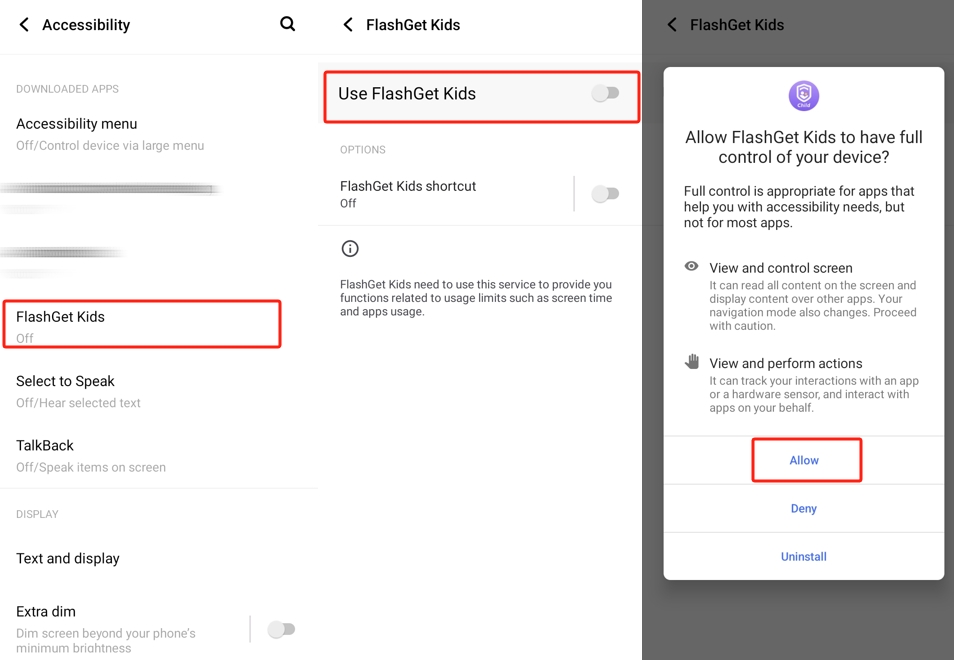
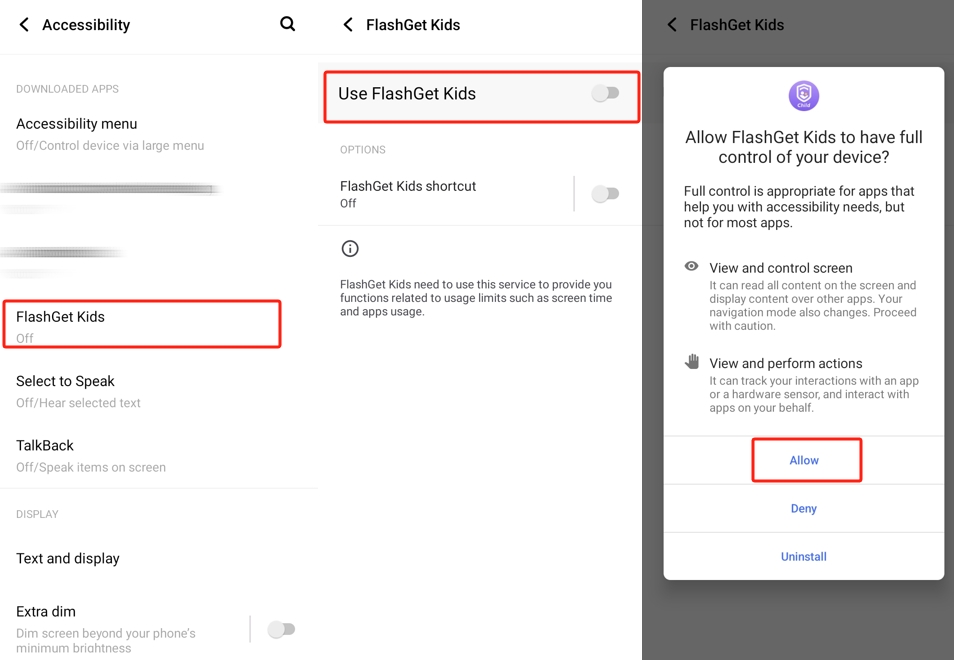
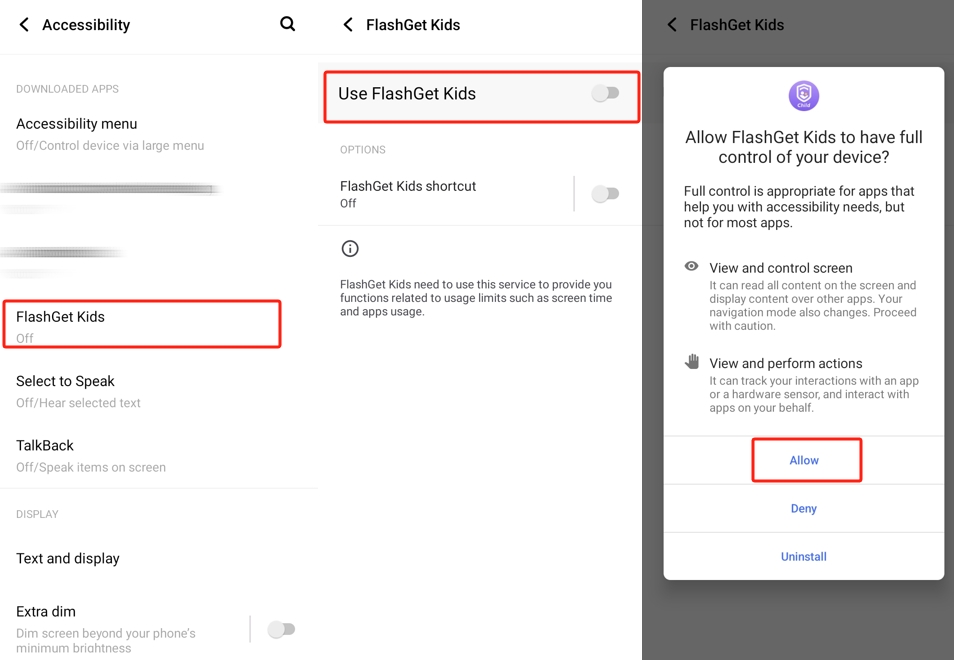
電話が表示された場合 制限付き設定 アクセシビリティを有効にすると、「ピクセル」制限付き設定を設定するための部分。
Android 13以前のAndroid バージョンの場合
ステップ 1. 「アクセシビリティ」に移動し、 FlashGet Kids」を見つけてタップします。
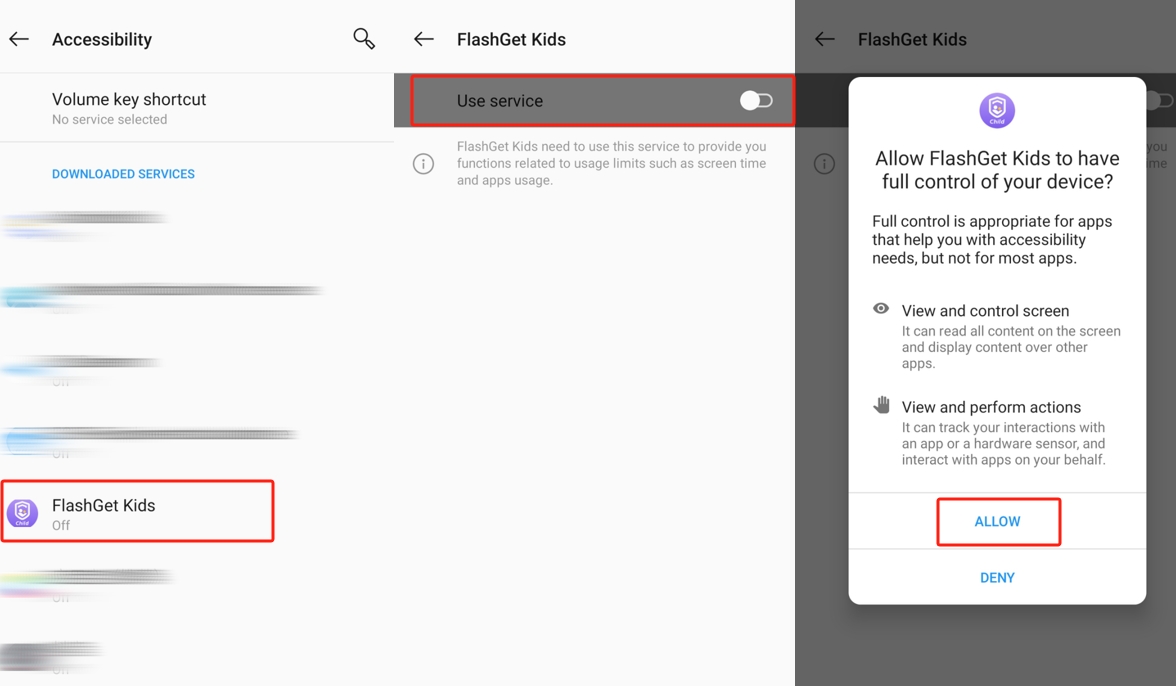
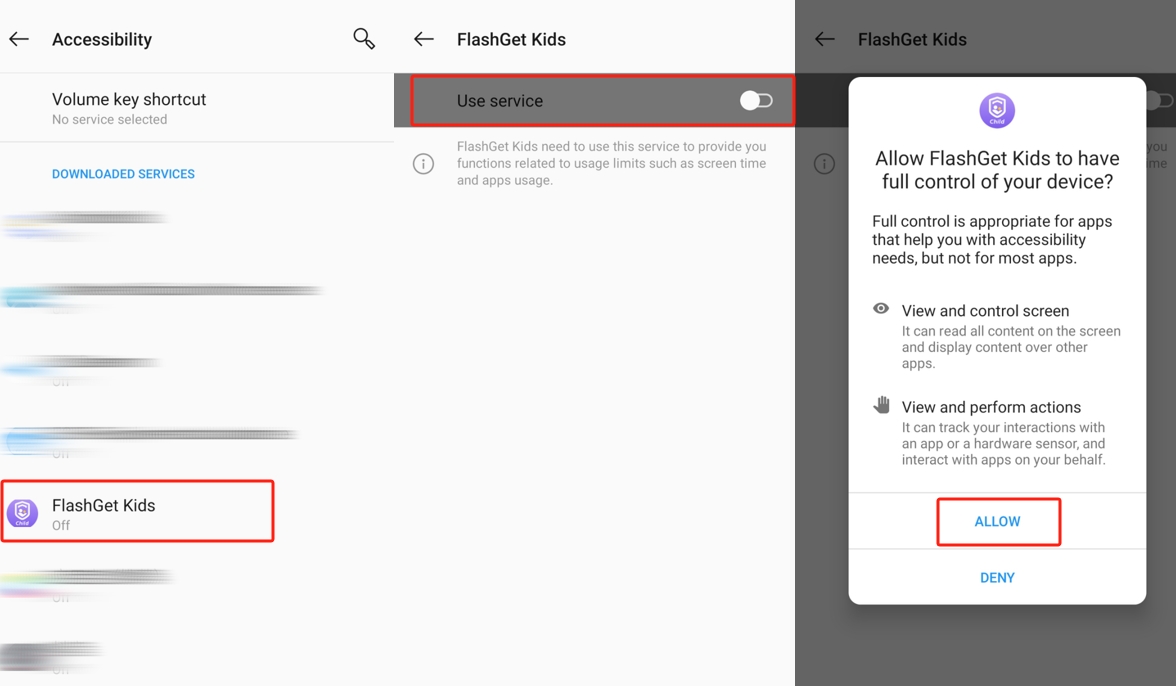
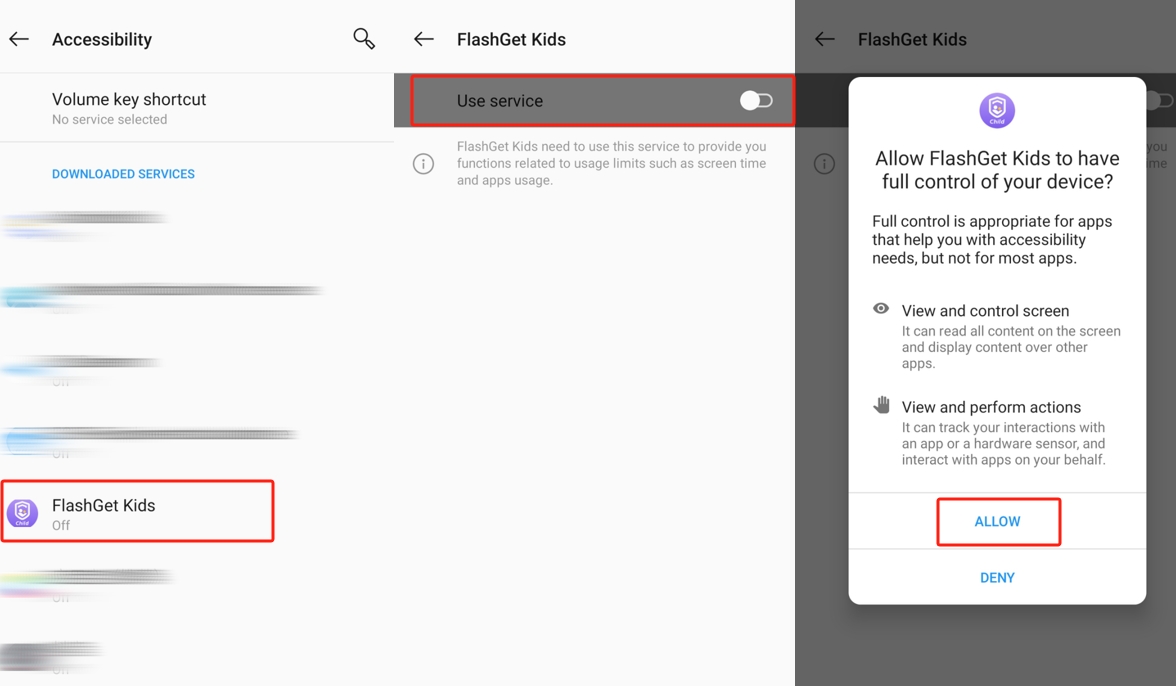
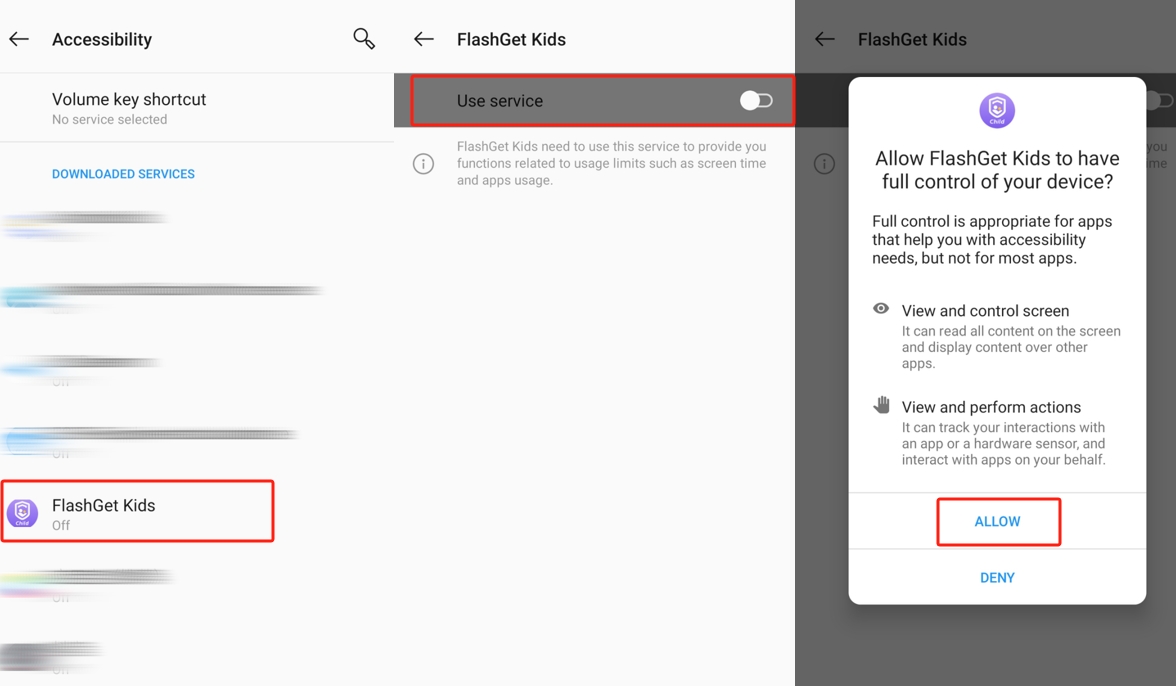
ステップ 2. [サービスの使用] をオンにして、 FlashGet Kids がデバイスを完全に制御できるようにします。
携帯電話が制限され設定いるように見える場合は、アクセシビリティを有効にすると、「ピクセル」パーツを読み取り、制限付き設定を設定できます。
Android 13以前のAndroid バージョンの場合
ステップ 1. [アクセシビリティ] > FlashGet Kids] に移動します。
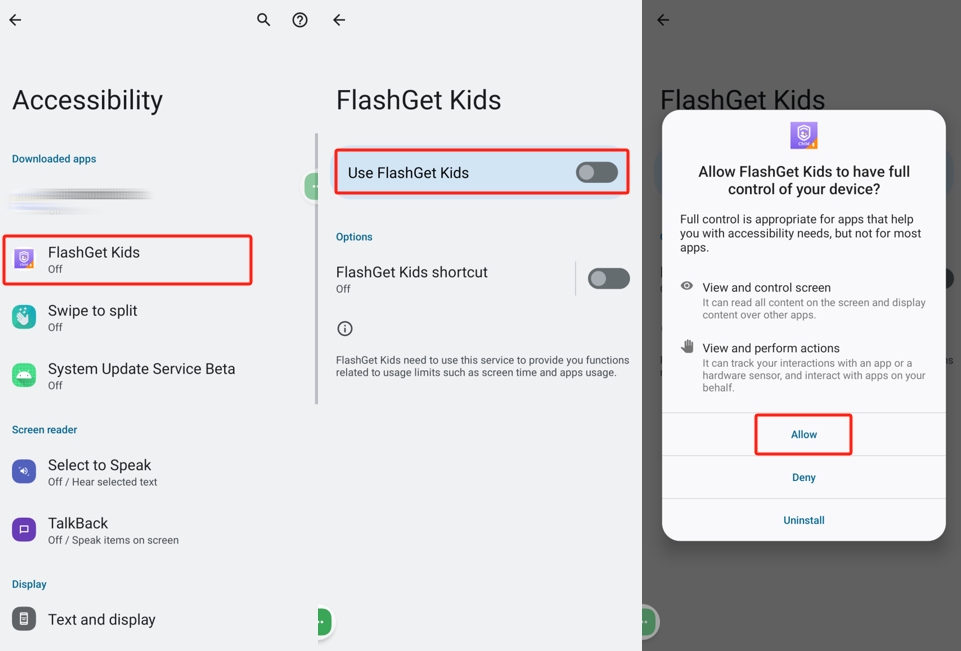
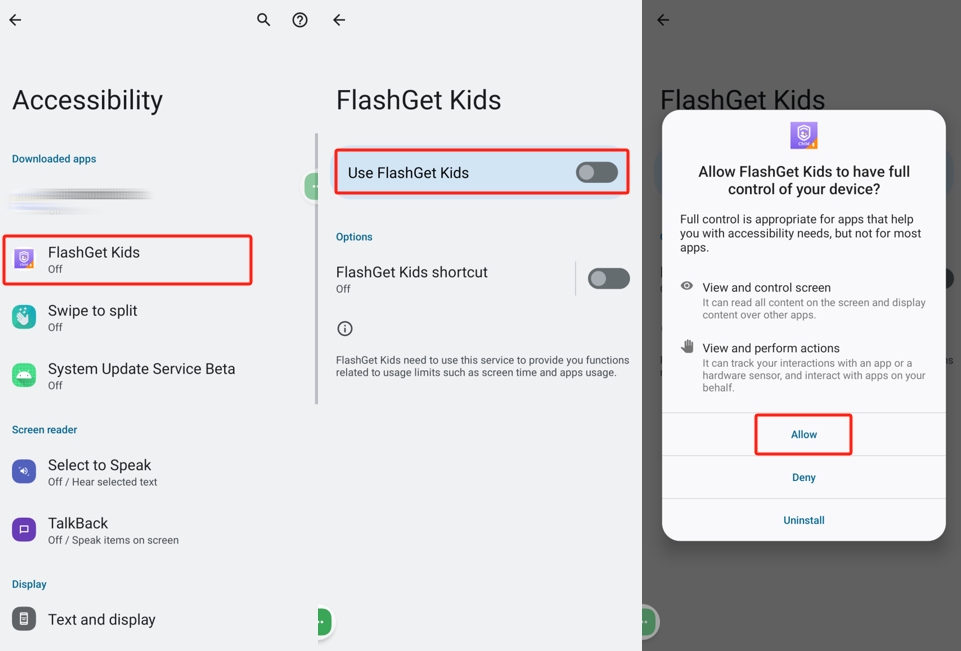
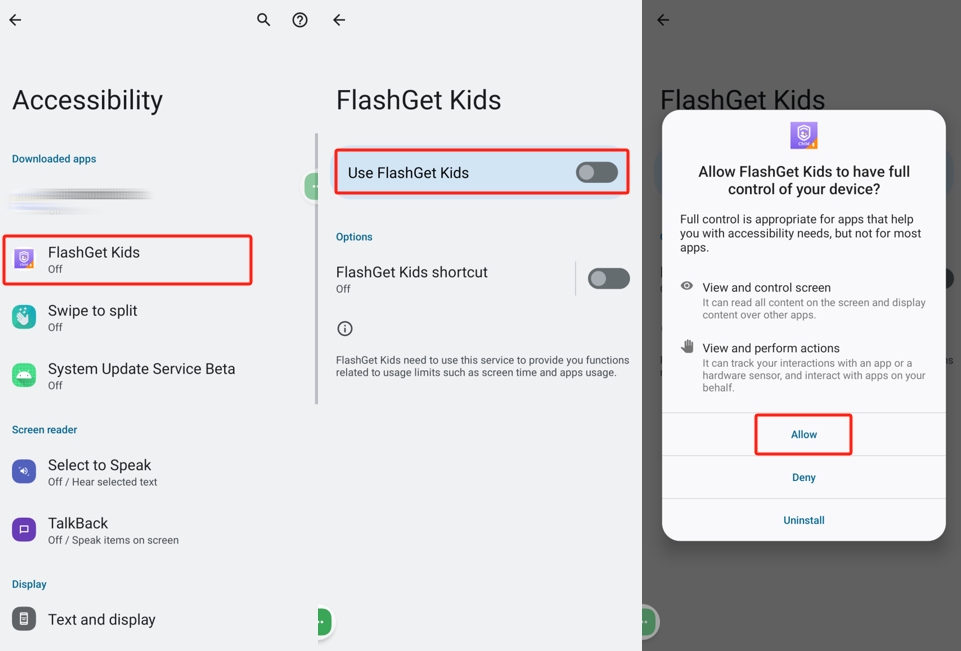
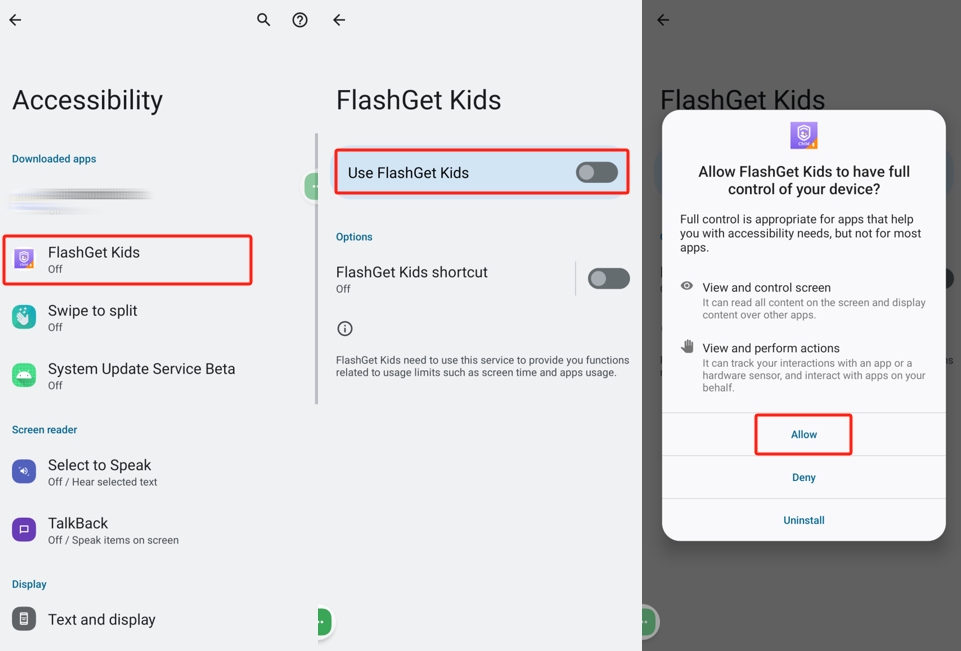
ステップ2。 FlashGet 子供を使用して、 FlashGet 子供がデバイスを完全に制御できるようにします。
電話が表示された場合 制限付き設定 アクセシビリティを有効にすると、「ピクセル」制限付き設定を設定するための部分。
両親は以下のビデオをフォローして、アクセシビリティの許可 FlashGet 子供をオンにすることができます。


コメント (2)