To ensure FlashGet Kids works smoothly, it’s necessary for parents to enable Accessibility permission on your Kids device.
This permission grants access to your kid’s phone’s screen content and allows scanning part of the content or automating part of the actions within the limits of Android system.
Below are the features that require Accessibility permission:
- Screen Mirroring
- Snapshot
- Remote Camera
- Screen Time
- Keyword Detection
- Daily Usage
Here’s what you need to do:
When you open hidden FlashGet Kids on your kid’s device, if the grey icon on “Accessibility permission” shows up, it means that you haven’t turned on “Accessibility” on your kid’s device yet.
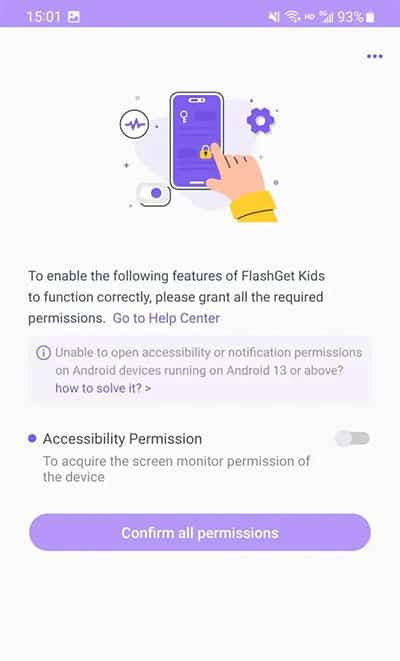
Turn on FlashGet Kids Accessibility Permission on Kid’s device
You can click “Accessibility Permission,” then you can redirect to the Accessibility Permission Settings. After Turning on Accessibility Permission successfully, it will automatically go back to the FlashGet Kids App for the Child.
Different Android devices may vary in Accessibility Permission paths. You can read the below tutorials for different Android devices.
Note: If Accessibility Permission is frequently turned off or not working properly, please make sure that FlashGet Kids app for Child keeps running in the background on your kid’s device. You can click “How to keep FlashGet Kids running in the background on Android?” to help you set it up.
Settings of the phone
1. For Android 13 and later
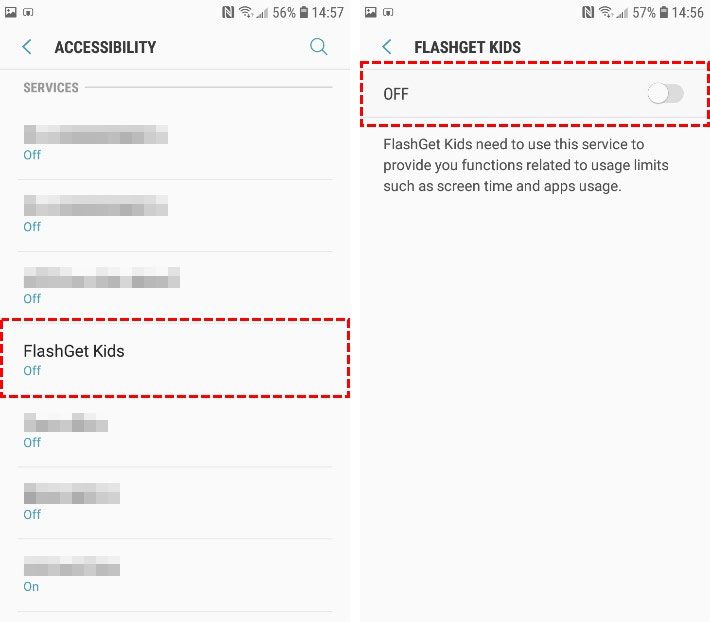
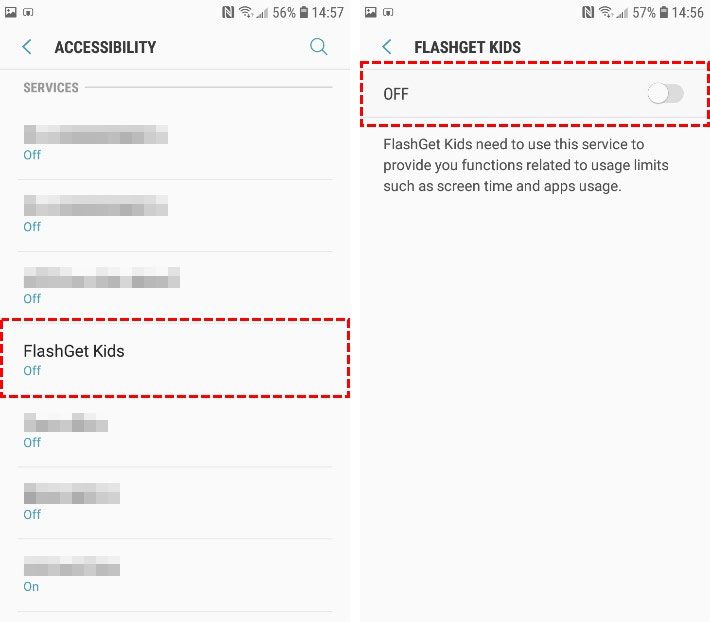
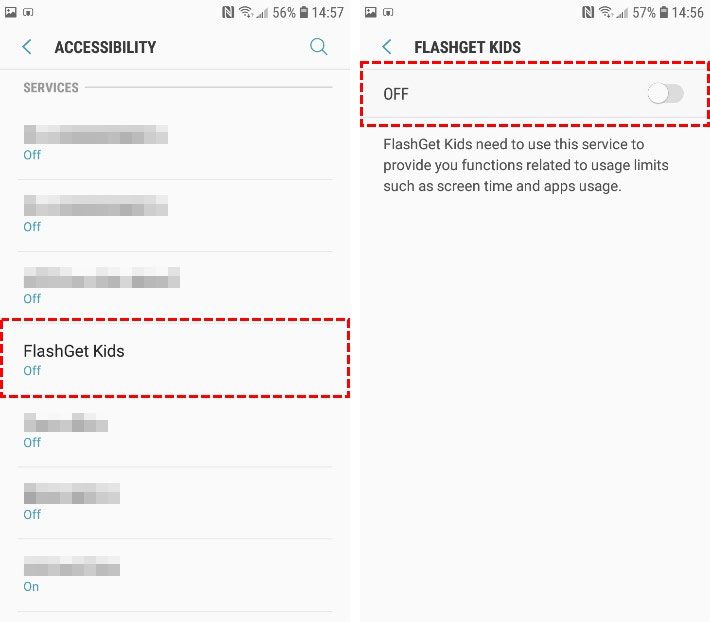
Step 1. Go to ACCESSIBILITY > FlashGet Kids.
Step 2. Turn on the grey toggle.
1.1 What to do if your Android phone appears Restricted settings?
If your Android phone appears “Restricted settings,” you can follow the steps below. If not, please ignore the steps below.



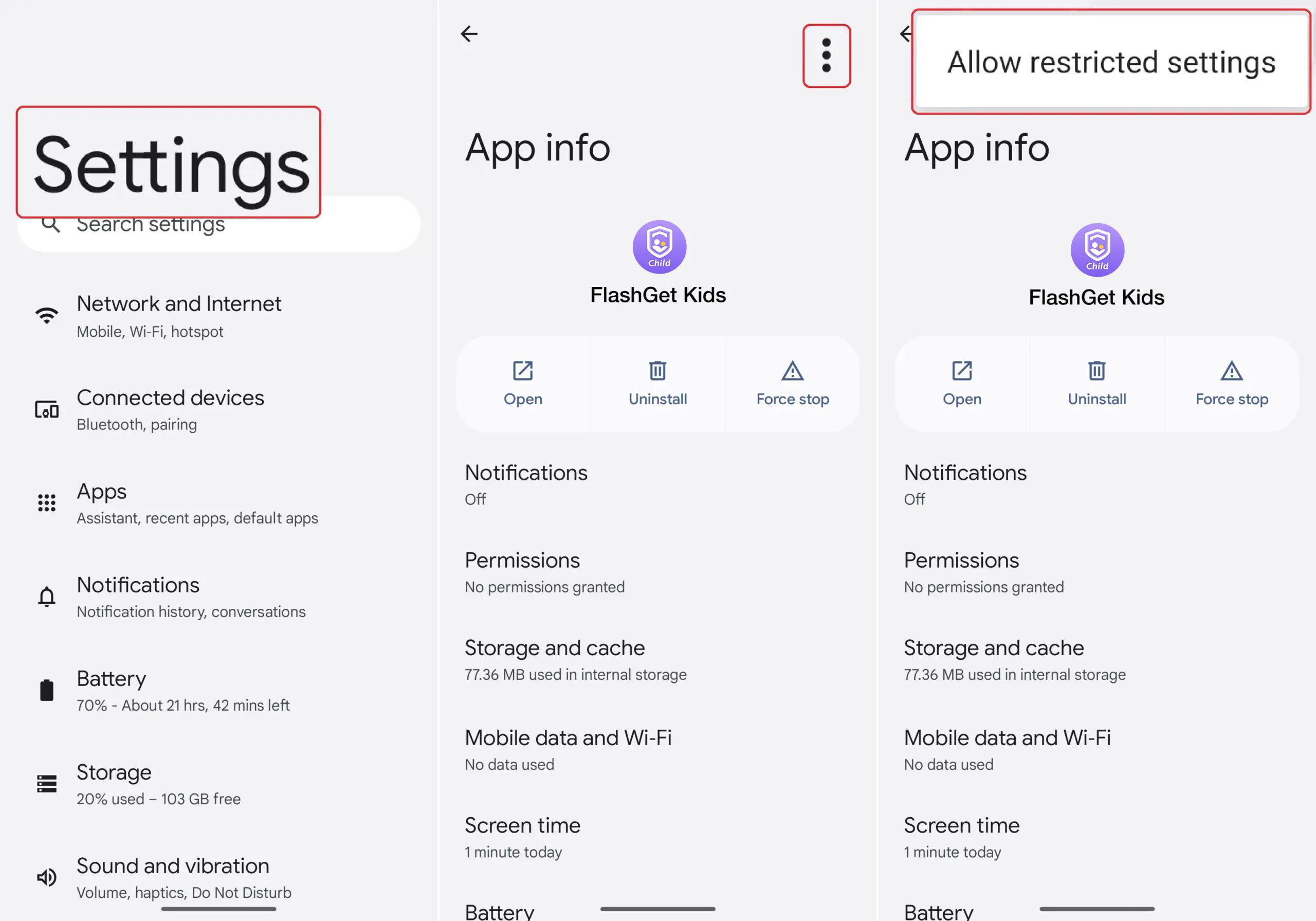
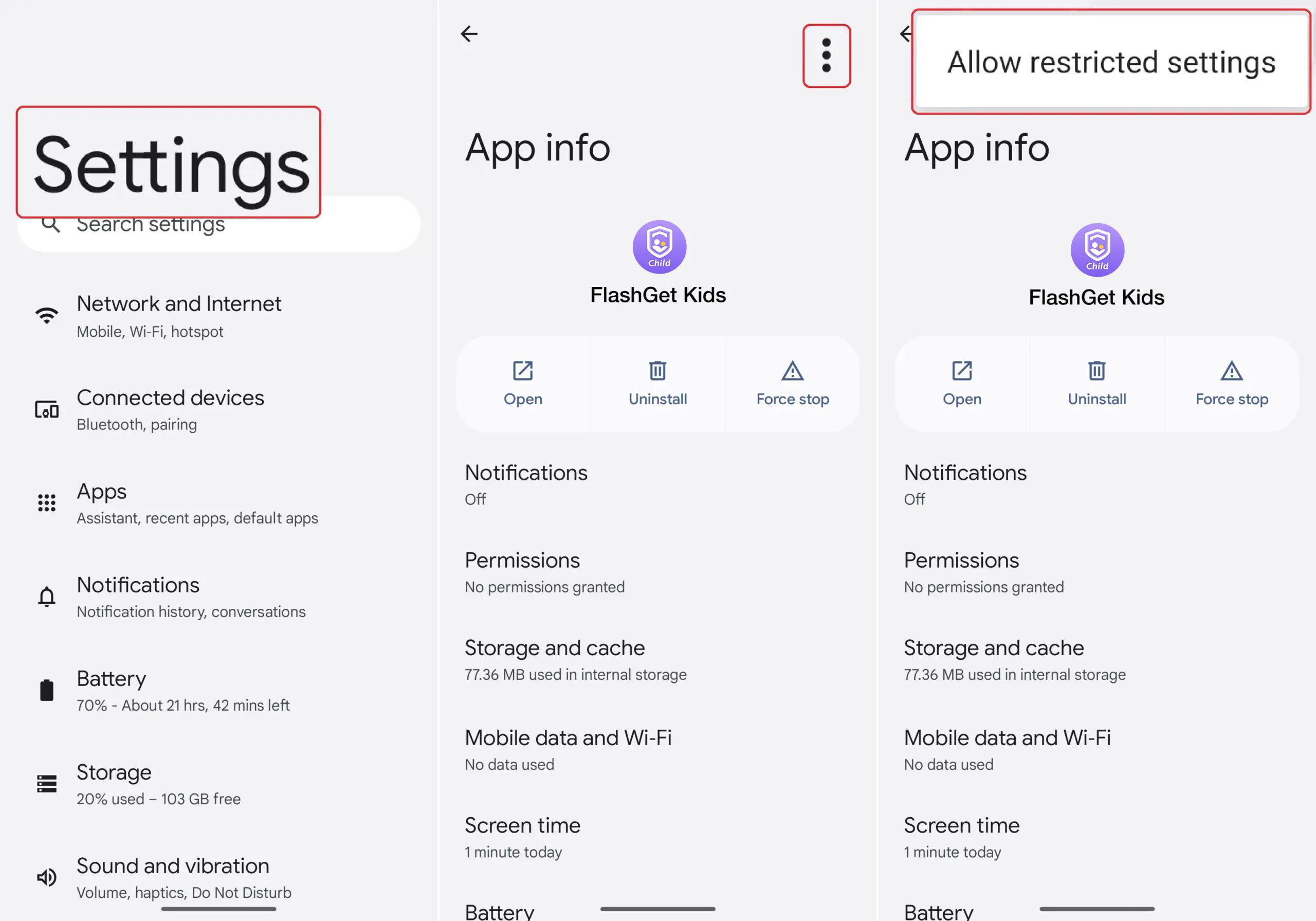
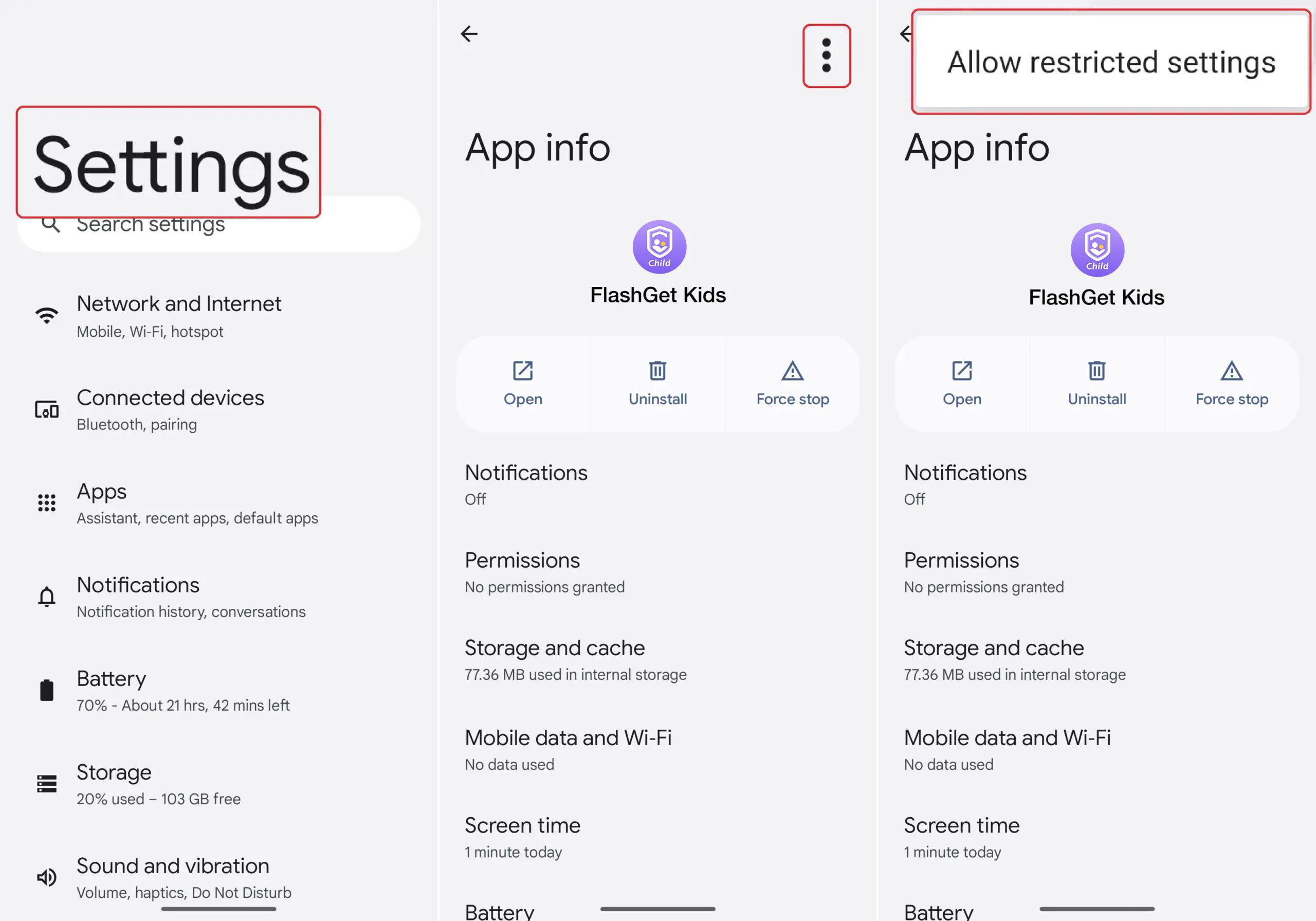
Step 1. Head over to the Settings of the phone > “Apps” > “See all XX apps” > “FlashGet Kids.”
Step 2. Click the “⋮” button in the upper right corner of the settings.
Step 3. Tap “Allow restricted settings.”
After completing the settings, you can open FlashGet Kids for Child via https://flashget.kids/openkids to go back to turning on Accessibility Permissions.
2. For Android version before Android 13
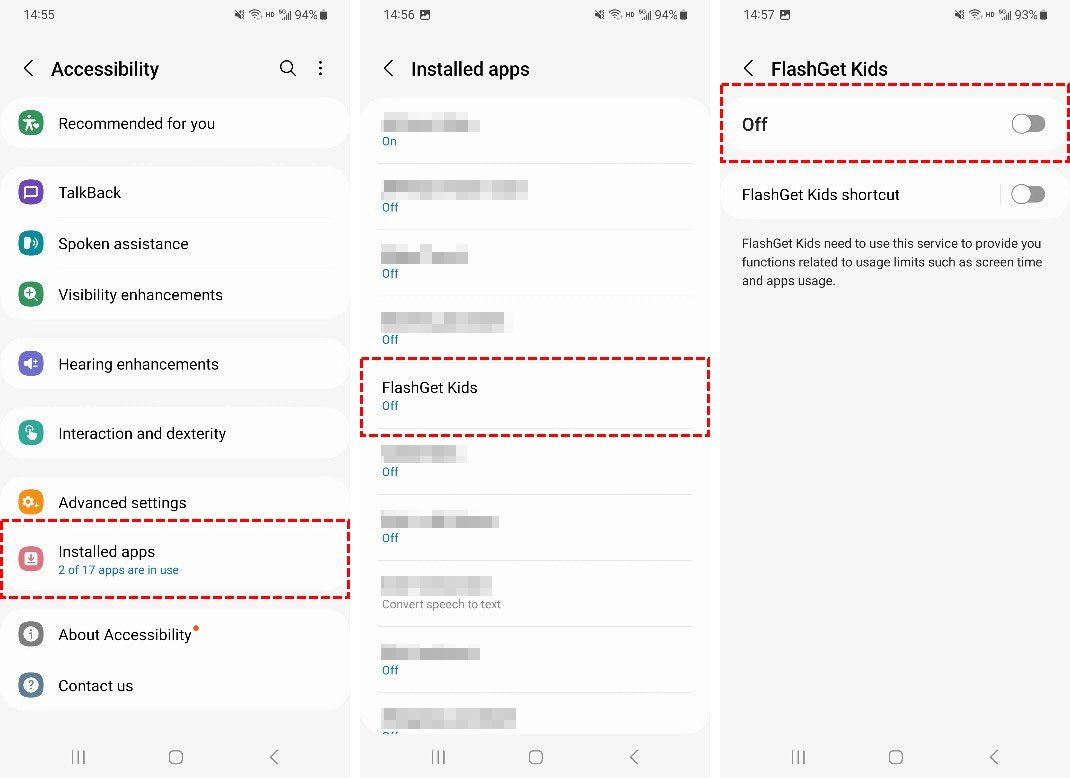
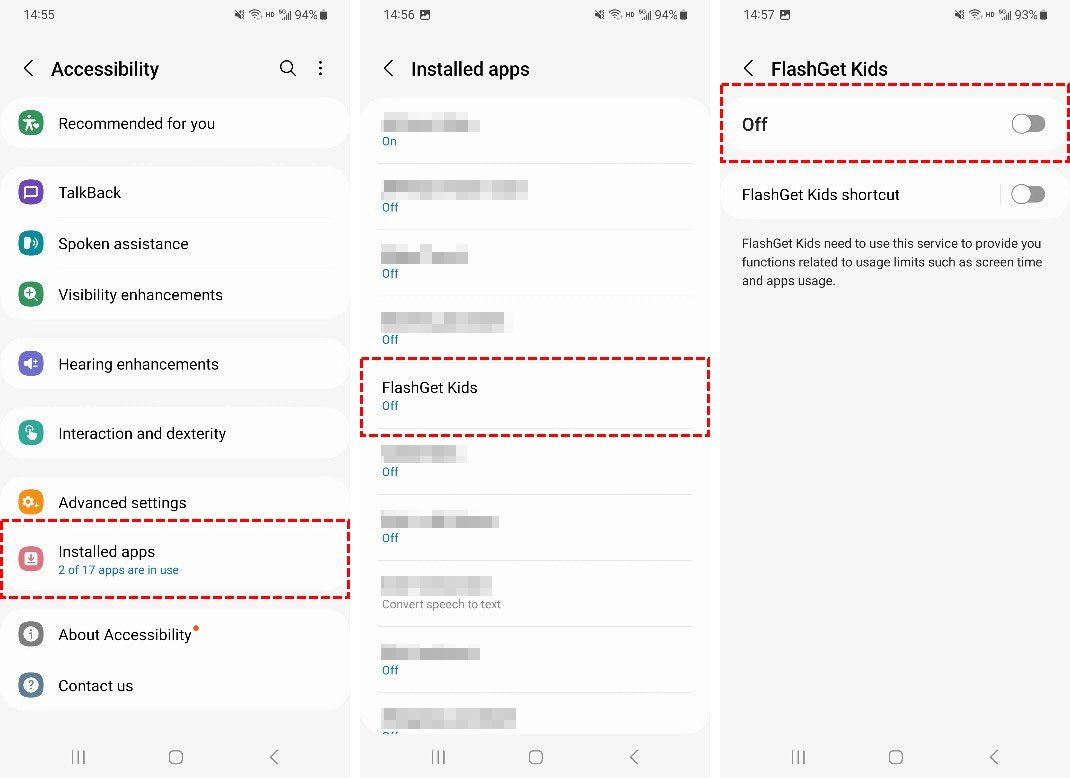
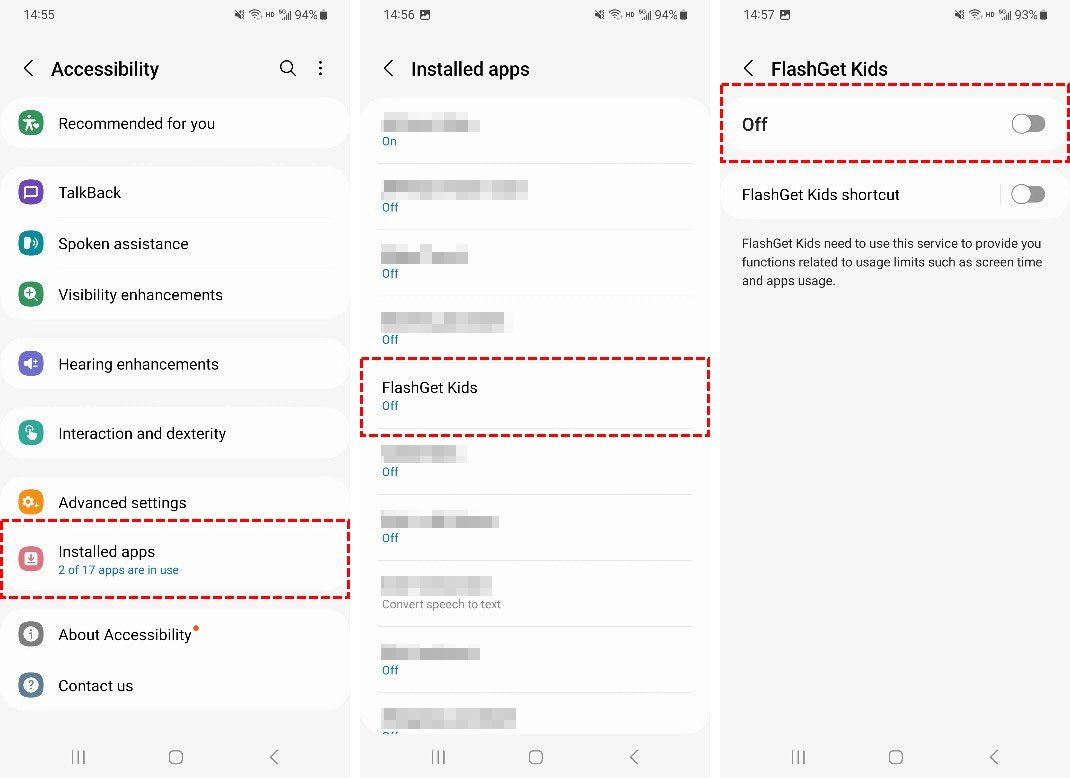
Step 1. Go to Accessibility > Installed apps.
Step 2. And then Find FlashGet Kids. Turn on the grey toggle.
1. For Android 13 and later
Step 1. Go to Accessibility > Downloaded Apps.
Step 2. Find FlashGet Kids and turn on the toggle.
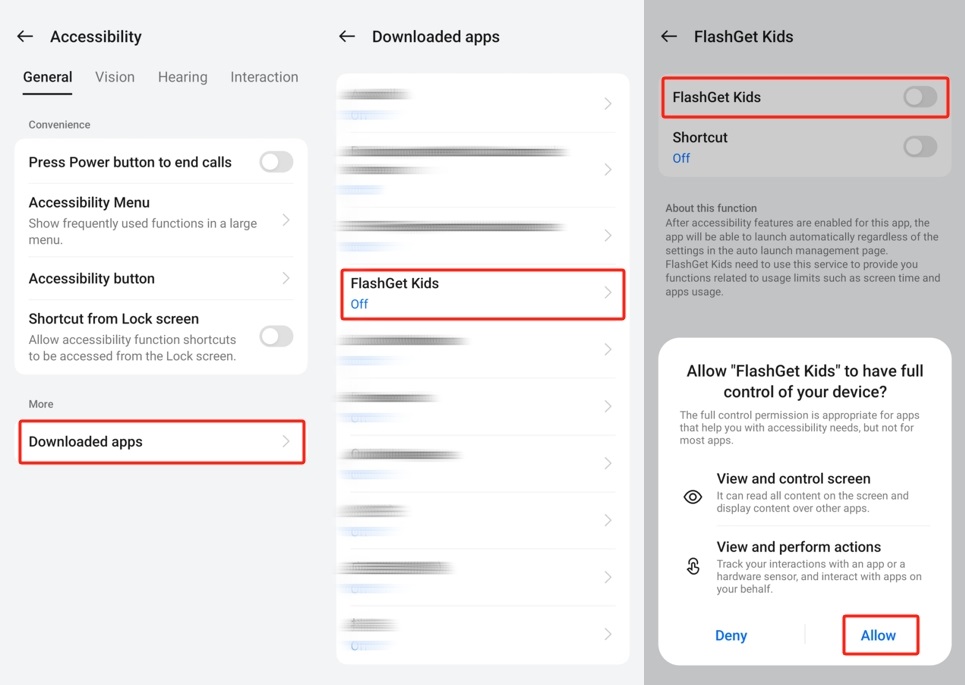
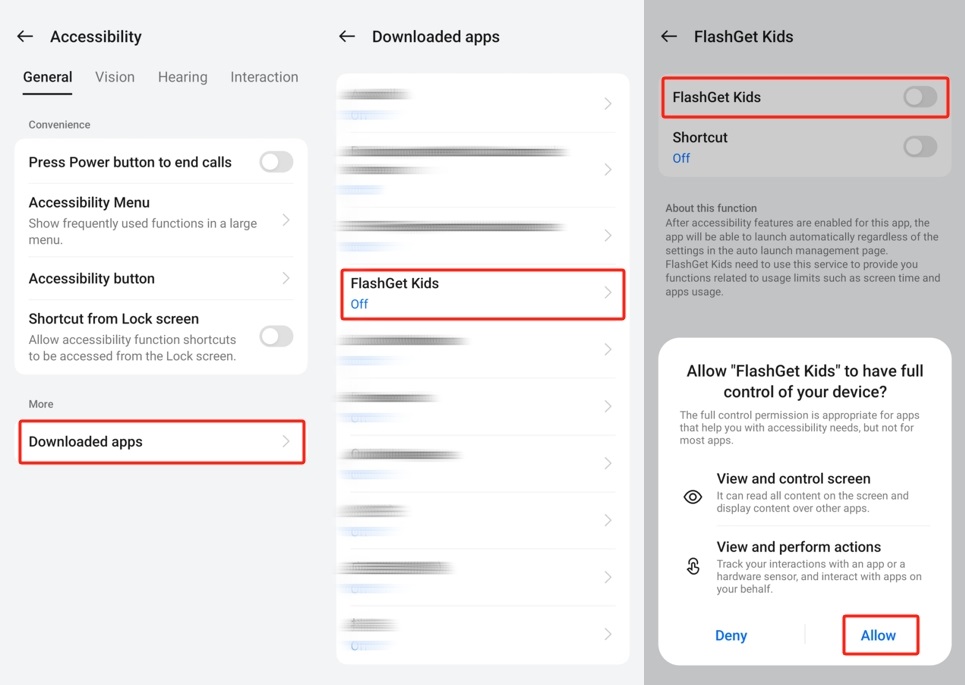
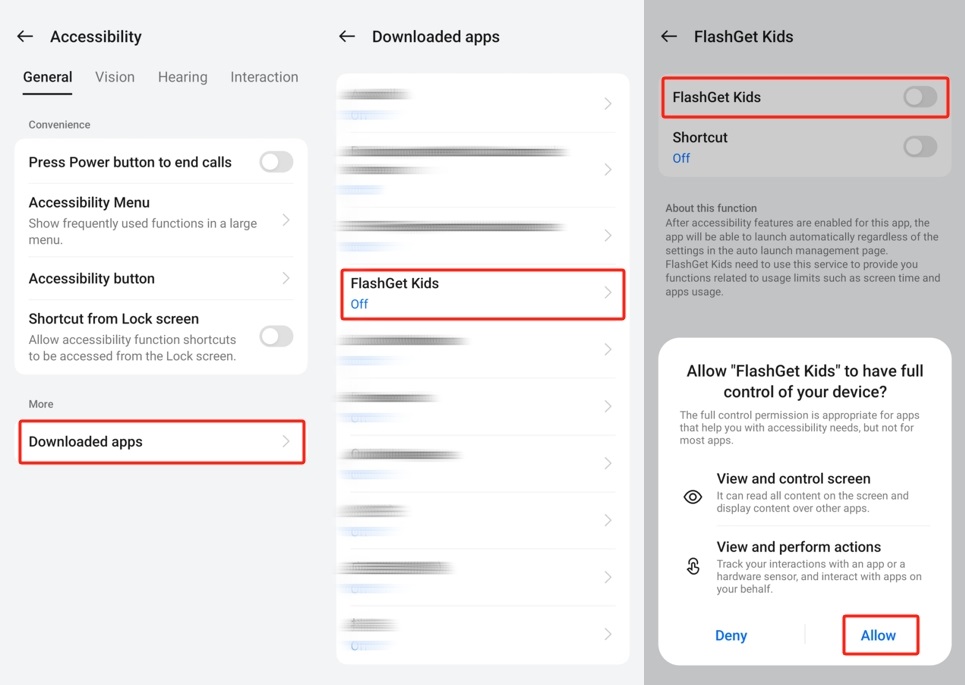
2. For Android version before Android 13
Step 1. Navigate to Accessibility > DOWNLOAD SERVICES.
Step 2. Tap FlashGet Kids and turn on the grey toggle to enable FlashGet Kids.
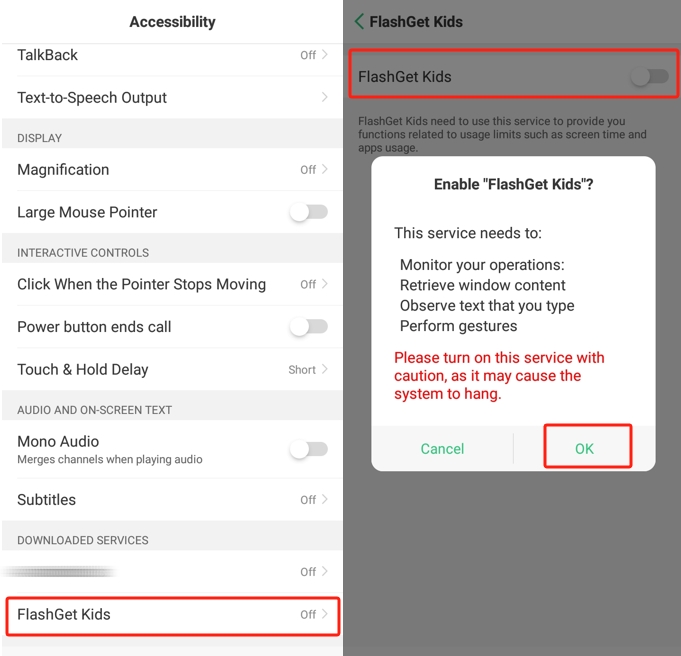
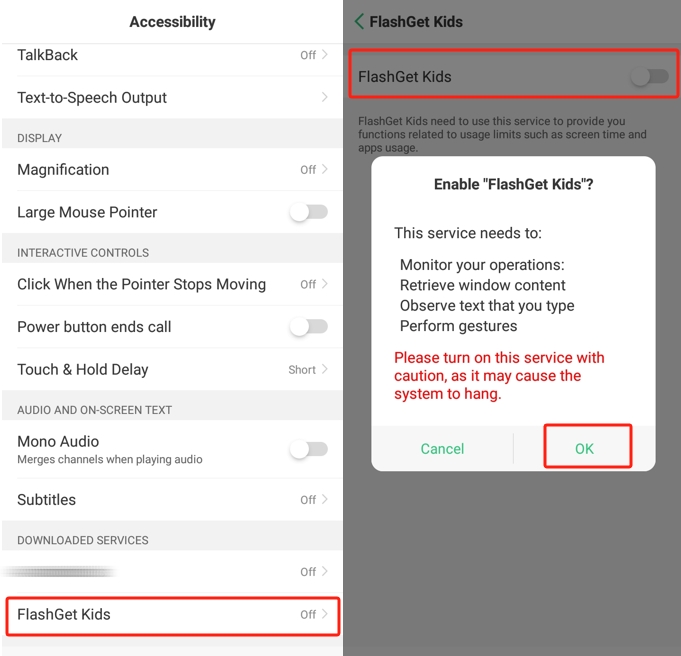
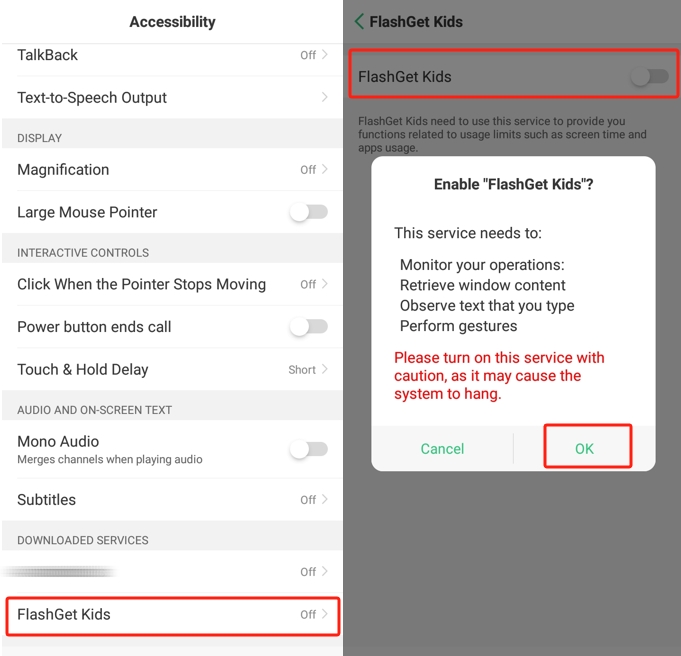
1. For Android 13 and later
Step 1. Proceed to Accessibility > Downloaded apps.
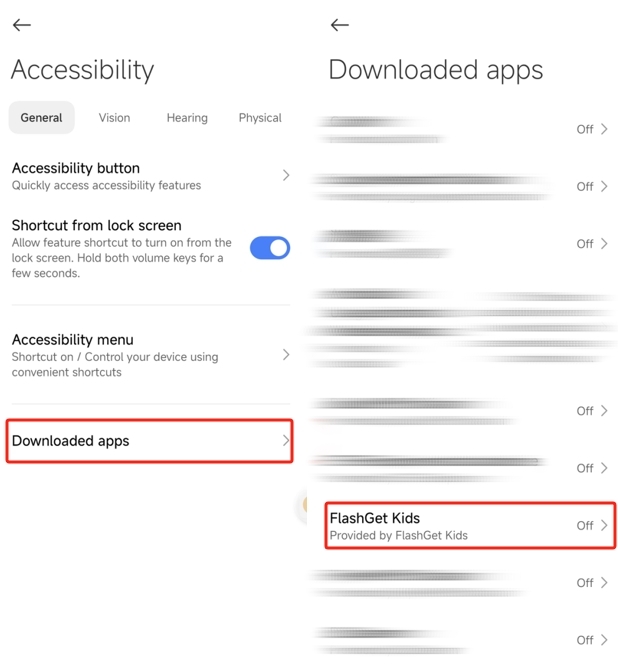
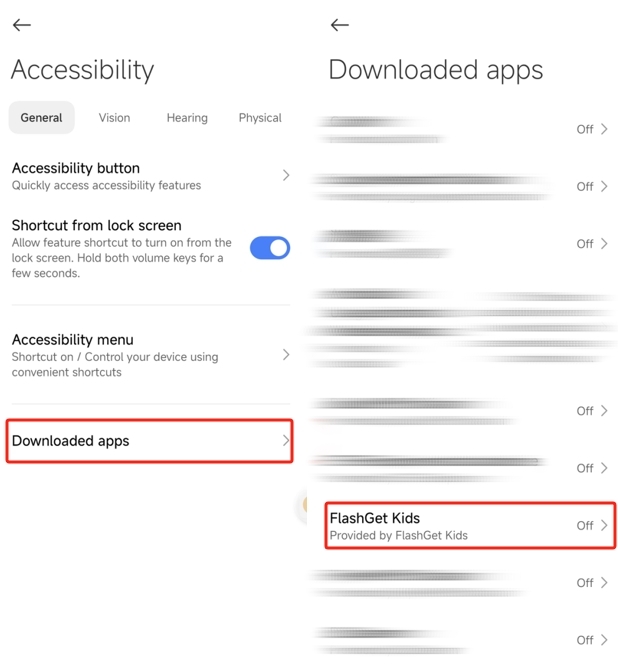
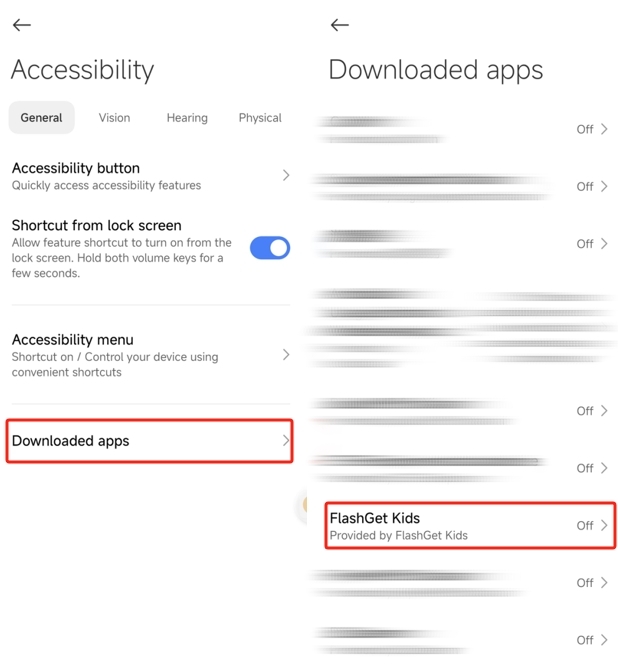
Step 2. And then find and tap FlashGet Kids to turn on “Use FlashGet Kids”
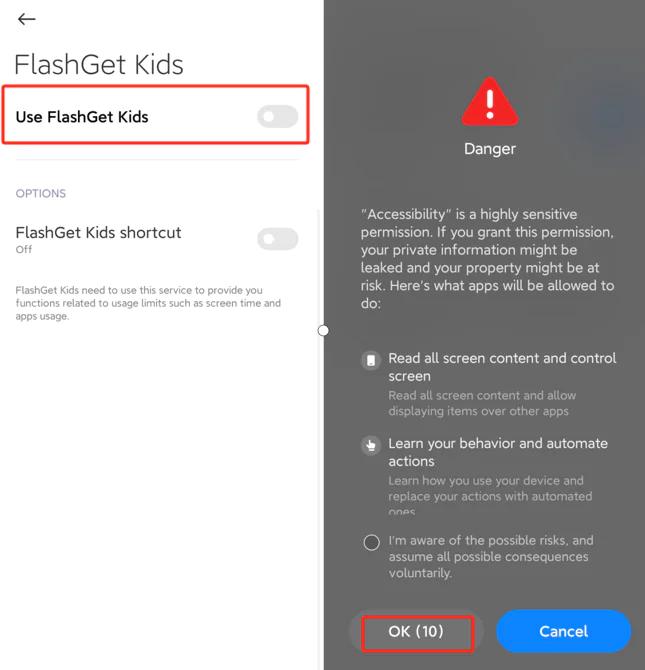
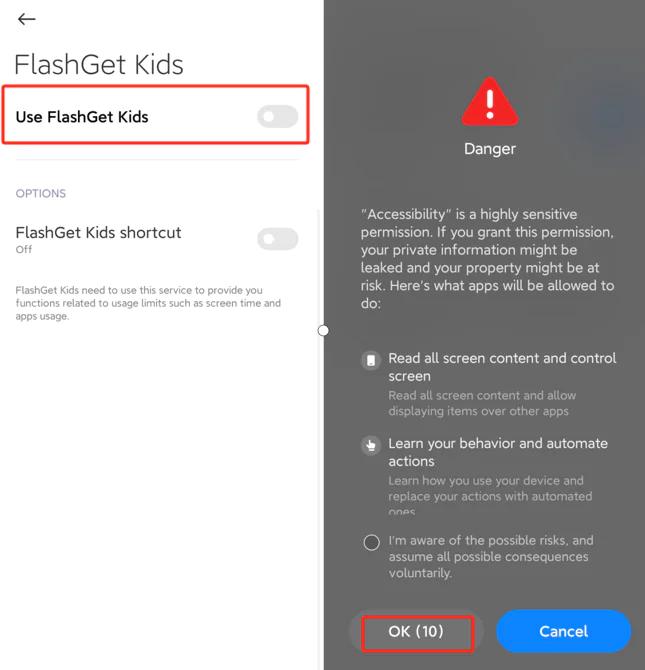
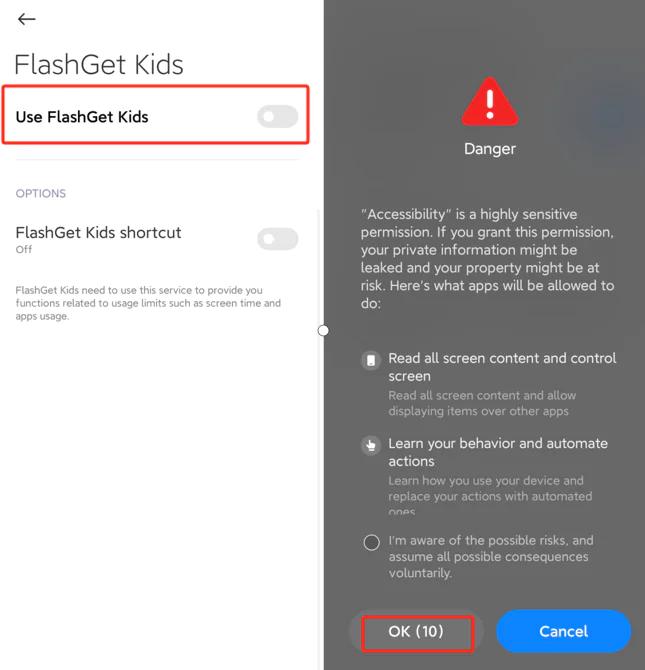
1.1 What to do if your Android phone appears Restricted settings?
If your Android phone appears “Restricted settings,” you can follow the steps below. If not, please ignore the steps below.



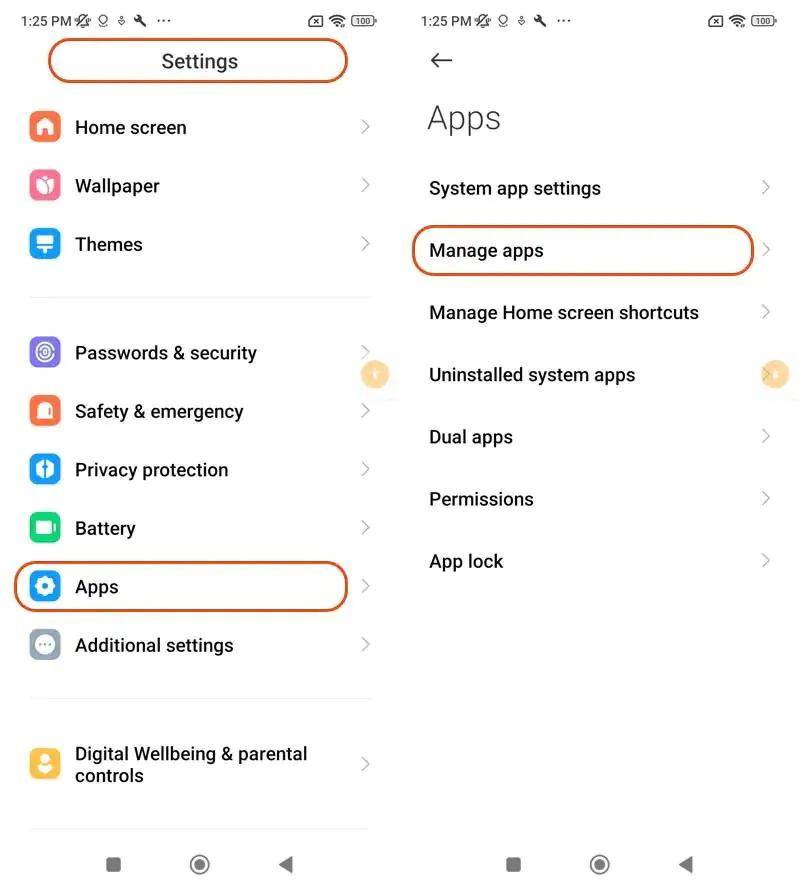
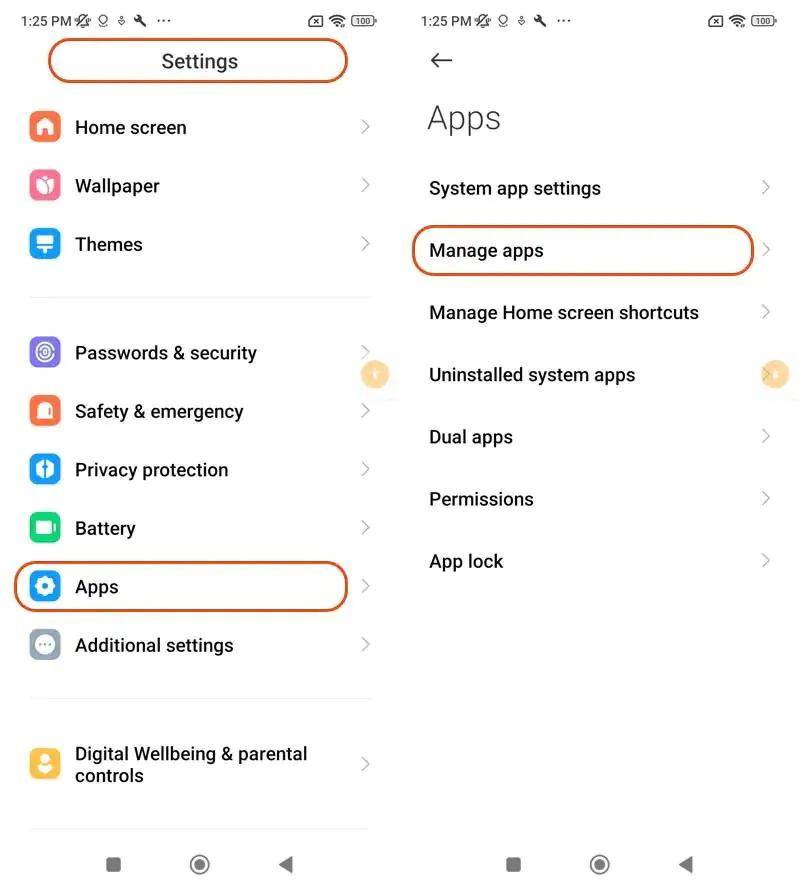
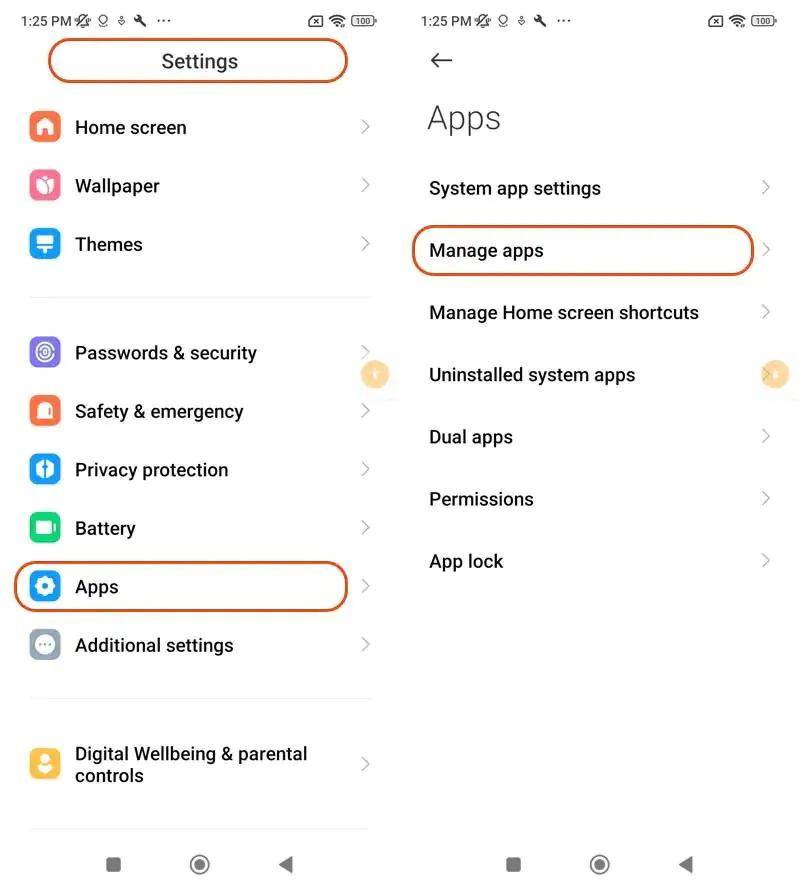
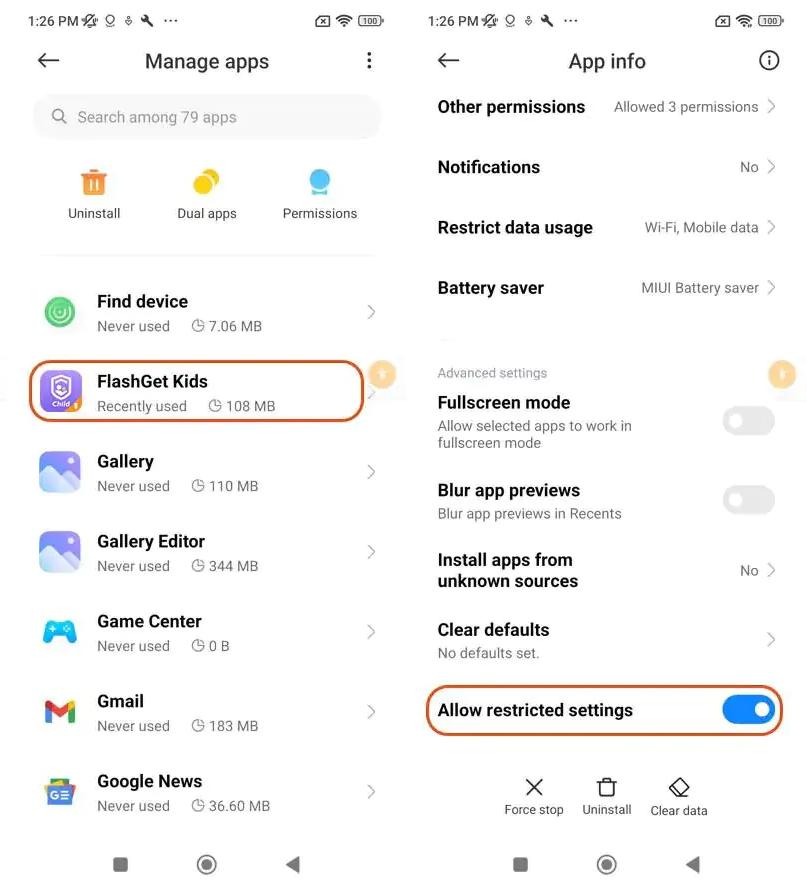
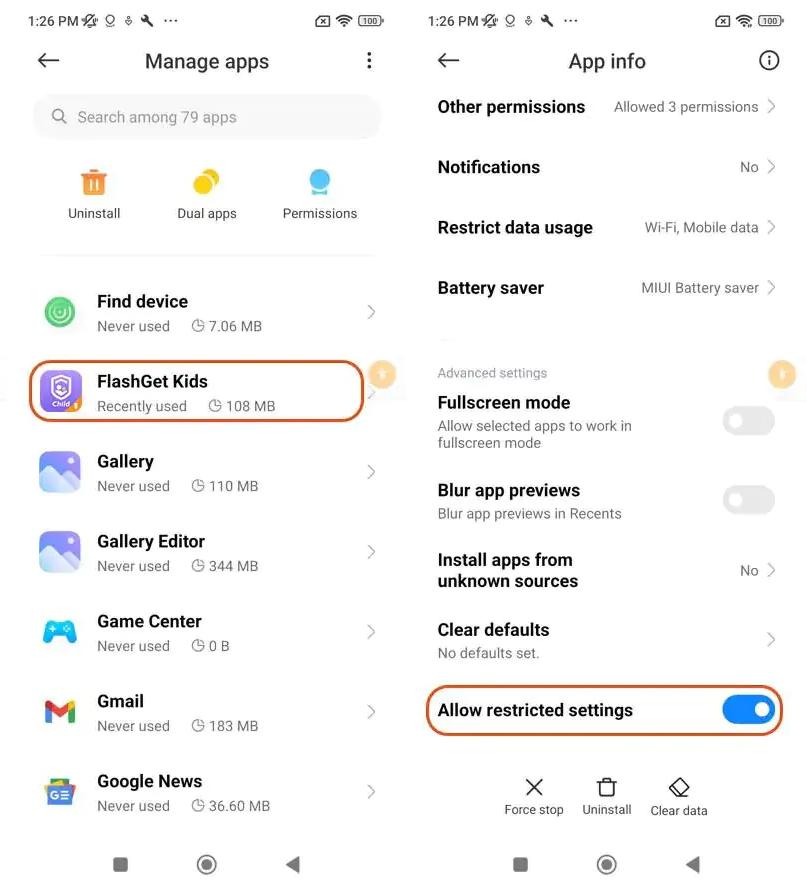
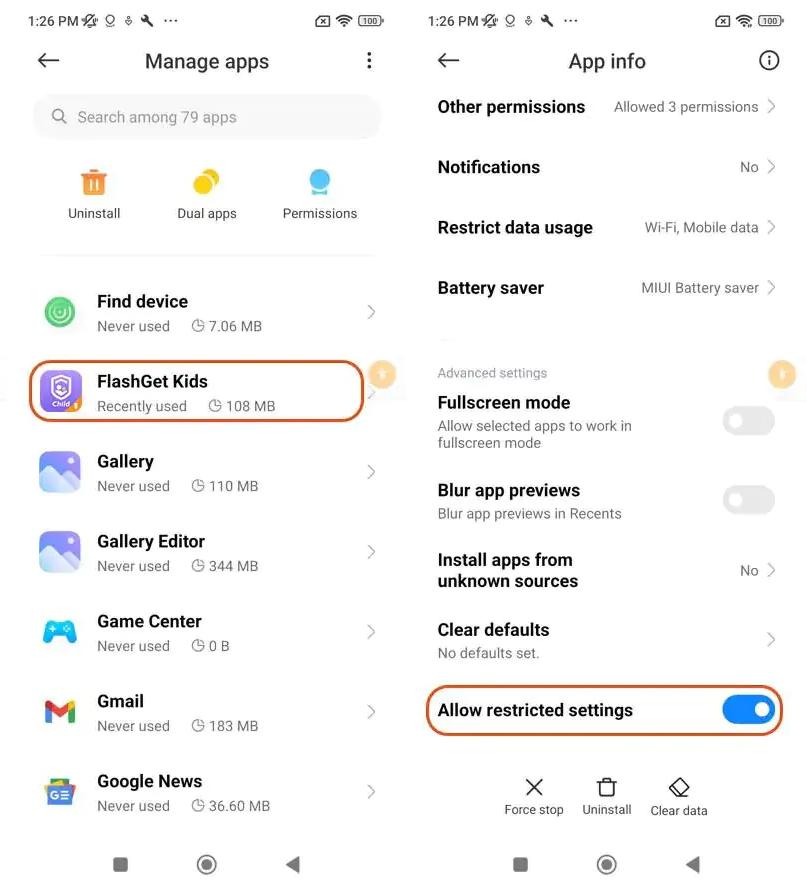
Step 1. Head to “Settings” > “Apps” > “Manage apps.”
Step 2. Find and tap the FlashGet Kids.
After completing the settings, you can open FlashGet Kids for Child via https://flashget.kids/openkids to go back to turning on Accessibility Permissions.
2. For Android version before Android 13
Step1. Go to Accessibility > Downloaded apps.
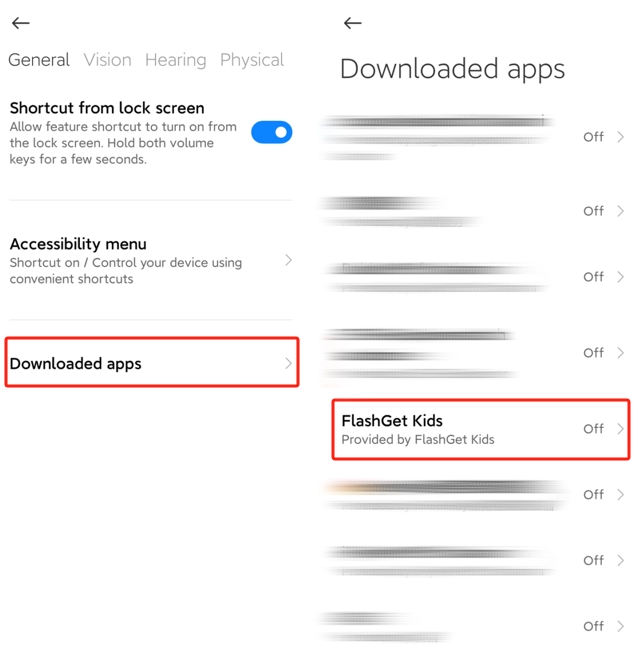
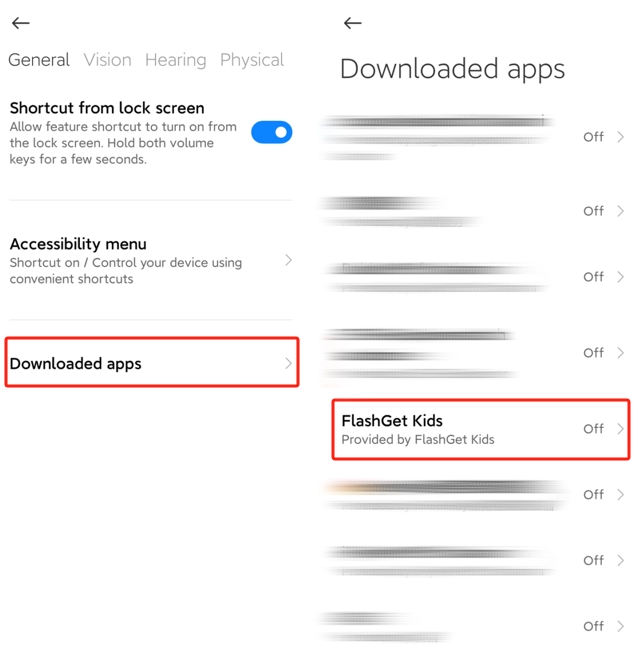
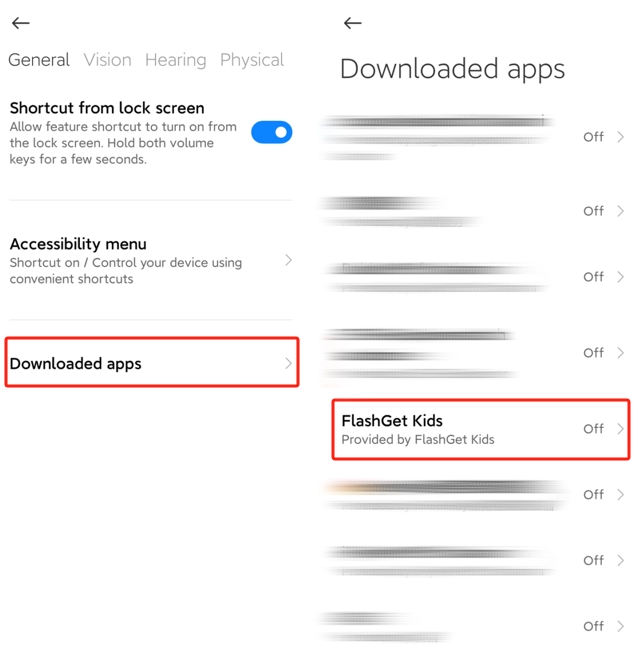
Step 2. And then find and click FlashGet Kids to make sure that you turn on “Use FlashGet Kids.“
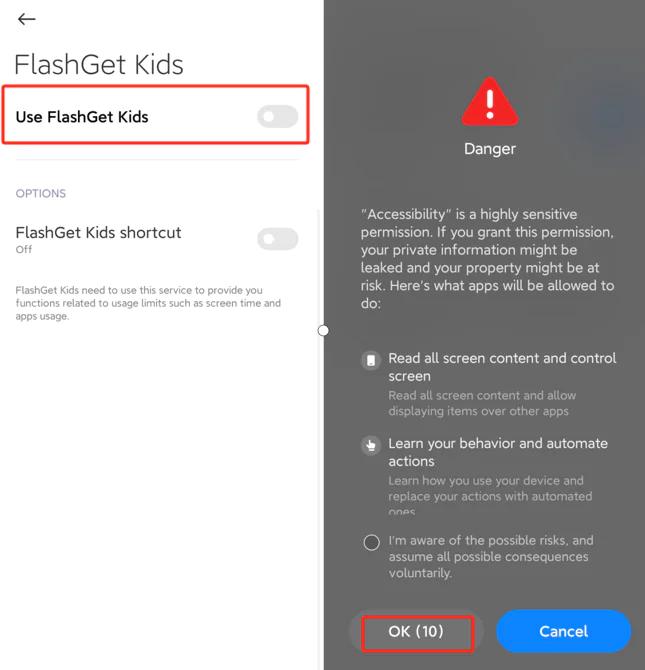
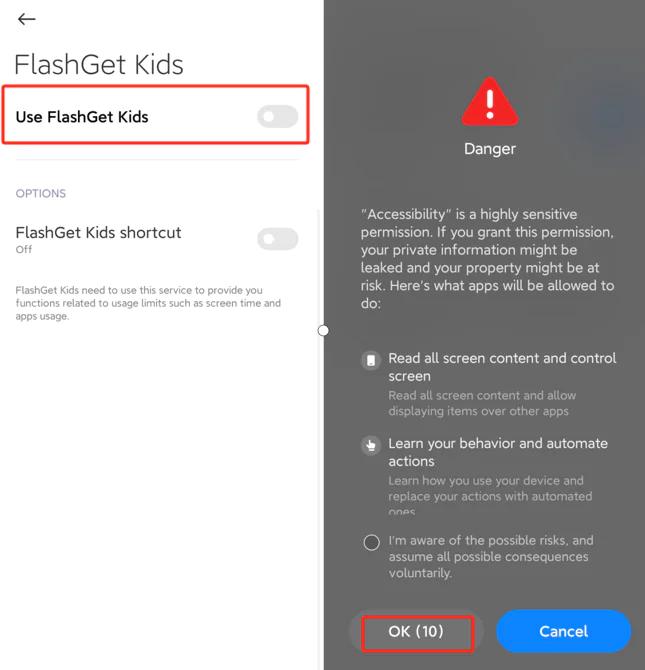
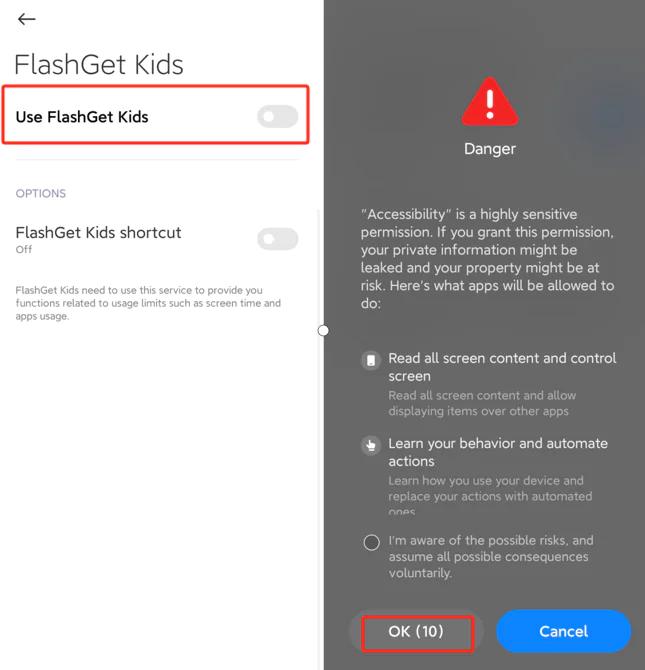
1. For Android OS 13 and later
Step 1. Go to Accessibility > Downloaded apps > FlashGet Kids.
Step 2. And then turn on the toggle to use FlashGet Kids.
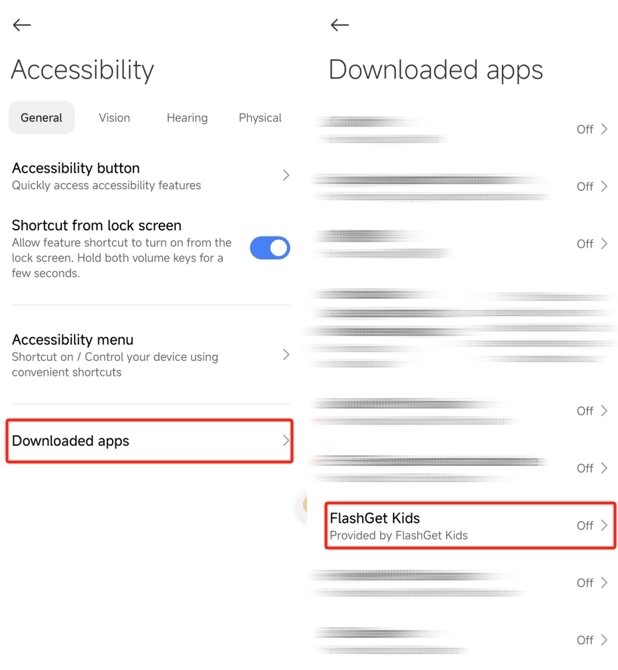
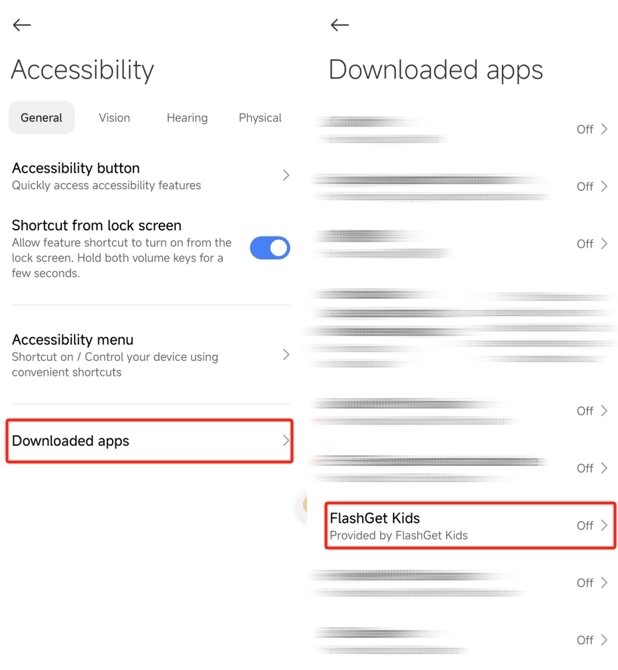
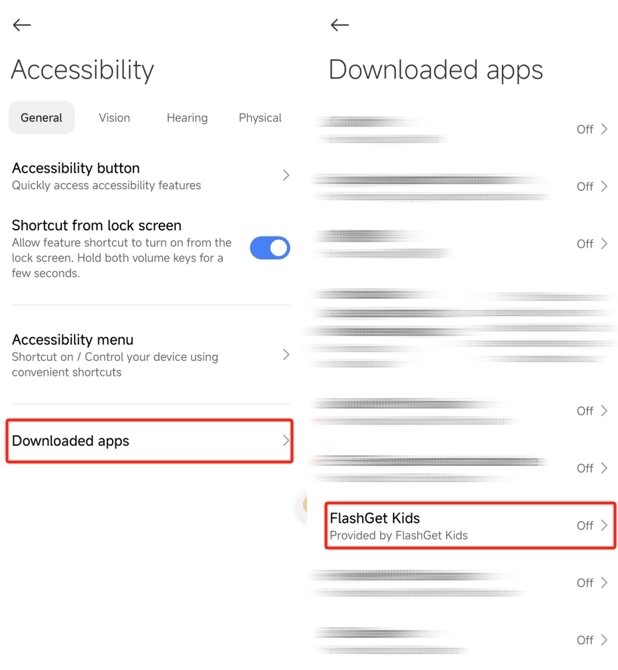
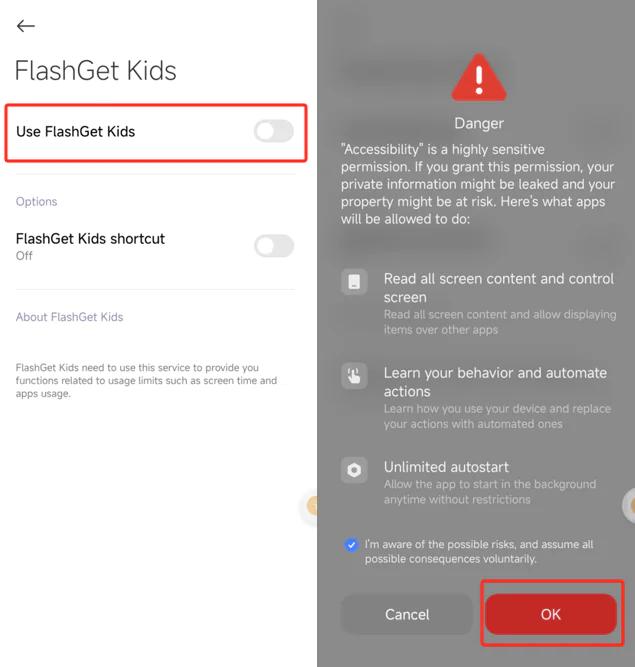
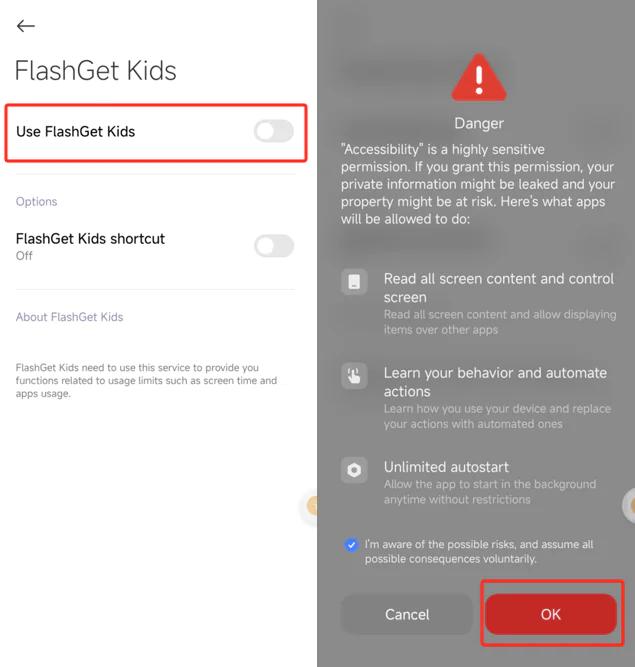
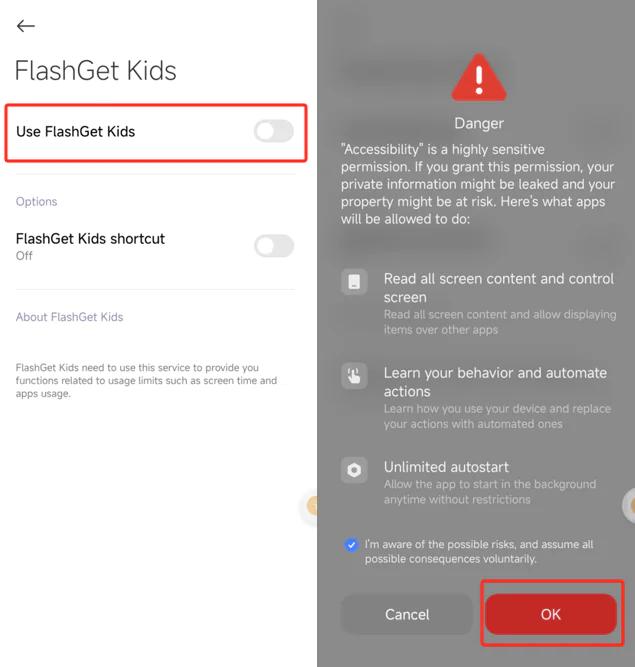
2. For Android versions before Android 13
Step 1. Move to Accessibility > More downloaded services.
Step 2. And then find and tap FlashGet Kids to turn on Accessibility.
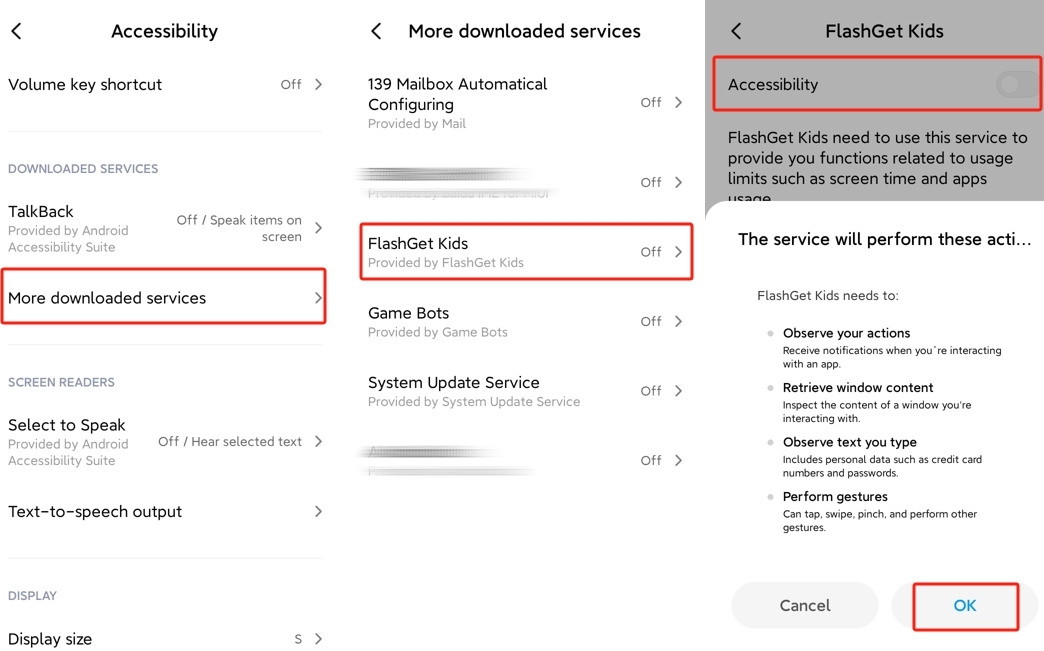
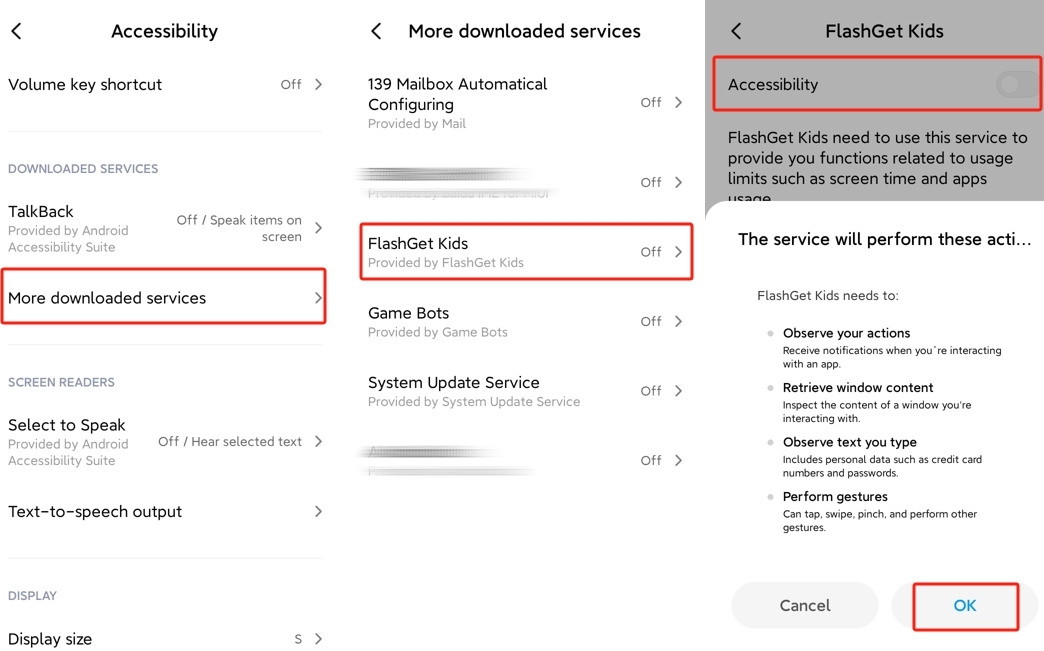
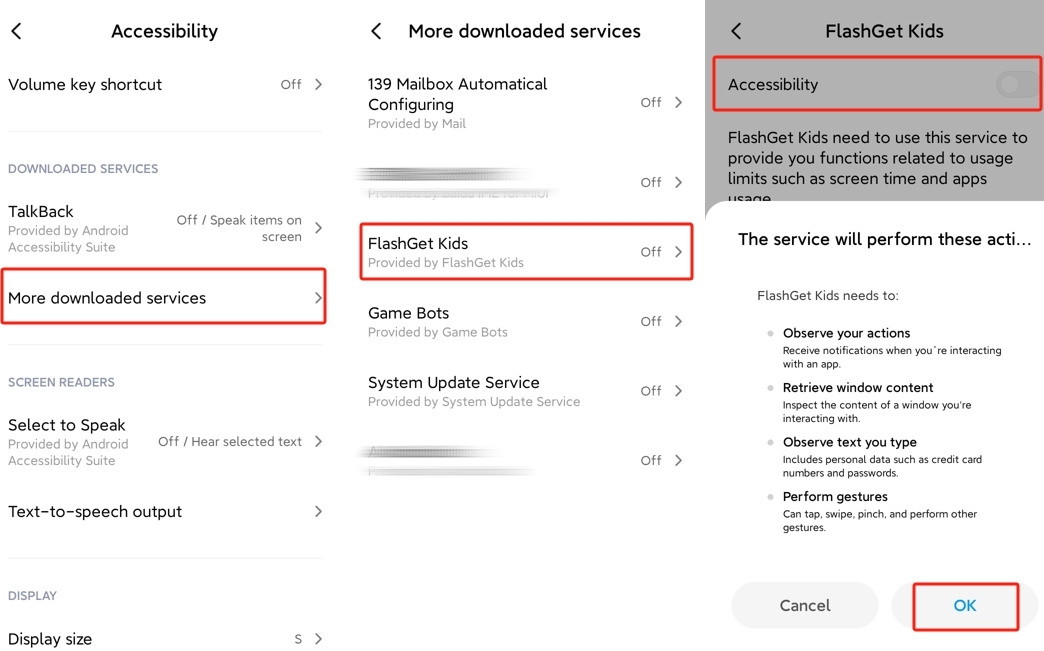
1. For Android 13 and later
Step 1. Go to Accessibility and find Downloaded apps > FlashGet Kids.
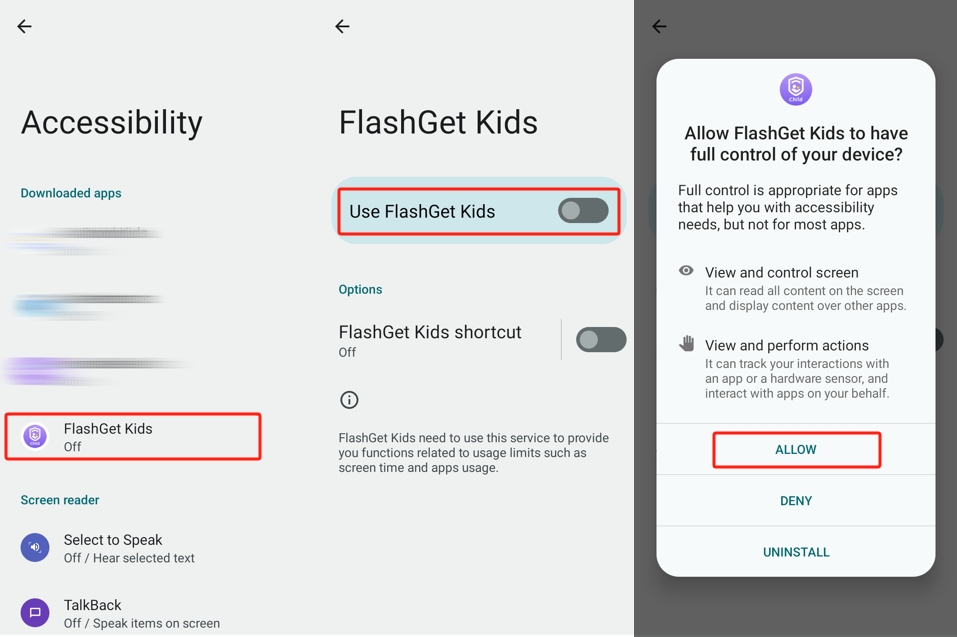
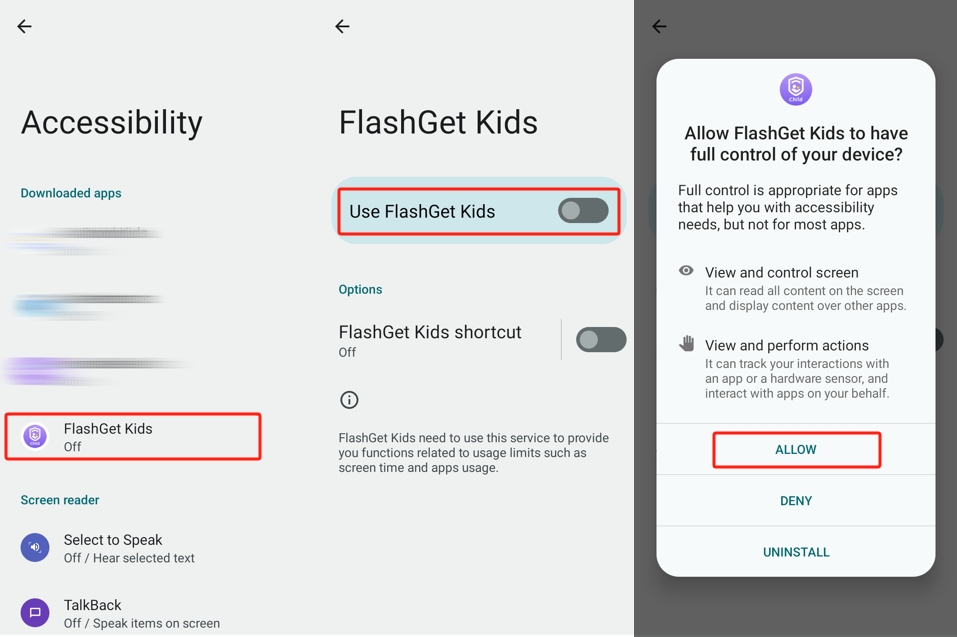
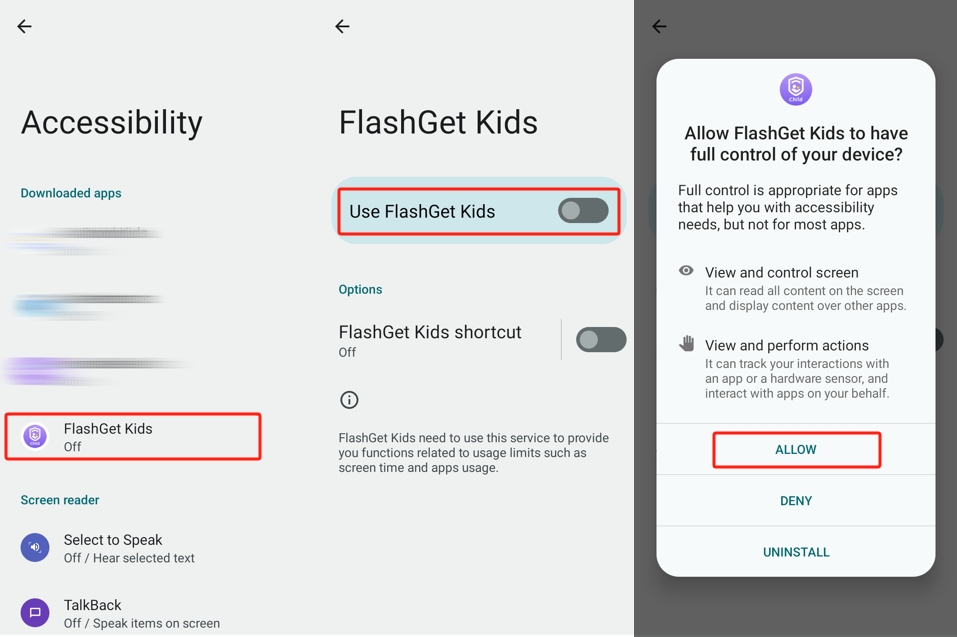
Step 2. Tap FlashGet Kids to turn on “Use FlashGet Kids.”
Step 3. And tap “Allow” under “Allow FlashGet Kids to have full control of your device.”
1.1 What to do if your Android phone appears Restricted settings?
If your Android phone appears “Restricted settings,” you can follow the steps below. If not, please ignore the steps below.



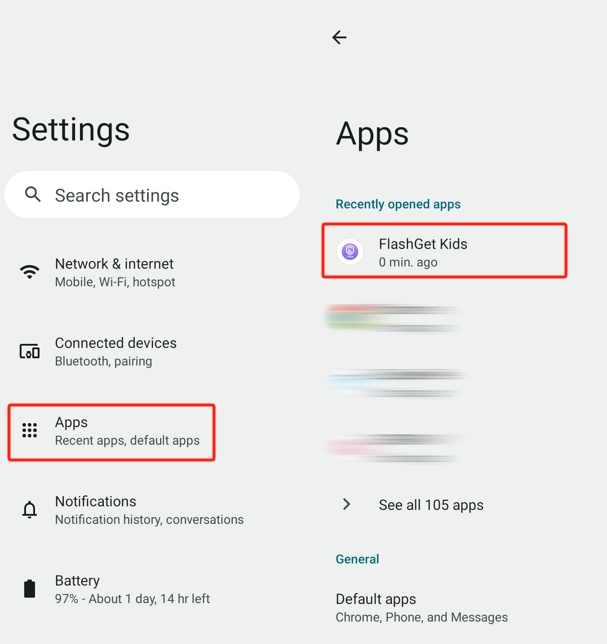
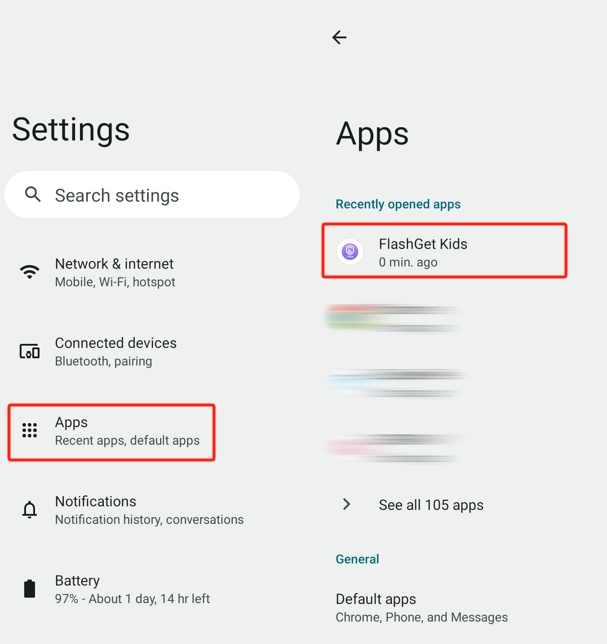
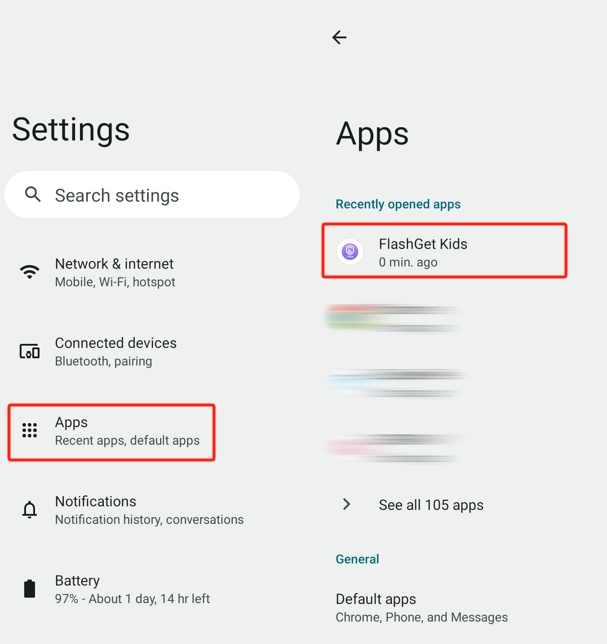
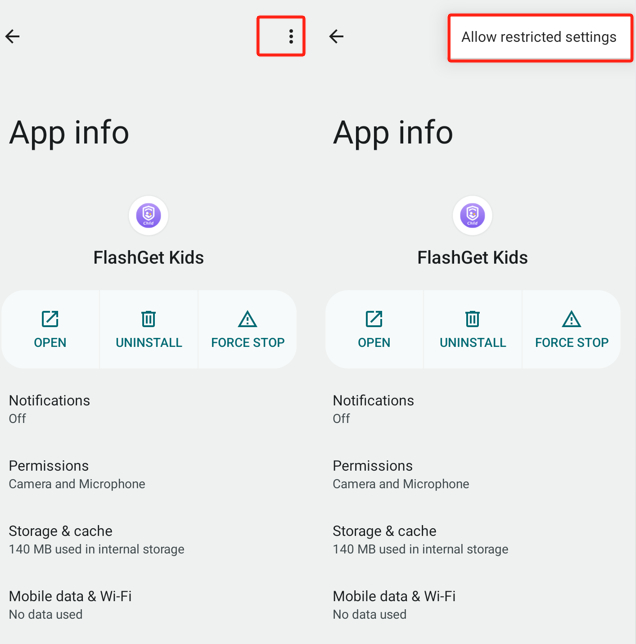
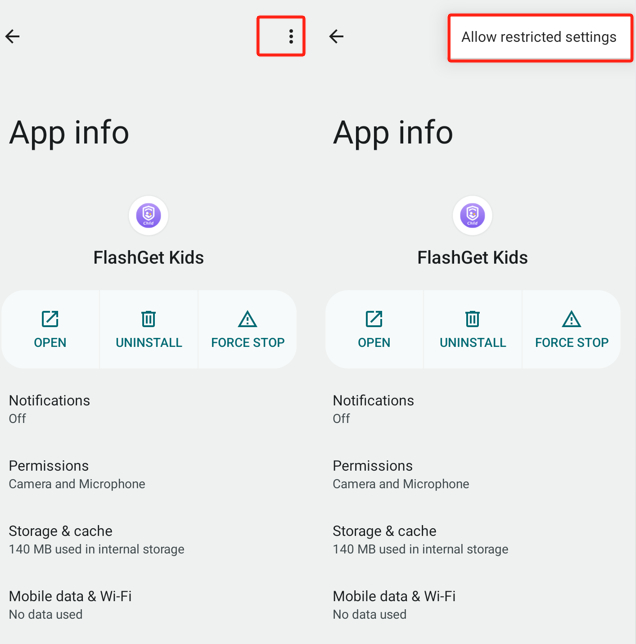
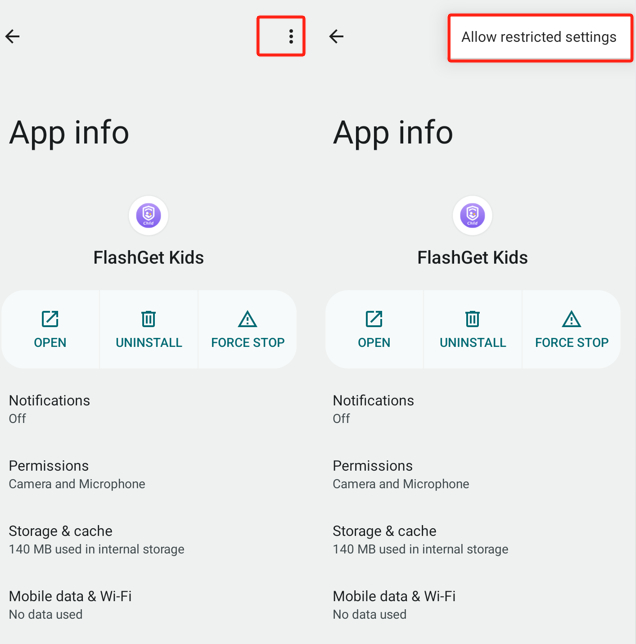
Step 1. Go to Settings > Apps > See All Apps > FlashGet Kids.
Step 2. Tap “⋮” in the upper right.
Step 3. And then tap “Allow restricted settings.”
After completing the settings, you can open FlashGet Kids for Child via https://flashget.kids/openkids to go back to turning on Accessibility Permissions.
2. For Android versions before Android 13
Step 1. Move to Accessibility and find Downloaded apps > FlashGet Kids.
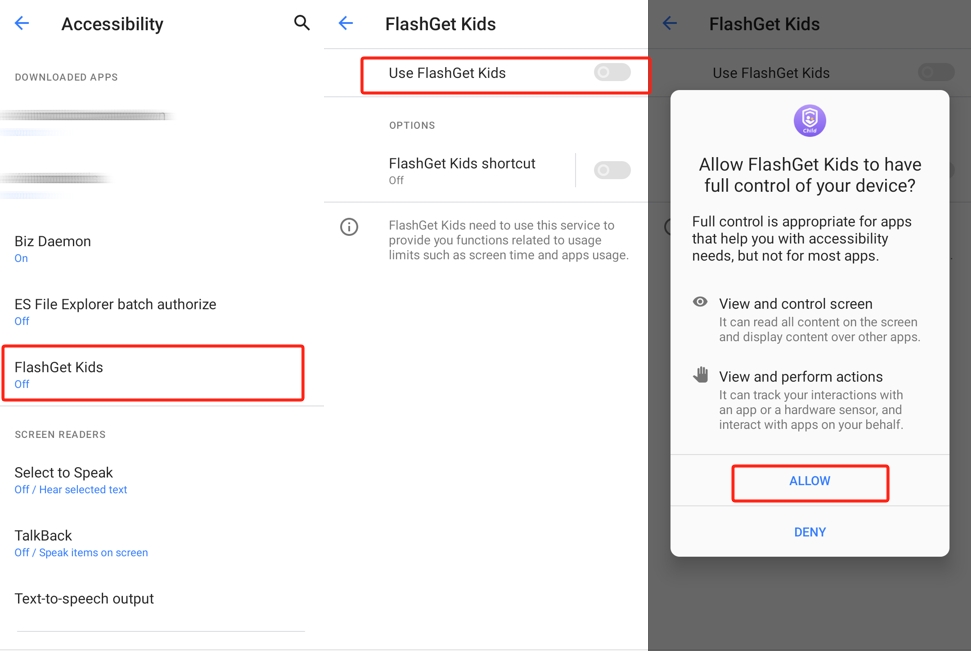
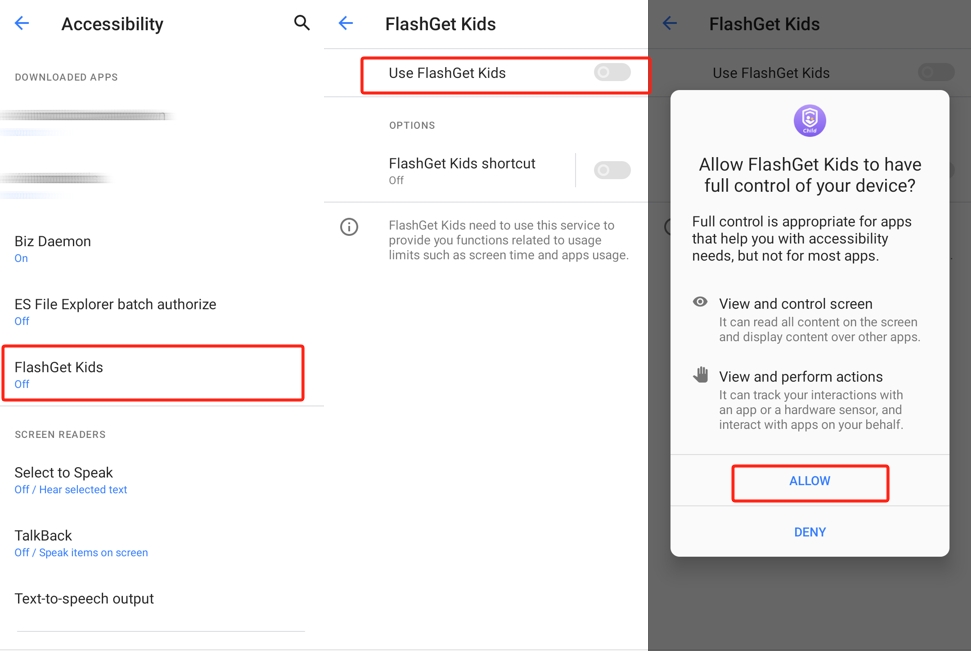
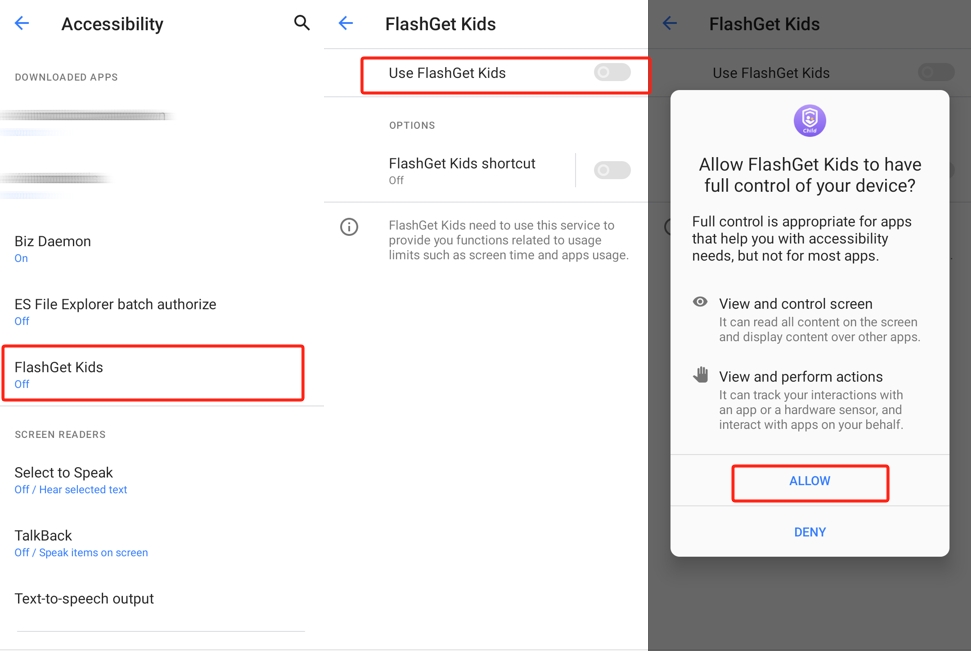
Step 2. Tap FlashGet Kids and turn on “Use FlashGet Kids.”
Step 3. And tap Allow under “Allow FlashGet Kids to have full control of your device.”
1. For Android 13 and later
Step 1. Move to Accessibility > Installed apps > FlashGet Kids.
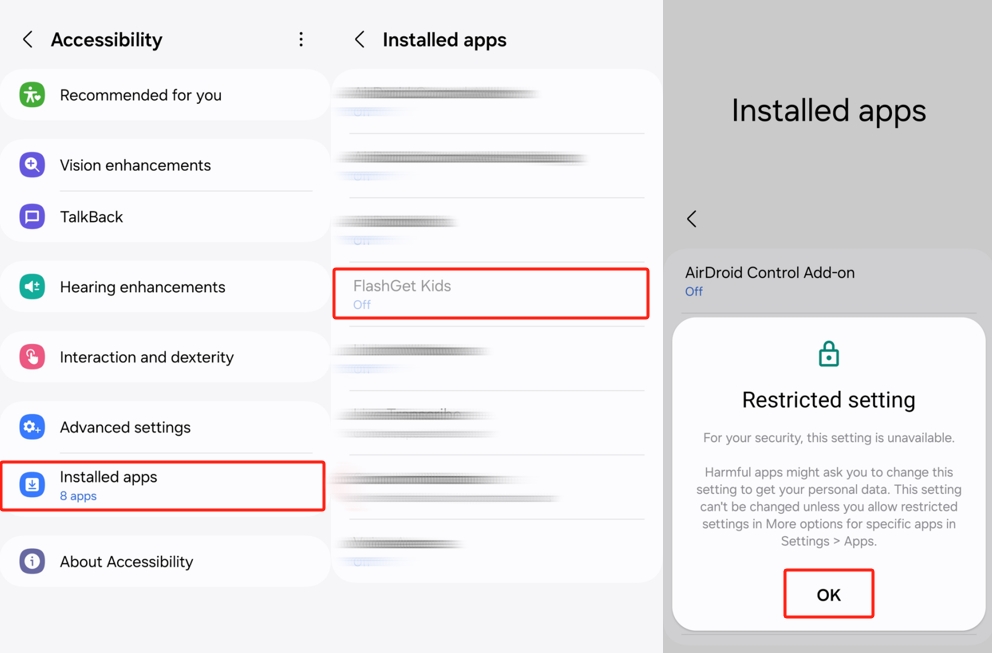
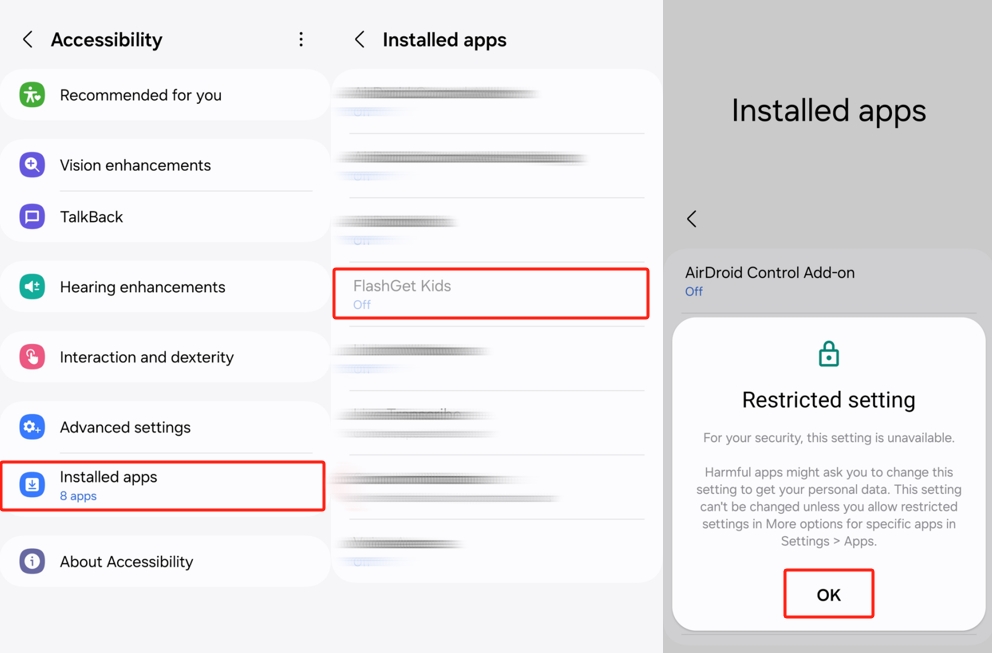
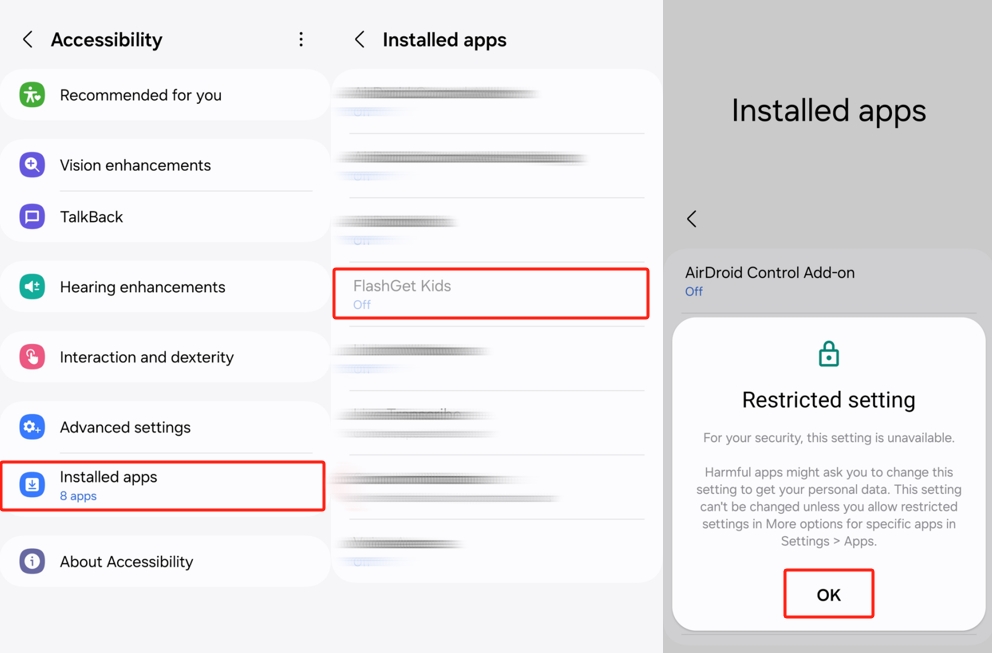



Step 2. When you tap FlashGet Kids, it will appears restricted settings.
1.1 What to do when the phone appears restricted setting?
If your Android phone appears “Restricted settings,” you can follow the steps below. If not, please ignore the steps below.
Step 1. Navigate to Settings > Apps > FlashGet Kids. And Tap FlashGet Kids.
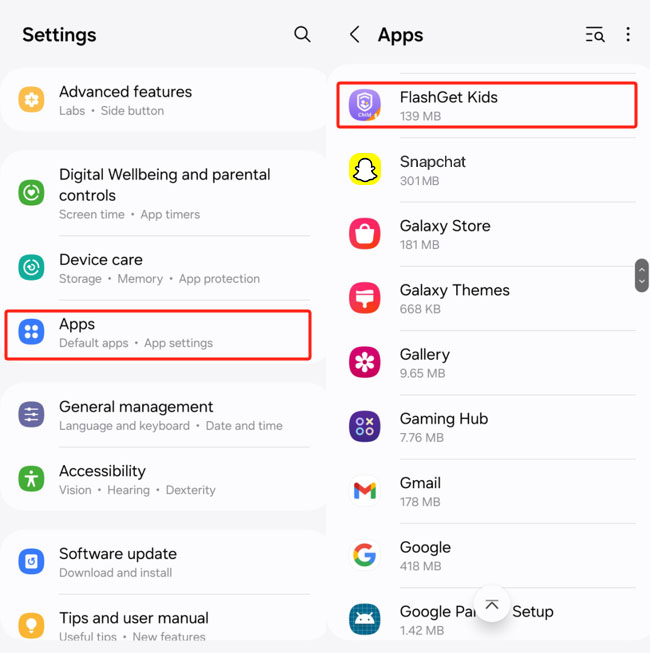
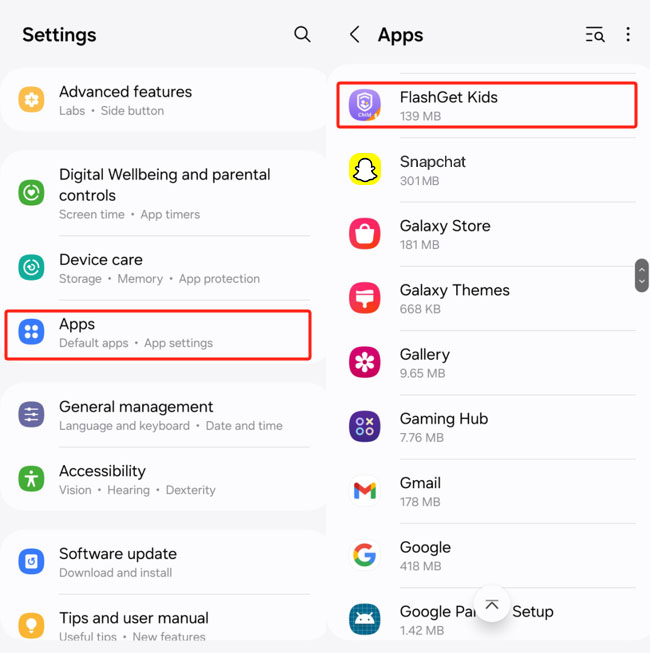
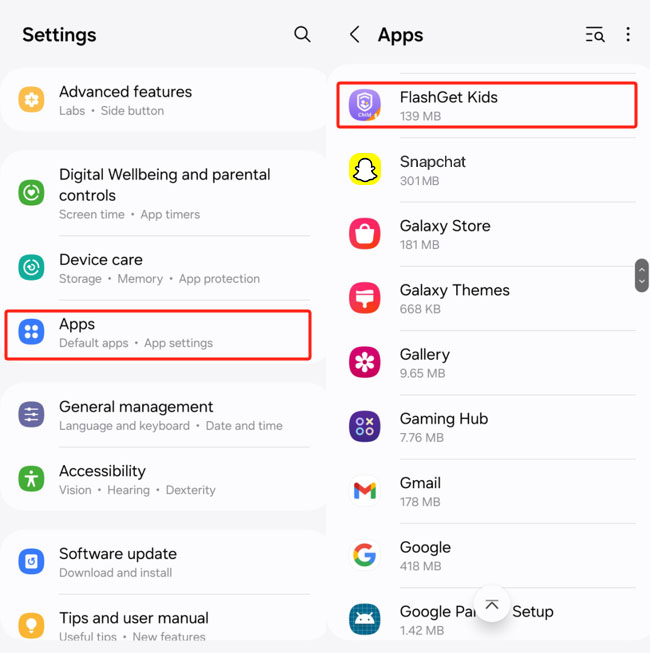
Step 2. Tap “⋮” icon in the upper right. And then “Allow restricted settings.”
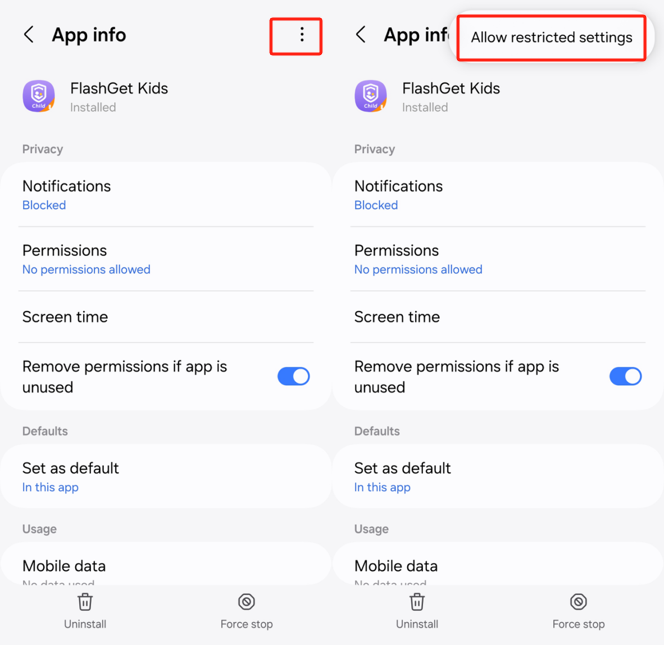
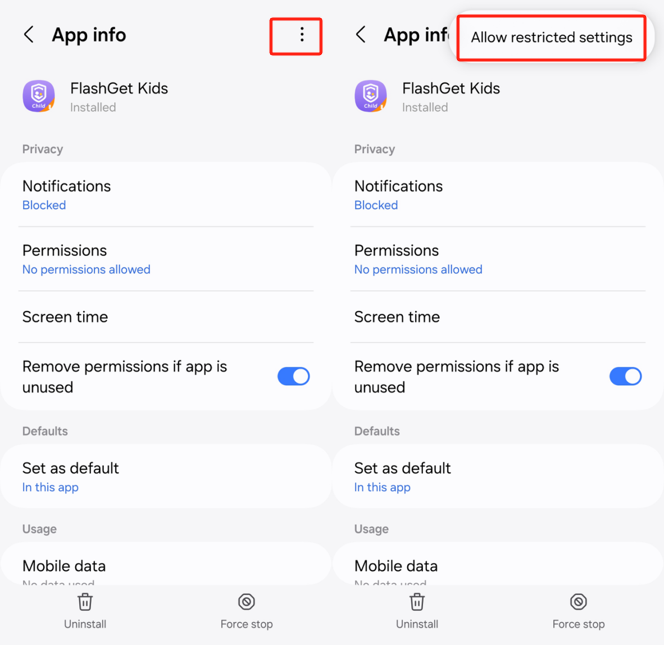
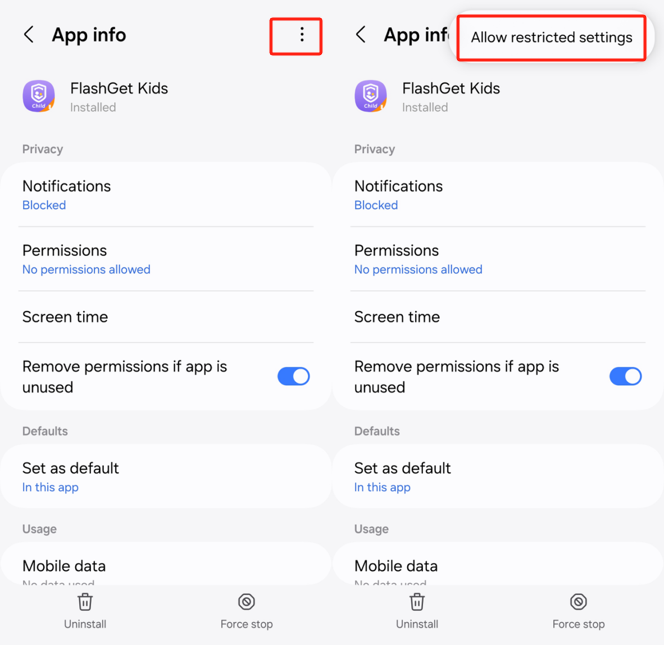
After completing the settings, you can open FlashGet Kids for Child via https://flashget.kids/openkids to go back to turning on Accessibility Permissions.
2. For Android version before Android 13
Step 1. Go to Accessibility > Installed apps > FlashGet Kids.
Step 2. Tap FlashGet Kids and Turn on the grey icon.
Step 3. And make sure you Allow FlashGet Kids to have full control of your phone.
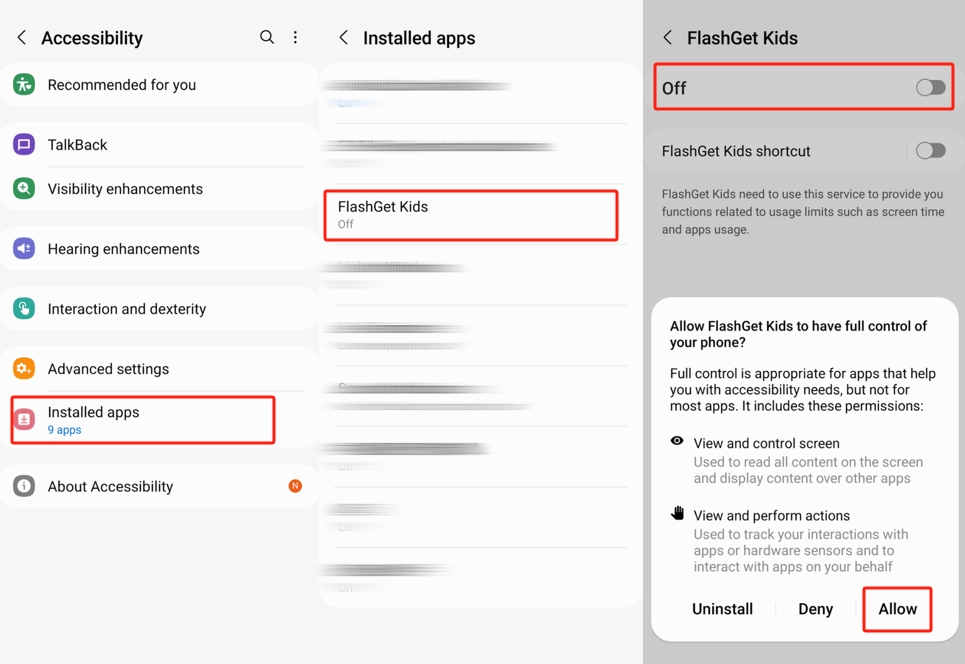
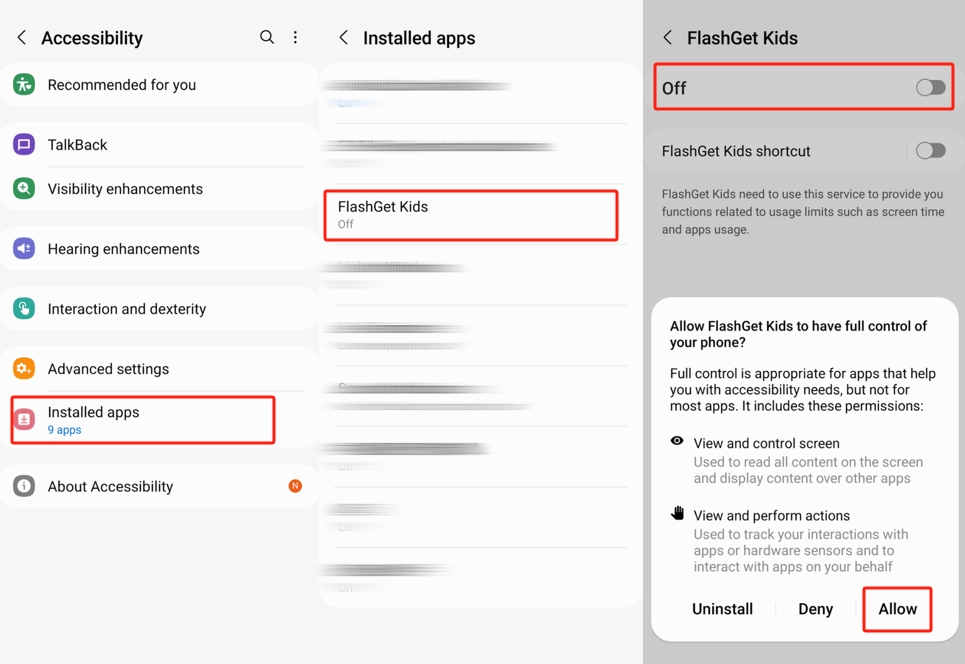
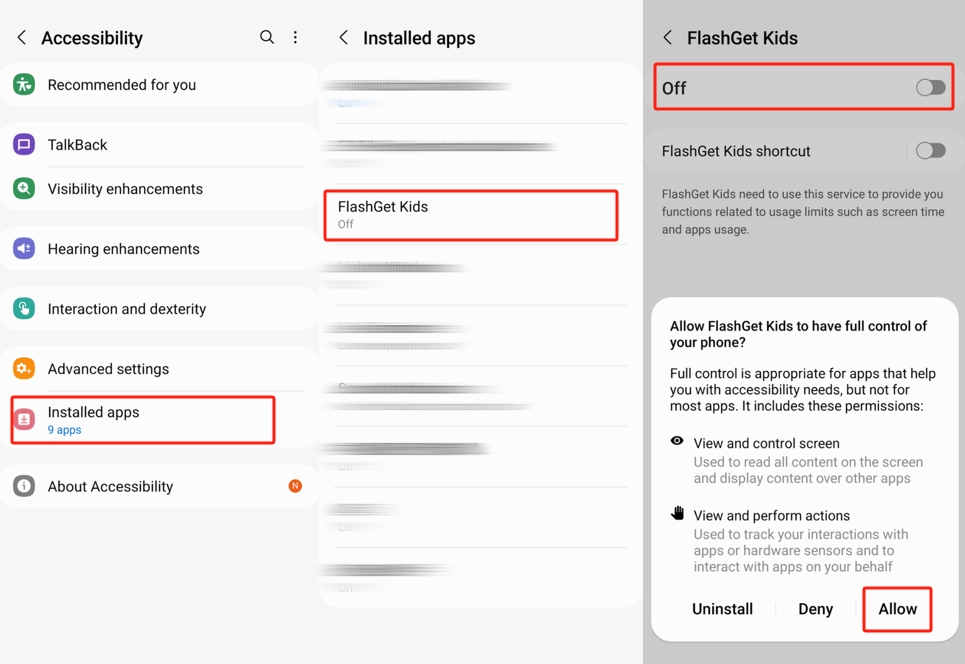
1. For Android 13 and later
Step 1. Move to Accessibility > FlashGet Kids.
Step 2. Tap FlashGet Kids and then turn on the grey toggle.
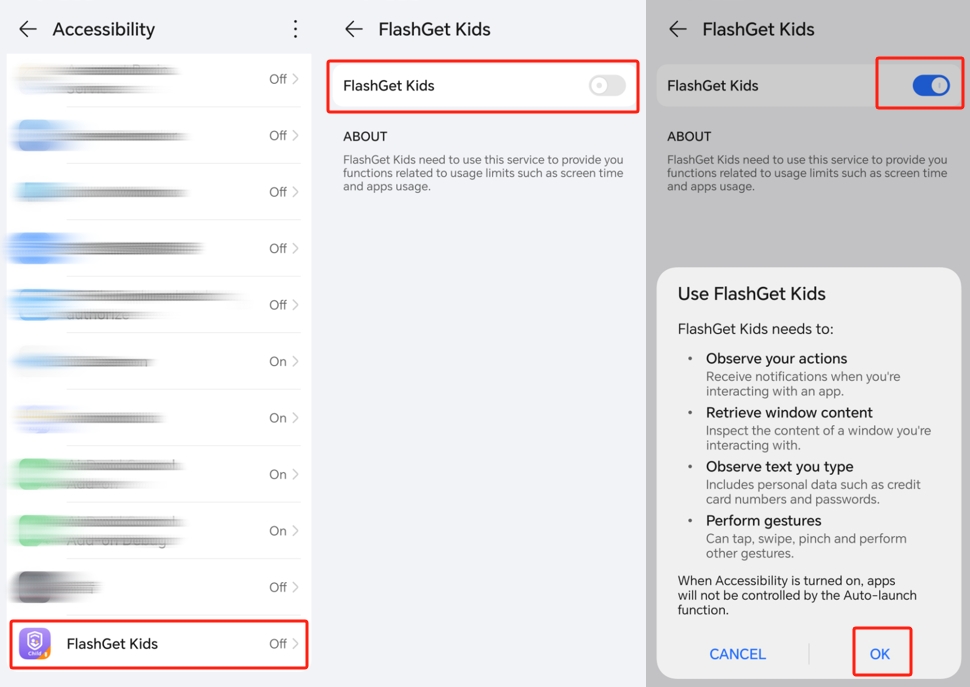
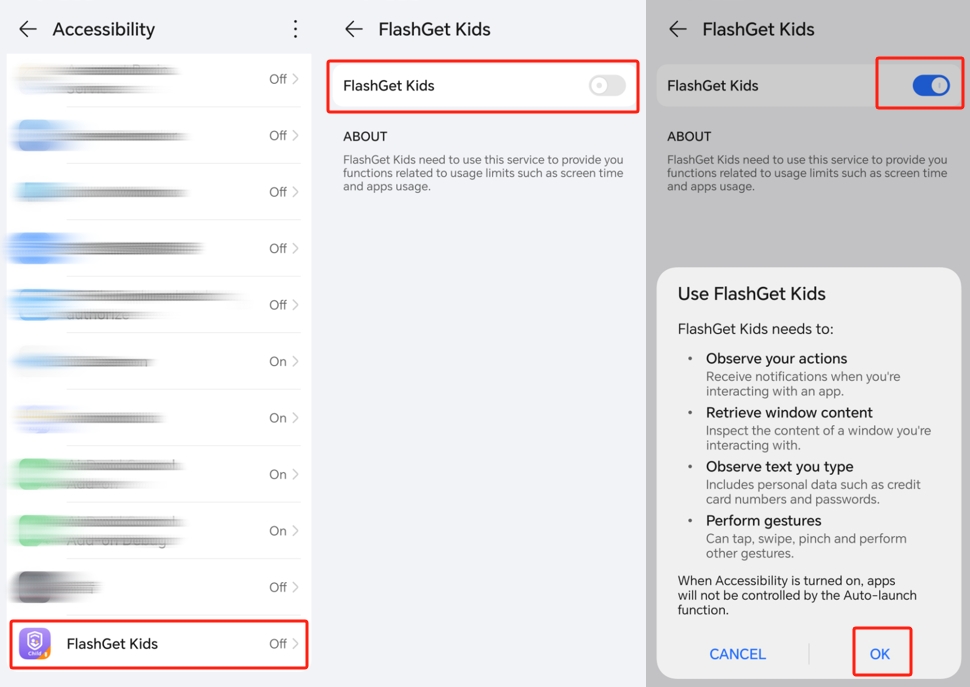
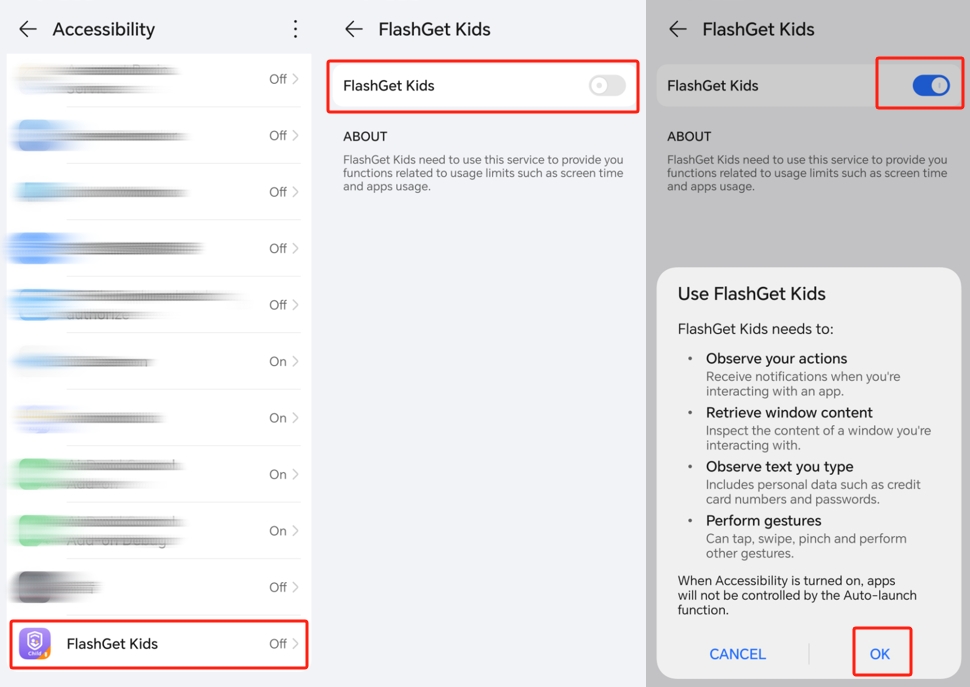
2. For Android version before Android 13
Step 1. Navigate to Accessibility > Installed Services.
Step 2. Find and tap FlashGet Kids. And then make sure you turn on FlashGet Kids.
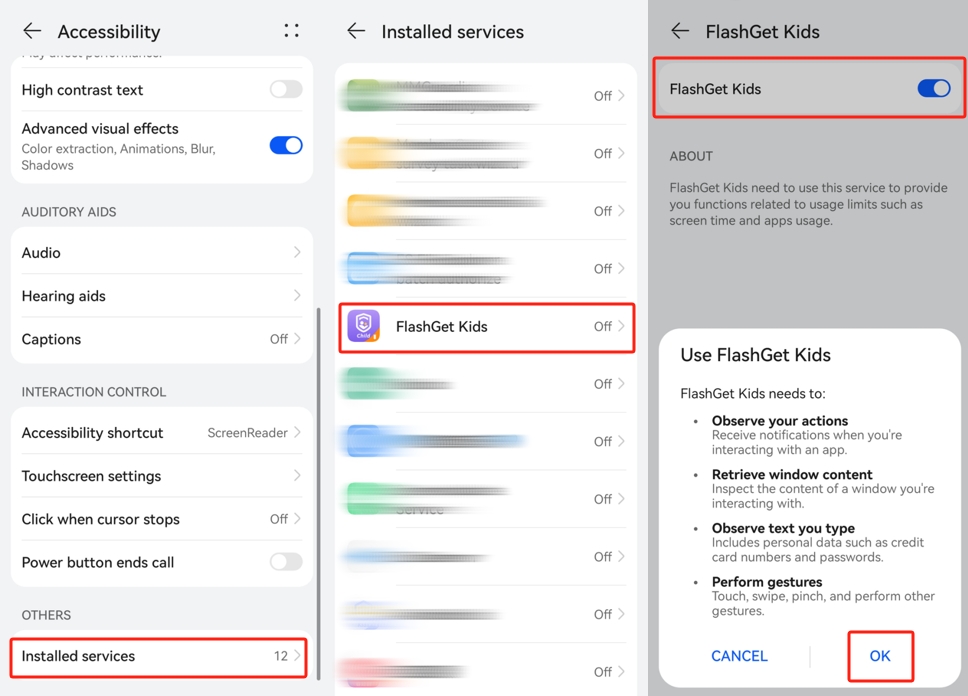
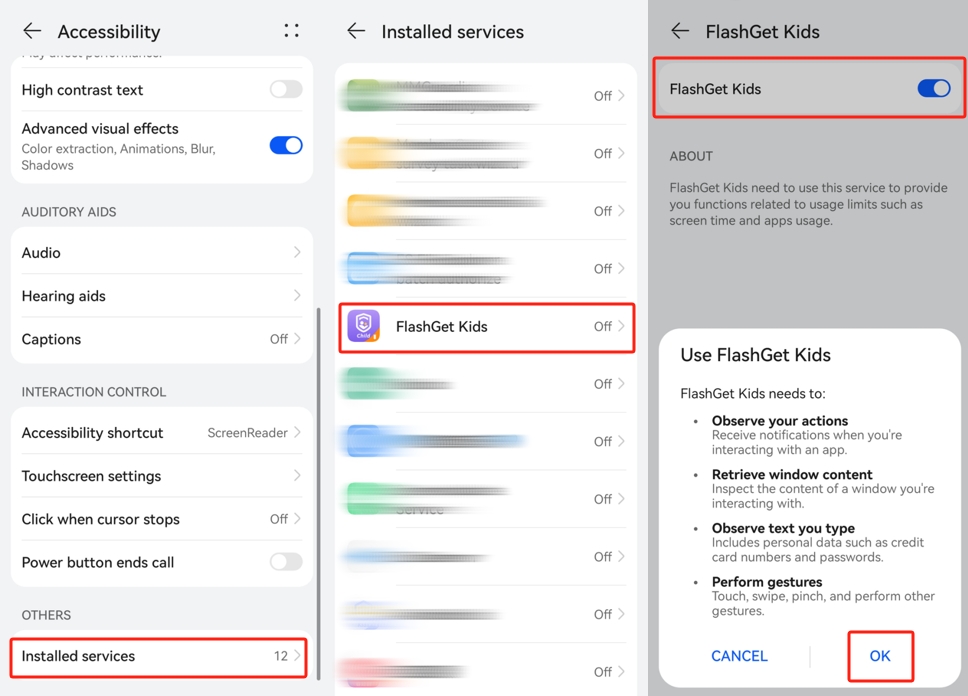
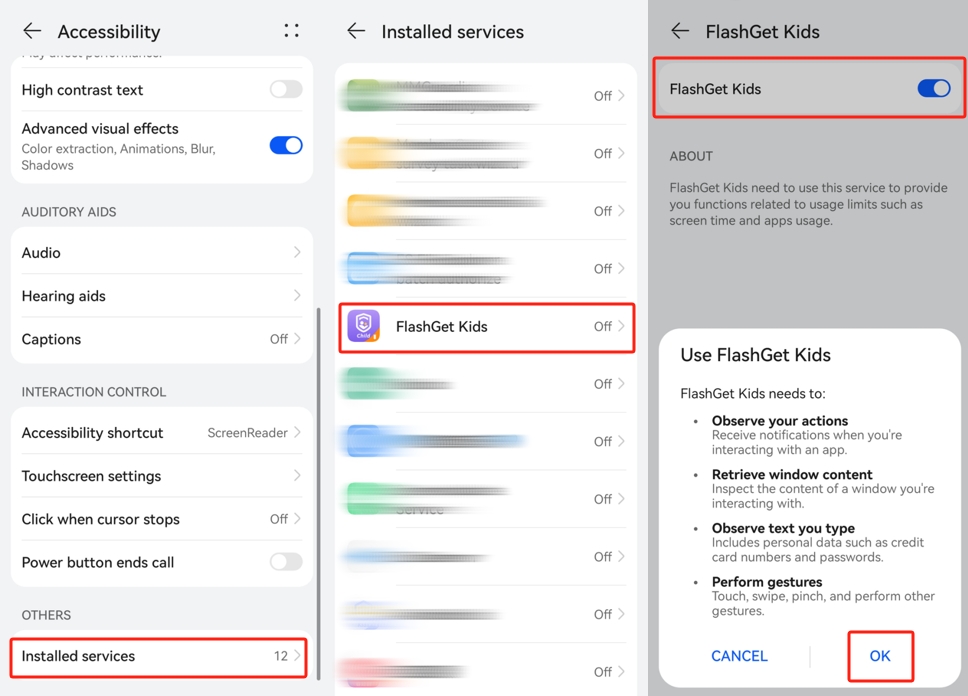
For Android version before Android 13
Step 1. Go to Accessibility > FlashGet Kids.
Step 2. Tap Use FlashGet Kids and then tap “Allow” Under “Allow FlashGet Kids to have full control of your device”
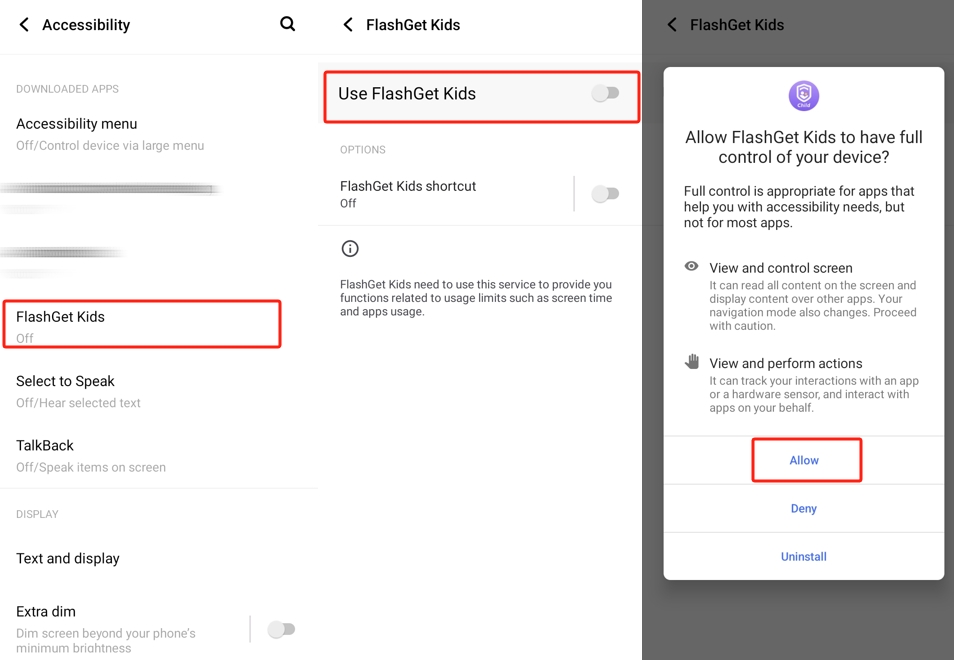
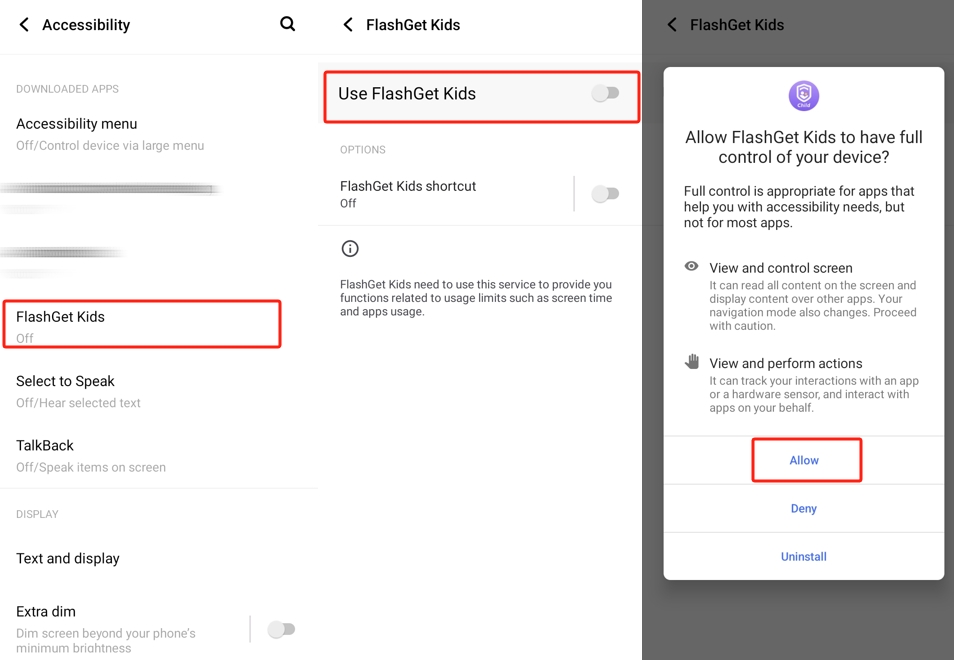
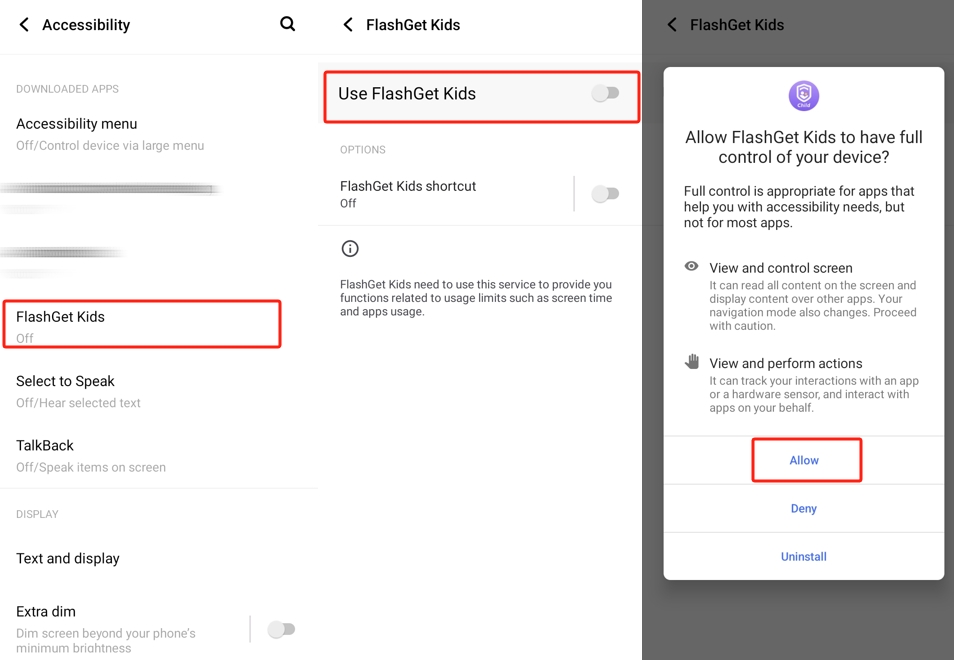
If you phone appears restricted settings when you enable Accessibility, you can read the “Pixel” part to set up restricted settings.
For Android version before Android 13
Step 1. Move to Accessibility, find and tap FlashGet Kids.
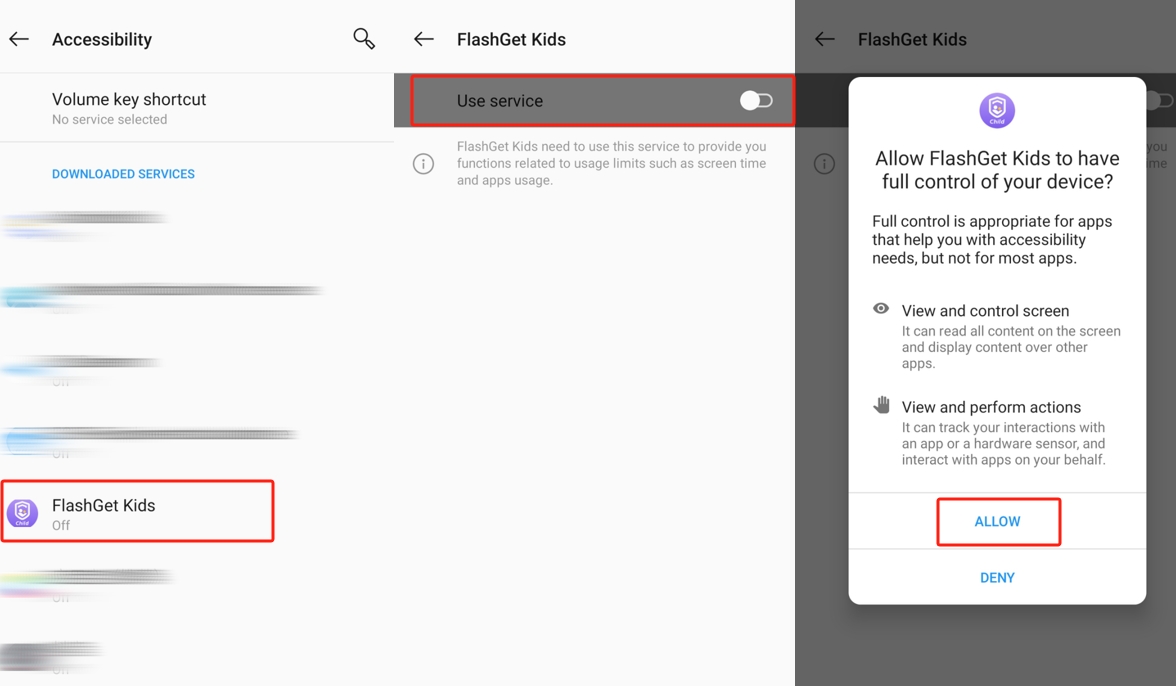
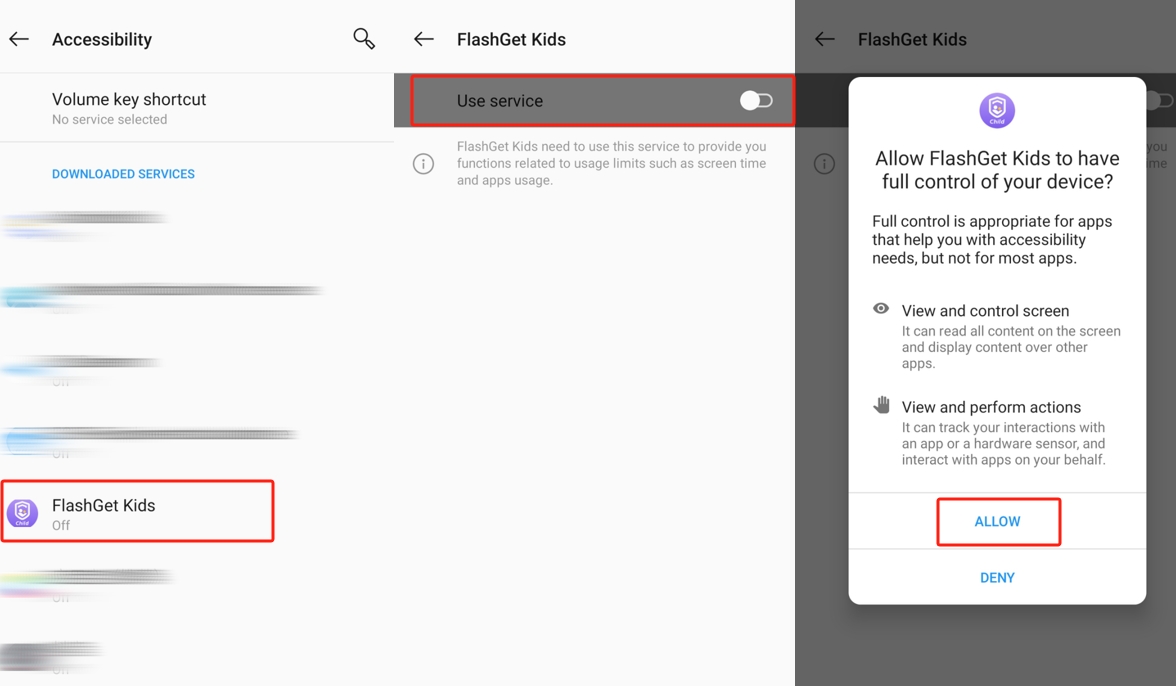
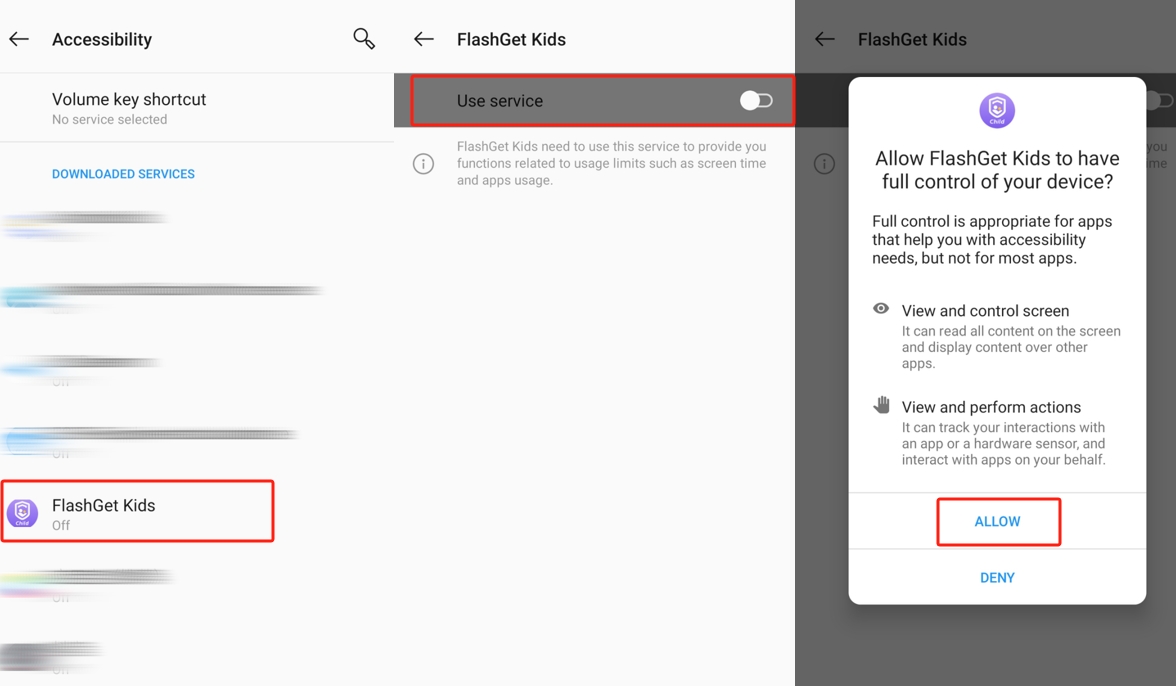
Step 2. Turn on Use Service to Allow FlashGet Kids to have full control of your device.
If your phone appears restricted settings when you enable Accessibility, you can read the “Pixel” part to set up restricted settings.
For Android version before Android 13
Step 1. Go to Accessibility > FlashGet Kids.
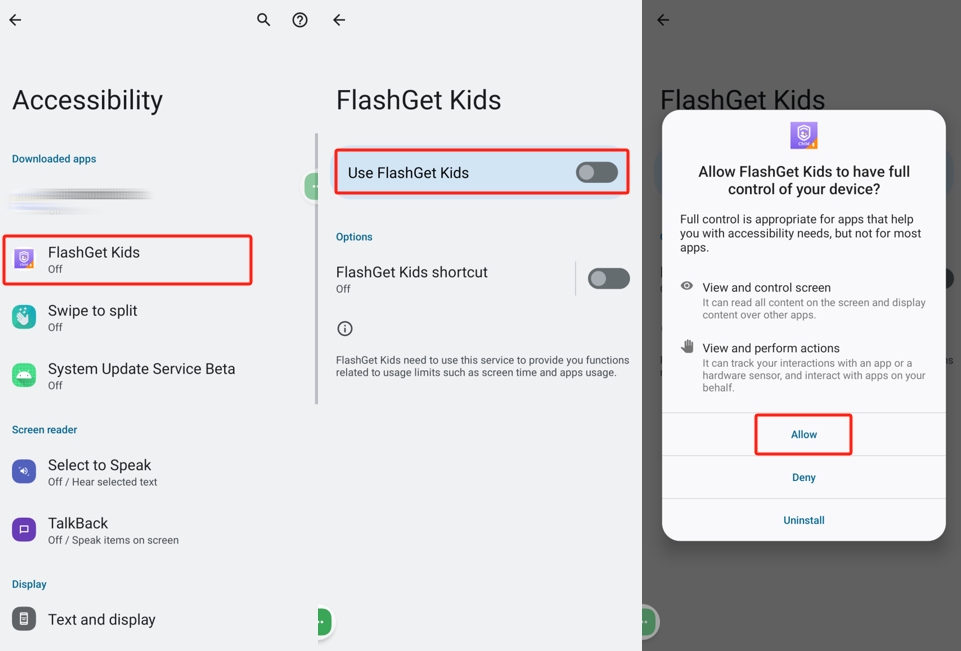
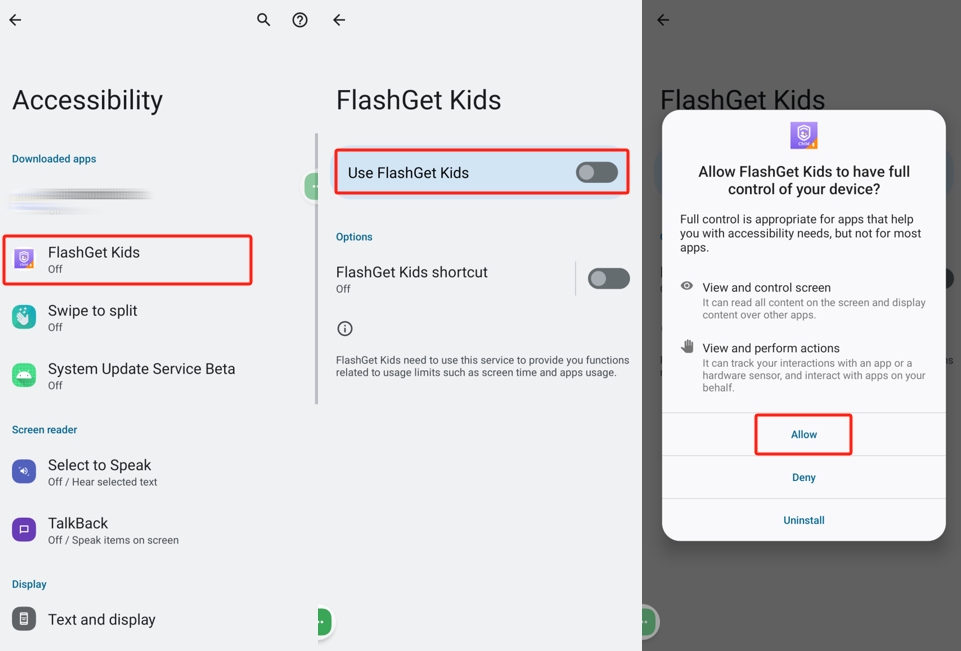
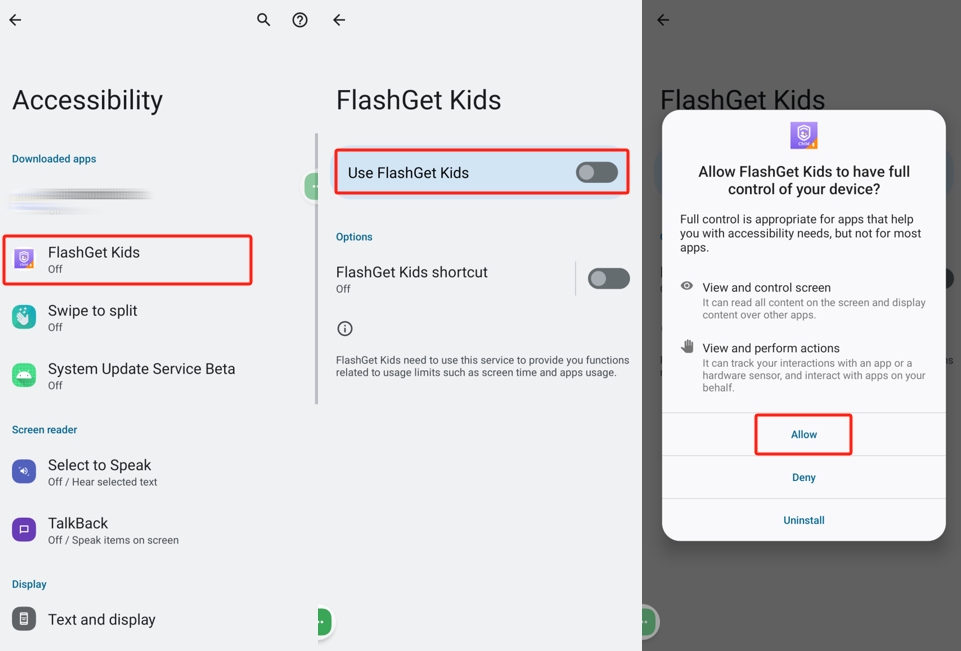
Step 2. Turn on Use FlashGet Kids to allow FlashGet Kids to have full control of your device.
If you phone appears restricted settings when you enable Accessibility, you can read the “Pixel” part to set up restricted settings.
Parents can follow the video below to turn on FlashGet Kids Accessibility Permission.


Comments (2)