多くのテクノロジー愛好家や携帯電話ユーザーにとって、視聴体験をより楽しく、手間のかからないものにする方法を見つけることは常に最優先事項でした。 お気に入りの番組を視聴する場合でも、新しいスキルを学ぶ場合でも、誤ってタップしたり画面に触れたりしてビデオ ストリーミングが中断されると、ほとんどの人が迷惑に感じます。 ありがたいことに、iPhone と Android で YouTube を見ているときに画面をロックする方法があります。
この記事では、シームレスで中断のない視聴体験を楽しめるように、画面をロックするさまざまな方法を説明します。
YouTubeを見ているときにiPhoneの画面をロックする方法はありますか?
iPhone ユーザーは、YouTube を見ているときに iPhone をロックする方法はないかとよく考えていますが、答えは「はい」です。
確かに、携帯電話の画面をロックする方法はあります。
ただし、iPhone はビデオ視聴中の画面ロックをネイティブにサポートしていないため、ボタンを 1 回クリックするか、画面をタップするほど簡単ではありません。 YouTube。 しかし、 iOS では、デバイスを一度に 1 つのアプリに制限できる機能であるガイド付きアクセスを使用できます。
YouTube の視聴中にアクセスガイドを使用して画面をロックすると、他のアプリや電話機能による中断を避けたい場合に便利です。 また、使用中にタッチ可能な画面部分を制御できるため、誤ったタッチやビデオのスキップを大幅に防ぐことができます。
大人のコンテンツアラートさらされたら、画面時間のバランスをとる時間制限を設定します。
iPhoneでYouTubeを見ているときに画面をロックするにはどうすればよいですか?
できることを知っている ロック画面 iPhone で YouTube を見ることは進歩への 1 歩であり、それができるようになることはまた大きな一歩です。
以下は、アクセスガイド機能を使用してこれらのビデオを中断せずに楽しむ方法の簡単なガイドです。
iPhoneの設定に移動し、
下にスクロールして「アクセシビリティ」を見つけたらタップします。
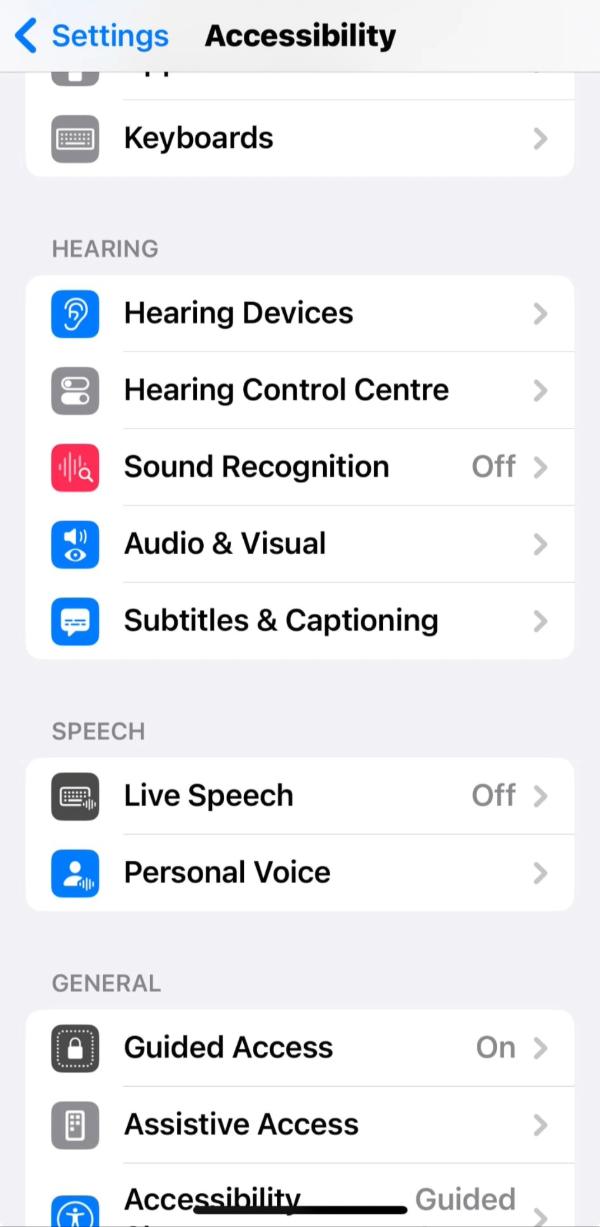
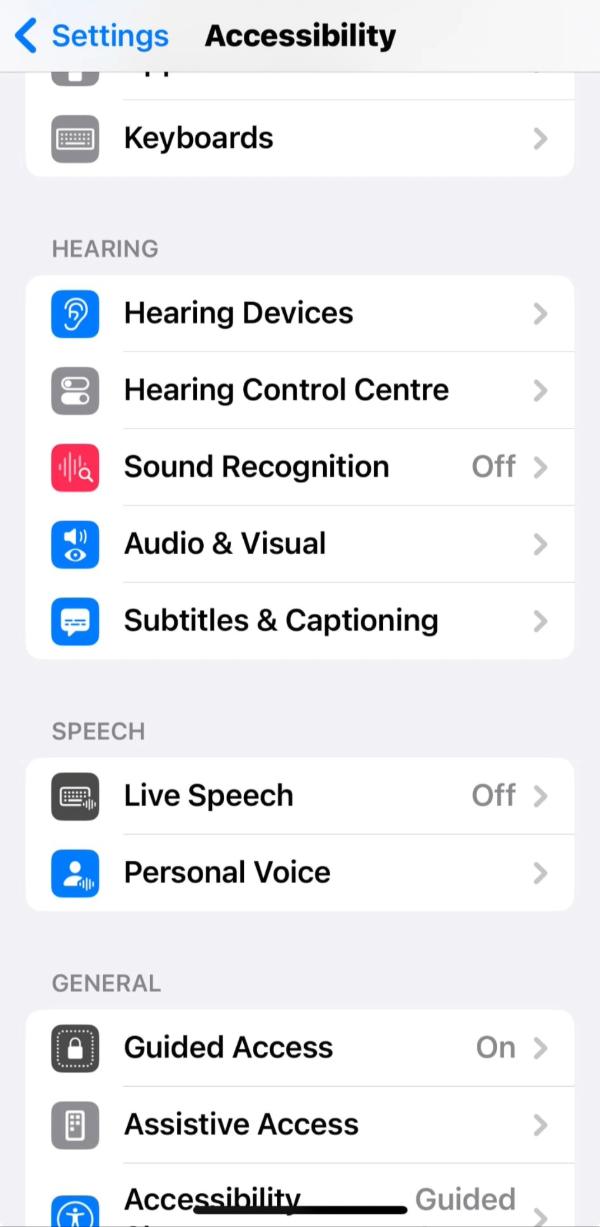
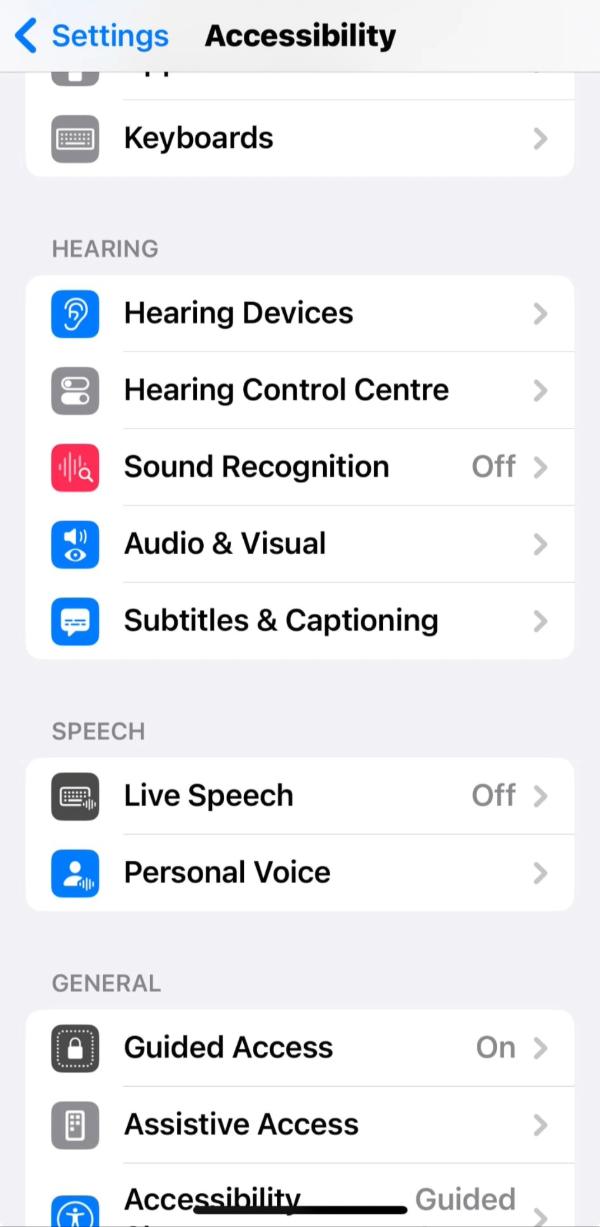
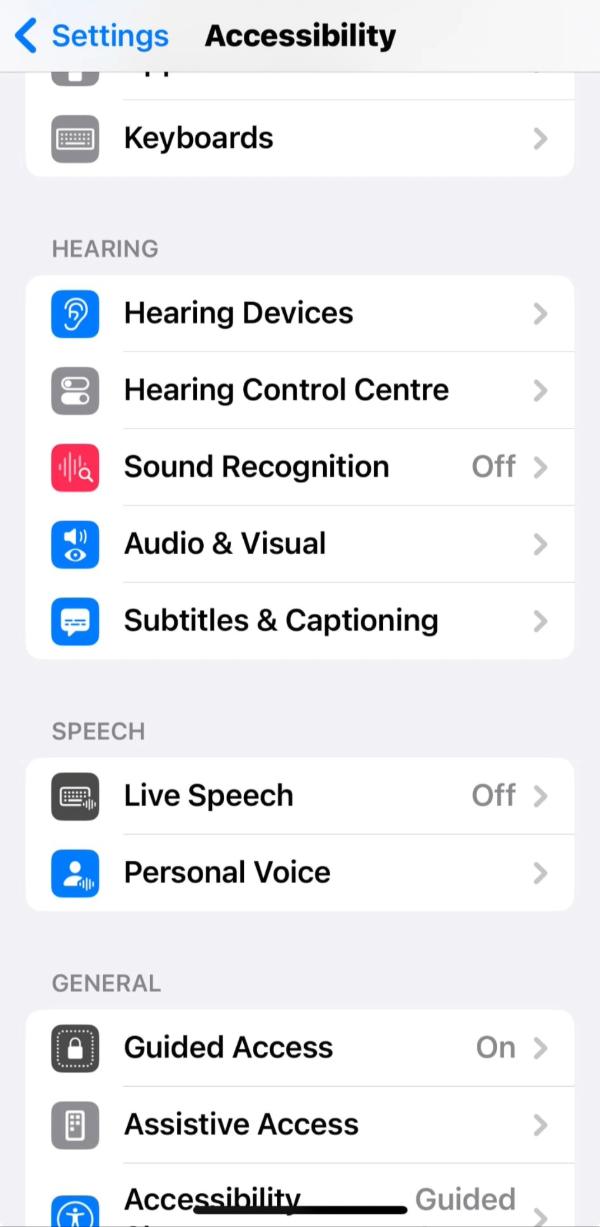
一般セクションで、「ガイド付きアクセス」を見つけます。
有効にする ガイド付きアクセスをオンに切り替える それ。
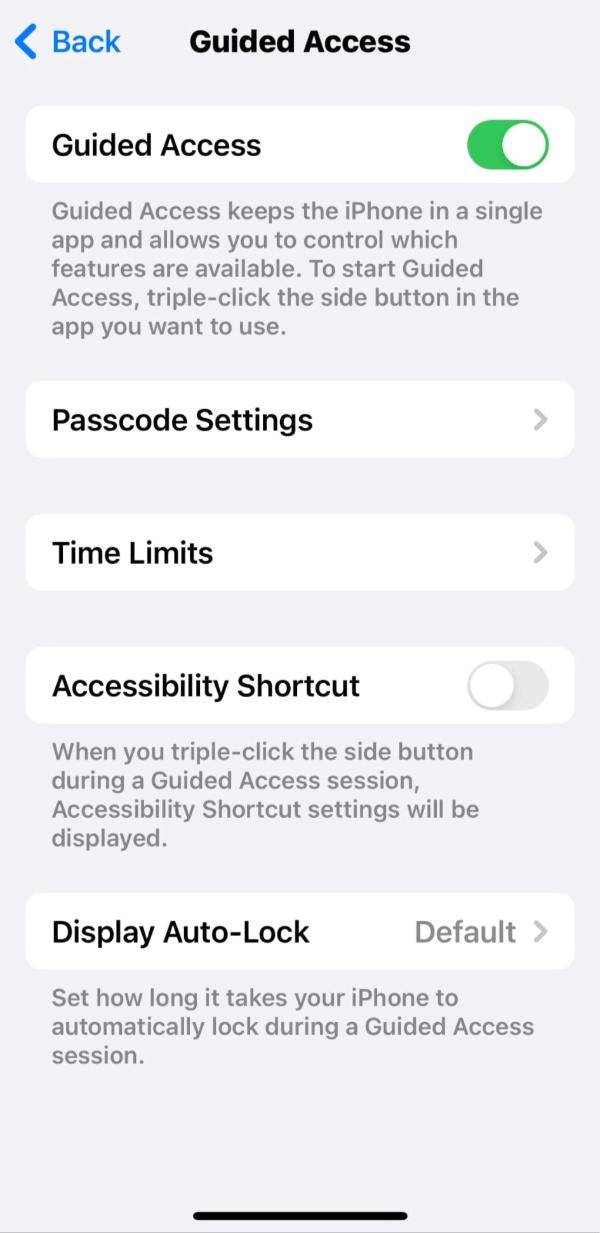
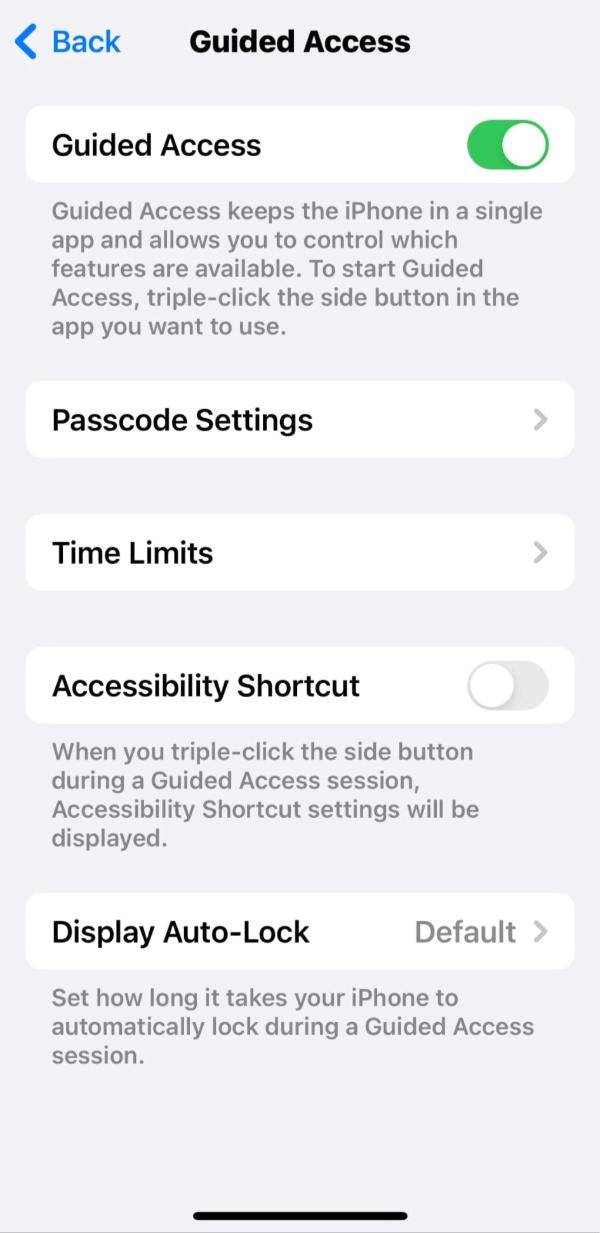
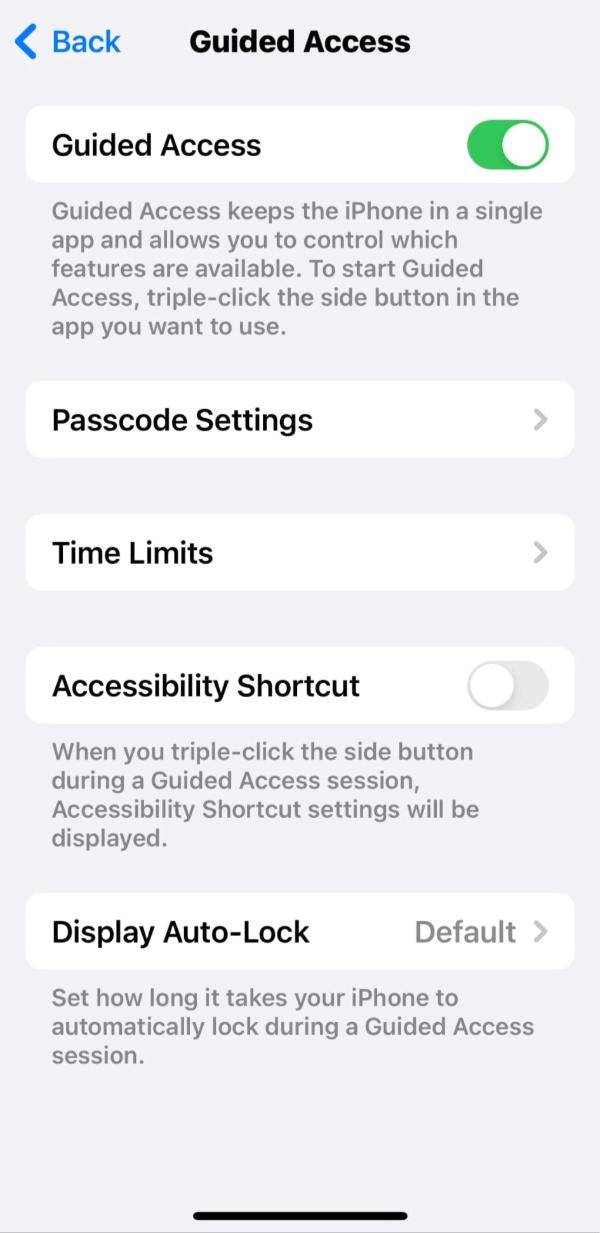
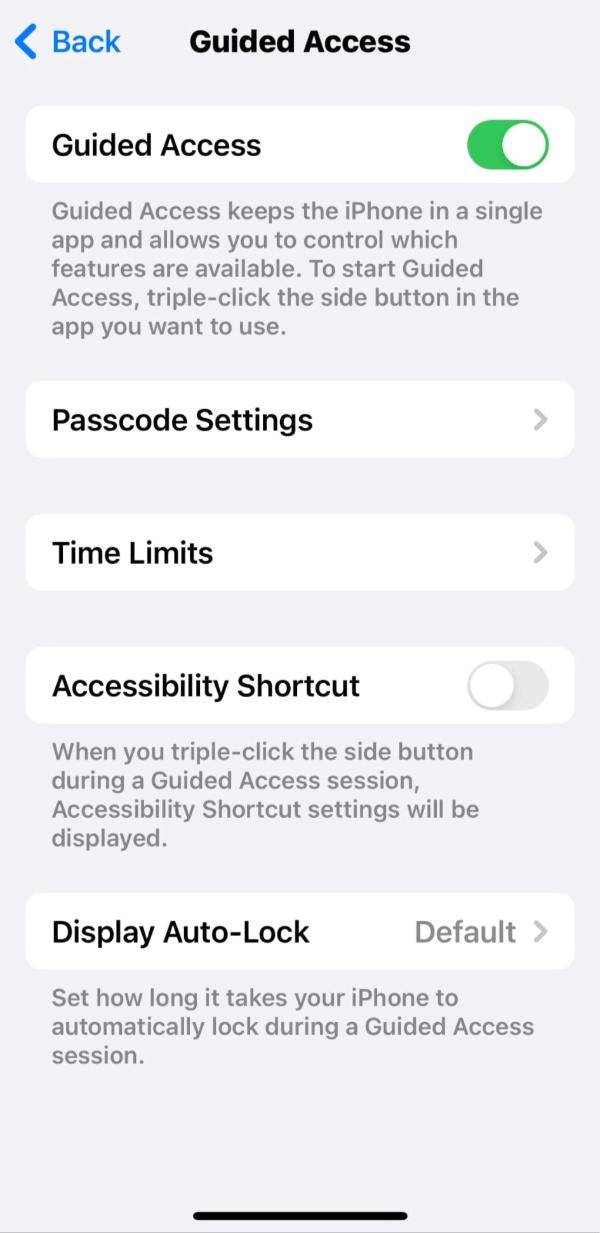
「パスコード設定をタップし、アクセスガイド用のパスコードをまだお持ちでない場合は、任意のパスコードを設定します。
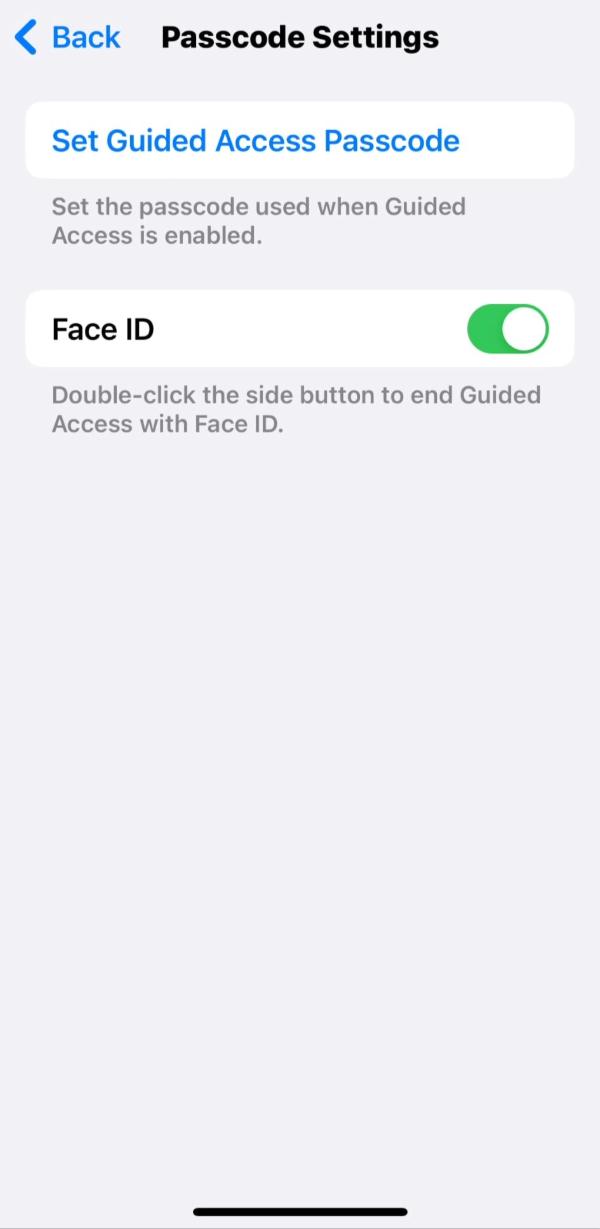
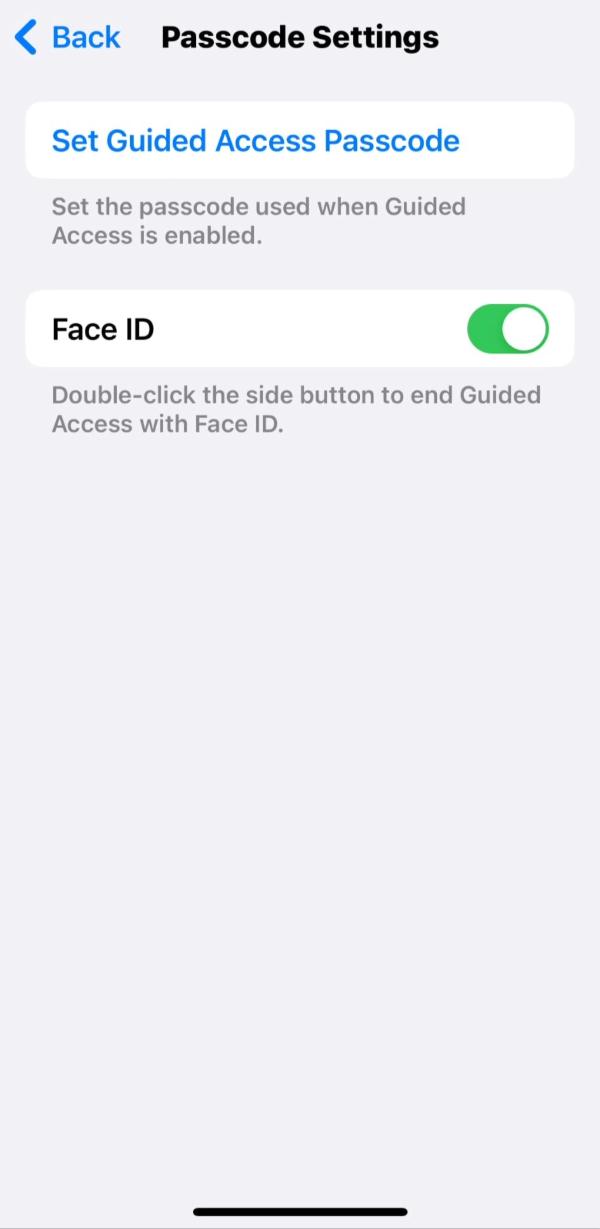
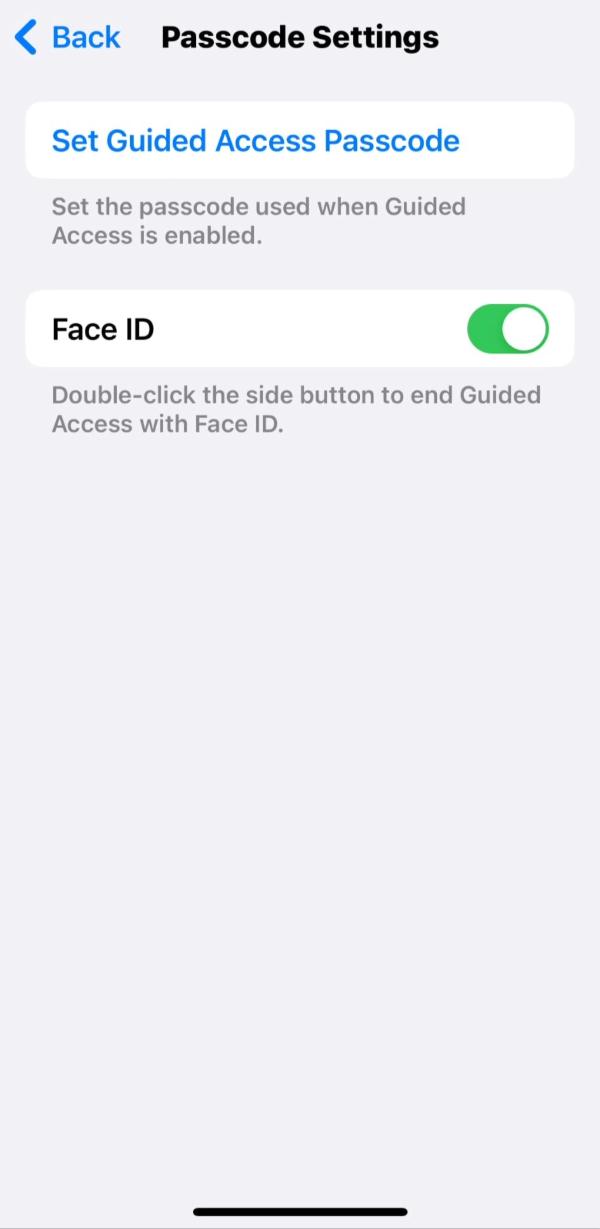
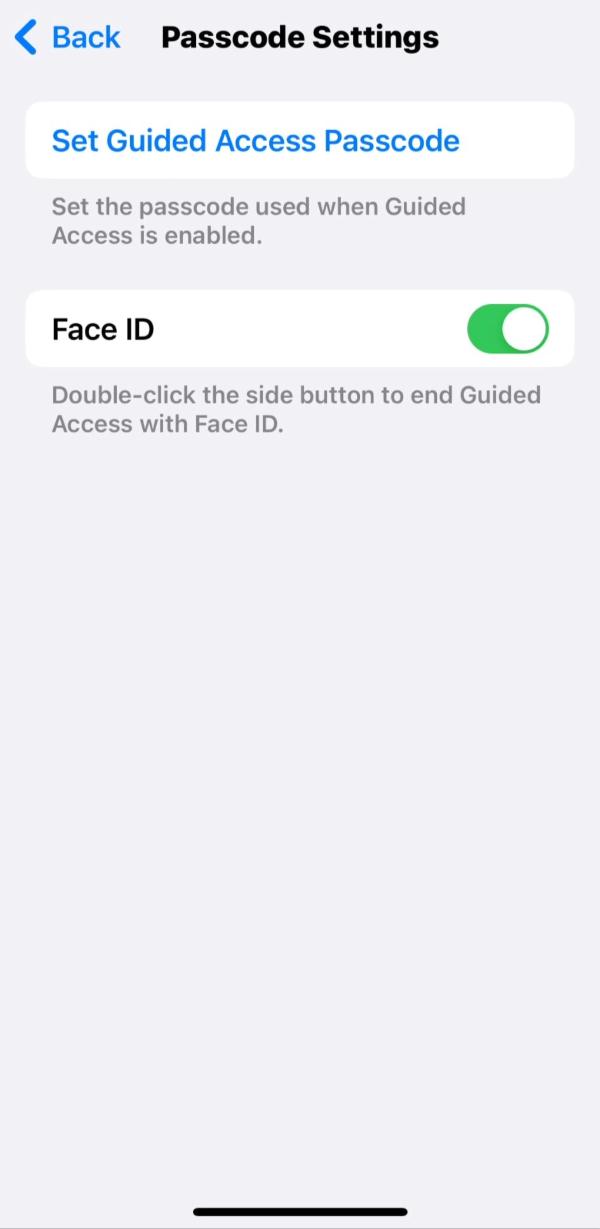
このパスコードは、いつでも iPhone の画面をロックおよびロック解除するために使用されるため、覚えておいてください。
このクイック ガイドに正しく従い、パスコードを取得したら、ガイド付きアクセスが有効になりました。
ガイド付きアクセスセッションを開始する
YouTube アプリを開いて、選択したビデオを再生します。
ガイド付きアクセスを有効にするには、古い iPhone モデルを使用している場合は、サイド ボタンまたはホーム ボタンをトリプルクリックします。
個人のニーズに合わせてアクセスガイドを調整する
タッチオプションを無効にするには、画面の左下隅にあるオプションをタップします。
オフにしたい場合は、モーション ボタンとサイド ボタンもあります。
最後に、画面右上の「開始」をタップします。
iPhone の画面がロックされ、中断されることなくビデオ セッションを楽しむことができるようになりました。
また、画面のロックを解除したい場合は、サイドボタン(またはホームボタン)を再度トリプルクリックして、先ほど設定したパスコードを入力してください。
次に、画面の左上隅にある「終了」をタップします。
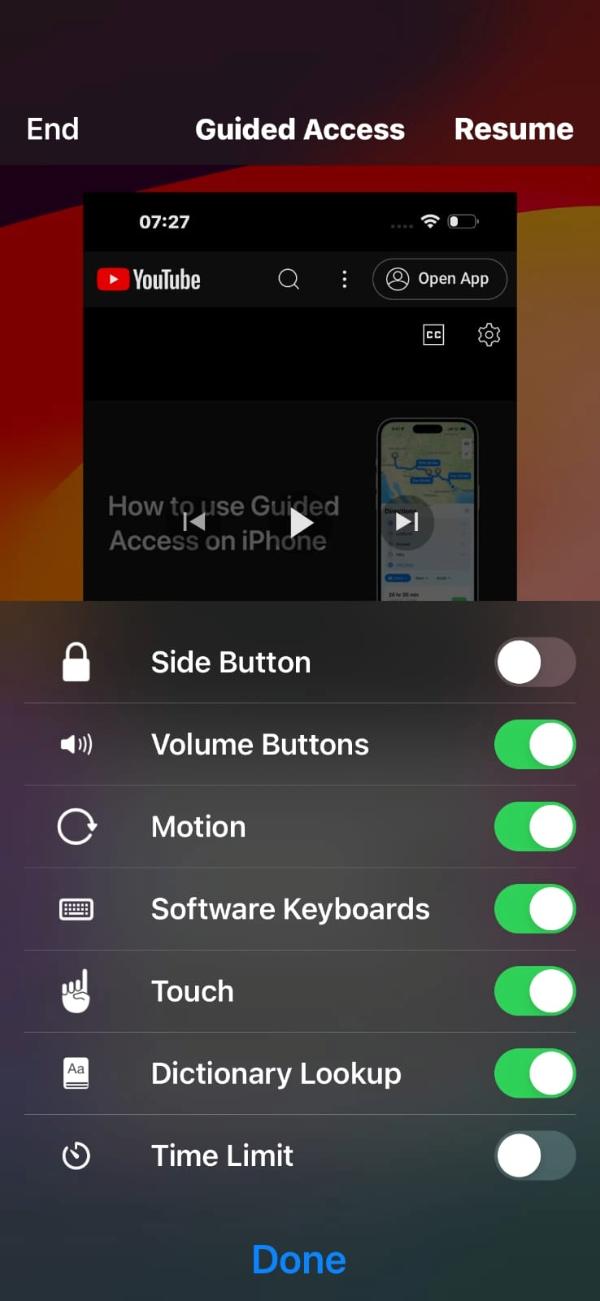
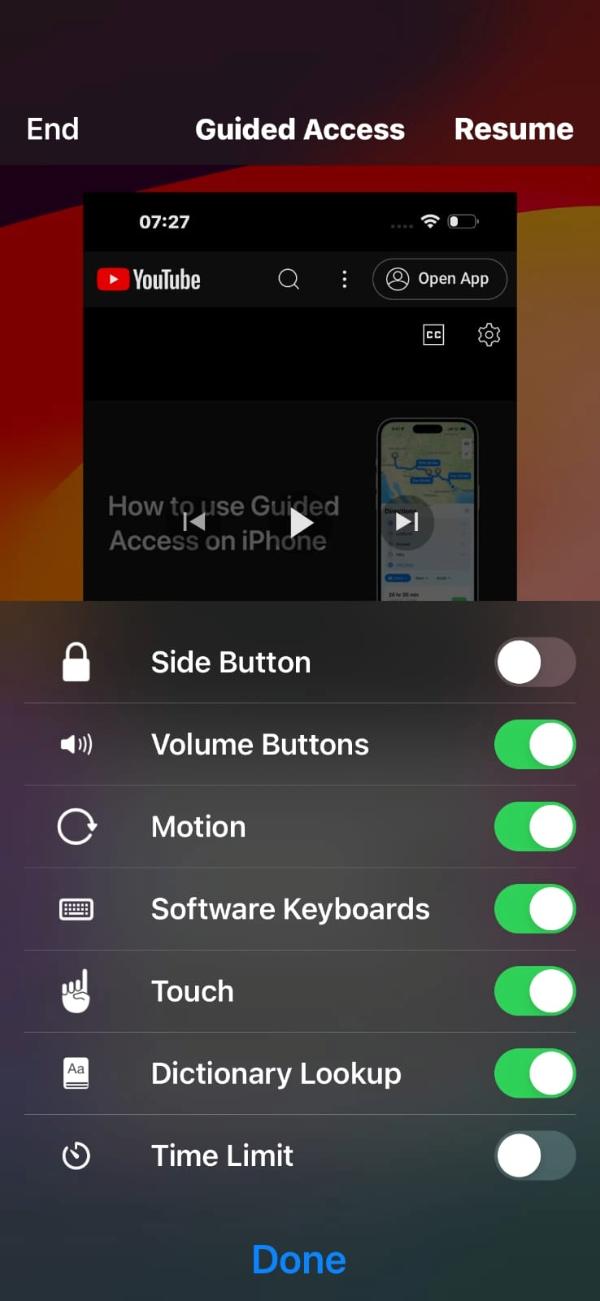
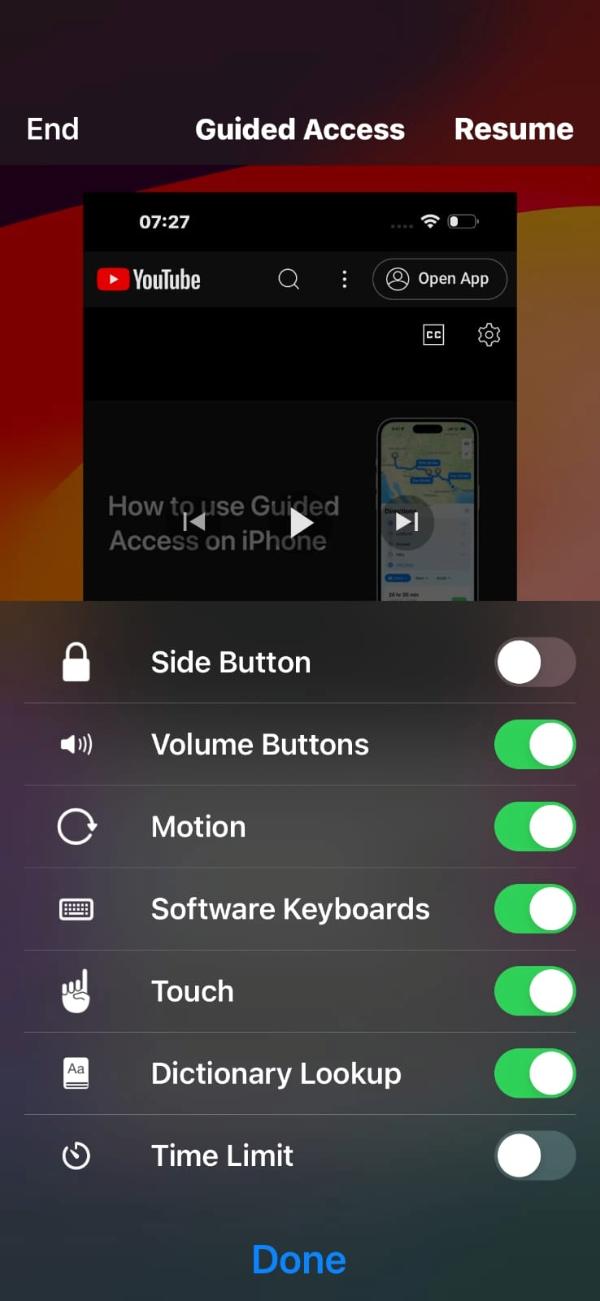
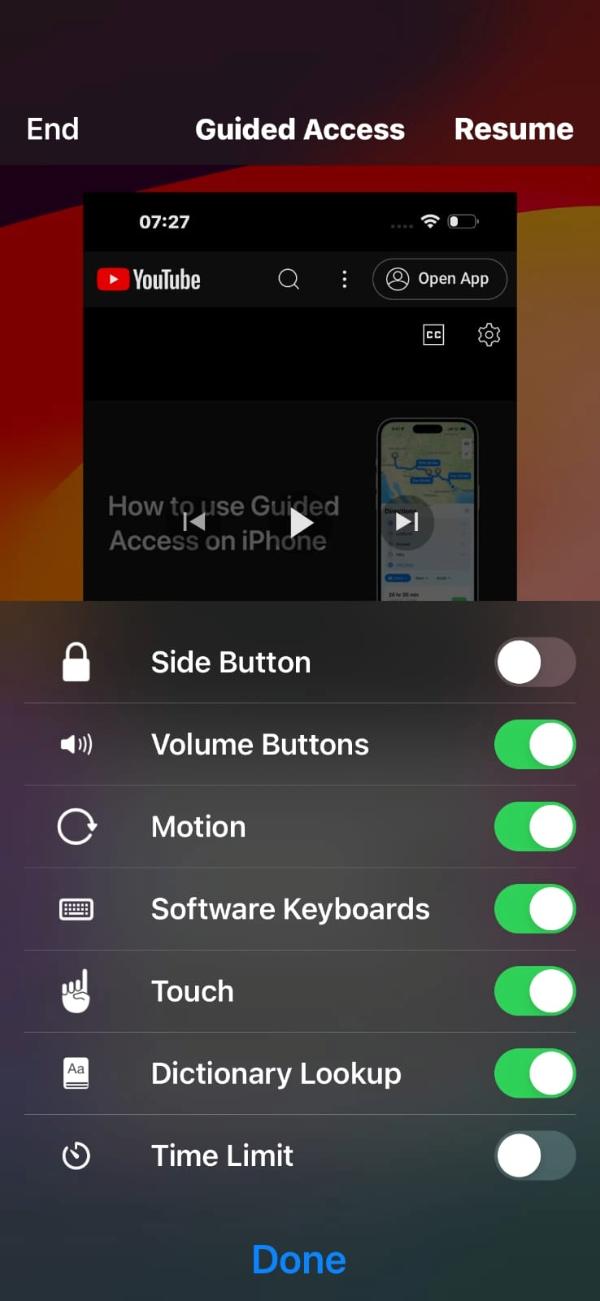
Android で YouTube を見ているときに画面をロックするにはどうすればよいですか?
以下の方法を使用すると、YouTube の視聴中に Android の画面をロックできます。 これにより、デジタル視聴体験が向上するだけでなく、Android のバッテリー寿命も節約され、屋外やさまざまな冒険で多くの時間を過ごす人にとって特に役立ちます。
方法 1: アプリを使用して画面をロックする
アプリを使用して Android で YouTube を視聴中に画面をロックするには、次の手順に従ってください。
見たいビデオを選択してください。
右下隅にあるボックスをタップして、画面を横向きモードに切り替えます。 設定があるのでタップしてください。
いくつかのオプションがポップアップ表示されます。 「ロック画面」をタップします。 これにより、画面がロックされます YouTubeビデオ プレーヤー。
画面のロックを解除するには、ビデオプレーヤーの任意の場所をタップします。
ただし、一部のアプリ内通知広告ではロック画面機能が一時的にオフになる可能性があるため、この方法には制限があります。
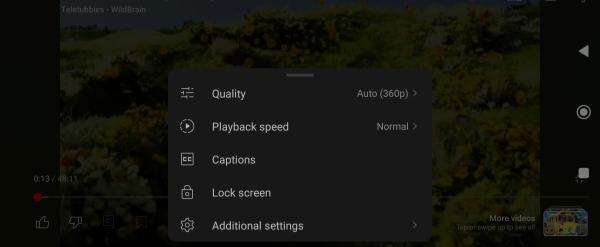
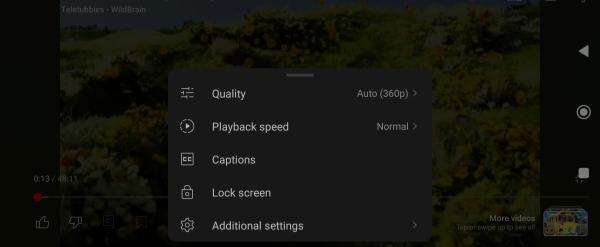
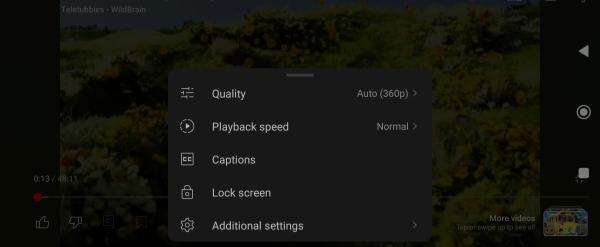
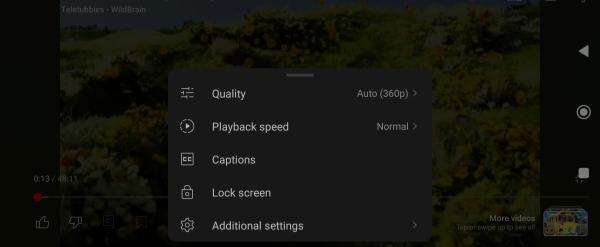
方法 2: サードパーティのアプリを使用する
Touch Lock、Touch Disable などのサードパーティ アプリを使用すると、方法 1 と同じ機能を実現できますが、広告やアプリ内通知によってオフになるという制限はありません。
その方法は次のとおりです。
好みの画面をダウンロード アプリをロックする アプリストアから。
ダウンロード後、セットアップ手順に従ってください。 これは比較的簡単に行えます。
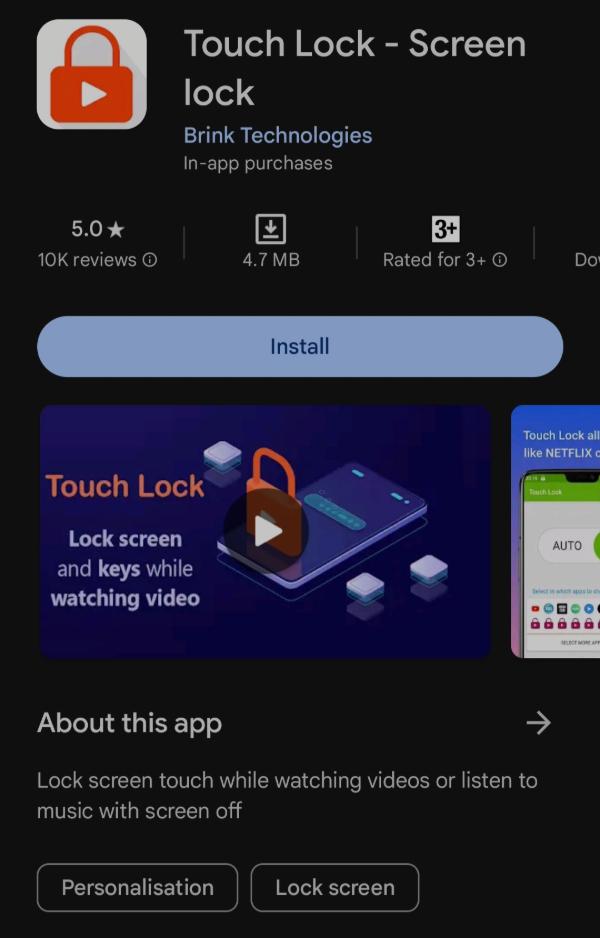
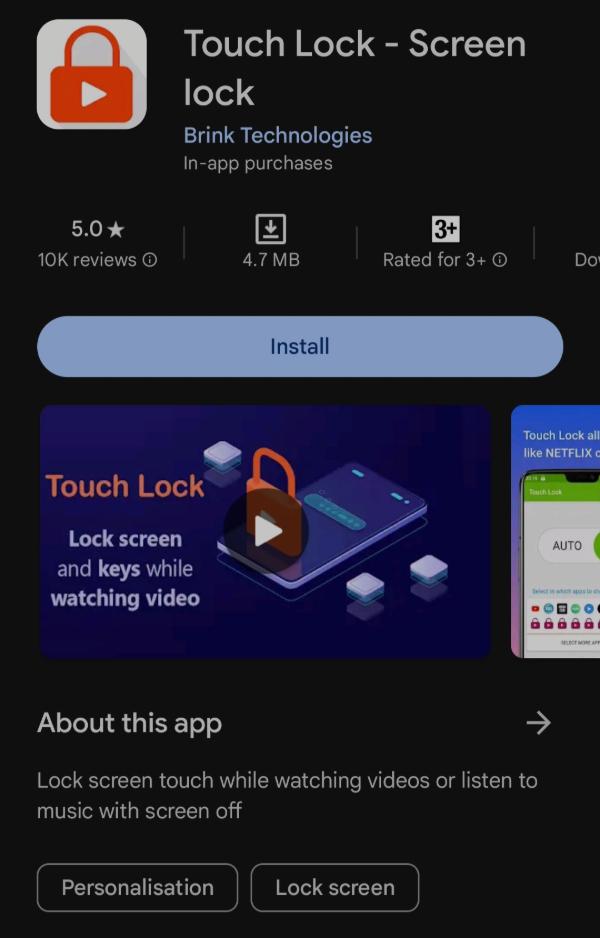
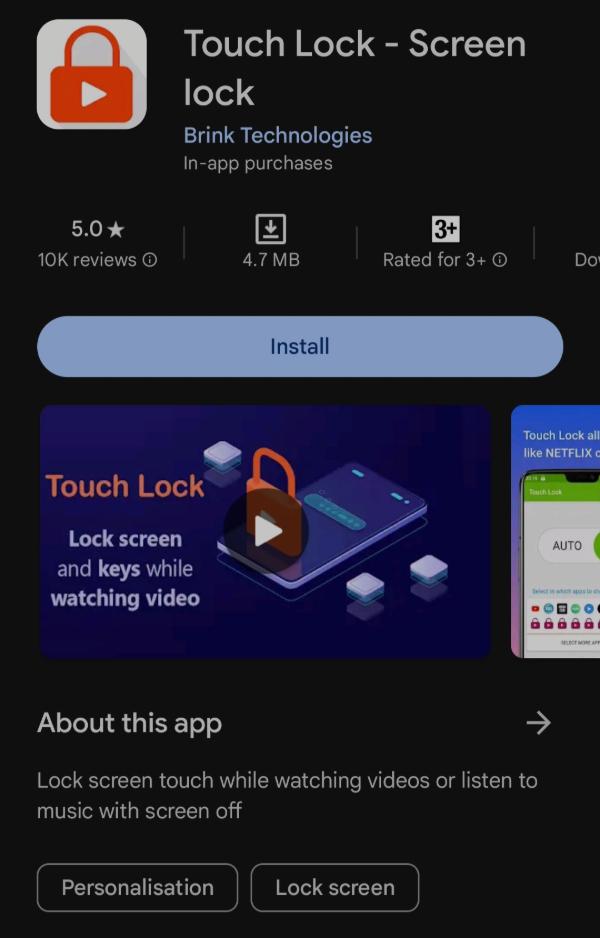
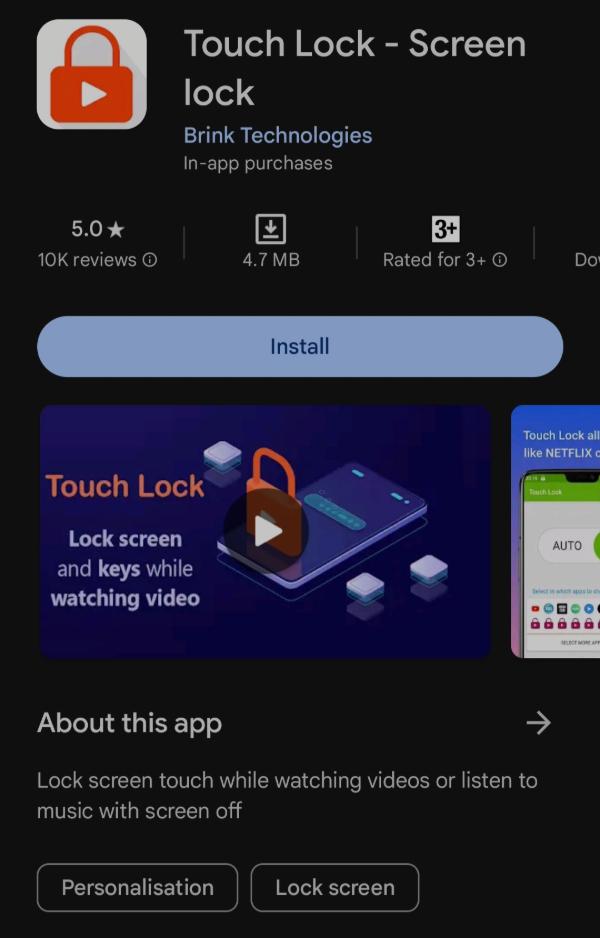
YouTube アプリを開いて、選択したビデオを再生します。
サードパーティ製アプリから画面ロック機能を有効にします。
お子様のスクリーンタイムのバランスをとるにはどうすればよいですか?
この時代では、学習からコミュニケーション、ゲームに至るまで、ほとんどすべてがデジタル化されています。 QuickMaths や Duolingo などのアプリにより、テクノロジー デバイスは幼い子どもたちの日常生活に不可欠なものとなり、ほぼ不可欠なものとなっています。
残念ながら長引いてしまいました 上映時間 中毒、眼精疲労、注意力の問題、孤立、学業成績の低下、さらには姿勢の悪化などの悪影響をもたらす可能性があります。 したがって、親にとっては、健全なバランスを維持しながら、子供たちがデジタル ライフのすべての利点を確実に享受できるようにすることが重要になっています。
以下は、親が子供のスクリーンタイムのバランスを効果的に調整できる方法です。
明確な境界線とルーチンを設定する
お子様が画面を使用できる特定の時間の境界とルールを確立します。 一貫性があり、明確に説明されたヘルプは、子供がなぜこれらの境界線が設けられているのか、なぜ従う必要があるのかを理解するのに役立ちます。
自宅にスクリーンフリーゾーンを設ける
ダイニング ルームなどの場所は、スクリーンフリー ゾーンとしてマークできます。 そうすることで、お子様は家族と交流するようになります。 また、寝室にスクリーンのないゾーンをマークすることは、子供たちが健康的な睡眠習慣を身につけるのヘルプます。
ユーザーのスクリーンタイムに参加しましょう
お子様のスクリーンタイムのバランスを取るための鍵の 1 つは、積極的に参加することです。 これは必ずしもメッセージを読んだり、画面上で何をしているのかを常に確認したりすることを意味するわけではありません。 年長の子供たちはこれを面白いとは思わないでしょう。 それは単に、オンラインで彼らと対話し、彼らが何をしているのかを理解することを意味します。 この知識があれば、画面アクティビティを健全に組み合わせることができます。
代替活動を奨励する
スポーツ、楽器の演奏、ボードゲーム、料理などのアクティビティは、必要に応じていつでも子供たちを画面から遠ざけ、ヘルプを保つのに役立ちます。
良い手本を示します
子どもたちはよく見て学ぶことができます。 そして、親は子供の主な模範です。 これは、彼らがあなたのあらゆる動きを監視し、良い習慣と悪い習慣を見つけていることを意味します。 スクリーンタイムのバランスをとることで、子供たちにも同じようにするよう教えることができます。
ペアレンタルコントロールツールを使用する
などのペアレンタルコントロールツール FlashGet キッズ お子様のデバイスの監視と管理をヘルプし、ヘルプお子様の利用時間のバランスをとることも支援します。
FlashGet Kids の主な機能をいくつか紹介します。
ライブモニタリング: お子様がコンテンツを視聴したり、音声を聞いたりしながら、コンテンツをキャプチャします。
スクリーンミラーリング: 子供の画面からリアルタイムの画像を取得するのに役立ちヘルプ。
通知トラッカー:お子様の画面使用状況を監視し、通知を送信します。
場所トラッカー: お子様をリアルタイムで追跡します。 信頼性と正確評価ています。
場所歴史: お子様の場所や場所履歴についての最新情報を提供します。
リモートカメラと片方向オーディオ: カメラとマイクがオンになると、保護者は子供の周囲で何が起こっているかをリアルタイムで見たり聞いたりすることができます。 これはヘルプが自分の子供が安全かどうかを知るのに役立ちます。
ジオフェンス: これにより、仮想境界を設定し、子供が境界に出入りしたときに通知することができます。
FlashGet キッズの使い方
- FlashGet Kidsをダウンロード Play ストアまたは App Store 上の親のデバイス上で。
- をインストールします FlashGet キッズアプリ お子様のデバイス上で。
- アカウントまたはプロフィールを設定します。
- 必要な権限を与えます。
- 「使用制限」に進み、「スクリーンタイム制限」をタップして、必要に応じて設定します。 適切と思われる他の機能を有効にすることもできます。
よくある質問
YouTube Premium で携帯電話をロックできますか?
いいえ、それは不可能です。これは、他のアプリを使用しているとき、または画面がオフのときにデバイスでビデオを再生できるバックグラウンド再生のみが許可されているためです。
YouTube のロックはどこにありますか?
YouTube でビデオを視聴中に画面をロックするには、見たいビデオを見つけて設定をタップすると、ロック画面機能が表示されます。
YouTube の新しいロック画面機能とは何ですか?
YouTube では新しいロック画面機能は提供していません。
YouTube のロックは何を意味しますか?
以前は、鍵アイコンはビデオが制限されているか非公開であることを示していました。
YouTube の小さな鍵は何を意味しますか?
以前は、選択されたユーザーのみがアクセスできる制限付きビデオまたはプライベート ビデオを指しました。 しかし今では、小さな鍵の横に「ロック画面」という文字が書かれている場合、それはYouTubeビデオの視聴中に画面をロックする機能です。

