For many tech enthusiasts and phone users, finding ways to enhance their viewing experience to make it more enjoyable and hassle-free has always been a priority. Most people find it annoying when accidental taps and screen touches interrupt their video streaming, whether catching up on a favorite show or learning a new skill. Thankfully, there are ways to lock the screen while watching YouTube on iPhone and Android.
In this article, we’ll guide you through the various ways to lock your screen so you can enjoy a seamless and uninterrupted viewing experience.
Is there a way to lock iPhone screen while watching YouTube?
iPhone users have often wondered if there’s a way to lock their iPhones while watching YouTube, and the answer is yes.
Absolutely yes, there’s a way to lock your phone’s screen.
But it’s not as simple as a single click of a button or a tap on the screen because iPhones do not natively support screen locking while watching videos on YouTube. However, you can use Guided Access on iOS, a feature that allows you to limit your device to one app at a time.
Using Guided Access to lock the screen while watching YouTube comes in handy if you want to avoid being interrupted by other apps or phone features. It also lets you control the touchable screen parts while in use, significantly preventing accidental touches and skipping videos.
Get alerts when exposed to adult content and set time limits to balance screen time.
How to lock screen while watching YouTube on iPhone?
Knowing you can lock screen while watching YouTube on your iPhone is one step towards progress, and being able to do it is another massive step.
Below is a quick guide on how to enjoy those videos without interruptions using the Guided Access feature:
Navigate to your iPhone settings,
Scroll down and tap on Accessibility, when you find it.
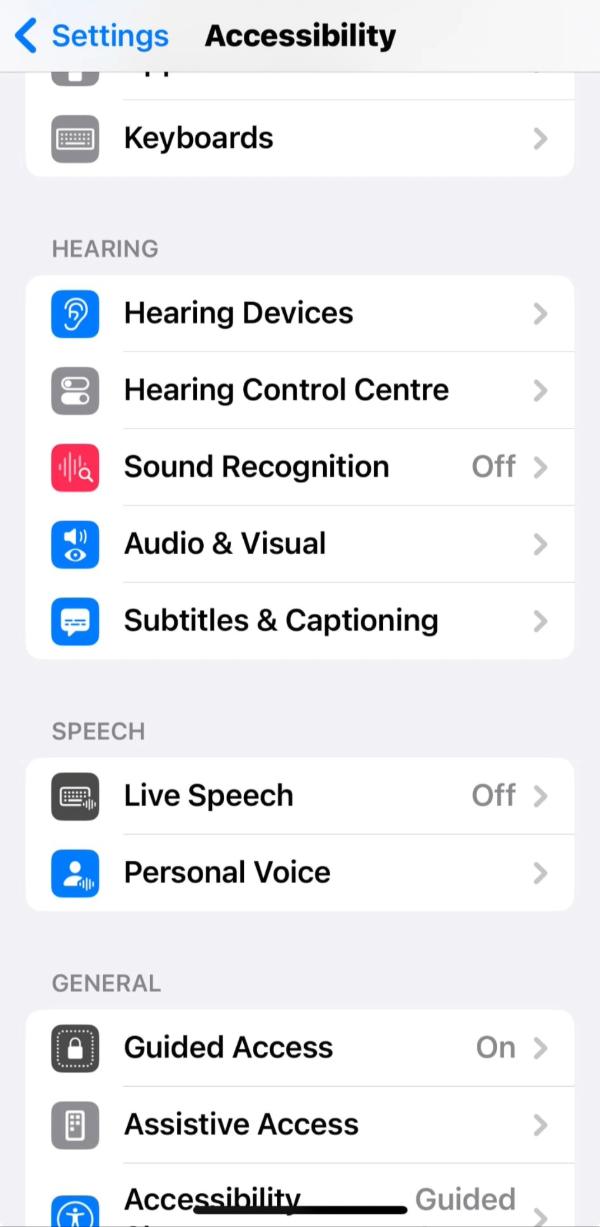
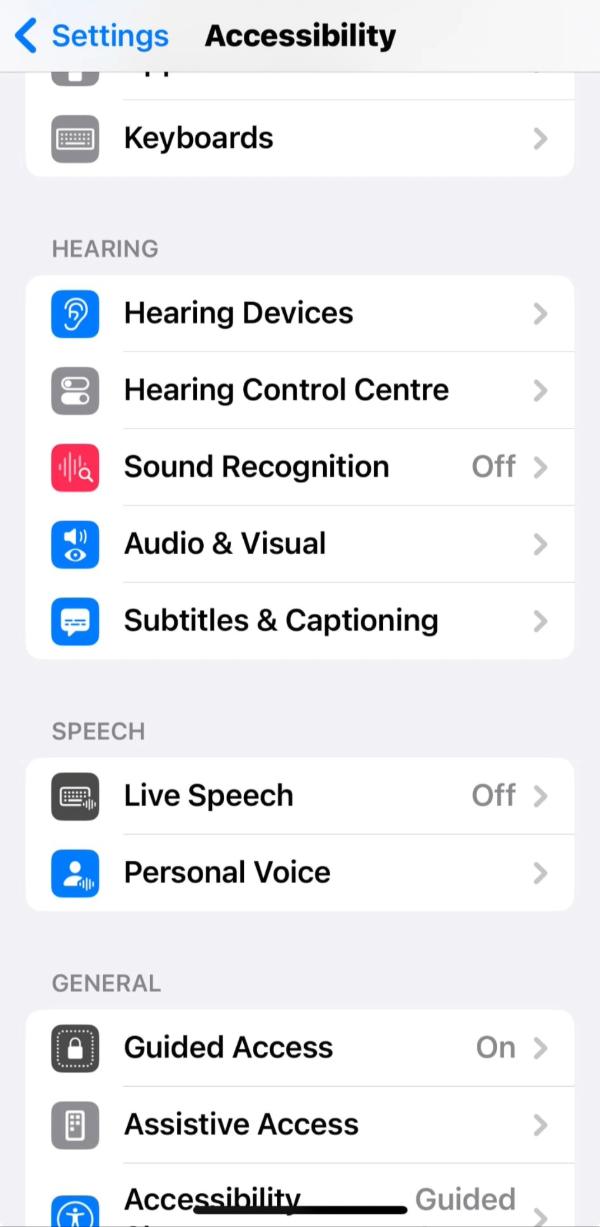
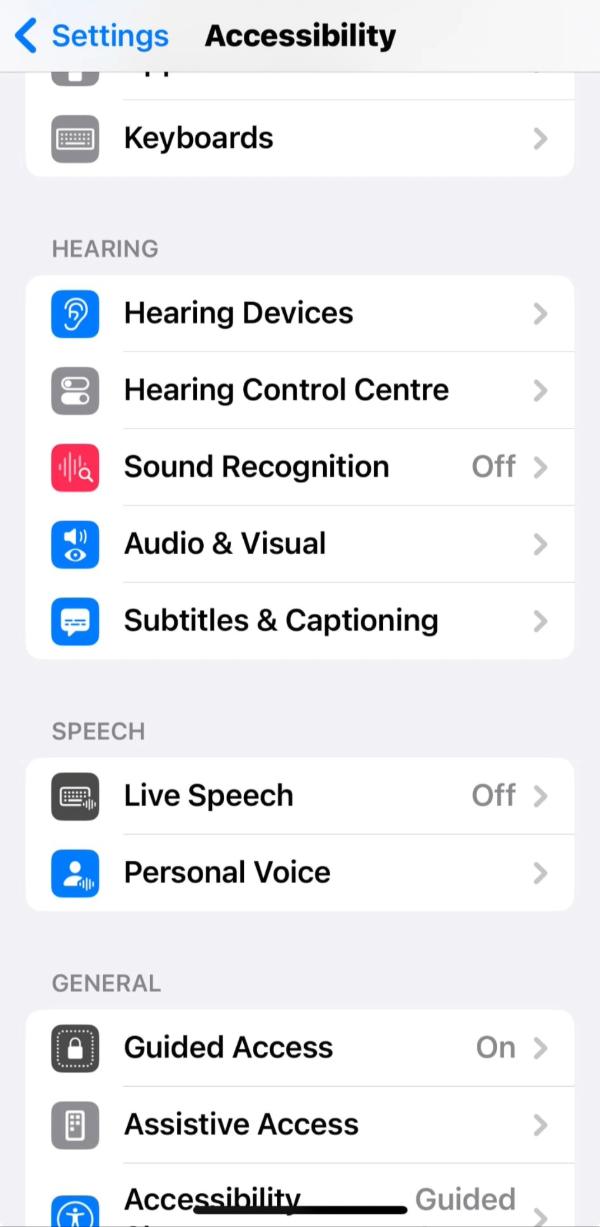
Under the general section, find Guided Access.
Enable Guided Access by toggling on it.
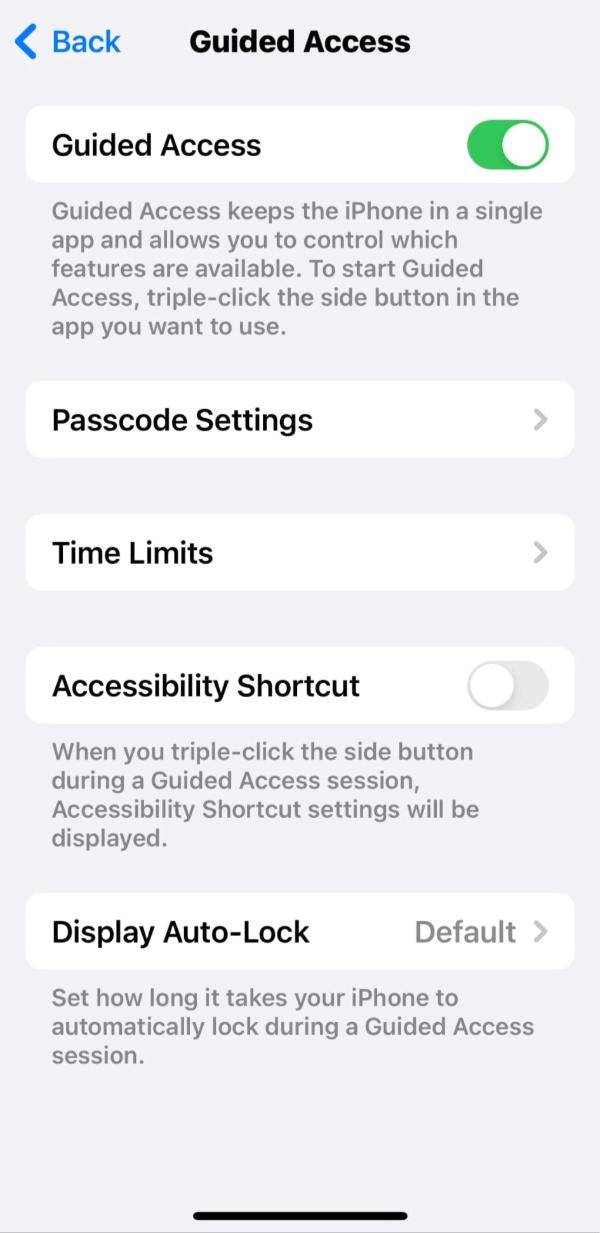
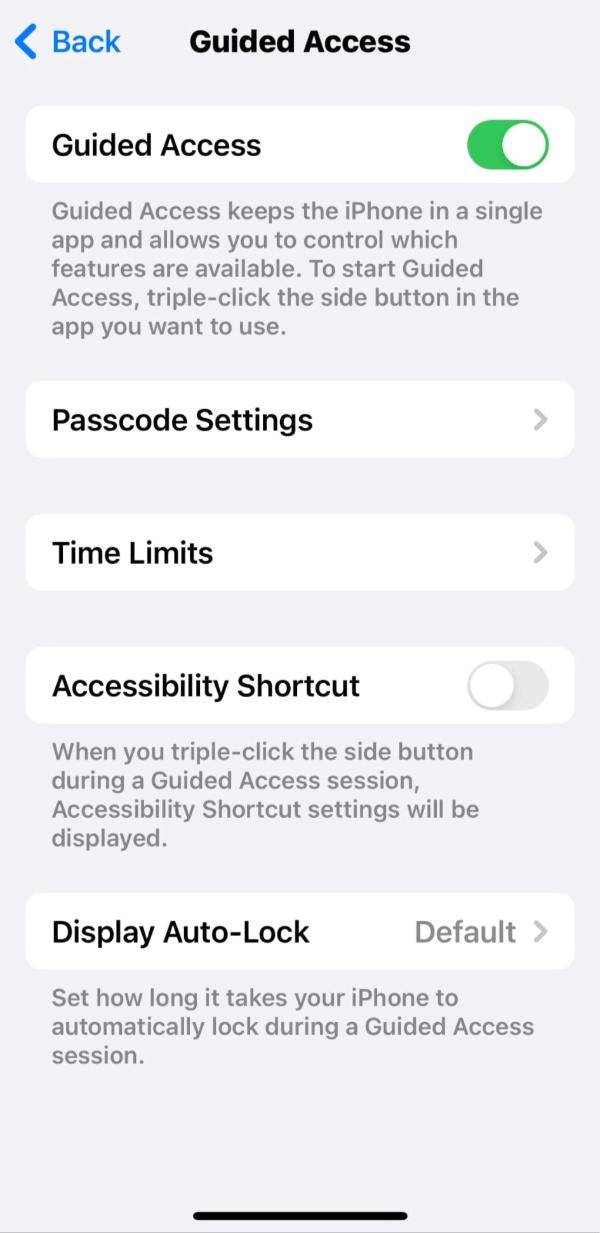
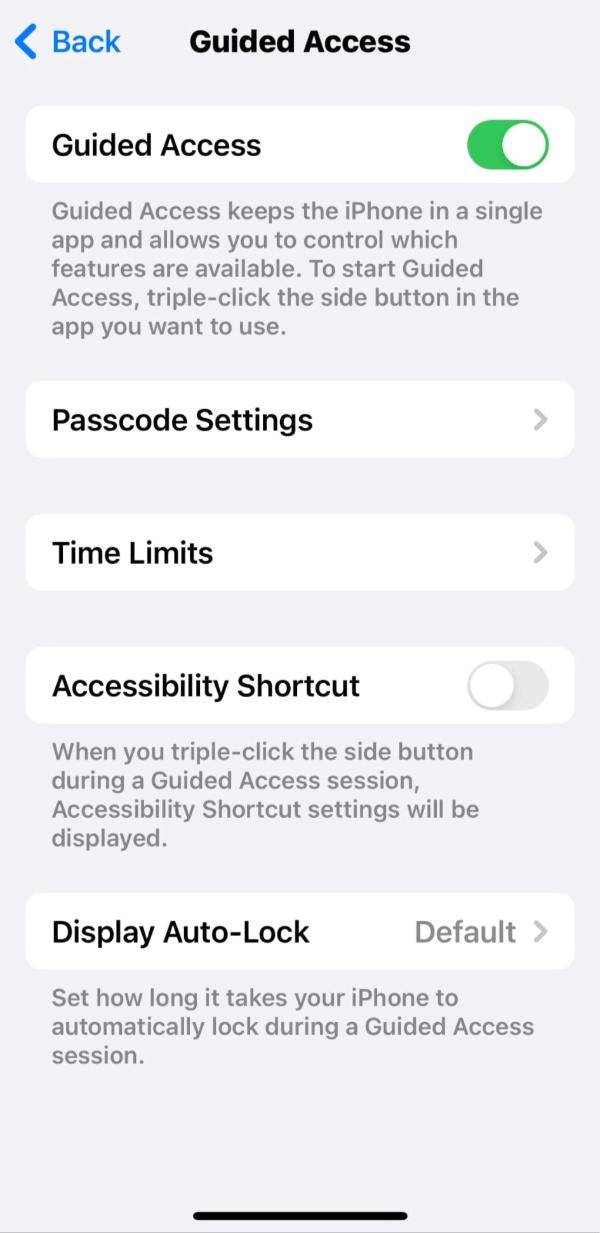
Tap on Passcode Settings, and set a passcode of your choice for Guided Access if you do not already have one.
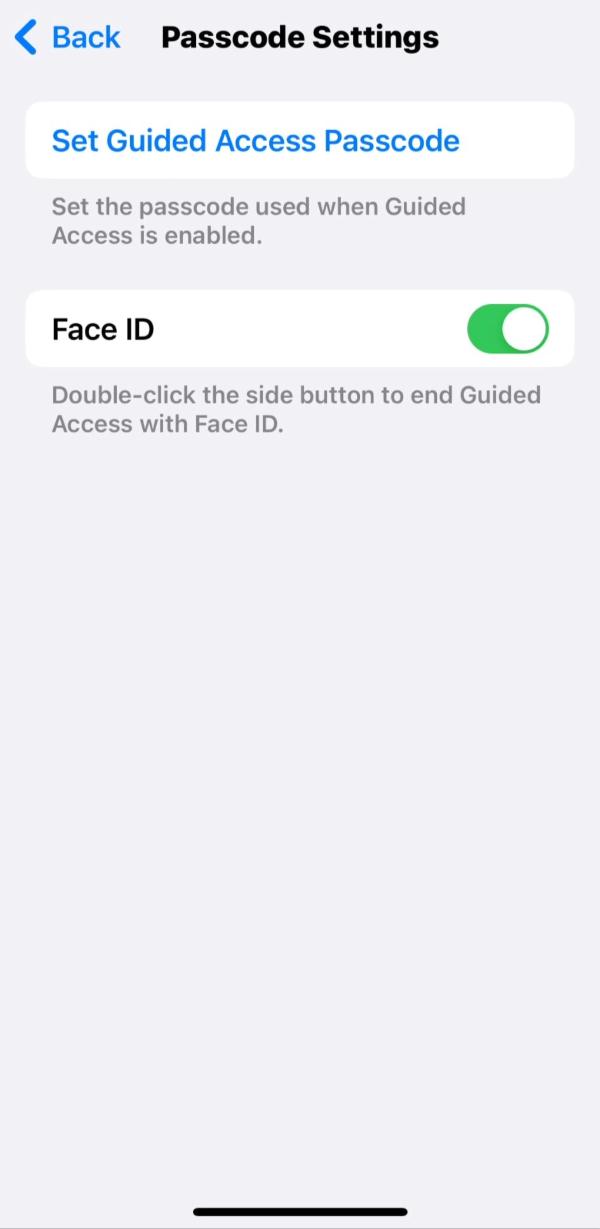
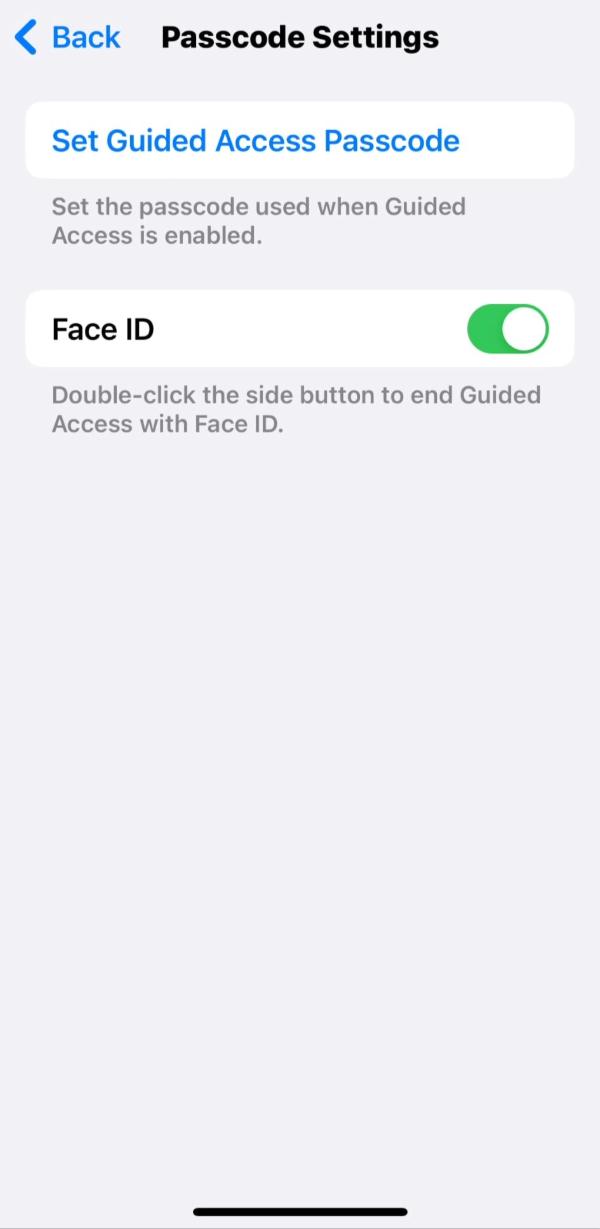
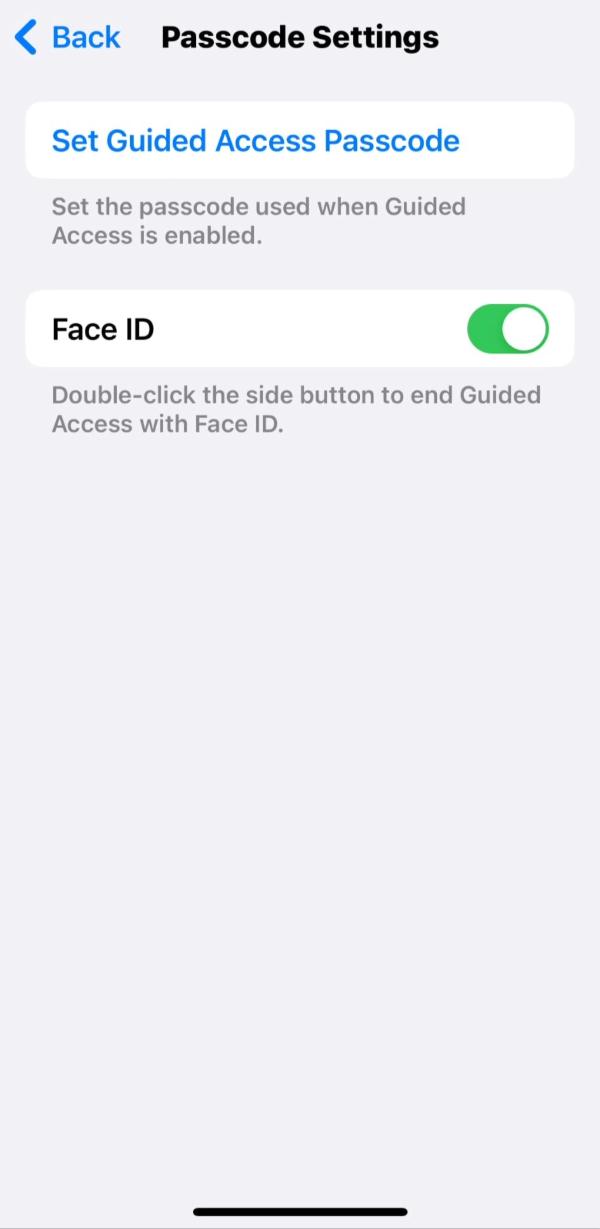
Remember this passcode, as it will be used to lock and unlock your iPhone’s screen whenever you wish.
After you’ve successfully followed that quick guide and now have a passcode, congratulations, your Guided Access has been enabled.
Start a Guided Access Session
Open the YouTube app and play any video of your choice.
To Activate Guided Access, Triple-click the side button or the home button if you’re using an older iPhone model.
Adjusting Guided Access to meet your personal need
To disable the Touch option, tap on options at the bottom left corner of the screen.
There are also motion and side buttons, if you’d like to turn those off.
Lastly, tap on start at the top right corner of the screen.
Your iPhone’s screen is now locked, and you can now enjoy uninterrupted video sessions.
Additionally, if you want to unlock your screen, triple-click the side button (or home button) again and enter the passcode you set earlier.
Then, tap End at the top left corner of your screen.
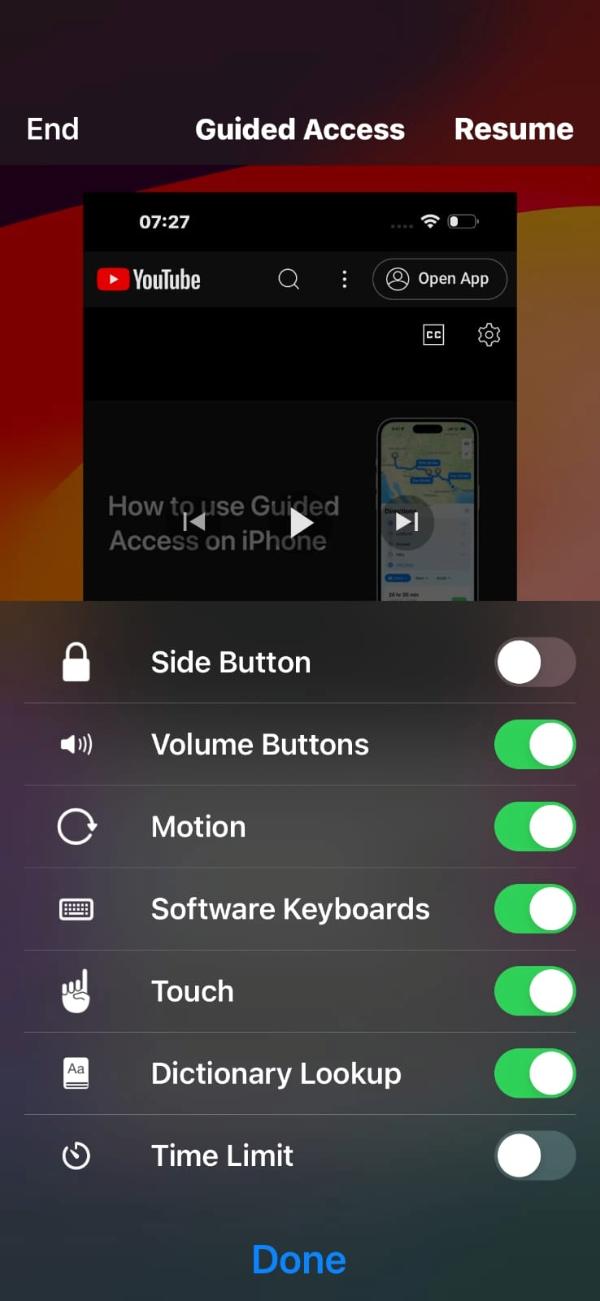
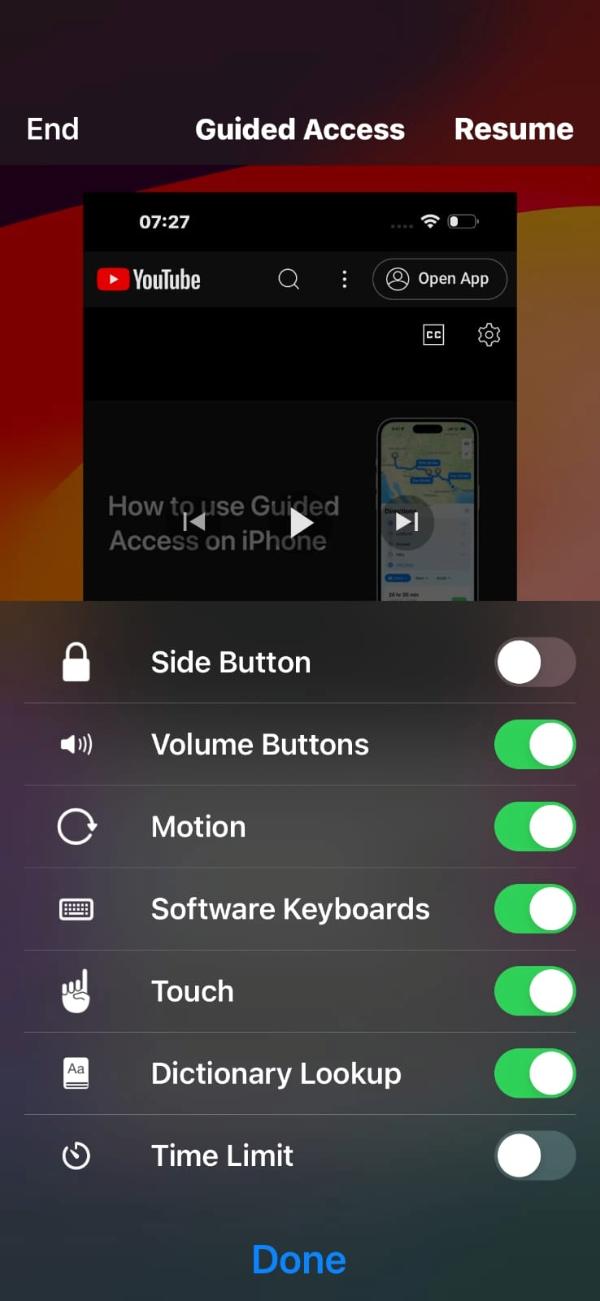
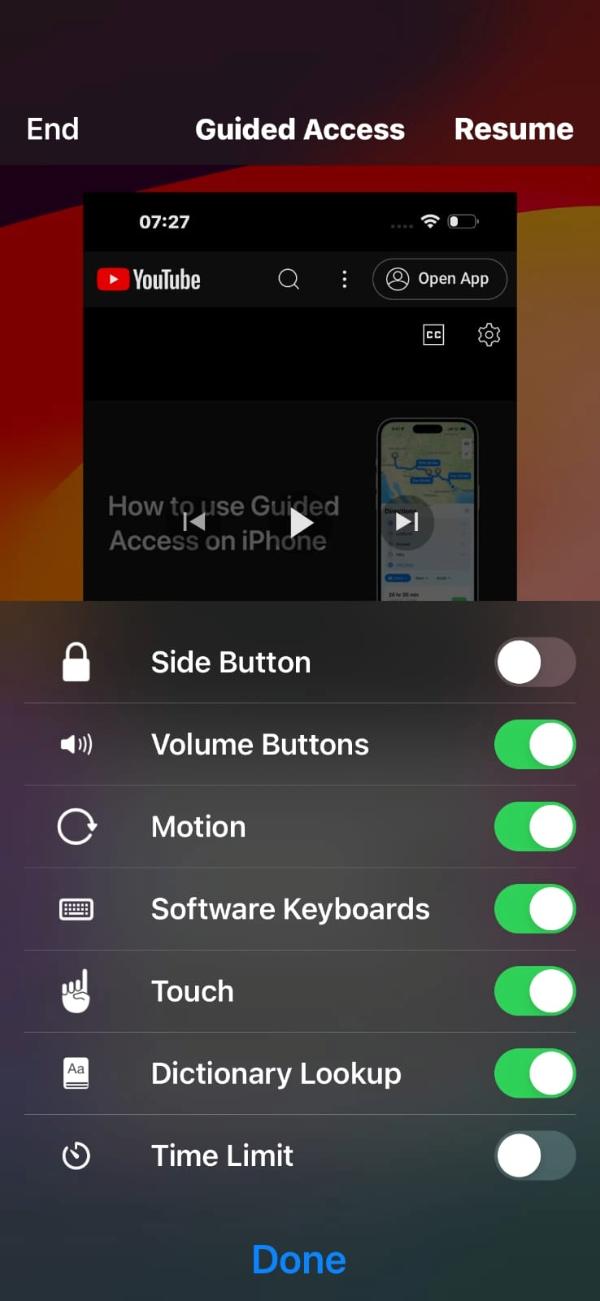
How to lock screen while watching YouTube on Android?
By using the methods below, you can lock your Android screen while watching YouTube. This not only improves your digital viewing experiences but also conserves your Android battery life, which is particularly useful for people who spend a lot of time outdoors or on various adventures.
Method 1: Lock screen using the app
To lock screen while watching YouTube on Android using the app, simply follow the steps below
Select a video you’d like to watch.
Tap the box in the bottom right-hand corner to turn the screen into landscape mode. You’ll find settings, kindly tap on it.
Several options would pop up; tap on Lock Screen. This locks the screen of your YouTube Video player.
To unlock the screen, tap anywhere on the video player.
However, this method has its limitation as some in-app notifications or ads might temporarily turn off the Lock Screen Feature.
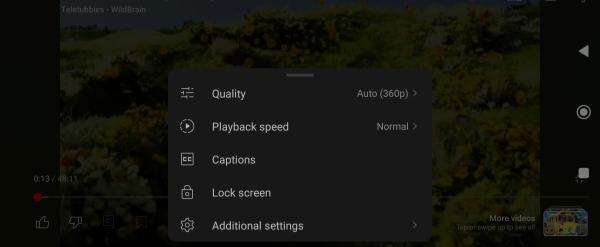
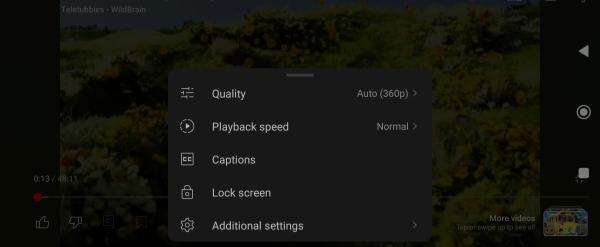
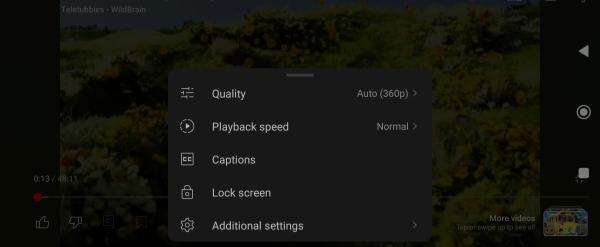
Method 2: Using a Third-Party App
Using a third party app like Touch Lock, Touch Disable, etc lets you achieve the same functionality as method 1, but without the limitation of an ad or in-app notification turning it off.
Here’s how to;
Download your preferred screen lock app from your app store.
After downloading, follow the setup instructions. This is relatively easy to do.
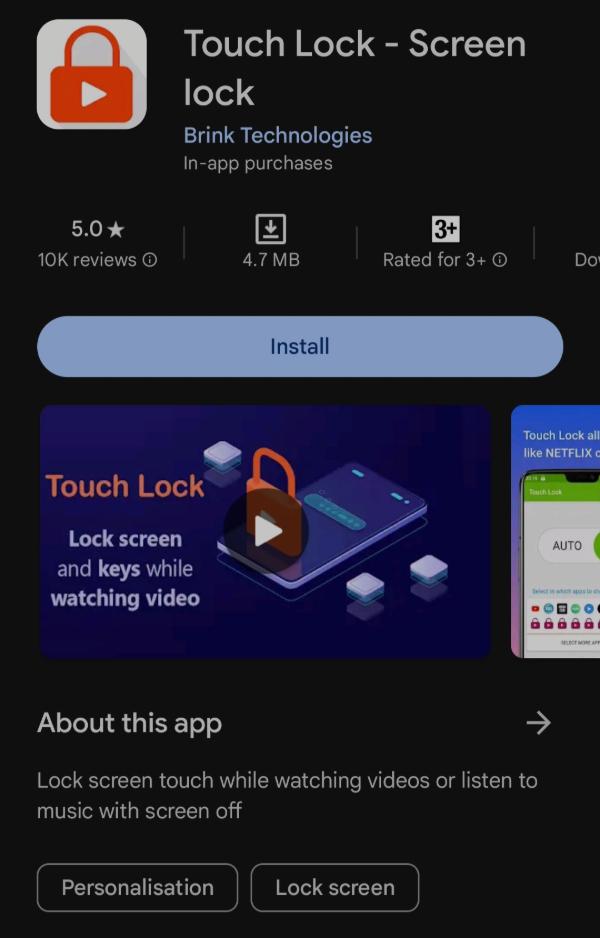
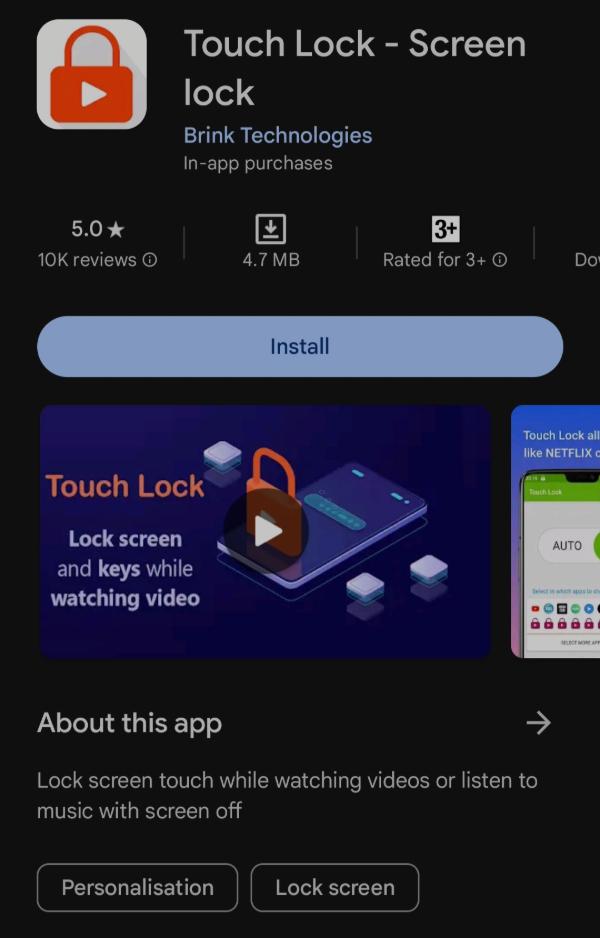
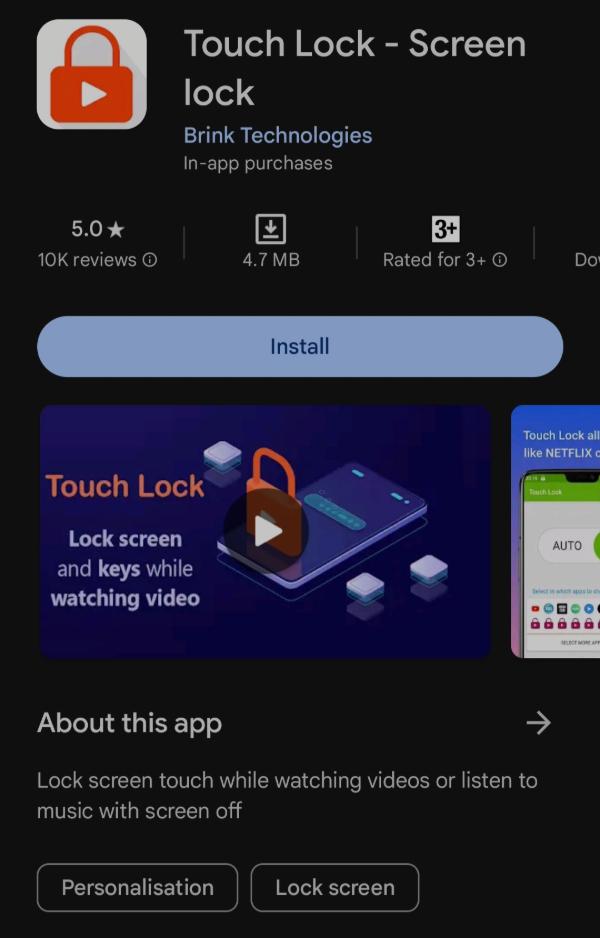
Open the YouTube app and play any video of your choice.
Activate the screen lock feature from the third-party app.
How to balance your kid’s screen time?
Almost everything has become digitalized in this age and time, from learning to communication and to games. With apps like QuickMaths and Duolingo, technological devices have become almost indispensable, as they have become integral in the day-to-day lives of young kids.
Unfortunately, prolonged screen time can have negative effects, such as addiction, eye strain, attention problems, isolation, impaired academic performance, and even poor posture. Therefore, it has become important for parents to ensure that their kids enjoy all the benefits of digital life while maintaining a healthy balance.
Below are ways a parent can balance a kid’s screen time effectively:
Set clear boundaries and routines
Establish boundaries and rules for the specific time when your child can use their screens. A consistent and clearly spelt out routine and helps the kid understand why these boundaries are in place and why they should be followed.
Have screen free zones in your home
Places like dining rooms can be marked as screen-free zones. This would encourage your kids to interact with family. Also, marking their bedroom a screen-free zone would help kids develop healthy sleep habits.
Get involved in their screen time
One of the keys to balancing your kid’s screen time is to get involved. This doesn’t necessarily mean reading their messages and always looking over to see what they’re doing in the screen. The older kids would not find this funny. It simply means interacting with them and understanding what they do online. With this knowledge, you’d then ensure a healthy mix of screen activities.
Encourage alternative activities
Activities like sports, playing musical instruments, board games, and cooking take kids away from their screen whenever necessary, and helps to create a balance.
Set a good example
Kids often learn by watching. And parents are their kids’ primary role model. This means they’re watching your every move, picking up the good and bad habits. Balancing your screen time would teach your kids to do the same.
Use parental control tools
Parental control tools like FlashGet Kids help monitor and manage your kids’ devices and, by extension, help them balance their screen time.
Here are some key features of FlashGet Kids:
Live Monitoring: Captures contents as your child views them and also listen to their audio.
Screen Mirroring: Helps you get real-time images from the child’s screen.
Notification Tracker: Monitors a child’s screen usage and sends you notifications.
Location Tracker: Track your child in real-time. It’s both reliable and accurate.
Location History: Keeps you updated about your child’s location, and also their location history.
Remote Camera and One-Way Audio: When the camera and microphone turn on, parents can see and hear what is going on in their children’s surroundings in real-time. This can help parents know if their child is or is not safe.
GeoFence: This lets you set a virtual boundary and notifies you when your kid enters or leaves the boundary.
How to use FlashGet Kids
- Download FlashGet Kids on parents device on Play Store or App Store.
- Install the FlashGet Kids app on your child’s device.
- Set up an account or profile.
- Give necessary permissions.
- Head to the Usage Limit, tap on Screen Time Limit, and set it up as you wish. You can also activate other features that you deem fit.
FAQs
Can you lock your phone with YouTube Premium?
No, it’s impossible, as it only allows background play which allows you to play videos on your device while using other apps or when the screen is off.
Where is the lock on YouTube?
To lock the screen while watching videos on YouTube, find a video you want to watch, tap on settings, and you’ll find the lock screen feature.
What are the new lock screen features on YouTube?
YouTube does not offer any new lock screen feature.
What does the lock on YouTube mean?
Previously, the lock icon indicated that a video was restricted or private.
What does the little lock mean on YouTube?
Formerly, it refers to a restricted or private video only accessible to selected users. But now, if you find it with the words ‘Lock Screen’ written beside the little lock, it’s a feature that locks the screen while watching YouTube videos.

