Our smartphones have become our digital homelands. People like storing essential and critical information on their phones so they can easily access it later on. As our phones bear many secrets, we lock them with vital security parameters. But can you lock apps, too?
Many apps have sensitive information, private data, and media that we would never like to share with anyone else. App locks are also necessary when we give our unlocked phone to someone close, and we still don’t want them to access some critical apps.
In this article, we’ll discuss ways to lock apps on Android phones. We’ll discuss built-in methods and some useful third-party apps for such features. By the end of the article, you will have many options to lock your private apps.
How do I lock apps on Android without an app?
Let’s explore how to lock apps on your Android device without installing additional apps in the section below:
Via built-in feature
Most Android phones offer built-in features to lock apps. You don’t require third-party apps if you use these built-in features to lock your apps. Let’s have a quick overview of how to lock apps through the following device settings:
1. Samsung app lock: Pin and Secure Folder
You have two options to lock your apps on your Samsung phone. One is via Samsung App Lock, and the other is the Pinning method. Let’s learn about both of them.
Step 1. Go to your Samsung device’s settings > “Biometrics and Security” > tap on “Secure folder”.
Step 2. You will need to sign in with your Samsung Account details.
Step 3. Allow the permissions and choose the lock method you wish to use, then tap “Next”. Enter the lock method twice as the on-screen instructions, then choose “Confirm”.
Step 4. Start adding your apps to this folder. Those apps will be hidden on your phone. You can only access those apps via this secure folder.
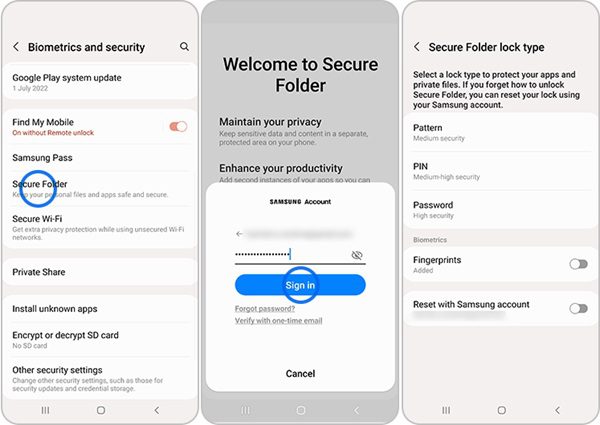
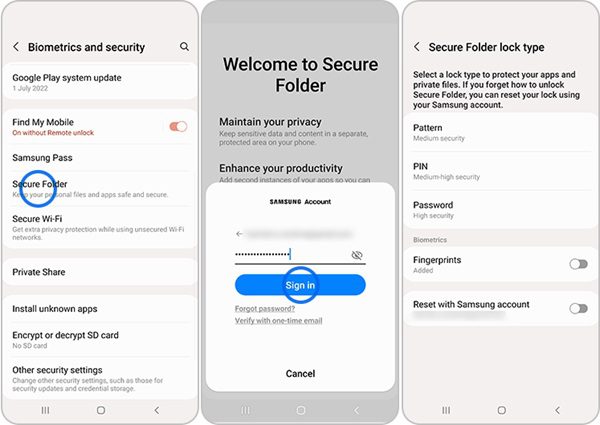
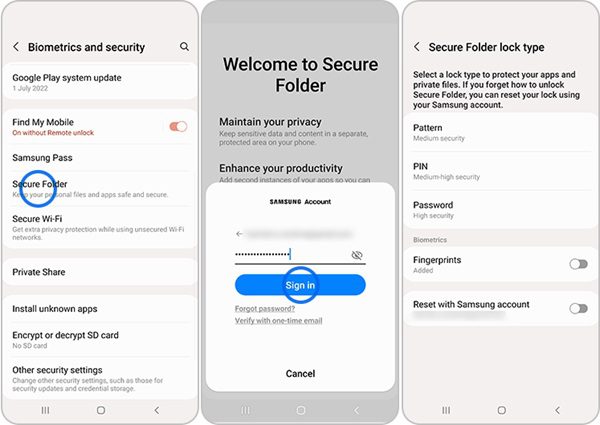
2. LG Mobile
LG mobile phones don’t have built-in app lockers. But you can use the following steps to lock apps using the screen pin method:
Step 1. Go to your LG phone’s settings > “Lock Screen”.
Step 2. Set a password, pattern, or PIN for your lock screen. Tap and activate the screen pin.
Step 3. Launch the app you want to lock and press the button to look at the open apps. You can find this button at the bottom of your phone’s screen.
Step 4. Tap the “Screen PIN” option on the app you want to lock.
3. OnePlus
OnePlus phones provide the app lock feature by default. You can lock your selected apps using the built-in feature. Here are the steps:
Step 1. Go to your OnePlus phone’s settings > “App lock”.
Step 2. You will be asked to create a password or pattern for the app lock.
Step 3. Select the apps you want to lock and confirm to lock them.
4. Redmi/Xiaomi
Redmi or Xiaomi phones also come with built-in options for locking apps. Here are the steps you can use to lock the required apps on your Xiaomi or Redmi phone:
Step 1. Go to Settings > “App lock”.
Step 2. Click “Turn on” to activate the app lock and set your pattern for security.
Step 3. Add your Xiaomi account so that you can access your apps from your account in case you forget the pattern for your app lock.
Step 4. You will see options displayed on your screen. Select the apps you want to lock and tap “Use app lock”.
5. Huawei phones
Huawei phones come with a built-in app lock feature. This option is present in almost every Huawei phone. Here are the steps to use this feature:
Step 1. Go to your Huawei phone Settings > Security & Privacy.
Step 2. Look for the “Apps lock” option and tap on it.
Step 3. Set your password, pattern, or pin code.
Step 4. Select the app you want to lock and confirm your selection.
Your selected apps will be locked. To access those apps, you must provide the pattern, password, or PIN code.
Kids’ online safety is made simple with powerful parental monitoring.
Lock apps using third-party apps on Android
You can also use third-party apps to block your apps. These tools are specially designed so that users can lock their apps for privacy.
You may find hundreds of third-party apps on the Google Play Store that offer app-locking features. Let’s discuss the most prominent ones below:
1. AppLock
AppLock is a famous third-party app. You can download it on your Android phone to lock your required apps. DoMobile Lab has developed this app with over 100 million downloads. In addition to apps, you can use AppLock to lock your photos and videos.
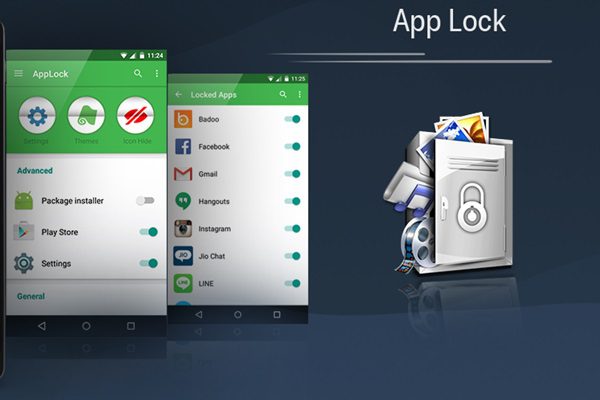
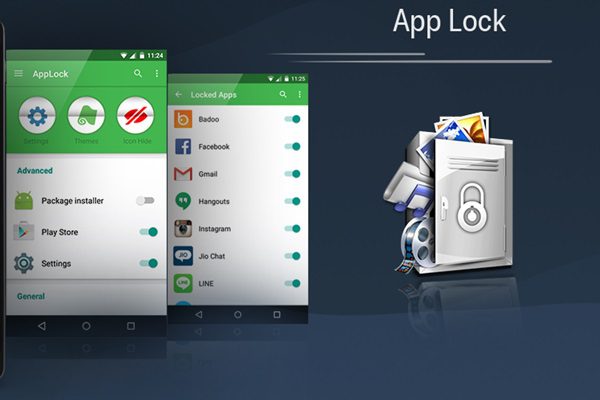
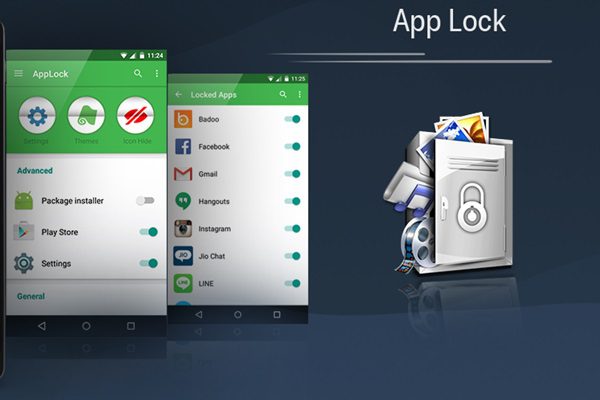
Here are the steps to use AppLock:
- Download the AppLock app from the Google Play Store. Make sure that you download the genuine app.
- You must set a pattern to access AppLock as soon as you launch this app. Choose a pattern you can easily remember.
- Then allow those necessary permissions the AppLock app asks for to start normal functioning.
- The apps installed on your phone will be displayed before you select an app you want to lock.
- Again, give the required permission to go ahead. Your phone might ask you about the “Usage Access”. Then, your selected app will be locked successfully.
2. Norton App Lock
Norton is a popular group that has launched many apps, including an app locker. It offers many advanced security features. You can install this app from the Google Play Store and follow the below steps to lock your apps.
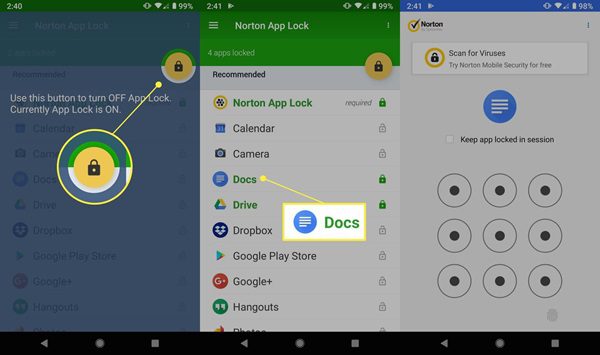
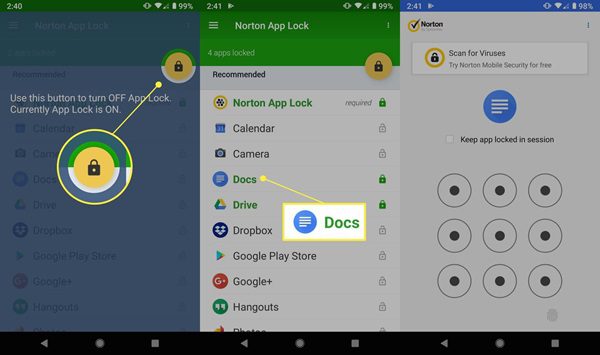
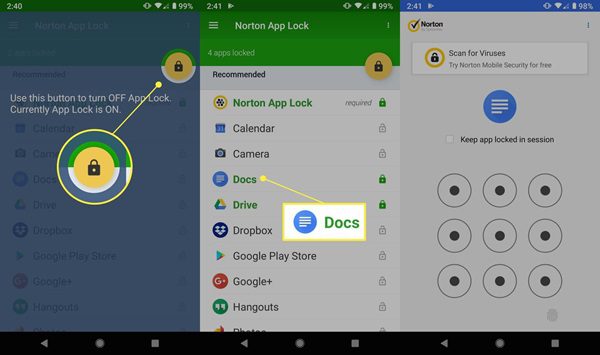
- Install Norton App Lock from an authorized source. Make sure that you download it from the Norton Labs developer.
- Launch the app and set up a pattern that the app asks you.
- Select the apps you want to lock from the displayed list.
- Allow the device permissions and configure additional security settings that the app prompts.
Your selected apps will now be locked. You can only access those apps after you provide the pattern or the password you used to configure the setup.
3. Keepsafe’s App Lock
Keepsafe is an excellent third-party app lock tool for Android phones. You can use this app to set up a password, pattern, or fingerprint to lock your favorite apps. It also has a dedicated “Private Photo Vault” app to lock your photos.
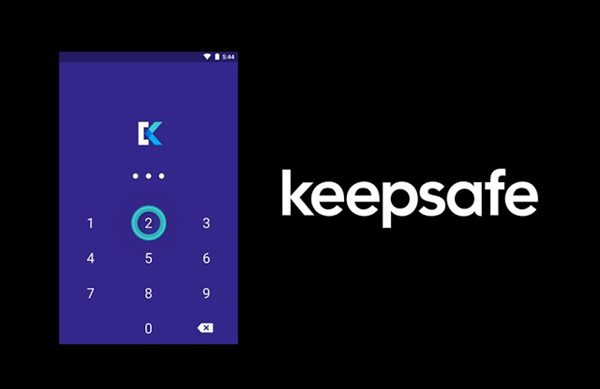
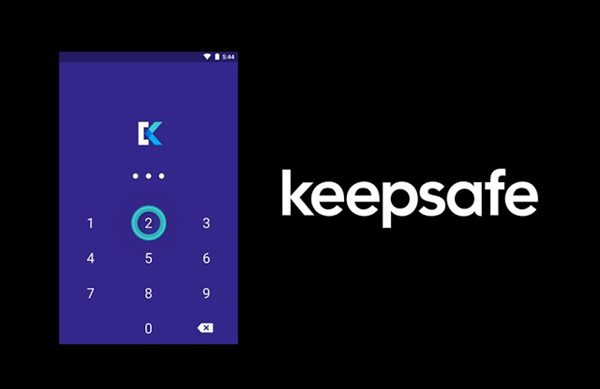
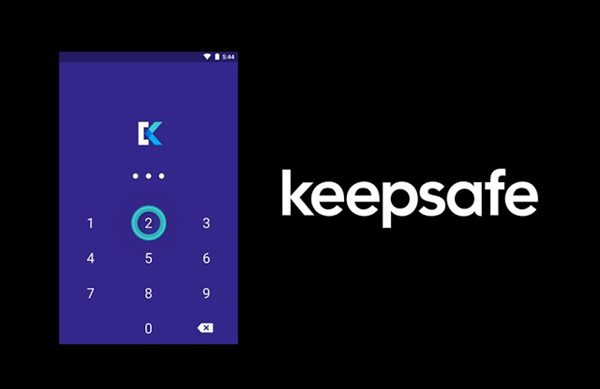
Here’s how to use it:
- Download the official Keepsafe App Lock from the Google Play Store or the official website.
- Install the app on your phone and provide all the permissions.
- Set up your master lock. It can be a pattern, PIN, password, or biometric.
- Select the app to lock and confirm your choice.
Your apps will be safely locked. You can access them by entering your pattern, password, or fingerprint.
How to lock popular social apps?
You can also lock your social media apps like WhatsApp, Telegram, and LinkedIn. These apps may have your private communication and personal data. That’s why you may want to lock them to prevent unauthorized access. You can use the built-in app lock features to lock them by using the following steps:
1. WhatsApp
WhatsApp is one of the most widely used apps for chatting and sharing information. People use this app to share personal and professional data. Although this app has end-to-end encryption, you must lock it for security reasons. Follow the steps mentioned below to use the built-in lock feature of WhatsApp:
- Launch WhatsApp and go to the chat you want to lock.
- Long press your required chat or conversation and tap the three vertical dots on the upper right corner of your WhatsApp screen.
- Tap the “Lock chat” option. This will ask you to enter your password or fingerprint twice to lock your chat.
Now, your chat will be locked. You will have to provide your password or fingerprint every time you open those locked chats.
2. Telegram
Telegram is a popular app for chatting. It is also considered one of the safest platforms to have conversations. That’s why you should know how to use its built-in feature to lock this app or the conversations on this app.
Follow the steps below to lock Telegram to avoid unauthorized access:
- Launch the Telegram app and click Settings > Privacy and Security.
- Scroll to find the “Passcode & Touch ID” option.
- Tap “Turn Passcode On”.
This will lock your Telegram app. Now, you’ll always have to provide your fingerprint or passcode to open the Telegram app.
3. LinkedIn
LinkedIn is a widely used app for professional communications. However, people also use it for personal chatting and data sharing. If you want to lock the LinkedIn app, you can use its built-in lock feature.
The steps to lock the LinkedIn app are mentioned below:
- Launch the LinkedIn app and go to “Settings”.
- Tap the “Sign in & Security” option.
- Scroll down to find the “App Lock” option and turn it on to lock the LinkedIn app.
Now, your LinkedIn app will be locked for unauthorized access. You will have to provide your passcode or fingerprint to open this app, just like you use your passcode to unlock your phone.
Alternative: How do you hide apps on Android?
You can also secure your apps on your Android devices by using an alternative method of hiding apps. You can use third-party app drawers like Nova Launcher to hide apps on your Android devices. These app launchers or app drawers offer an option to hide your apps.
Some Android devices also have a built-in feature to hide apps. For example: Settings > Scroll down and select “Home screen” > click on “Hide apps”. Now, you may choose the app you want to hide.
Bonus: How can you lock apps on your kid’s phone?
Parents usually worry about their kids’ activities on their phones. That’s why they need to monitor and have complete knowledge of what their kids are doing on their devices. You may also want your kids to avoid using certain apps that are not appropriate for them.
Let’s discuss the most efficient way of locking apps on your kid’s phone:
Via parental control apps
A good parental control app can provide a comprehensive assistance of monitoring and managing apps on your kid’s device. However, not all solutions offer the complete features parents need for their children. Here, we highly recommend using the FlashGet Kids app.



FlashGet Kids is the best choice for responsible parents who care for their children. It provides extraordinary parental control features. This app lets you monitor and control your kid’s online activities. You can check what apps and websites your kids visit and how long they spend time on screen. Additionally, you can block specific apps you don’t consider safe for your kids.
FlashGet Kids app also enables you to set screen time limits for your kids so they only use their phones at allowed times. Using this app, you can have live notifications for your kids’ activities. It also offers more comprehensive parental control features like screen mirroring, location sharing, geofencing, and one-way audio to ensure your kids are always safe.
Final words
As we grow increasingly digital, the usage of apps starts replacing our offline activities. That’s why it has become one of our most important priorities to lock apps. Some apps have our personal and sensitive data that we cannot leak. Keeping your data secret just by your phone home screen lock may not be enough.
There are many options to lock certain apps’ access. Most Android devices offer built-in features to lock apps but have certain limitations. To get a more strict and detailed app lock feature, you may also consider using a secure third-party tool we shared above.
FAQs
Is app locking safe for Android?
Yes, app locking is safe for Android phones. This feature ensures that our important apps are secured at all times. You only need to remember how to unlock those apps. Otherwise, you may spend much more time accessing these apps.
Why is my app locker not working?
You may have forgotten your password or pattern if you cannot access your app locker. Try resetting it to gain access. Also, ensure your app locker has the necessary device permissions to work smoothly.
How do I lock apps on an OPPO phone?
OPPO phones have a built-in feature to lock apps. Go to Settings> Privacy > Find the App Lock just tap on this. After that, you will get an option to set up your password.

