Many parents are quick to get their kids mobile devices when they aren’t even 13 years old. These parents often don’t know much about the digital world or its associated dangers. This situation can be especially alarming for the child as they aren’t aware of how to remain safe online. So, if you’re also considering getting your child a mobile phone, first learn how to set up parental control for Android. Otherwise, you’ll risk your kid’s safety.
What do parental controls for Android refer to?
Parental controls refer to restrictive and monitoring features on an Android, which will help you direct your kid in the right direction. You can limit what content your kid can view on their mobile devices and what apps they can download.
Moreover, you can also put screen time limits and app time limits on your kid’s mobile device. So, you can consider parental controls on Android as a digital nanny to protect your kids when you’re busy.
Free Android parental control services
Finding a free parental control application for Android is not that challenging. You can easily rely on Google services to keep your kid’s device safe. The parental control features within the Google Play Store and Google Family Link will be enough if you’re dealing with pre-teens. So, let’s cover how to use these options on your child’s device.
Google Play Store
You can use the parental control login within the Google Play Store to restrict the apps your kid can download. By setting up the parent account, you will be able to supervise your kids and limit their access to family-friendly content only. Moreover, you can restrict all purchases from your child’s account when using Google Play Store parental controls.
Google Family Link
The Google Family Link application will allow you to monitor your kids’ app and device usage closely. The parental controls from Google Family Link allow the parent account to block apps and limit screen time for their kid’s device. So, you can easily restrict how much time your kids can spend on their devices with this app.
How to set up parental control for Android via Google service
To set up parental control for Android via Google services, you will just need to create a Google Account for yourself and your kid. From there, you can follow these steps to access all the free parental control features.
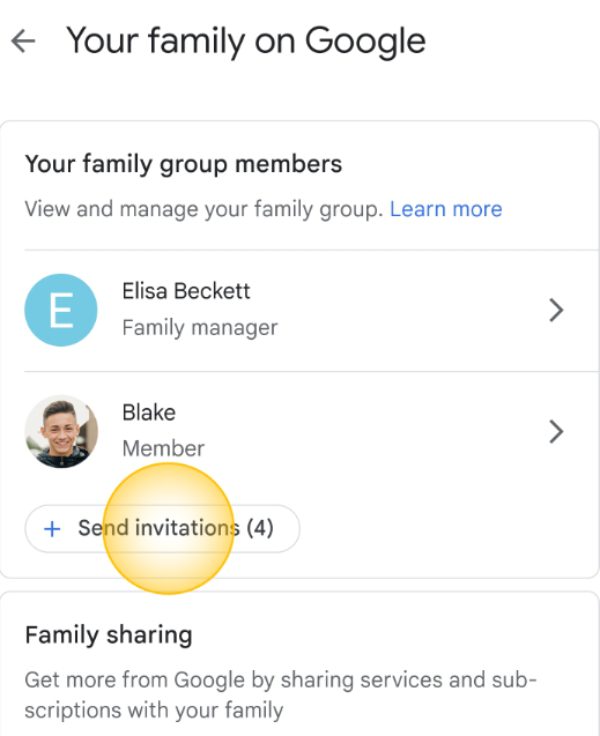
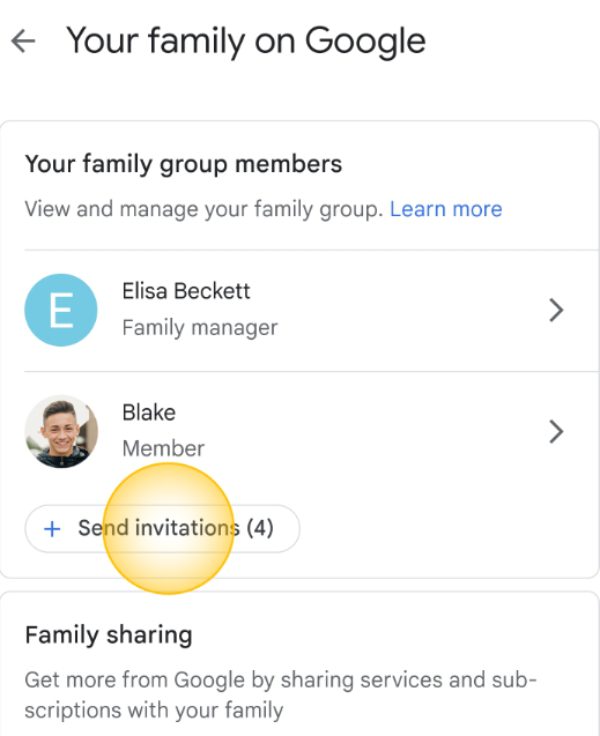
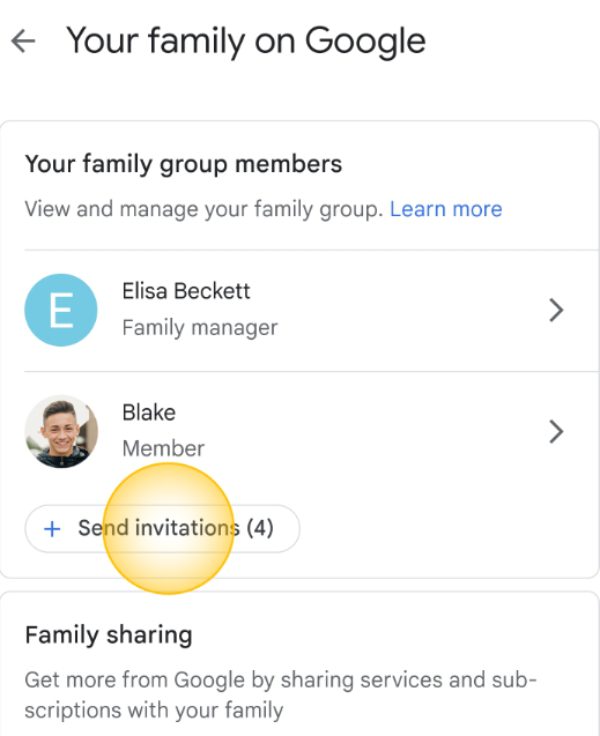
- Download the Google Family Link on your device and log in with your parent account.
- Click the menu icon on the top left and go to the family group.
- Select the plus icon to add a new member.
- Download and log in to the Google Family Link app on your child’s account.
- Use your browser to manage the Family Link group.
- Send an invitation to your kid’s device.
- Accept the invitation from the child’s device.
- Restrict all Google services and limit the screen time for your child.
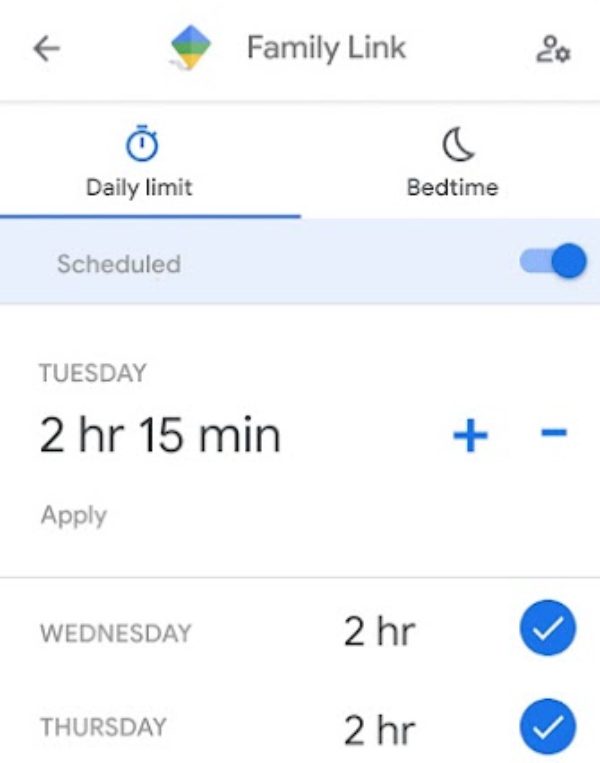
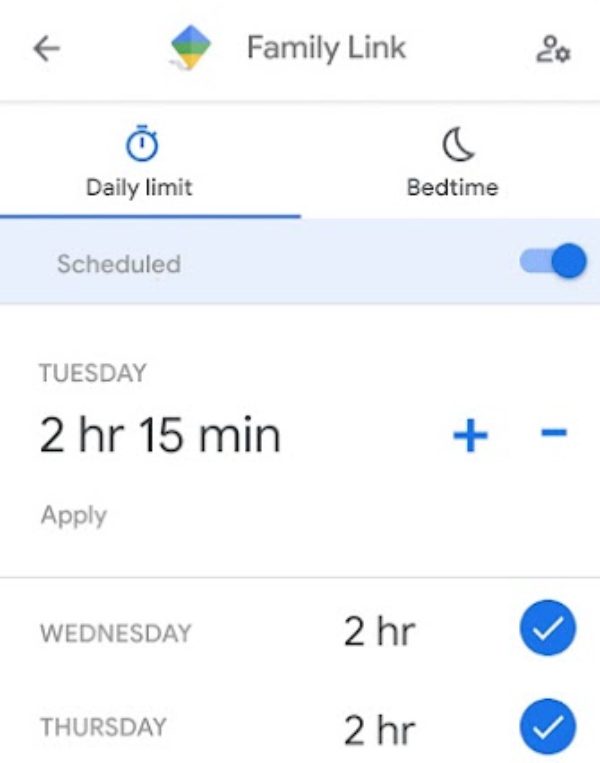
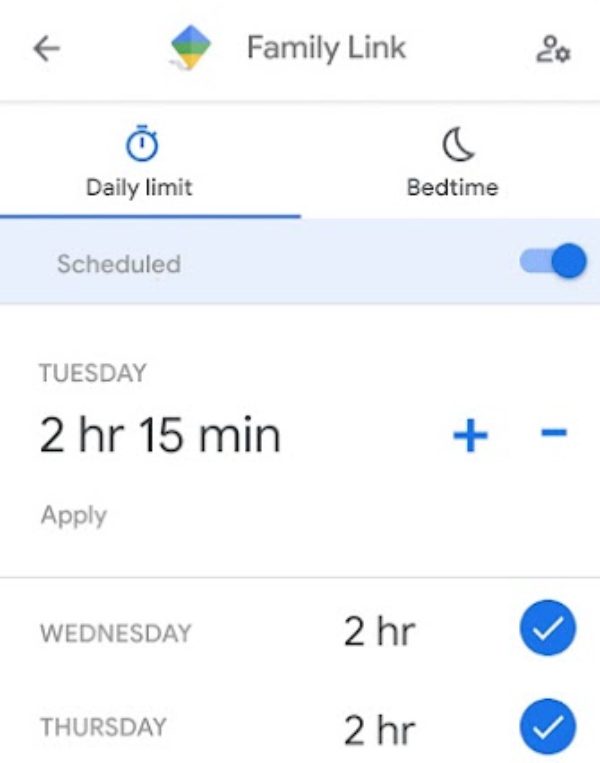
Restricting all the Google services on the child’s device is a must. Otherwise, they will be able to change their Google account to remove all the restrictions. So, block off all the bypassing methods beforehand if you wish to limit your child’s online activities.
9 best Android parental control apps
The free parental control app “Google Family Link” is amazing, but your kid can find ways to bypass its parental controls. So, instead of relying on this free solution, you should browse through the following list of tools that provide the best parental control for Android.
FlashGet Kids, a parental control app on Android
FlashGet Kids is one of the latest additions to the list of decent parental control tools. It maintains amazing ratings and sparkling reviews from millions of users. Moreover, it is fairly affordable at just under 10 dollars a month.
Features
- Surround monitoring with one-way audio and remote camera.
- Location tracking and history with Geofencing.
- Screen mirroring for constant feedback from the target device.
- Quick alerts when your kid gets curious about inappropriate content.
- Notification tracker and app blocker.
- Screen time limiter.
Compatible Platforms: iOS, Android.
Free plan: Three days at signup. Seven additional days when you sub to a monthly plan.
Pricing: 8.99 dollars per month.
Canopy, a decent parental control tool for Android
Canopy app is another decent parental control tool for Android that focuses primarily on its web filtering features. I’ve seen a lot of people praising its ability to restrict mature content on browsers and social media platforms. So, if you’re looking for a similar solution, test out Canopy for yourself.
Features
- Removal alerts from the application when your kid attempts to bypass it.
- Web filter to limit inappropriate content on any device.
- Location awareness with real-time GPS data access.
- Quick monitoring and website management.
Compatible platforms: iOS and Android.
Free Plan: Seven days of free trial.
Pricing: 9.99 dollars per month.
OurPact
OurPact started out strong as a decent parental control app. However, as time went on, the developers failed to address app bugs and issues. I’ve seen many people complain about the scheduling features not working on this application. So, I’d suggest that you try out some of the other options listed here.
Features
- Manages your kid’s time on their device with screen time limits.
- Bloks and restricts access to social apps.
- Give you alerts when your kids leave the Geofence.
- Helps manage daily screen time allowance to the connected devices.
Compatible platforms: iOS and Android.
Free plan: Fourteen days of free trial.
Pricing: 9.99 dollars per month.
ScreenTime
The ScreenTime app for Android closely mimics the features you’d expect within Apple’s native parental control features. This app mainly targets the allowed time your child can spend on their device. Other than that, the additional parental control features are subpar.
Features
- Helps you review app usage by your child.
- Helps you make your child more disciplined with scheduled rewards for completing chores.
- Helps manage multiple child accounts from a single device.
- Keeps track of the kid’s location.
Compatible platforms: iOS, Android.
Free Plan: Seven days of free trial.
Pricing: 6.99 dollars per month.
KidsGuard
KidsGuard has established itself as one of the more advanced parental control tools in the market. It is next to impossible for your kid to bypass this parental control tool, even if they or a technical genius. Just make sure to carefully set up and hide this app without your kids’ knowledge to improve its effectiveness further.
Features
- Instantly block or schedule apps to keep your kids on track.
- Gives detailed analytics on how your child uses their apps.
- Provides a call filter to help you manage your child’s communication.
- Gives real-time access to screenshots of the target devices.
Compatible platforms: iOS, Android.
Free Plan: It offers a free demo.
Pricing: 39.99 dollars per month.
Norton Family
The rating on the Norton Family app is not that sparking, but that doesn’t mean that it is a useless app. As far as the basic parental control features are concerned, you’ll be able to easily restrict your child’s screen time with this app.
Features
- This app limits your kid’s access to mature content.
- Keeps your kid away from unnecessary distractions online.
- Helps you keep track of your child’s daily activities.
- Gives you access to instantly lock up your child’s device.
Compatible platforms: iOS, Android.
Free Plan: It offers 30 days of free trial.
Pricing: 49.99 dollars per year.
Qustodio
Compared to other apps here, Qustodio might be the most famous parental control for Android. However, that doesn’t mean that it is the most effective option. It is slightly more expensive than the other tools listed here and only offers half as many parental control features.
Features
- It will help you monitor all your kid’s digital activities.
- You can create custom routines to keep your child on track all week.
- It will help you track all SMS and calls to your child’s device.
- It can give you real-time alerts for notifications and suspicious content.
Compatible Platforms: iOS, Android.
Free Plan: It offers three days of free trial.
Pricing: 12.99 dollars per month.
Famisafe
FamiSafe is a pretty decent tool for Android to block inappropriate pictures. The filter offered by this parental control app will blur out all the pictures with mature content. So, you can let your kid browse through some social media platforms if you have this filter engaged on their device.
Features
- Real-time location tracking and complete location history.
- It offers a comprehensive app blocker to parents.
- The safe search features won’t let your kid find mature content online.
- The smart filter will blur out all the inappropriate pictures on the internet.
Compatible Platforms: iOS, Android.
Free Plan: Three days of free trial.
Pricing: 9.99 dollars per month.
ESET Parental Control
ESET parental control takes all the stress away from parents when it comes to digital monitoring. The detailed reports offered by this app will alert you whenever your kid is getting involved in something inappropriate. Moreover, the features offered by ESET parental control are pretty consistent. So, you’ll never have to worry about missing alerts or your kids bypassing the defined restrictions.
Features
- It will block all inappropriate web pages.
- It will help you locate your child.
- It will help you monitor your kid’s daily mobile activities.
- It will help you get instant notification feedback from your child’s device.
Compatible platforms: iOS, Android.
Free Plan: Thirty days of free trial are offered when you subscribe to a monthly package.
Pricing: 29.99 dollars per month.
Why FlashGet Kids stands out



FlashGet Kids stands out among these applications because of the following factors.
- It is more affordable than other options, and you’ll have to pay under four dollars when you subscribe to its yearly plan.
- Kids can’t bypass the restrictions and tracking features used by FlashGet Kids.
- FlashGet Kids is easier to install and doesn’t require you to root or jailbreak any device.
- The location accuracy by FlashGet Kids is far superior to any other option.
- It offers all the advanced features like screen mirroring and remote camera access.
For these reasons, I’ll always push you to try FlashGet Kids to develop a parental control system for your kids. I can guarantee that you will not have to switch to any other option in the long run.
How to set up parental control for Android via apps
To set up parental control for Android via apps, you’ll need temporary access to the target device. From there, you can follow these steps.
1. Download and install FlashGet Kids from the Play Store or the App Store.



2. Launch this app and create your account by providing the necessary details.
3. Get your child’s device and download the kid’s version of FlashGet Kids from the browser.



4. Bind your account with the Kid’s application.
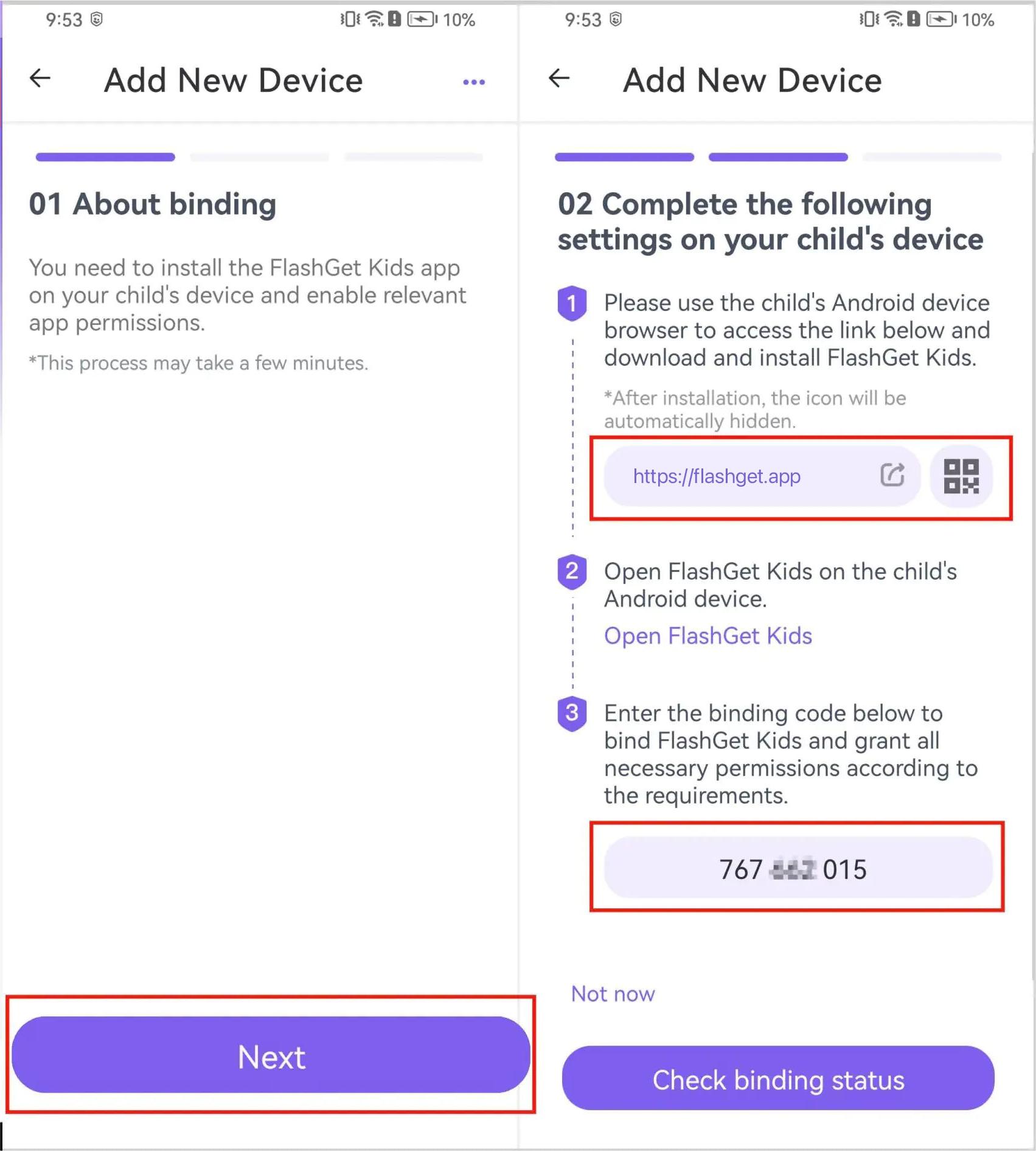
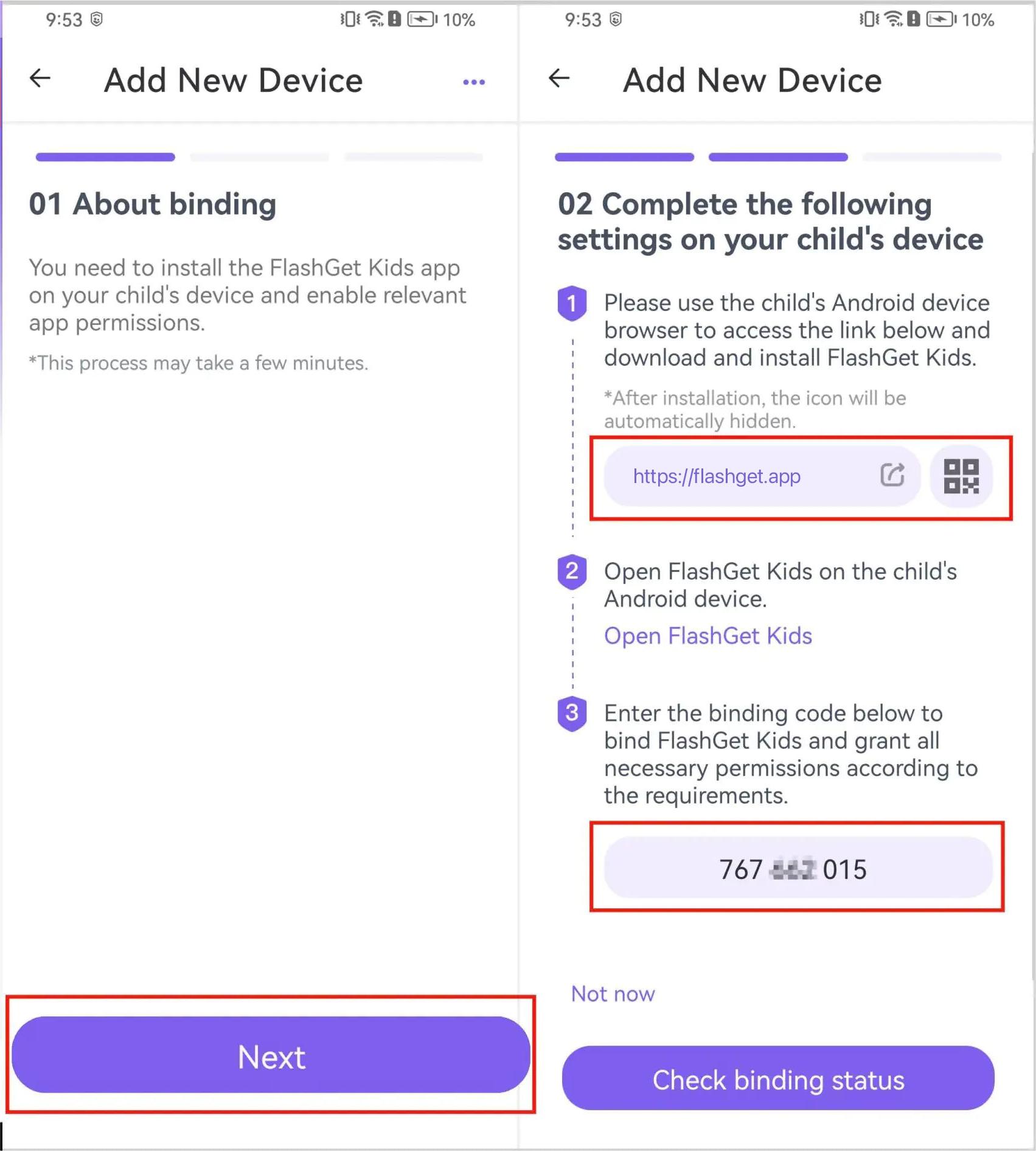
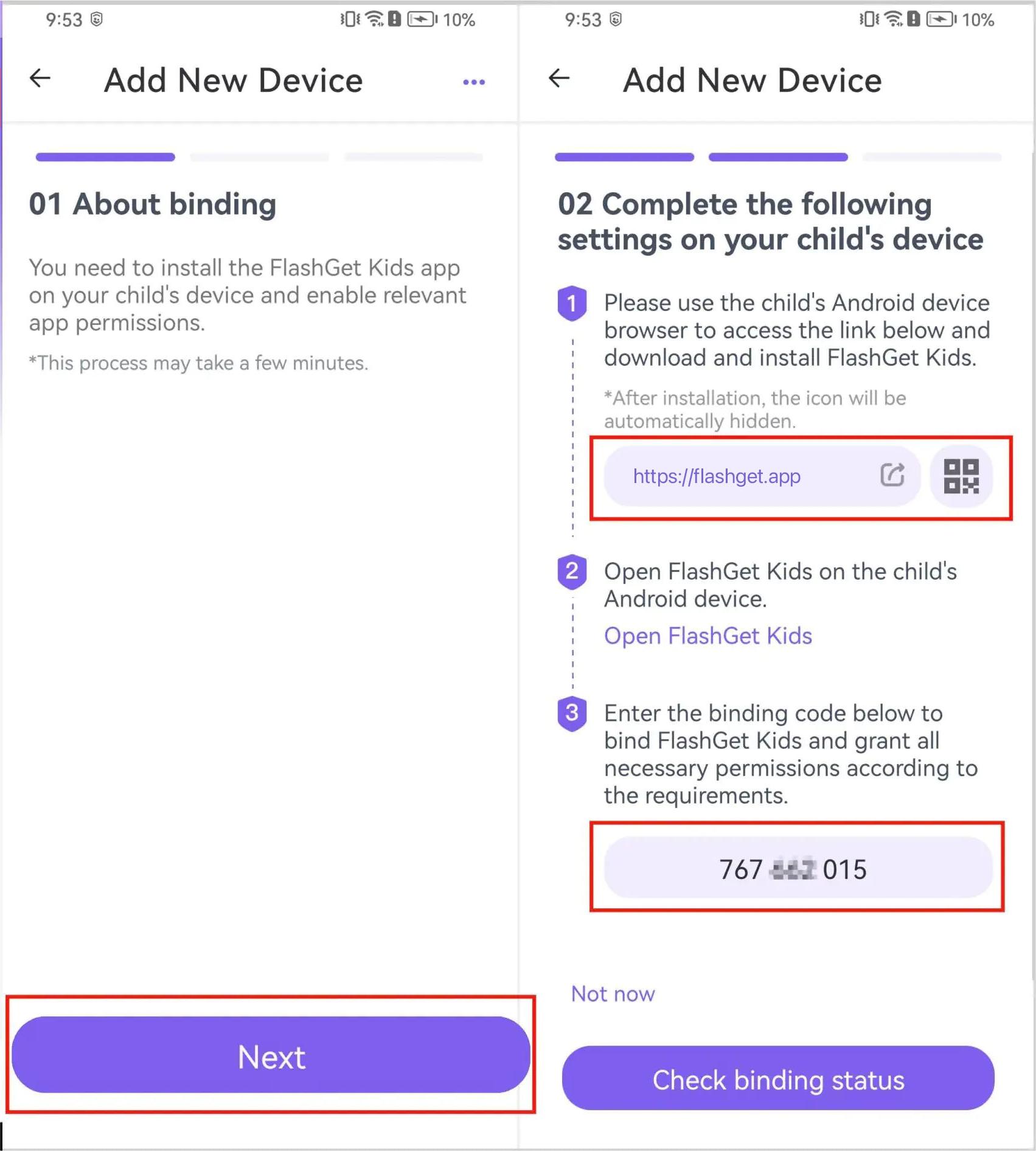
5. Open the FlashGet Kids parental control app on your phone to configure all the restrictions and monitoring features.
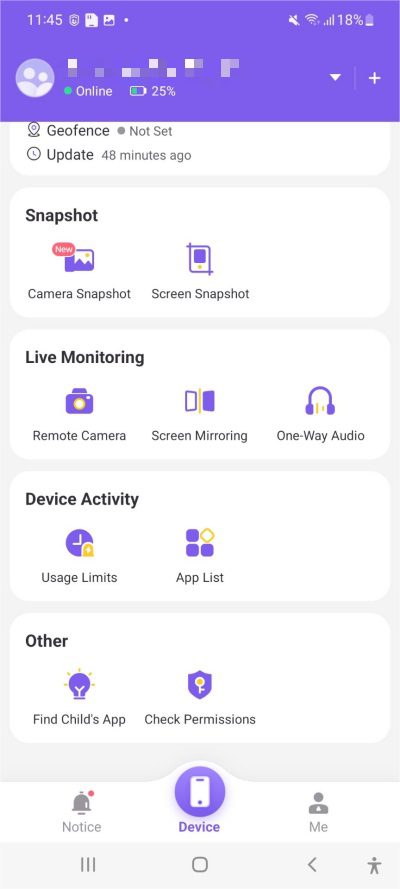
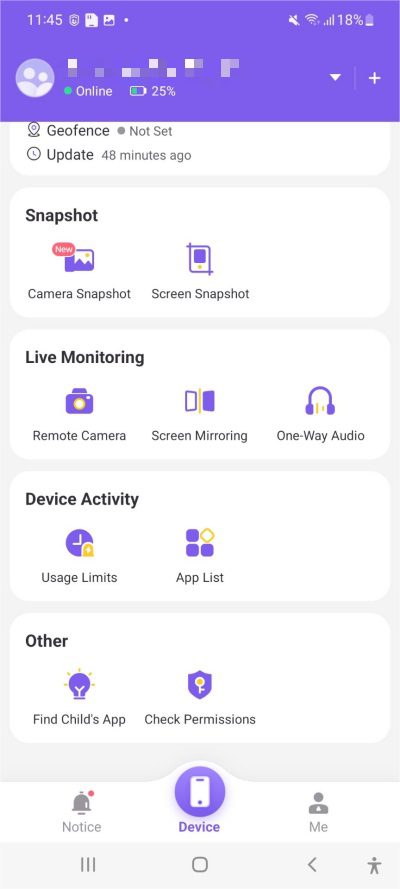
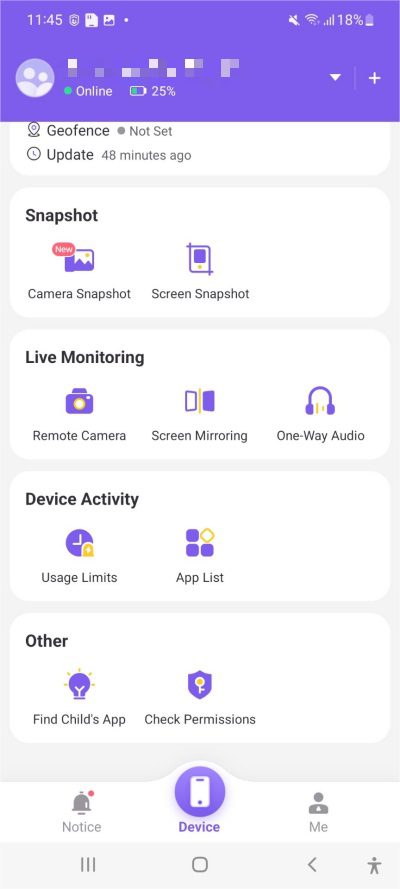
Safeguarding children in the smartphone age
The dumbest thing a parent can do at this age is to buy their kid an Android device without setting up any parental control tools. Kids are not smart enough to navigate the digital waters on their own. There is an abundance of predators and pedophiles that will prey upon your child if left unattended. So, it is your responsibility to keep your child safe and to always educate them about online safety.
Final thoughts
Finding the right parental control for Android can take a while, and you’ll have to test multiple apps. However, I am confident that you will find a suitable option among the apps I have listed above. Just try out the app that matches your budget and feature requirements. For me, FlashGet Kids will be the one-stop parental control solution. So, if you’re clueless about where to start, FlashGet Kids would be a decent option.
FAQs
Can l put parental controls on a Samsung phone
Yes, you can use Digital Wellbeing or third-party apps like FlashGet Kids to put parental controls on a Samsung phone.
Can parental control for Android see everything?
Yes, if you get a decent parental control app, it will be able to see everything on an Android. Just make sure to set up the app properly to avoid unnecessary confusion.
Is there a better parental control app than Family Link?
Yes, FlashGet Kids is way better than Family Link in terms of features and consistency. Your child won’t be able to bypass any features marketed by FlashGet Kids.

