YouTube с более чем 2 миллиардами пользователей в месяц является популярной платформой для видео практически на любую мыслимую тему: от образовательного контента до развлечений, новостей и многого другого. В 2023 году он продолжает оставаться вторым по популярности веб-сайтом в мире по данным Статистика, не показывая никаких признаков замедления. Одной из самых мощных функций платформы, которая находится под рейтинг d, является функциональность плейлиста. Списки воспроизведения позволяют пользователям рейтинг коллекции видео, что обеспечивает легкий доступ к любимому контенту без поиска или использования алгоритма рекомендаций платформы. Если вы задавались вопросом, как создать плейлист на YouTube, вы не одиноки.
Многие пользователи находят этот процесс простым, но не знают о более тонких деталь и дополнительных функциях, таких как совместные плейлисты или настройки конфиденциальности. В этой статье представлено подробное руководство по созданию, управлению и совместному использованию. YouTube плейлисты для настольных компьютеров и мобильных устройств с важными советами и часто задаваемыми вопросами.
Что такое плейлист YouTube?
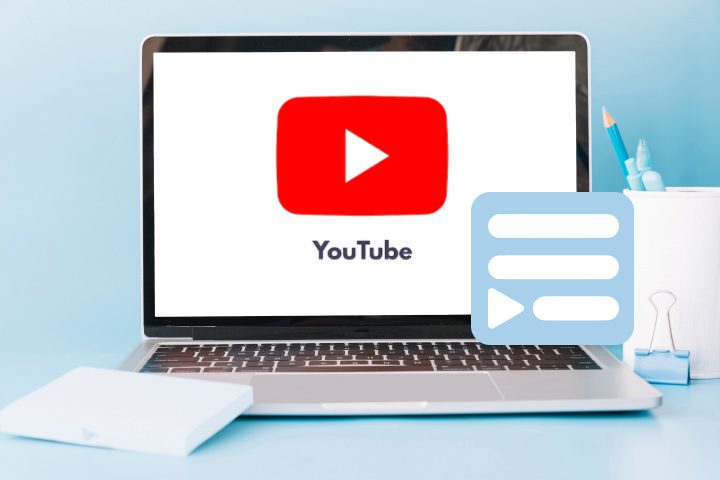
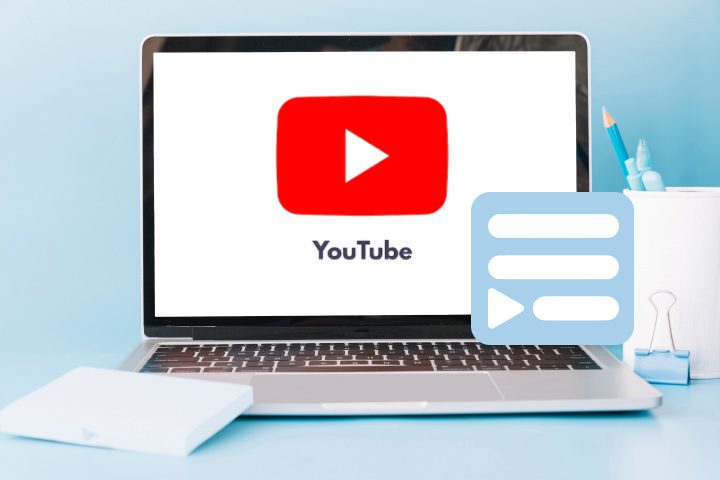
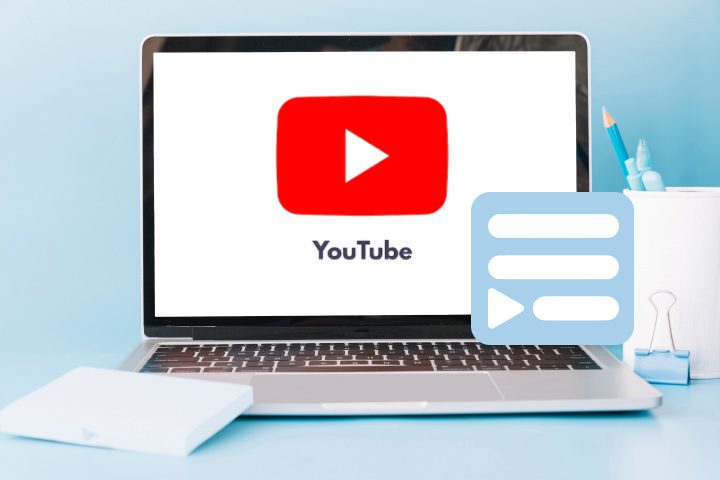
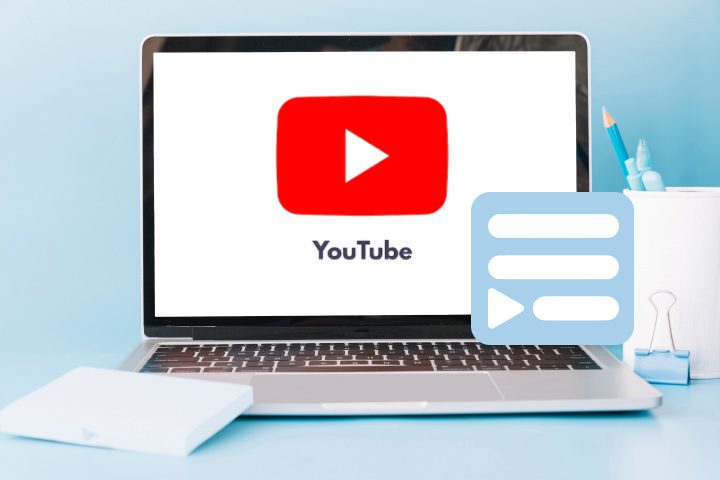
Плейлист YouTube — это коллекция видеороликов, сгруппированных под одним названием, что позволяет легко просматривать последовательность контента по соответствующей теме или теме без поиска каждого видео по отдельности. Думайте об этом как о музыкальном плейлисте, но только для видео. Списки воспроизведения могут содержать любое количество видеороликов и автоматически перемещаются от одного видео к другому, что делает их идеальными для просмотра сериалов, обучающих программ или тематических коллекций. Вы можете организовать плейлисты как общедоступные, частные или частные и легко делиться ими с другими в зависимости от ваших потребностей.
Список воспроизведения можно настроить для личного использования, поделиться с друзьями или даже встроить в веб-сайт для профессиональных или академических целей. Благодаря своей универсальности она остается одной из наиболее часто используемых функций на YouTube, особенно среди пользователей, которые хотят классифицировать и систематизировать свой любимый контент.
Где найти плейлист YouTube?
Нужна помощь в поиске сохраненных плейлистов на YouTube? Вот где их можно найти как на настольном компьютере, так и на мобильном устройстве, чтобы вы могли получать доступ к своим плейлистам и управлять ими в любое время.
- На рабочем столе: Откройте YouTube и войдите в систему. На главной странице нажмите «Библиотека» на боковой панели слева. В разделе «Библиотека» вы увидите список «Плейлисты», в котором показаны созданные вами плейлисты и все сохраненные плейлисты.
- На мобильном телефоне: Откройте приложение YouTube и после входа в него нажмите «Библиотека» или «Вы» внизу экрана. Прокрутите вниз, чтобы просмотреть «Списки воспроизведения», чтобы увидеть все сохраненные и созданные списки воспроизведения.
Зачем создавать плейлист YouTube?
Возможность организовывать определенные видеоматериалы и получать к ним доступ без необходимости просматривать бесчисленное количество отдельных видеороликов — это лишь одно из многих преимуществ создания списков воспроизведения. Вот почему многие пользователи выбирают, как создать плейлист на YouTube, чтобы рейтинг свой видеоконтент:
Организация: плейлисты помощь классифицировать и группировать видео по темам, что упрощает навигацию в дальнейшем.
Непрерывное воспроизведение: плейлисты YouTube обеспечивают непрерывный просмотр с автоматическим переходом от одного видео к другому.
Повышенная доступность. Для создателей контента плейлисты улучшают организацию канала и могут помощь привлечь больше просмотров, поскольку они часто появляются в результатах поиска YouTube.
Персональное курирование: плейлисты позволяют сохранять любимый контент в одном месте, доступном в любое время.
Обмен в социальных сетях: плейлистами можно легко делиться и предоставлять друзьям или подписчикам рейтинг просмотра.
Как сделать плейлист на YouTube? (Полное руководство по устройствам)
Создание плейлиста YouTube — простой процесс, но он немного различается на настольном компьютере и мобильном устройстве. Если вы ищете, как создать плейлист на YouTube на нескольких устройствах, выполните следующие действия, чтобы настроить плейлисты для разных устройств.
Как сделать плейлист на YouTube с компьютера?
Чтобы создать плейлист на YouTube с компьютера, выполните следующие действия:
Шаг 1. Войдите в свою учетную запись
Убедитесь, что вы вошли в свою учетную запись YouTube в предпочитаемом вами браузере.
Шаг 2. Найдите видео
Найдите видео, которое хотите добавить в новый плейлист. Нажмите на нее, чтобы открыть страницу видео.
Шаг 3. Сохраните видео
Под видео нажмите на значок «Сохранить» из трех точек.
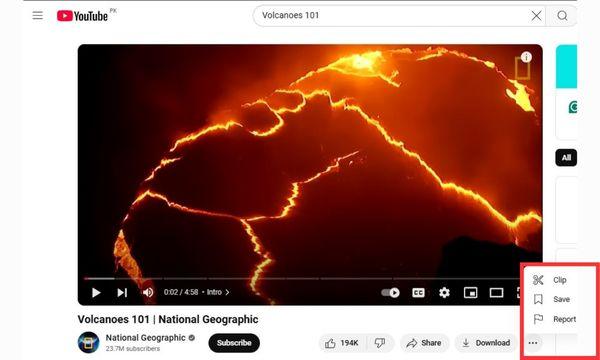
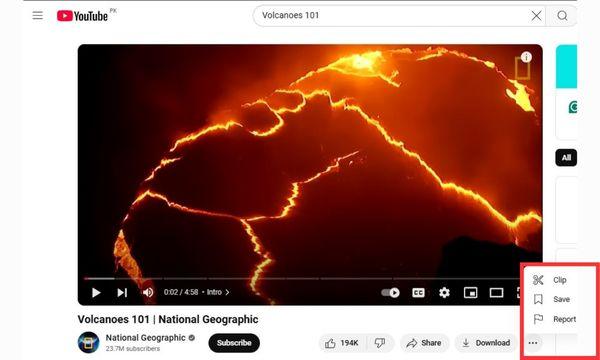
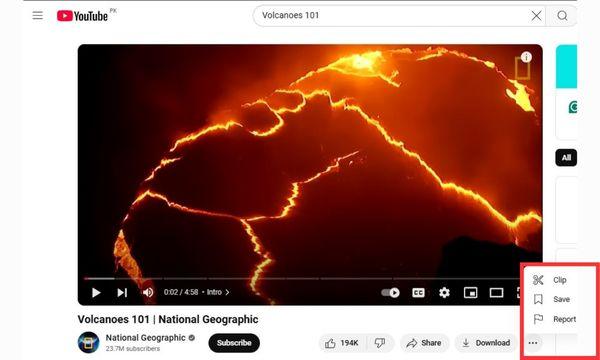
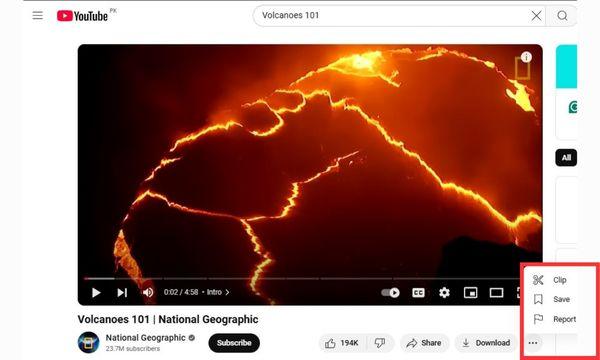
Шаг 3. Создайте новый плейлист.
Появится всплывающее окно, которое позволит вам выбрать существующий список воспроизведения или создать новый. Нажмите «Создать новый плейлист».
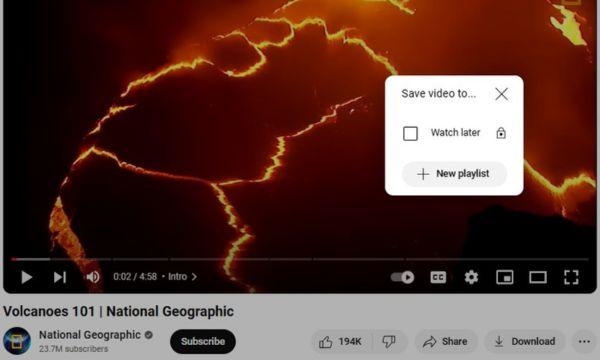
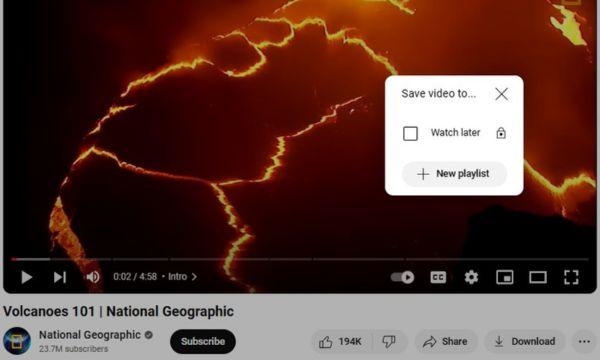
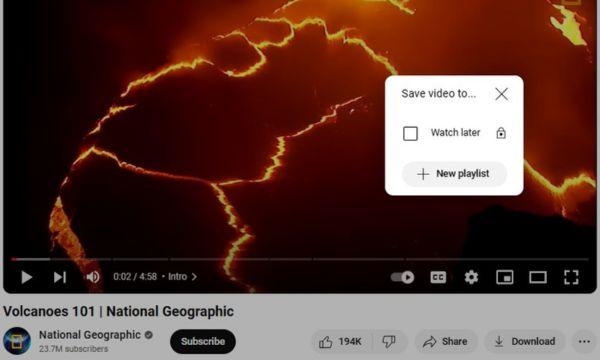
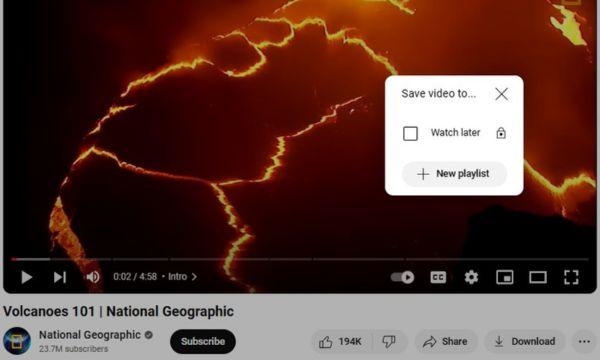
Шаг 4. Назовите свой плейлист
Введите имя своего плейлиста, длина которого не должна превышать 150 символов. Постарайтесь выбрать описательное название, связанное с содержанием, чтобы его можно было легко вспомнить позже.
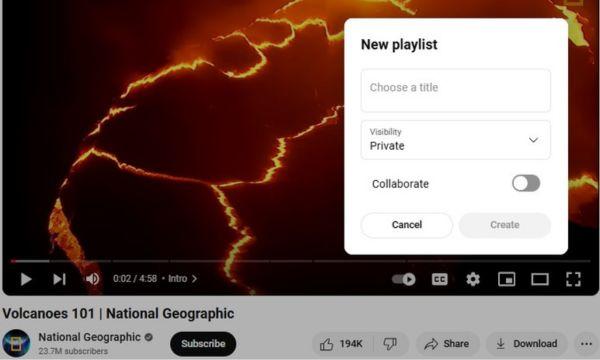
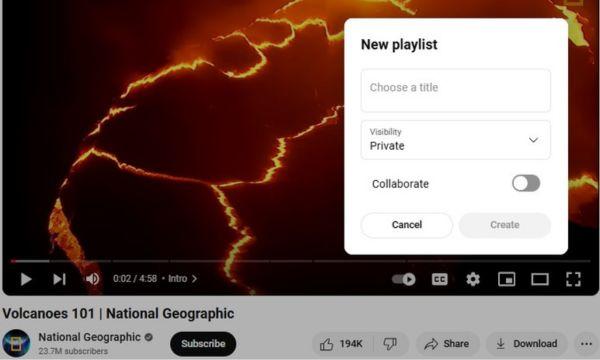
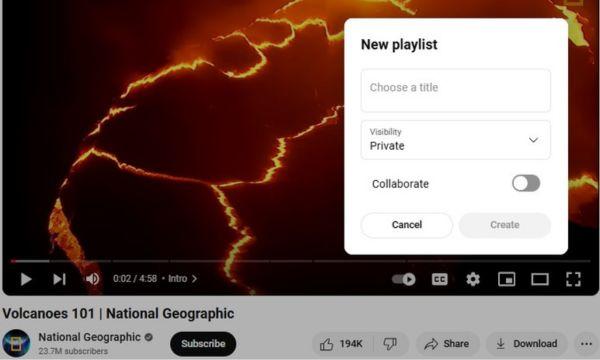
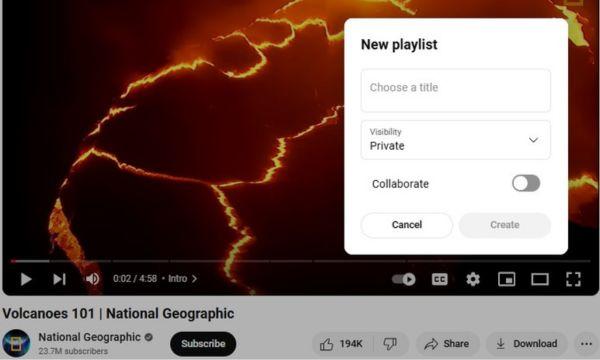
Шаг 5. Установите настройки конфиденциальности.
Выберите настройку видимости —Публичный, частный или не указанный в списке. Публичные плейлисты могут просматривать все, а частные плейлисты видны только вам. Частные плейлисты доступны только тем, у кого есть прямая ссылка.
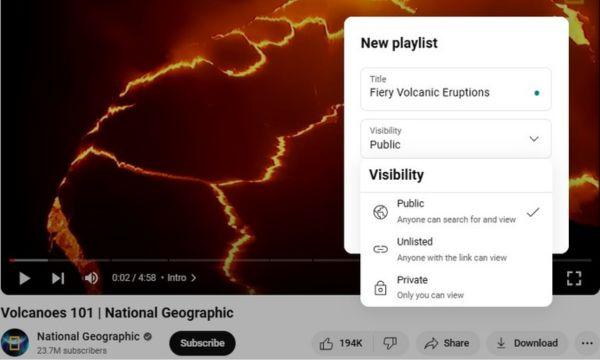
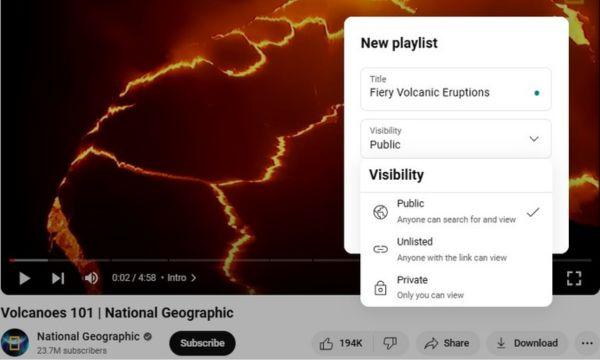
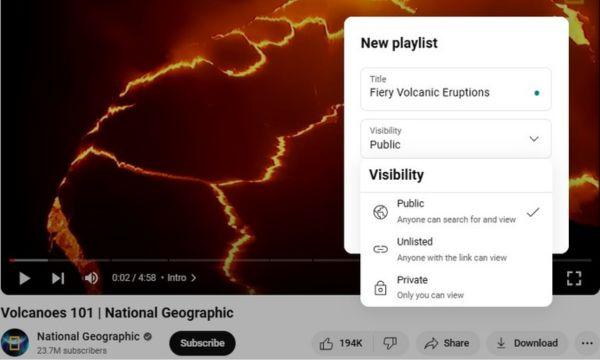
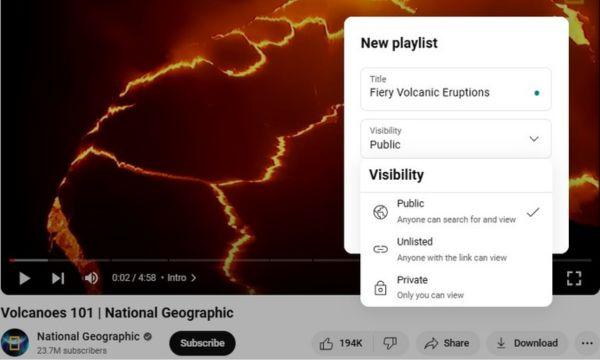
Шаг 6. Добавьте видео
Нажмите «Создать», и ваш плейлист будет создан. Вы можете добавить больше видео в этот плейлист, повторив процесс «Сохранить» и выбрав вновь созданный плейлист.
Как создать плейлист на мобильном YouTube?
Создать плейлист YouTube на мобильном устройстве так же просто, и эти шаги помогут вам создать плейлист на YouTube прямо с вашего смартфона:
Шаг 1. Откройте приложение YouTube.
Убедитесь, что вы вошли в мобильное приложение YouTube.
Шаг 2. Выберите видео
Найдите видео, которое вы хотите включить в плейлист, и откройте его.
Шаг 3. Нажмите «Сохранить».
Чуть ниже видео вы увидите опцию «Сохранить». Коснитесь его, чтобы открыть список доступных плейлистов.
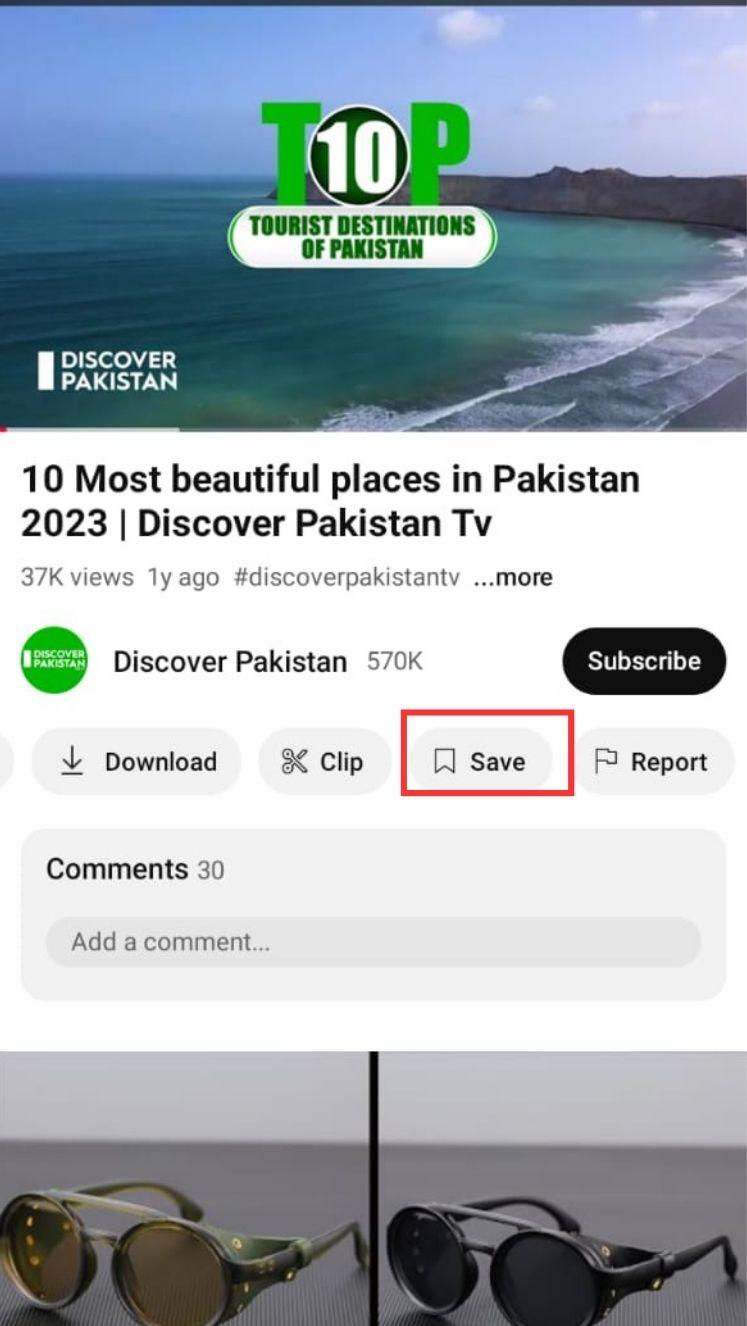
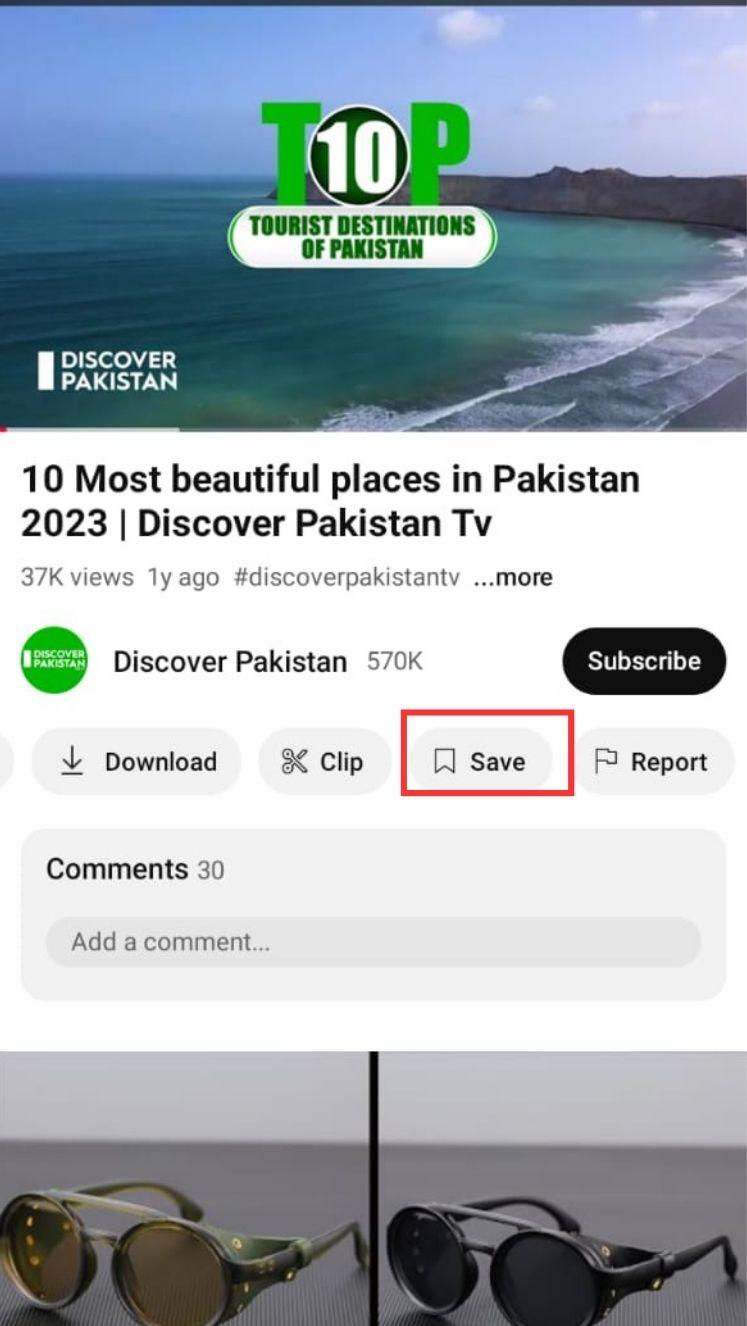
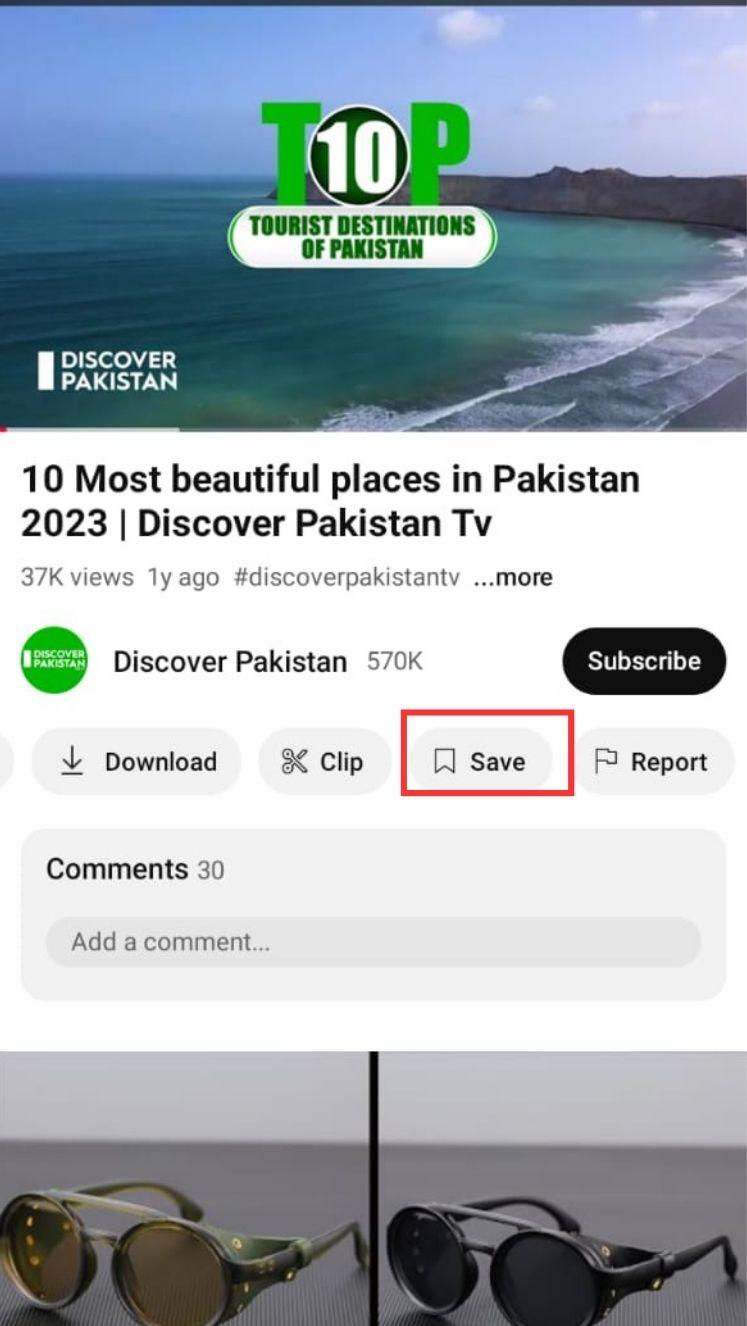
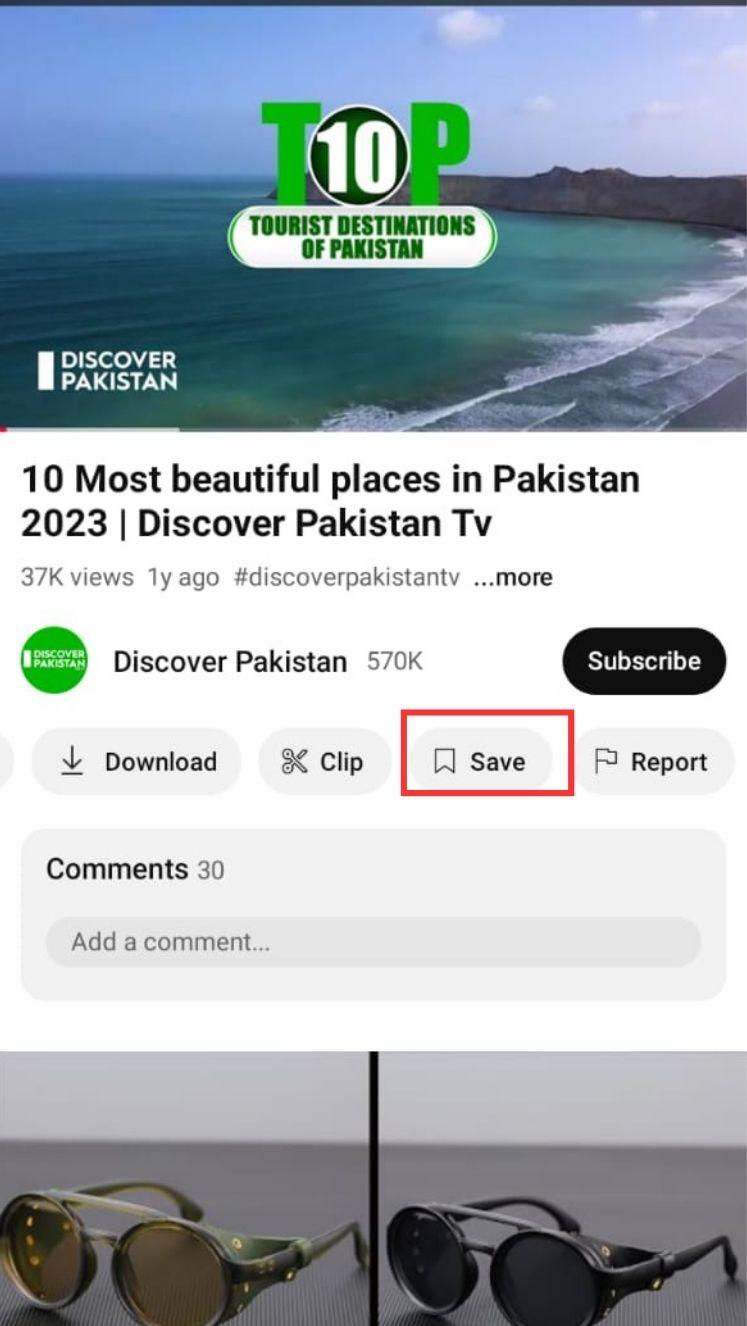
Шаг 4. Создайте новый плейлист.
Внизу этого списка нажмите «+ Новый плейлист».
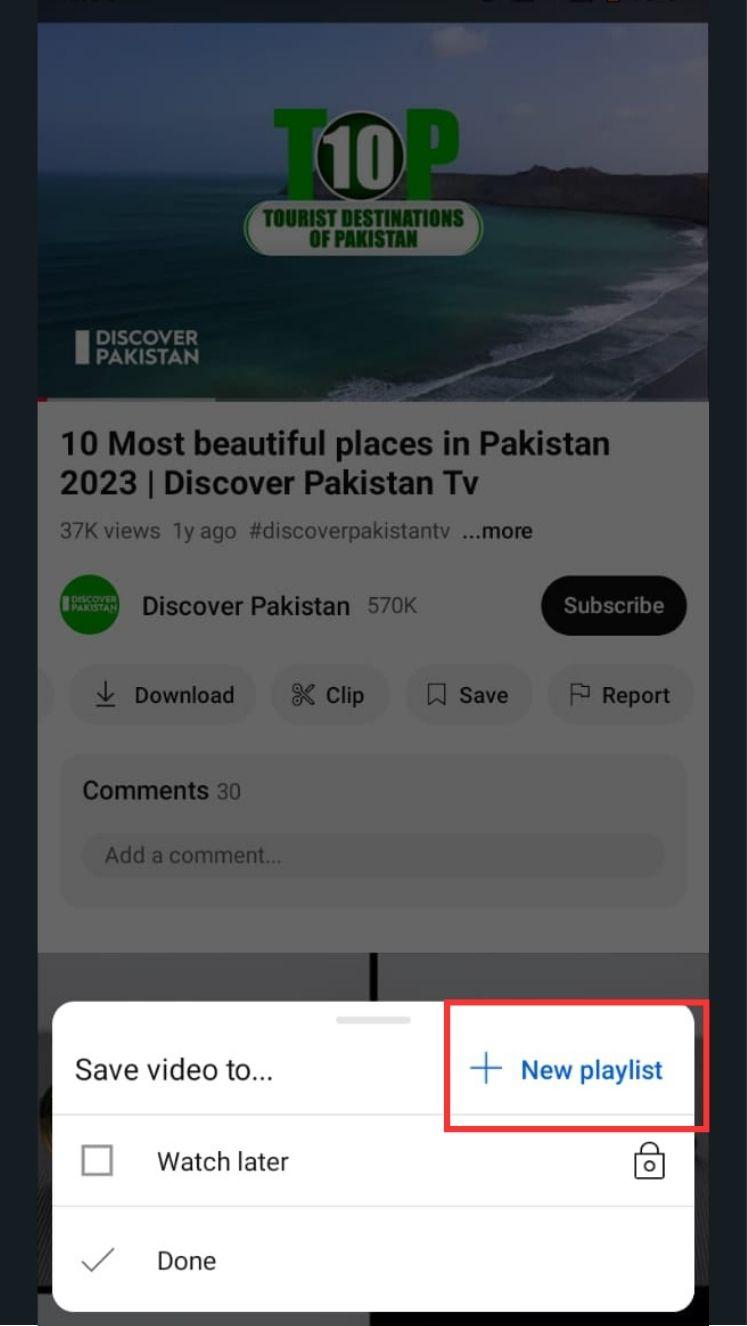
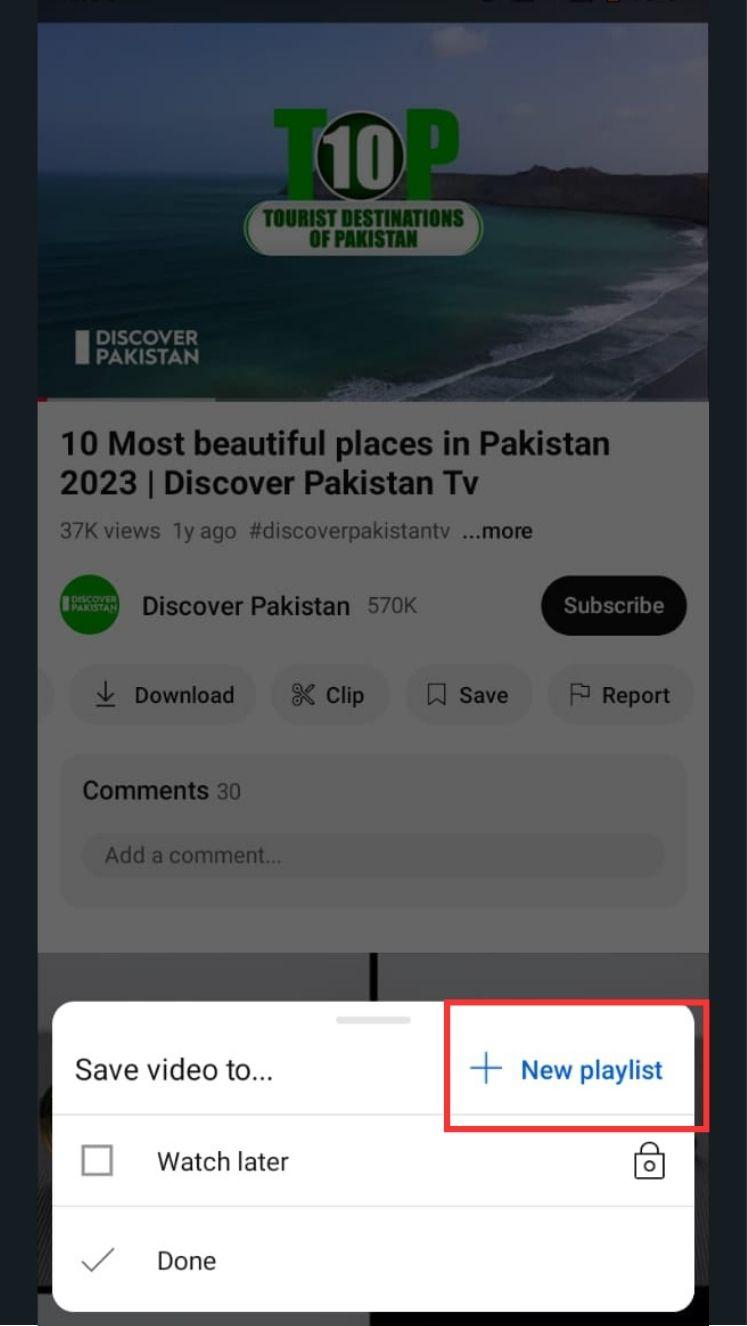
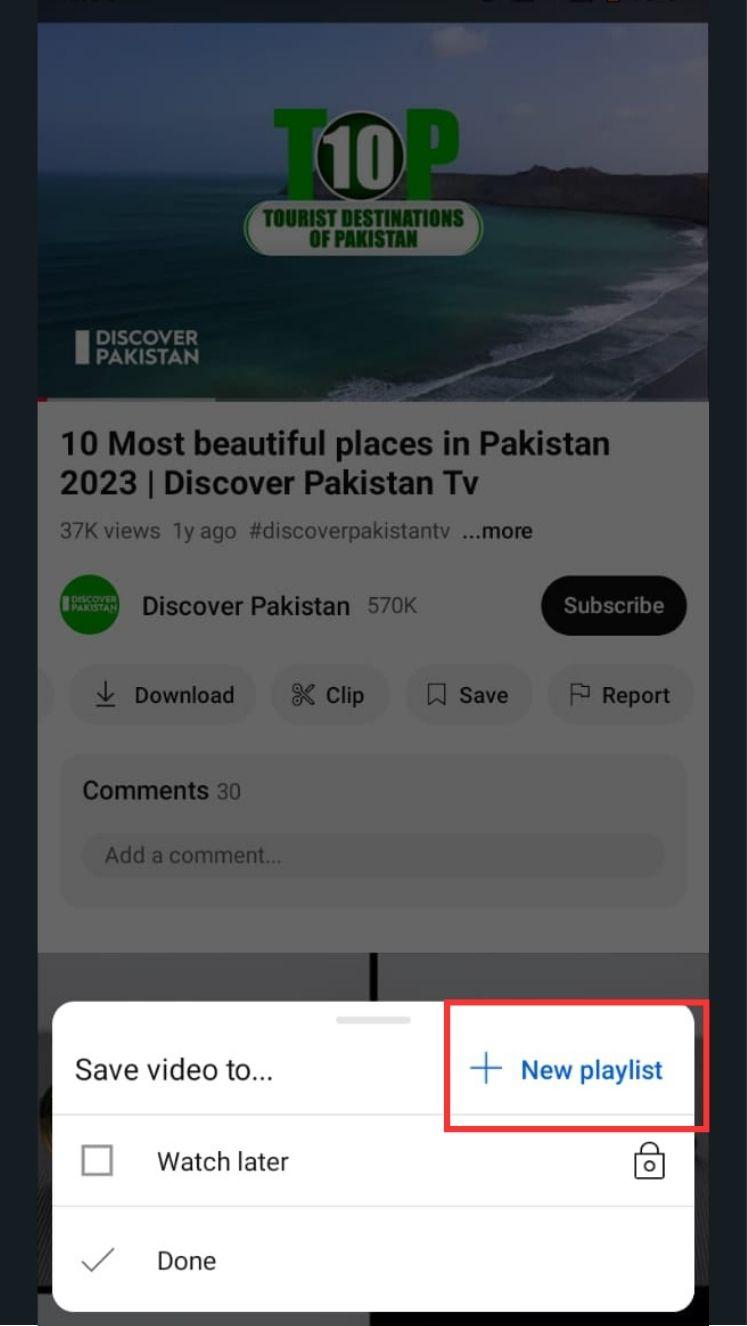
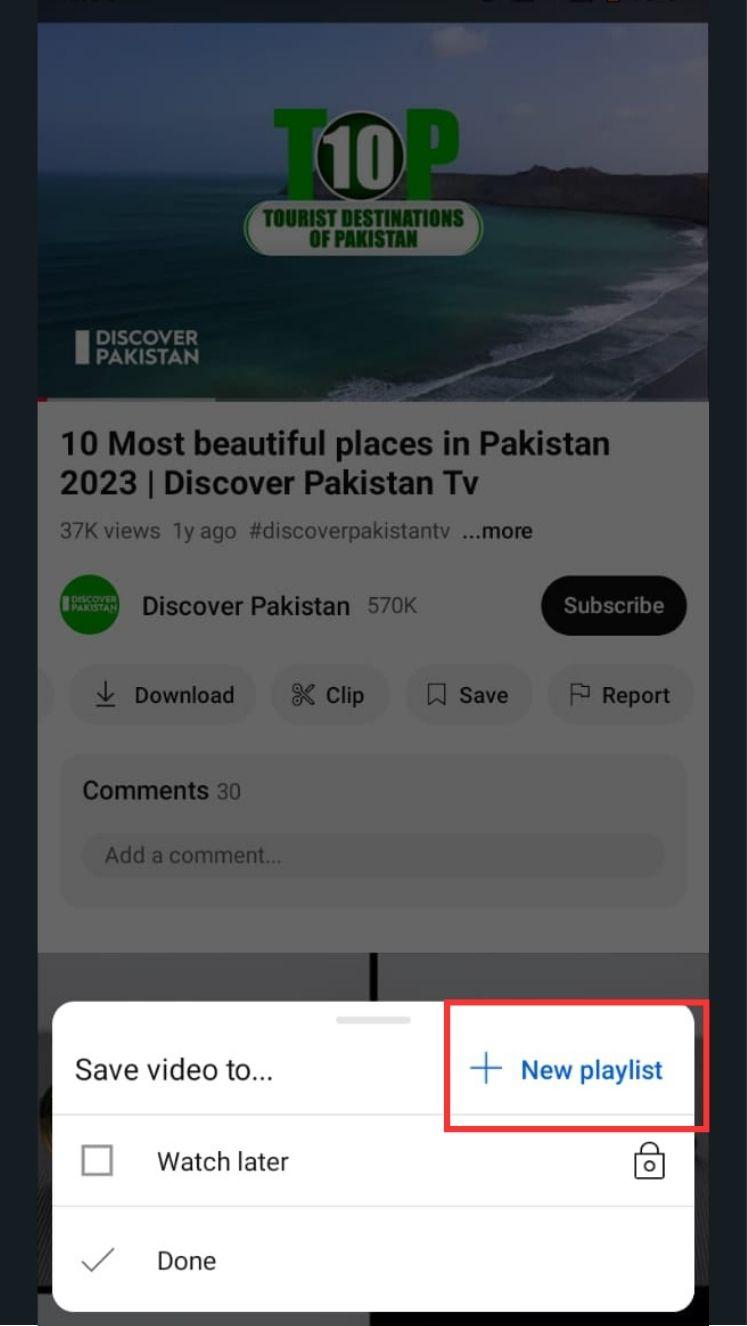
Шаг 5. Назовите имя и установите конфиденциальность
Укажите имя для своего плейлиста и выберите настройку конфиденциальности (публичный, частный или частный).
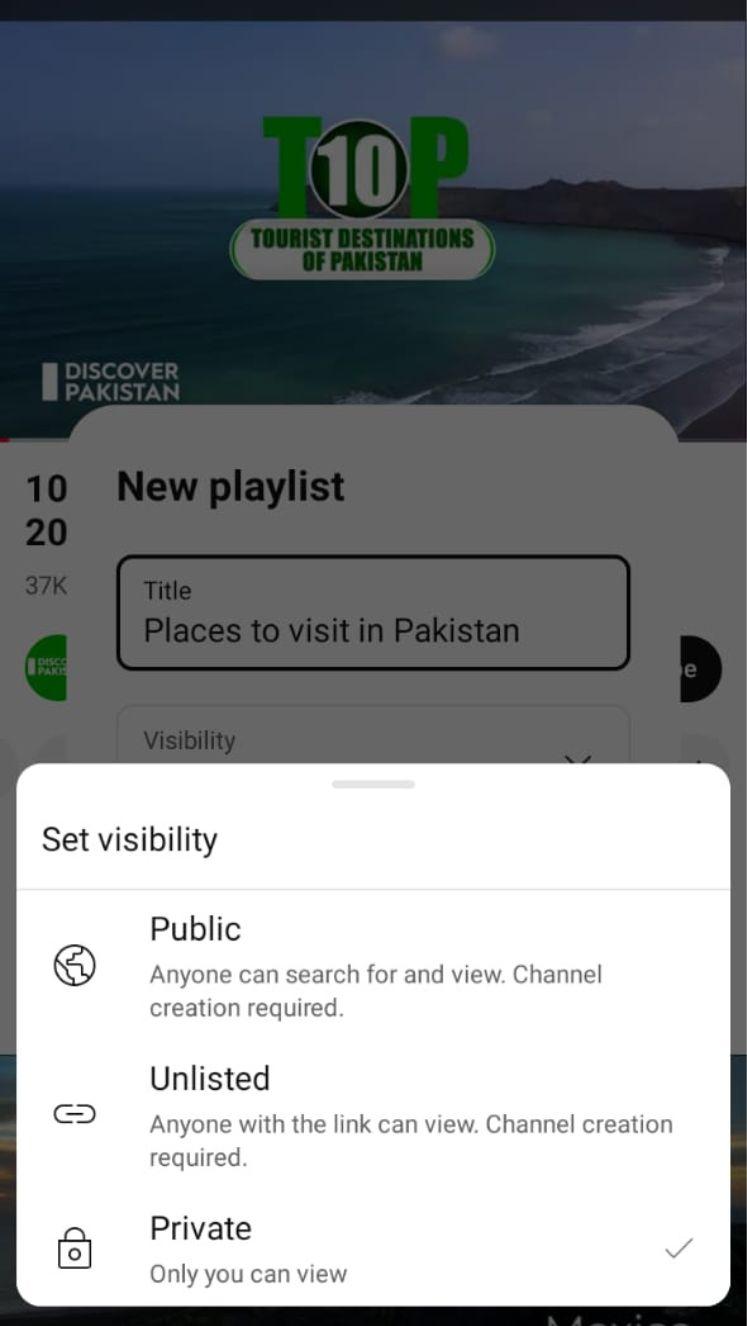
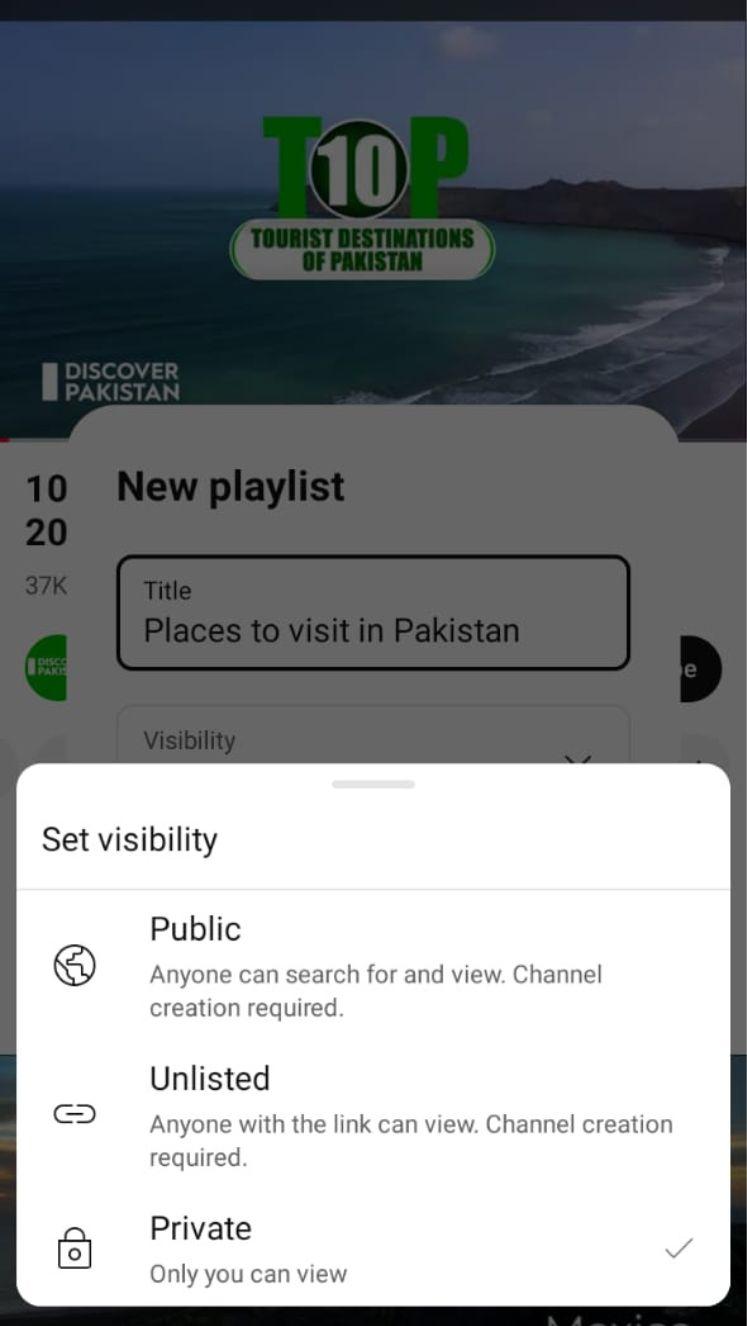
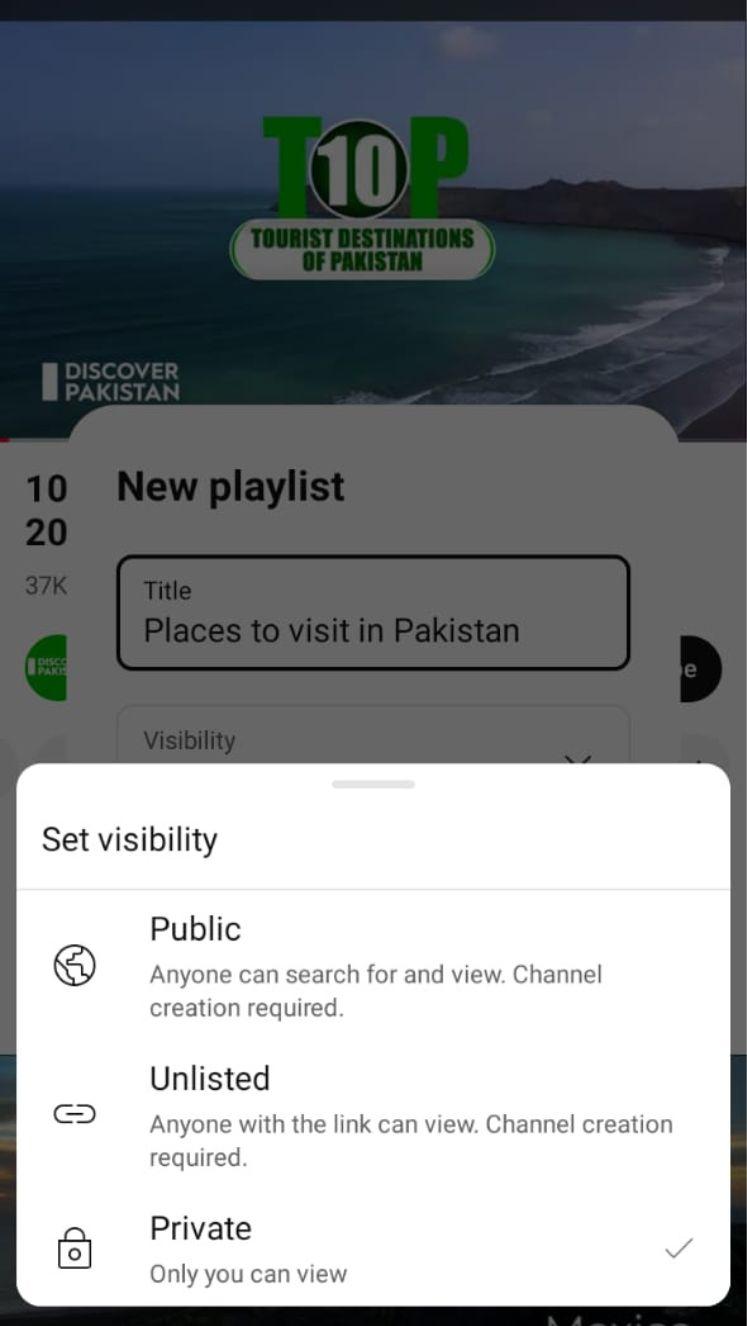
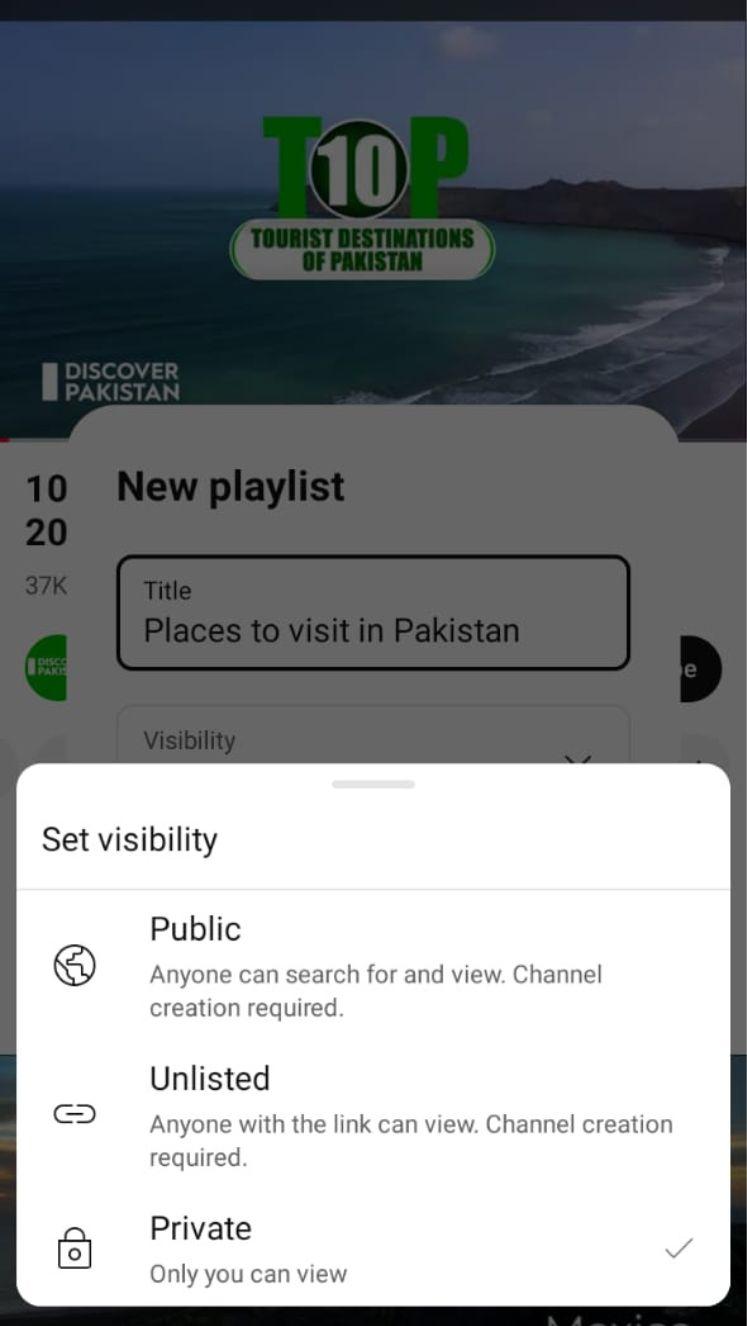
Шаг 6. Сохраните и добавьте видео.
Нажмите «Создать», и ваш новый плейлист будет сохранен. Вы можете добавить больше видео, повторив эти шаги и выбрав только что созданный плейлист.
Как удалить плейлист на YouTube?
Если вы решите удалить плейлист, процесс будет быстрым и простым:
1. Получите доступ к своему плейлисту: перейдите на вкладку «Библиотека» на YouTube и найдите плейлист, который хотите удалить.
2. Параметры открытия списка воспроизведения. Нажмите или коснитесь названия списка воспроизведения, чтобы открыть его. Оказавшись внутренний , найдите меню параметров (обычно представленное тремя точками или эллипсами).
3. Удалить список воспроизведения. В раскрывающемся меню выберите «Удалить список воспроизведения». Подтвердите свое действие, и плейлист будет удален без возможности восстановления.
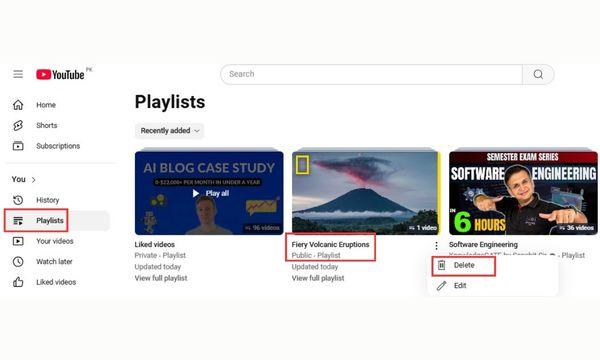
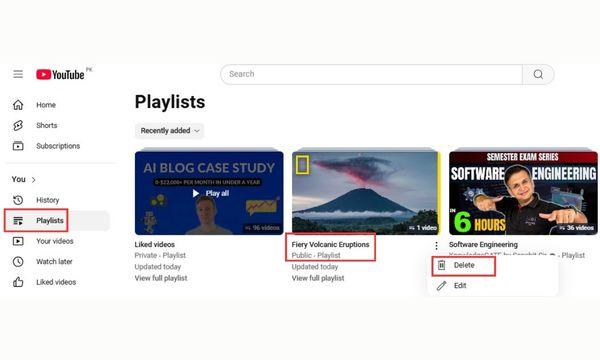
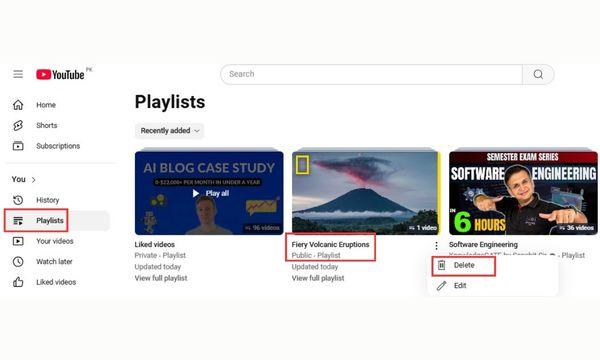
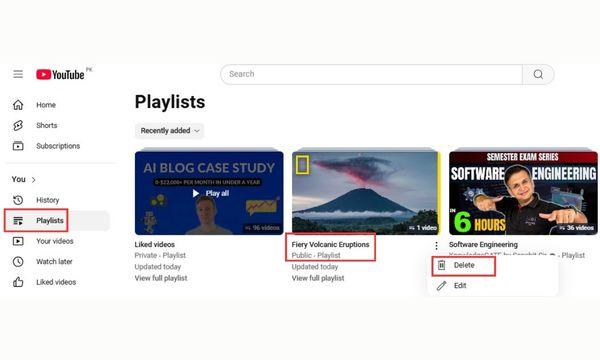
При удалении плейлиста YouTube удаляется видео?
Нет, удаление плейлиста не приводит к удалению самих видео с YouTube. При этом удаляется только структура списка воспроизведения, то есть список видео и порядок их сохранения. Видео по-прежнему будут доступны на YouTube и в любых других плейлистах, в которые они включены.
Дополнительные советы по плейлисту YouTube
Помимо базового создания плейлистов, YouTube предлагает дополнительные функции, которые сделают ваше использование плейлистов более удобным. Теперь, когда вы знаете, как создать плейлист на YouTube, вот несколько дополнительных советов по эффективному управлению плейлистами:
Могу ли я создать совместный плейлист на YouTube?
Да, YouTube позволяет пользователям создавать совместные плейлисты. Эта функция отлично подходит для групповых проектов, общих интересов или тематических плейлистов, в которых участвуют несколько человек. Чтобы сделать плейлист совместным:
1. Откройте свой плейлист: перейдите в раздел «Плейлист», нажмите «Просмотреть полный плейлист», а затем щелкните значок «3 точки (Меню)».
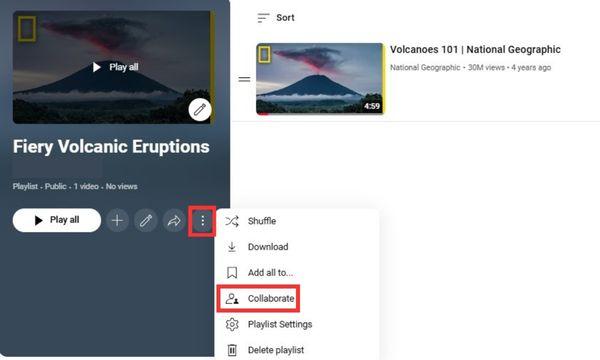
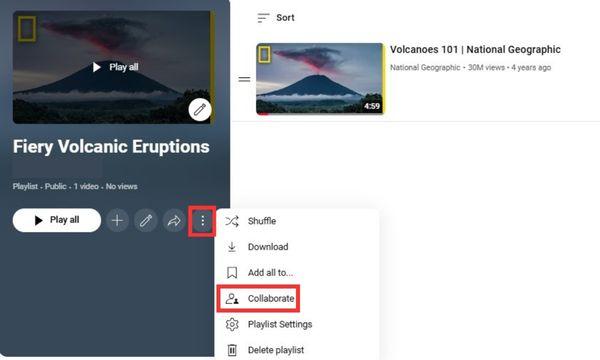
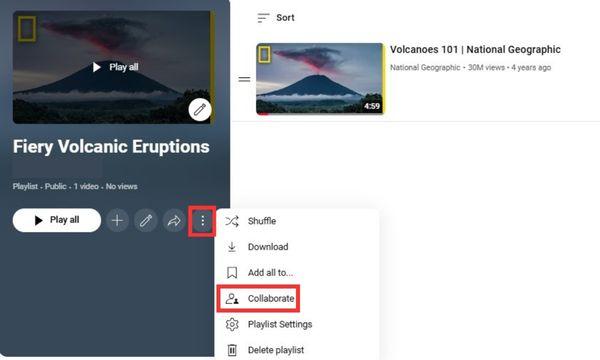
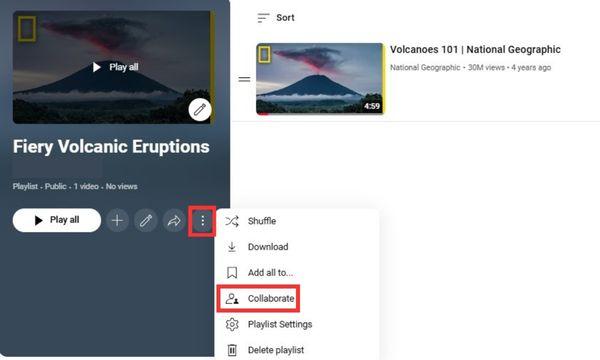
2. Пригласить соавторов: найдите параметр « рейтинг сотрудничества» и включите его. Вы получите уникальную ссылку, которой сможете поделиться с друзьями или коллегами, которым вы хотите добавить видео.
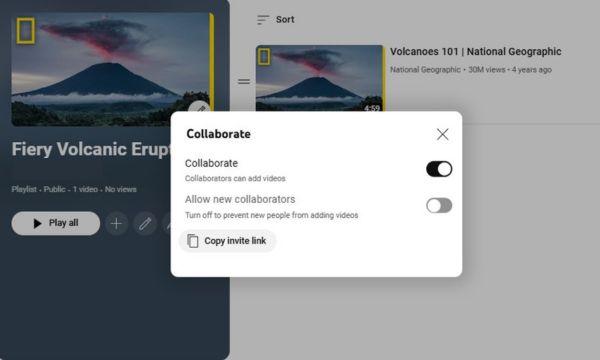
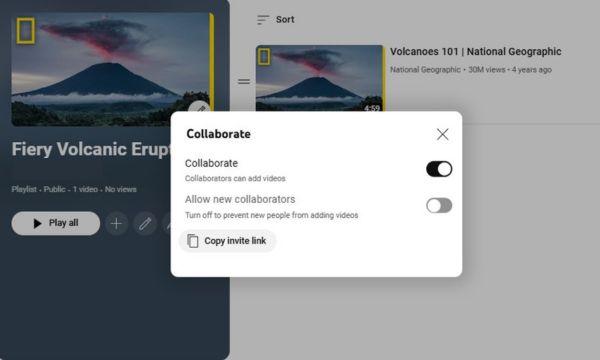
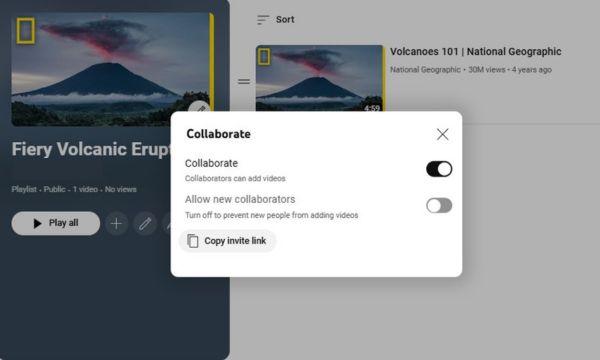
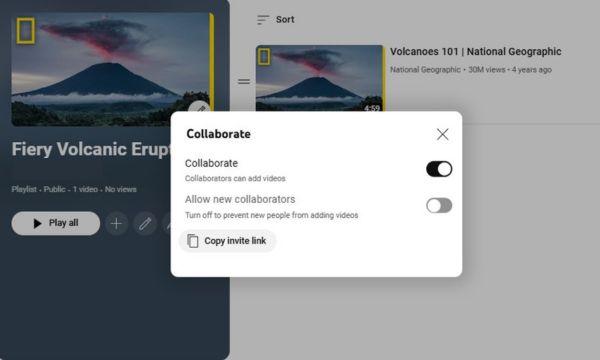
3. Поделитесь ссылкой. Только люди, у которых есть ссылка, могут добавлять видео, что обеспечивает контроль над тем, кто будет рейтинг .
Как добавить видео в существующий плейлист YouTube?
У вас уже есть плейлист, но вы хотите добавить больше видео? Добавлять новый контент очень просто, и ваши плейлисты будут оставаться актуальными и актуальными.
- Открыть видео: найдите видео, которое хотите добавить.
- Нажмите «Сохранить». Выберите существующий плейлист из доступных вариантов, и видео будет добавлено мгновенно.
Как создать плейлист на YouTube Music?
Создание плейлистов на YouTube Music позволяет упорядочивать любимые треки и наслаждаться ими в любое время. Выполните следующие действия, чтобы создать музыкальный микс по своему вкусу.
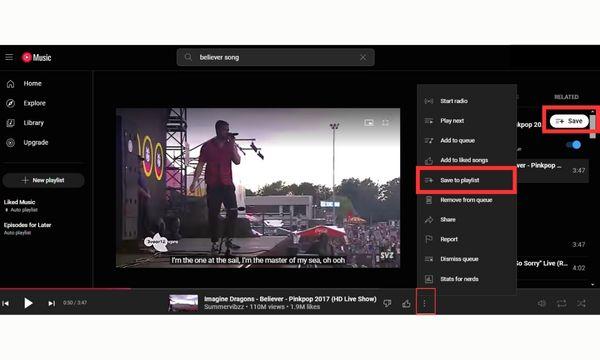
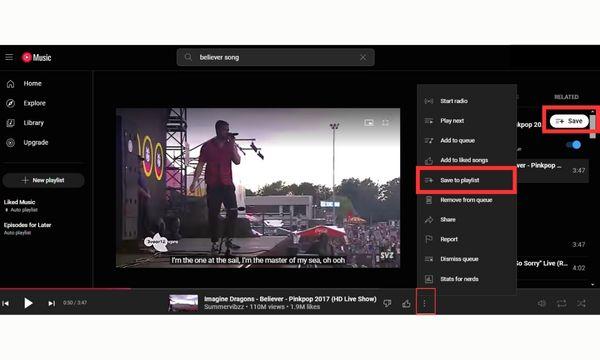
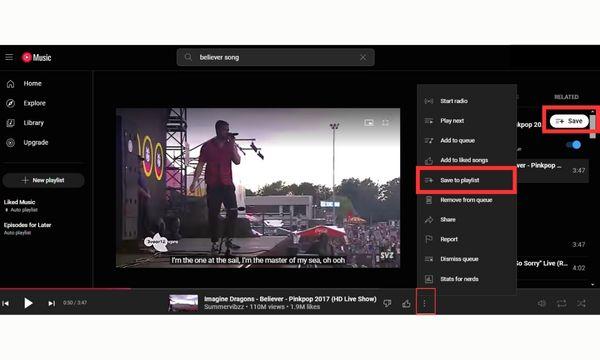
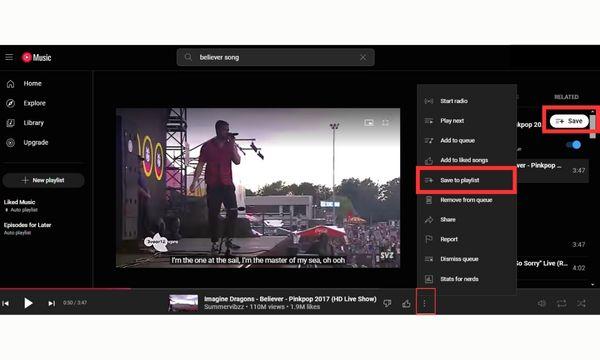
- Откройте YouTube Music: войдите в свою учетную запись YouTube Music.
- Выбор песни: Найдите песню и откройте ее.
- Добавить в плейлист: нажмите на трехточечное меню рядом с песней и выберите «Добавить в плейлист».
- Создайте новый плейлист или добавьте к существующему: выберите «Новый плейлист», если создаете новый, или выберите существующий плейлист.
Для любителей музыки понимание того, как создать плейлист на YouTube Music, может поднять качество прослушивания на совершенно новый уровень.
Как поделиться плейлистом YouTube с друзьями?
Совместное использование плейлистов — это простой способ поделиться с другими контентом, который вам нравится. Вот как вы можете поделиться своими плейлистами между социальные медиа, электронная почта или прямые ссылки.
- Перейти к своему плейлисту. Откройте плейлист, которым хотите поделиться.
- Нажмите «Поделиться»: вы увидите значок «Поделиться» с возможностью скопировать ссылку, поделиться ею в социальных сетях или отправить по электронной почте.
Все ли видят мой плейлист YouTube?
По умолчанию плейлисты YouTube являются общедоступными, но вы можете сделать их частными или частными в зависимости от ваших предпочтений. Публичные плейлисты видны всем на платформе, а частные доступны только вам. Частные плейлисты доступны для просмотра всем, у кого есть прямая ссылка.
Как сделать плейлист YouTube приватным?
Если вы сохраните конфиденциальность своих плейлистов, доступ к ним сможете получить только вы или избранные зрители. Узнайте, как настроить настройки конфиденциальности, чтобы контролировать, кто может просматривать ваши коллекции рейтинг .
- Открыть плейлист: перейдите к плейлисту, который хотите сделать личным.
- Нажмите «Изменить». Выберите настройки конфиденциальности плейлиста (обычно под тремя точками или настройки ) и выберите «Частный».
- Сохранить изменения: подтвердите, и ваш плейлист теперь будет виден только вам.
Понимание процесса создания плейлиста на YouTube и настройки его конфиденциальности может иметь важное значение для контроля над тем, кто может видеть ваш контент.
Должны ли родители знать плейлисты своих детей на YouTube?
Да, родители должны знать плейлисты своих детей на YouTube, чтобы убедиться, что они смотрят контент, соответствующий их возрасту. YouTube предлагает широкий выбор видео, включая те, которые могут не подойти юным зрителям. Мониторинг плейлистов помощь родителям защитить привычки своих детей к просмотру.




Используя такие инструменты, как FlashGet Kids, родители могут просматривать плейлисты и другие занятия, не нарушая конфиденциальность. Этот приложение родительского контроля позволяет вам проверять, что смотрят, устанавливать ограничения на просмотр и обеспечивать соответствие контента семейным ценностям. Проактивность может помощь создать безопасную и здоровую цифровую среду для детей.
Заключительные слова
Создание плейлистов на YouTube — это простой способ систематизировать любимый контент, делиться им и повторно просматривать его. Теперь вы знаете, как создать плейлист на YouTube., а также управлять настройки конфиденциальности, параметрами совместной работы и совместимостью устройств, вы можете полностью настроить свой опыт просмотра.
И что немаловажно, если вы родитель, используя приложения родительского контроля Например, FlashGet Kids может помощь вашим детям создать более безопасное цифровое пространство, которое даст вам больше контроля над тем, к чему они могут получить доступ. Так что вперед, погружайтесь, проявляйте творческий подход и извлекайте максимум пользы из YouTube!
Часто задаваемые вопросы
Сколько плейлистов можно иметь на YouTube?
YouTube не устанавливает строгих ограничений на количество плейлистов, которые вы можете создать, поэтому смело организуйте столько коллекций, сколько вам нужно. Эта гибкость особенно полезна для тех, кто классифицирует видео по темам, интересам или целям, что обеспечивает легкий доступ к обширным библиотекам контента.
Что происходит, когда вы сохраняете плейлист на YouTube?
Когда вы сохраняете плейлист на YouTube, он добавляется в вашу библиотеку в раздел «Плейлисты», что упрощает доступ к нему в любое время. Сохранение плейлиста позволяет повторно просмотреть коллекцию рейтинг без необходимости поиска отдельных видеороликов, что обеспечивает удобство просмотра.

