Föreställ dig att du av misstag har raderat ett viktigt meddelande. Nu vill du ha tillbaka den som en galning. Hur återställer du förmodligen nyligen raderade meddelanden på din iPhone? Var säker! Du kommer att få det återhämtat ganska snart. Det finns faktiskt olika sätt att återställa raderade meddelanden. Vi kommer att diskutera dem senare.
Var finns nyligen raderade meddelanden på iPhone?
Oavsett om du raderar meddelanden avsiktligt eller av misstag, kan du alltid återställa raderade meddelanden inom 30 dagar efter raderingen. Att återhämta sig nyligen raderade meddelanden, följ stegen nedan:
- Öppna meddelandeappen på din iPhone.
- Knacka Redigera i det övre vänstra hörnet > Visa nyligen borttagna. Alternativt kan du trycka på "Filter" i det övre vänstra hörnet och sedan på "Nyligen raderade".
- Välj nu konversationen vars meddelanden du vill återställa. Tryck sedan på "Återställ".
- Tryck på 'Återställ meddelanden‘.
Kom ihåg: Att radera eller återställa meddelanden ändrar bara dina egna meddelandekonversationer; inte dina mottagare. Meddelanden du tar bort från dina konversationer med "ångra skicka" raderas dock permanent.
Hur återställer jag raderade meddelanden från iPhone?
Att återställa raderade meddelanden på en iPhone är ingen raketvetenskap - utan att använda appar från tredje part. Som standard kan du återställa raderade meddelanden genom att följa stegen nedan:
Direkt återställning från iPhone
Med iOS 17 kan du enkelt återställa SMS trådar inom 30 dagar efter raderingen.
1. Gå bara till Meddelanden.
2. Tryck på knappen "Redigera" i det övre högra hörnet. Rulla ned och tryck på "Visa nyligen borttagna" (det kommer att visa de nyligen raderade SMS-trådarna).
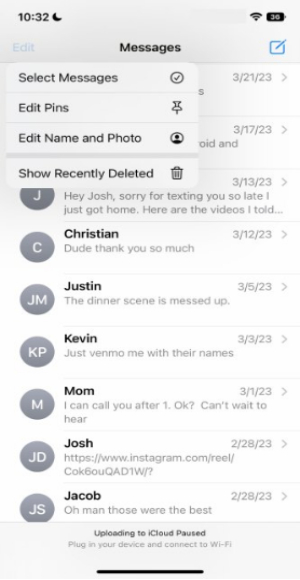
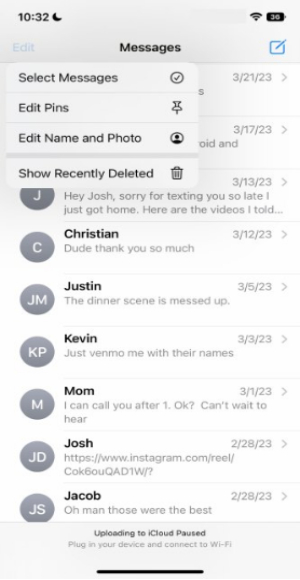
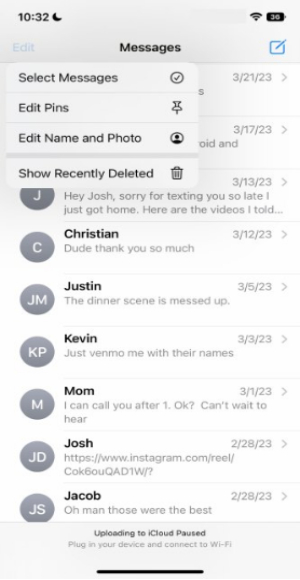
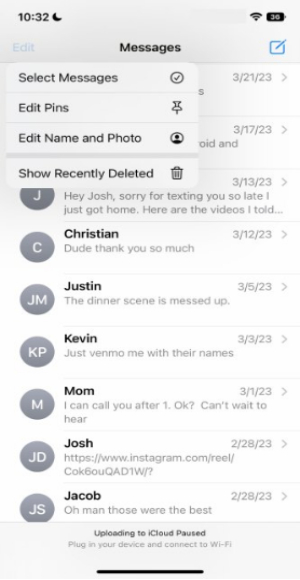
3. Välj den textkonversation du vill återställa. Tryck sedan på knappen "Återställ" bredvid tråden.
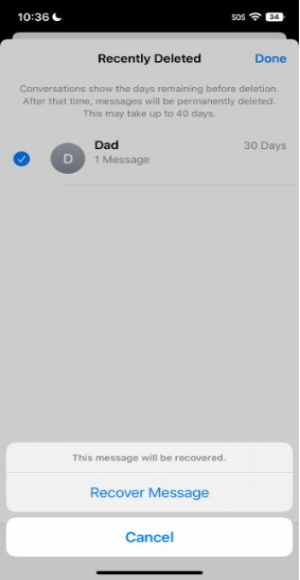
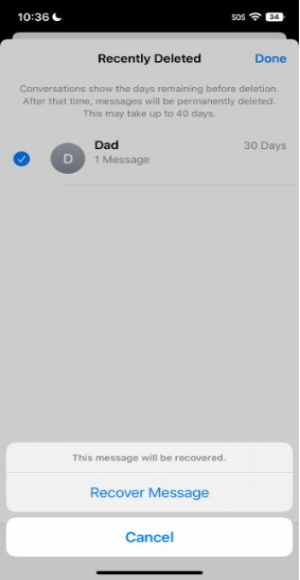
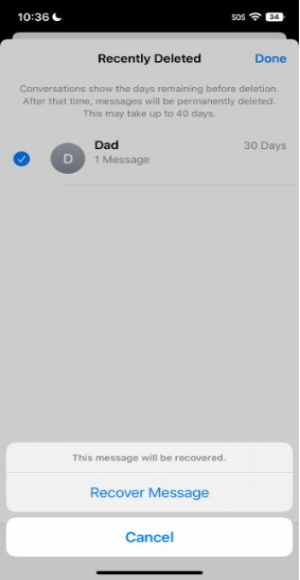
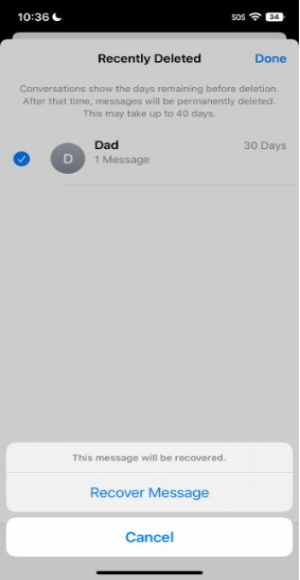
Kom ihåg: Det fungerar bara om meddelandena inte har skrivits över av ny data ännu.
Använda iCloud Backup för att återställa
Följ det här steget om du inte ser borttagna meddelanden på fliken "Nyligen borttagna meddelanden". Aktivera först iCloud backup i inställningar . Se till att säkerhetskopian är ganska ny.
- Gå till Inställningar > [Ditt namn] > iCloud > Hantera lagring > Säkerhetskopieringar.
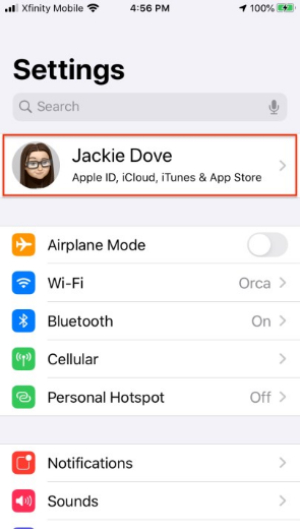
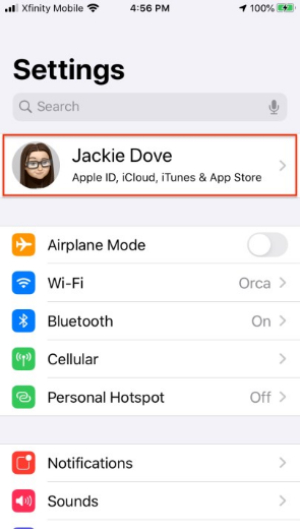
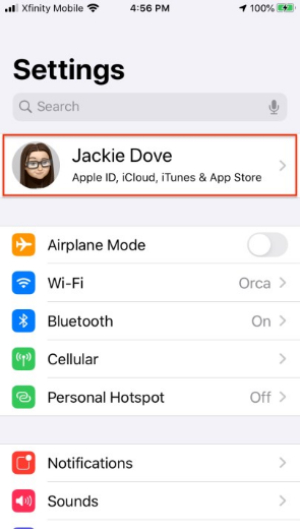
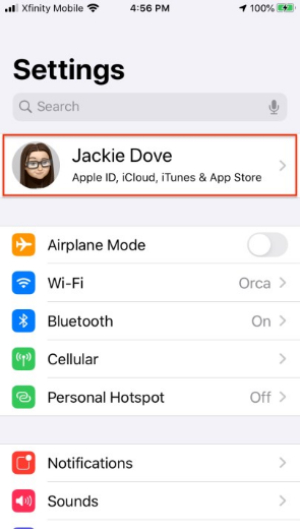
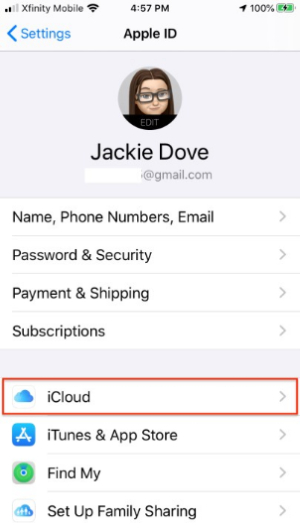
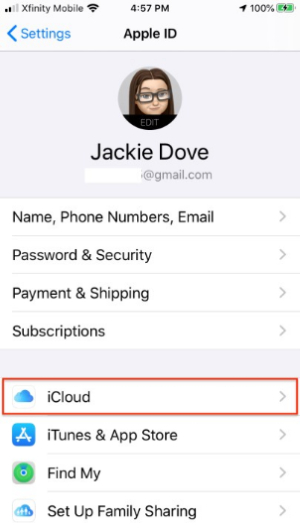
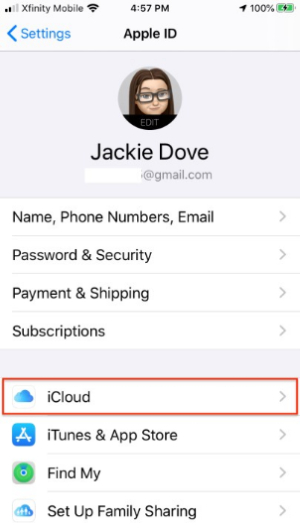
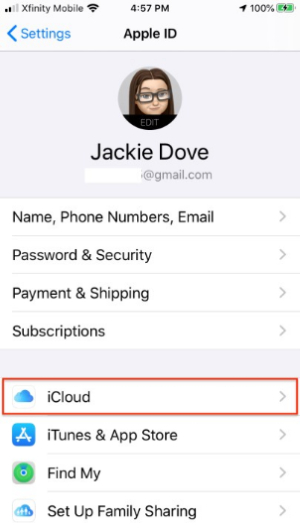
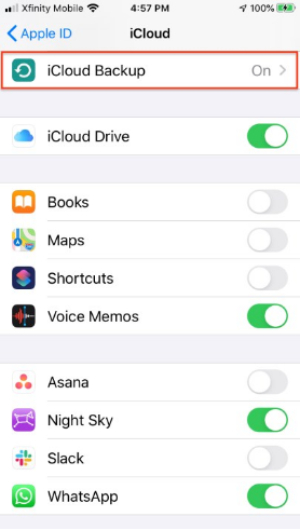
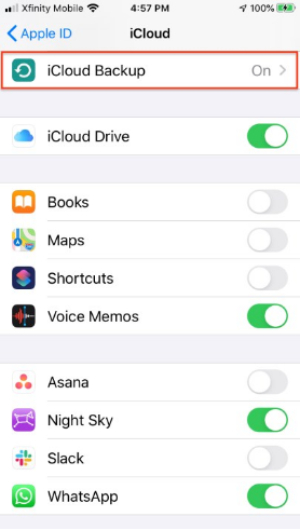
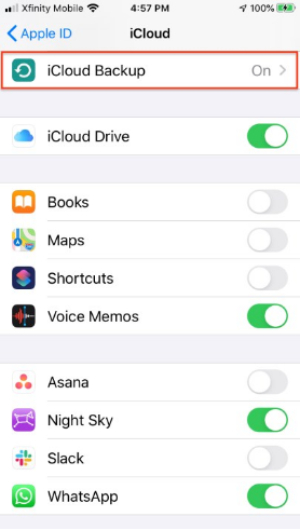
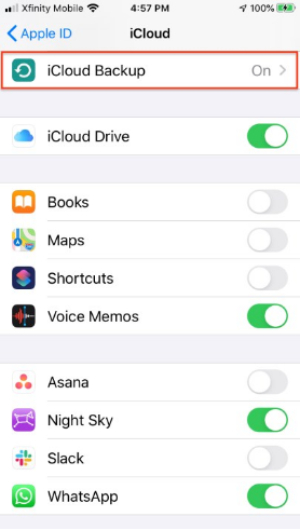
– Se till att iCloud Backup är på.
– Radera din telefon: Inställningar > Allmän > Återställa.
– Välj Radera allt innehåll och Inställningar.
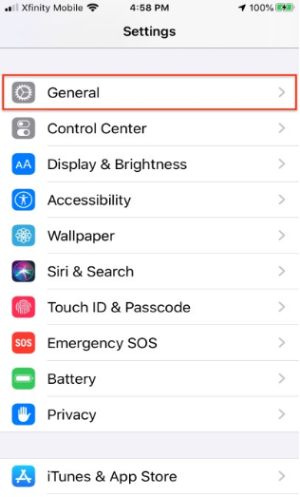
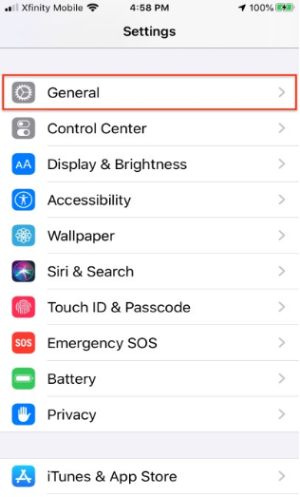
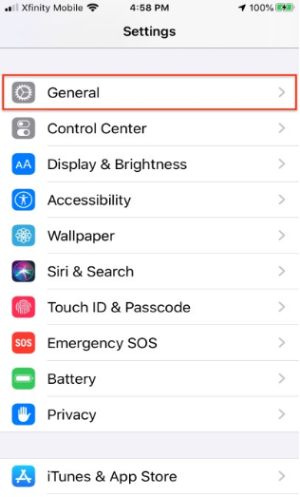
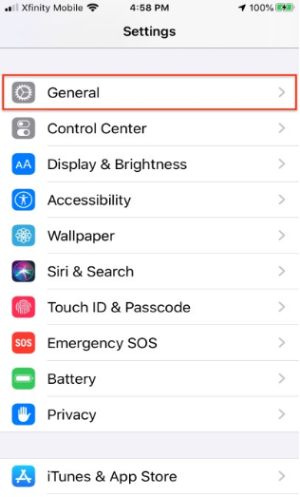
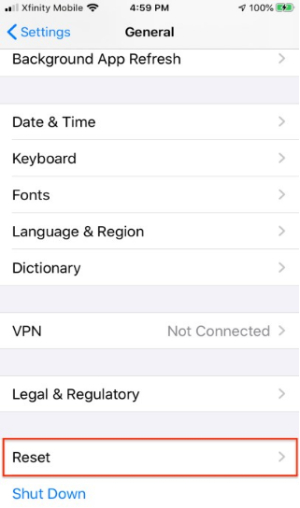
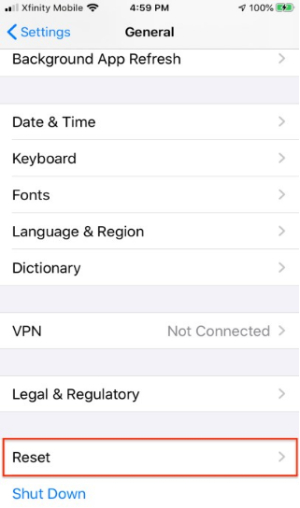
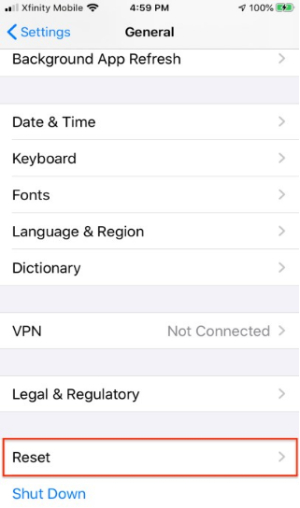
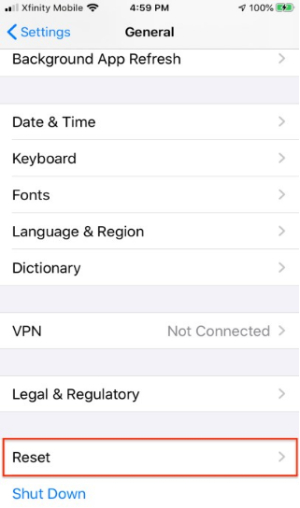
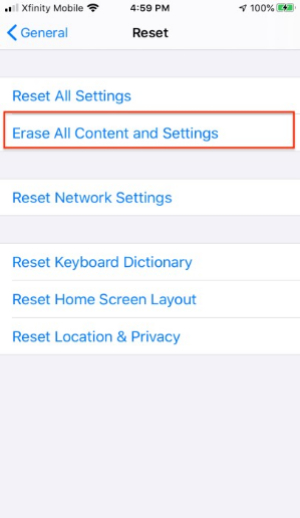
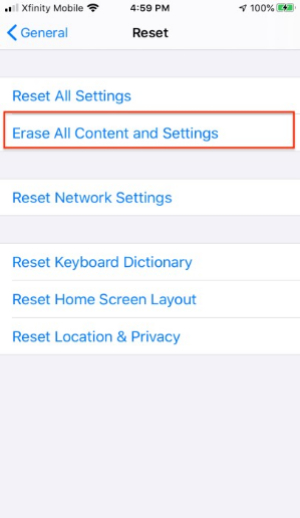
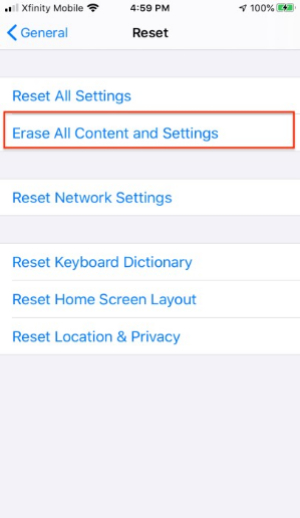
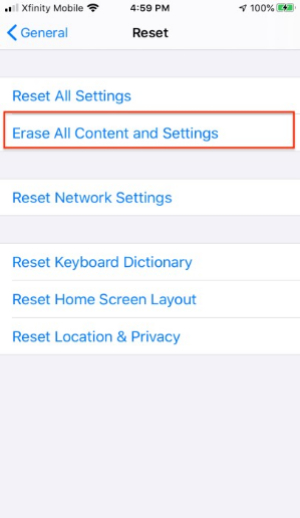
– Uppmaning visas om du vill återställa din iPhone från en iCloud-säkerhetskopia. Välja Återställ från iCloud Backup.
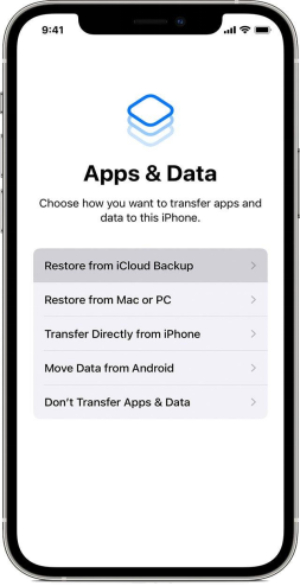
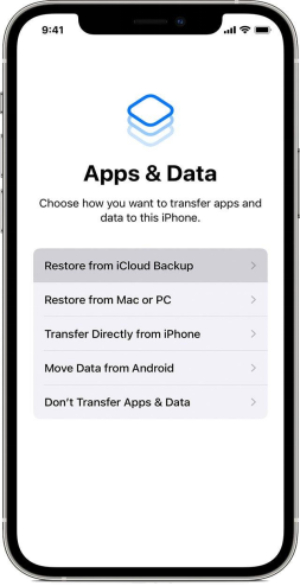
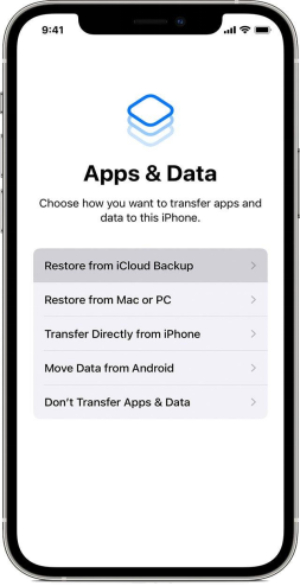
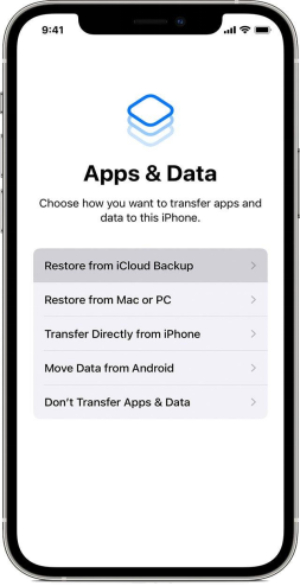
– Logga nu in på iCloud och följ anvisningarna för att återställa din enhetsdata (inklusive textmeddelanden).
– Raderade meddelanden kommer att visas när återställningen är klar.
Kom ihåg: Den här metoden fungerar inte om din iPhone har säkerhetskopierats efter de raderade meddelandena.
Använda iTunes/Finder backup för att återställa
Du kan också återställa raderade meddelanden eller innehåll genom att använda iTunes eller Finder. Följ bara stegen nedan:
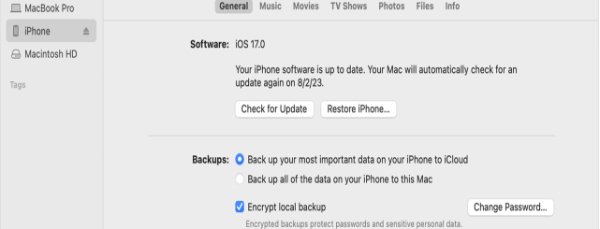
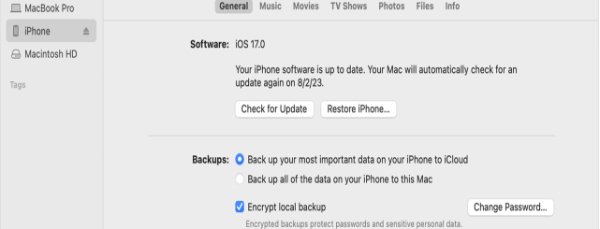
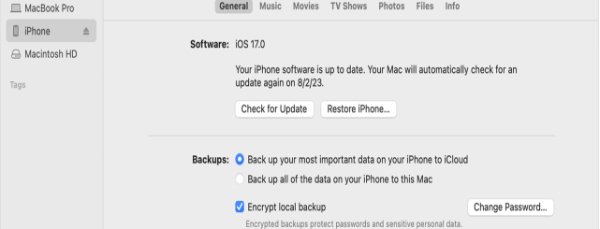
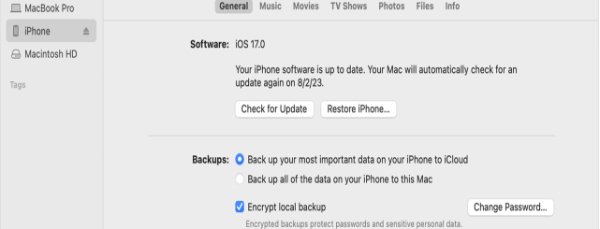
- Anslut din iPhone till datorn.
- Starta iTunes/Finder.
- Inaktivera iCloud-synkronisering när du uppmanas att förhindra överskrivning av molndata.
- En popup kommer att dyka upp. Välj den säkerhetskopia du vill återställa från (t.ex. textmeddelanden).
- Vänta några minuter eller timmar för att slutföra återställningsprocessen (beroende på filstorleken).
- Öppna Meddelanden och kontrollera om de raderade meddelandena har återställts.
Bonus:
Dessutom kan du återställa raderade meddelanden genom återställningsappar eller verktyg från tredje part. Dessa appar kommer ofta med en gratis provperiod med begränsade funktioner. De fungerar inte om meddelandedata är helt överskrivna.
Tips för att förhindra förlust av meddelanden
Att förebygga är bättre än att bota. Även om det finns olika sätt att återställa eller hämta raderade meddelanden, kan du vidta extra åtgärder för att undvika textmeddelande förlust i framtiden.
– Aktivera vanliga iCloud- och iTunes-säkerhetskopior av hela enheten som omfattar din meddelandehistorik. Detta gör att du kan återställa raderade meddelanden, oavsett om du raderade dem avsiktligt eller oavsiktligt.
– Gå till iPhones Inställningar och aktivera iCloud för att synkronisera för att säkerhetskopiera konversationer.
– Välj lagringstjänster som iExplorer eller iBackup Viewer för att exportera brådskande SMS/iMessage-trådar.
– Ta för vana att använda funktionen Nyligen borttagna. Var dock försiktig innan du tar bort meddelandetrådar.
– Omfamna påminnelser om automatisk säkerhetskopiering så att du aldrig glömmer.
Dessa enkla steg kan minimera risken för dataförlust och gäller nästan alla former av innehållsåterställning - foton, videor, dokument, etc.
Barn raderar ibland meddelanden av misstag eller avsiktligt. Föräldrar bör vidta särskilda åtgärder för att förhindra att de får oönskade eller sårbara meddelanden, som att regelbundet kontrollera Nyligen borttagna meddelanden och göra det möjligt för tredjepartsappar att övervaka vem de sms:ar eller innehållet i konversationer.
Även om vissa appar är gratis men erbjuder begränsade alternativ och kontroller, bör du alltid överväga premium appar för föräldrakontroll, som ger dig full kontroll och anpassning efter dina önskemål.
Använd meddelandefilter på din iPhone
På en lägsta nivå kan du till och med använda iPhones inbyggda meddelandefilter. Det förhindrar att du får meddelanden från okänt avsändare och håller din inkorg ren. Dessutom låter det dig blockera individuella spammare från Okänt avsändare.
För att aktivera den här funktionen, gå till Inställningar > Meddelanden > Välj Kända avsändare över Okänt Avsändare. Detta gör att du kan ta emot meddelanden från din kontaktlista.
FlashGet Kids hjälp dig att övervaka barns osäkra telefonmeddelanden




FlashGet Kids går längre i att övervaka eller kontrollera barns digitala aktiviteter med sina avancerade funktioner. Den fokuserar på optimal användning av teknik och att anamma en hälsosam digital livsstil med reducerad skärmtid. När det gäller att övervaka vad eller vem ditt barn sms:ar, FlashGet Kids innehåller ett par praktiska funktioner som:
Skärmspegling - håll dig uppdaterad om meddelanden
Håll dig uppdaterad om ditt barns surfande och rullning i realtid och ta skärmdumpar när det behövs. Håll dig också uppdaterad om vem de sms:ar, övervaka spammeddelanden och förhindra dem från att delta i fientliga konversationer.
Appblockerare - maximera användningen av appar
Den här funktionen är praktisk, särskilt när ditt barn är en textperson. Det låter dig minimera användningen av Message-appen och ställa in daglig användning efter dina önskemål.
Skärmtid - minska överskottsskärmtid
Denna funktion är ganska grundläggande. Det hindrar ditt barn från att delta i textbaserade konversationer för mycket; så att de kan använda tekniken optimalt.
Slutsats
Nu inser du att det är ganska enkelt att återställa nyligen raderade meddelanden. Du bör dock vara försiktig innan du tar bort något meddelande. Kom ihåg att du bara kan återställa meddelanden på högst 30 dagar. För att återställa meddelanden i över 30 dagar måste du aktivera iCloud-säkerhetskopiering tidigare och via iTunes/Finder. Du kan till och med återställa raderade meddelanden genom appar från tredje part. Om alla ansträngningar är förgäves, kontakta din operatör, eftersom de sparar en inspelning av dina textmeddelanden.
Vanliga frågor
F: Varför visar inte iPhone nyligen raderade meddelanden?
Du behöver iOS 16 eller senare för att visa nyligen raderade meddelanden. Den visar inte nyligen raderade meddelanden eftersom de har raderats i över 30 dagar.
Kan du sms:a någon i hemlighet på en iPhone?
Nej, det kan du inte. All interaktion via text lämnar ett digitalt fotavtryck. Du kan dock alltid använda appar från tredje part för hemliga konversationer.
Hur ser du dolda meddelanden på din iPhone?
Gå till Inställningar > Meddelanden > Tryck på Okänt & Spam > Slå på Filtrera Okänt avsändare. Öppna nu Message-appen för att se dolda meddelanden.

