Google Play Protect là tính năng bảo mật tích hợp trên các thiết bị Android giúp bảo vệ ứng dụng và dữ liệu cá nhân của bạn bằng cách quét các mối đe dọa tiềm ẩn. Mặc dù nó tăng cường bảo mật, bạn có thể tạm thời vô hiệu hóa nó nếu việc cài đặt bị hạn chế. Dưới đây là cách tắt Google Play Protect.
Phải làm gì nếu Google Play Protect cảnh báo khi cài đặt FlashGet Kids – Phiên bản Trẻ em?
Phương pháp 1. Tắt Wi-Fi và Dữ liệu di động
1. Nhấn “Đã hiểu” khi Bảo vệ Google Play Protect cảnh báo bạn “Ứng dụng bị chặn để bảo vệ thiết bị của bạn”
2. Tắt “Wi-Fi” và “Dữ liệu di động.”
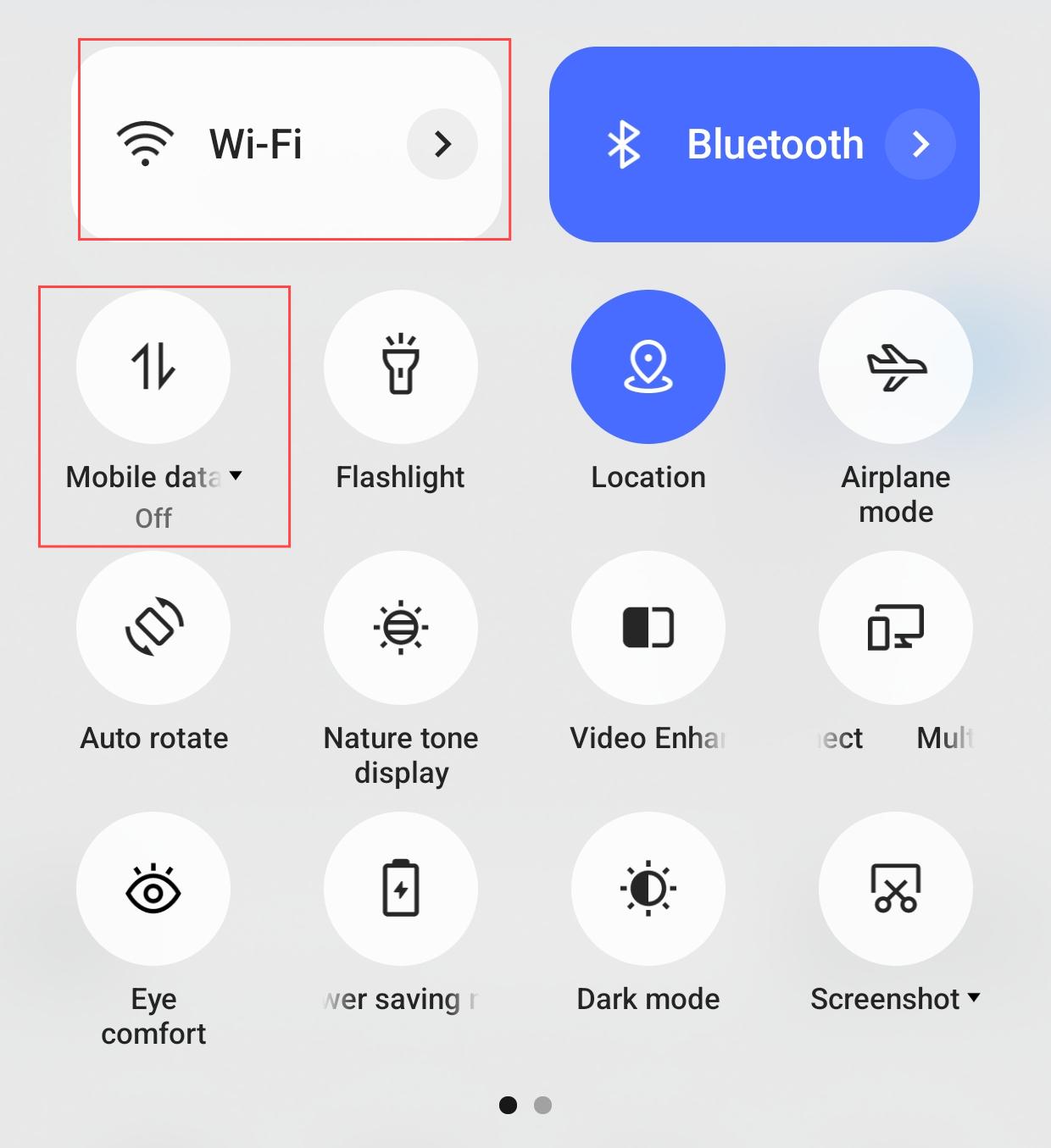
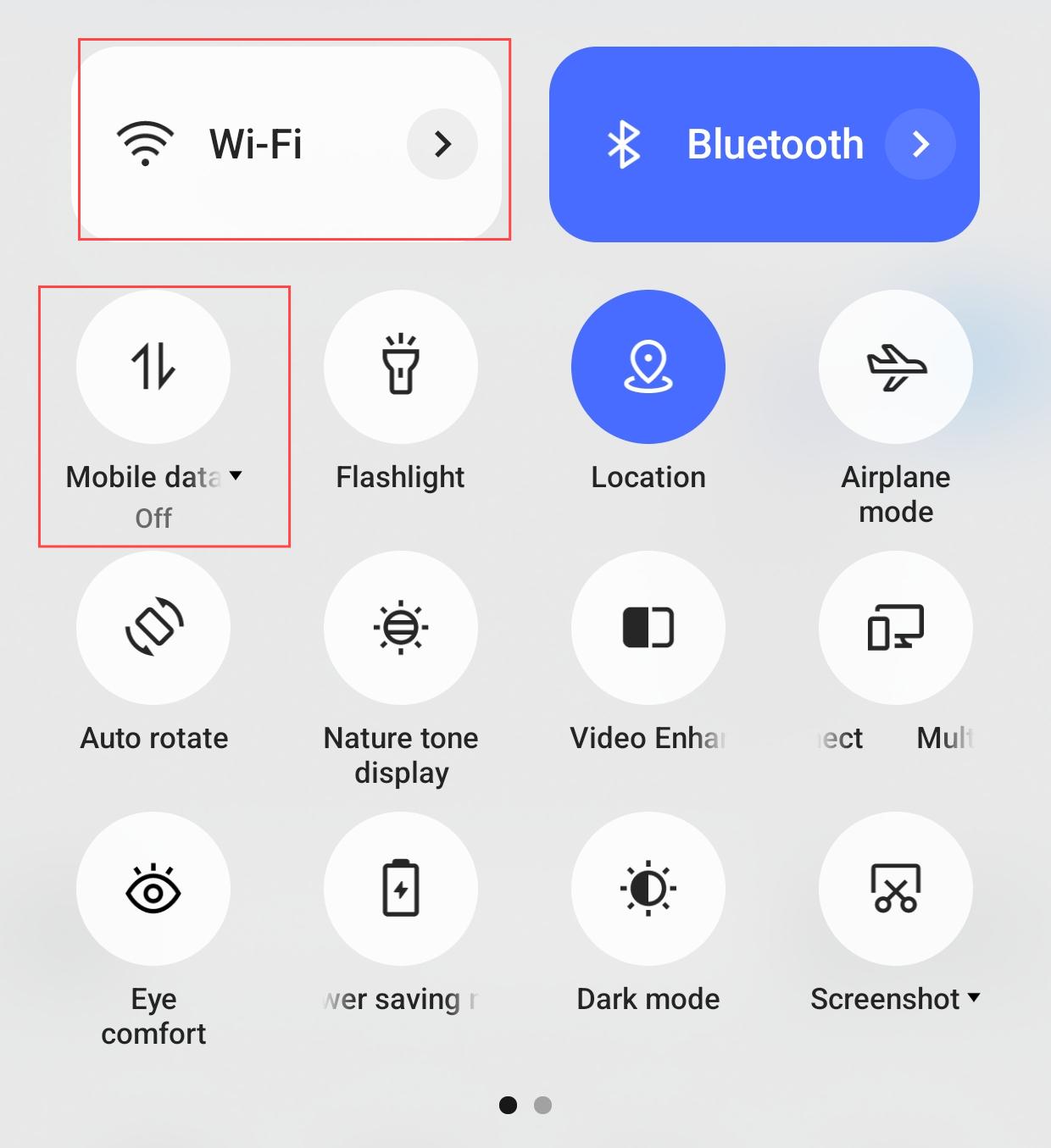
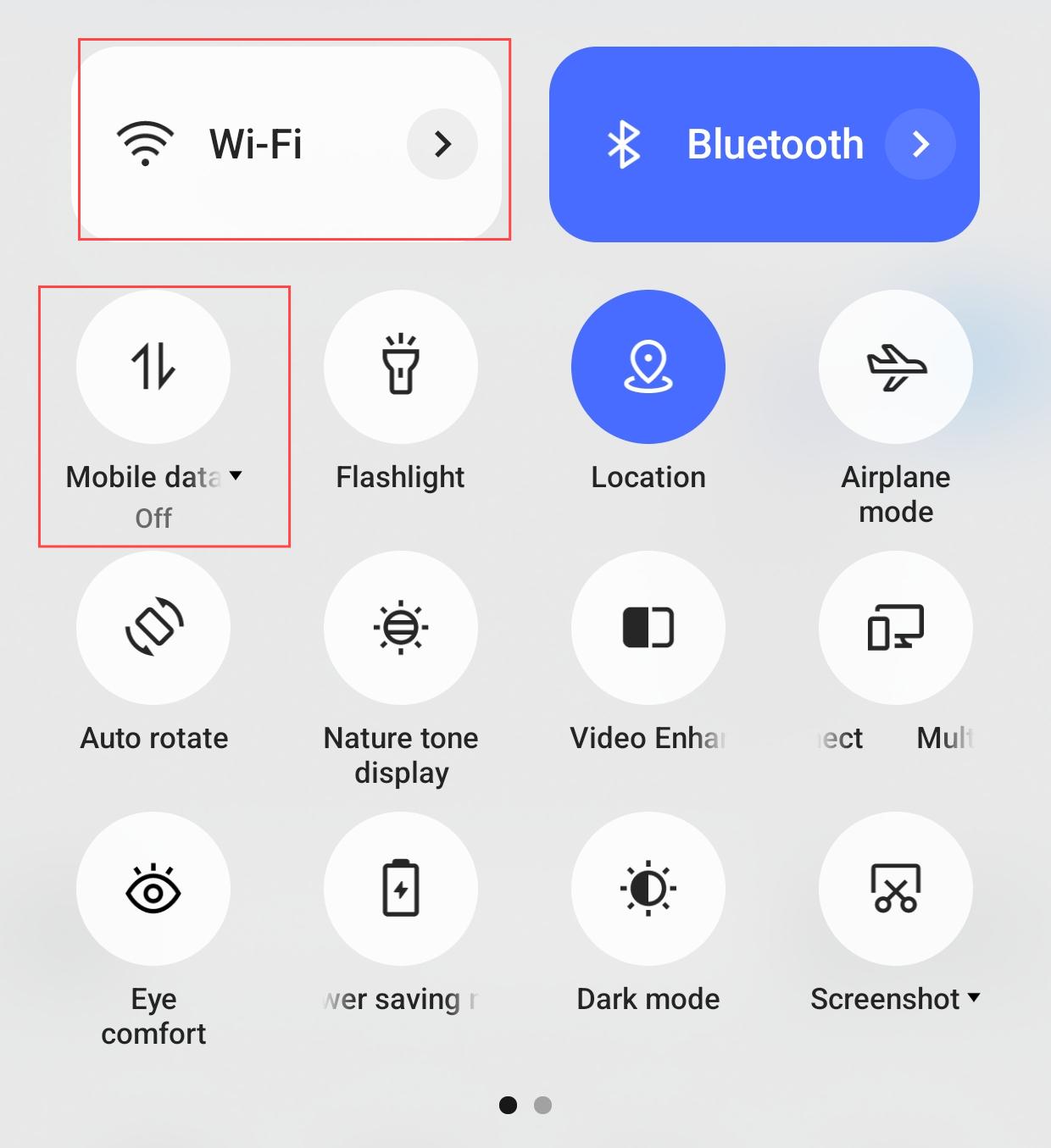
3. Chuyển đến để cài đặt FlashGet Kids – Phiên bản Trẻ em.
4. Sau khi cài đặt FlashGet Kids – Phiên bản Trẻ em, bật “Wi-Fi” và “Dữ liệu di động.”
Nếu tắt “Wi-Fi” và “Dữ liệu di động” không hiệu quả, bạn có thể tắt Google Play Protect (dưới đây).
Phương pháp 2. Tắt Google Play Protect.
1. Mở Cửa hàng Google Play trên thiết bị của trẻ em



2. Nhấn vào biểu tượng Hồ sơ ở góc trên bên phải của cửa hàng Google Play
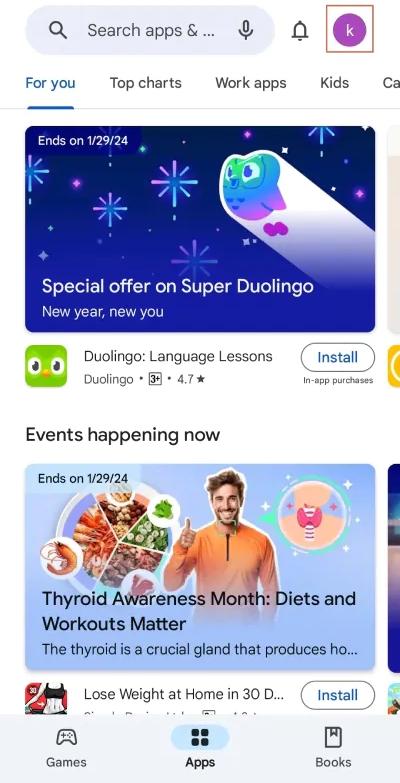
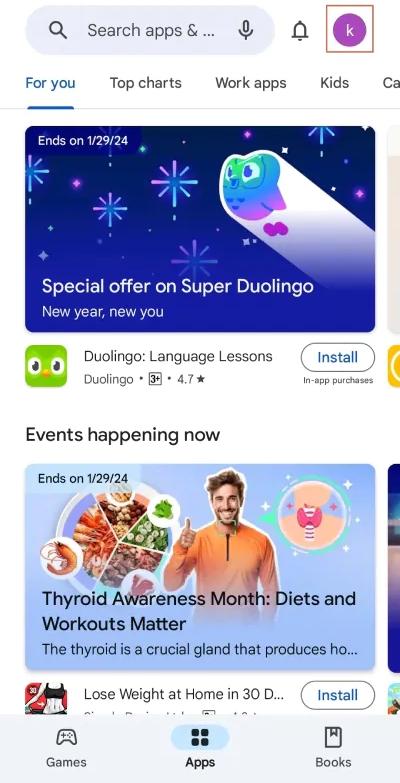
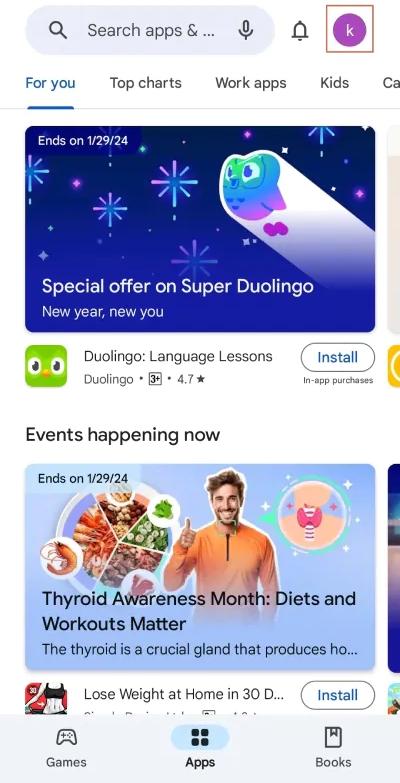
3. Nhấn “Cài đặt” > “Giới thiệu” để kiểm tra xem thiết bị của trẻ có được chứng nhận Bảo vệ Play không.
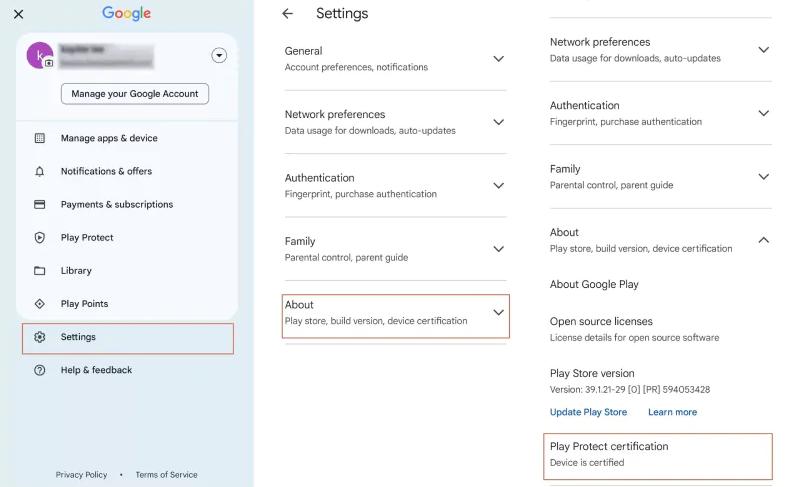
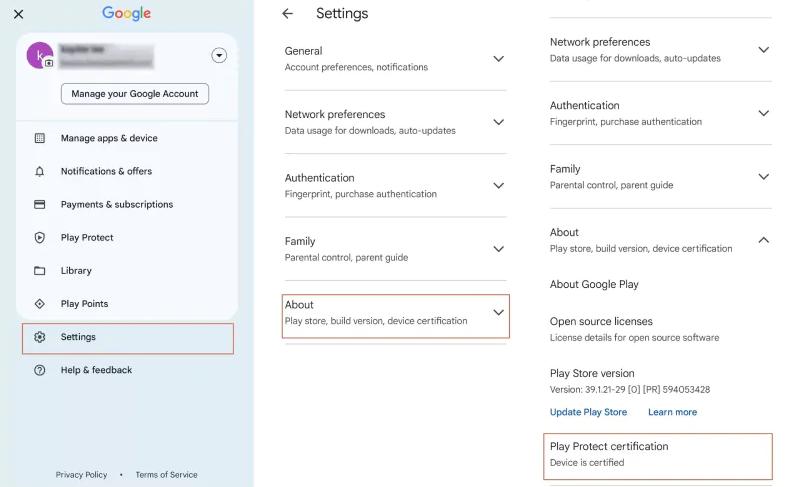
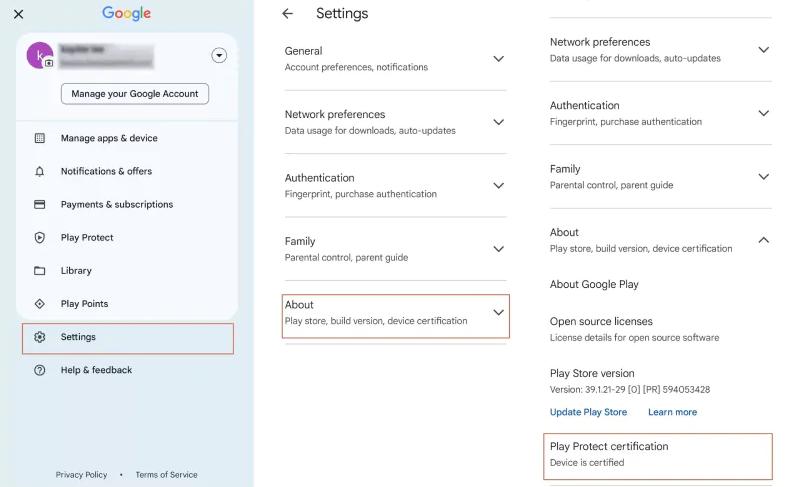
4. Di chuyển đến trang cài đặt Hồ sơ, nhấn “Bảo vệ Play,” và sau đó nhấn vào biểu tượng “Cài đặt” ở góc trên bên phải.
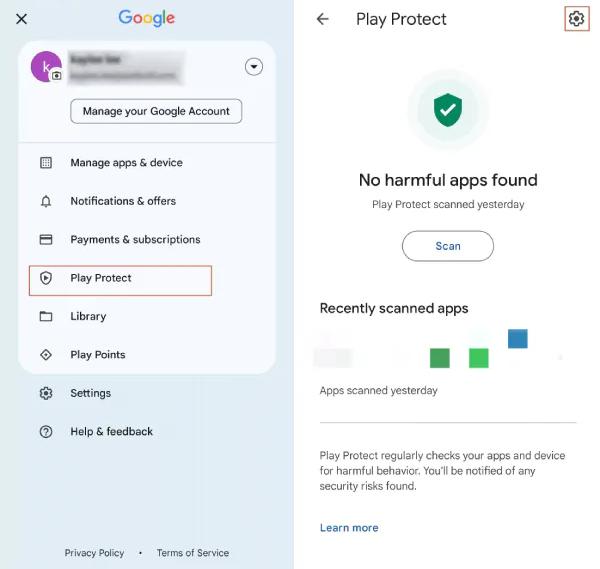
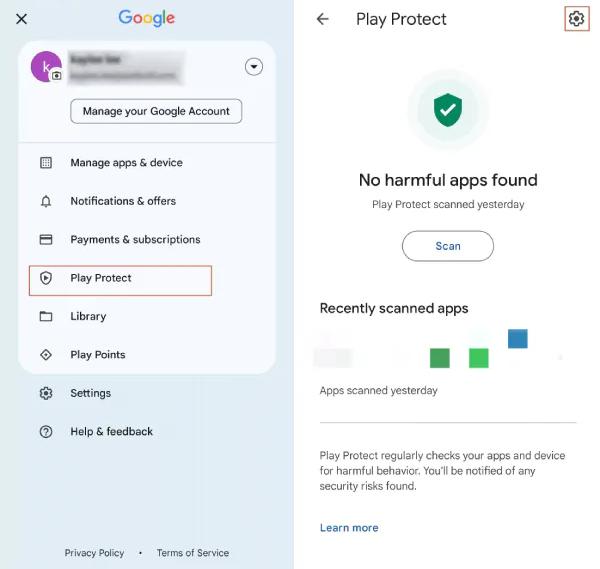
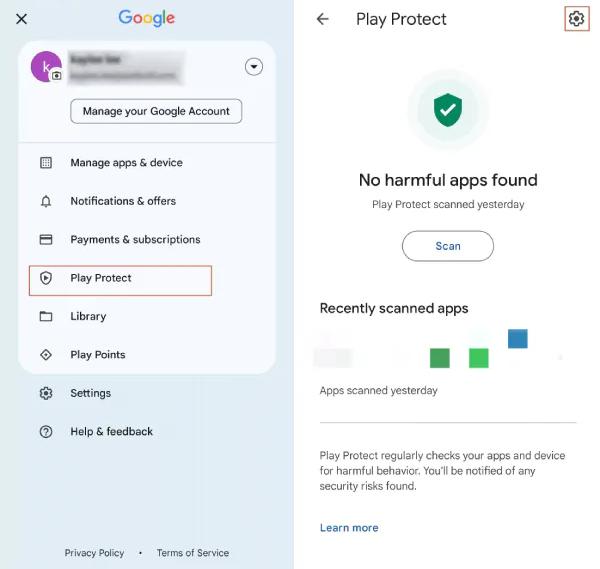
5. Tìm và nhấn “Quét ứng dụng với Bảo vệ Play.” Chọn “Tắt“
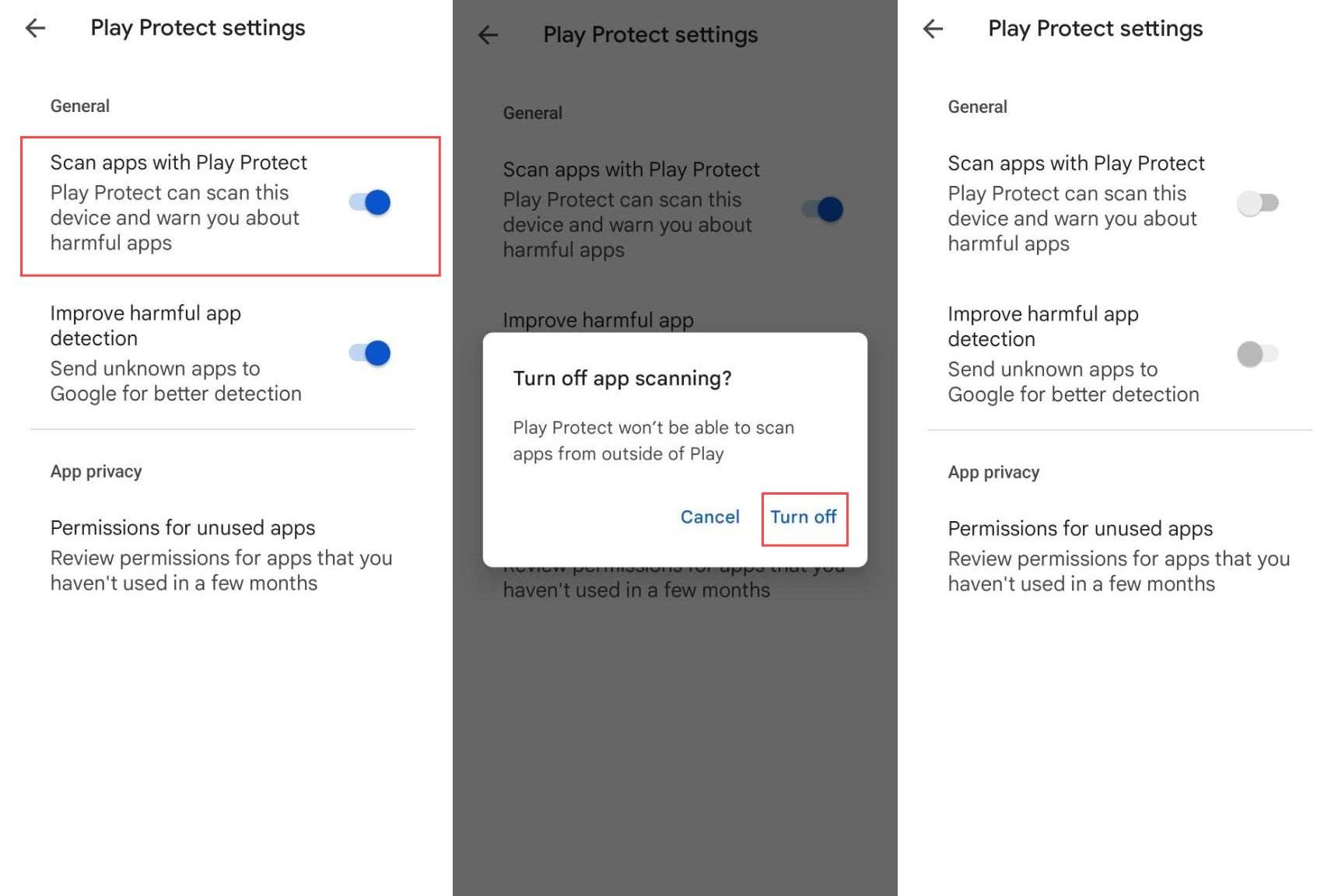
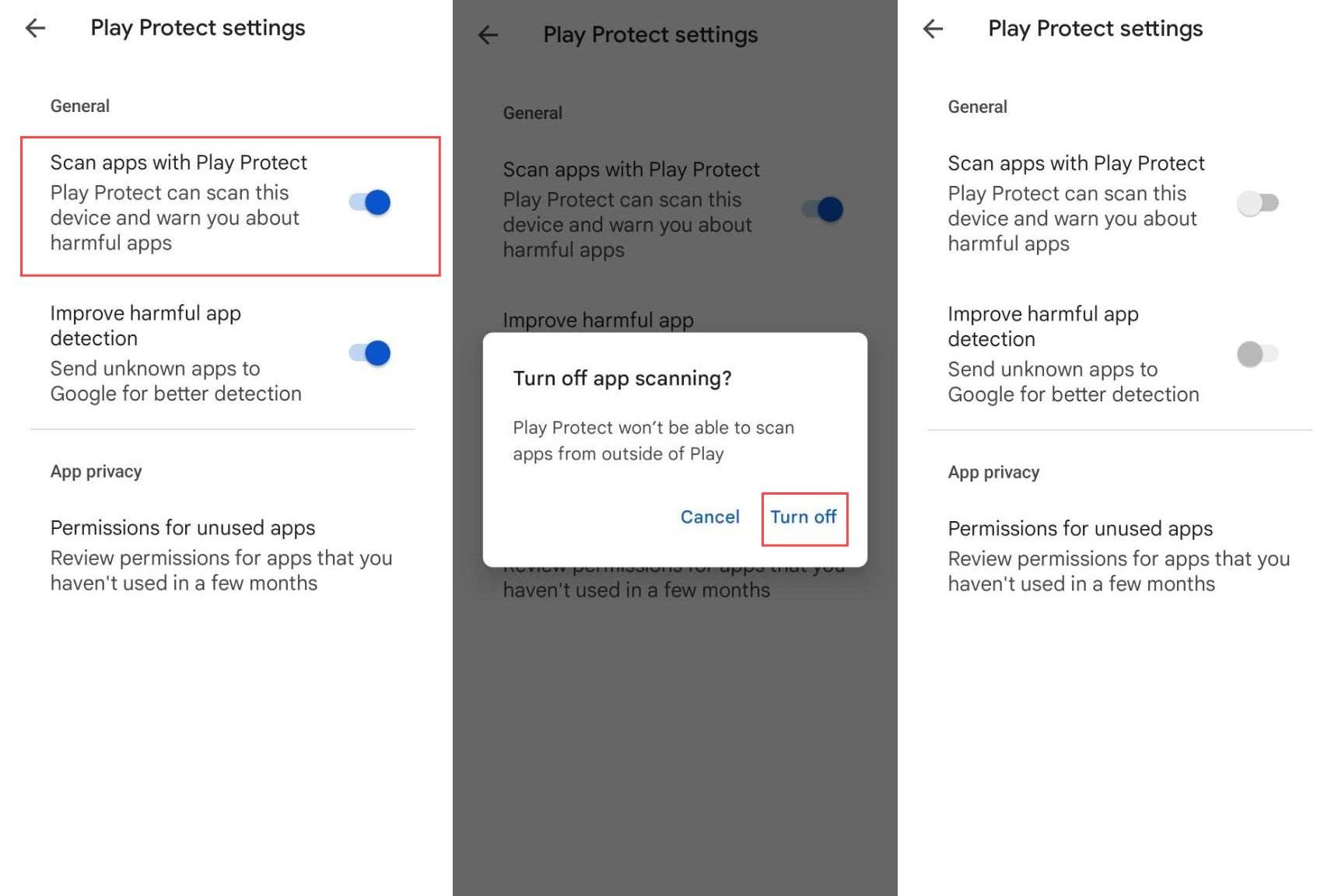
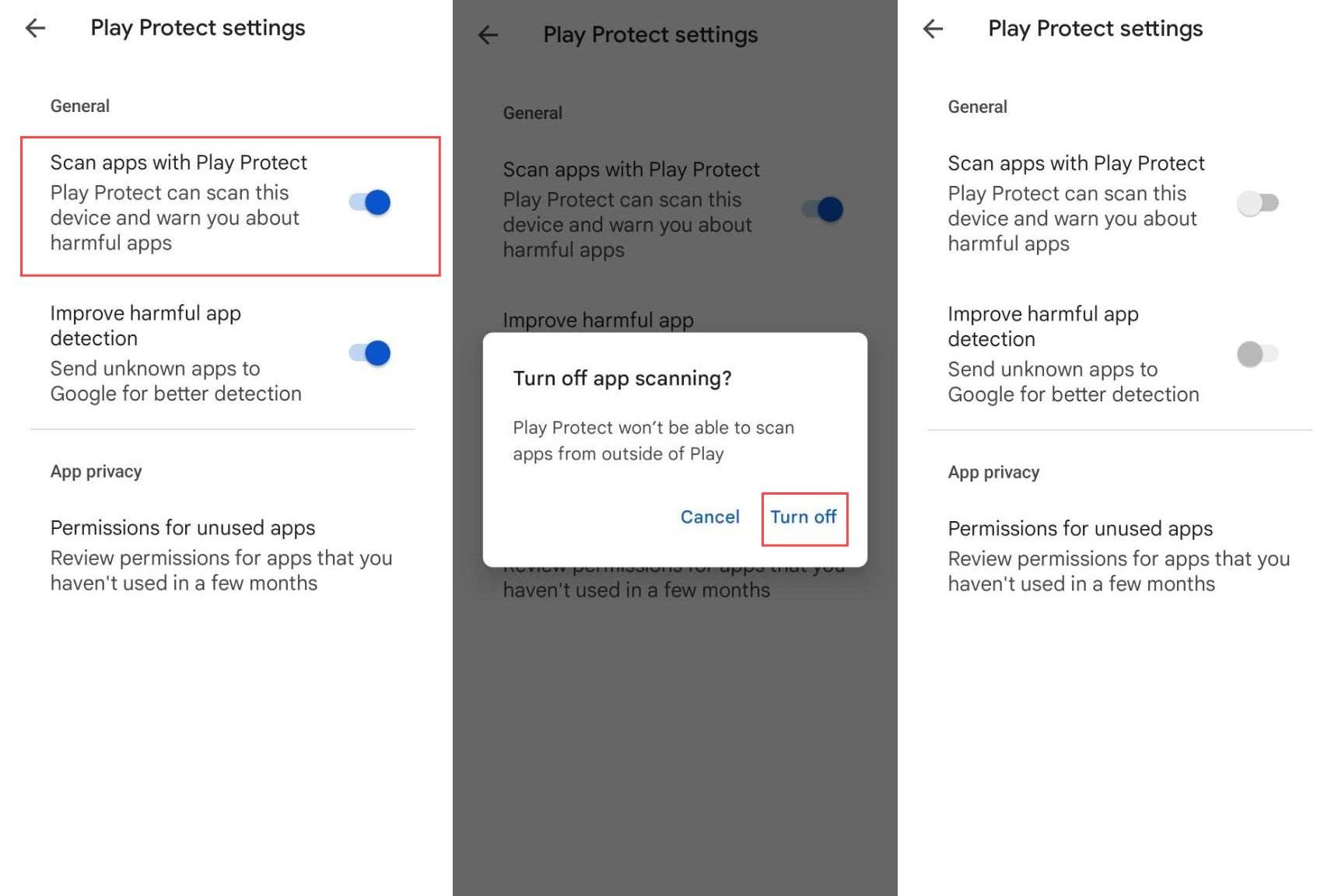
6. Nếu “Cải thiện phát hiện ứng dụng độc hại” không tự động tắt, nhấn vào “Cải thiện phát hiện ứng dụng độc hại” để tắt nó.
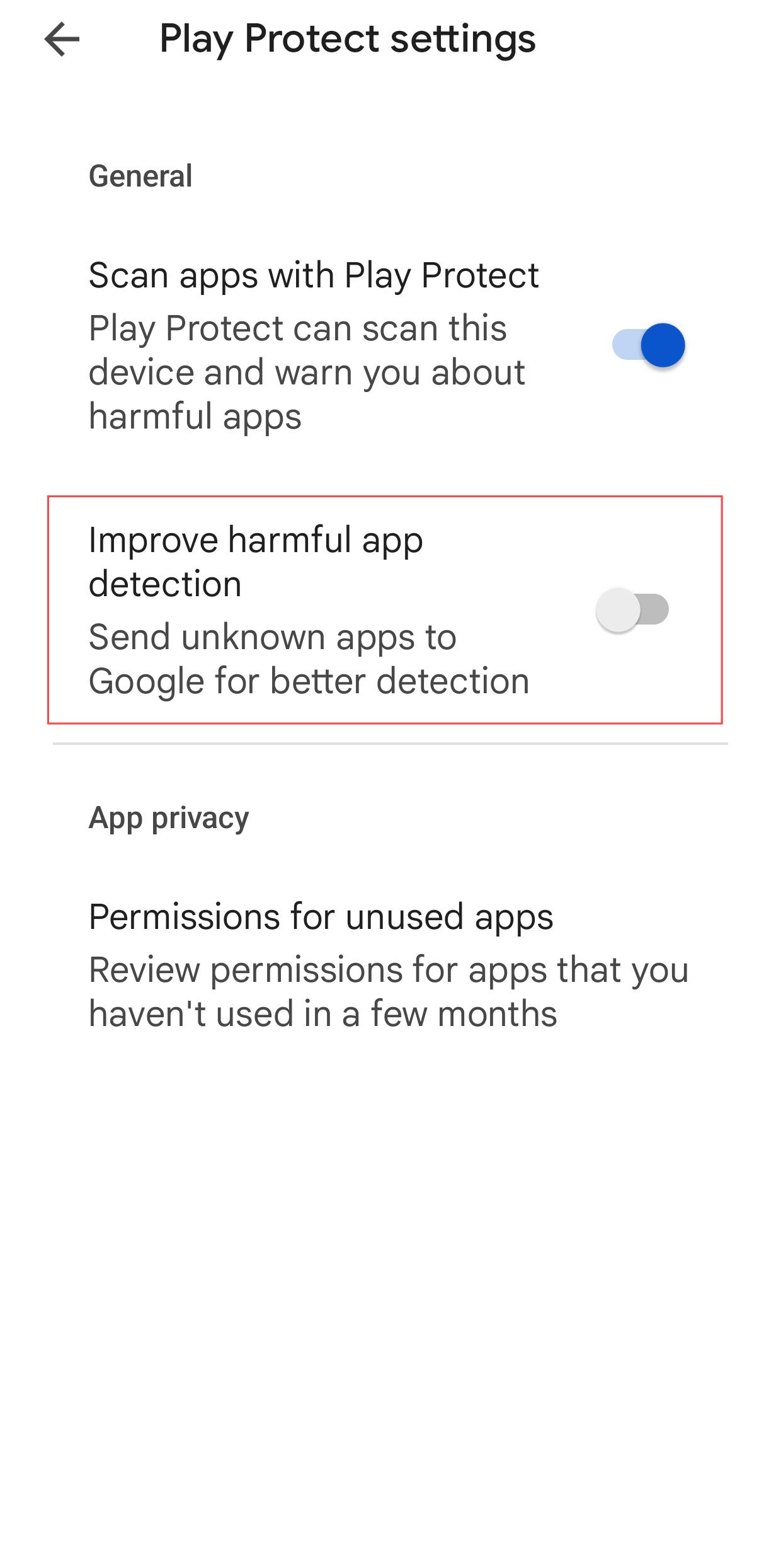
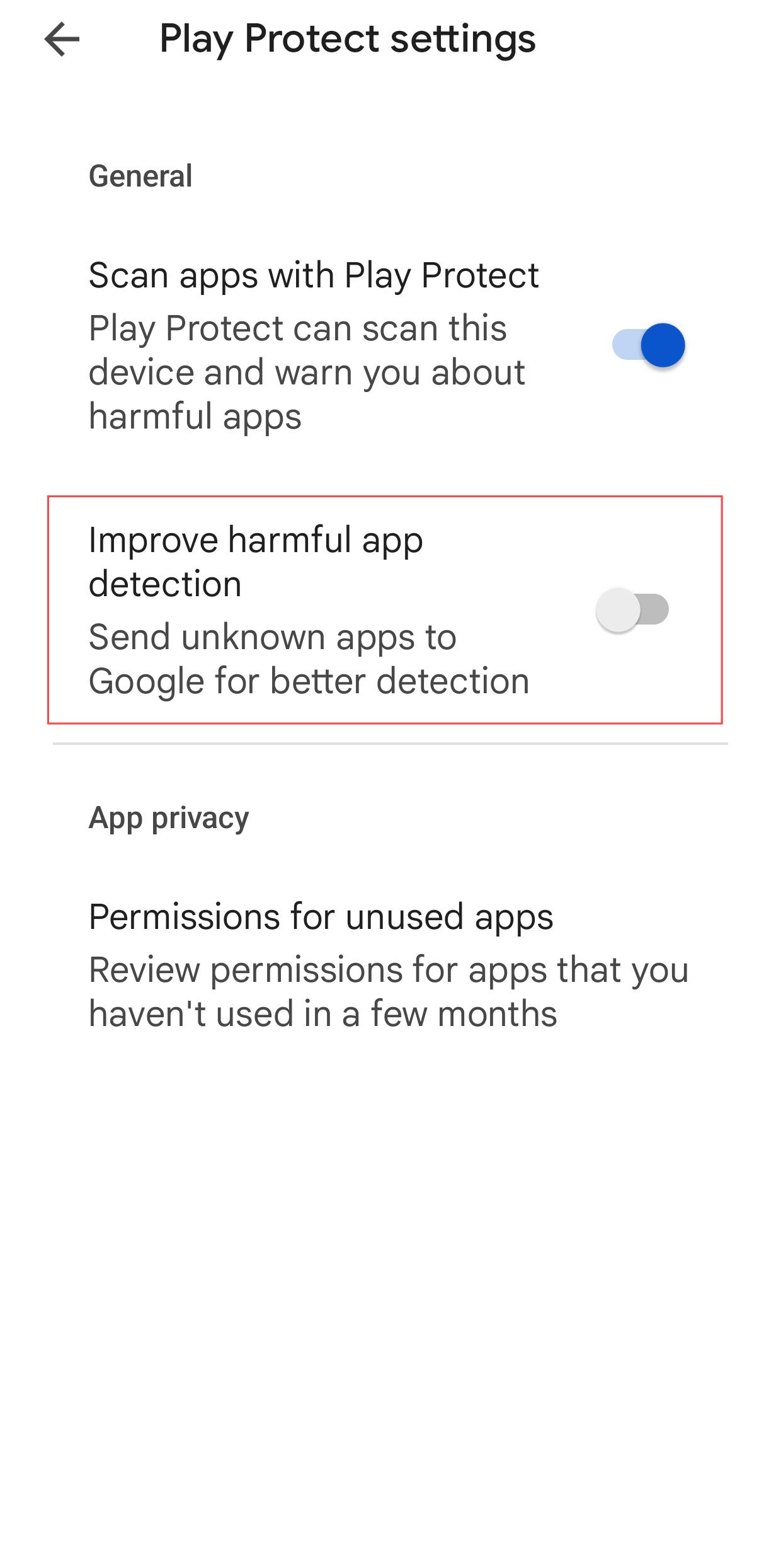
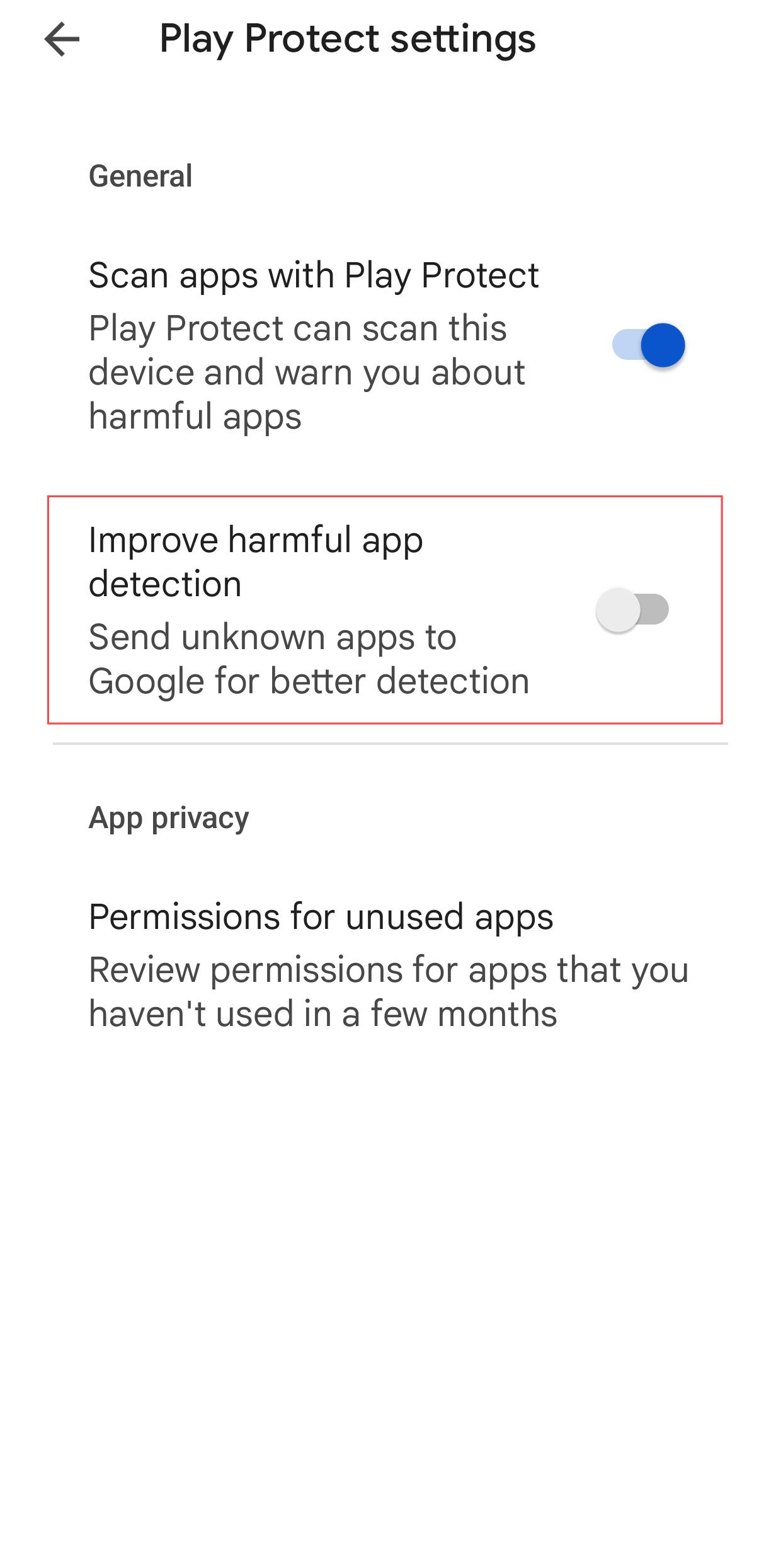
7. Chuyển đến để cài đặt FlashGet Kids – Phiên bản Trẻ em.
8. Sau khi cài đặt FlashGet Kids – Phiên bản Trẻ em, bạn có thể làm theo các bước trên để bật Google Play Protect.
Đây là cách bạn có thể cài đặt FlashGet Kids – Phiên bản Trẻ em thành công. Nếu bạn có bất kỳ câu hỏi nào, vui lòng liên hệ với Dịch vụ Khách hàng của chúng tôi qua email: help@flashget.com

