亞馬遜兒童平板電腦是亞馬遜專門為孩子們開發的閱讀Kindle電子書、觀看兒童電影、玩遊戲和訪問社交媒體平台的平板電腦。它配備了一些最全面的家長監護工具,以確保您孩子的安全。此外,適合兒童的內容和耐用的結構可確保您為孩子的投資獲得最大價值。在本文中,您將了解如何在孩子的亞馬遜平板電腦上輕鬆設定家長監護措施並對其進行全面概述。
您希望兒童平板電腦有哪些功能?
讓您的孩子在數位世界中探索和學習時保持安全和娛樂可能會帶來挑戰,特別是因為市場上有數千種設備,每種設備都聲稱是最好的。 讓我們探討一下您在選擇時可以優先考慮的各種功能 亞馬遜 適合現今年輕學習者的兒童平板電腦。
家長監護權: 這應該是你的首要任務。 您想要限制存取不當內容和網站,甚至 限制螢幕時間。 因此,請在您的亞馬遜兒童平板電腦上尋找網站和應用程式白名單、時間限制以及購買/支出控制等功能。
耐用性:孩子們對設備可能非常挑剔。 兒童平板電腦需要堅固耐用,能夠承受孩子的碰撞、跌倒和偶爾濺出的果汁。
內容與成長:適合年齡的介面。 簡單且適合兒童的介面讓孩子們可以輕鬆瀏覽。 大圖示和有限的干擾確保了專注和安全的體驗。
亞馬遜兒童平板電腦可以做什麼?




亞馬遜兒童平板電腦專為兒童設計,具有各種客製化功能,可為兒童提供教育、安全和娛樂體驗。 亞馬遜兒童平板電腦可以完成以下任務。
- 它提供對適合年齡的內容的存取。 Amazon Kids 平板電腦提供的年度 Amazon Kids+ 訂閱服務讓兒童可以存取數千種遊戲、無廣告的書籍、影片、教育應用程式和有聲書。 您可以調整年齡篩選器來管理您的孩子可以存取的內容。
- 它提供家長監護。 亞馬遜兒童平板電腦附帶的功能可讓您控制孩子可以訪問哪些網站和應用程式、修復螢幕時間限制以及查看孩子的線上活動。
- 它提供教育內容——亞馬遜兒童平板電腦可以訪問豐富的教育資源和應用程序,例如針對科學、閱讀和數學等不同主題的電子書。
- 它是一種娛樂來源 - 您的孩子可以使用平板電腦玩遊戲和學習新事物。
- 無廣告體驗 - 此裝置可確保無廣告體驗,使兒童能夠在不受廣告幹擾的情況下使用和探索他們的裝置。
- Alexa(語音助理)- 目前,一些亞馬遜兒童平板電腦型號配備了 Alexa 語音助手,可幫助孩子進行查詢、提供教育幫助以及播放有聲讀物或音樂。
- 它提供離線功能 - 亞馬遜兒童平板電腦可讓您的孩子下載內容以供離線使用。 這使您的孩子無需連接到互聯網即可享受他們喜愛的遊戲、書籍和影片。
- 它支援多個兒童配置檔案——平板電腦可以自訂兒童配置文件,這使得家庭中的每個孩子都可以透過他們的個人書籍、觀看偏好和應用程式獲得精心策劃的體驗。
比較亞馬遜兒童平板電腦
如今,市場上有數千種亞馬遜兒童平板電腦型號,決定購買哪種型號可能是一項巨大的挑戰。 但是,下表提供了可以幫助您做出購買決定的簡化資訊。
| 特徵 | 亞馬遜 Fire HD 10 兒童 (2024) | 亞馬遜 Fire HD 8 兒童 (2024) | 亞馬遜 Fire 7 兒童 (2024) |
|---|---|---|---|
| 價格 | $199.99 | $139.99 | $99.99 |
| 保固單 | 2年無憂保證 | 2年無憂保證 | 2年無憂保證 |
| **最適合(適合年齡) | 6-12歲 | 6-12歲 | 3-7歲 |
| 評級 | 4.7/5 | 4.6/5 | 4.5/5 |
| 重量 | 1.78 磅(807 克) | 1.04 磅(474 克) | 0.65 磅(295 克) |
| 展示 | 10.1 吋全高清 (1920 x 1200) | 8 吋高清 (1280 x 800) | 7 吋標清 (1024 x 600) |
| 中央處理器 | 八核心 2.0 GHz | 六核心2.0GHz | 四核心 2.0 GHz |
| 貯存 | 64 GB(可擴充至 1TB) | 32 GB(可擴充至 1TB) | 16 GB(可擴充至1TB) |
| 港口 | USB-C、耳機插孔 | USB-C、耳機插孔 | 微型 USB、耳機插孔 |
| 電池壽命 | 長達 12 小時 | 長達 13 小時 | 長達 10 小時 |
| 亞馬遜兒童訂閱 | 包括 1 年 | 包括 1 年 | 包括 1 年 |
| 兒童防護外殼 | 是的,附內建支架 | 是的,附內建支架 | 是的,附內建支架 |
| 教育內容 | 是的 | 是的 | 是的 |
| 啟用 Alexa | 是的 | 是的 | 不 |
選型建議
對於年齡較小的孩子(3-7 歲):Fire HD 10 Kids 是總體最佳選擇,因為它具有更大的 10.1 英寸顯示屏,因此非常適合觀看視頻和參與互動學習。
對於年齡較大的孩子(6-12 歲):Fire HD 8 是理想選擇,因為它不僅提供大顯示器和令人驚嘆的性能,而且還提供更成熟的介面。
經濟選擇:Fire 7 Kids 桌子總體來說是最實惠的,使其成為年幼孩子的絕佳入門級選擇。
如何設定亞馬遜兒童平板電腦?
設定亞馬遜兒童平板電腦非常簡單。 請遵循以下指南來實現它。
步驟 1. 瀏覽說明並選擇您的首選語言,然後連接到網路。
步驟 2. 輸入家長/監護人亞馬遜帳號的登入資訊。
步驟 3. 儲存涉及「啟用 位置追蹤、「照片保存」、「WI-FI密碼保存」。
步驟 4. 設定 PIN 碼以鎖定螢幕 > 點選「繼續」。
步驟 5. 點選「新增兒童個人資料」。
第 6 步:開始訂閱 Kids+。
查看各種兒童設定檔設定。 使用建議的預設設定或自訂。
如何在 Amazon Kids 上設定家長監護功能?
步驟1.前往“設定”>“個人資料和家庭庫”,然後點擊“新增兒童個人資料”。
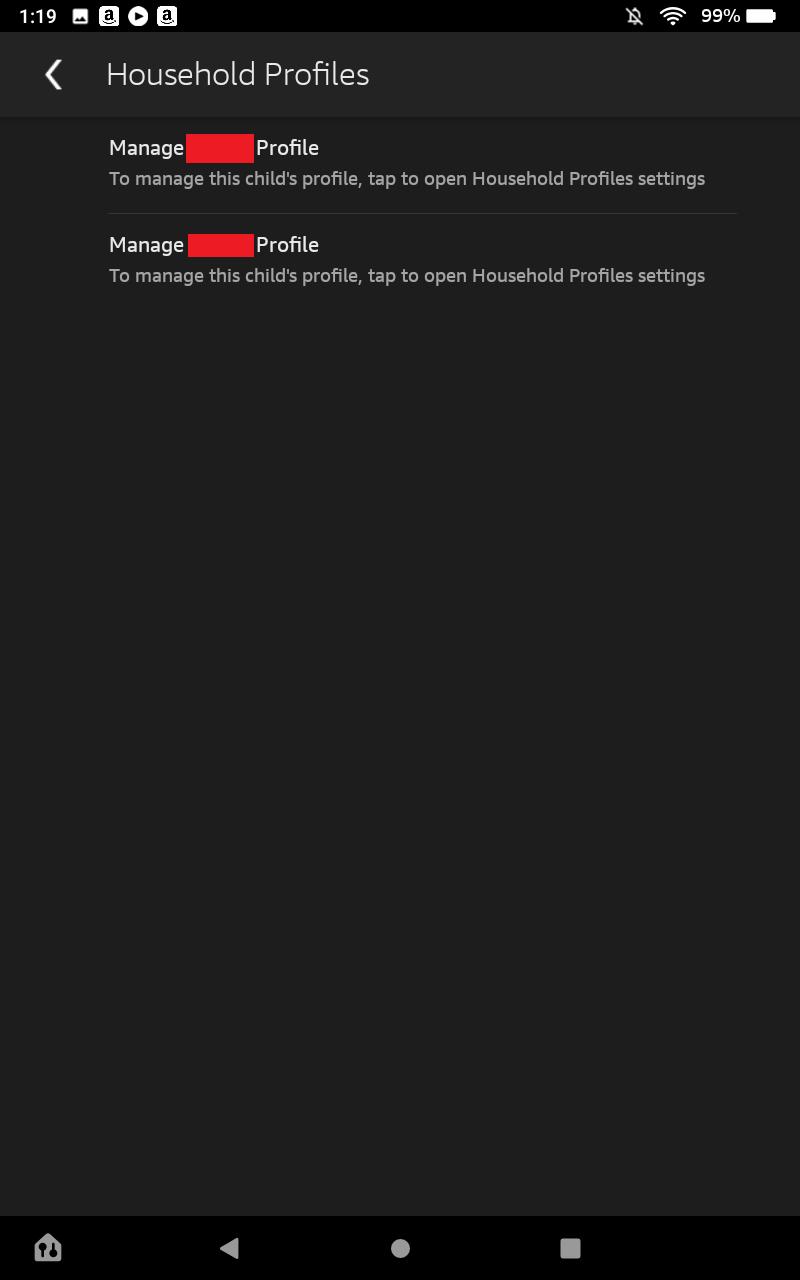
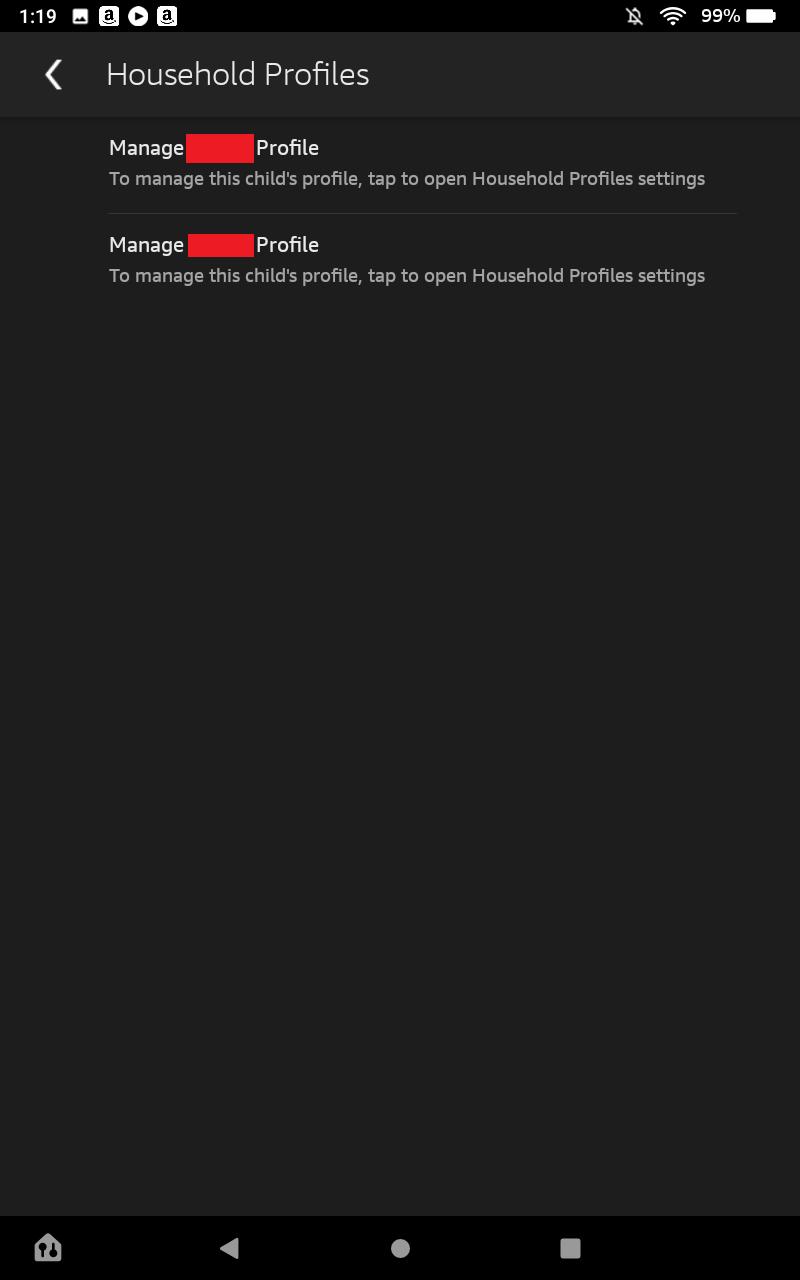
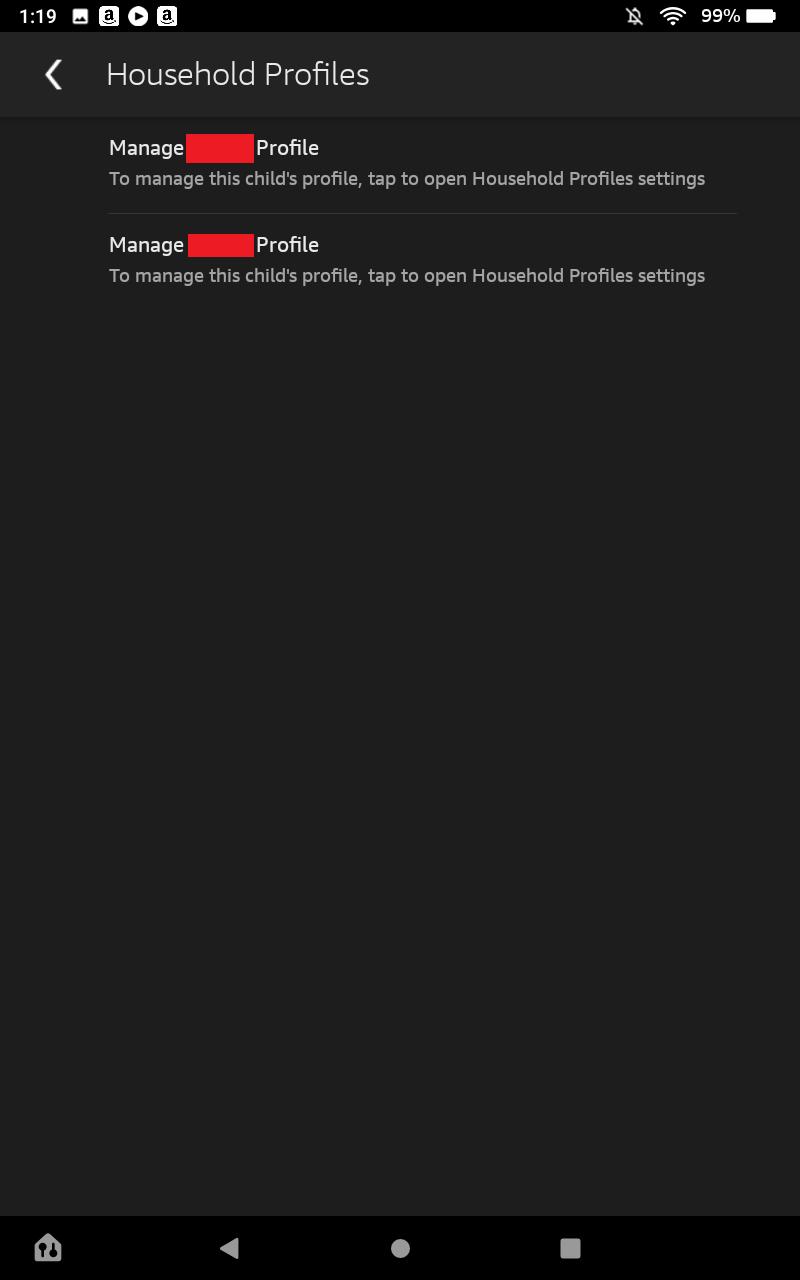
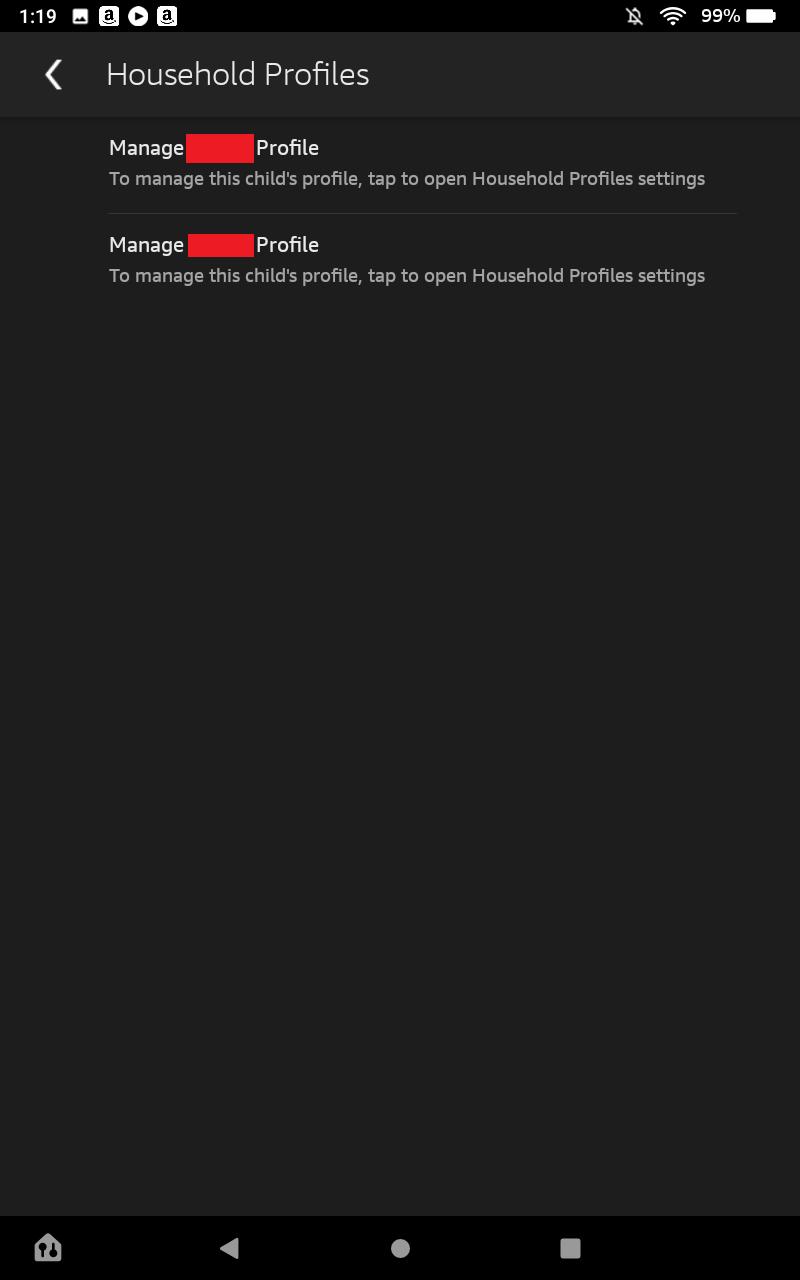
步驟 2. 輸入您孩子的姓名和生日。
步驟 3. 現在從內容庫中選擇您的孩子可以訪問的遊戲、書籍、應用程式和影片。
步驟 4. 建立孩子的個人資料後,點選您孩子的名字。
步驟 5. 前往「設定每日目標和時間限制」來設定孩子的每週和週末目標。
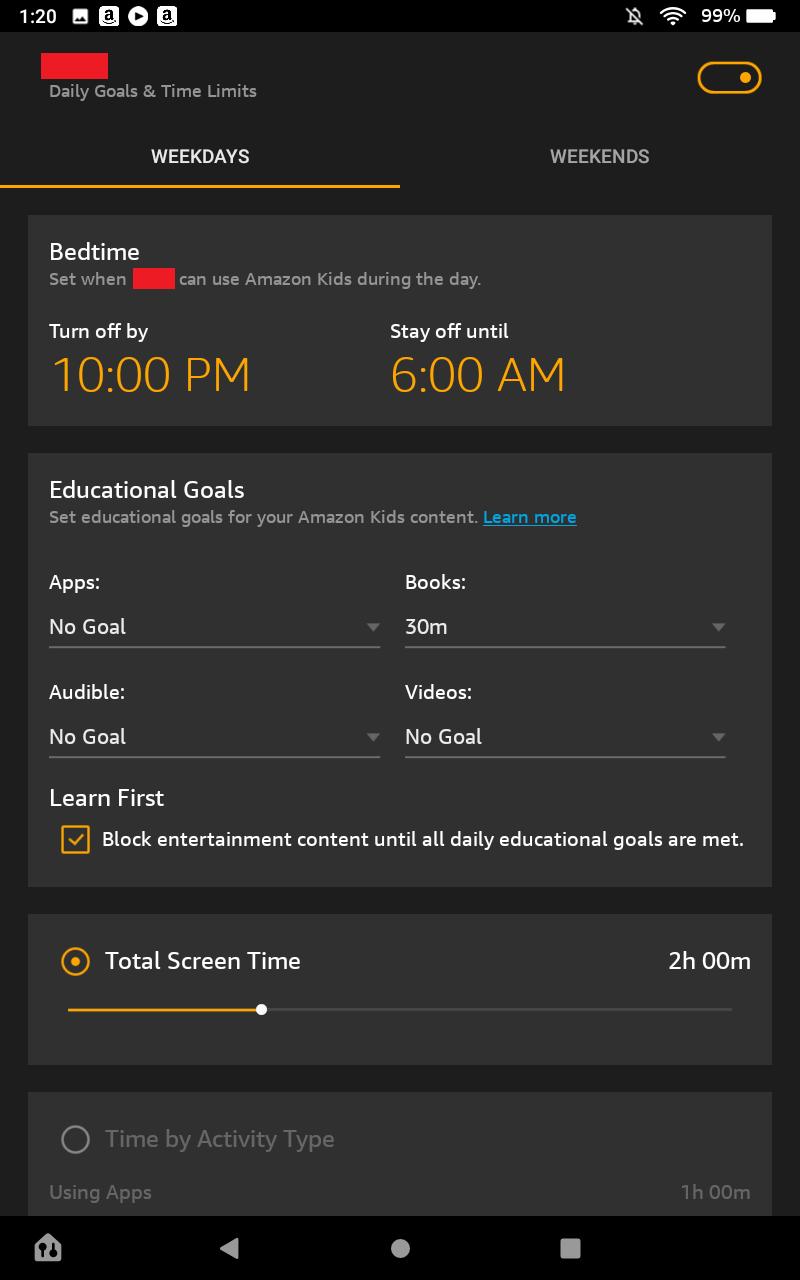
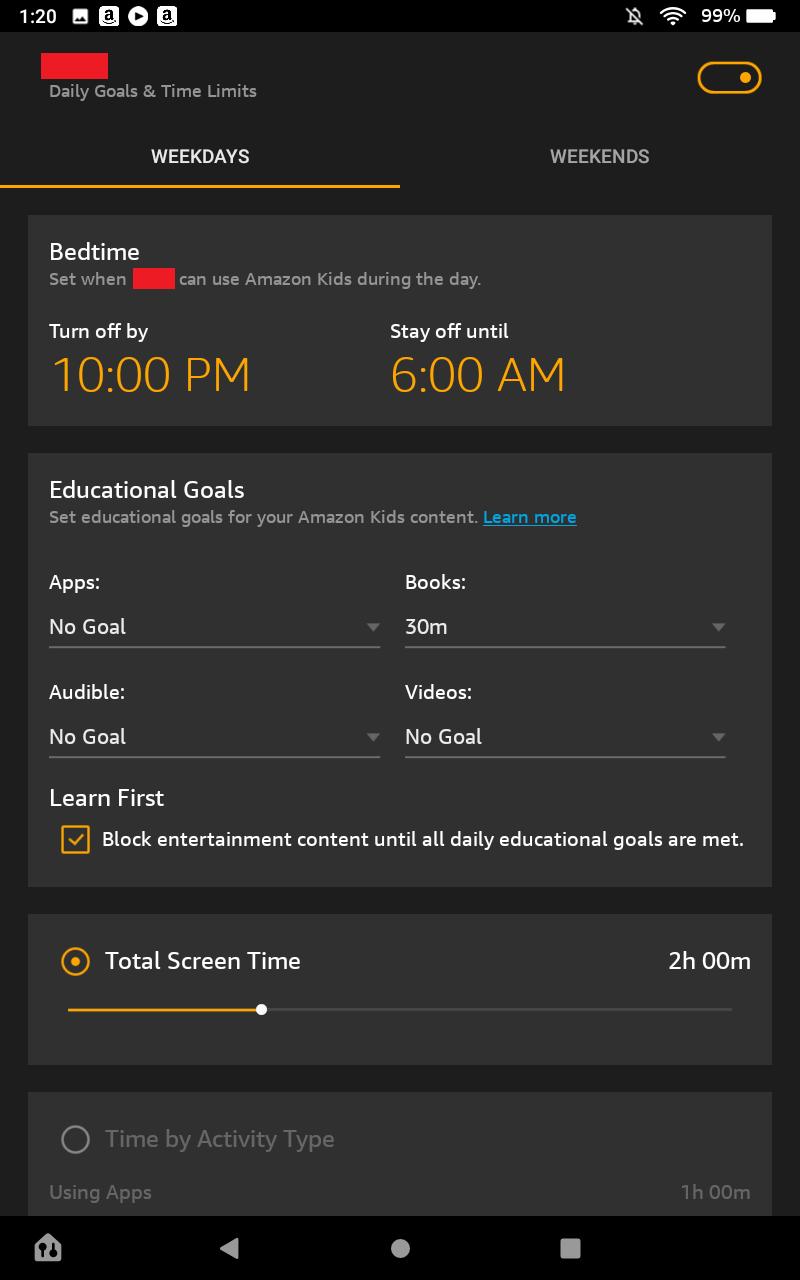
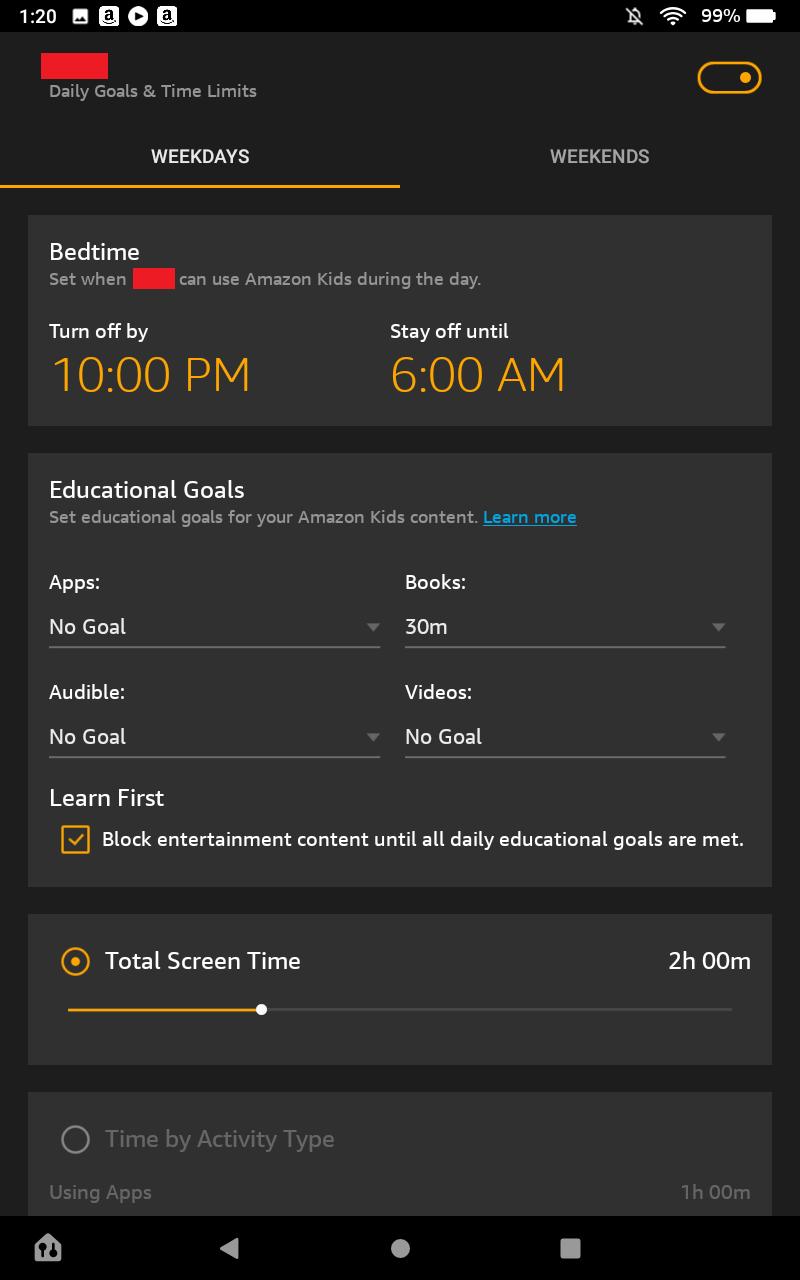
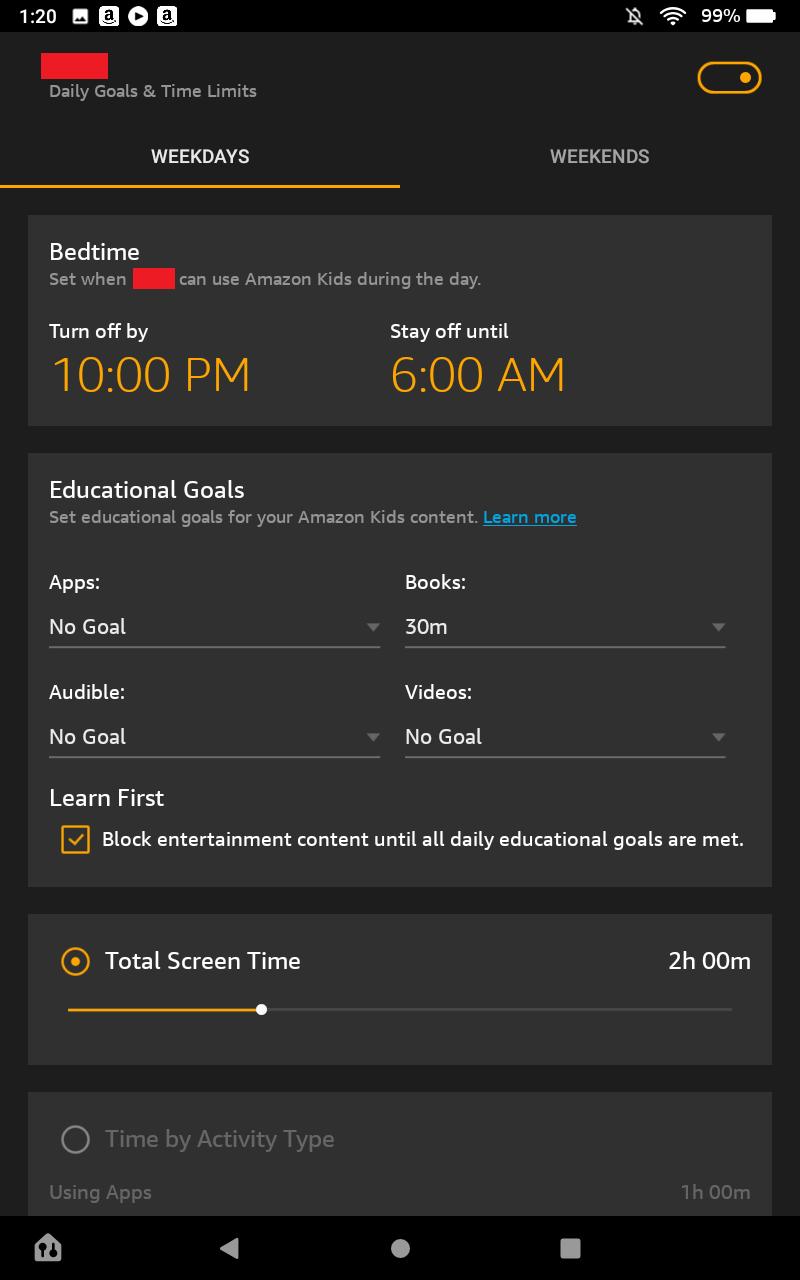
步驟 6. 自訂「總螢幕時間」/根據活動類型決定時間。
步驟 7. 在「管理孩子的內容」選項下,找到刪除或新增網站、影片和書籍等內容的選項。
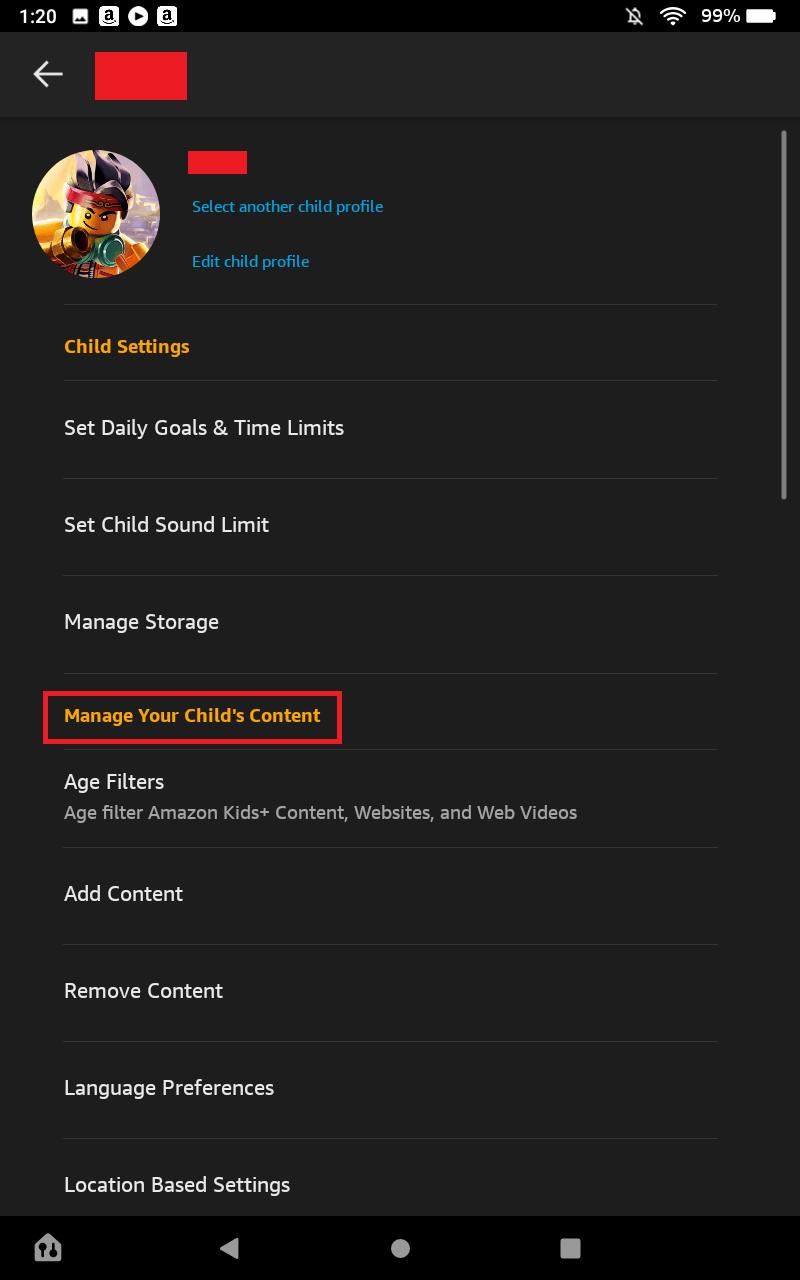
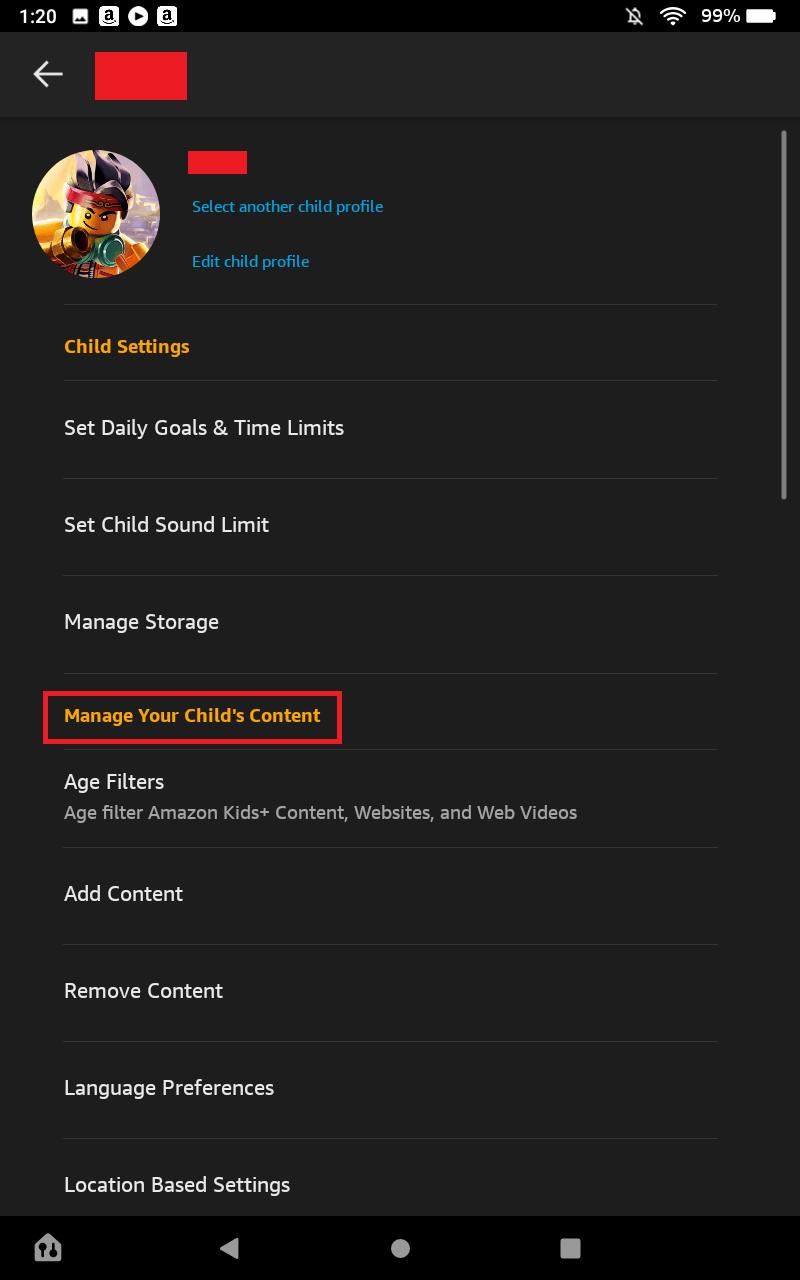
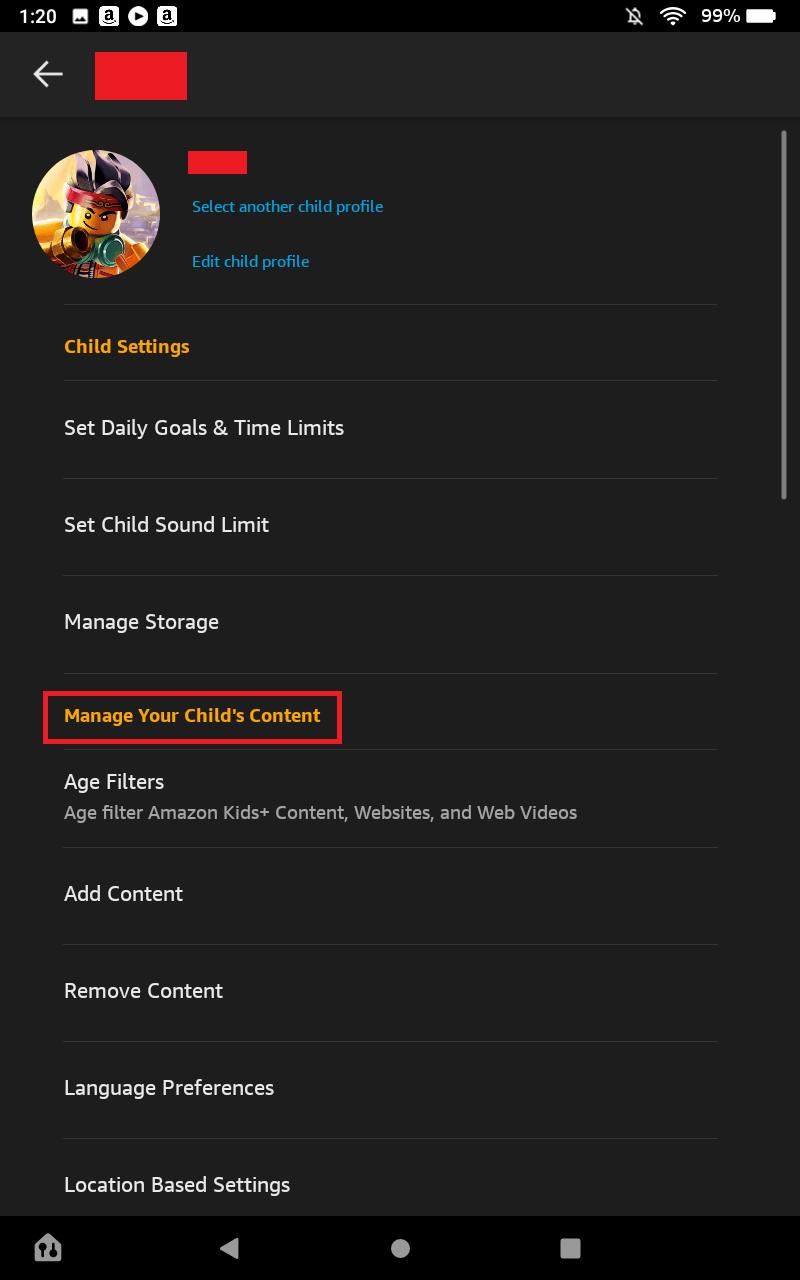
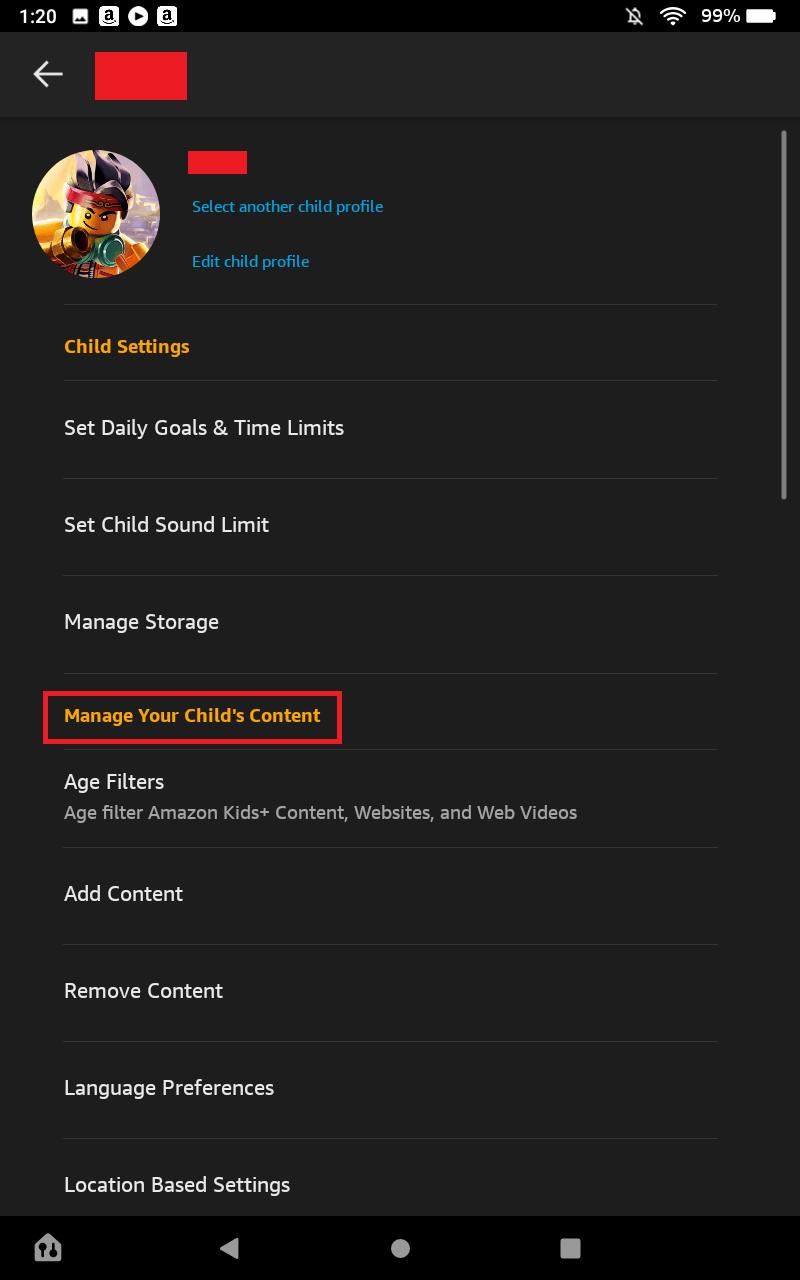
步驟 8. 在「年齡過濾器」下,選擇您孩子的年齡及其年齡範圍。
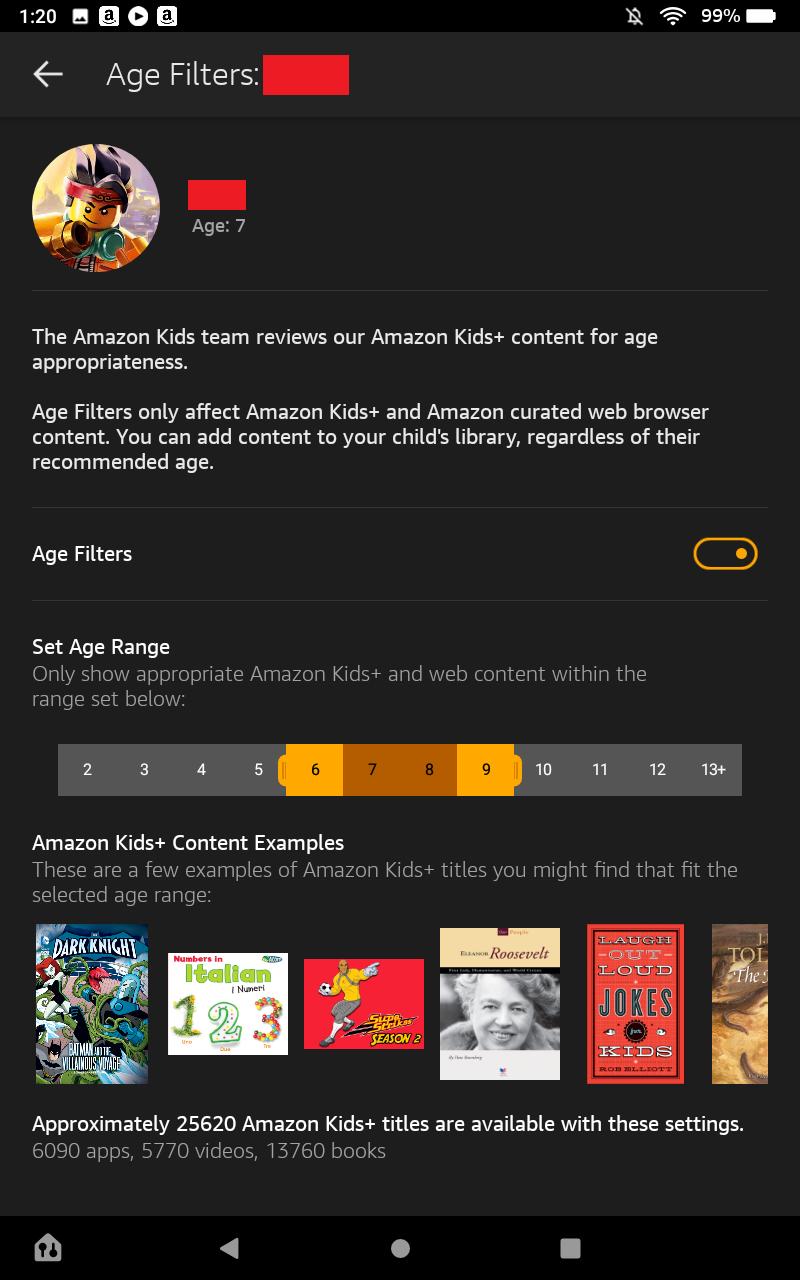
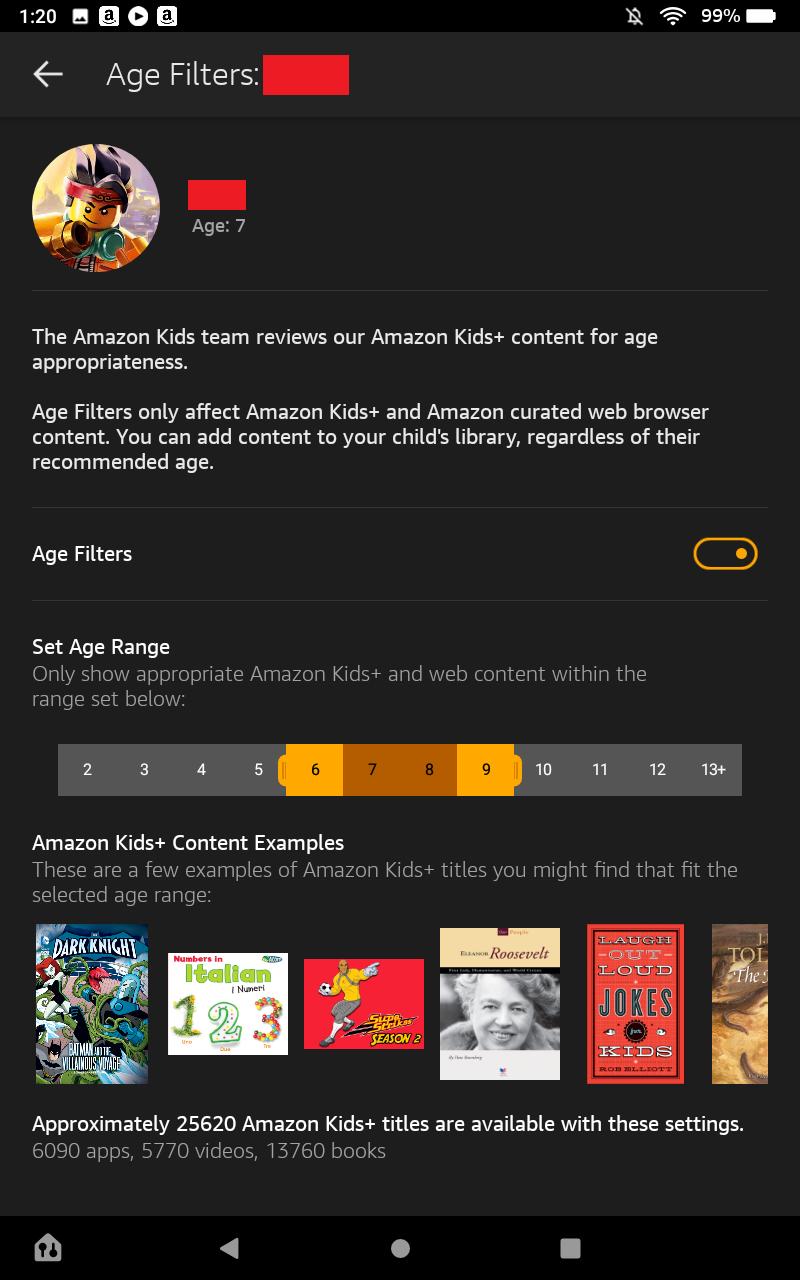
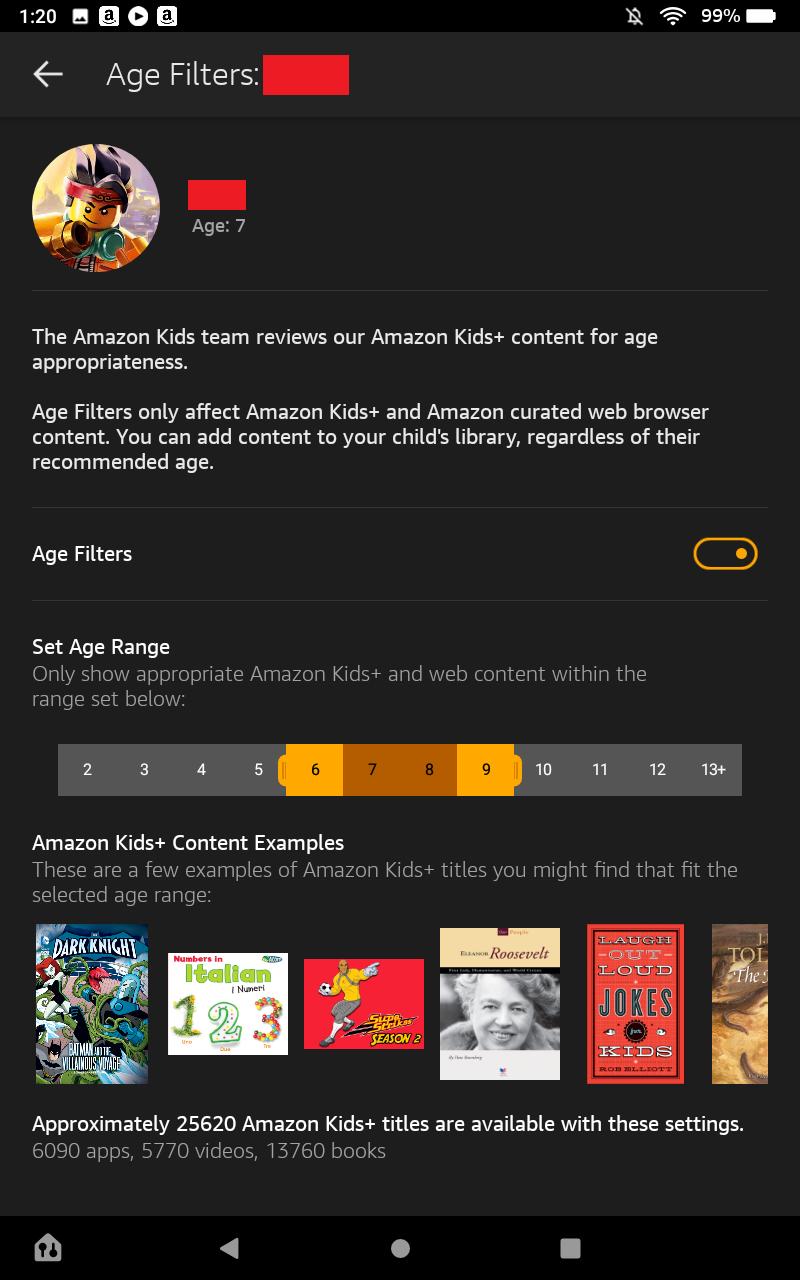
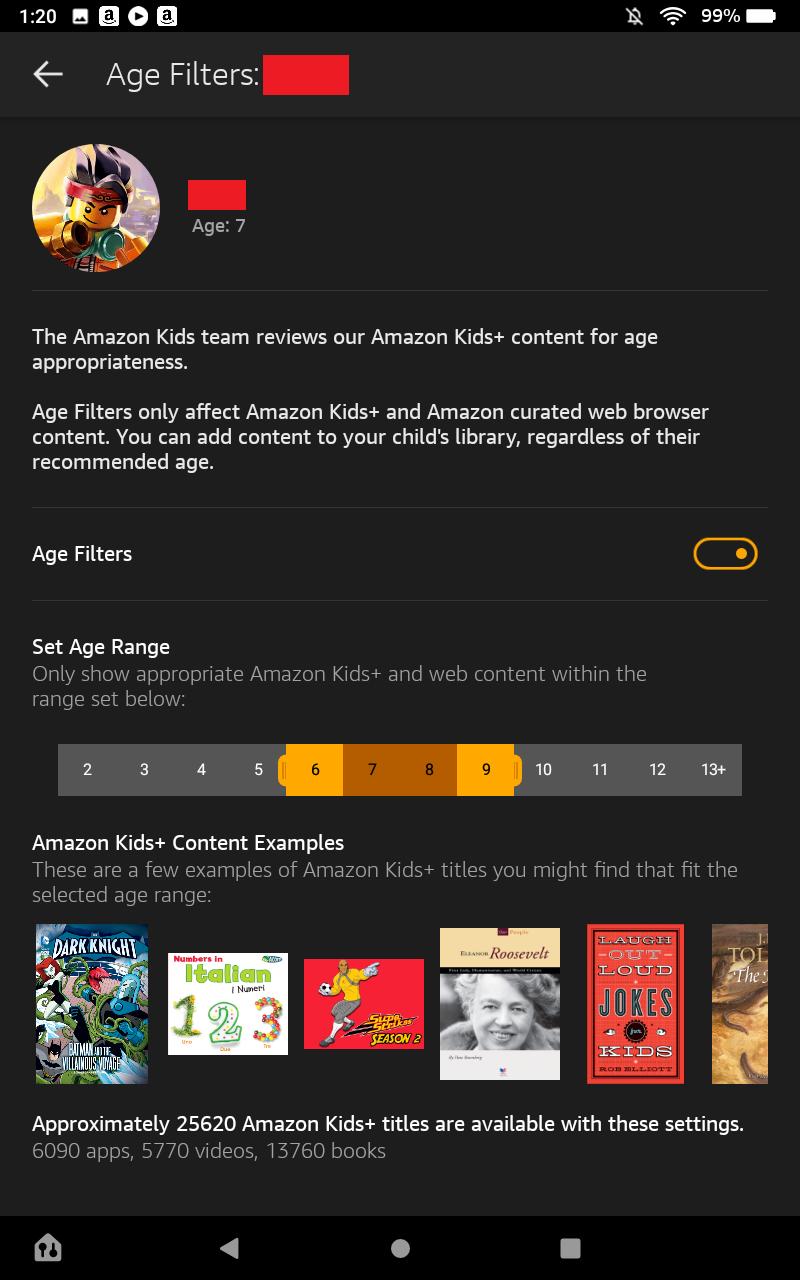
步驟 9. 若要限制 Web 瀏覽器設置,請前往“設定”,然後前往“個人資料和家庭庫”,然後前往“子個人資料名稱”,然後前往“修改 Web 瀏覽器”。
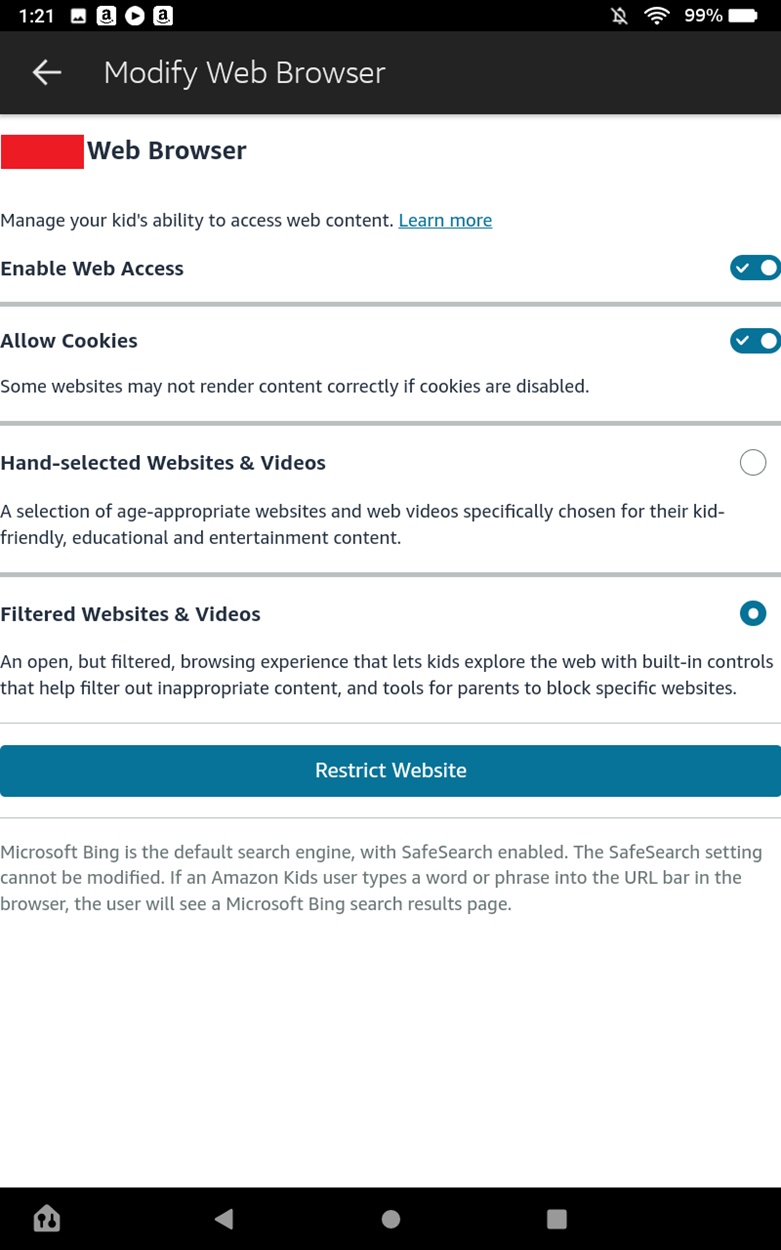
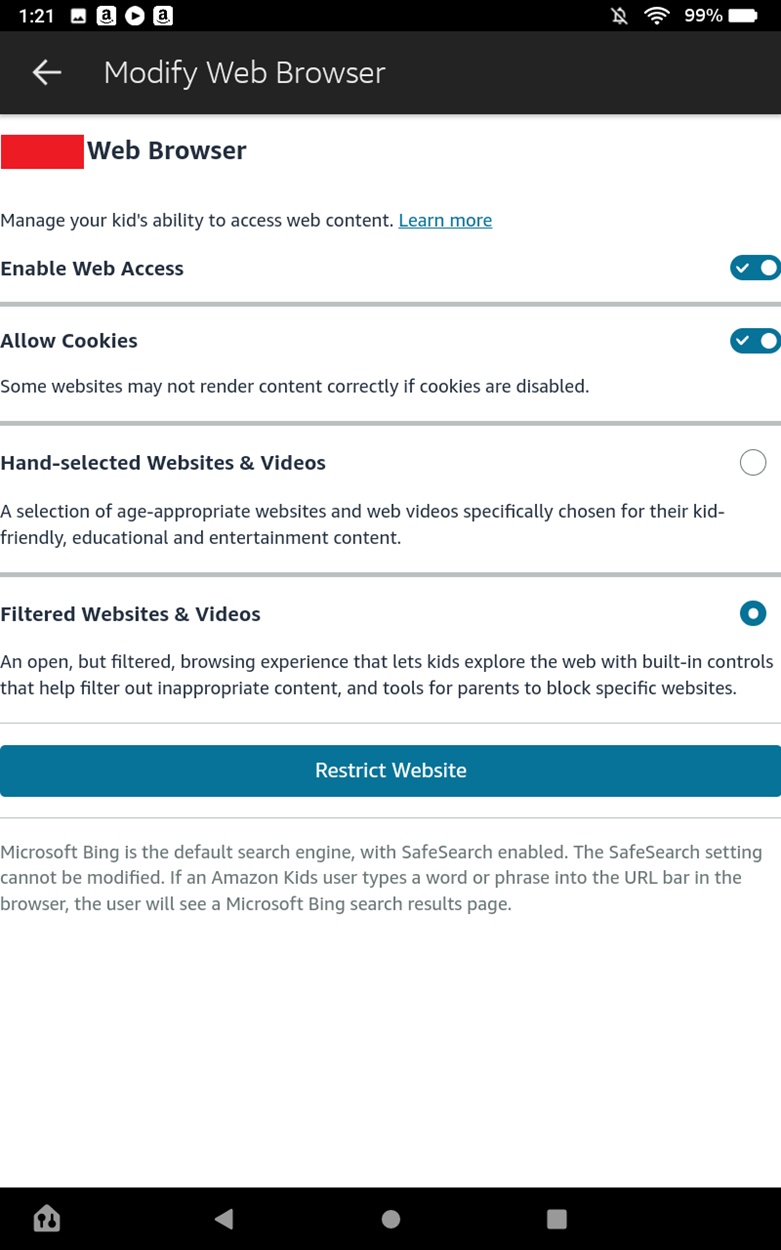
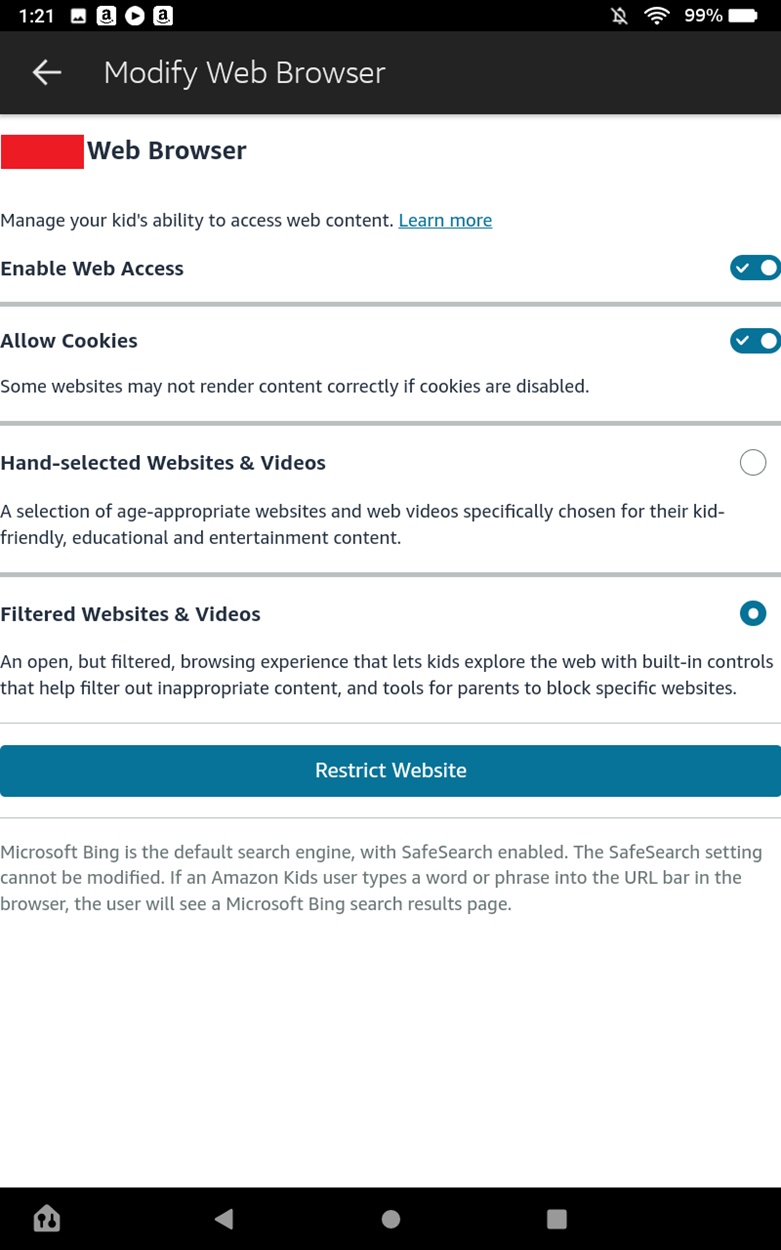
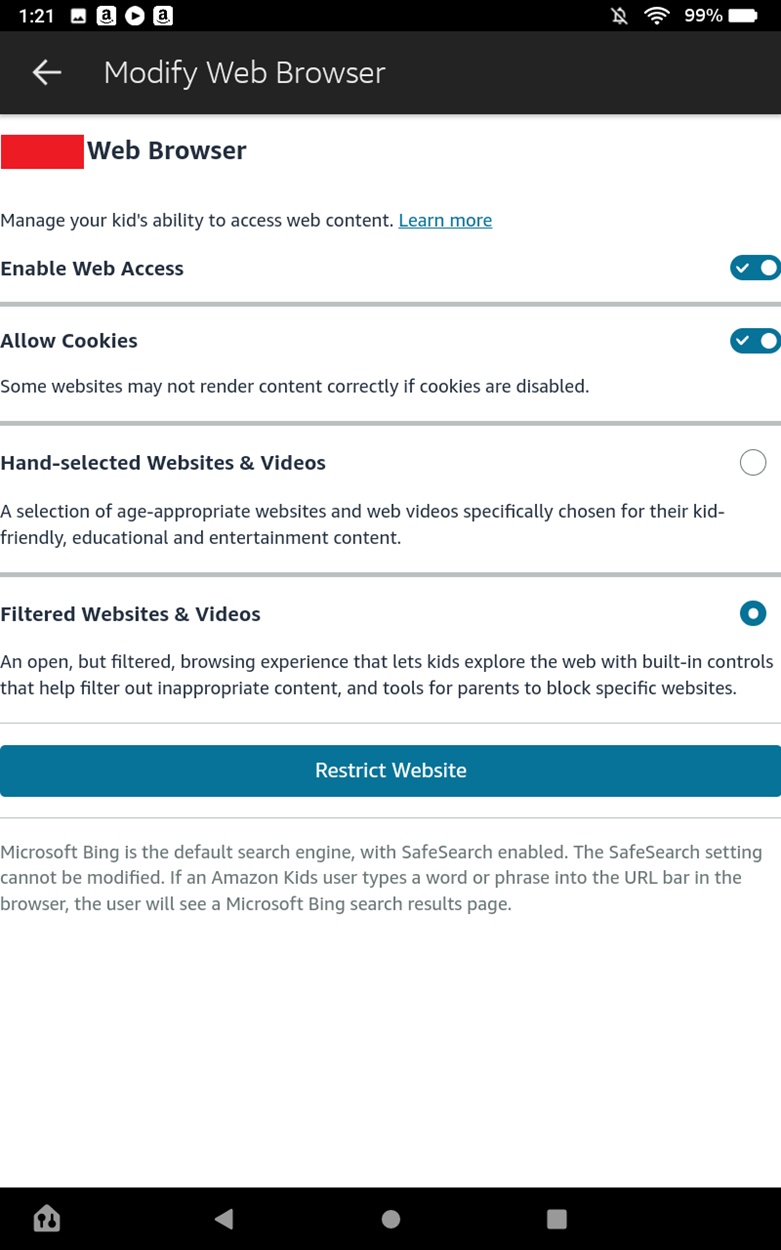
這就是在您孩子裝置上的 Amazon Kids 平板電腦上設定家長監護措施所需的全部操作。
亞馬遜兒童平板電腦家長監護的局限性
雖然使用亞馬遜兒童平板電腦家長監護仍然可以完成很多工作,但它也有局限性,如果不以其他方式解決,可能會讓您的孩子暴露在風險之下。 讓我們看看為什麼亞馬遜平板電腦上的家長監護功能仍然有限。
- 有限的時間管理。 雖然這些家長監護功能允許您對遊戲和應用程式等各種類別設定限制,但亞馬遜的系統將它們匯總在一起,從而限制了它們的有效性。 這意味著不可能對特定應用程式設定螢幕時間限制,然後限制 應用程式使用情況 在該特定限制內。
- 不完善 內容過濾 工具。 儘管預先策劃的亞馬遜兒童內容庫是安全的,但仍有可能出現不適當的內容。
- 有限的 應用程式管理。 Amazon Kids 平板電腦家長監護功能可以阻止特定應用程序,但它不支援根據孩子的年齡評級和其他功能批准您希望孩子使用的特定應用程式。
透過 FlashGet Kids 增強您的家長控制能力
亞馬遜兒童的上述限制 平板電腦家長監護 促使我們多思考如何確保孩子的上網安全。 這是哪裡 FlashGet 兒童 附帶一些最好的家長監護工具。 這就是為什麼您應該考慮使用 FlashGet Kids 家長監護工具來保護您孩子的線上活動的原因。
- 全面的時間管理。 FlashGet 兒童 家長監護應用程式 允許您設定應用程式的特定時間限制以及孩子設備使用的螢幕時間限制。
- 高級網頁過濾。 該應用程式不僅可以阻止應用程序,還可以過濾網站上的內容,設定關鍵字來捕獲短語,從而確保更安全的瀏覽體驗。
- 詳細監控。 FlashGet 兒童應用程式 提供有關應用程式和網站使用情況、網站訪問甚至觀看影片類型的綜合報告。 這可以幫助您深入了解孩子的線上活動。
- 附加功能。 FlashGet Kids 應用程式提供額外的家長監護功能,例如位置追蹤、阻止特定應用程式和通訊控制。
雖然 Amazon Kids 家長監護提供了一定程度的家長控制,但 FlashGet Kids 家長監護等專用家長監護工具提供了更全面、更有針對性的方法來管理孩子的線上活動。
常見問題解答
如果沒有訂閱,您可以使用亞馬遜兒童平板電腦嗎?
是的,您無需訂閱即可使用亞馬遜兒童平板電腦,但對精選內容和家長監護的存取將受到限制。
Amazon Fire 平板電腦需要每月付費嗎?
不,使用服務沒有強制性月費 亞馬遜 Fire 平板電腦,但訂閱 Amazon Kids+ 等服務是可選的。
Amazon Fire 和 Amazon Fire Kids 有什麼不同?
Amazon Fire Kids 平板電腦包括額外的家長控制、保護套和一年免費的 Amazon Kids+ 訂閱,而普通 Fire 平板電腦則不然。

