Πήγατε ποτέ μια γροθιά σε ένα σωρό αριθμούς στην αριθμομηχανή του iPhone σας μόνο για να ξεχάσετε το αποτέλεσμα τη στιγμή που ελαχιστοποιήσατε την εφαρμογή; Δεν είσαι μόνος! Ενώ, δυστυχώς, η ενσωματωμένη αριθμομηχανή iPhone δεν προσφέρει λειτουργία ιστορικού. Υπάρχουν κάποιες έξυπνες λύσεις για να αποκτήσετε πρόσβαση στο ιστορικό της αριθμομηχανής iPhone και να γλιτώσετε από την υπολογιστική απελπισία.
Σε αυτό το γρήγορο σεμινάριο, θα σας καθοδηγήσουμε στη διαδικασία απρόσκοπτης πρόσβασης στο ιστορικό της αριθμομηχανής iPhone, καθιστώντας εύκολη την ανασκόπηση ή την επαναχρησιμοποίηση προηγούμενων υπολογισμών.
Μπορείτε να δείτε το ιστορικό της αριθμομηχανής στο iPhone σας;
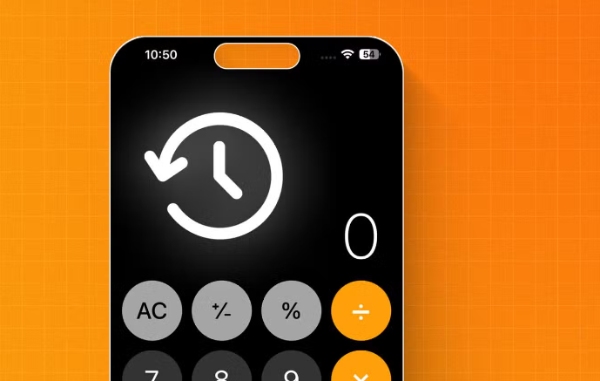
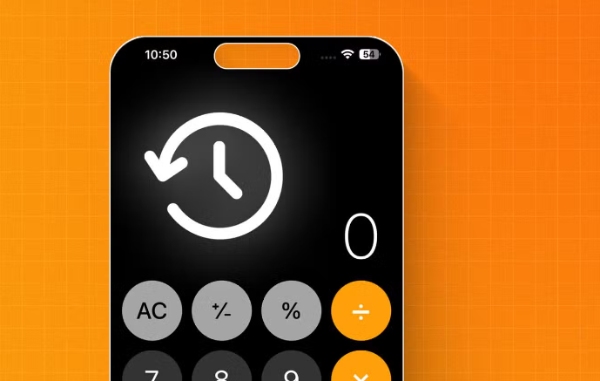
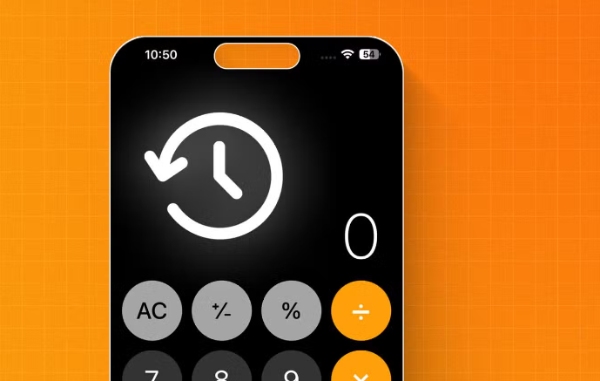
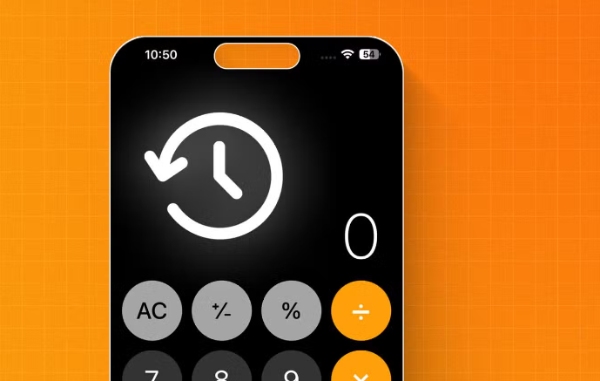
Η εφαρμογή αριθμομηχανή στο iPhone δεν διαθέτει αποκλειστική λειτουργία ιστορικού που σας επιτρέπει να προβάλλετε ένα αρχείο καταγραφής όλων των προηγούμενων υπολογισμών σας.
Ωστόσο, υπάρχουν ορισμένες λύσεις που μπορούν να σας βοήθεια να επανεξετάσετε τον πιο πρόσφατο υπολογισμό σας ή να χρησιμοποιήσετε τις λειτουργίες μνήμης για την αποθήκευση και την ανάκληση τιμών.
Αρχικά, μπορείτε να αντιγράψετε το αποτέλεσμα του τελευταίου υπολογισμού σας πατώντας παρατεταμένα το αποτέλεσμα που εμφανίζεται στο επάνω μέρος της οθόνης της αριθμομηχανής.
Αυτό θα σας επιτρέψει να επικολλήσετε αυτήν την τιμή αλλού ή να την χρησιμοποιήσετε ξανά σε έναν νέο υπολογισμό.
Επίσης, η αριθμομηχανή iPhone διαθέτει κουμπιά μνήμης (M+, M-, MR και MC) που σας επιτρέπουν να αποθηκεύσετε μια τιμή στη μνήμη, να την ανακαλέσετε, να προσθέσετε ή να αφαιρέσετε από αυτήν και να διαγράψετε τη μνήμη.
Αν και δεν είναι αληθινό ιστορικό, αυτό μπορεί να σας βοήθεια να διατηρήσετε ορισμένες τιμές σε πολλούς υπολογισμούς.
Παρακολουθήστε τη δραστηριότητα του τηλεφώνου των παιδιών σας με ευκολία.
Ελέγξτε το ενσωματωμένο ιστορικό αριθμομηχανής στο iPhone
Η αριθμομηχανή iPhone δεν περιλαμβάνει λειτουργία για την προβολή του πλήρους ιστορικού. Εάν θέλετε να δείτε το ιστορικό, υπάρχουν γενικά δύο διαθέσιμες μέθοδοι.
Μέθοδος 1: Η επιλογή αντιγραφής τελευταίου αποτελέσματος
Ακολουθούν τα βήματα για να αντιγράψετε το τελευταίο αποτέλεσμα από την εφαρμογή αριθμομηχανής στο iPhone σας:
- Ανοίξτε πρώτα την εφαρμογή αριθμομηχανή στο iPhone σας.
- Κάνε όποιον υπολογισμό θέλεις. Το αποτέλεσμα θα εμφανιστεί στη συνέχεια στο επάνω μέρος της οθόνης.
- Πατήστε και κρατήστε πατημένο το δάχτυλό σας για μερικά δευτερόλεπτα στο αποτέλεσμα που εμφανίζεται στην κορυφή. Αυτό το χρώμα δράσης θα φωτίσει και θα ενισχύσει εκ νέου το επιλεγμένο αποτέλεσμα.
- Τώρα, με ένα επισημασμένο αποτέλεσμα, πατήστε στην οθόνη με το δάχτυλό σας. Μέχρι τώρα, δύο επιλογές θα πρέπει να είναι ορατές: "αντιγραφή" και "επιλογή όλων".
- Αγγίξτε «Αντιγραφή» για να αντιγράψετε το τελευταίο αποτέλεσμα της αριθμομηχανής στο πρόχειρο του iPhone σας.
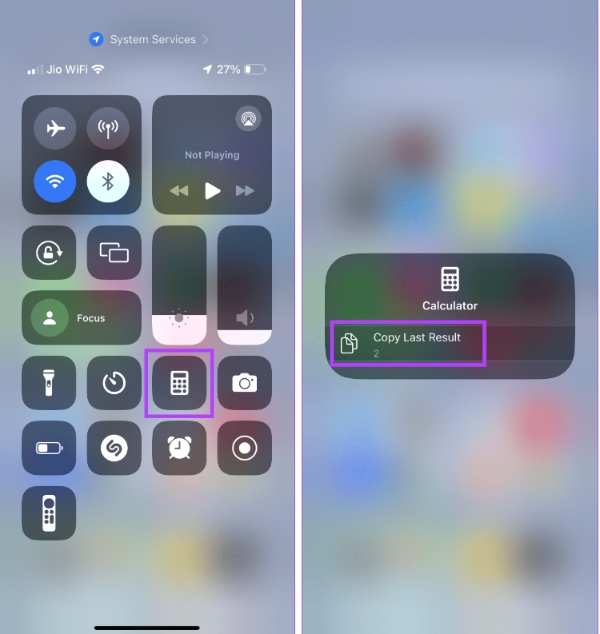
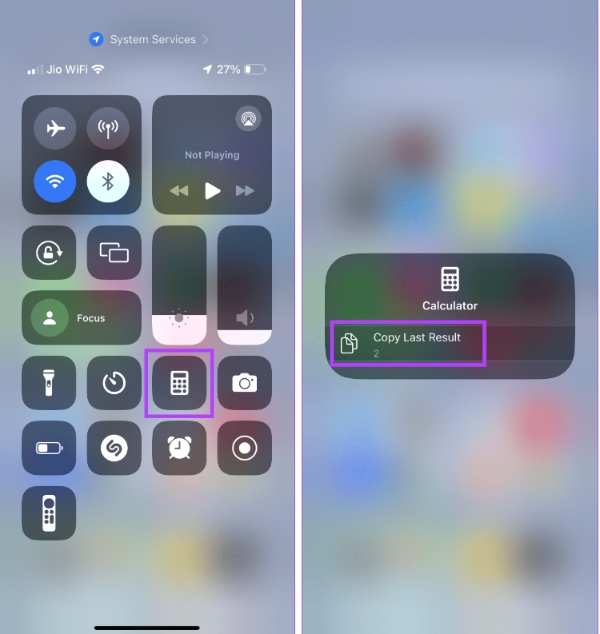
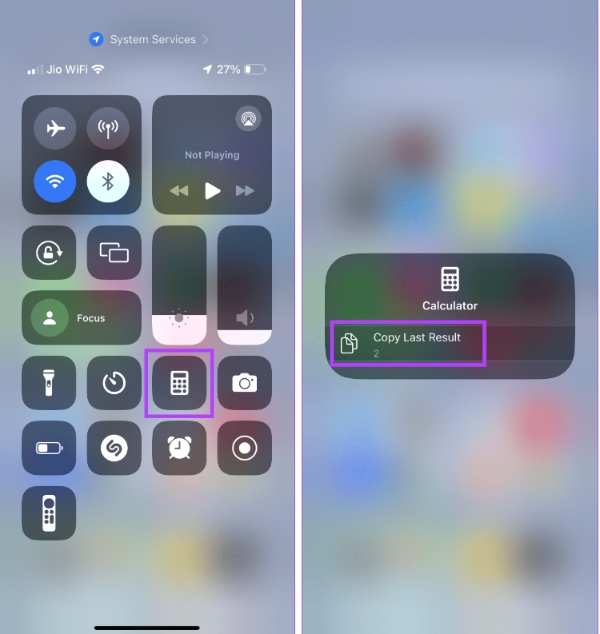
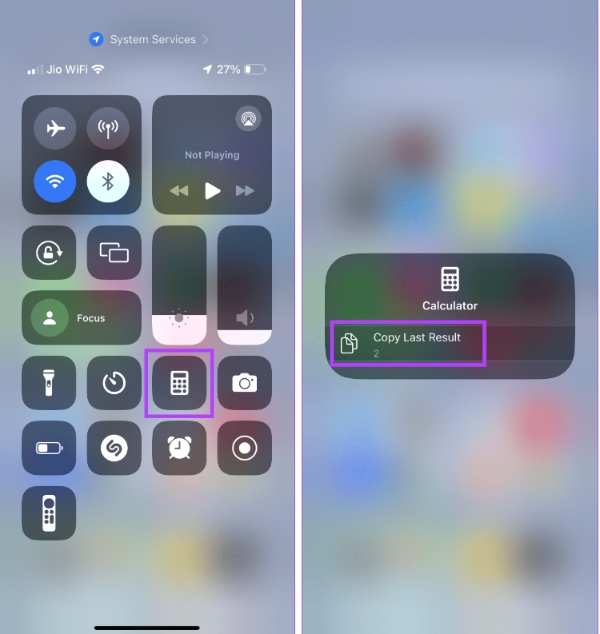
Τώρα, μπορείτε εύκολα να επισυνάψετε το αντιγραμμένο αποτέλεσμα οπουδήποτε θέλετε – μια σημείωση, ένα e-mail, ένα μήνυμα ή άλλο πρόγραμμα πατώντας απλώς παρατεταμένα για να εμφανιστεί η επιλογή επικόλλησης.
Πατώντας παρατεταμένα το εμφανιζόμενο αποτέλεσμα και μετά αντιγράφοντας το, μπορείτε γρήγορα και εύκολα να μετακινήσετε τον τελευταίο υπολογισμό που κάνατε από την αριθμομηχανή για να τον χρησιμοποιήσετε αλλού.
Αυτή η λύση σάς δίνει τη δυνατότητα να ελέγξετε ξανά και να δημιουργήσετε εκ νέου τα αποτελέσματα, καθώς η εφαρμογή αριθμομηχανής δεν διαθέτει ενσωματωμένη δυνατότητα ιστορικού.
Μέθοδος 2: Χρήση της λειτουργίας μνήμης
Η εφαρμογή αριθμομηχανής iPhone διαθέτει μια λειτουργία μνήμης που σας επιτρέπει να αποθηκεύετε και να ανακαλείτε μια μεμονωμένη τιμή ενώ εκτελείτε έναν υπολογισμό.
Ωστόσο, πρέπει πρώτα να μετατρέψετε το iPhone σας σε οριζόντια λειτουργία για να το χρησιμοποιήσετε. Δείτε πώς λειτουργούν οι λειτουργίες μνήμης:
- M+ (Memory plus): Αυτό το κουμπί σάς δίνει τον αριθμό που εμφανίζεται τώρα συν την τιμή που είναι αποθηκευμένη στη μνήμη. Ας υποθέσουμε ότι έχετε 5 στη μνήμη και τρυπήστε 3 στην οθόνη. Όταν πατηθεί το M+, η μνήμη θα ενημερωθεί στο 8 (5 + 3).
- M- (Μνήμη μείον): Πατήστε αυτό το κουμπί για να μειώσετε τον αριθμό στην οθόνη κατά μια τιμή που είναι αποθηκευμένη στη μνήμη. Για να συνεχίσετε με το δεδομένο παράδειγμα, εάν έχετε 8 στη μνήμη και πληκτρολογήσετε 2 στην οθόνη, πατώντας M- θα ενημερώσετε τη μνήμη σε 6 (8 – 2).
- MR (Ανάκληση μνήμης): Αυτό το κουμπί χρησιμοποιείται για την εμφάνιση της τιμής που είναι αποθηκευμένη στη μνήμη στην οθόνη. Στη συνέχεια, θα μπορείτε να χρησιμοποιήσετε αυτήν την τιμή σε περαιτέρω λειτουργίες.
- MC (Διαγραφή μνήμης): Με αυτό το κουμπί, μπορείτε να διαγράψετε τη μνήμη και ό,τι έχει αποθηκευτεί θα εξαφανιστεί.
Το κουμπί MR/MC θα ανάψει λευκό εάν μια τιμή αποθηκευτεί στη μνήμη, μετά την οποία μπορείτε να χρησιμοποιήσετε αυτήν την τιμή.
Με αυτές τις λειτουργίες, μπορείτε να παρακολουθείτε τους υπολογισμούς σας βήμα-βήμα ή να επιστρέψετε γρήγορα σε μια προηγούμενη θέση, χωρίς να χάσετε το ιστορικό, ακόμη και για πολύπλοκους υπολογισμούς.
Ελέγξτε το ιστορικό της αριθμομηχανής με εφαρμογές για iPhone
Σε αντίθεση με την προεπιλεγμένη εφαρμογή αριθμομηχανής στο iPhone, η οποία δεν διαθέτει λειτουργία ιστορικού αξιολόγηση διαχωρισμού, πολλές εφαρμογές αριθμομηχανής τρίτων παρέχουν τη δυνατότητα περιήγησης και ανάκτησης του ιστορικού υπολογισμών σας.
Αυτές οι εφαρμογές δεν εγγραφή μόνο ό,τι έχετε κάνει στο παρελθόν, αλλά σας παρέχουν επίσης επιπλέον δυνατότητες και λειτουργίες για να σας βοήθεια να κάνετε υπολογισμούς σε συσκευές iOS.
Θα ελέγξουμε μερικές από τις πιο προτιμώμενες εφαρμογές αριθμομηχανής που σας επιτρέπουν να διαβάσετε το ιστορικό της αριθμομηχανής σας χωρίς ταλαιπωρία.
Οι παρακάτω προτεινόμενες εφαρμογές αριθμομηχανής iPhone έχουν λάβει θετικές κριτικές χρηστών και συνοδεύονται από ενσωματωμένα εγγραφή ιστορικού.
Αριθμομηχανή με Ιστορικό +
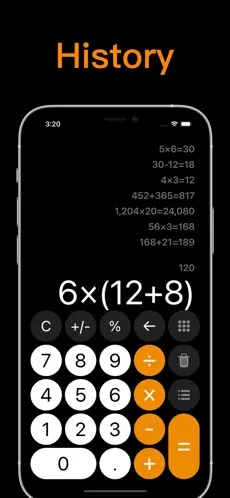
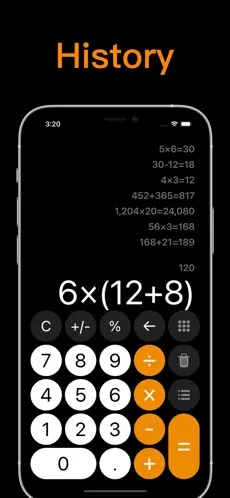
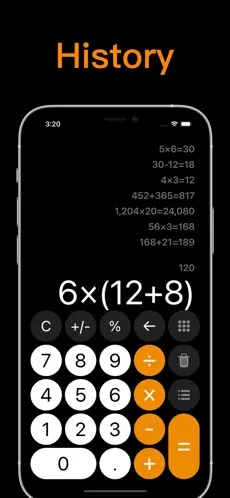
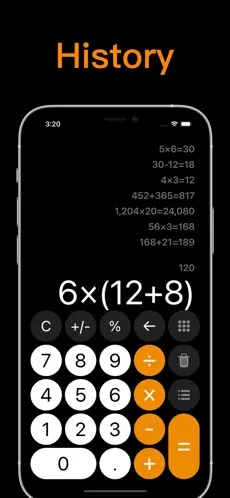
Αυτή η δωρεάν εφαρμογή προσφέρει μια οικεία και φιλική προς το χρήστη διεπαφή που μοιάζει πολύ με την προεπιλεγμένη εφαρμογή αριθμομηχανής του iPhone.
Το Calculator with History+ διαθέτει μια τακτοποιημένη λίστα ιστορικού που σας επιτρέπει να βλέπετε όλους τους υπολογισμούς σας.
Είναι εύκολο να κάνετε κύλιση στο ιστορικό σας, να πατήσετε δύο φορές σε οποιαδήποτε καταχώρηση για λεπτομέρεια και να αντιγράψετε για ευκολία να επικολλήσετε κάπου αλλού.
Βασικά χαρακτηριστικά:
- Γνωστό περιβάλλον εργασίας για γρήγορη προσαρμογή.
- Μια οργανωμένη λίστα ιστορίας για εύκολη ανασκόπηση.
- Συνάρτηση για να περάσετε από την προηγούμενη αριθμητική.
- Σύρετε για να δείτε τον υπολογισμό λεπτομέρεια s.
- Λειτουργία αντιγραφής για επικόλληση των αποτελεσμάτων σε άλλες εφαρμογές.
Κριτική χρήστη
«Φανταστική δωρεάν αριθμομηχανή. Τι άλλο να πει κανείς; Μια νέα αριθμομηχανή, μια βελτιωμένη έκδοση του iOS. Τα κυριότερα σημεία της επιστήμης, της ιστορίας, διατρέχουν ολόκληρο το σύστημα χωρίς πιθανότητες σύγκρουσης, δεν λαμβάνουν ποτέ ενοχλητικές διαφημίσεις."
Calcbot 2
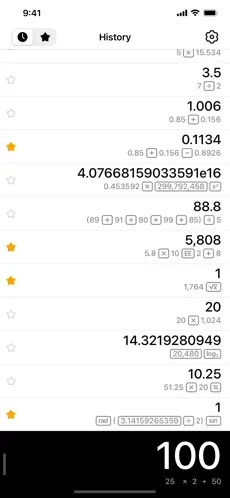
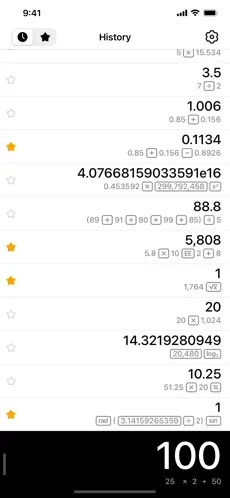
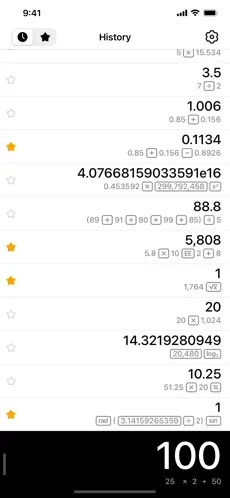
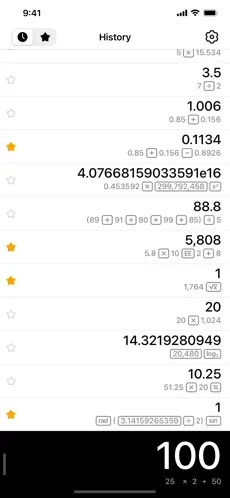
Αυτή η εφαρμογή είναι διαθέσιμη δωρεάν με μια ενότητα αγοράς εντός εφαρμογής που παρέχει πρόσβαση στην εξαιρετική εμπειρία αυτής της αριθμομηχανής στο iPhone.
Επιπλέον, το Calcbot 2 όχι μόνο σας δίνει τη δυνατότητα να διαχειρίζεστε και να εξετάζετε τους υπολογισμούς σας, αλλά έχει επίσης τη δυνατότητα να τους αποθηκεύετε ως τα αγαπημένα σας για εύκολη πρόσβαση αργότερα.
Βασικά χαρακτηριστικά:
- Βασικές και προηγμένες λειτουργίες αριθμομηχανής.
- Μετατροπή μονάδας για διαφορετικές μετρήσεις.
- Ένα πλήρες ιστορικό με λεπτομέρεια s των υπολογισμών.
- Οι οδηγίες μπορούν να ανακτηθούν αργότερα.
Κριτική χρήστη
«Το Calcbot 2 έχει μια τακτοποιημένη διεπαφή με πολλά θέματα και ένα ωραίο χαρακτηριστικό, όπως ένας ενσωματωμένος μετατροπέας μονάδων, καθώς και μια ωραία ταινία ιστορικού. "
Αριθμητικό²
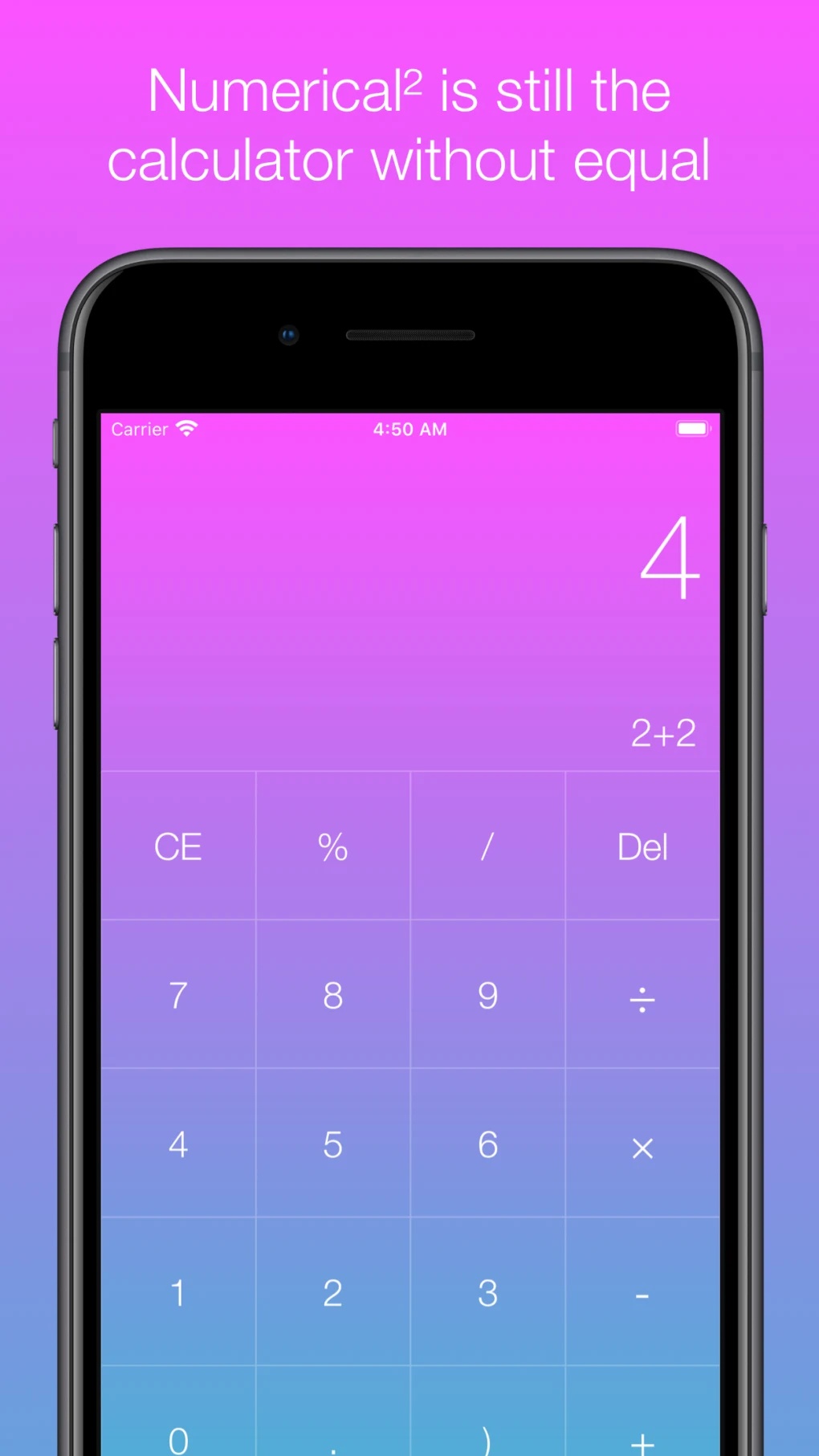
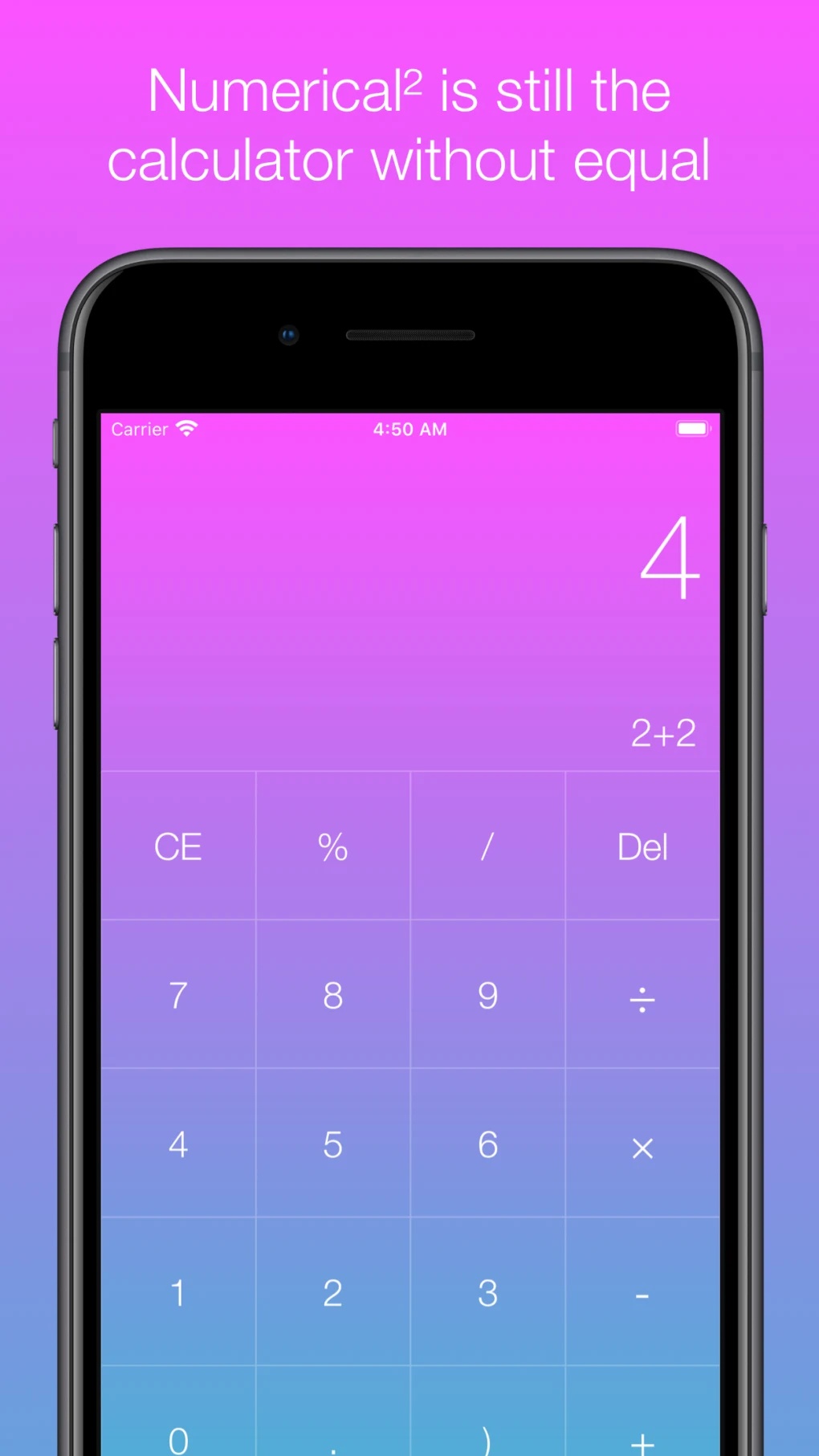
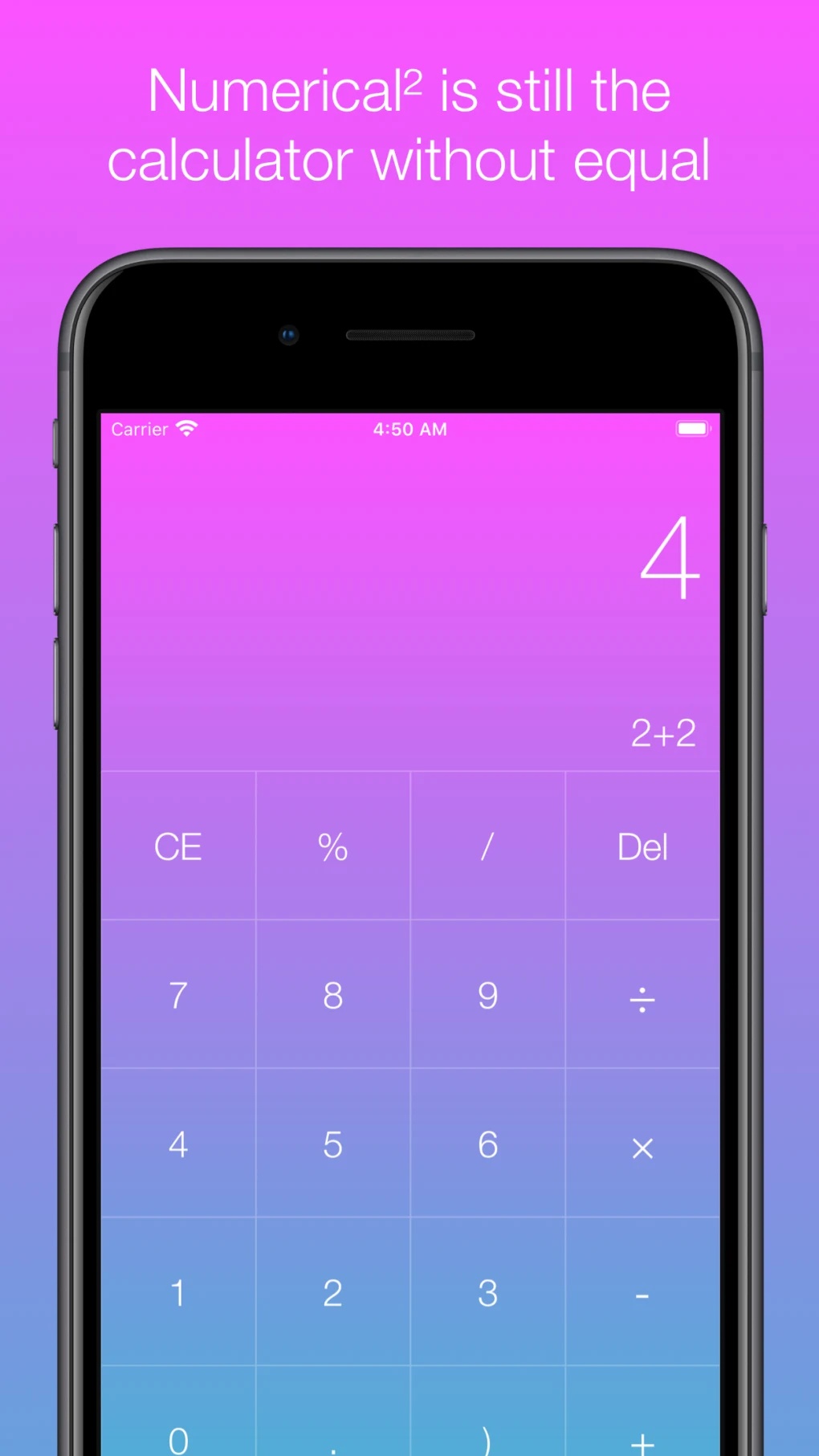
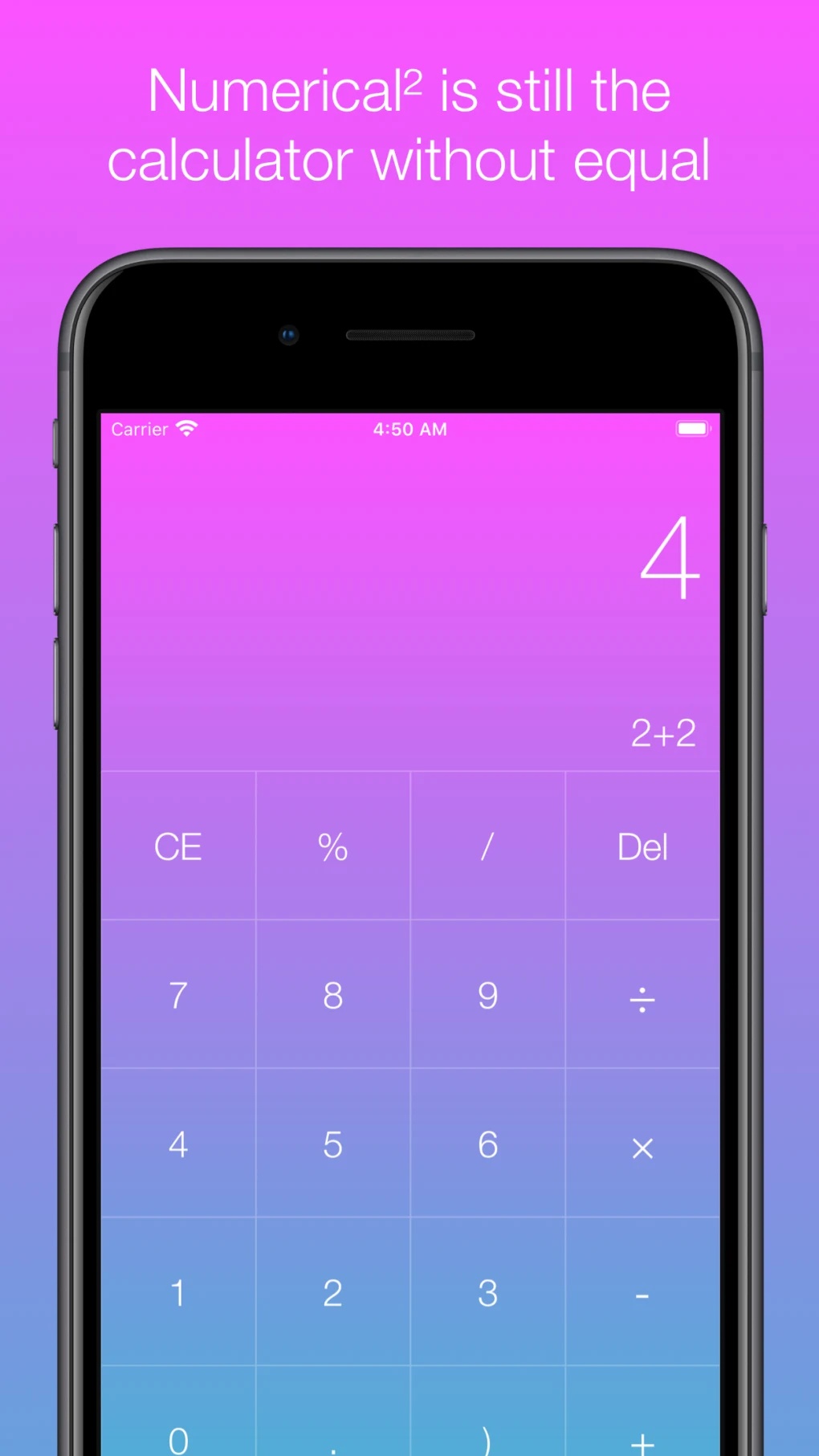
Ψάχνετε για μια οπτικά ελκυστική εφαρμογή αριθμομηχανής με λειτουργία ιστορικού; Το Numerical² έχει αυτό που ψάχνετε!
Η εφαρμογή είναι εντελώς δωρεάν, με απλό και κομψό σχεδιασμό που κάνει την εφαρμογή όμορφη και εύκολη στη χρήση.
Είναι επίσης εξοπλισμένο με μια λειτουργία λεπτομέρεια ed history που σας επιτρέπει να κοιτάτε εύκολα όλους τους προηγούμενους υπολογισμούς σας.
Βασικά χαρακτηριστικά:
- Καθαρός και μοντέρνος σχεδιασμός για καλύτερη εμπειρία χρήστη.
- Όλες οι βασικές μαθηματικές συναρτήσεις.
- Συμπληρώστε την ενότητα ιστορικού για να ελέγξετε ξανά τους προηγούμενους υπολογισμούς.
Κριτική χρήστη
Το Numerical² είναι μια καλοσχεδιασμένη εφαρμογή αριθμομηχανής που προσφέρει τη σωστή ποσότητα λειτουργιών και ευκολία στη χρήση. Έχει μια σαφή και ευανάγνωστη διεπαφή και υποστηρίζει τις βασικές μαθηματικές λειτουργίες που βρίσκονται σε μια αριθμομηχανή, καθώς και μερικές επιπλέον.»
PCalc Lite
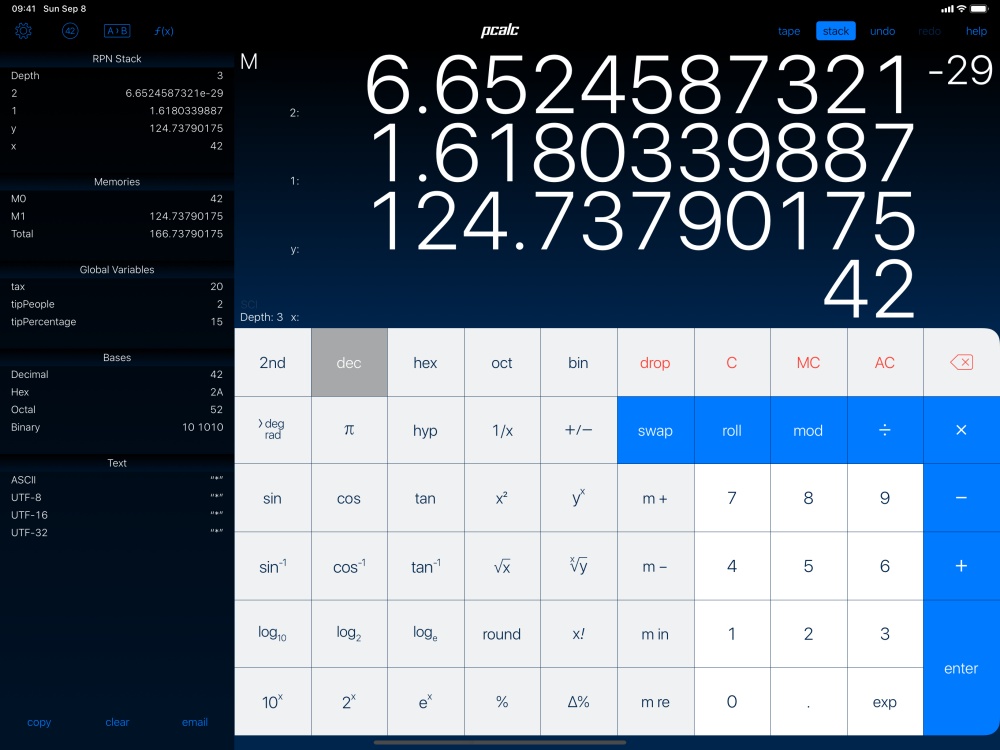
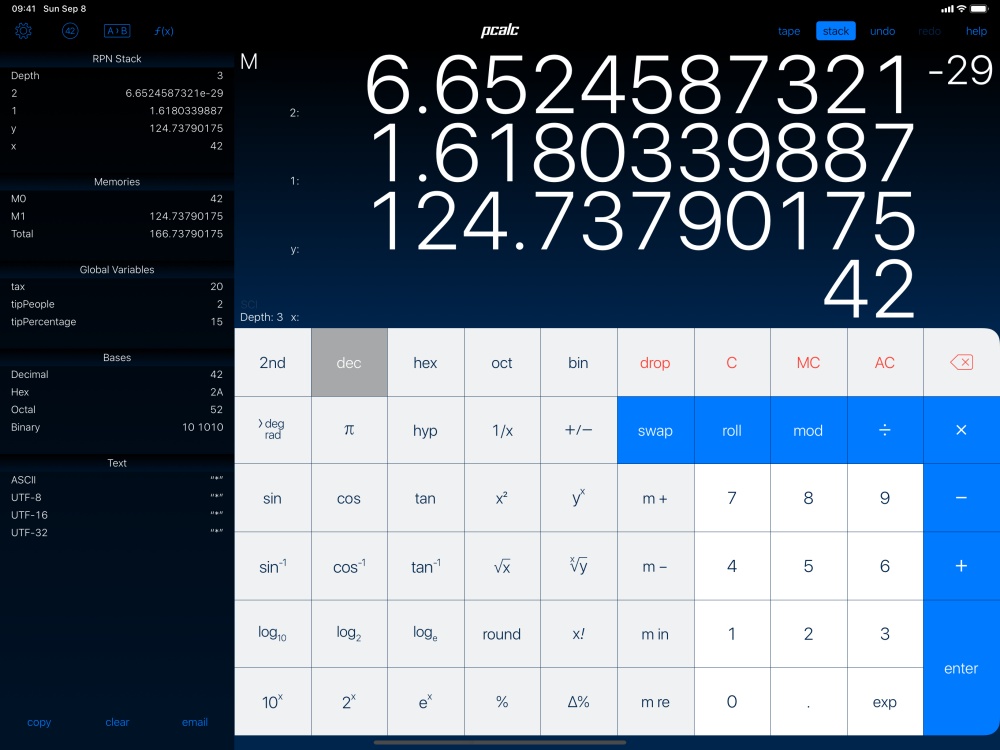
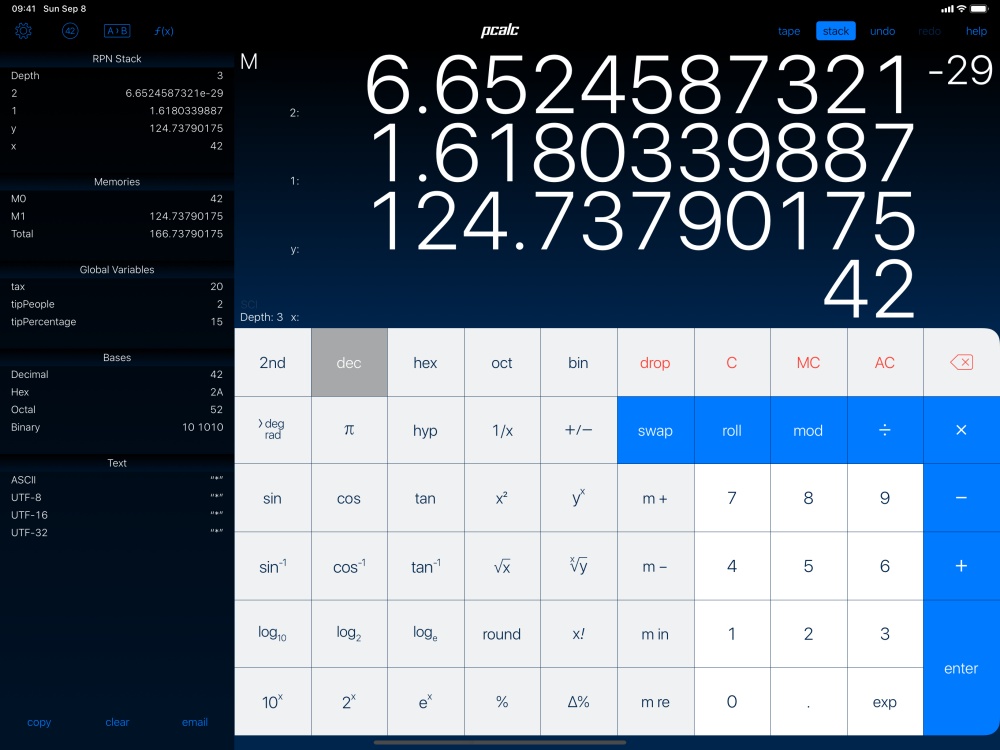
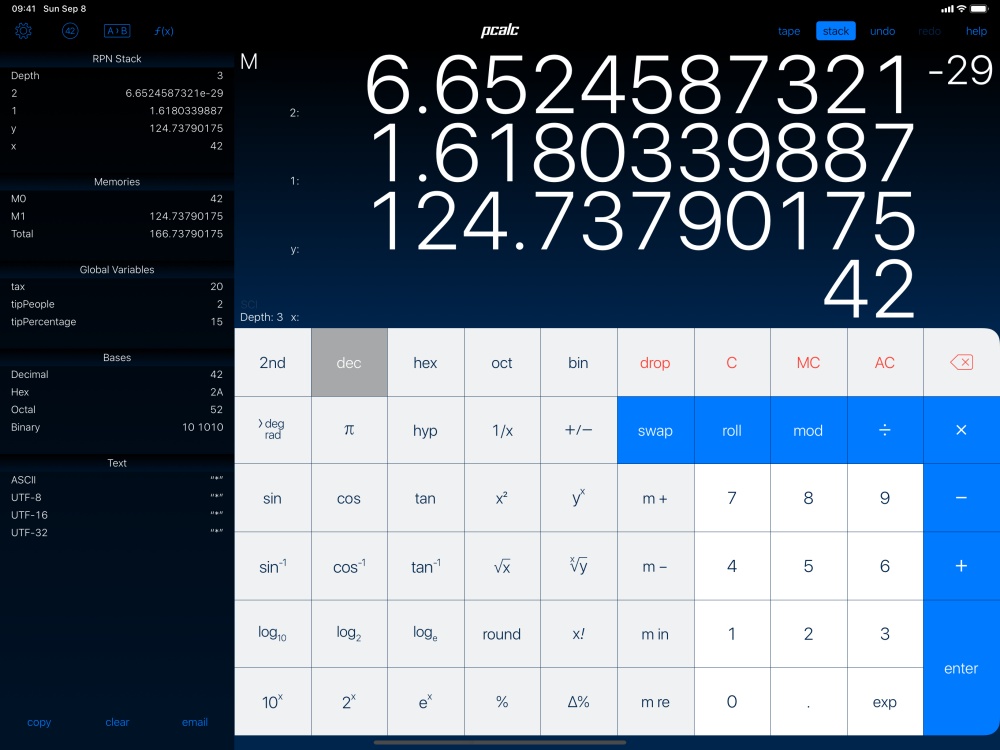
Ενώ η πληρωμένη έκδοση της εφαρμογής είναι επίσης διαθέσιμη, η δωρεάν έκδοσή της που ονομάζεται PCalc Lite προσφέρει πολλές δυνατότητες, συμπεριλαμβανομένης μιας κασέτας ιστορικού.
Έχει σχεδιαστεί για εκείνους τους χρήστες που χρειάζονται μια εύχρηστη συσκευή με προηγμένες επιστημονικές λειτουργίες.
Η ταινία ιστορικού σάς παρέχει τη δυνατότητα να ελέγξετε τους υπολογισμούς σας και να τους αντιγράψετε για να τους επικολλήσετε και σε άλλες εφαρμογές.
Βασικά χαρακτηριστικά:
- Ισχυρή αριθμομηχανή που επιτρέπει πολύπλοκους μαθηματικούς υπολογισμούς.
- Η ταινία ιστορικού χρησιμοποιείται για επαναμέτρηση και αναπαραγωγή υπολογισμών.
- Η δωρεάν έκδοση προσφέρει πολλές δυνατότητες.
Κριτική χρήστη
«Το PCalc είναι η πιο ισχυρή και ευέλικτη εφαρμογή αριθμομηχανής που έχω χρησιμοποιήσει ποτέ σε οποιαδήποτε πλατφόρμα. Ακόμη και η δωρεάν έκδοση (PCalc Lite) είναι απίστευτα πλούσια σε χαρακτηριστικά και περιλαμβάνει σχεδόν όλα όσα θα περίμενε κανείς από μια επιστημονική αριθμομηχανή."
Ψυχή 3
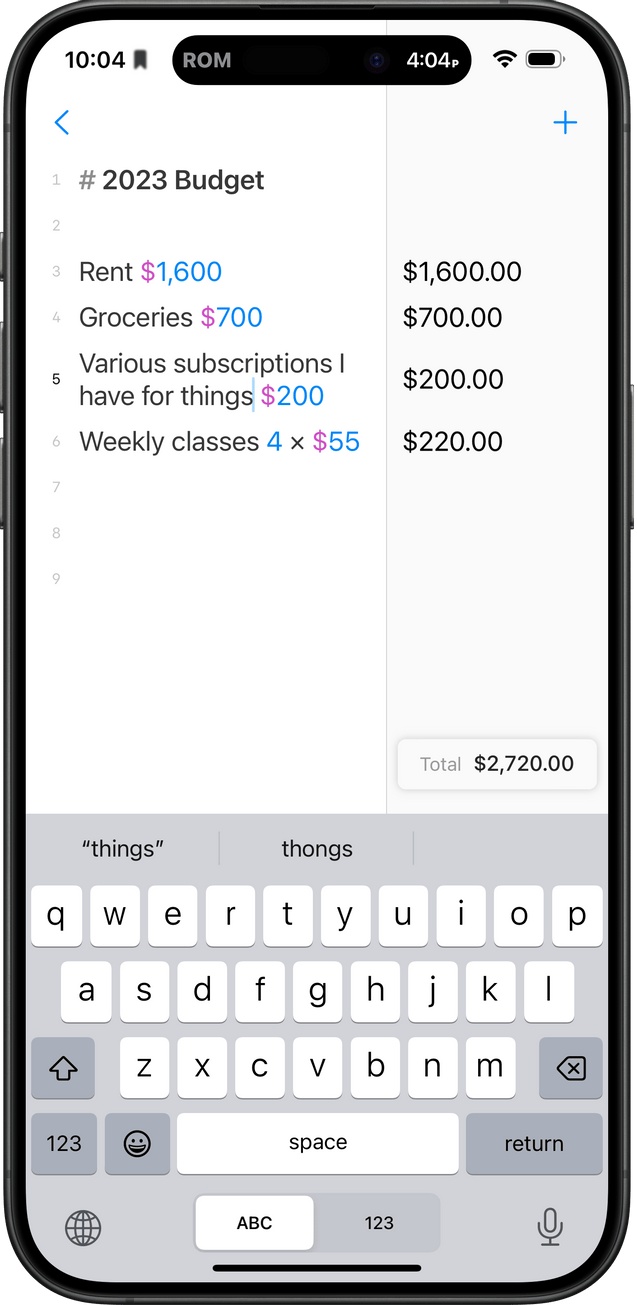
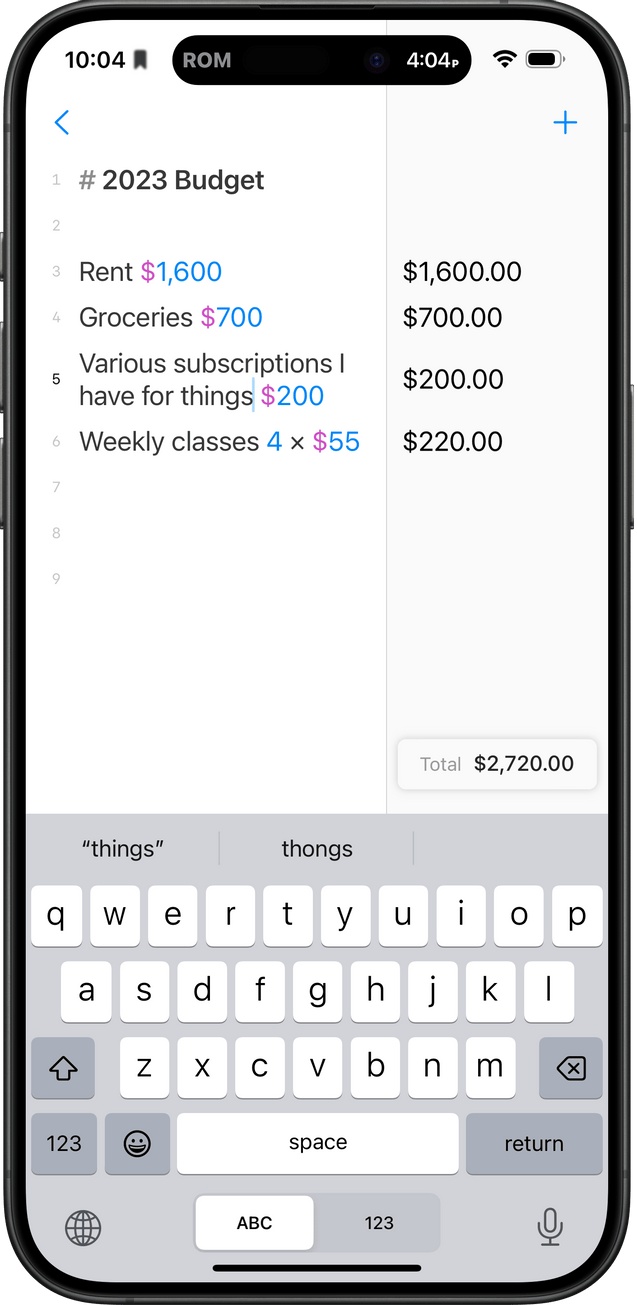
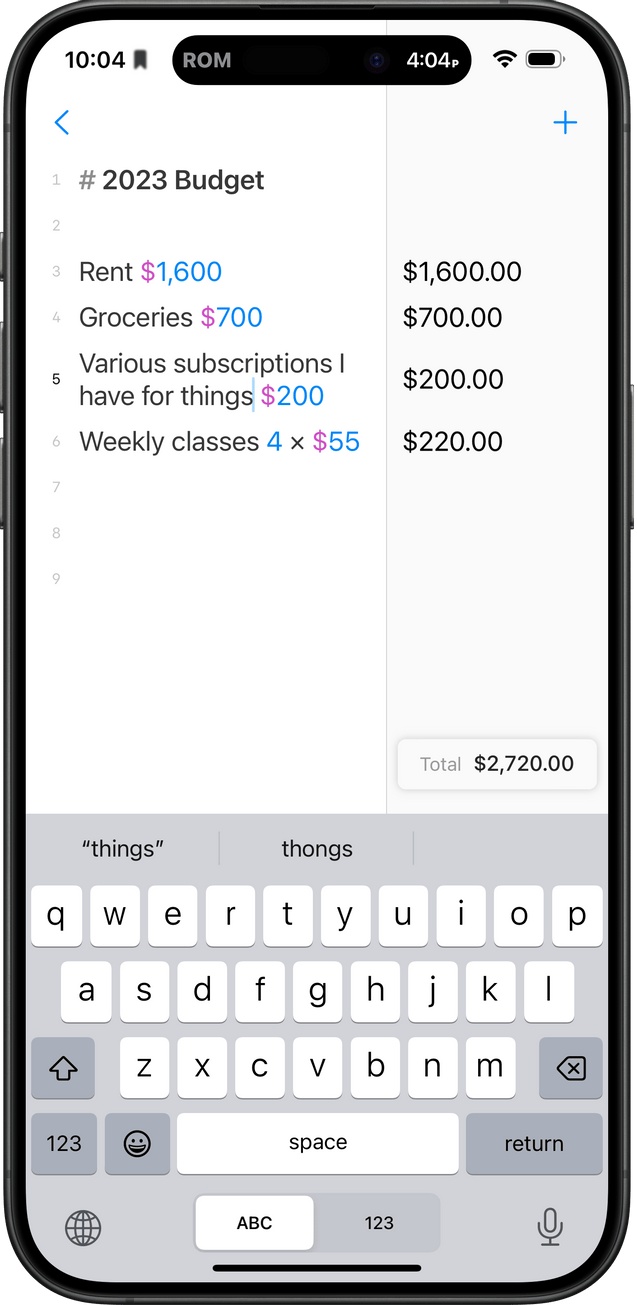
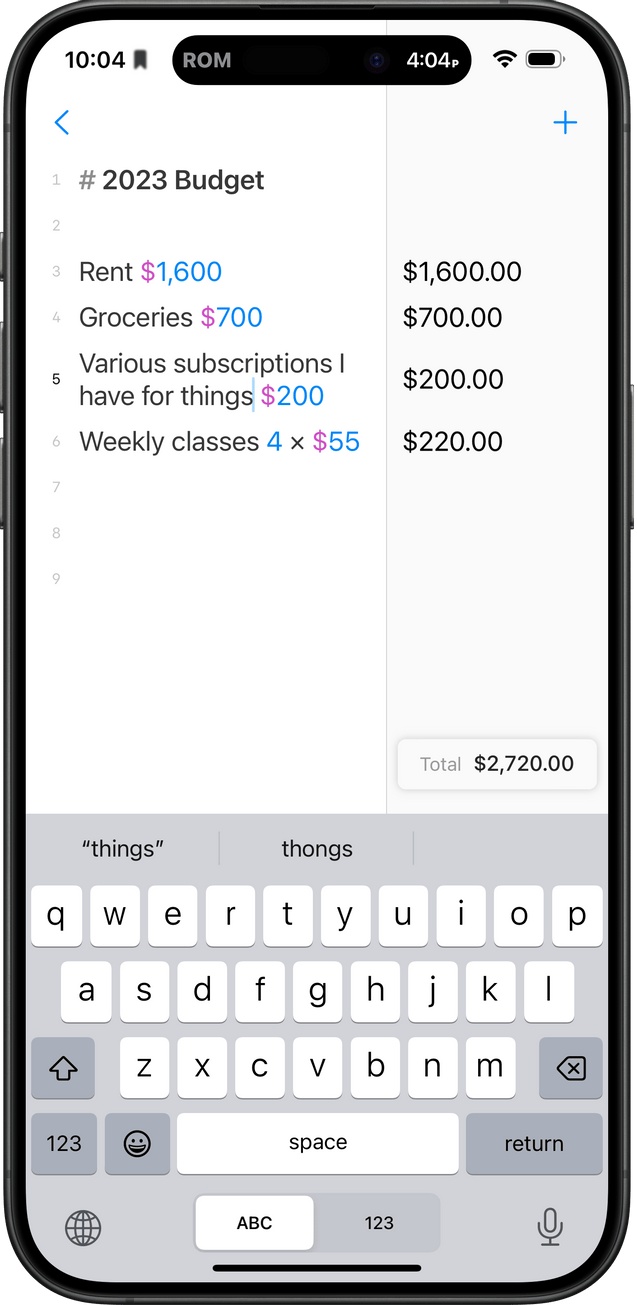
Αυτή η επί πληρωμή εφαρμογή εστιάζει στις αριθμομηχανές με έναν πιο μοναδικό τρόπο, παρέχοντας μέσα για την εισαγωγή των εξισώσεων σε μια διαδικασία βήμα προς βήμα.
Το Soulver 3 δείχνει τη γραμμή λύσης καθαρά στο επόμενο βήμα, επιτρέποντας στους μαθητές να κατανοήσουν εύκολα τις μαθηματικές έννοιες και να τις κατανοήσουν.
Διαθέτει επίσης μια εξαιρετική λειτουργία ιστορικού που είναι εξίσου ισχυρή και σας επιτρέπει να βλέπετε τις παλιές σας συνεδρίες.
Βασικά χαρακτηριστικά:
- Η βήμα προς βήμα εισαγωγή της εξίσωσης κάνει τους υπολογισμούς πιο εύκολους στην εκμάθηση και κατανόηση.
- Μια ολοκληρωμένη λειτουργία ιστορίας που επιτρέπει την ανασκόπηση του παλιού έργου.
Κριτική χρήστη
«Το Soulver 3 συνεχίζει να είναι ένα καινοτόμο και αποτελεσματικό προϊόν για οποιονδήποτε χρειάζεται μια αριθμομηχανή που όχι μόνο είναι σε θέση να εκτελεί σύνθετους υπολογισμούς αλλά και να του εξηγεί πώς λειτουργούν τα μαθηματικά».
Tydlig
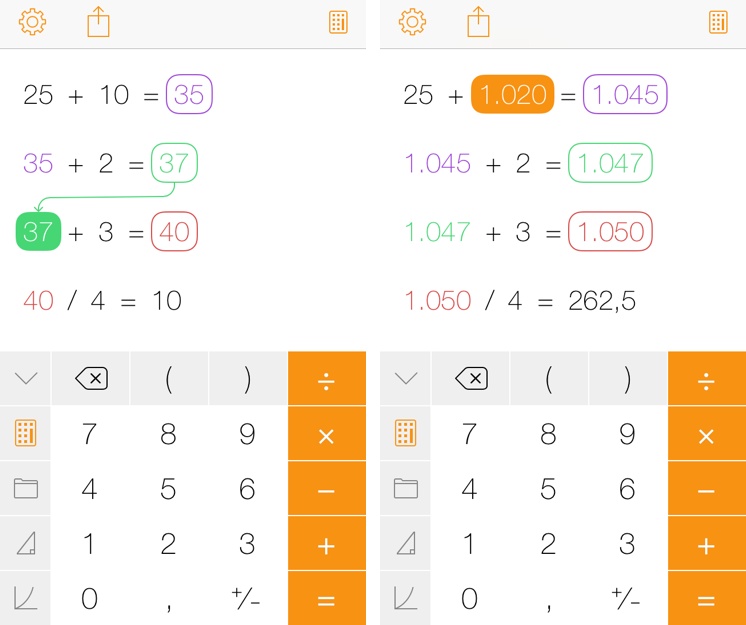
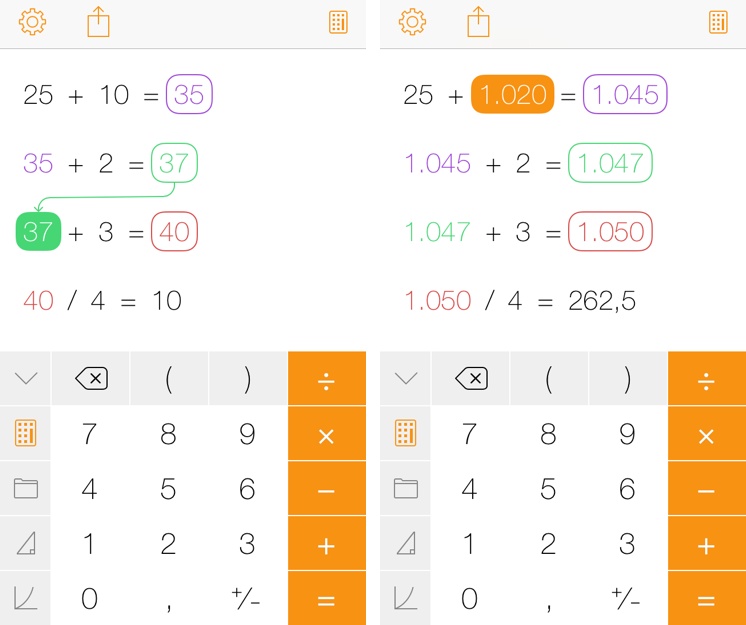
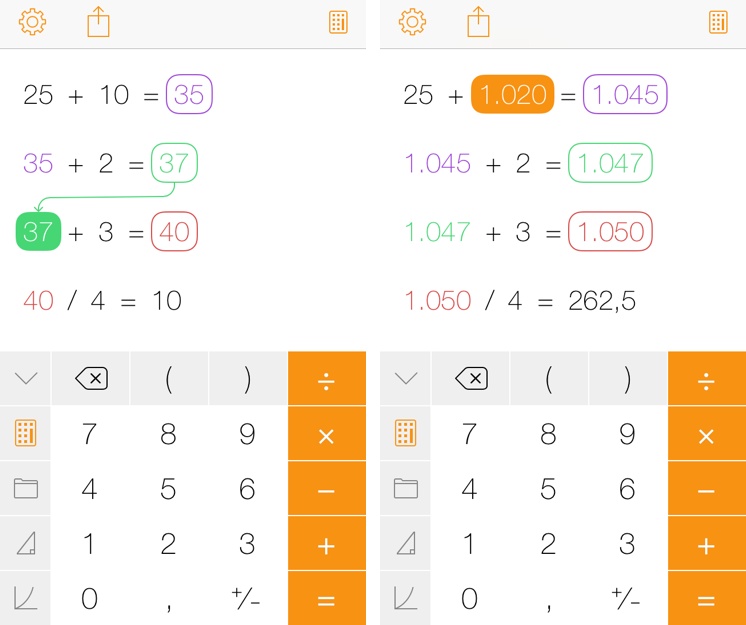
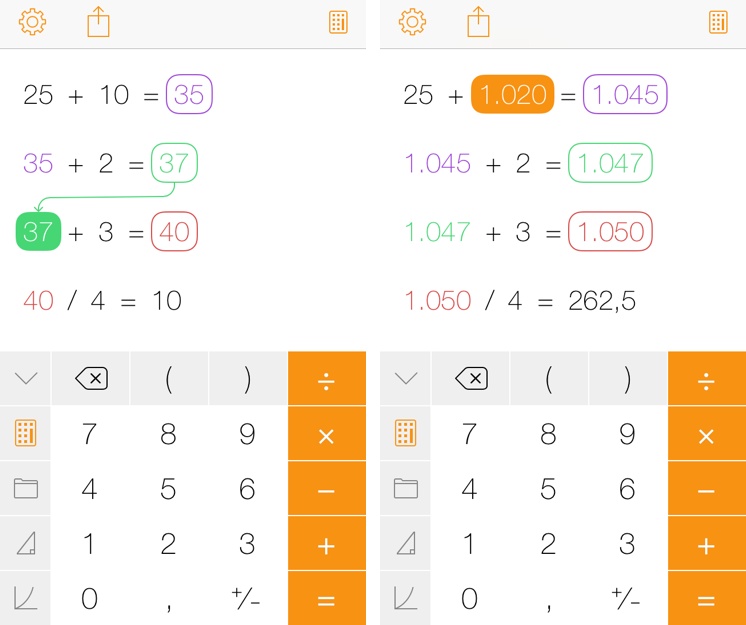
Για όσους δίνουν προτεραιότητα σε μια καθαρή και αποτελεσματική ροή εργασίας, το Tydlig είναι μια εξαιρετική εφαρμογή αριθμομηχανής που πρέπει να εξετάσετε.
Αυτή η εφαρμογή επί πληρωμή 1,99 $ προσφέρει μια μοναδική διεπαφή που σας επιτρέπει να συνδυάσετε τους υπολογισμούς μαζί, καθιστώντας την ιδανική για πολύπλοκες λειτουργίες.
Έρχεται επίσης με μια λειτουργία ιστορικού που παρακολουθεί τα βήματα υπολογισμού σας.
Βασικά χαρακτηριστικά:
- Ειδική διεπαφή για τη σύνδεση των υπολογισμών συνολικά.
- Ιδανικό για σύνθετες λειτουργίες.
- Υπάρχει μια συνάρτηση ιστορικού που εμφανίζει κάθε βήμα των υπολογισμών.
Κριτική χρήστη
«Είμαι ένα άτομο που πρέπει συχνά να υποβάλλει υπολογισμούς, ως εκ τούτου, ο Tydlig έχει κυριολεκτικά σώσει τη ζωή μου. Χάρη στο ενσωματωμένο ιστορικό, όπου παρακολουθεί τη λειτουργία μου και επίσης στέλνει με email ολόκληρο το ιστορικό υπολογισμών με λίγα μόνο αγγίγματα, με κάνει να το λατρέψω περισσότερο."
Χρησιμοποιώντας την Αριθμομηχανή με Ιστορικό + ως παράδειγμα, δείτε πώς μπορείτε να δείτε το ιστορικό της αριθμομηχανής σας σε αυτήν την εφαρμογή:
- Ανοίξτε την Αριθμομηχανή με την εφαρμογή Ιστορικό + στο iPhone σας πατώντας το δύο φορές.
- Πατήστε το κουμπί "Ιστορικό". Αυτό το κουμπί βρίσκεται συνήθως είτε στην κορυφή είτε στο κάτω μέρος της οθόνης της αριθμομηχανής. Θα μπορούσε να είναι ένα μικρό εικονίδιο βέλους ή να γραφτεί ως "Ιστορία".
- Θα εμφανιστεί μια λίστα με τους προηγούμενους υπολογισμούς σας. Κάθε καταχώρηση θα δείχνει την εξίσωση και το αποτέλεσμα.
- Για να δείτε έναν συγκεκριμένο υπολογισμό, πατήστε τον.
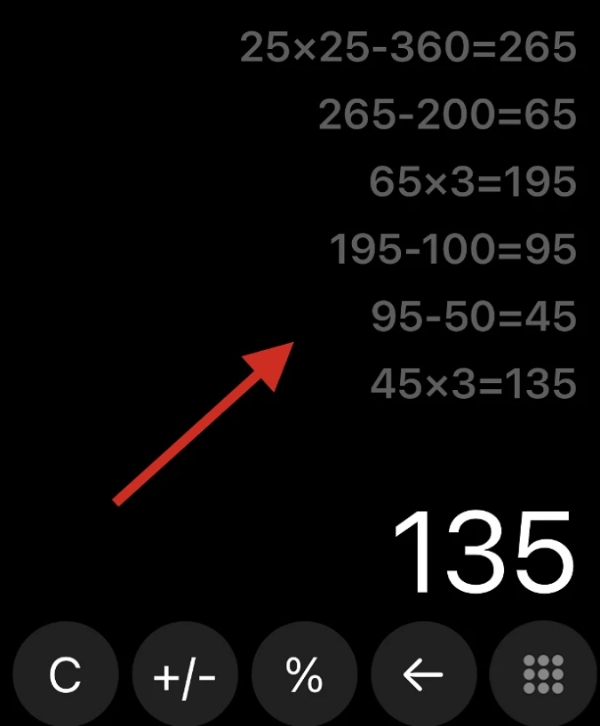
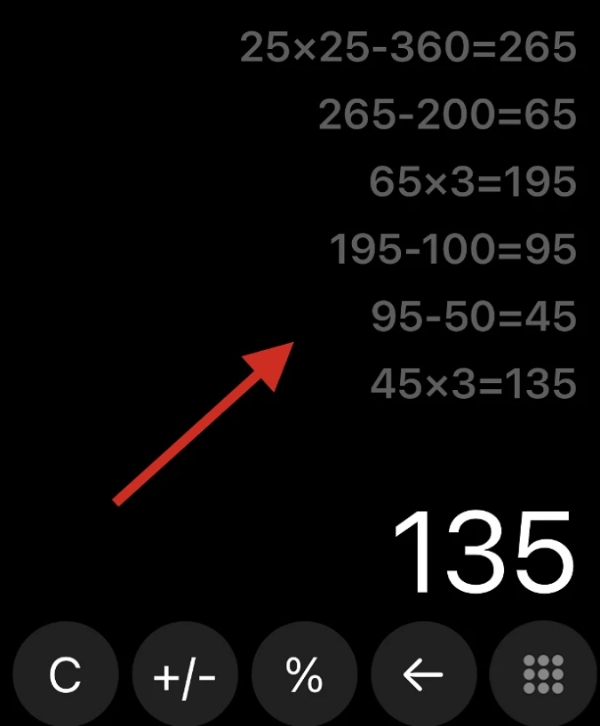
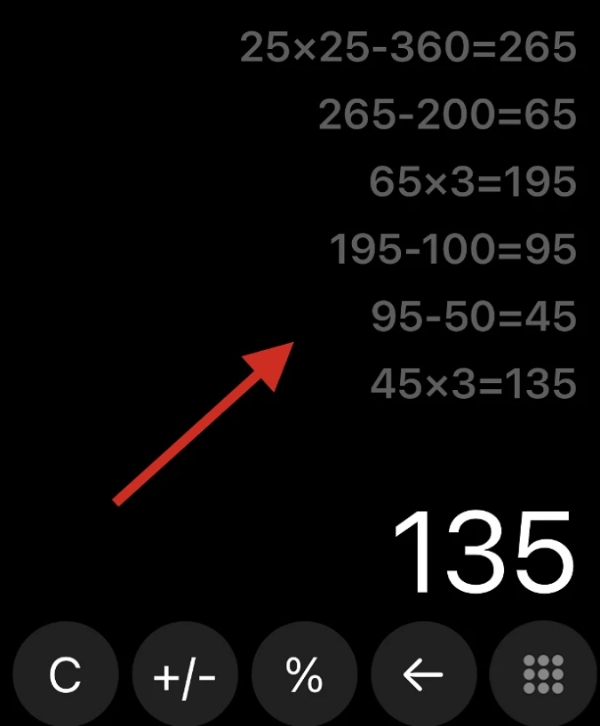
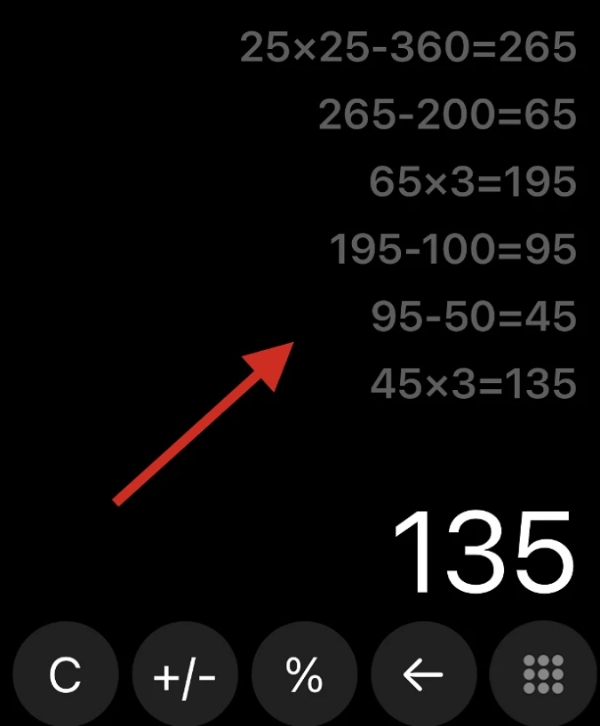
- Εάν θέλετε να αντιγράψετε ένα αποτέλεσμα από το ιστορικό σας αλλού, απλώς πατήστε παρατεταμένα στον εμφανιζόμενο υπολογισμό. Θα εμφανιστεί ένα μενού. Κάντε κλικ στο «Αντιγραφή» για να αντιγράψετε το αποτέλεσμα στο πρόχειρό σας. Στη συνέχεια, επικολλήστε το σε άλλη εφαρμογή, σημειώσεις ή α γραπτό μήνυμα.
Πώς να ελέγξετε εάν ένα παιδί χρησιμοποιεί αριθμομηχανή ενώ μελετά;
Πολλοί γονείς αναφέρουν ότι δυσκολεύονται να αποφασίσουν εάν είναι καλό ή κακό για τη μάθηση ενός παιδιού να το αφήνει να κάνει υπολογισμούς με μια αριθμομηχανή.
Από τη μία πλευρά, οι αριθμομηχανές μπορεί να είναι χρήσιμες συσκευές για την εκτέλεση περίπλοκων υπολογισμών ή τον έλεγχο της εργασίας. Αλλά, από την άλλη, η υπερβολική χρήση αριθμομηχανών μπορεί σίγουρα να εμποδίσει την ανάπτυξη των νοητικών μαθηματικών ικανοτήτων και την κατανόηση του θέματος.
Για να λυθεί το πρόβλημα, καλό είναι να αναλάβετε την πρωτοβουλία κοιτάζοντας εφαρμογές γονικού ελέγχου ή λειτουργίες που είναι ήδη διαθέσιμες στην πλειονότητα των συσκευών.
Αυτές οι εφαρμογές συχνά παρέχουν μέτρα που μπορούν να παρακολουθούν τη χρήση της εφαρμογής αριθμομηχανής και να περιορίζουν τη χρήση της εφαρμογής αριθμομηχανής κατά τη διάρκεια καθορισμένων χρονοθυρίδων μελέτης ή όταν χρειάζεται.
Για παράδειγμα, μερικά εφαρμογές γονικού ελέγχου θα σας επιτρέψει να ορίσετε χρονικά όρια ή να αποκλείσετε την πρόσβαση σε ορισμένες εφαρμογές όπως η αριθμομηχανή κατά τη διάρκεια συγκεκριμένων χρονικών διαστημάτων.
Με αυτόν τον τρόπο, το παιδί μαθαίνει πώς να εφαρμόζει τις δεξιότητες επίλυσης προβλημάτων και νοητικών μαθηματικών αντί να εξαρτάται κάθε φορά από την αριθμομηχανή.
Συν τοις άλλοις, διαφορετικά εφαρμογές γονικού ελέγχου προσφορά εκθέσεων δραστηριότητας· Στη συνέχεια, μπορείτε να ελέγξετε την ακρίβεια και την καταλληλότητα της χρήσης της αριθμομηχανής στις συνεδρίες μελέτης όποτε θέλετε.
Γονικές λύσεις για τον εντοπισμό χρήσης αριθμομηχανής για το παιδί σας
Πολλές καλές εφαρμογές γονικού ελέγχου διαθέτουν λειτουργίες που βοήθεια στην αντιμετώπιση του προβλήματος της αριθμομηχανής κατά τη διάρκεια της μελέτης.
Ακολουθεί μια ανάλυση ορισμένων δημοφιλών επιλογών και πώς μπορούν να βοήθεια :
- Qustodio: Ενεργοποιεί μια σειρά από λειτουργίες όπως παρακολούθηση χρόνου οθόνης, φιλτράρισμα ιστότοπου και αποκλεισμός εφαρμογών. Μπορεί, επομένως, να μην μπορεί να εντοπίσει την απροσδόκητη χρήση αριθμομηχανής, αλλά οποιαδήποτε περίεργη δραστηριότητα τηλεφώνου που παρατηρείται κατά τη διάρκεια των περιόδων μελέτης μπορεί να είναι μια κόκκινη σημαία.
- OurPact: Παρέχει μια πλατφόρμα στους γονείς για να εργαστούν από κοινού με τα παιδιά τους και να επικοινωνήσουν αποτελεσματικά. Σας δίνει την ευκαιρία να προγραμματίσετε τη σχολική ώρα και να θέσετε επίσης περιορισμούς στη χρήση της εφαρμογής.
- Bark: Παρακολουθεί μηνύματα και μέσα κοινωνικής δικτύωσης για τυχόν ανησυχίες για την ασφάλεια που θα μπορούσαν να προκύψουν. Αν και δεν σχετίζεται άμεσα με τη χρήση αριθμομηχανής, μπορεί να βοηθήσει πολύ στην αποφυγή περισπασμών κατά τη μελέτη.
- FlashGet Kids: Ο κύριος στόχος αυτής της εφαρμογής είναι να δημιουργήσει έναν ασφαλή online χώρο για νέους. Αν και δεν εντοπίζει συγκεκριμένα τη χρήση της αριθμομηχανής, διαθέτει λειτουργίες αποκλεισμού εφαρμογών και περιορισμού χρόνου οθόνης που περιορίζουν τη χρήση της.
Λειτουργίες FlashGet Kids το πλήρες σύνολο λειτουργιών που χρειάζεται ένας γονέας για να διασφαλίσει αξιολόγηση της συγκέντρωσης του παιδιού κατά τη διάρκεια της εργασίας ή της συνεδρίας μελέτης.
Πώς να χρησιμοποιήσετε FlashGet Kids για να εντοπίσετε και να αποκλείσετε τη χρήση της αριθμομηχανής:
- Κατεβάστε και εγκαταστήστε το FlashGet Παιδική εφαρμογή από τον επίσημο ιστότοπο στο τηλέφωνό σας.
- Εγγράψτε έναν λογαριασμό FlashGet εάν δεν το έχετε κάνει ακόμα.
- Κατεβάστε την εφαρμογή Flashget Kids για παιδιά στο τηλέφωνο του παιδιού σας. Ακολουθήστε τις οδηγίες για να δώσετε δικαιώματα στην εφαρμογή, ώστε να έχετε πρόσβαση στο τηλέφωνο του παιδιού σας εξ αποστάσεως.




- Συνδέστε την εφαρμογή FlashGet Kids του παιδιού σας με FlashGet Kid's σας εφαρμογή γονικού ελέγχου έκδοση πληκτρολογώντας έναν 9ψήφιο κωδικό από την εφαρμογή σας στην εφαρμογή του παιδιού.




- Μεταβείτε στο « Όρια Χρήσης » > Επιλέξτε εάν θα ενεργοποιήσετε την « Απενεργοποίηση Όλων Των Εφαρμογών » ή « Απαγορεύστε Νέες Εφαρμογές » για να αποκλείσετε όλες τις εφαρμογές ή τις πρόσφατα εγκατεστημένες εφαρμογές.
- Μεταβείτε στο “ Περιορισμοί Χρόνου Εφαρμογής ” > “ Προσθήκη Ορίων ” > “ Επιλέξτε Εφαρμογές ” σύμφωνα με τις κατηγορίες και επιλέξτε την εφαρμογή αριθμομηχανής.
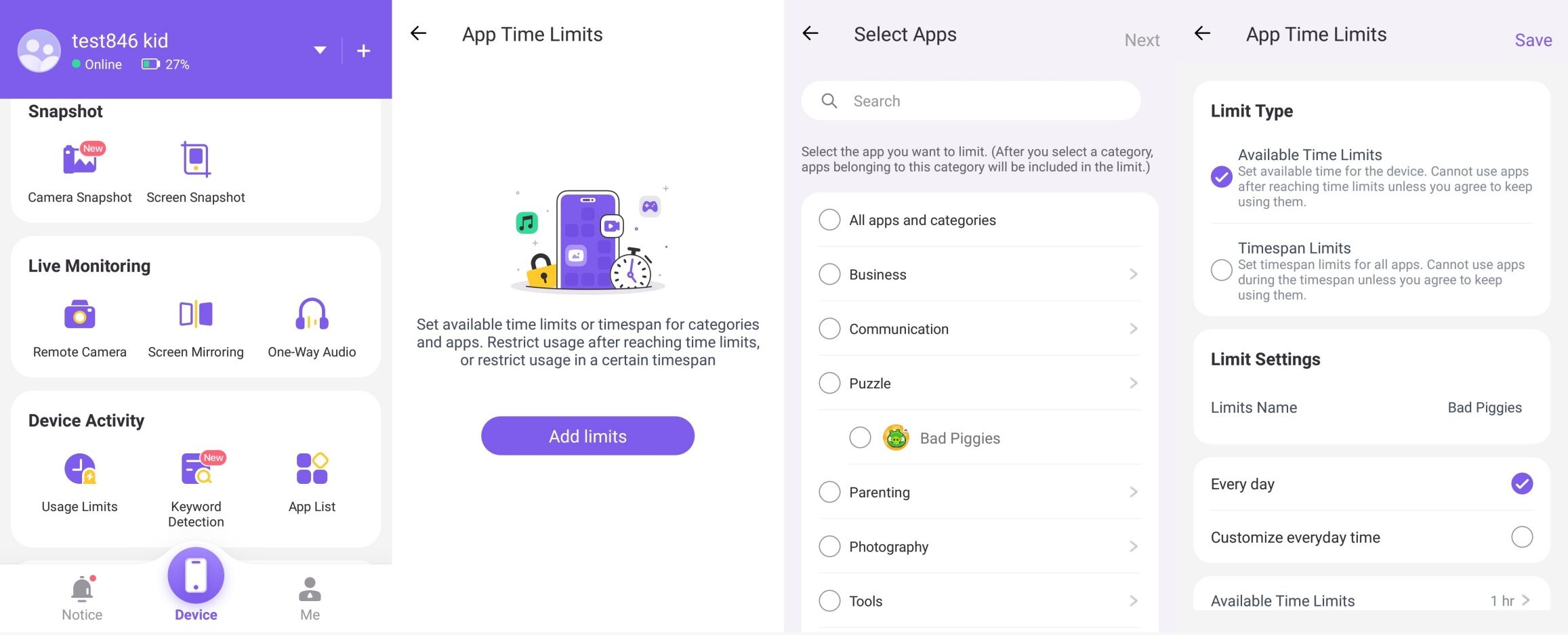
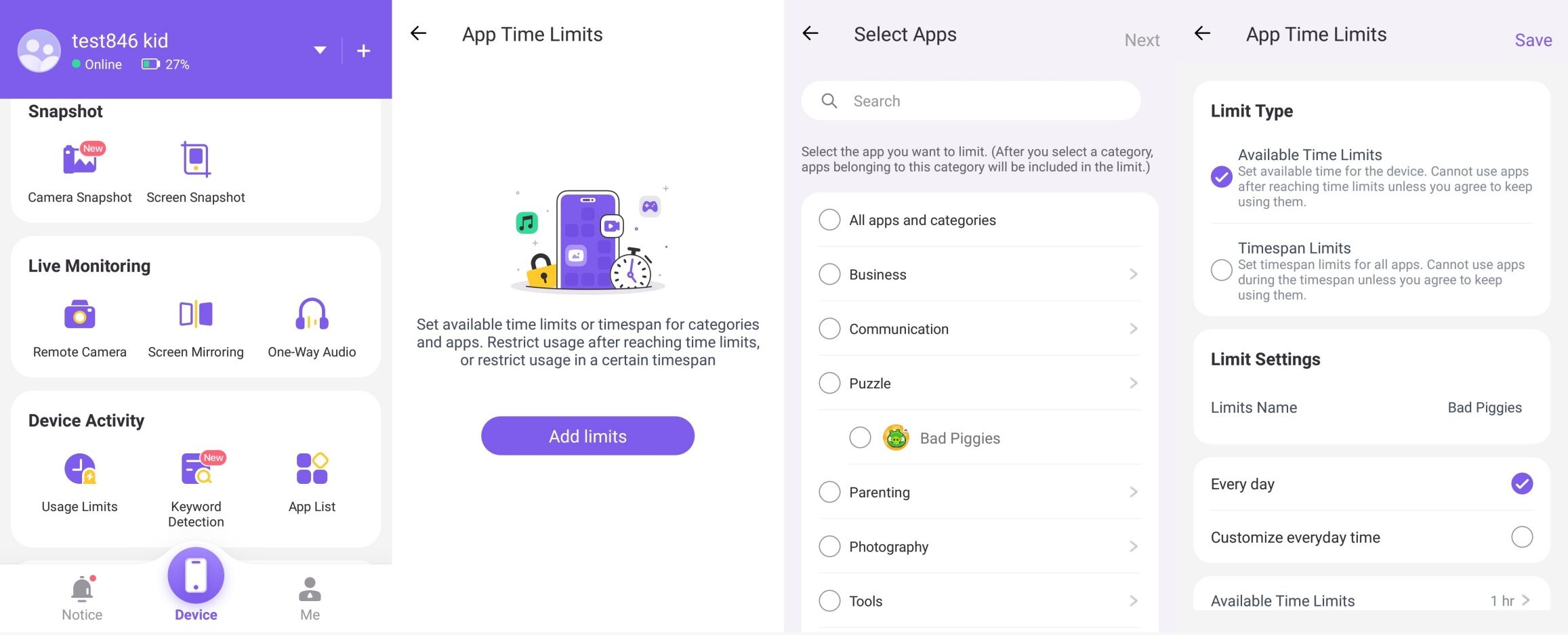
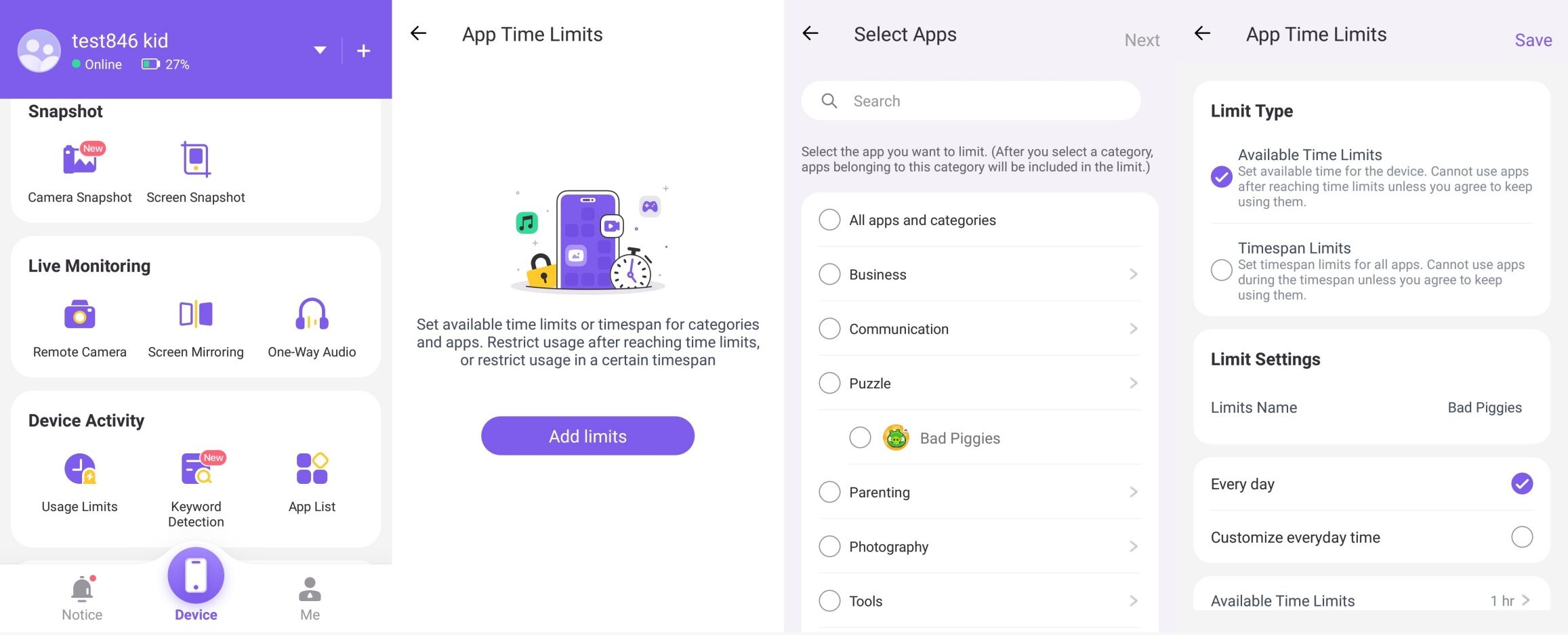
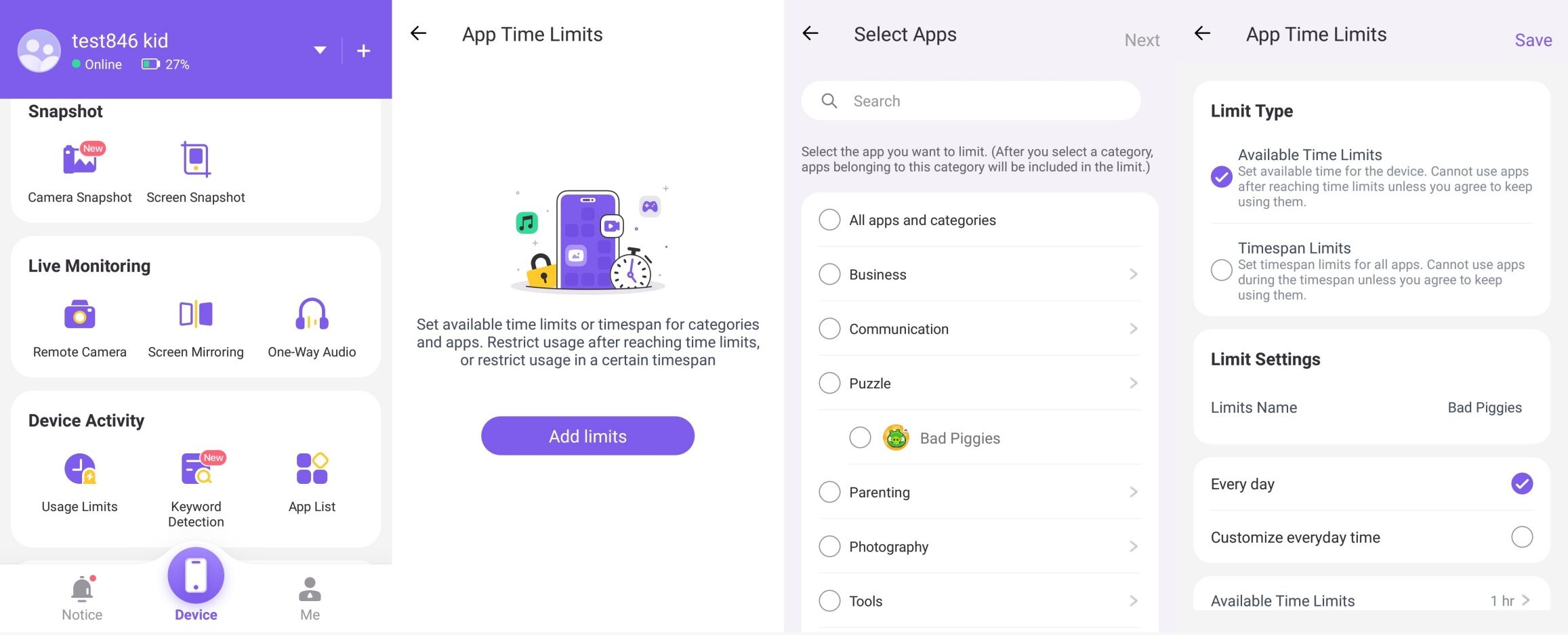
- Από εκεί, μεταβείτε στο “Time Span Limits” > “ Κάθε Μέρα ” or “ Προσαρμόστε Την Καθημερινή Ώρα span.” >"Αποθήκευση."
Η εφαρμογή σάς παρέχει ολοκληρωμένες λειτουργίες ελέγχου και παρακολούθησης που σας επιτρέπουν να επιβλέπετε αποτελεσματικά τη χρήση της αριθμομηχανής του παιδιού σας.
Συχνές ερωτήσεις
Μπορείτε να διαγράψετε το ιστορικό της αριθμομηχανής στο iPhone;
Δυστυχώς, η εφαρμογή αριθμομηχανής iPhone δεν διαθέτει ειδική δυνατότητα ιστορικού. Κατά συνέπεια, δεν μπορείτε να διαγράψετε το ιστορικό των υπολογισμών καθώς δεν υπήρξε ποτέ.
Πώς να κάνετε ημιτονοειδή σε μια αριθμομηχανή iPhone;
Για να λάβετε ημίτονο σε μια αριθμομηχανή iPhone, γυρίστε την σε οριζόντια λειτουργία, πατήστε το δεύτερο κουμπί λειτουργίας και, στη συνέχεια, πατήστε το κουμπί "sin". Εισαγάγετε τη γωνία και πατήστε "αμαρτία".
Μπορείτε να επιστρέψετε στην αριθμομηχανή iPhone;
Δυστυχώς όχι. Η αριθμομηχανή iPhone δεν διαθέτει το κλειδί backspace ή αναίρεσης. Εάν κάνετε λάθος, θα σας ζητηθεί να καθαρίσετε την οθόνη και να κάνετε τον υπολογισμό από την αρχή.

