Bạn đã bao giờ gõ một loạt số trên máy tính iPhone của mình chỉ để quên kết quả ngay khi bạn thu nhỏ ứng dụng chưa? Bạn không cô đơn! Thật không may, máy tính iPhone tích hợp không cung cấp chức năng lịch sử. Có một số cách giải quyết thông minh để truy cập lịch sử máy tính iPhone của bạn và giúp bạn thoát khỏi nỗi thất vọng về tính toán.
Trong hướng dẫn nhanh này, chúng tôi sẽ hướng dẫn bạn quy trình truy cập liền mạch vào lịch sử máy tính iPhone, giúp bạn dễ dàng xem lại hoặc sử dụng lại các phép tính trước đó.
Bạn có thể xem lịch sử máy tính trên iPhone của mình không?
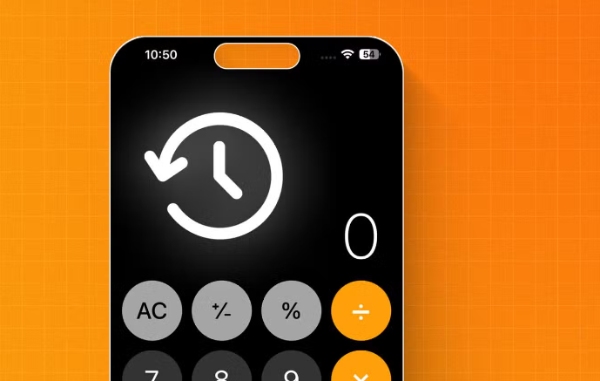
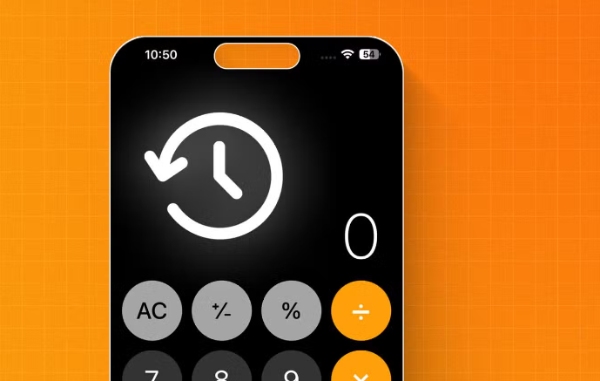
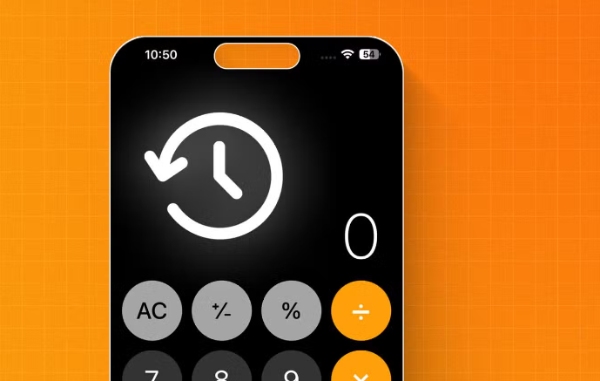
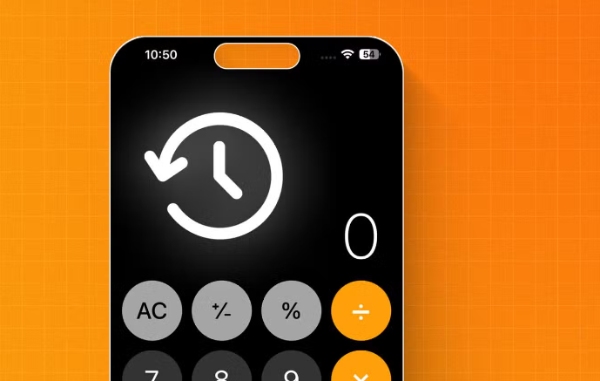
Ứng dụng máy tính trên iPhone không có tính năng lịch sử chuyên dụng cho phép bạn xem nhật ký tất cả các phép tính trước đó của mình.
Tuy nhiên, có một số cách giải quyết có thể trợ giúp bạn xem lại phép tính gần đây nhất hoặc sử dụng các hàm bộ nhớ để lưu trữ và gọi lại các giá trị.
Trước tiên, bạn có thể sao chép kết quả phép tính gần đây nhất của mình bằng cách chạm và giữ kết quả được hiển thị ở đầu màn hình máy tính.
Điều này sẽ cho phép bạn dán giá trị đó vào nơi khác hoặc sử dụng lại nó trong phép tính mới.
Ngoài ra, máy tính iPhone có các nút bộ nhớ (M+, M-, MR và MC) cho phép bạn lưu một giá trị vào bộ nhớ, gọi lại, cộng hoặc trừ giá trị đó và xóa bộ nhớ.
Mặc dù không phải là lịch sử thực nhưng điều này có thể trợ giúp bạn giữ lại các giá trị nhất định qua nhiều phép tính.
Theo dõi hoạt động điện thoại của con bạn một cách dễ dàng.
Kiểm tra lịch sử máy tính tích hợp trên iPhone
Máy tính iPhone không có chức năng xem toàn bộ lịch sử. Nếu bạn muốn xem lịch sử, thường có hai phương pháp.
Cách 1: Tùy chọn sao chép kết quả cuối cùng
Dưới đây là các bước để sao chép kết quả cuối cùng từ ứng dụng máy tính trên iPhone của bạn:
- Trước tiên hãy mở ứng dụng máy tính trên iPhone của bạn.
- Thực hiện bất kỳ phép tính nào bạn muốn. Kết quả sau đó sẽ được hiển thị ở trên cùng của màn hình.
- Nhấn và giữ ngón tay của bạn trong vài giây trên kết quả được hiển thị ở trên cùng. Sắc độ hành động này sẽ chiếu sáng và thực thi lại kết quả đã chọn.
- Bây giờ, với kết quả được đánh dấu, hãy dùng ngón tay nhấn vào màn hình. Hiện tại, hai tùy chọn sẽ hiển thị: “sao chép” và “chọn tất cả”.
- Chạm vào “Sao chép” để sao chép kết quả máy tính cuối cùng vào bảng nhớ tạm trên iPhone của bạn.
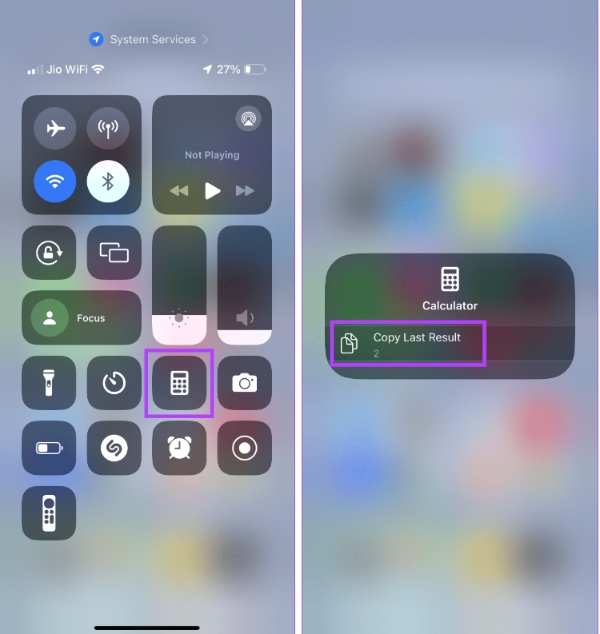
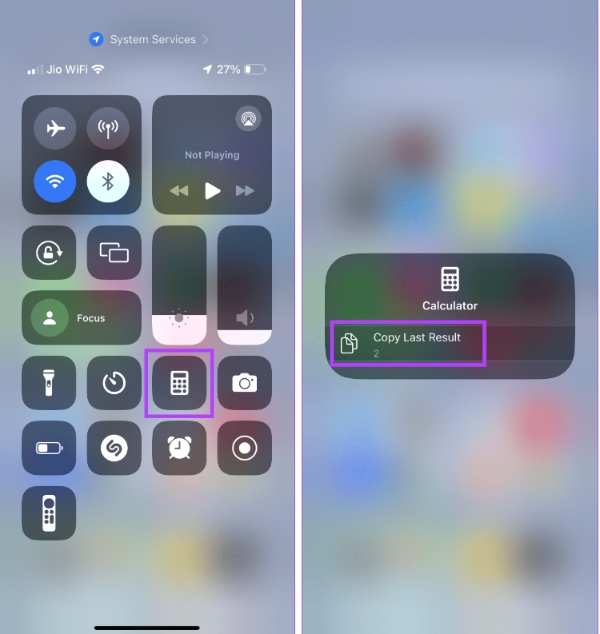
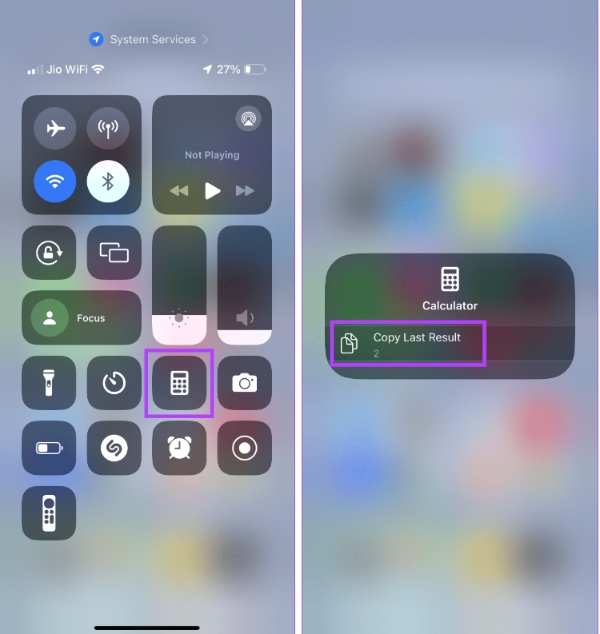
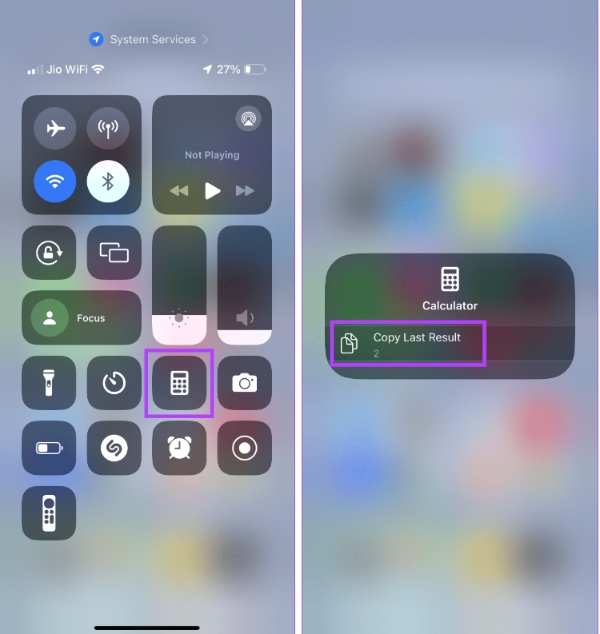
Giờ đây, bạn có thể dễ dàng đính kèm kết quả đã sao chép vào bất kỳ đâu bạn muốn – ghi chú, e-mail, tin nhắn hoặc chương trình khác bằng cách chỉ cần chạm và giữ để hiển thị tùy chọn dán.
Bằng cách chạm và giữ kết quả được hiển thị rồi sao chép nó, bạn có thể nhanh chóng và dễ dàng di chuyển phép tính cuối cùng bạn đã thực hiện từ máy tính sang sử dụng ở nơi khác.
Cách giải quyết này cung cấp cho bạn khả năng kiểm tra lại và tạo lại kết quả do ứng dụng máy tính thiếu tính năng lịch sử tích hợp.
Cách 2:Sử dụng chức năng bộ nhớ
Ứng dụng máy tính iPhone có chức năng bộ nhớ cho phép bạn lưu trữ và gọi lại một giá trị duy nhất trong khi thực hiện phép tính.
Tuy nhiên, trước tiên bạn phải chuyển iPhone sang chế độ ngang để sử dụng. Đây là cách các chức năng bộ nhớ hoạt động:
- M+ (Bộ nhớ cộng): Nút này cung cấp cho bạn số hiện được hiển thị cộng với giá trị được lưu trong bộ nhớ. Giả sử bạn có số 5 trong bộ nhớ và bấm số 3 trên màn hình. Khi nhấn M+, bộ nhớ sẽ được cập nhật lên 8 (5 + 3).
- M- (Trừ bộ nhớ): Nhấn nút này để giảm số trên màn hình theo giá trị được lưu trong bộ nhớ. Để tiếp tục với ví dụ đã cho, nếu bạn có 8 trong bộ nhớ và bạn nhập 2 trên màn hình, nhấn M- sẽ cập nhật bộ nhớ lên 6 (8 – 2).
- MR (Thu hồi bộ nhớ): Nút này được sử dụng để hiển thị giá trị được lưu trong bộ nhớ trên màn hình. Sau đó, bạn sẽ có thể sử dụng giá trị này trong các hoạt động tiếp theo.
- MC (Xóa bộ nhớ): Với nút này, bạn có thể xóa bộ nhớ và mọi thứ đã được lưu trữ sẽ biến mất.
Nút MR/MC sẽ sáng màu trắng nếu một giá trị được lưu trong bộ nhớ, sau đó bạn có thể sử dụng giá trị đó.
Với các chức năng này, bạn có thể theo dõi từng bước tính toán của mình hoặc nhanh chóng quay lại vị trí trước đó mà không bị mất dấu trong lịch sử ngay cả đối với các tính toán phức tạp.
Kiểm tra lịch sử máy tính bằng ứng dụng dành cho iPhone
Không giống như ứng dụng máy tính mặc định trên iPhone không có tính năng lịch sử đánh giá riêng biệt, nhiều ứng dụng máy tính của bên thứ ba cung cấp khả năng duyệt và truy xuất lịch sử tính toán của bạn.
Các ứng dụng này không chỉ ghi âm những gì bạn đã làm trước đây mà còn cung cấp cho bạn các tính năng và chức năng bổ sung để trợ giúp bạn thực hiện các phép tính trên thiết bị iOS.
Chúng tôi sẽ kiểm tra một số ứng dụng máy tính được ưa thích nhất cho phép bạn xem lại lịch sử máy tính của mình mà không gặp rắc rối.
Các ứng dụng máy tính iPhone được đề xuất sau đây đã nhận được đánh giá tích cực của người dùng và đi kèm với lịch sử ghi âm tích hợp.
Máy tính có Lịch sử +
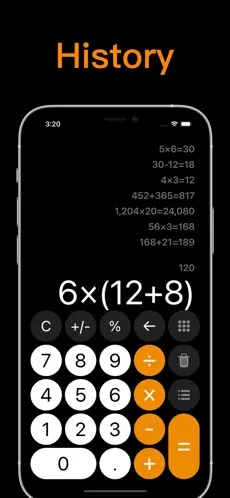
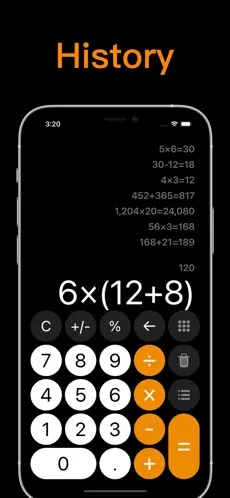
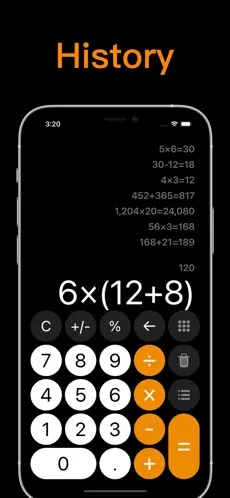
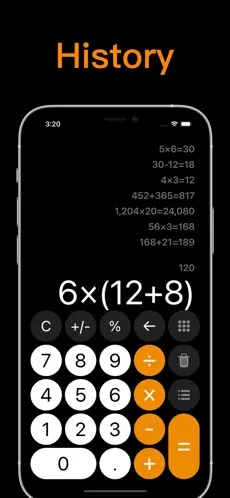
Ứng dụng miễn phí này cung cấp giao diện quen thuộc và thân thiện với người dùng, rất giống ứng dụng máy tính mặc định của iPhone.
Máy tính có Lịch sử+ có danh sách lịch sử gọn gàng cho phép bạn xem tất cả các phép tính của mình.
Thật dễ dàng để cuộn qua lịch sử của bạn, nhấn đúp vào bất kỳ mục nào để xem chi tiết và sao chép để thuận tiện cho việc dán vào nơi khác.
Các tính năng chính:
- Giao diện quen thuộc để thích ứng nhanh chóng.
- Một danh sách lịch sử có tổ chức để dễ dàng xem lại.
- Chức năng đi qua số học trước đó.
- Vuốt để xem chi tiết tính toán.
- Chức năng sao chép để dán kết quả vào các ứng dụng khác.
Đánh giá của người dùng
“Máy tính miễn phí tuyệt vời. Còn gì khác để nói không? Một máy tính mới, một phiên bản cải tiến của iOS. Những điểm nổi bật về khoa học, lịch sử, chạy trên toàn bộ hệ thống mà không có bất kỳ khả năng xảy ra sự cố nào, không bao giờ có những quảng cáo khó chịu.”
Calcbot 2
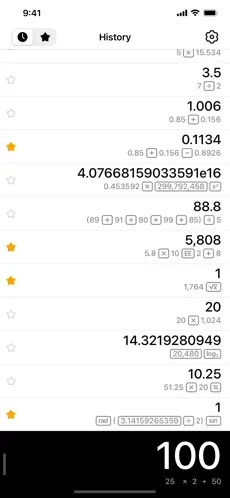
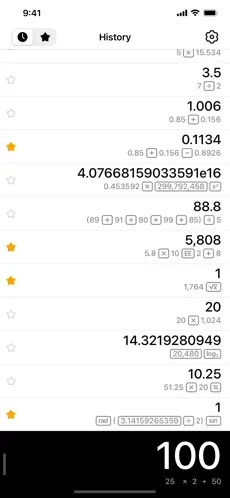
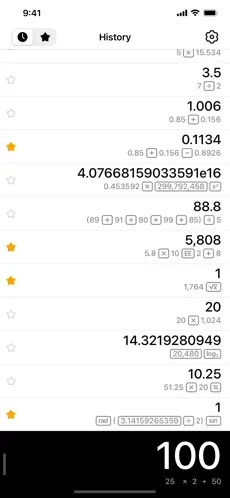
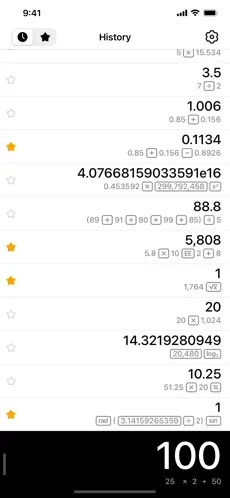
Ứng dụng này được cung cấp miễn phí với phần mua hàng trong ứng dụng cung cấp quyền truy cập vào trải nghiệm tuyệt vời của máy tính này trên iPhone.
Hơn nữa, Calcbot 2 không chỉ cho phép bạn quản lý và xem qua các tính toán của mình mà còn có khả năng lưu chúng làm mục yêu thích để dễ dàng truy cập sau này.
Các tính năng chính:
- Các thao tác tính toán cơ bản và nâng cao.
- Chuyển đổi đơn vị cho các phép đo khác nhau.
- Một lịch sử đầy đủ với chi tiết của các tính toán.
- Hướng dẫn có thể được lấy lại sau đó.
Đánh giá của người dùng
“Calcbot 2 có giao diện gọn gàng với nhiều chủ đề và một tính năng thú vị như bộ chuyển đổi đơn vị có sẵn cũng như một cuốn băng lịch sử đẹp mắt. “
Số²
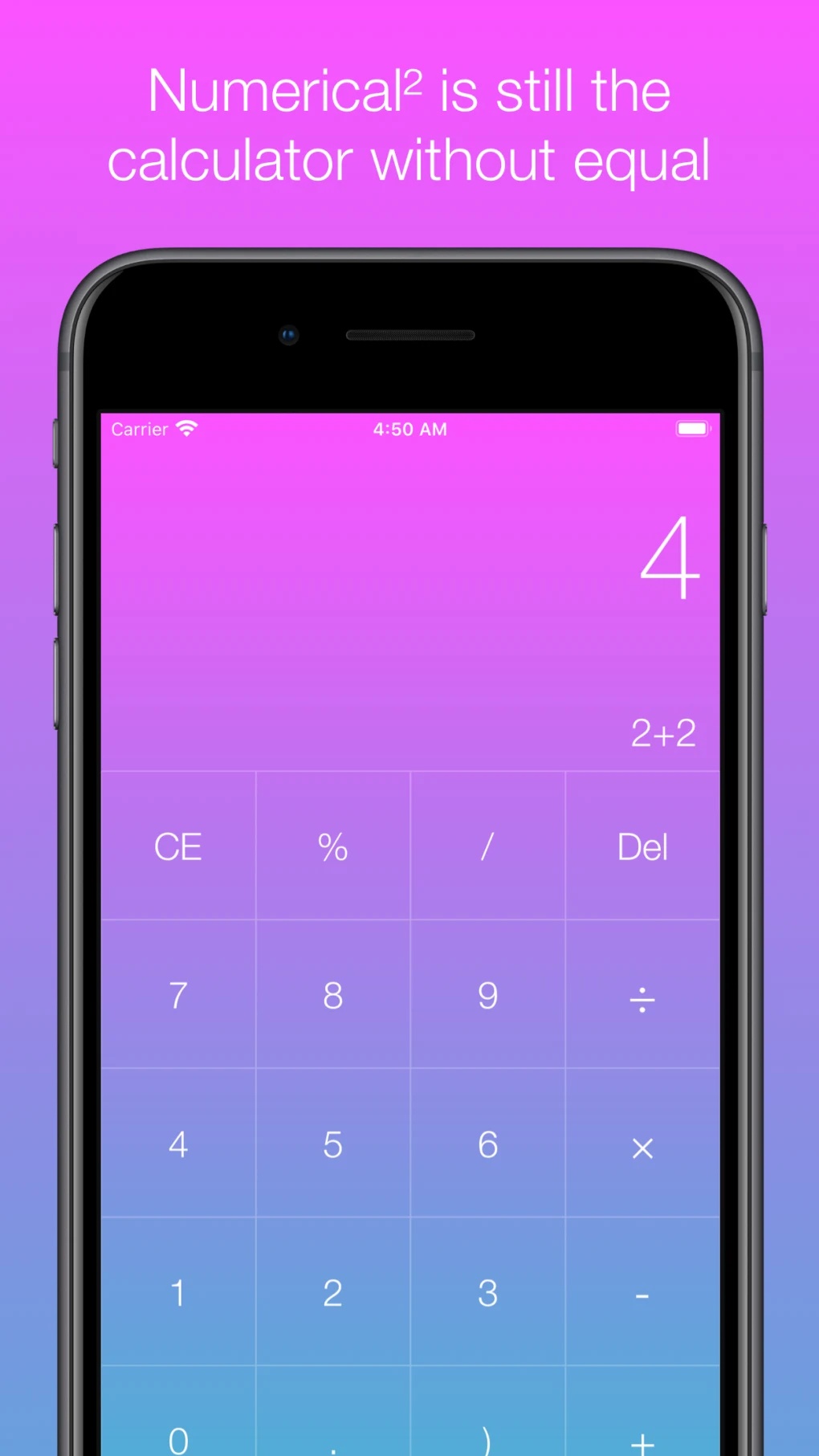
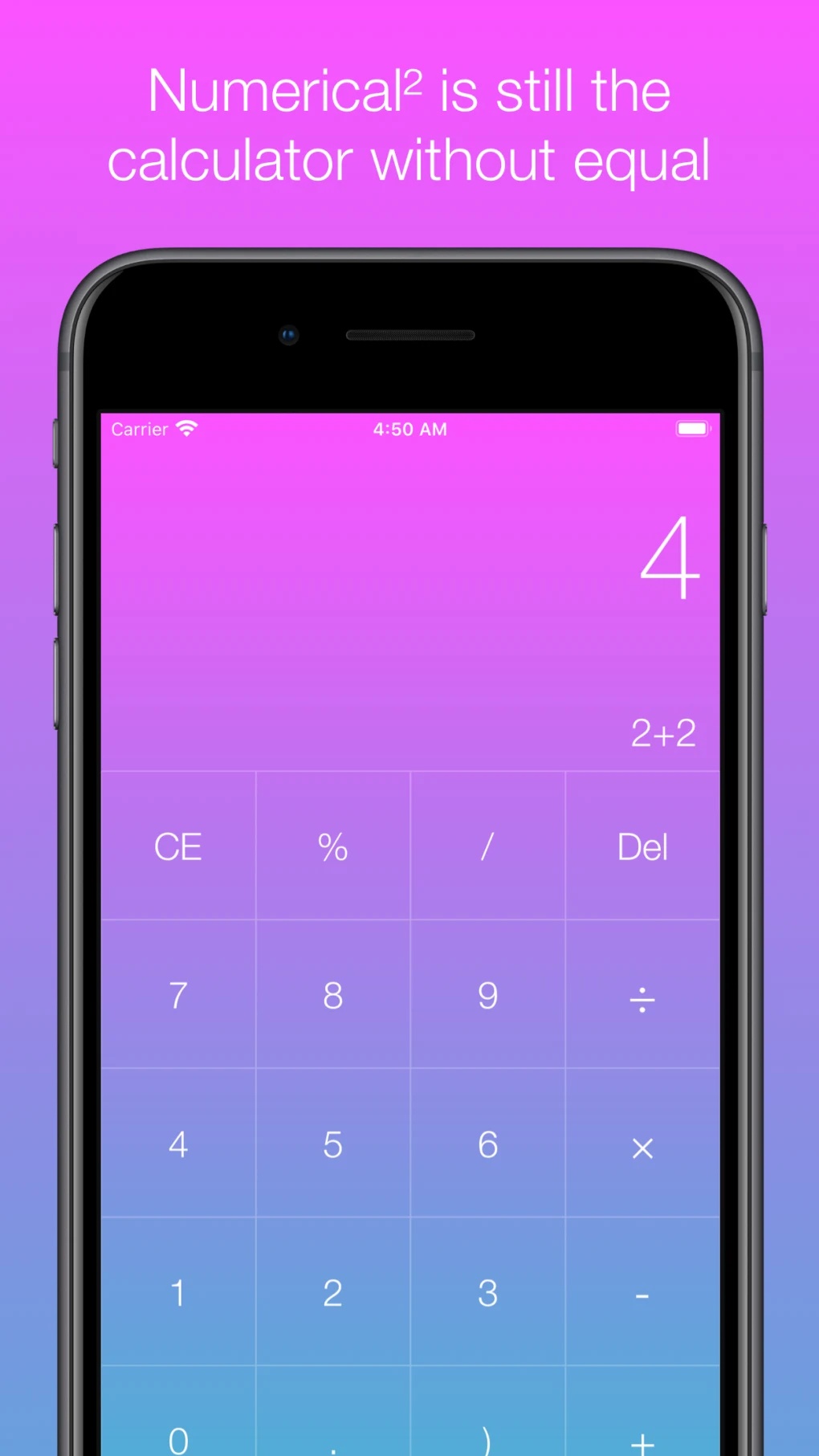
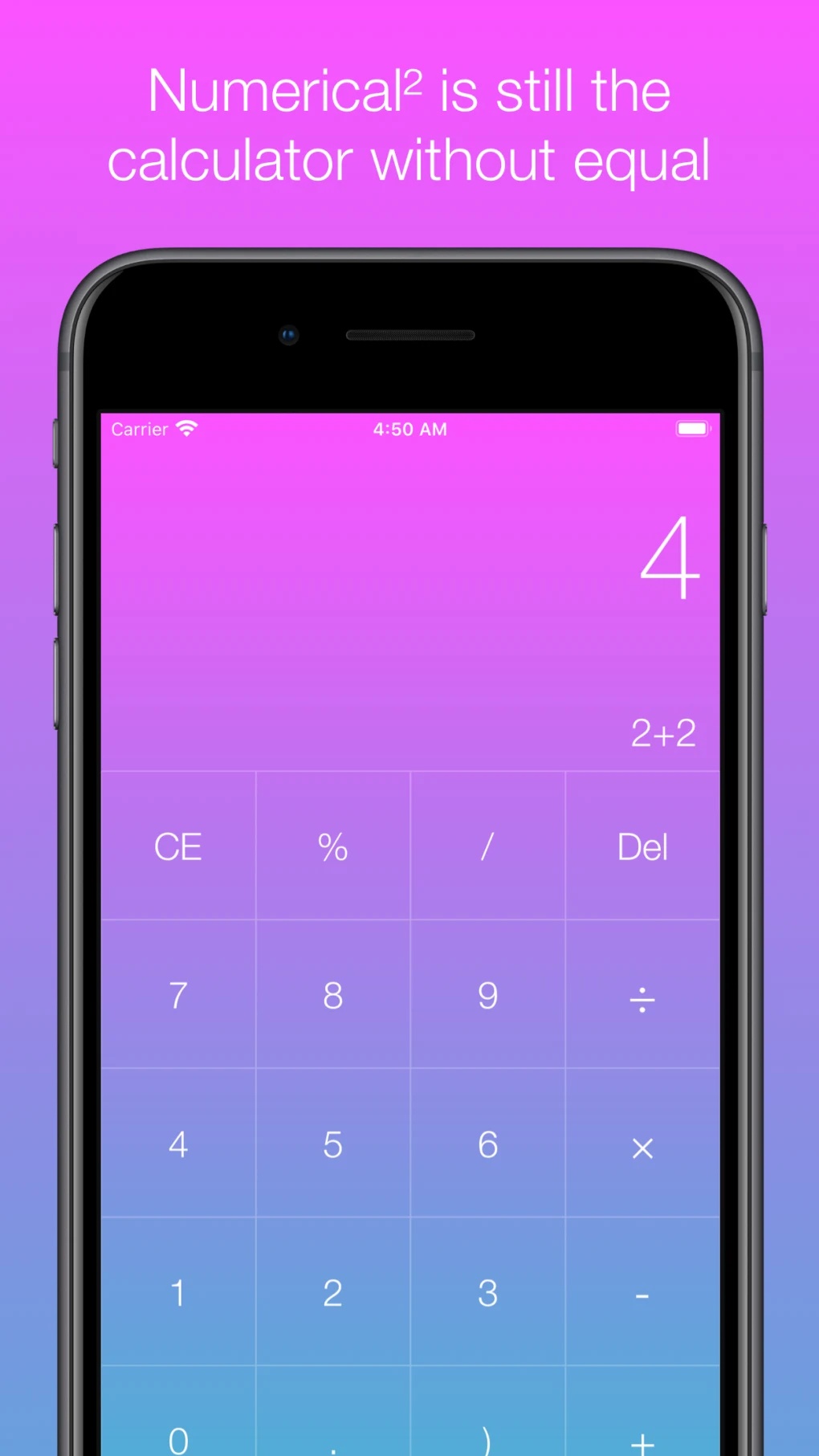
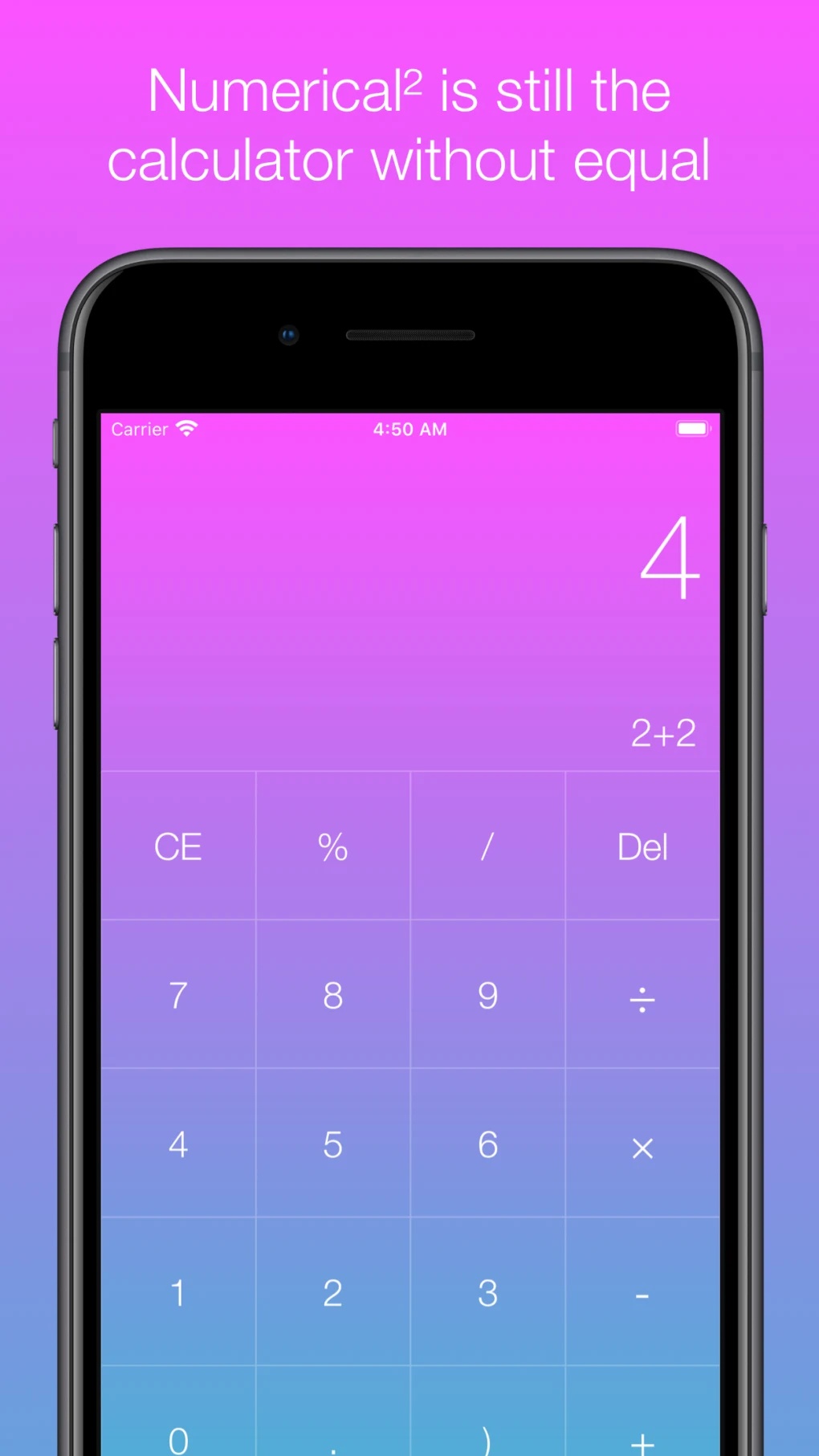
Bạn đang tìm kiếm một ứng dụng máy tính hấp dẫn trực quan có chức năng lịch sử? Numerical² có những gì bạn đang tìm kiếm!
Ứng dụng này hoàn toàn miễn phí, với thiết kế đơn giản và trang nhã giúp ứng dụng đẹp mắt và dễ sử dụng.
Nó cũng được trang bị chức năng lịch sử chi tiết cho phép bạn dễ dàng xem qua tất cả các tính toán trước đó của mình.
Các tính năng chính:
- Thiết kế sạch sẽ và hiện đại mang lại trải nghiệm người dùng tốt hơn.
- Tất cả các hàm toán học cơ bản.
- Hoàn thành phần lịch sử để kiểm tra lại các tính toán trước đó.
Đánh giá của người dùng
“Numerical² là một ứng dụng máy tính được thiết kế tốt, cung cấp nhiều tính năng phù hợp và dễ sử dụng. Nó có giao diện rõ ràng và dễ đọc, đồng thời hỗ trợ các hàm toán học cơ bản có trong máy tính, cùng với một số hàm bổ sung.”
PCalc Lite
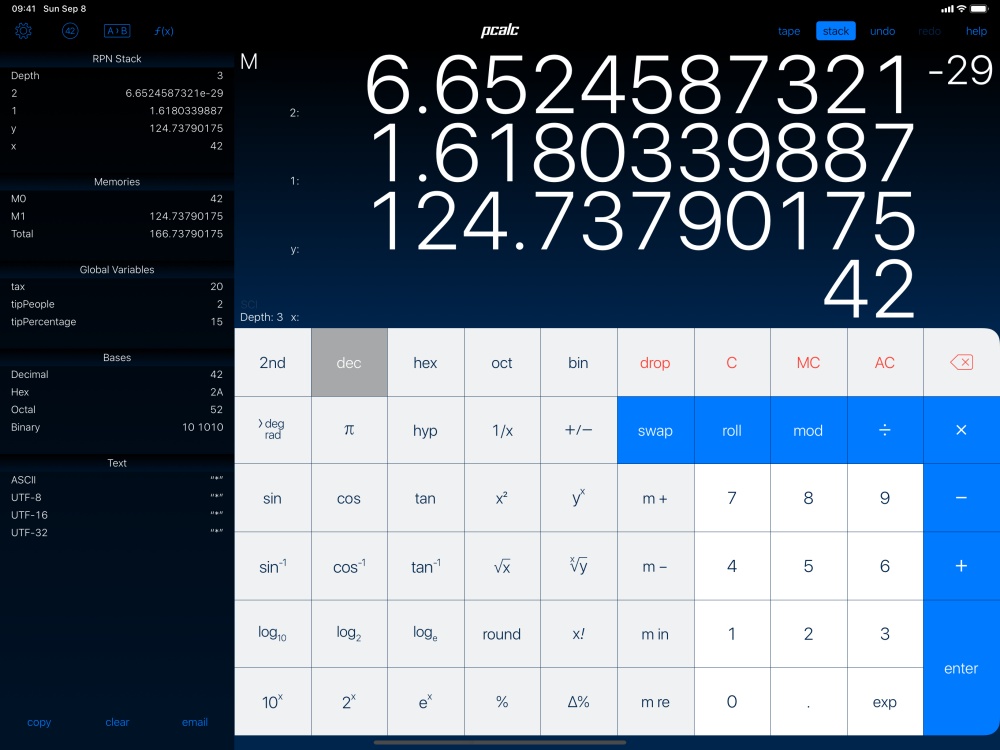
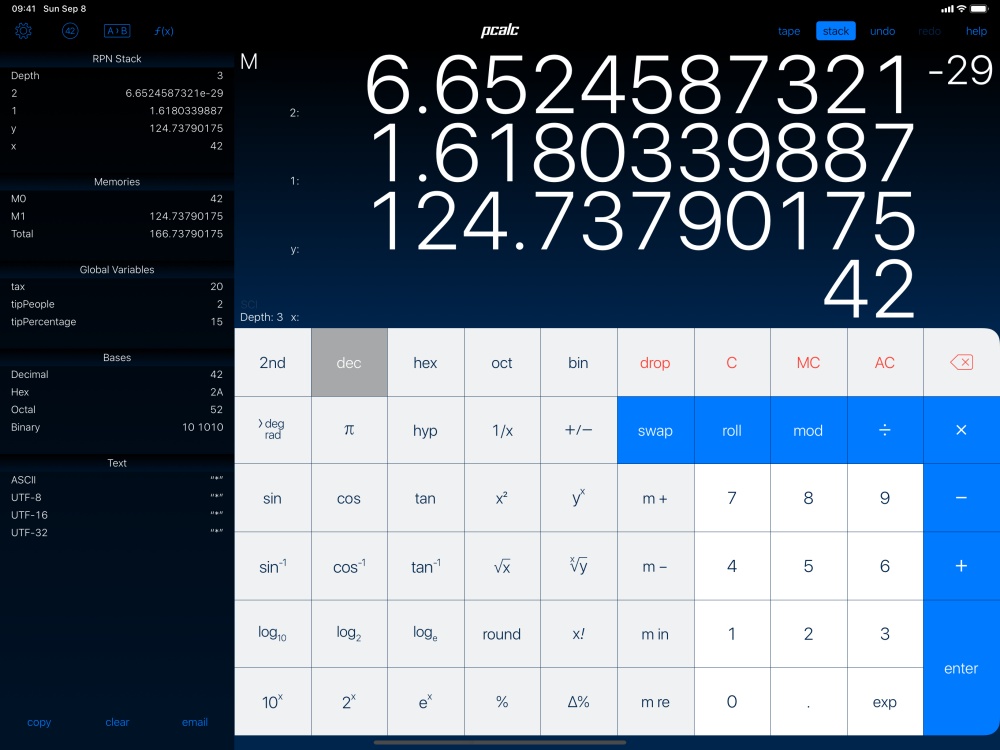
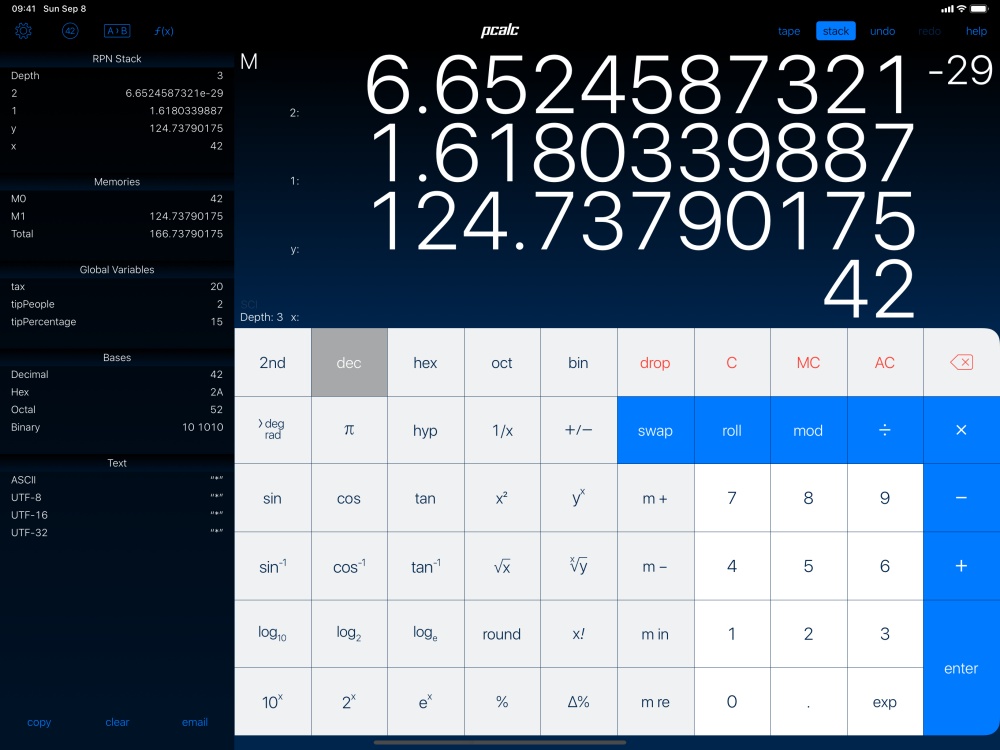
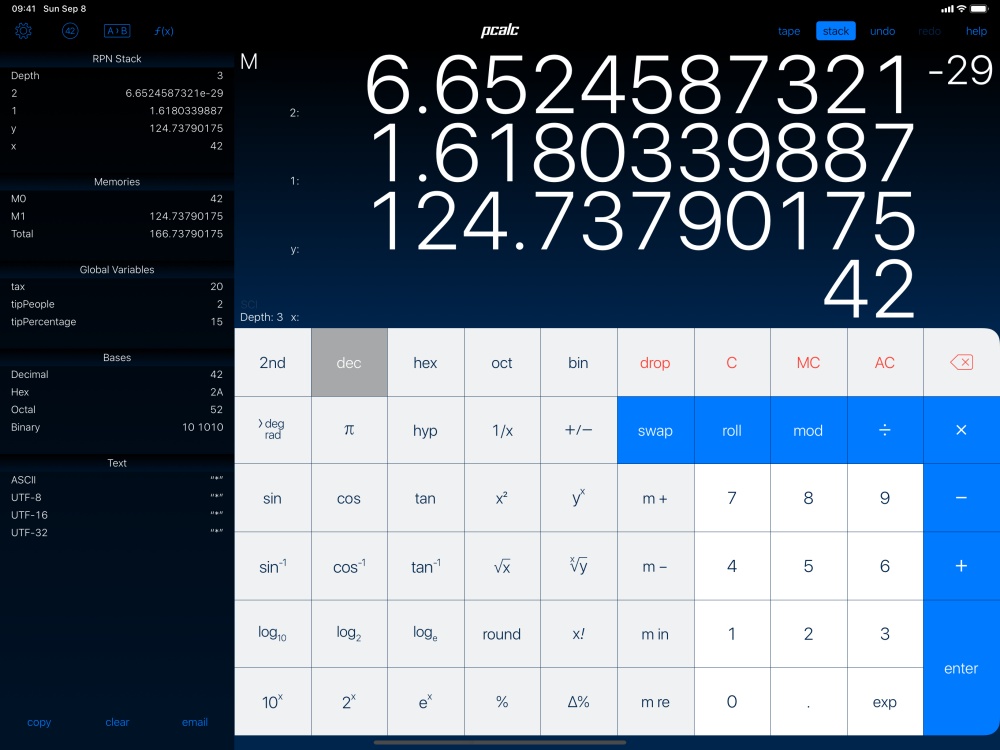
Mặc dù phiên bản trả phí của ứng dụng cũng có sẵn nhưng phiên bản miễn phí có tên PCalc Lite cung cấp nhiều tính năng, bao gồm cả băng lịch sử.
Nó được thiết kế dành cho những người dùng cần một thiết bị tiện dụng với các chức năng khoa học tiên tiến.
Băng lịch sử cung cấp cho bạn khả năng xem lại các phép tính của mình và sao chép chúng để dán vào các ứng dụng khác.
Các tính năng chính:
- Máy tính mạnh mẽ cho phép thực hiện các phép tính toán học phức tạp.
- Băng lịch sử được sử dụng để kể lại và nhân rộng các tính toán.
- Phiên bản miễn phí cung cấp nhiều tính năng.
Đánh giá của người dùng
“PCalc là ứng dụng máy tính mạnh mẽ và linh hoạt nhất mà tôi từng sử dụng trên mọi nền tảng. Ngay cả phiên bản miễn phí (PCalc Lite) cũng cực kỳ giàu tính năng và bao gồm hầu hết mọi thứ có thể mong đợi từ một máy tính khoa học.”
Linh hồn 3
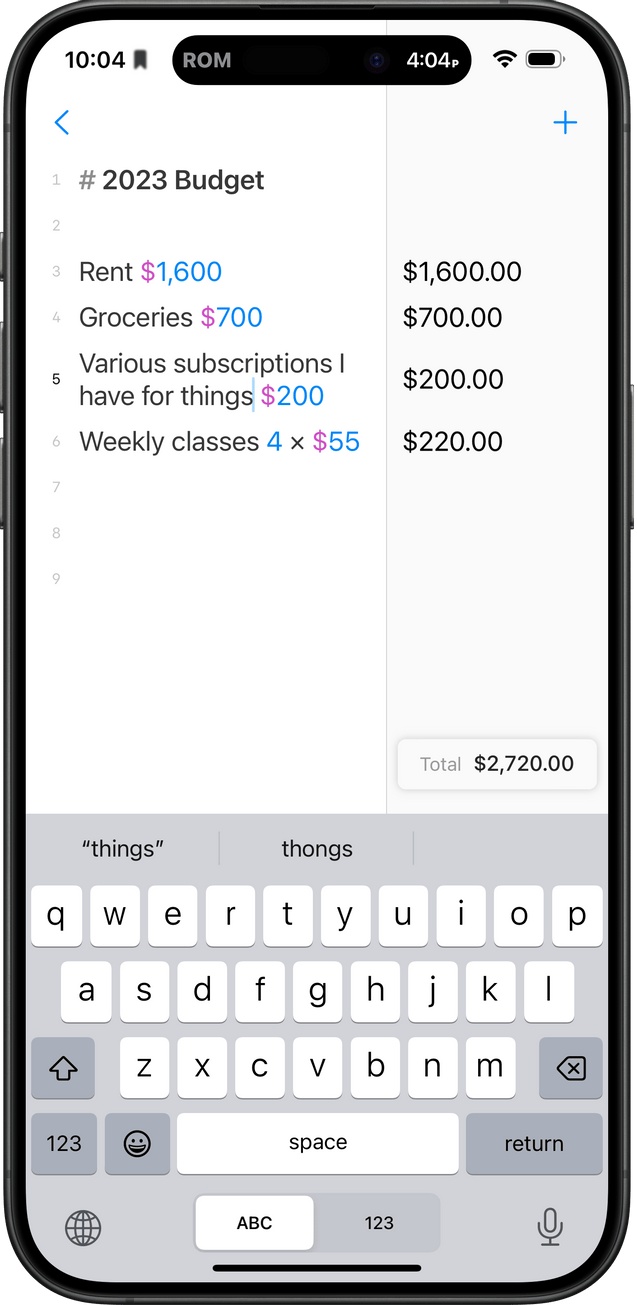
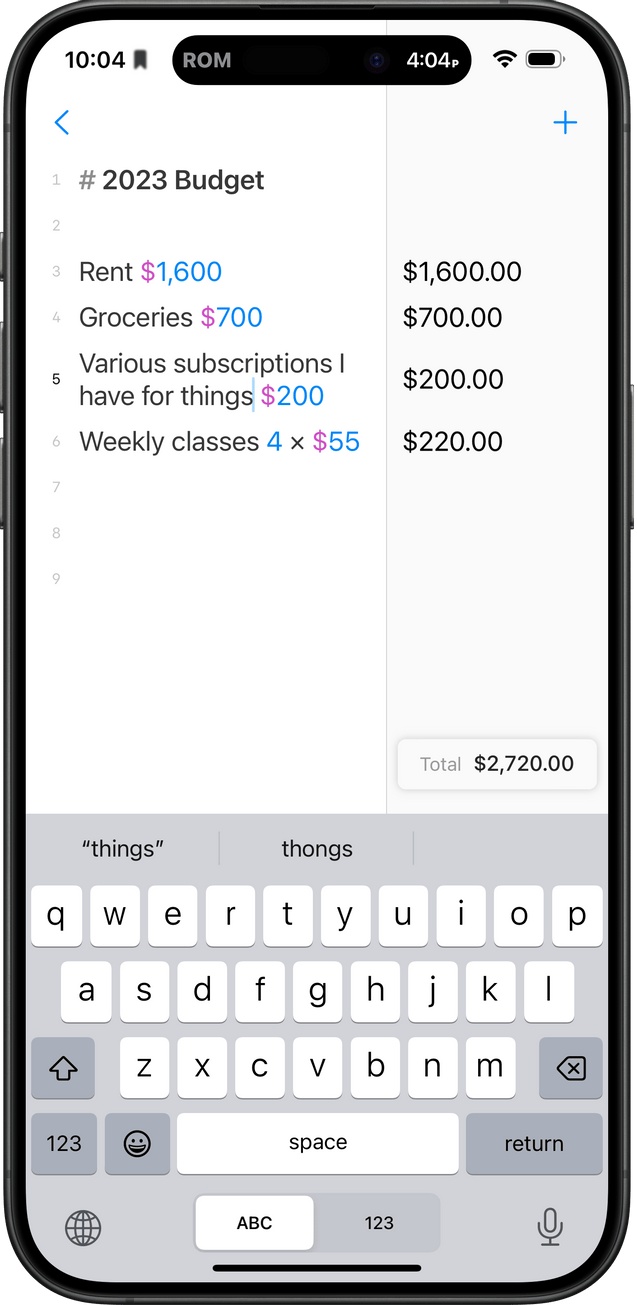
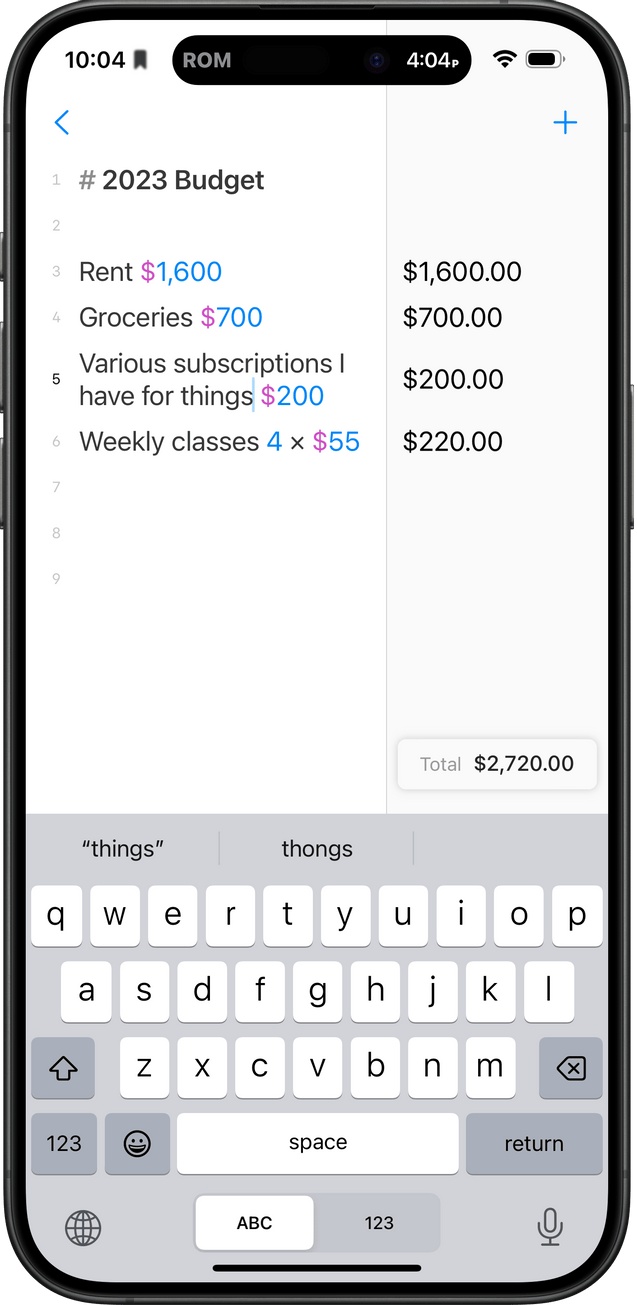
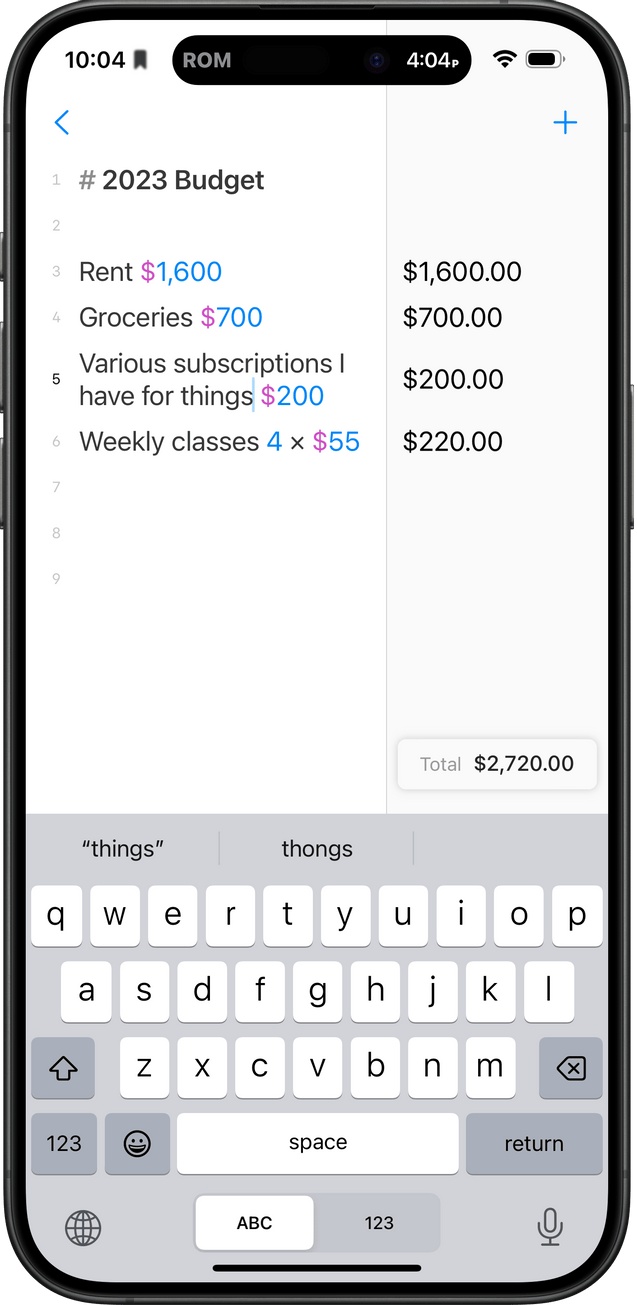
Ứng dụng trả phí này tập trung vào máy tính theo cách độc đáo hơn, bằng cách cung cấp phương tiện để nhập các phương trình theo quy trình từng bước.
Soulver 3 thể hiện rõ ràng đường giải ở bước tiếp theo, giúp học sinh dễ dàng nắm bắt và hiểu các khái niệm toán học.
Nó cũng có chức năng lịch sử tuyệt vời, mạnh mẽ và cho phép bạn xem các phiên cũ của mình.
Các tính năng chính:
- Nhập phương trình từng bước giúp cho việc tính toán dễ học và dễ hiểu hơn.
- Chức năng lịch sử bao gồm tất cả cho phép xem lại tác phẩm cũ.
Đánh giá của người dùng
“Soulver 3 tiếp tục là một sản phẩm sáng tạo và hiệu quả dành cho bất kỳ ai cần một chiếc máy tính không chỉ có khả năng thực hiện các phép tính phức tạp mà còn giải thích cho họ cách hoạt động của phép toán.”
Tydlig
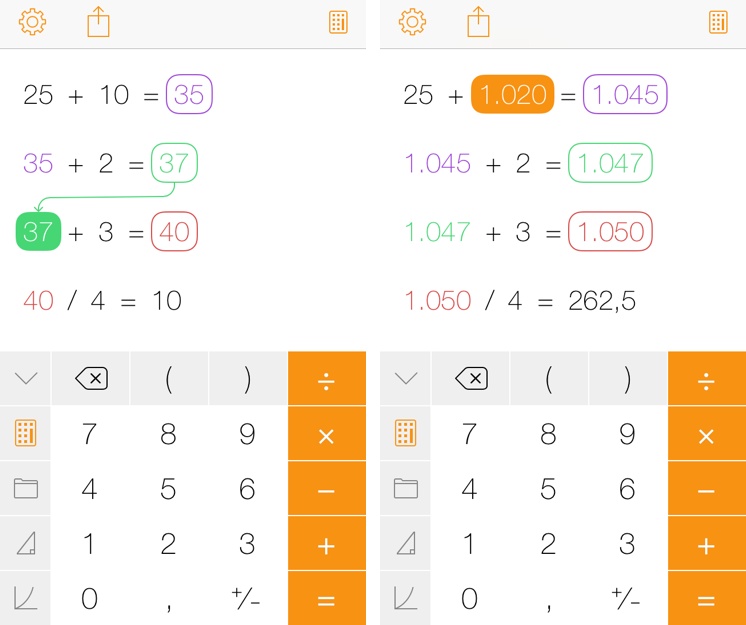
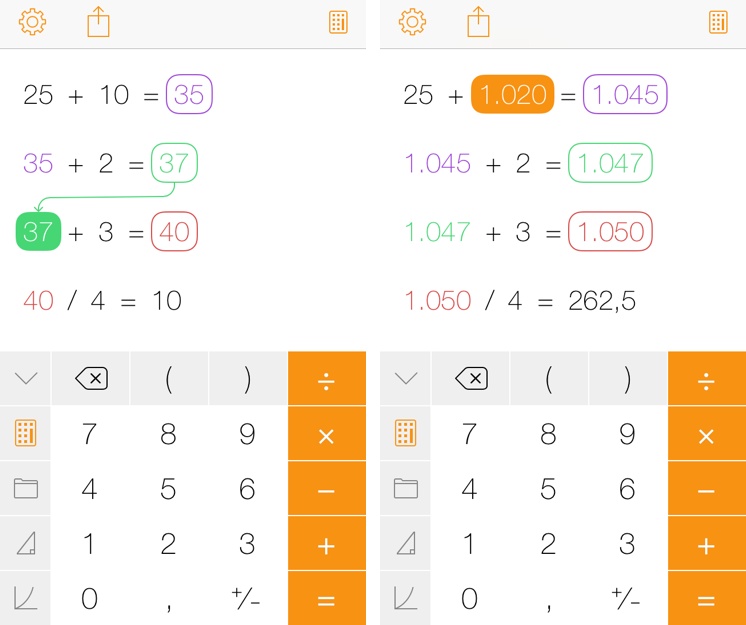
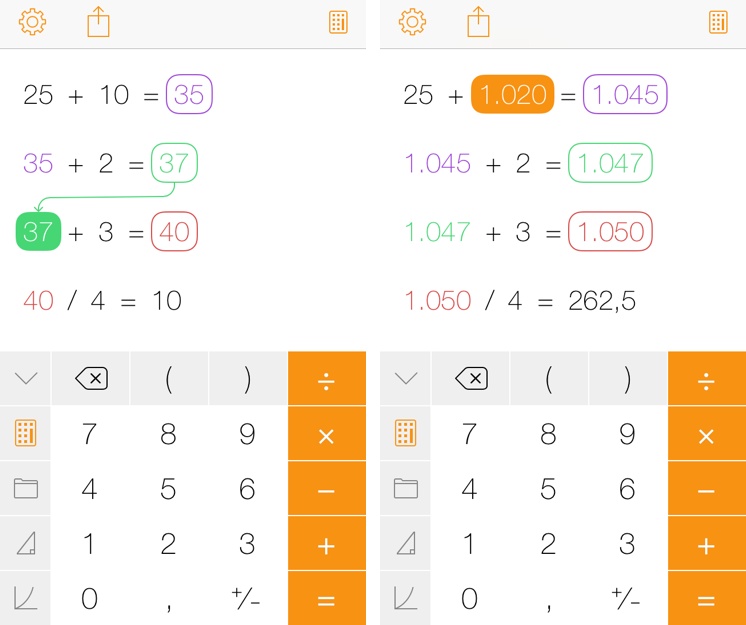
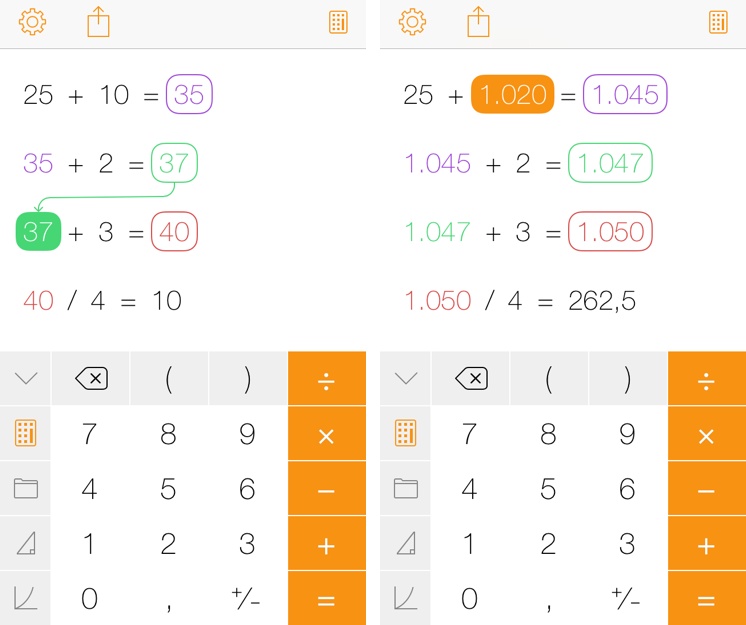
Đối với những người ưu tiên quy trình làm việc gọn gàng và hiệu quả, Tydlig là một ứng dụng máy tính tuyệt vời nên cân nhắc.
Ứng dụng trả phí 1,99 USD này cung cấp một giao diện độc đáo cho phép bạn xâu chuỗi các phép tính lại với nhau, khiến nó trở nên lý tưởng cho các hoạt động phức tạp.
Nó cũng đi kèm với chức năng lịch sử theo dõi các bước tính toán của bạn.
Các tính năng chính:
- Giao diện cụ thể để kết nối các phép tính hoàn toàn.
- Lý tưởng cho các hoạt động phức tạp.
- Có chức năng lịch sử hiển thị từng bước tính toán.
Đánh giá của người dùng
“Tôi là người thường xuyên phải nộp các phép tính nên Tydlig đã cứu mạng tôi theo đúng nghĩa đen. Nhờ có lịch sử tích hợp, nơi nó theo dõi hoạt động của tôi và cũng gửi email toàn bộ lịch sử tính toán chỉ bằng một vài thao tác khiến tôi yêu thích nó hơn.”
Sử dụng Máy tính có Lịch sử + làm ví dụ, dưới đây là cách xem lịch sử máy tính của bạn trong ứng dụng này:
- Mở Máy tính có ứng dụng Lịch sử + trên iPhone của bạn bằng cách nhấn đúp vào ứng dụng đó.
- Nhấn vào nút “Lịch sử”. Nút này thường được tìm thấy ở đầu hoặc cuối màn hình máy tính. Nó có thể là biểu tượng mũi tên nhỏ hoặc được viết là “Lịch sử”.
- Bạn sẽ được cung cấp một danh sách các tính toán trước đó của bạn. Mỗi mục sẽ hiển thị phương trình và kết quả.
- Để xem một phép tính cụ thể, hãy nhấn vào nó.
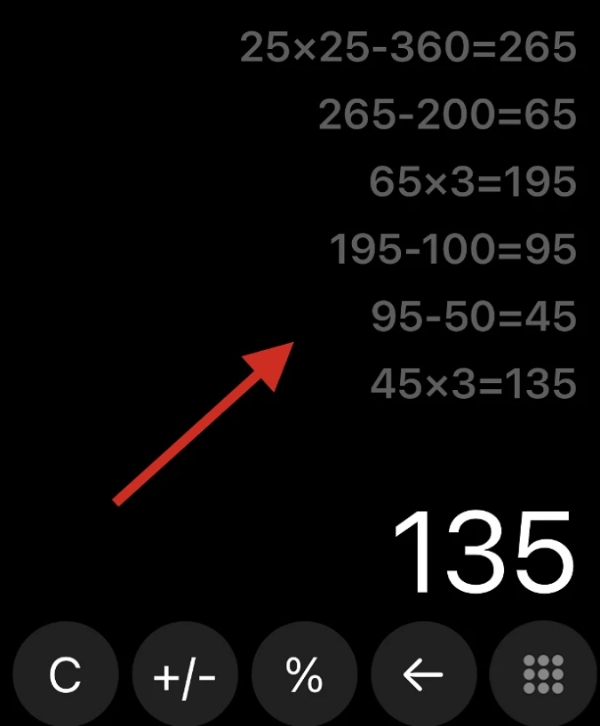
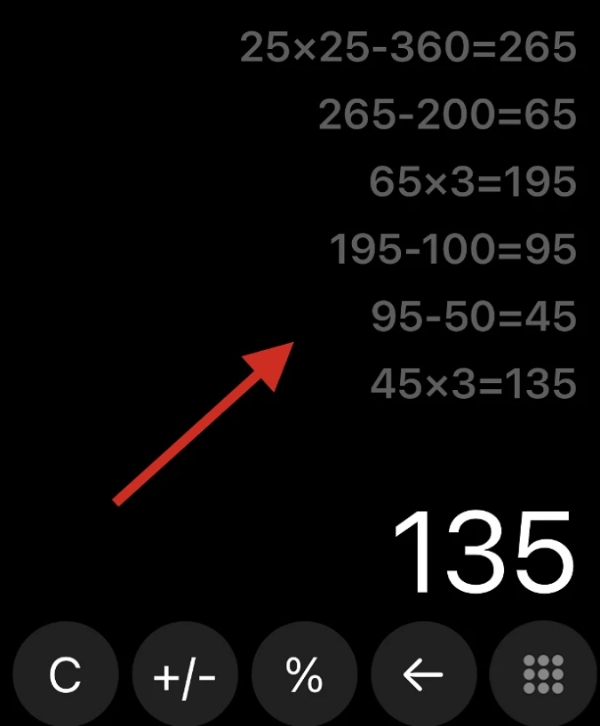
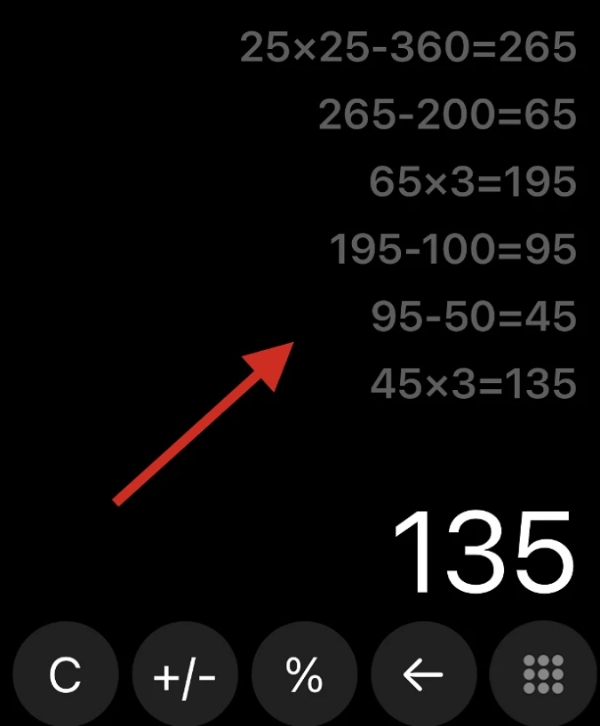
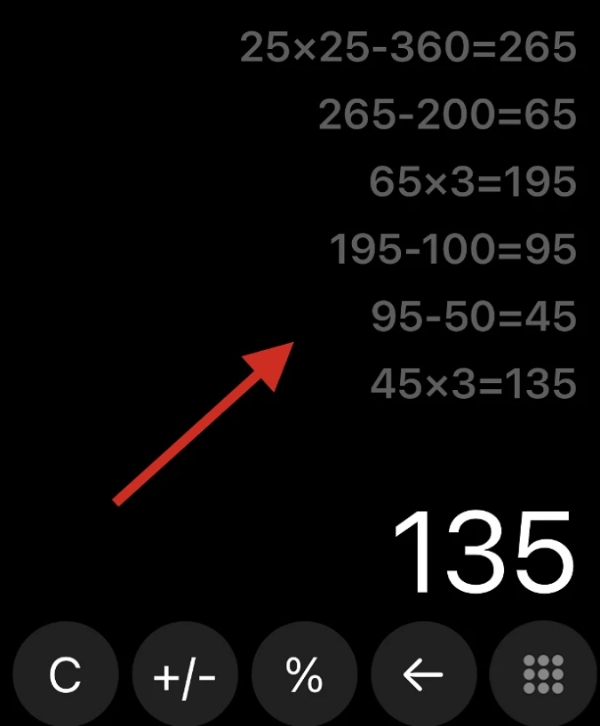
- Nếu bạn muốn sao chép kết quả từ lịch sử của mình sang nơi khác, chỉ cần chạm và giữ vào phép tính được hiển thị. Một menu sẽ xuất hiện. Nhấp vào “Sao chép” để sao chép kết quả vào khay nhớ tạm của bạn. Sau đó, dán nó vào một ứng dụng, ghi chú khác hoặc một tin nhắn văn bản.
Làm thế nào để kiểm tra xem trẻ có sử dụng máy tính khi học hay không?
Rất nhiều bậc cha mẹ cho biết họ gặp khó khăn trong việc quyết định liệu việc cho phép trẻ làm các phép tính bằng máy tính là tốt hay xấu đối với việc học của trẻ.
Một mặt, máy tính có thể là thiết bị hữu ích để thực hiện các phép tính phức tạp hoặc kiểm tra công việc. Tuy nhiên, mặt khác, việc lạm dụng máy tính chắc chắn có thể cản trở sự phát triển khả năng tính nhẩm và hiểu biết về môn học.
Để giải quyết vấn đề, nên chủ động nhìn vào ứng dụng kiểm soát của phụ huynh hoặc các tính năng đã có sẵn trên phần lớn các thiết bị.
Các ứng dụng này đôi khi cung cấp các biện pháp có thể theo dõi việc sử dụng ứng dụng máy tính và hạn chế việc sử dụng ứng dụng máy tính trong các khoảng thời gian học tập được chỉ định hoặc khi cần.
Ví dụ, một số ứng dụng kiểm soát của phụ huynh sẽ cho phép bạn đặt giới hạn thời gian hoặc chặn quyền truy cập vào một số ứng dụng như máy tính trong khoảng thời gian nhất định.
Bằng cách này, trẻ học cách áp dụng các kỹ năng giải quyết vấn đề và tính nhẩm thay vì lúc nào cũng phụ thuộc vào máy tính.
Trên hết, khác biệt ứng dụng kiểm soát của phụ huynh đưa ra các báo cáo hoạt động; sau đó bạn có thể kiểm tra tính chính xác và phù hợp của việc sử dụng máy tính trong các buổi học bất cứ lúc nào bạn muốn.
Giải pháp của cha mẹ trong việc phát hiện việc sử dụng máy tính của con bạn
Nhiều ứng dụng kiểm soát tốt của phụ huynh có các tính năng trợ giúp giải quyết vấn đề máy tính trong quá trình học tập.
Dưới đây là bảng phân tích một số tùy chọn phổ biến và cách chúng có thể trợ giúp :
- Qustodio: Cho phép một loạt các tính năng như giám sát thời gian sử dụng thiết bị, lọc trang web và chặn ứng dụng. Do đó, nó có thể không xác định được việc sử dụng máy tính ngoài ý muốn, nhưng bất kỳ hoạt động kỳ lạ nào trên điện thoại được quan sát trong thời gian nghiên cứu đều có thể là một dấu hiệu cảnh báo.
- OurPact: Cung cấp một nền tảng để cha mẹ làm việc cùng với con cái và giao tiếp hiệu quả. Nó mang đến cho bạn cơ hội lập kế hoạch cho thời gian học ở trường cũng như đặt ra các giới hạn trong việc sử dụng ứng dụng.
- Bark: Nó giám sát các tin nhắn và phương tiện truyền thông xã hội để phát hiện bất kỳ mối lo ngại nào về an toàn có thể xuất hiện. Mặc dù nó không liên quan trực tiếp đến việc sử dụng máy tính nhưng nó có thể hỗ trợ rất nhiều trong việc tránh phiền nhiễu khi học tập.
- FlashGet Kids: Mục tiêu chính của ứng dụng này là tạo ra một không gian trực tuyến an toàn cho giới trẻ. Mặc dù nó không phát hiện cụ thể việc sử dụng máy tính, nhưng nó có các tính năng chặn ứng dụng và giới hạn thời gian sử dụng màn hình để hạn chế việc sử dụng nó.
Tính năng FlashGet Kids bộ chức năng hoàn chỉnh mà phụ huynh cần để đảm bảo trẻ tập trung đánh giá trong khi làm bài tập về nhà hoặc học tập.
Cách sử dụng FlashGet Kids để phát hiện và chặn việc sử dụng máy tính:
- Tải xuống và cài đặt FlashGet Ứng dụng dành cho trẻ em từ trang web chính thức trên điện thoại của bạn.
- Đăng ký tài khoản FlashGet nếu bạn chưa có.
- Tải xuống ứng dụng Flashget Kids dành cho trẻ em về điện thoại của con bạn. Làm theo lời nhắc để cấp quyền cho ứng dụng để bạn có thể truy cập điện thoại của con mình từ xa.




- Liên kết ứng dụng FlashGet Kids của con bạn với FlashGet Kid's của bạn ứng dụng kiểm soát của phụ huynh bằng cách nhập mã gồm 9 chữ số từ ứng dụng của bạn vào ứng dụng dành cho trẻ em.




- Vào “ Giới Hạn Sử Dụng ” > Chọn bật “ Vô Hiệu Hóa Tất Cả Ứng Dụng ” hoặc “ Cấm Ứng Dụng Mới ” để chặn tất cả ứng dụng hoặc ứng dụng mới cài đặt.
- Vào “ Giới Hạn Thời Gian Ứng Dụng ” > “ Thêm Giới Hạn ” > “ Chọn Ứng Dụng ” theo danh mục và chọn ứng dụng máy tính.
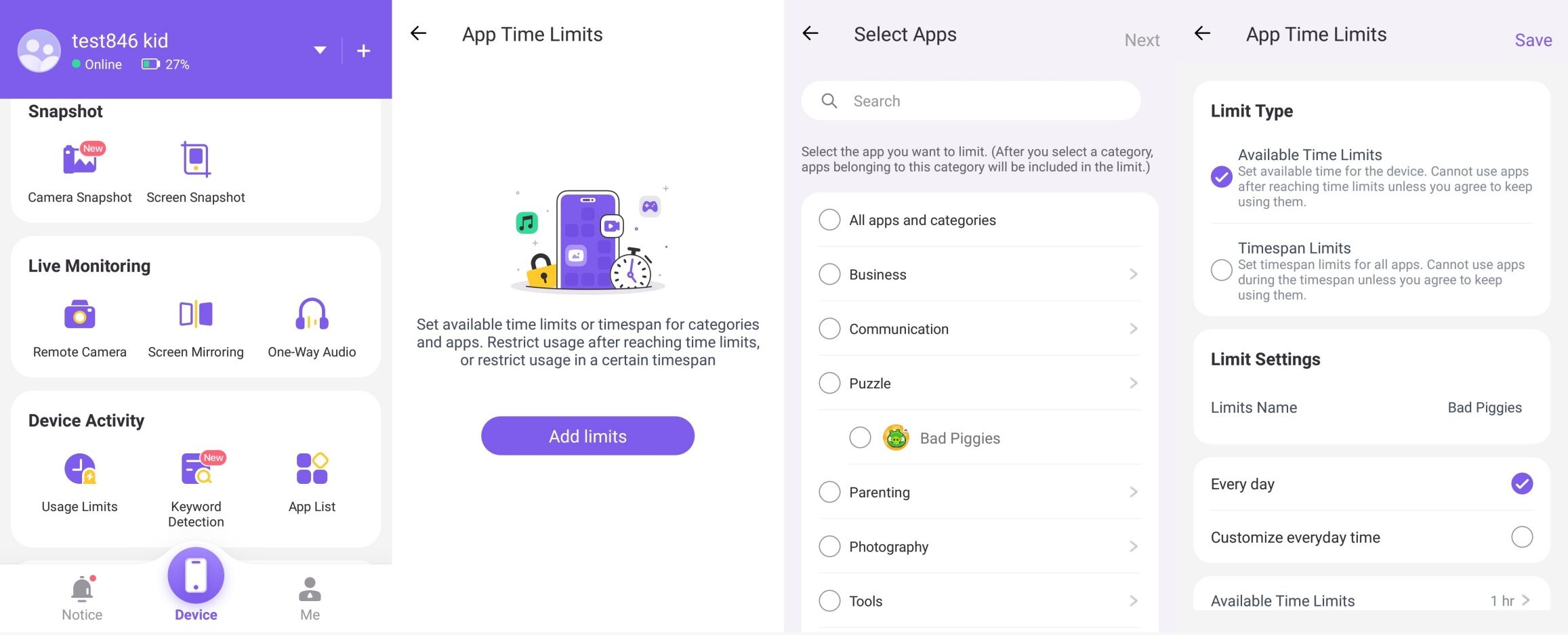
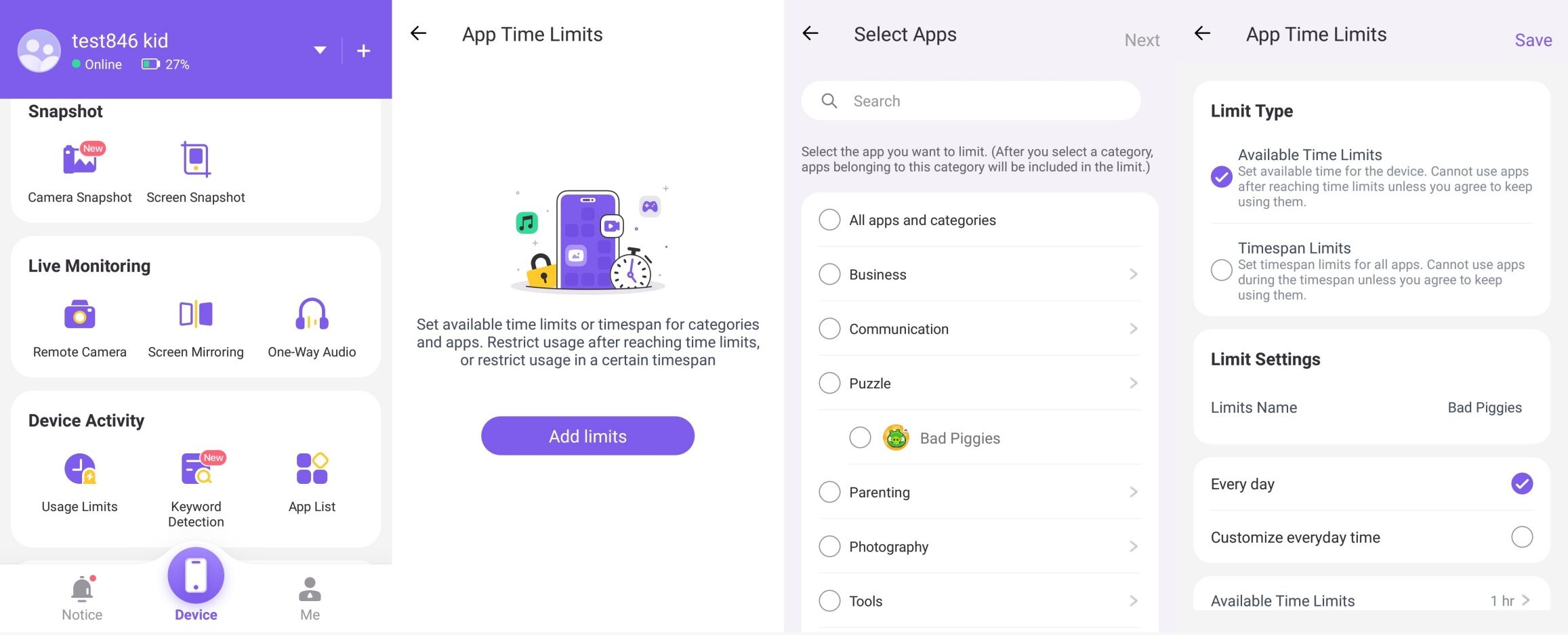
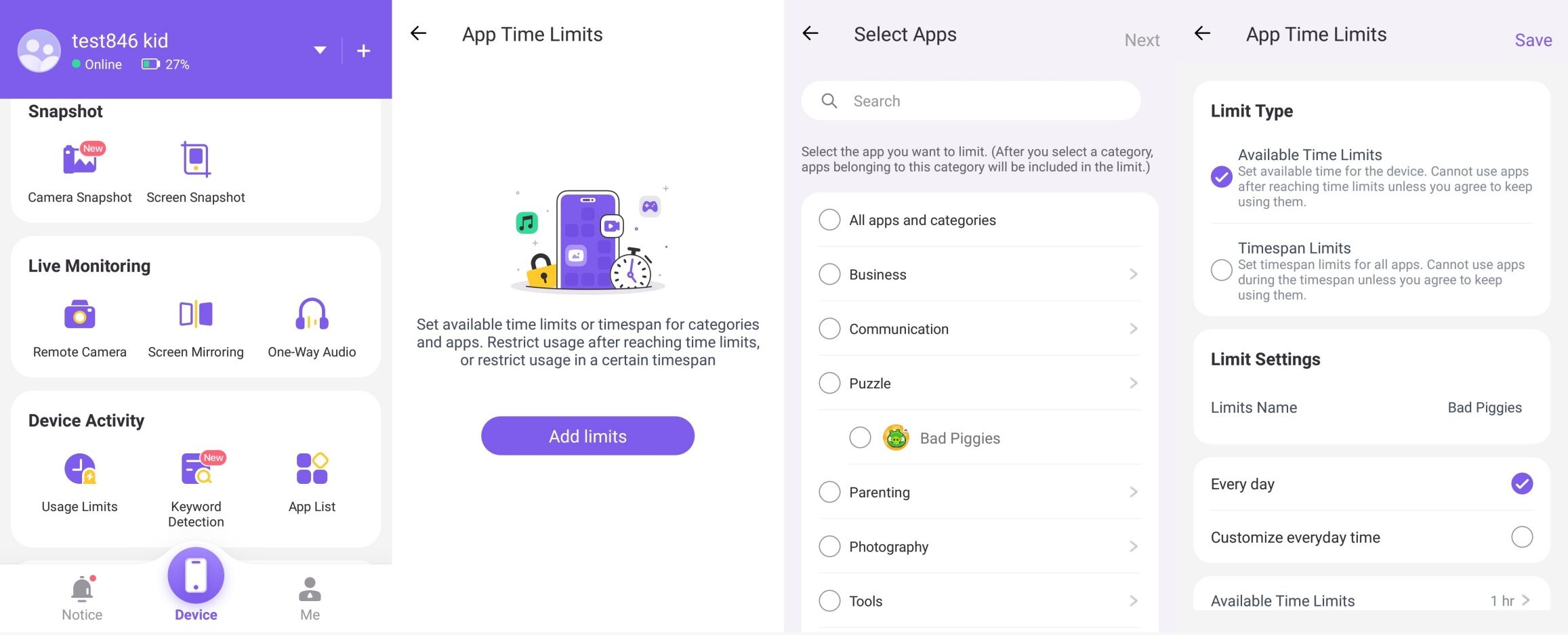
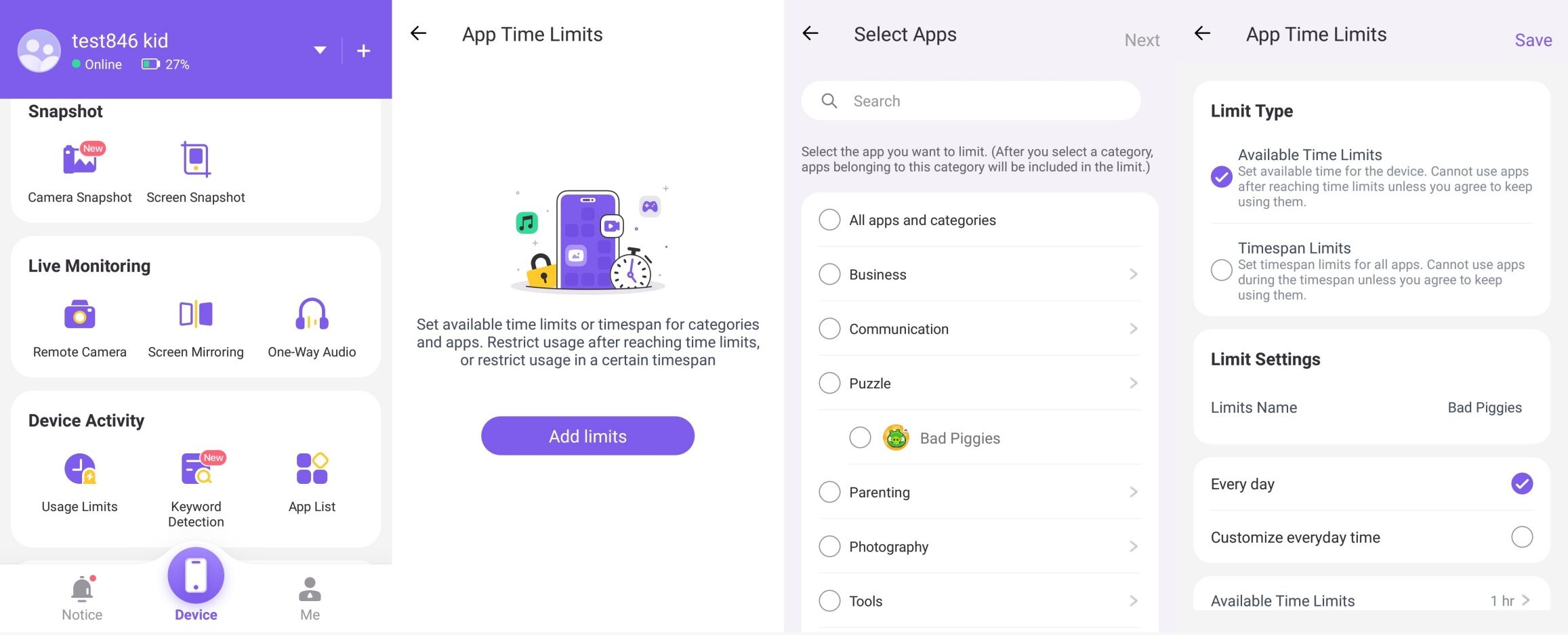
- Từ đó, vào “Giới hạn khoảng thời gian” > “ Hàng Ngày ” hoặc “ Tùy Chỉnh Thời Gian Hàng Ngày ”. >”Lưu.”
Ứng dụng này cung cấp cho bạn các tính năng giám sát và kiểm soát toàn diện cho phép bạn giám sát việc sử dụng máy tính của con mình một cách hiệu quả.
Câu hỏi thường gặp
Bạn có thể xóa lịch sử máy tính trên iPhone không?
Thật không may, ứng dụng máy tính iPhone thiếu tính năng lịch sử chuyên dụng. Do đó, bạn không thể xóa lịch sử tính toán vì nó chưa từng tồn tại.
Làm cách nào để tính sin trên máy tính iPhone?
Để lấy sin trên máy tính iPhone, hãy chuyển nó sang chế độ nằm ngang, nhấn nút chức năng thứ hai, sau đó nhấn nút “sin”. Nhập góc và nhấn “sin”.
Bạn có thể quay lại máy tính iPhone không?
Tiếc là không có. Máy tính iPhone thiếu phím xóa lùi hoặc phím hoàn tác. Nếu mắc lỗi, bạn sẽ được yêu cầu xóa màn hình và thực hiện tính toán lại từ đầu.

