Ever punched in a bunch of numbers on your iPhone calculator only to forget the result the moment you minimized the app? You’re not alone! While, unfortunately, the built-in iPhone calculator doesn’t offer a history function. There are some clever workarounds to access your iPhone calculator history and save yourself from computational despair.
In this quick tutorial, we’ll guide you through the process of seamlessly accessing the iPhone calculator history, making it a breeze to review or reuse previous computations.
Can you see the calculator history on your iPhone?
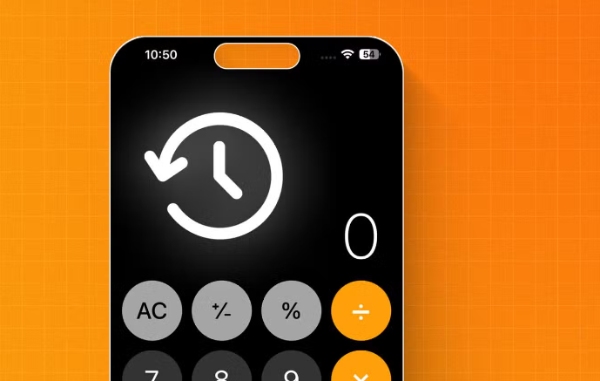
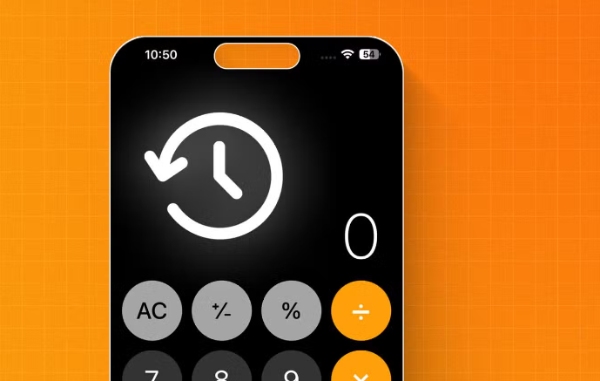
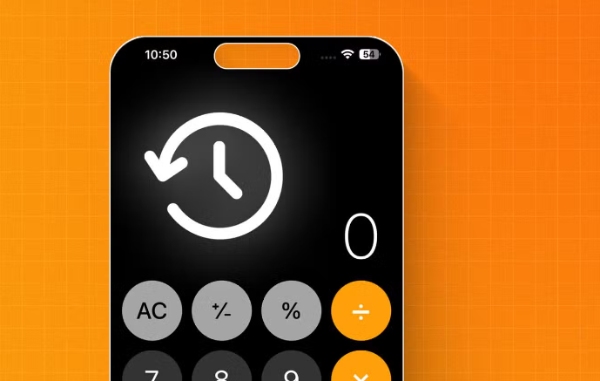
The calculator app on iPhone does not have a dedicated history feature that allows you to view a log of all your previous calculations.
However, there are some workarounds that can help you revisit your most recent calculation or use the memory functions to store and recall values.
Firstly, you can copy the result of your last calculation by tapping and holding on to the result displayed at the top of the calculator screen.
This will let you paste that value elsewhere or reuse it in a new calculation.
Also, the iPhone calculator has memory buttons (M+, M-, MR, and MC) that allow you to store a value in memory, recall it, add or subtract from it, and clear the memory.
While not a true history, this can help you retain certain values across multiple calculations.
Keep an eye on your kids’ phone activity with ease.
Check the built-in calculator history on iPhone
The iPhone calculator does not include a function to view the complete history. If you want to view the history, there are generally two methods available.
Method 1:The copy last result option
Here are the steps to copy the last result from the calculator app on your iPhone:
- Open the calculator app on your iPhone first.
- Do any calculation you want. The result will then be displayed at the top of the screen.
- Tap and keep holding down your finger for some seconds on the result that is displayed at the very top. This action chroma will illuminate and re-enforce the chosen result.
- Now, with a highlighted result, press on the screen with your finger. By now, two options should be visible: “copy” and “select all.”
- Touch “Copy” to copy the last calculator result to your iPhone’s clipboard.
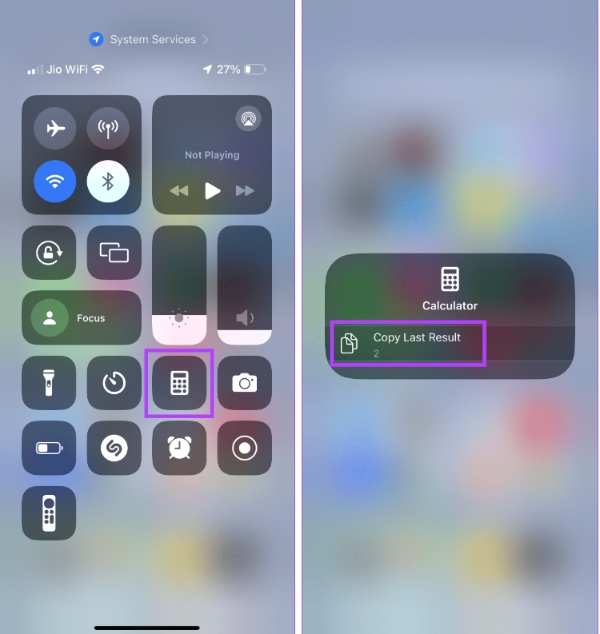
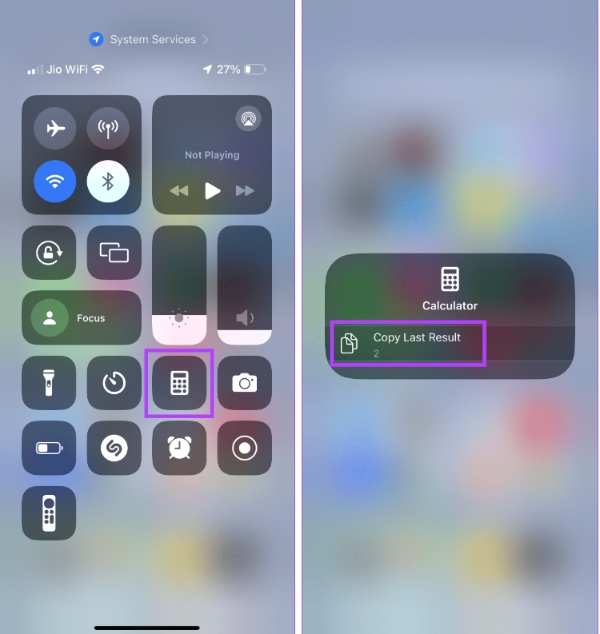
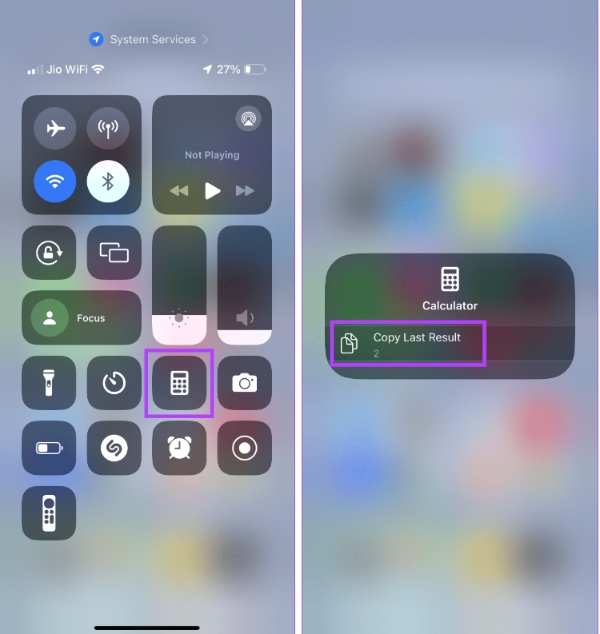
Now, you can easily attach the copied result anywhere you want to – a note, an e-mail, a message, or another program by simply tapping and holding to display the paste option.
By tapping and holding the displayed result and then copying it, you can quickly and easily move the last calculation you’ve done from the calculator to use elsewhere.
This workaround gives you the possibility of rechecking and regenerating the results since the calculator app lacks a built-in history feature.
Method 2:Using the memory function
The iPhone calculator app has a memory function that allows you to store and recall a single value while performing a calculation.
However, you first have to turn your iPhone to landscape mode to use it. Here’s how the memory functions work:
- M+ (Memory plus): This button gives you the number now displayed plus the value stored in memory. Suppose that you have 5 in memory and punch 3 on the display. When M+ is pressed, the memory will be updated to 8 (5 + 3).
- M- (Memory minus): Push this button to decrease the number on the display by a value stored in memory. To continue with the given example, if you have 8 in memory and you enter 2 on the display, tapping M- would update the memory to 6 (8 – 2).
- MR (Memory recall): This button is used to show the value stored in memory on the display. Afterward, you will be able to use this value in further operations.
- MC (Memory clear): With this button, you can erase the memory, and whatever has been stored will be gone.
MR/MC button will light up white if a value is stored in memory, after which you can use that value.
With these functions, you can trace your calculations step by step or quickly revert to a previous position, without losing sight in the history even for complex computations.
Check calculator history with apps for iPhone
Unlike the default calculator app on iPhone, which does not have a separate history feature, many third-party calculator apps provide the capability to browse and retrieve your calculation history.
These apps do not only record what you have done before, but they also provide you with extra features and functions to help you do calculations on iOS devices.
We shall check some of the most preferred calculator apps that allow you to go through your calculator history without a hassle.
The following recommended iPhone calculator apps have received positive user reviews and come with built-in history records.
Calculator with History +
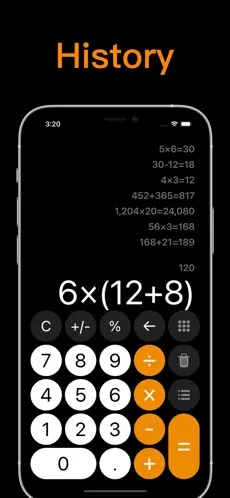
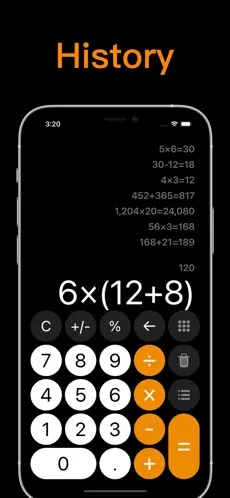
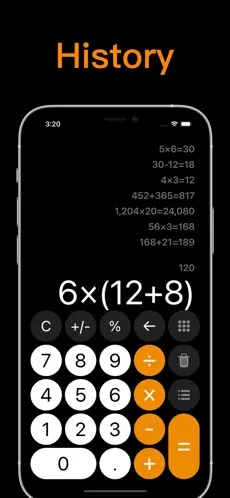
This free app offers a familiar and user-friendly interface that very much looks like the iPhone’s default calculator application.
Calculator with History+ features a neat history list that lets you see all your calculations.
It is easy to scroll through your history, double-tap on any entry for details, and copy for the convenience of pasting somewhere else.
Key features:
- Familiar interface for quick adaptation.
- An organized list of history for easy review.
- Function to go through previous arithmetic.
- Swipe to see calculation details.
- Copy function for pasting the results into other applications.
User review
“Fantastic free calculator. What else is there to say? A new calculator, an improved version of the iOS one. Highlights on science, history, run over the whole system without any crash probabilities, never get annoying ads.”
Calcbot 2
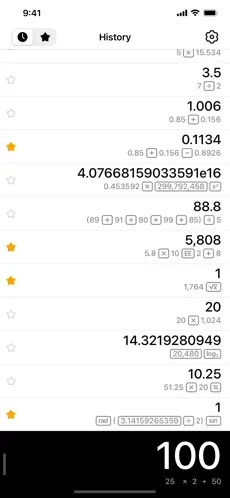
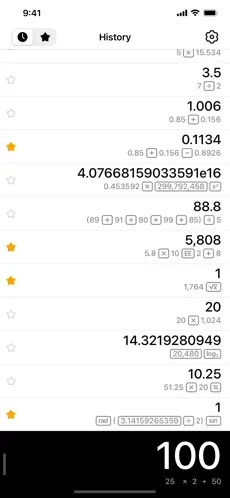
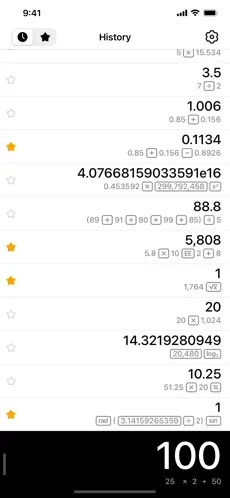
This app is available for free with an in-app purchase section that provides access to this calculator’s great experience on iPhone.
Moreover, Calcbot 2 not only enables you to manage and look over your computations but also has the possibility of saving them as your favorites for easy access later.
Key features:
- Fundamental and advanced calculator operations.
- Unit conversion for different measurements.
- A complete history with details of the calculations.
- Instructions can be retrieved at a later time.
User review
“The Calcbot 2 has a neat interface with many themes and a cool feature like an inbuilt unit converter as well as a nice history tape. “
Numerical²
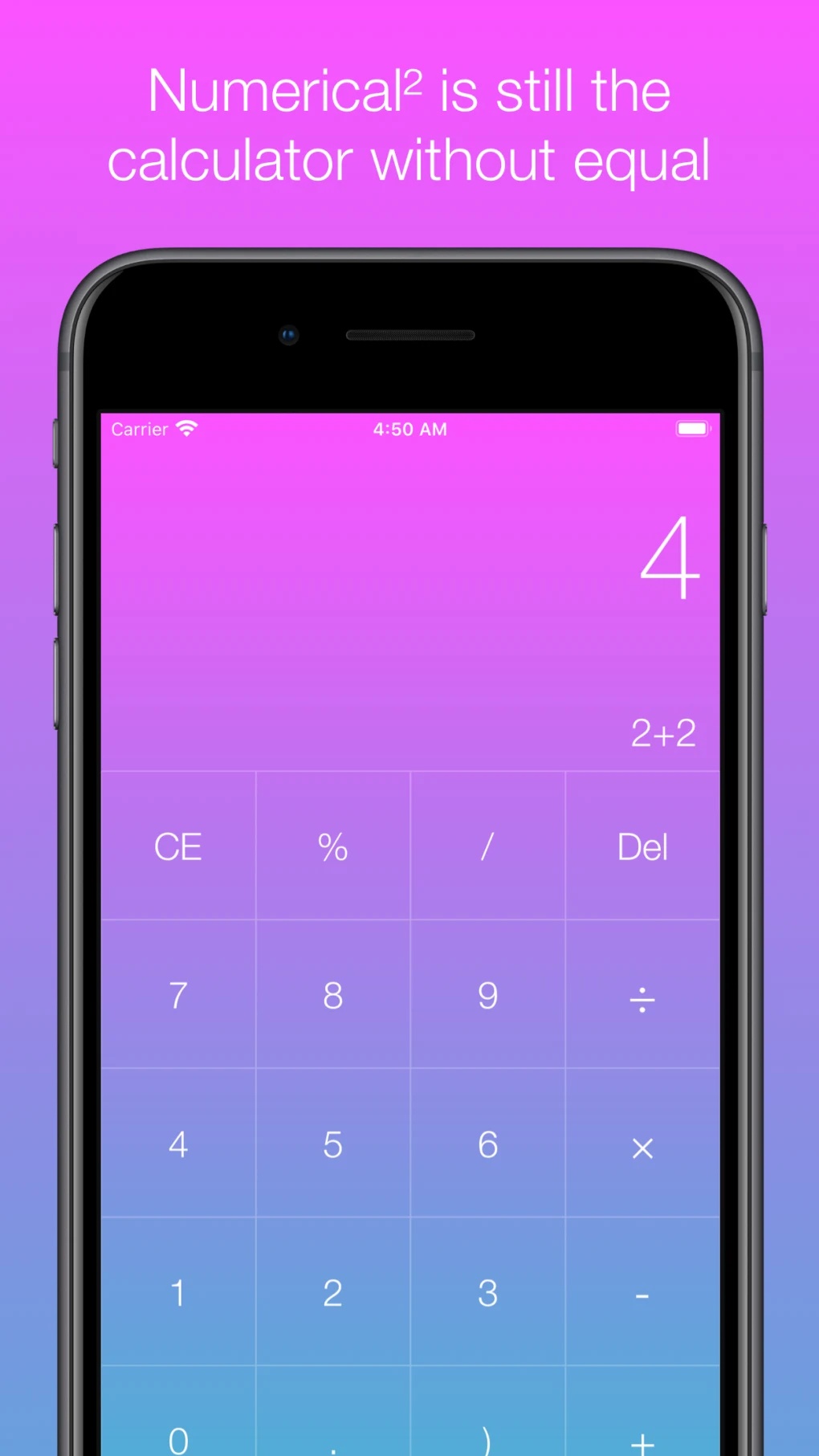
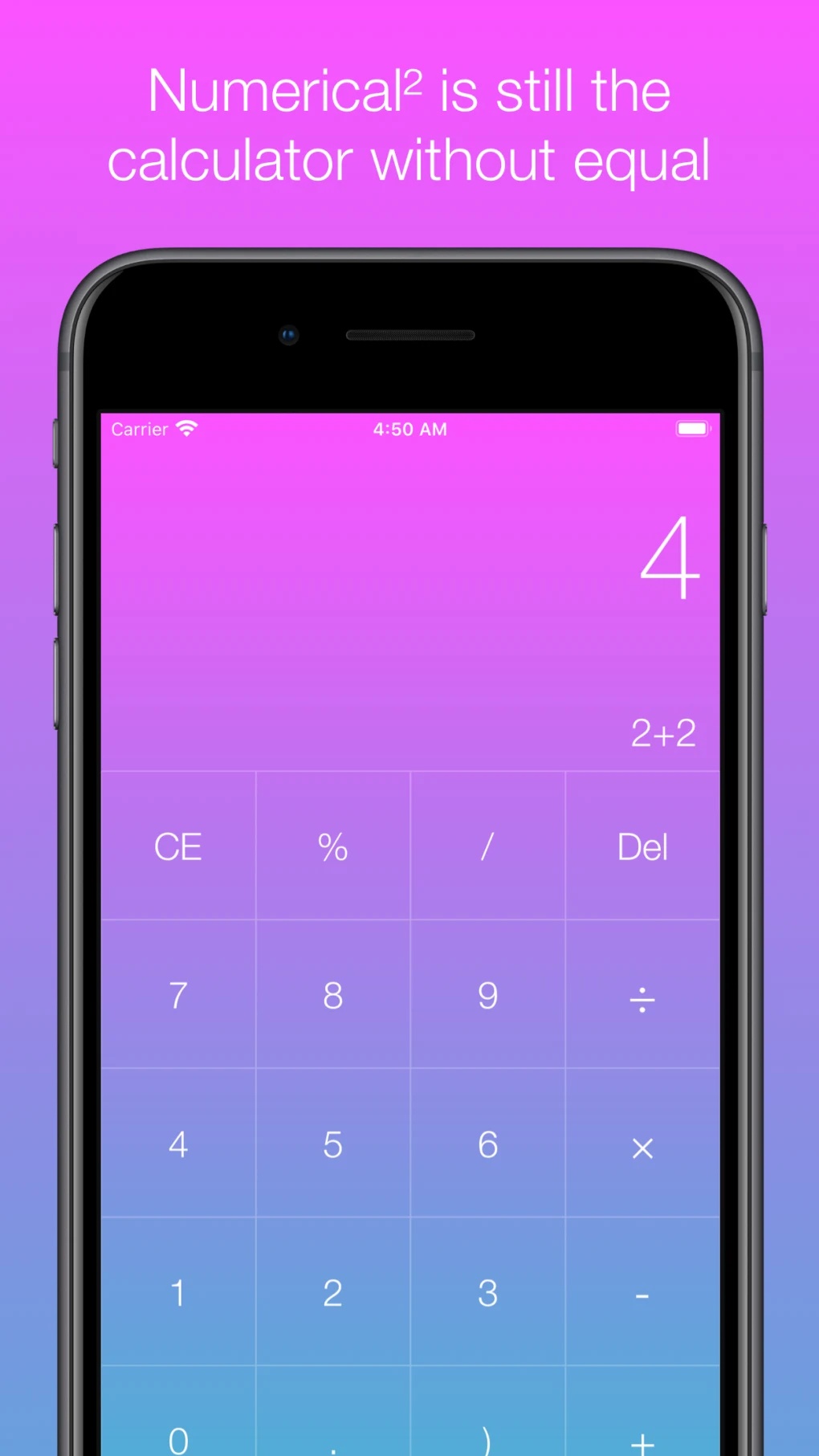
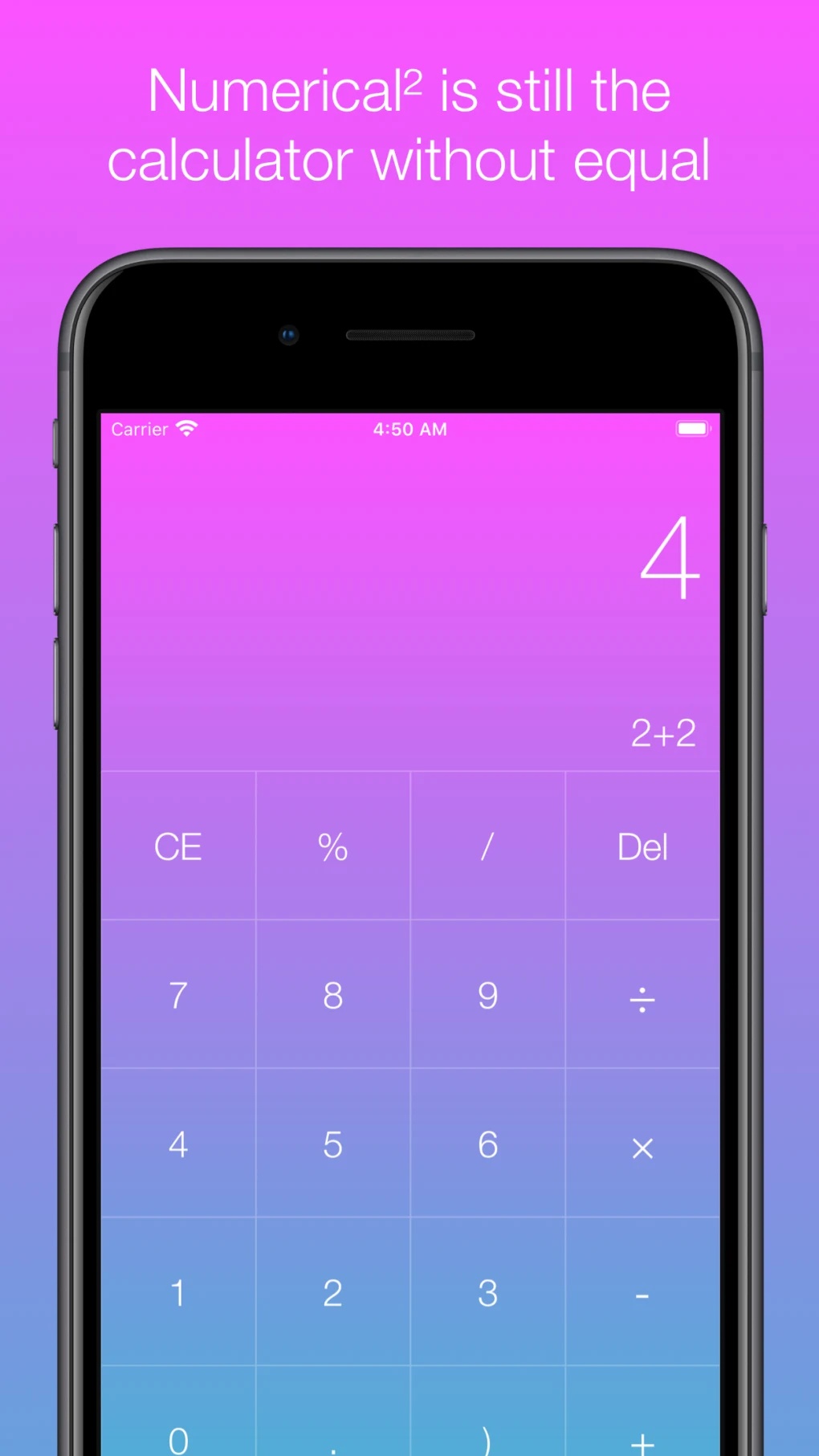
Are you in search of a visually appealing calculator app with a history function? Numerical² has what you are looking for!
The app is completely free of charge, with a simple and elegant design that makes the app beautiful and easy to use.
It is also equipped with a detailed history function that allows you to easily look through all your previous calculations.
Key features:
- Clean and modern design for a better user experience.
- All basic math functions.
- Complete the history section to recheck previous calculations.
User review
“Numerical² is a well-designed calculator app that offers the right amount of features and ease of use. It has a clear and readable interface, and it supports the basic math functions found in a calculator, plus some extra ones.”
PCalc Lite
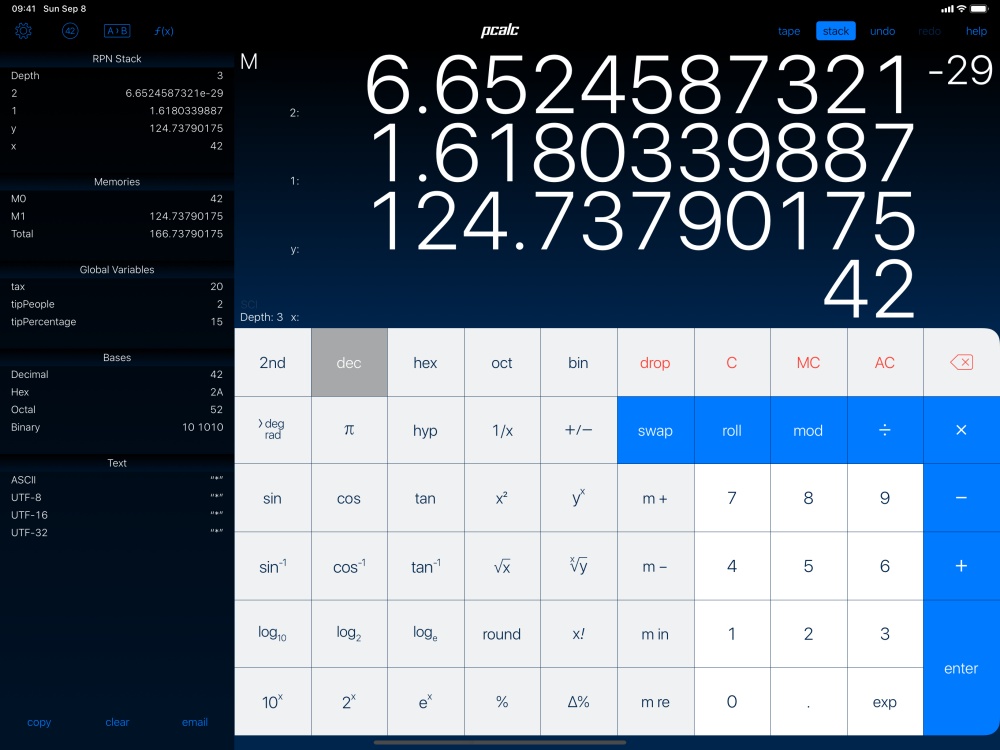
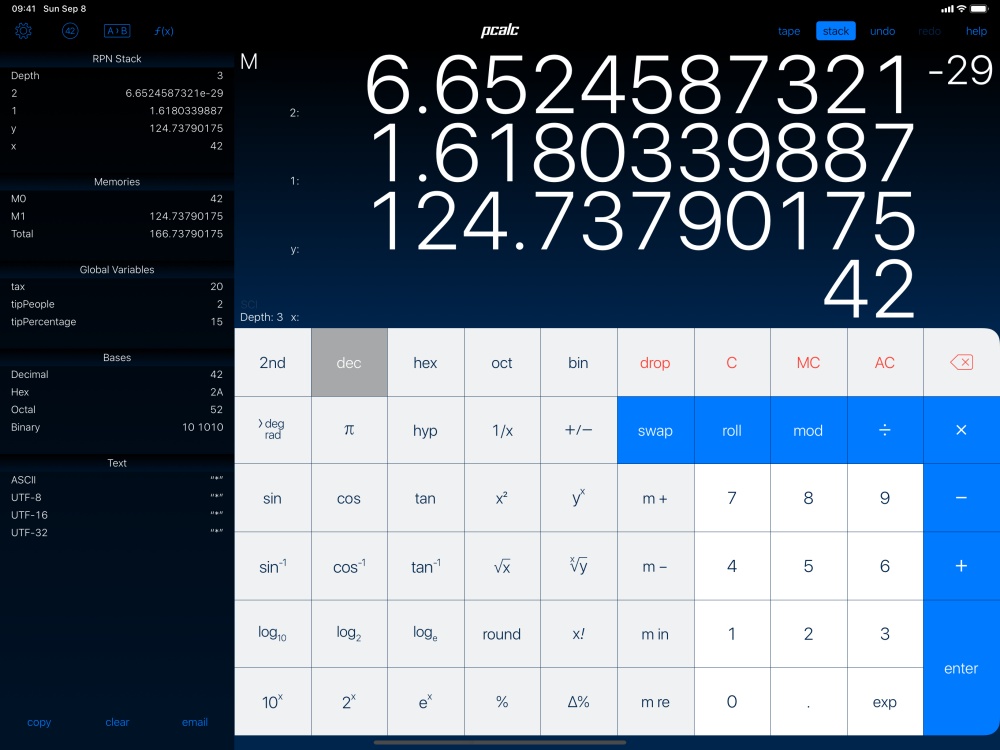
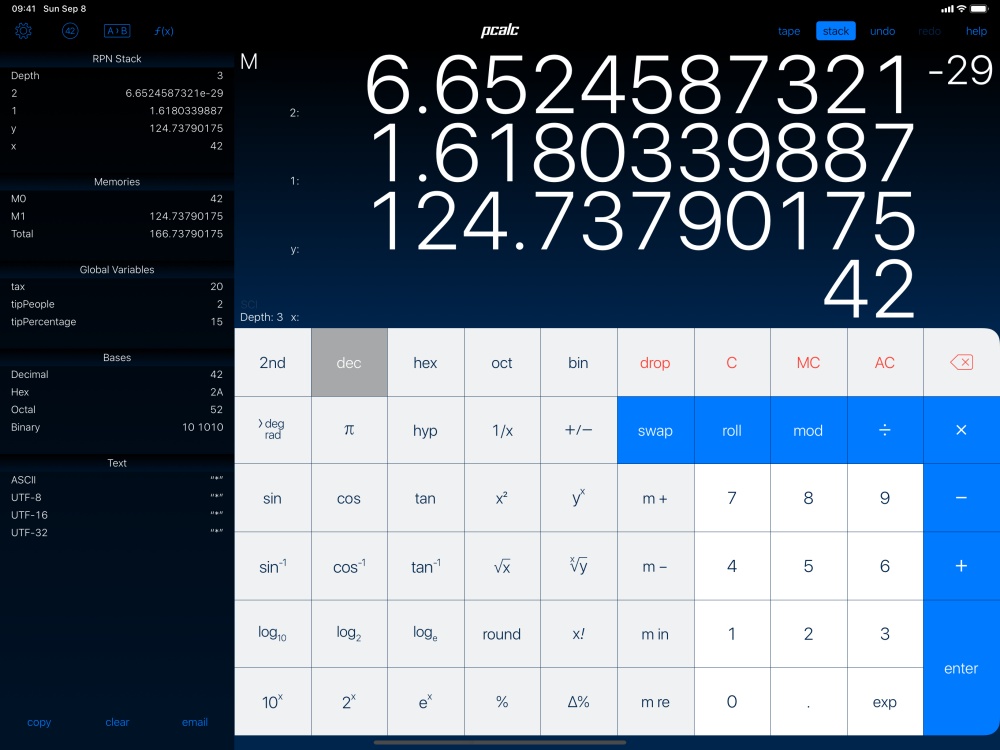
While the paid version of the app is also available, its free version called PCalc Lite offers many features, including a history tape.
It is designed for those users who need a handy device with advanced scientific functions.
The history tape provides you with the ability to review your calculations and copy them to be pasted into other apps as well.
Key features:
- Powerful calculator that allows for complex mathematical calculations.
- History tape is used for recounting and replication of computations.
- The free version offers many features.
User review
“PCalc is the most powerful and versatile calculator app that I’ve ever used on any platform. Even the free version (PCalc Lite) is incredibly feature-rich and includes almost everything that would be expected from a scientific calculator.”
Soulver 3
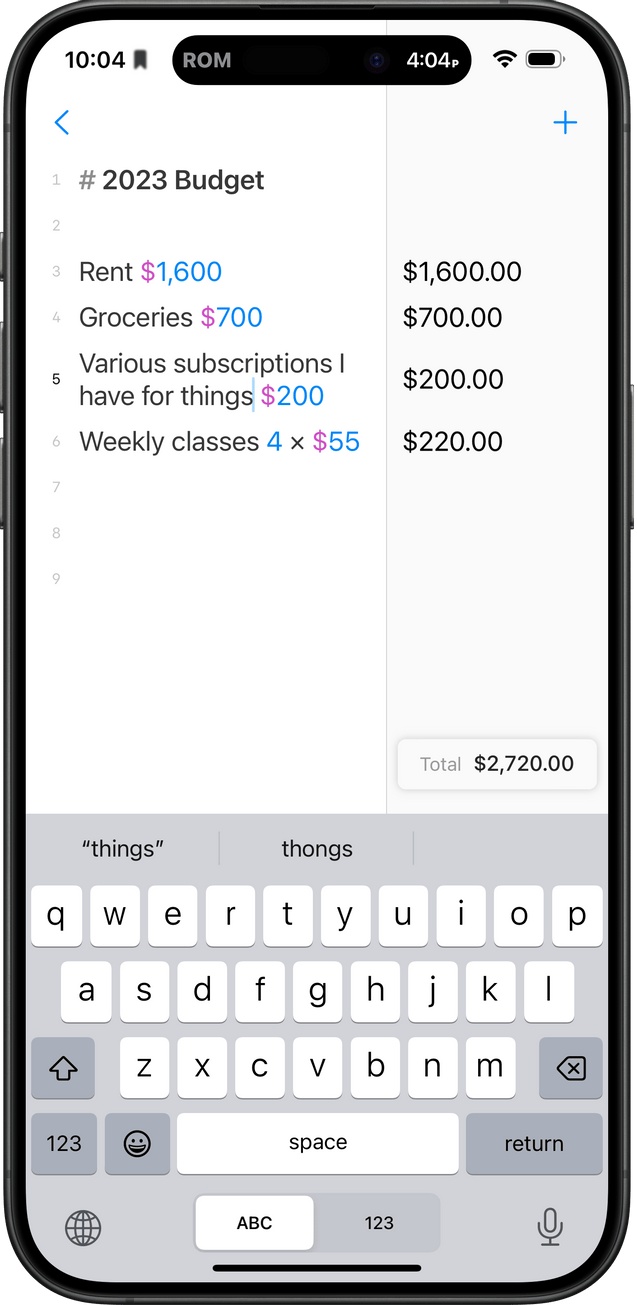
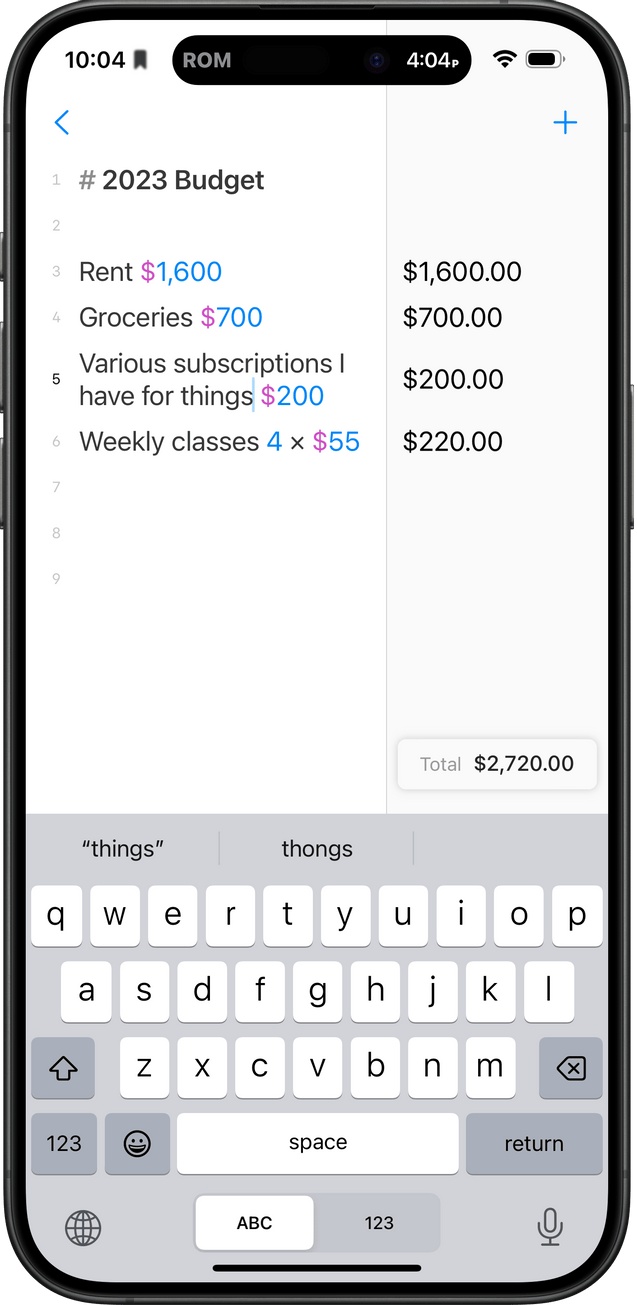
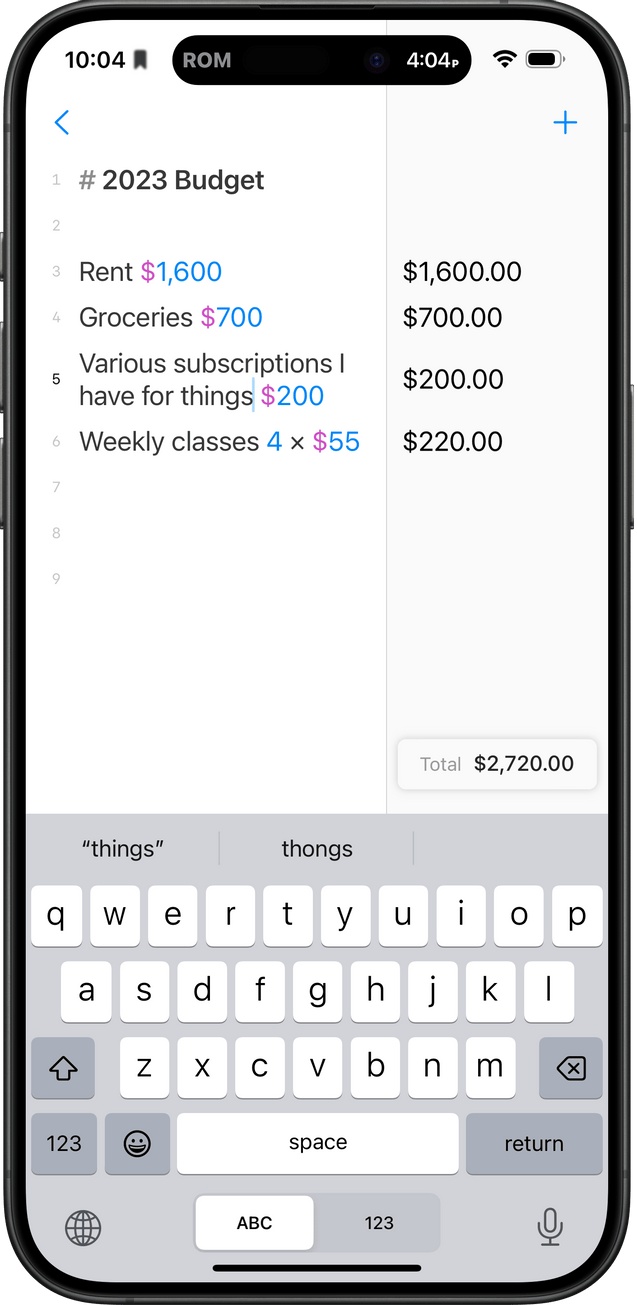
This paid app focuses on calculators in a more unique way, by providing means to enter the equations in a step-by-step process.
Soulver 3 shows the solution line clearly in the next step, allowing students to grasp mathematical concepts easily and understand them.
It also has a superb history function that is just as powerful and allows you to view your old sessions.
Key features:
- Step-by-step equation entry makes calculations easier to learn and understand.
- An all-encompassing history function that allows reviewing the old work.
User review
“Soulver 3 continues to be an innovative and effective product for anyone in need of a calculator that is not only able to perform complex calculations but also explains to them how the math works.”
Tydlig
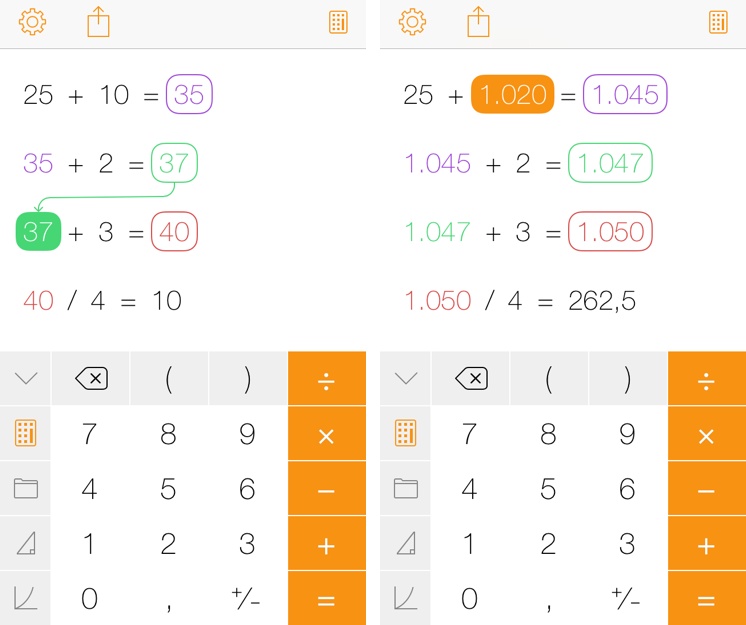
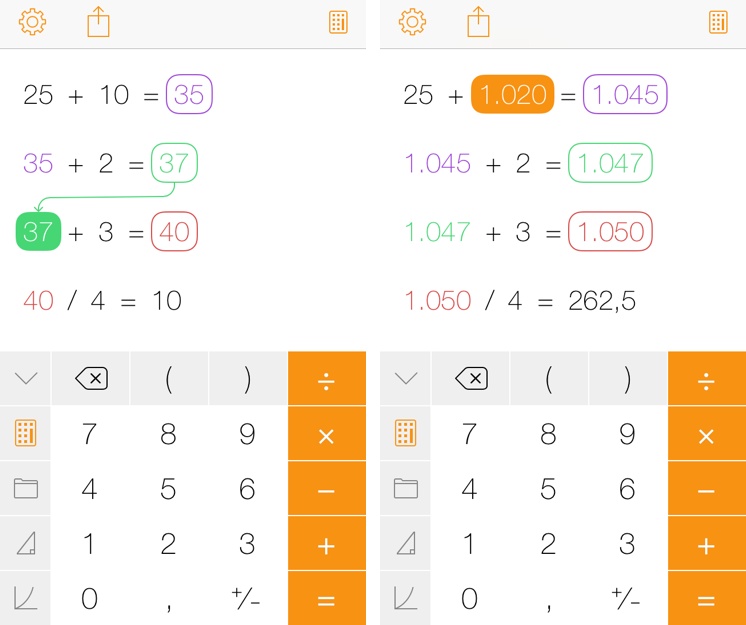
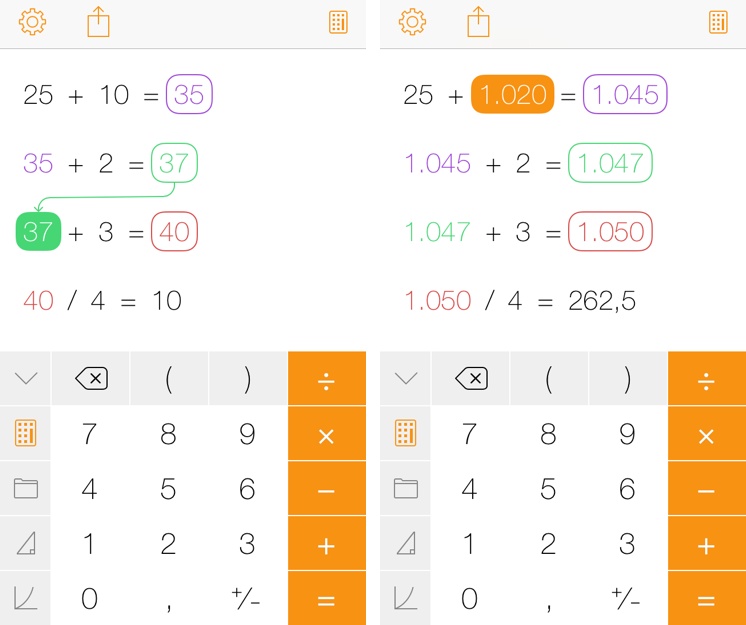
For those who prioritize a clean and efficient workflow, Tydlig is a great calculator app to consider.
This $1.99 paid app offers a unique interface that lets you chain calculations together, making it ideal for complex operations.
It also comes with a history function that keeps track of your calculation steps.
Key features:
- Specific interface for connecting calculations altogether.
- Ideal for complex operations.
- There is a history function that displays each step of the calculations.
User review
“I am a person who frequently has to submit calculations, hence, Tydlig has literally saved my life. Thanks to the built-in history where it keeps track of my workings and also emails the entire calculation history with just a few taps makes me love it more.”
Using Calculator with History + as an example, here’s how to see your calculator history in this app:
- Open Calculator with History + app on your iPhone by double-tapping it.
- Tap the “History” button. This button is commonly found either at the top or at the bottom of the calculator screen. It could be a small arrow icon or be written as “History”.
- You will be presented with a list of your previous computations. Every entry will show the equation and outcome.
- In order to see a particular calculation, tap it.
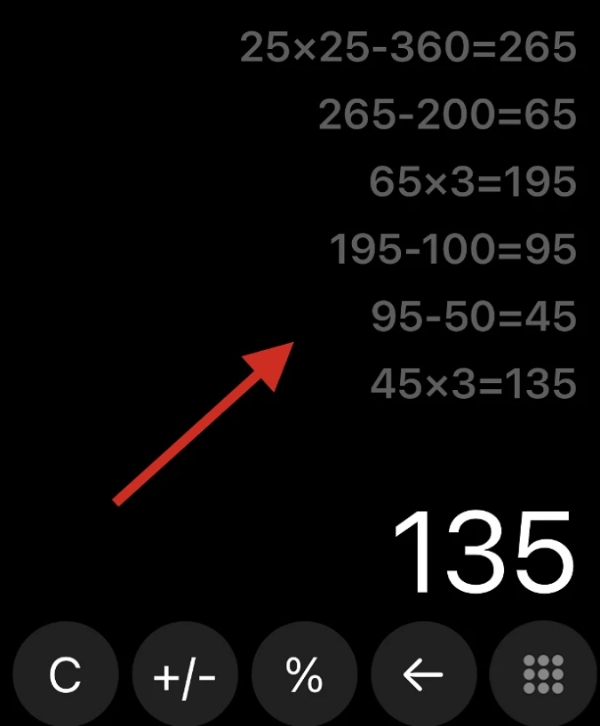
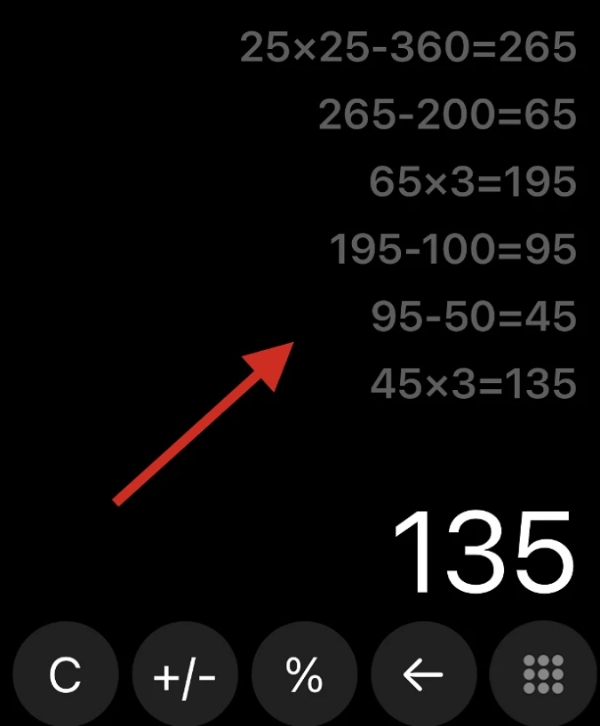
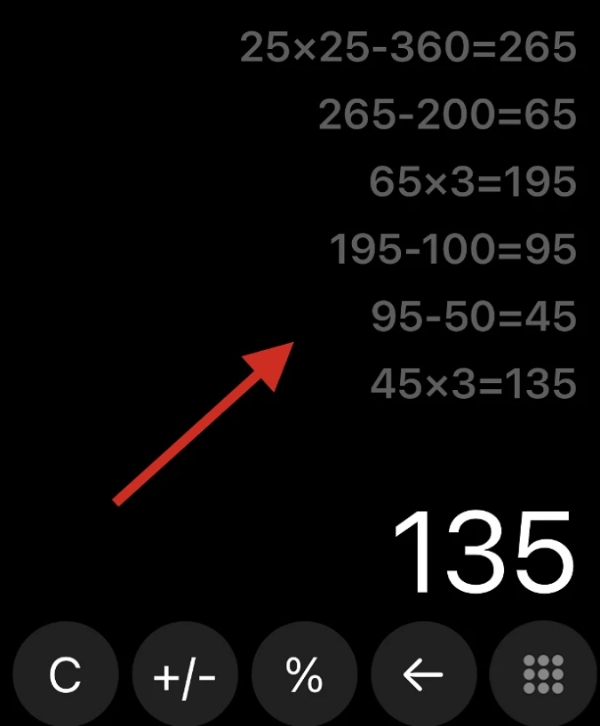
- If you want to copy a result from your history elsewhere, just tap and hold on to the displayed calculation. A menu will appear. Click on “Copy” to copy the result to your clipboard. Then, paste it into another app, notes, or a text message.
How to check if a child is using a calculator while studying?
A lot of the parents report difficulty in deciding whether it’s good or bad for a child’s learning to let him or her do calculations with a calculator.
On the one hand, calculators might be useful devices for doing complicated calculations or checking work. But, on the other, overusing calculators may surely hinder the development of mental math abilities and understanding of the subject.
In order to solve the problem, it is advisable to take the initiative by looking at parental control apps or features already available on the majority of the devices.
These apps oftentimes provide measures that can keep track of the use of the calculator app and limit the use of the calculator app during designated studying time slots or when needed.
For example, some parental control apps will let you set time limits or block access to some apps like the calculator during certain time durations.
This way, the child learns how to apply problem-solving and mental math skills rather than depending on the calculator everytime.
On top of that, different parental control apps offer activity reports; you can then check the accuracy and appropriateness of calculator use in study sessions anytime you want.
Parental solutions to detecting calculator use for your kid
Many good parental control apps have features that are helpful in tackling the calculator problem during studying.
Here’s a breakdown of some popular options and how they can help:
- Qustodio: Enables a range of features like screen time monitoring, website filtering, and app blocking. It might, therefore, not be able to identify unexpected use of a calculator, but any odd phone activity observed during study periods can be a red flag.
- OurPact: Provides a platform for parents to work in unison with their children and communicate effectively. It gives you an opportunity to plan school time and to put limitations on the app’s use as well.
- Bark: It monitors messages and social media for any safety concerns that could be emerging. Although it does not directly relate to using a calculator, it can be of great assistance in keeping away distractions while studying.
- FlashGet Kids: This app’s main objective is to create a secure online space for youngsters. Though it doesn’t specifically detect calculator use, it has app blocking and screen time limit features that limit its use.
FlashGet Kids features the complete set of functions that a parent needs to ensure a child concentrates during their homework or study session.
How to use FlashGet Kids to detect and block calculator use:
- Download and install the FlashGet Kids app from the official website on your phone.
- Register a FlashGet account if you haven’t yet.
- Download the Flashget Kids app for kids on your child’s phone. Follow the prompts to give the app permissions so you can access your kid’s phone remotely.



- Bind your kid’s FlashGet Kids app to your FlashGet Kid’s parental control app version by keying in a 9-digit code from your app onto the kid’s app.



- Go to “Usage Limits” > Choose whether to turn on “Disable All Apps” or “Forbid New Apps” to block all apps or newly installed apps.
- Go to “App Time Limits” > “Add limits” > “Select Apps” according to the categories and choose the calculator app.
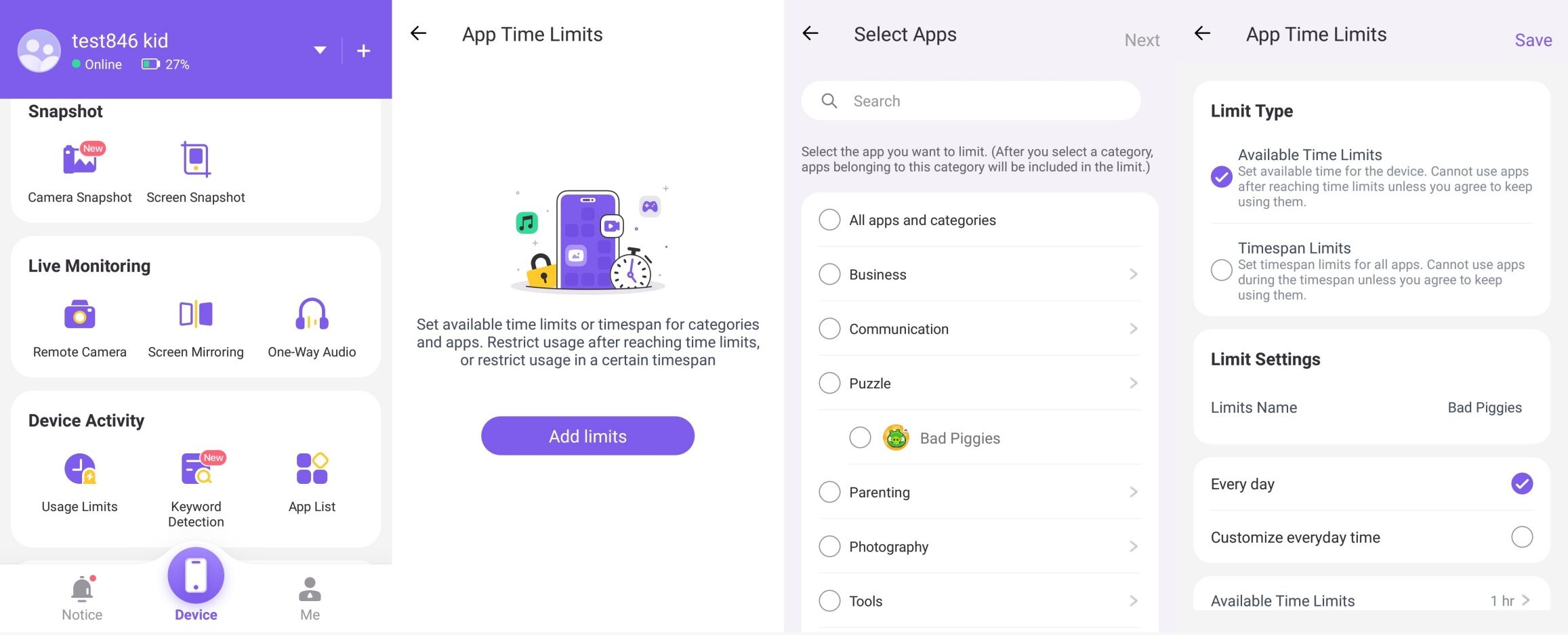
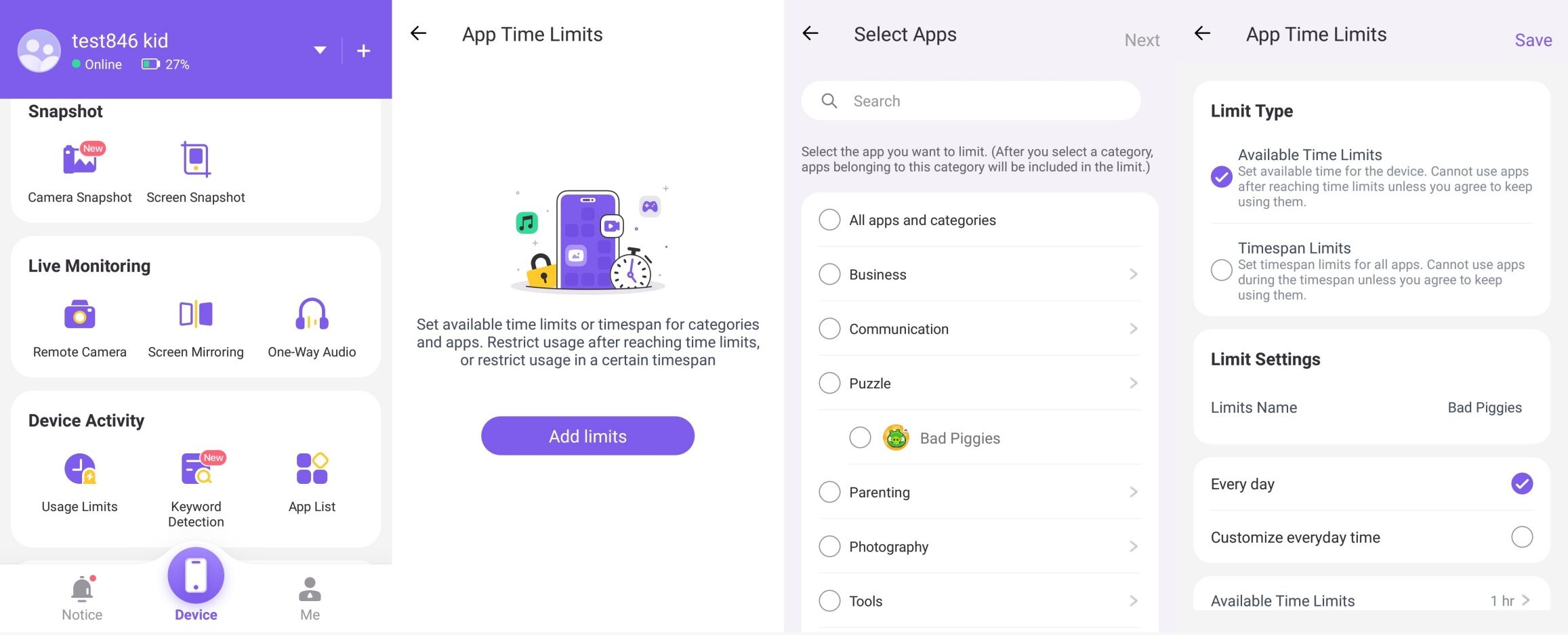
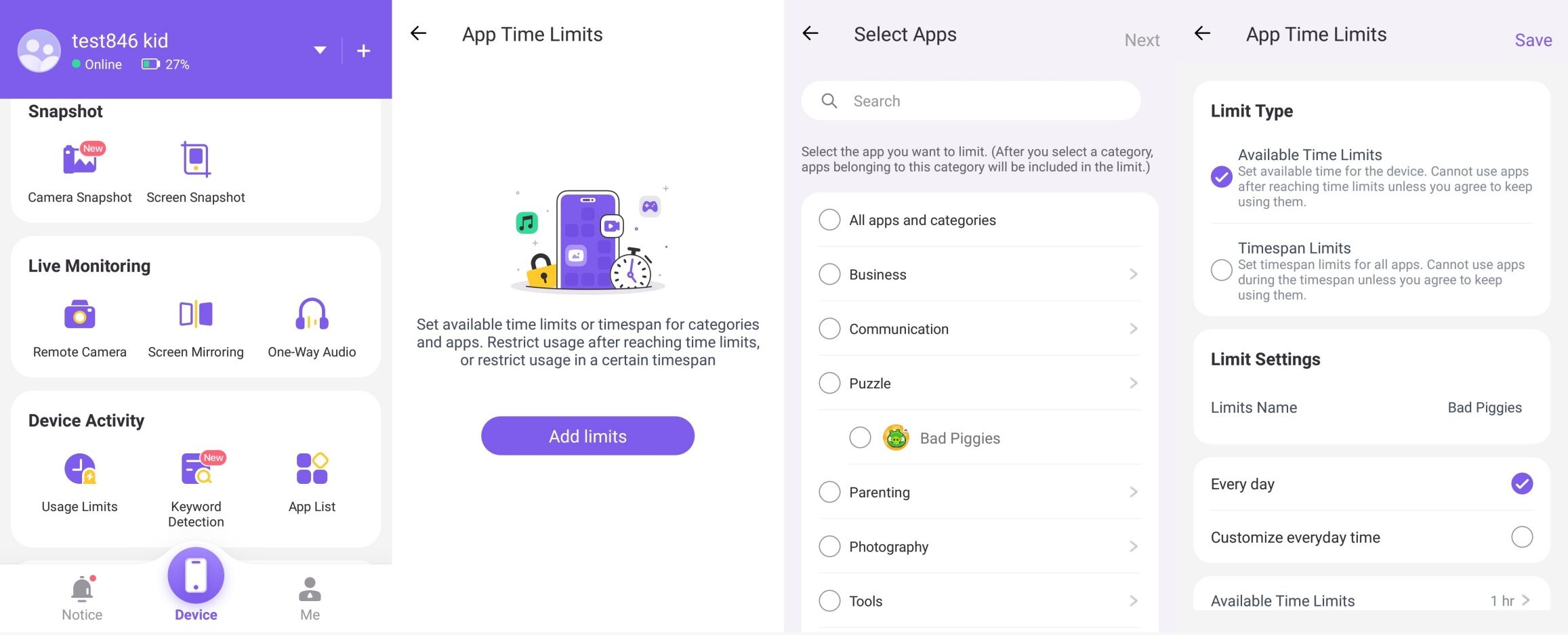
- From there, go to “Time Span Limits” > “Every day” or “Customize everyday timespan.” >”Save.”
The app provides you with all-encompassing control and monitoring features that let you efficiently supervise your child’s calculator usage.
FAQs
Can you delete the calculator history on the iPhone?
Unfortunately, the iPhone calculator app lacks a dedicated history feature. Consequently, you can’t erase the history of the calculations as it never existed.
How to do sine on an iPhone calculator?
To get sine on an iPhone calculator, turn it to landscape mode, press the second function button, and then press the “sin” button. Enter the angle and press “sin”.
Can you go back on the iPhone calculator?
Unfortunately, no. The iPhone calculator lacks the backspace or undo key. If you make a mistake, you will be required to clear the display and make the calculation from the start.

