Το να γνωρίζω πράγματα όπως το πού βρίσκονται τα ληφθέντα αρχεία μου στο iPhone είναι ζωτικής σημασίας γιατί βοήθεια στη διαχείριση και την ανάκτηση αρχείων γρήγορα. Εδώ, σε αυτό το ιστολόγιο, θα σας πούμε πώς είναι δυνατή η πρόσβαση σε αυτά τα αρχεία, είτε ως έγγραφα, είτε ως εικόνες ή ακόμα και ως αρχεία ήχου.
Αυτός ο οδηγός θα καλύπτει επίσης ορισμένα από τα σημεία λήψης, όπως Safari, Mail ή άλλες εφαρμογές και τον τρόπο οργάνωσης των λήψεών σας. Επιπλέον, θα επισημάνουμε επίσης πώς FlashGet Kids θα μπορούσε να ελέγξει την πρόσβαση των παιδιών στον ιστό στην περίπτωση του Android. Συνεχίστε λοιπόν να το διαβάζετε!
Πού βρίσκονται τα ληφθέντα αρχεία σε iPhone ή iPad
Εάν είστε χρήστης iOS, τότε η εύρεση του τόπου λήψης των αρχείων είναι ένας από τους βασικούς δείκτες για να αποκτήσετε πρόσβαση σε αυτό το αρχείο. Επομένως, αφήστε μας να σαρώσουμε γρήγορα αυτά τα βασικά βήματα που θα σας επιτρέψουν να εντοπίσετε τα αρχεία.
Αρχικά, ανοίξτε την εφαρμογή Αρχεία στο iPhone ή το iPad σας.
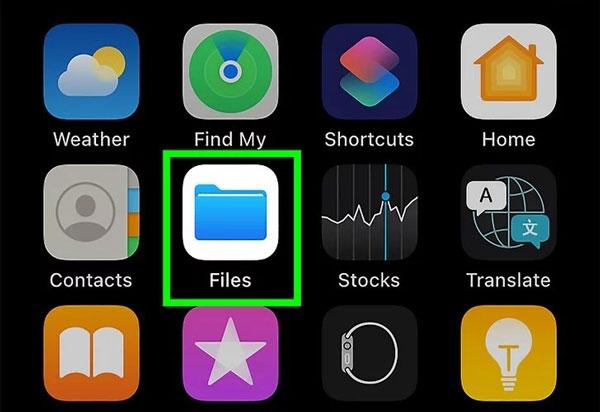
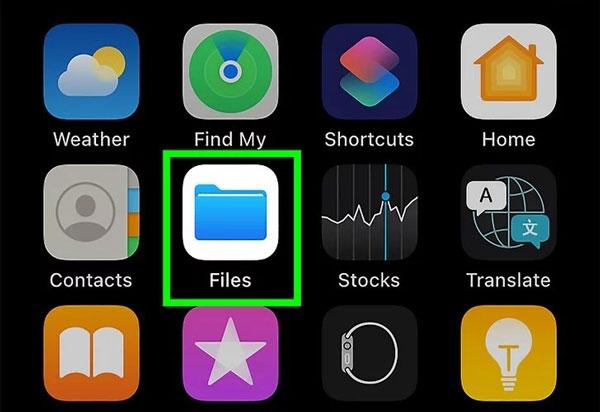
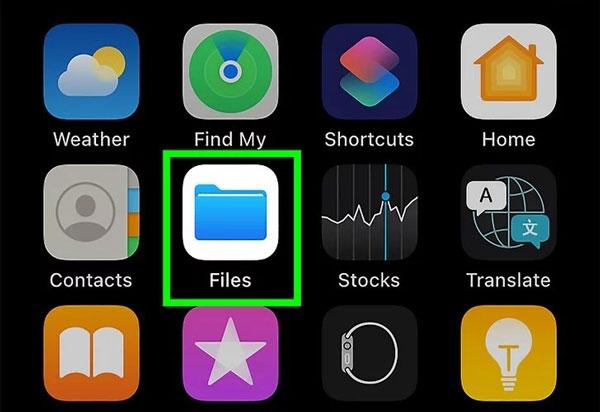
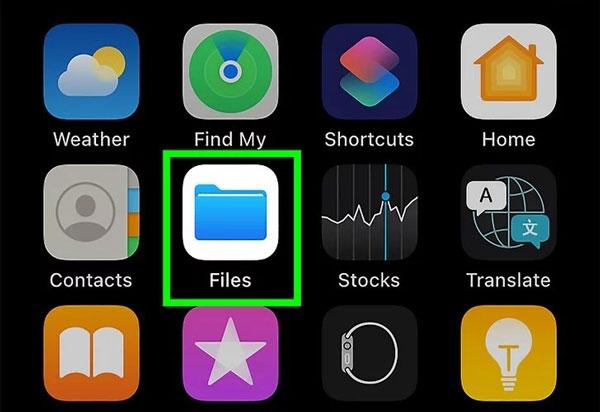
Στη συνέχεια, πατήστε στην επιλογή Αναζήτηση που βρίσκεται στο κάτω μέρος της οθόνης. Εδώ, θα δείτε δύο επιλογές κάτω από το τοποθεσία στήλη, μονάδα iCloud ή στις ενότητες του iPhone/iPad μου. Είναι σημαντικό να σημειωθεί ότι μπορείτε να κάνετε κλικ στο iCloud Drive εάν το έχετε χρησιμοποιήσει ποτέ στο παρελθόν. Εάν όχι, κάντε κλικ στο δεύτερο.
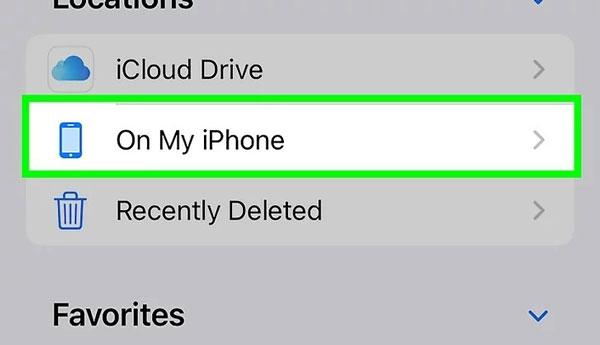
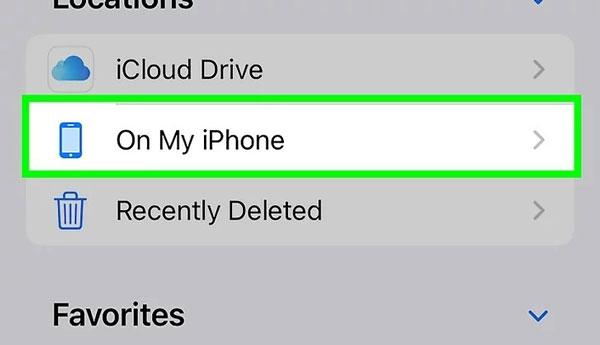
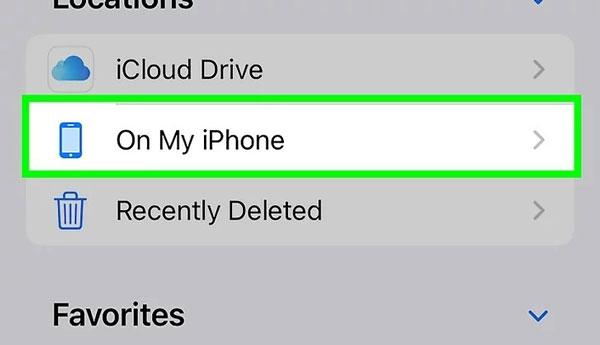
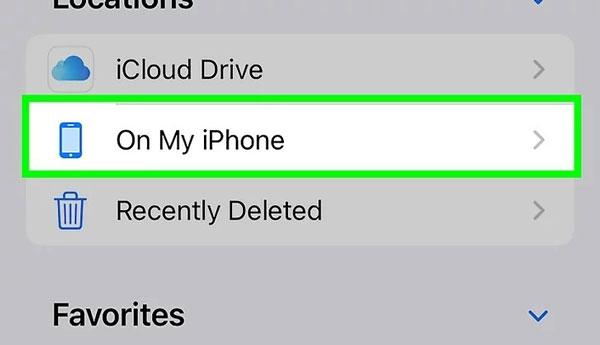
Τέλος, κάνοντας κλικ στην επιλογή Στο iPhone μου θα εμφανιστούν οι φάκελοι Λήψεις. Απλά πηγαίνετε για αυτό.
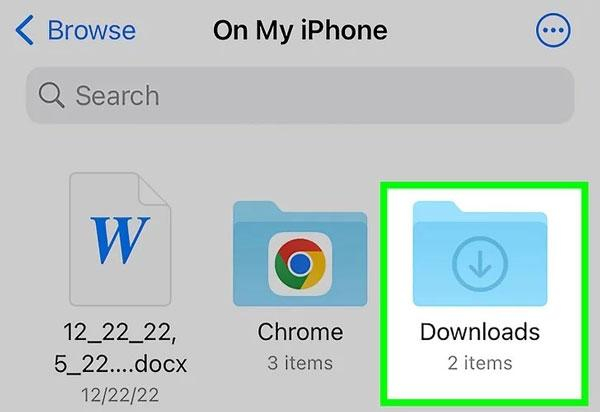
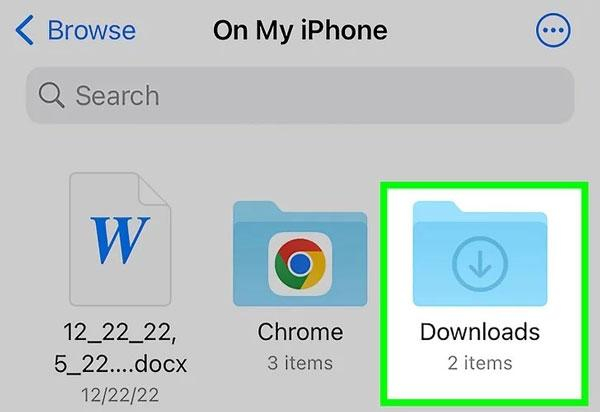
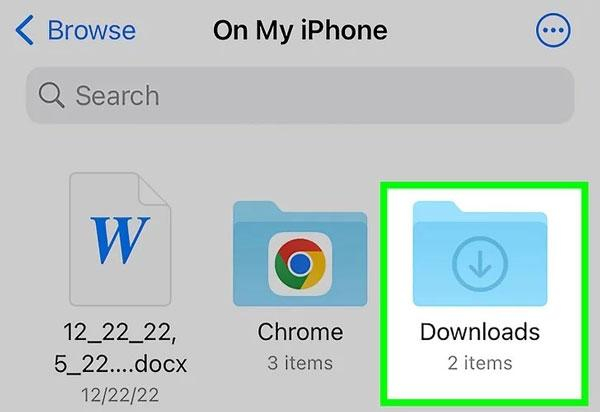
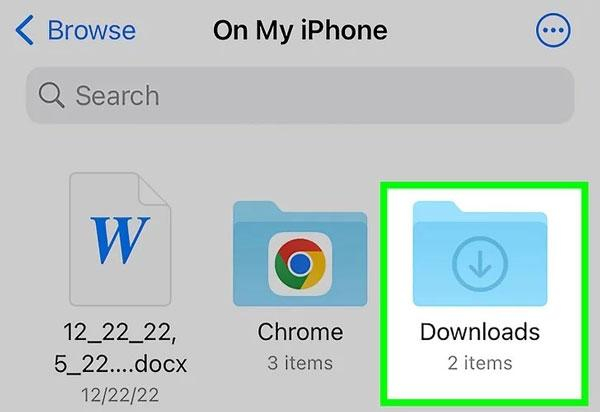
Παρακολουθήστε κάθε λήψη μέσω ειδοποιήσεις και εποπτεύει την ασφάλεια του περιεχομένου.
Εντοπισμός λήψεων ανά τύπο αρχείου
Εάν είστε χρήστης iOS και θέλετε να βρείτε τα αρχεία που έχετε κατεβάσει, όπως έγγραφα, PDF, βίντεο, εικόνες ή ακόμα και αρχεία ήχου, τότε δεν χρειάζεται να ανησυχείτε πια γιατί βρίσκεστε στο σωστό μέρος. Εδώ, θα σας οδηγήσουμε σε μια διαδικασία βήμα προς βήμα για τον εντοπισμό των διαφόρων ληφθέντων αρχείων.
Πού αποθηκεύονται τα έγγραφα και τα PDF;
Πρέπει να ακολουθήσετε τα παρακάτω βήματα για να αποκτήσετε πρόσβαση στα έγγραφα και το pdf που έχετε λάβει.
1. Εκκινήστε την εφαρμογή Αρχεία είτε σε iPhone είτε σε iPad και παρατηρήστε ότι το κάτω μέρος της οθόνης περιέχει την καρτέλα Αναζήτηση για την προβολή αρχείων. Απλώς αγγίξτε το.
2. Τώρα κάτω από την ενότητα περιήγησης, μπορεί κανείς να επιλέξει είτε "Στο iPhone/iPad μου" είτε το iCloud Drive.
3. Αφού επιλέξετε την τοποθεσία αποθήκευσης , θα αναζητήσετε έναν φάκελο με την ένδειξη Λήψεις. Λοιπόν, απλά ανοίξτε το. Αυτό περιέχει τα αρχεία που επιθυμείτε.
4. Ωστόσο, αν ψάχνατε να εντοπίσετε ένα συγκεκριμένο αρχείο ελπίζοντας ότι κάποιος γνωρίζει το όνομα είναι πολύ χρήσιμο! Μπορείτε να το βρείτε γρήγορα πληκτρολογώντας το στη γραμμή αναζήτησης που βρίσκεται στο επάνω μέρος της οθόνης. Διαφορετικά, απλώς κατεβείτε στο φάκελο "Λήψεις" και αναζητήστε το έγγραφο.
Πού αποθηκεύονται οι εικόνες και τα βίντεο;
Γενικά, όταν πρόκειται για την εκτέλεση επίπονων εργασιών, όπως η λήψη εικόνων και βίντεο από μεσα ΚΟΙΝΩΝΙΚΗΣ ΔΙΚΤΥΩΣΗΣ δίκτυα, οι εφαρμογές έχουν ορισμένες ρυθμίσεις που θα κάνουν πολύ άνετο για τον χρήστη να διατηρεί την εικόνα στις συσκευές του - συνήθως ένα iPhone ή iPad. Τώρα, ας δούμε πώς μπορούμε να το κάνουμε αυτό.
Το πρώτο βήμα είναι να εκκινήσετε την εφαρμογή Φωτογραφίες που βρίσκεται στο iPhone ή το iPad.
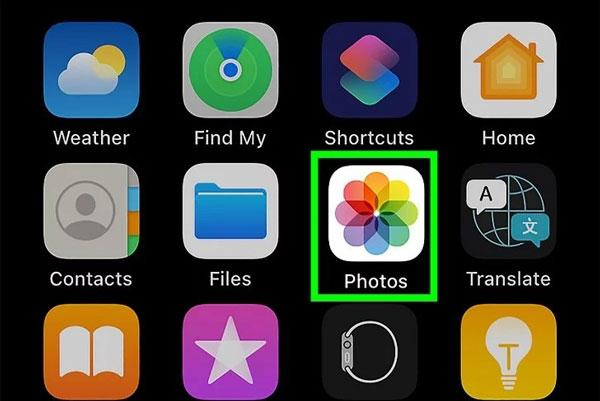
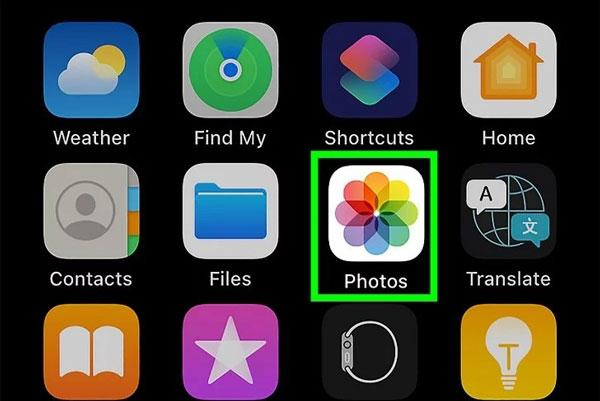
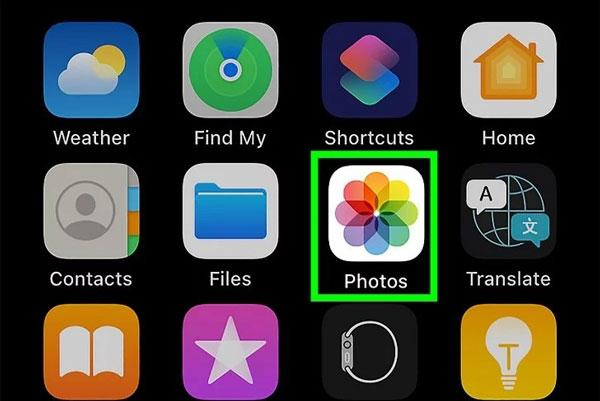
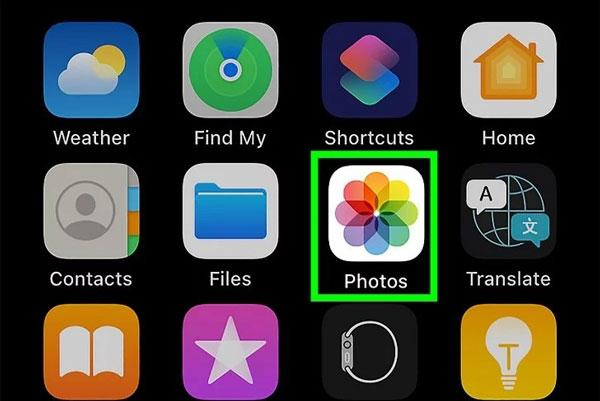
Στη συνέχεια, κάντε κλικ στην επιλογή Άλμπουμ που συνήθως βρίσκεται και στην κάτω αριστερή γωνία της οθόνης.
Μέσα στα Άλμπουμ, υπάρχουν φάκελοι που περιέχουν βίντεο και εικόνες που έχουν εισαχθεί από Facebook ή Whatsapp. Απλώς ανοίξτε όποιο από αυτά θέλετε.
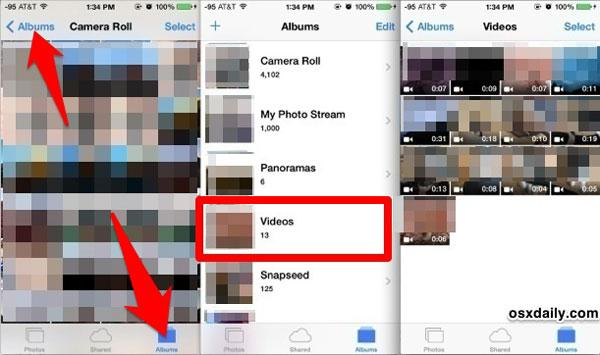
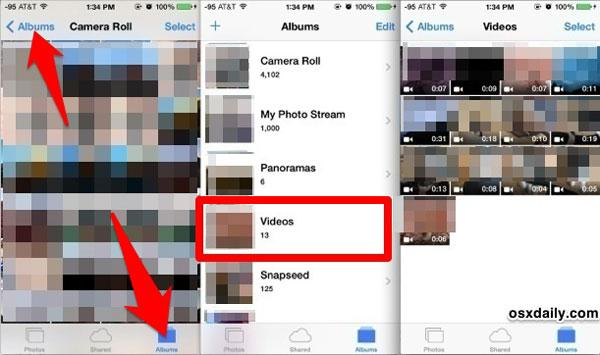
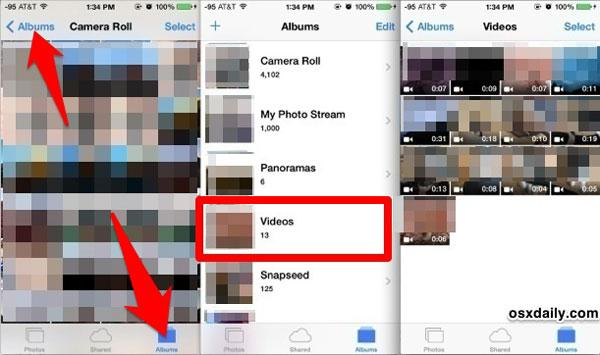
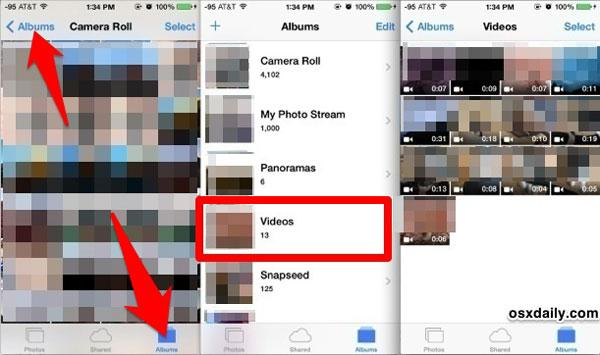
Αν και δεν μπορείτε να εντοπίσετε πού φυλάσσονται οι Εικόνες και τα βίντεο ειδικά στην εφαρμογή Φωτογραφίες, υπάρχουν πολλοί παράγοντες που μπορεί να συμβάλλουν σε αυτό. Θα μπορούσε επίσης να σημαίνει ότι μπορεί να έχετε επιλέξει να αποθηκεύσετε ένα αρχείο αντί για τις φωτογραφίες κατά τη λήψη. Εάν συμβεί κάτι τέτοιο, τότε θα πρέπει να κάνετε άλλες ανατροπές, όπως η εφαρμογή Αρχεία > Στη μονάδα μου iPhone/iCloud > Λήψεις.
Πού αποθηκεύονται τα αρχεία ήχου και μουσικής;
Έχετε μπερδευτεί σχετικά με το πού έχουν μεταφερθεί όλη η εγγραφή φωνή, η τυφλή μουσική ή άλλα αρχεία ήχου που έχουν ληφθεί στο τηλέφωνό σας; Λοιπόν, δεν πήγαν πουθενά. θα χρειαστεί απλώς να αντιμετωπίσετε τα προαναφερθέντα βήματα για να τα εντοπίσετε.
➔Πλοήγηση στη ληφθείσα μουσική
- Πρώτα, εκκινήστε το μήλο Βρέθηκε εφαρμογή μουσικής σε συσκευές iOS για άνοιγμα.
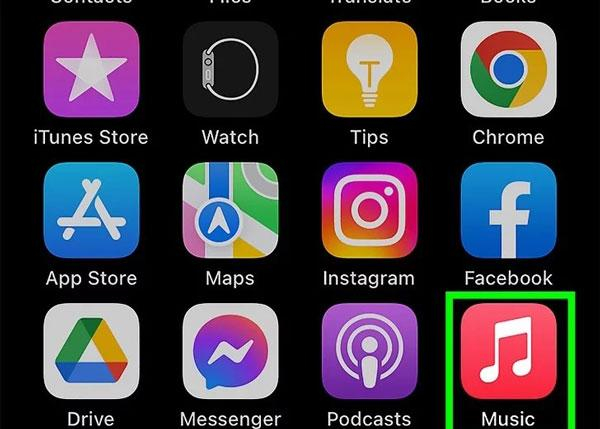
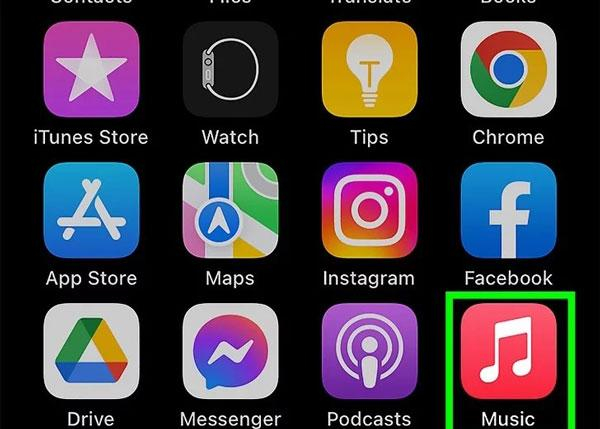
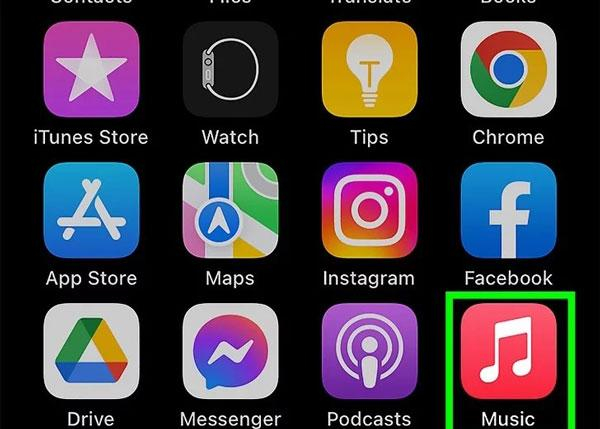
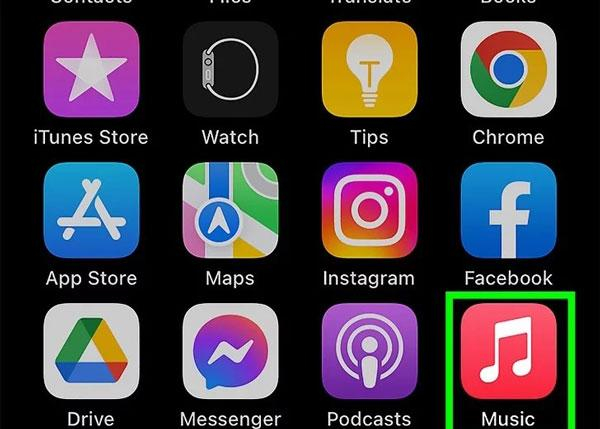
- Μία από τις επιλογές που θα εμφανιστούν εάν πλοηγηθείτε σε αυτήν την εφαρμογή θα είναι μια επιλογή βιβλιοθήκης που βρίσκεται στο κάτω μέρος της οθόνης. Απλά πηγαίνετε για αυτό.
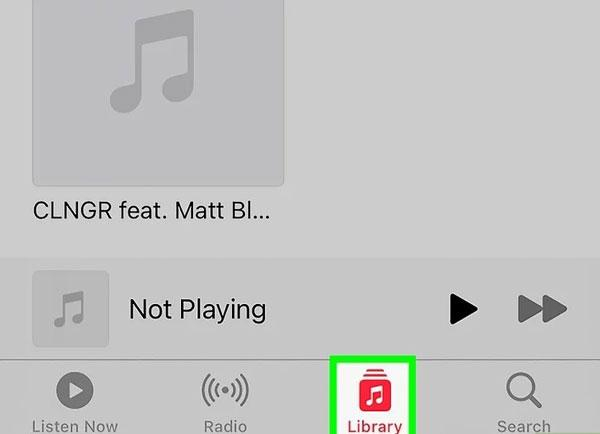
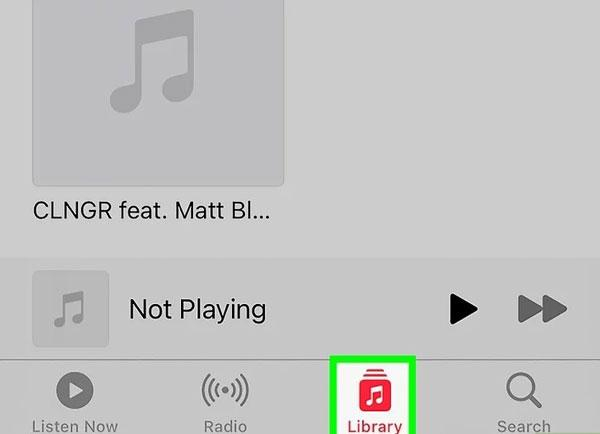
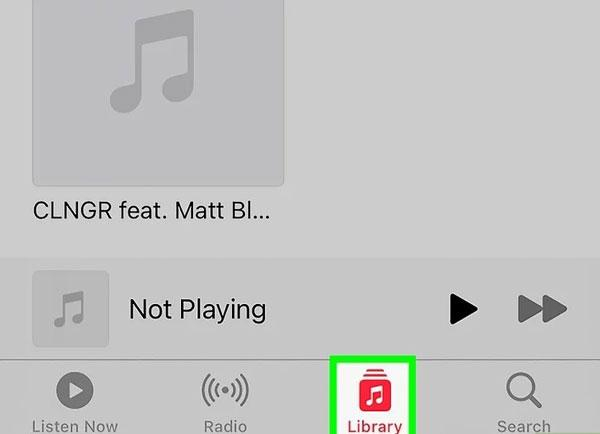
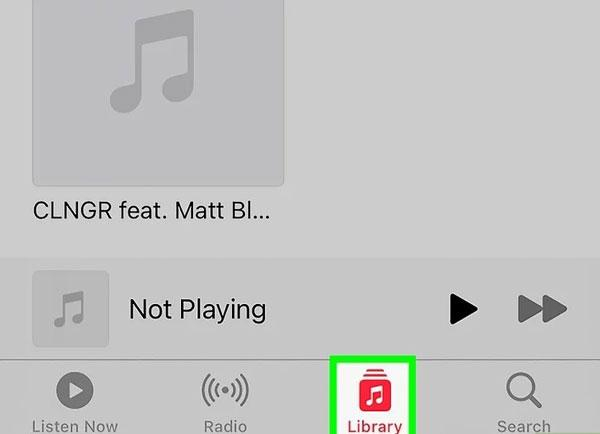
- Διαφορετικοί τύποι στοιχείων θα είναι διαθέσιμοι, όπως άλμπουμ, λίστες αναπαραγωγής, τραγούδια και λήψεις. Επιλέξτε την επιλογή Λήψη.
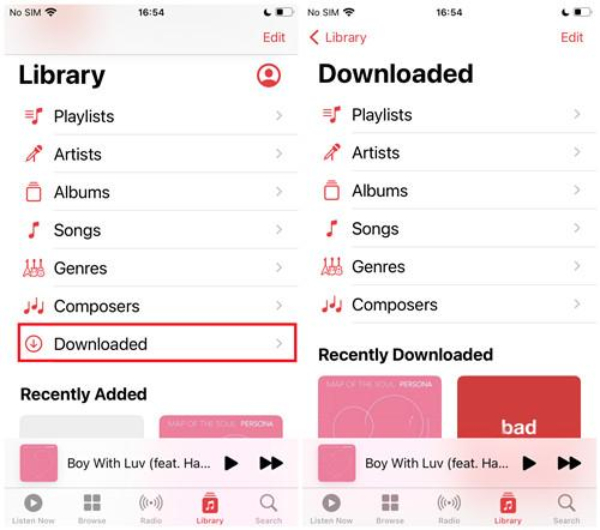
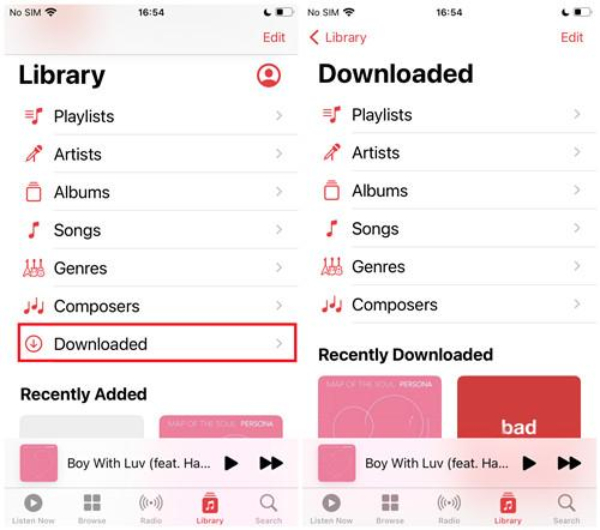
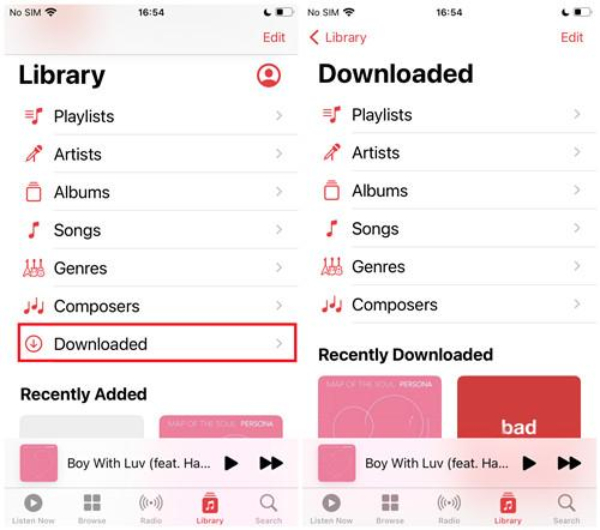
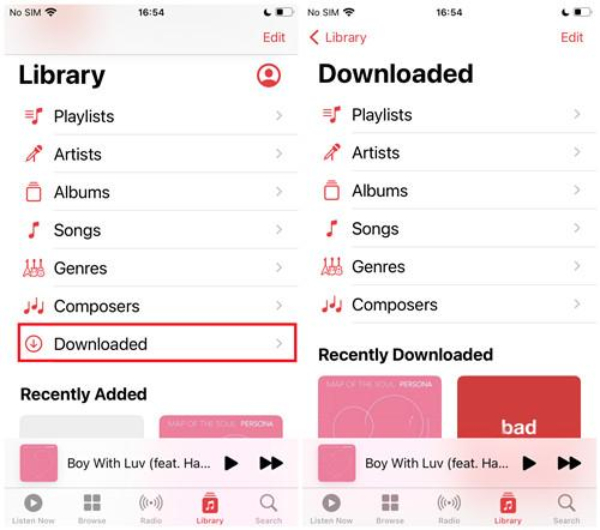
➔Πλοήγηση στα ληφθέντα φωνητικά σημειώματα:
- Αρχικά, εκτελέστε την εφαρμογή Voice Memos στη συσκευή σας iOS.
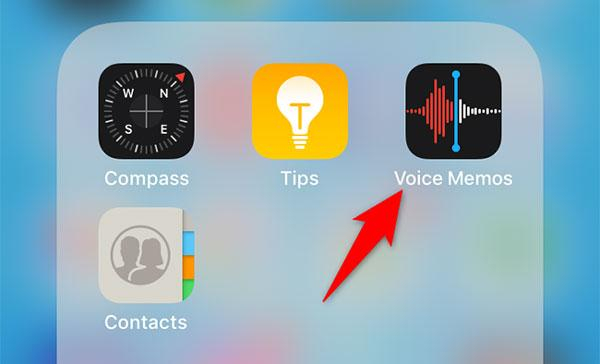
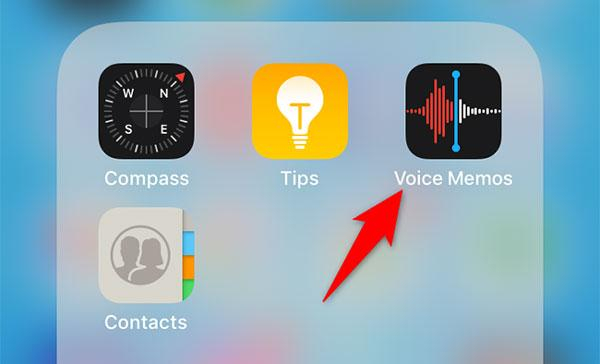
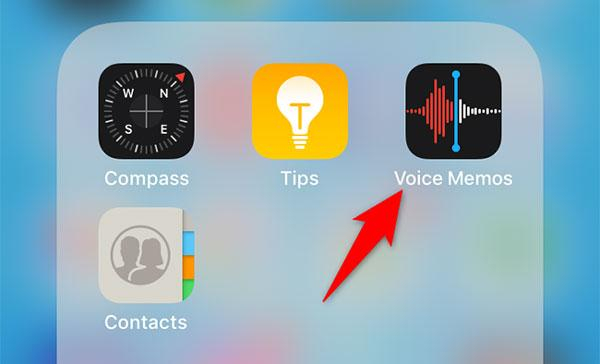
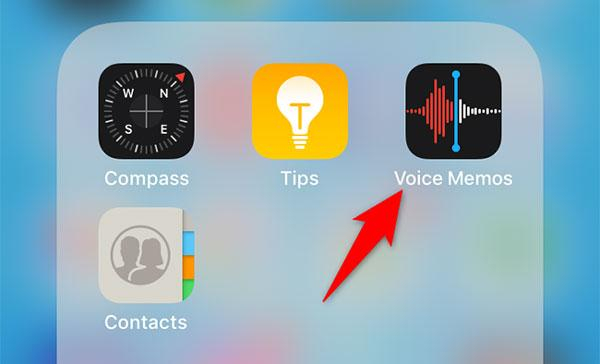
- Θα υπάρχουν όλα τα προηγουμένως αποθηκευμένα φωνητικά μηνύματα. Επιλέξτε οποιαδήποτε εγγραφή για αναπαραγωγή ή πατήστε το κουμπί κοινής χρήσης.
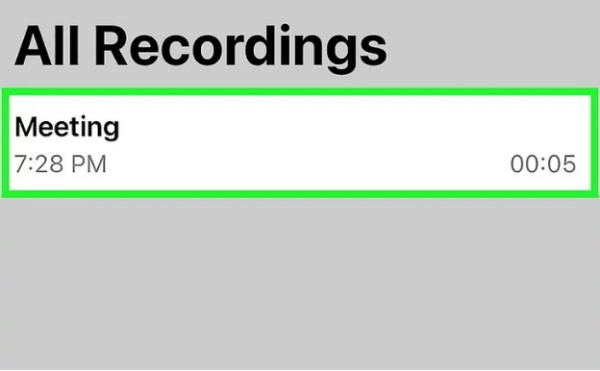
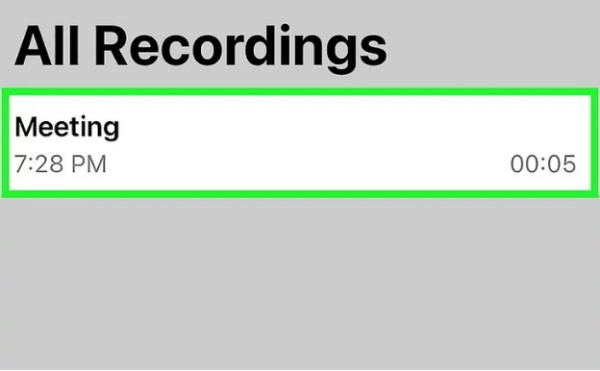
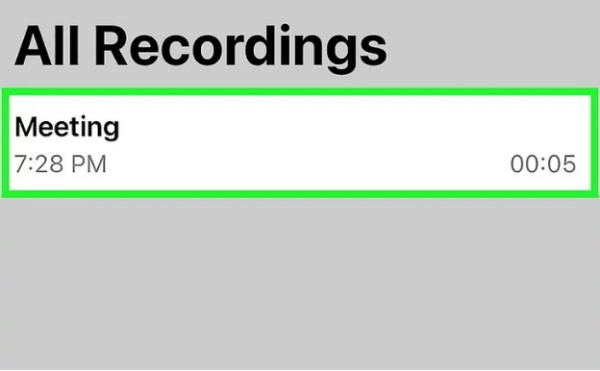
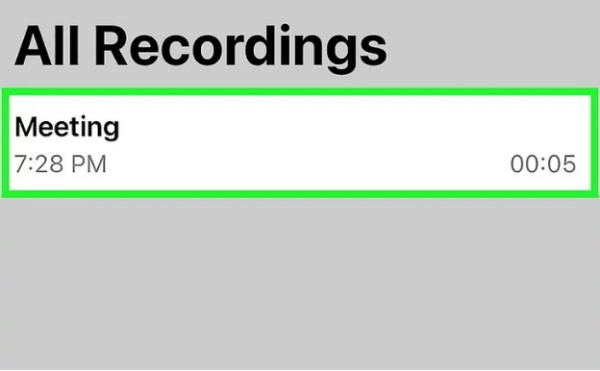
Εύρεση λήψεων σε συγκεκριμένες εφαρμογές
Σε αυτήν την ενότητα, θα σας πούμε πώς να πραγματοποιείτε λήψεις μέσω διαφόρων εφαρμογών όπως, για παράδειγμα, το Safari, το Mail, μια εφαρμογή Chat και πού να τις βρείτε αργότερα. Να είστε μαζί μας λοιπόν!
Λήψεις Safari
Λήφθηκαν αρχεία στο Πρόγραμμα περιήγησης Safari βρίσκονται συχνά στην εφαρμογή Αρχεία. Ας δούμε λοιπόν πώς θα τα εντοπίσουμε:
1. Στη συσκευή iOS, βρείτε και πατήστε την εφαρμογή Ρυθμίσεις . Κάντε κλικ στην επιλογή Safari κάτω από το μενού ρυθμίσεις .
2. Στη συνέχεια, πρέπει να προχωρήσετε στην επιλογή Λήψεις που βρίσκεται κάτω από το Μενού Safari. Θα μπορείτε να δείτε τον προεπιλεγμένο φάκελο όπου αποθηκεύονται όλα τα ληφθέντα αρχεία, για παράδειγμα στο MY iPhone/iPad ή στη μονάδα iCloud. Για παράδειγμα, ας είναι μια μονάδα δίσκου iCloud.
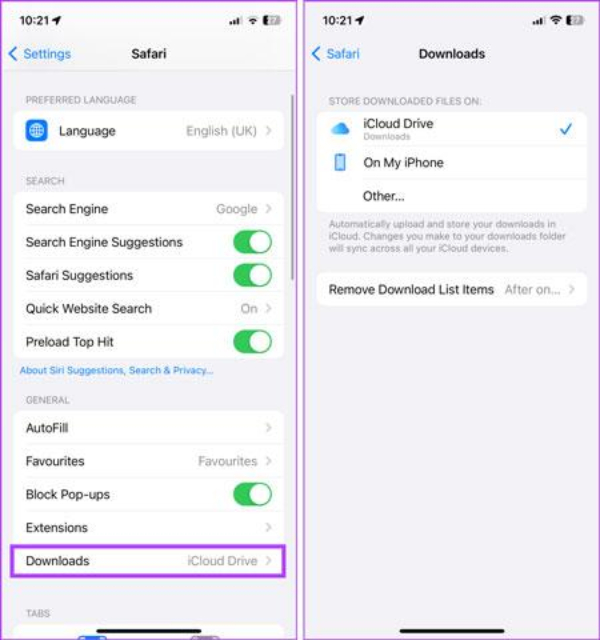
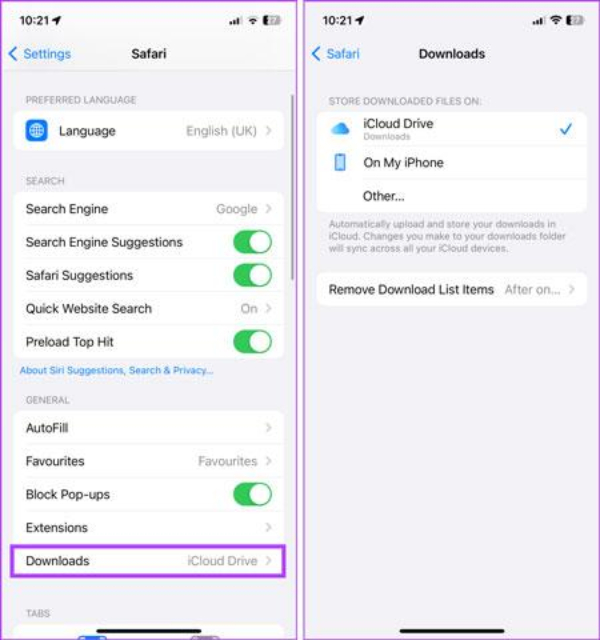
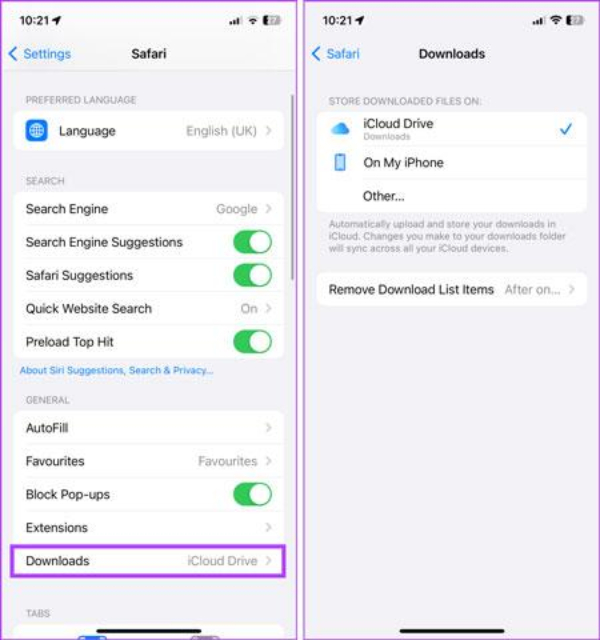
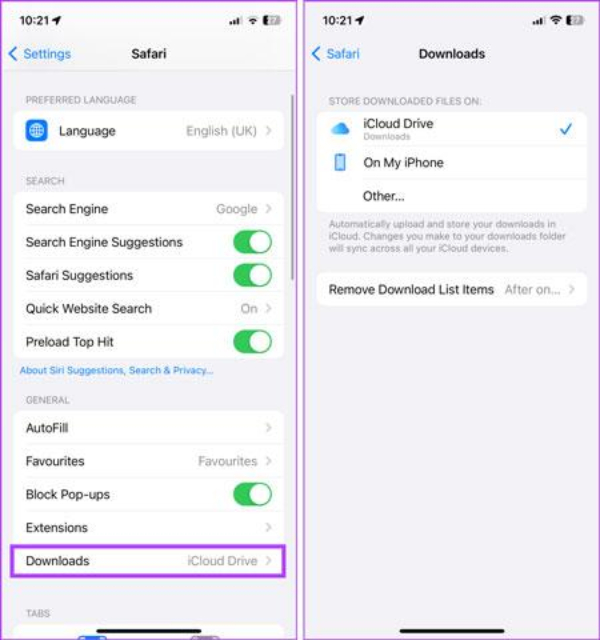
3. Τώρα ανοίξτε την εφαρμογή αρχείων στη συσκευή σας > Μεταβείτε στην καρτέλα Αναζήτηση > iCloud Drive > Λήψεις.
Εάν γνωρίζετε τον τίτλο ενός συγκεκριμένου αρχείου, τότε μπορείτε να κάνετε κλικ στο κουμπί αναζήτησης στην εφαρμογή Αρχεία, η οποία βρίσκεται στο επάνω μέρος της εφαρμογής.
Εφαρμογές αλληλογραφίας και μηνυμάτων
Όταν χρησιμοποιείτε email, messenger, κ.λπ., μπορεί κανείς να συναντήσει ορισμένα υλικά όπως συνημμένα ή έγγραφα που βρίσκονται σε μια συγκεκριμένη εφαρμογή.
Λήφθηκαν συνημμένα στο Mail
Αρχικά, ανοίξτε την εφαρμογή Mail που είναι εγκατεστημένη στο iPhone σας. Στη συνέχεια, μεταβείτε στα εισερχόμενα που περιέχει ένα email με ένα συνημμένο αρχείο.
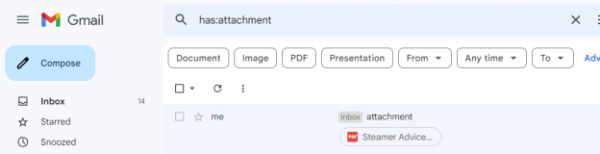
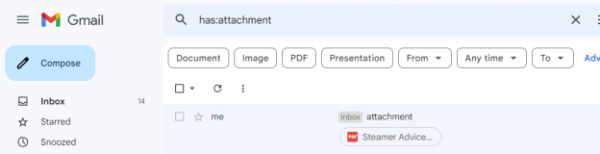
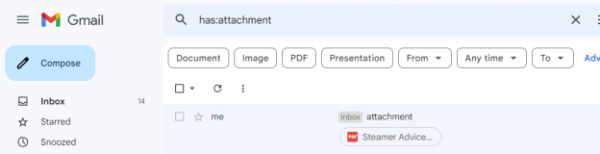
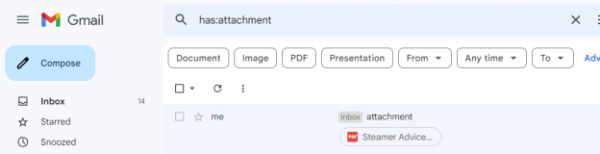
Εδώ, ανοίγοντας το επιθυμητό email, θα δείτε το αρχείο συνημμένου. ανοίξτε το απλά κάνοντας κλικ πάνω του. Ωστόσο, αυτά τα αρχεία συνημμένων αποθηκεύονται προσωρινά στην εφαρμογή Mail. μπορεί να εξαλειφθούν εάν το email διαγραφεί ή η εφαρμογή γίνει αντιληπτή.
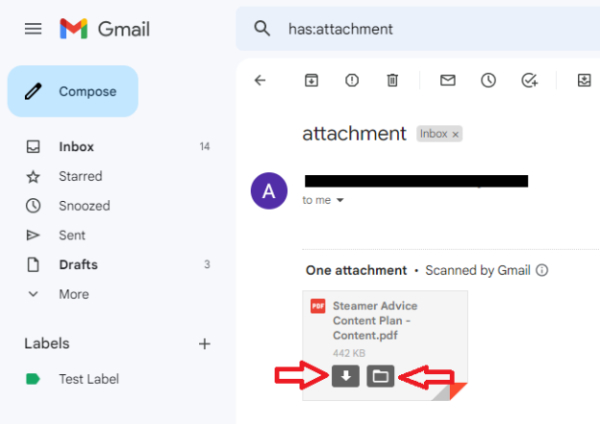
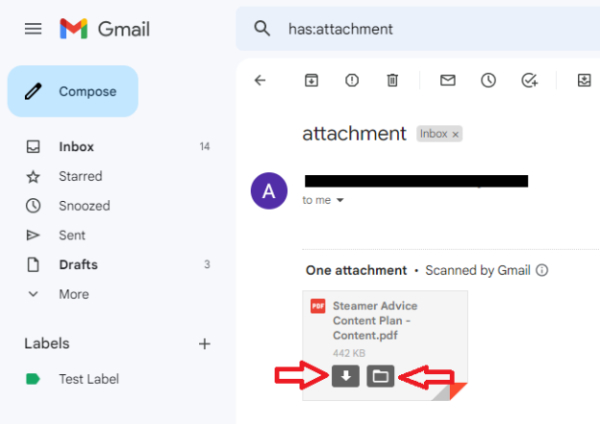
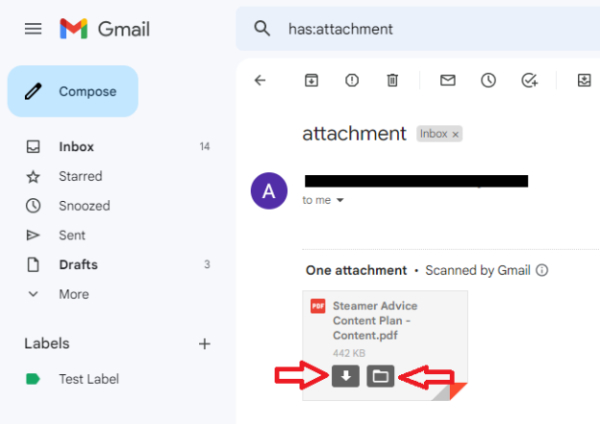
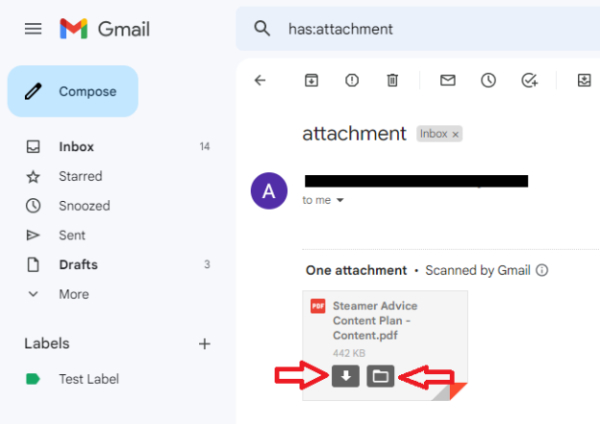
Γι' αυτό, για να το εξασφαλίσετε για το μέλλον, σύρετε το σύμβολο κοινής χρήσης και κάντε κλικ στην επιλογή "Αποθήκευση σε αρχεία" ή "Αποθήκευση εικόνας" εάν πρόκειται για εικόνα. Μπορείτε επίσης να αποθηκεύσετε αυτό το συνημμένο απευθείας στο drive. Έτσι, για να αποκτήσετε πρόσβαση στο έγγραφο, μπορείτε να χρησιμοποιήσετε την εφαρμογή Files ή την εφαρμογή Photos σε περίπτωση εικόνων.
Λήψη αρχείων σε εφαρμογές ανταλλαγής μηνυμάτων
Ως παράδειγμα τέτοιων χώρων αποθήκευσης, ας δούμε την περίπτωση σχετικά με το WhatsApp και ας προσδιορίσουμε πού φυλάσσονται τα μεταφορτωμένα αρχεία.
1. Εκκινήστε την εφαρμογή WhatsApp στο iPhone/iPad σας.
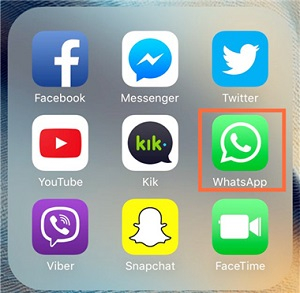
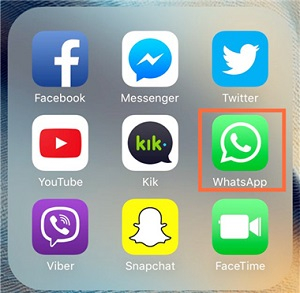
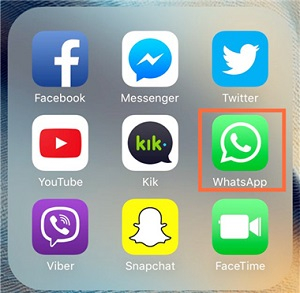
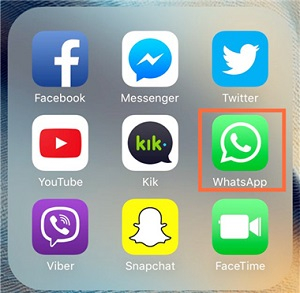
2. Τώρα επιλέξτε τη σχετική συνομιλία. Πατήστε στο όνομα της επαφής, που συνήθως βρίσκεται στο επάνω μέρος της διεπαφής.
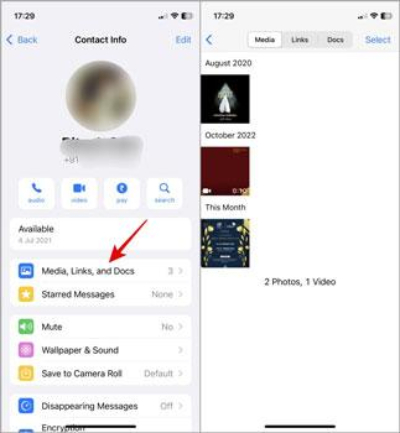
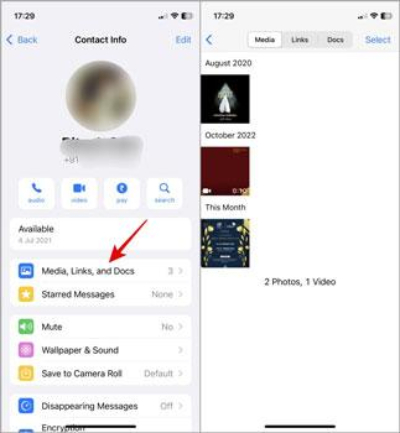
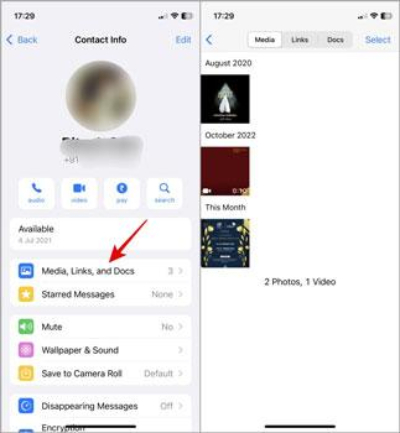
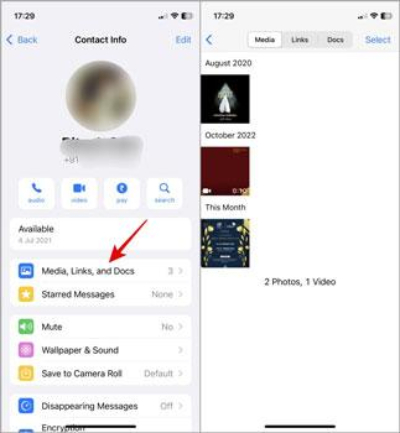
3. Επιπλέον, θα παρατηρήσετε τις επιλογές πολυμέσων, συνδέσμων και εγγράφων, απλώς προχωρήστε. Σε περίπτωση που το αρχείο έχει ήδη ληφθεί, θα είναι εκεί για εσάς. Αλλά φυσικά, μπορείτε επίσης να το βρείτε στην εφαρμογή Φωτογραφίες ή Αρχεία.
Λήψεις εφαρμογών τρίτων
Εφαρμογές όπως το Dropbox ή το Google Drive επιτρέπουν στους χρήστες να διατηρούν αρχεία λήψης εντός αυτής της εφαρμογής ή της εφαρμογής Αρχεία στις περισσότερες περιπτώσεις. Εάν θέλετε να βρείτε αυτά τα αρχεία, χρησιμοποιήστε αυτόν τον αναλυτικό οδηγό:
➔Google Drive
- Όλοι οι χρήστες κινητών τηλεφώνων με λογαριασμό Google διαθέτουν Google Drive, επομένως απλά ανοίξτε το.
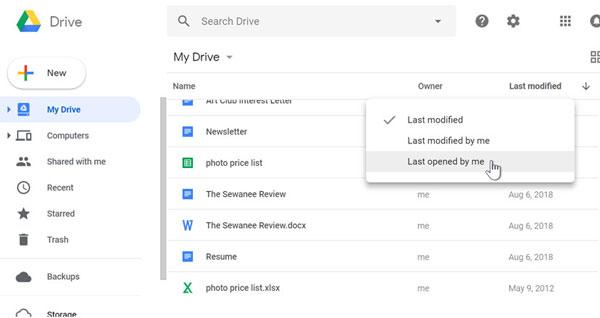
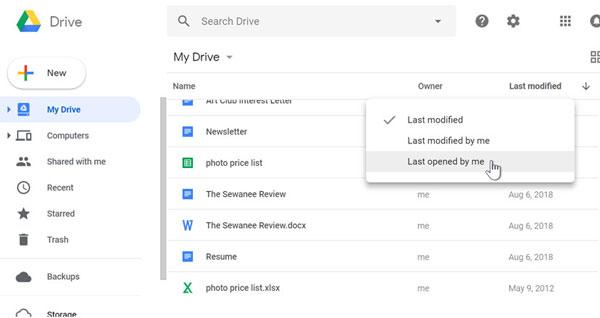
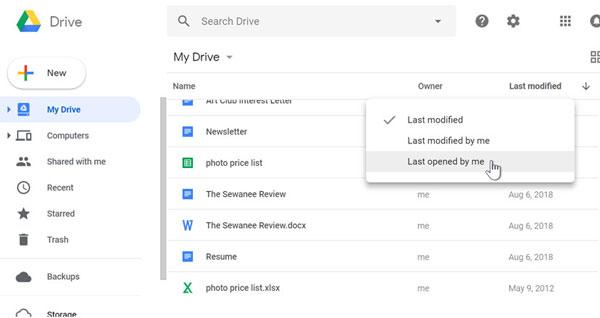
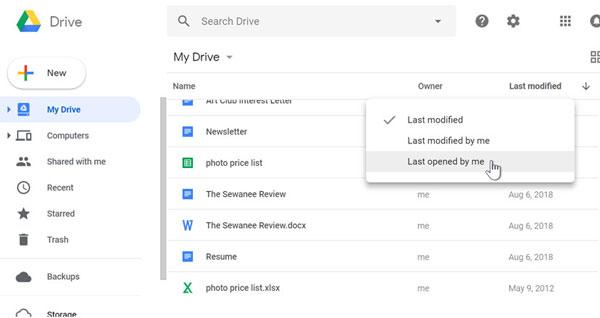
- Στην ακραία γωνία κάτω δεξιά υπάρχει η επιλογή Αρχεία που θα βλέπουν οι περισσότεροι. Απλώς πατήστε αυτό και όλα τα έγγραφα που έχετε κατεβάσει θα βρίσκονται στην πλευρά του MyDrive.
➔Dropbox
- Εκκινήστε το Dropbox εφαρμογή στο iPhone σας.




- Πρόσβαση στους φακέλους που βρίσκονται κάτω από τη βιβλιοθήκη στοιχείων: όταν θέλετε να αφαιρέσετε ένα αρχείο από το δίκτυο ή να το μετακινήσετε, πατήστε τις τρεις τελείες που αντιστοιχούν σε αυτό και κάντε κλικ στο «Εξαγωγή ή Αποθήκευση σε Αρχεία».
Συμβουλές και κόλπα για τη διαχείριση των λήψεων στο iPhone
Η βαθιά εμβάθυνση στην κατανόηση των διαχειριστών λήψης στο iPhone είναι πολύ σημαντική λόγω της μνήμης και των παραμέτρων λειτουργίας της ίδιας της συσκευής. Σας προτείνουμε μερικές συμβουλές και κόλπα για να σας βοήθεια να διαχειριστείτε αποτελεσματικά τις λήψεις σας.
αξιολόγηση το με εξωτερικό λογισμικό:
Μια χρήσιμη πρακτική συμβουλή είναι να τοποθετήσετε όλα τα πλεονάζοντα δεδομένα σας κάπου αλλού, όπως σε μια υπηρεσία τρίτου μέρους, όπως το Google Drive ή το Dropbox. Θα σας βοηθήσει να αποκτήσετε πρόσβαση στα αρχεία όποτε τα χρειάζεστε, ακόμα κι αν έχουν διαγραφεί από τον χώρο αποθήκευσης του κινητού σας τηλεφώνου.
Εξαγωγή συνημμένων από μηνύματα:
Αντί να αποθηκεύετε τα συνημμένα σε μηνύματα ηλεκτρονικού ταχυδρομείου ή μηνύματα, το πιο λογικό πράγμα που πρέπει να κάνετε είναι να τοποθετήσετε τα Έγγραφα στην εφαρμογή Αρχεία ή στο Google Drive.
Χρησιμοποιήστε το iCloud Drive για σκοπούς αποθήκευσης:
Αντιγράψτε τα σημαντικά αρχεία στο iCloud Drive. Αυτό θα διασφαλίσει ότι τα αρχεία σας παραμένουν ασφαλή και θα παρέχει ένα μέσο ανάκτησης αρχείων.
Επιλέξτε την τοποθεσία λήψης στο Safari:
Εάν χρησιμοποιείτε το πρόγραμμα περιήγησης Safari, τότε πρέπει να επιλέξετε την τοποθεσία των αρχείων λήψης μας. Αποθηκεύονται σε ορισμένα σημεία που ορίζονται στις ρυθμίσεις της εφαρμογής Αρχεία ή της εφαρμογής Φωτογραφίες. Εάν προϋποθέτετε ήδη ότι τα αρχεία σας είναι αποθηκευμένα στο iCloud Drive ή στο My iPhone, τότε μπορείτε εύκολα να ανακτήσετε αυτά τα έγγραφα και τα αρχεία χρησιμοποιώντας την εφαρμογή Αρχείο.
Οργάνωση αρχείων με τακτοποιημένο τρόπο:
Μέσα στην εφαρμογή Αρχεία, όλες οι λήψεις πρέπει να αρχειοθετούνται σε συγκεκριμένους φακέλους. Για παράδειγμα, ένας φάκελος μπορεί να είναι για "Έγγραφα", ένας για "Φωτογραφίες" και ένας άλλος για "Μουσική". Αυτό διευκολύνει την εύρεση αρχείων και επίσης βοήθεια η συσκευή να παραμείνει οργανωμένη.
Η λειτουργία αναζήτησης πρέπει να χρησιμοποιείται αποτελεσματικά:
Εάν αναζητάτε ένα συγκεκριμένο αρχείο και γνωρίζετε τον τίτλο, τότε πρέπει να χρησιμοποιήσετε τη γραμμή αναζήτησης. Θα σας βοήθεια να εντοπίσετε αυτό το αρχείο χωρίς καμία ταλαιπωρία.
Αλλάξτε τα ονόματα αρχείων και αποθηκεύστε με λογικό τρόπο:
Κάθε φορά που αποθηκεύετε έγγραφα, βεβαιωθείτε ότι δίνετε στο έγγραφο περιγραφικούς και εύκολους στην απομνημόνευση τίτλους. Στην περίπτωση πολλών αρχείων του ίδιου τύπου, αυτό θα βελτιώσει τη διαδικασία πλοήγησης των εγγράφων.
Αφαιρέστε τα πλεονάζοντα αρχεία από τη συσκευή σε τακτική βάση:
Πρέπει να απαλλαγείτε από τα αρχεία με τα οποία ουσιαστικά έχετε τελειώσει. Αυτό θα βοηθήσει στην εκκαθάριση ενός μέρους του αποθηκευτικού χώρου και στην αύξηση της παραγωγικότητας του τηλεφώνου.
Βοήθεια το παιδί σας χρησιμοποιεί το τηλέφωνο με ασφάλεια
Σε αυτήν την ψηφιακή εποχή, οι γονείς συχνά δίνουν στα παιδιά τους κινητά τηλέφωνα, κάτι που μπορεί να τα επηρεάσει αρνητικά, όπως να τα κάνει να εκτεθούν σε ακατάλληλο περιεχόμενο. Εάν τα παιδιά σας χρησιμοποιούν επίσης iPhone, τότε μείνετε ήρεμοι, καθώς μπορείτε εύκολα να ελέγξετε εάν έχουν φορτώσει ή όχι τυχόν επιβλαβή έγγραφα χρησιμοποιώντας τις τεχνικές που αναφέρονται παραπάνω.
Ωστόσο, αυτά ενδέχεται να μην ισχύουν όταν το παιδί διαθέτει συσκευή Android. Έτσι, α εφαρμογή γονικού ελέγχου όπως FlashGet Kids είναι βολικό σε αυτές τις περιπτώσεις.
Καλύτερη λύση: εφαρμογή γονικού ελέγχου FlashGet Kids
FlashGet Kids είναι ένα αξιόπιστο λογισμικό τρίτων, ειδικά σχεδιασμένο για τη διαχείριση και τον έλεγχο των online δραστηριοτήτων του παιδιού.




Βασικά χαρακτηριστικά:
- Notification Tracker: Αυτή η δυνατότητα θα σας επιτρέψει να παρακολουθείτε κάθε λήψη. Κάθε φορά που γίνεται λήψη ενός αρχείου στο τηλέφωνο εμφανίζεται μια γενική ειδοποίηση. Εκείνη τη στιγμή, τα παιδιά FlashGet θα στείλουν αυτήν την ειδοποίηση στο τηλέφωνο του γονέα, το οποίο μπορούν να δουν ανά πάσα στιγμή.
- Αποκλεισμός εφαρμογών: Αυτή η δυνατότητα επιτρέπει στους γονείς να περιορίζουν τα παιδιά από την εγκατάσταση επικίνδυνων εφαρμογών, προστατεύοντάς τα από ακατάλληλο περιεχόμενο.
- Αναφορές χρήσης: Παρέχουν μια εις βάθος επισκόπηση του τρόπου με τον οποίο το παιδί σας ξοδεύει χρόνο στο τηλέφωνο. Για παράδειγμα, ποιος τύπος εφαρμογής χρησιμοποιεί το παιδί, για πόσο καιρό και πολλά άλλα.
- Αντανάκλαση Οθόνης: Αυτή η λειτουργία είναι εκπληκτική γιατί σας επιτρέπει να παρακολουθείτε και να ακούτε τις οθόνες των κινητών των παιδιών σας σε πραγματικό χρόνο. Έτσι, μπορείτε να παρακολουθείτε ποια αρχεία ή εφαρμογές κατεβάζουν τα παιδιά σας.
Έτσι, είτε διαθέτετε συσκευή iPhone είτε Android, με τη βοήθεια αυτής της εφαρμογής περιορίζεται και ελέγχεται η online δραστηριότητα ενός παιδιού, γεγονός που απαλύνει όλες τις ανησυχίες που μπορεί να έχουν οι γονείς.
Τελικές λέξεις
Τέλος, έχει καθοριστεί ότι είναι πολύ σημαντικό να γνωρίζετε πού βρίσκεται κάθε ληφθέν αρχείο, εάν δεν θέλετε να χάσετε το χρόνο σας προσπαθώντας να βρείτε ένα συγκεκριμένο αρχείο. Όμως, τώρα δεν θα είχατε καθόλου προβλήματα με τον εντοπισμό των ληφθέντων αρχείων σας σε καμία περίπτωση λόγω των πιθανών τρόπων που συζητούνται σε όλο το άρθρο.
Επιπλέον, η τακτική διαγραφή άχρηστων αρχείων και η χρήση των δίσκων iCloud θα βοήθεια στην οργάνωση των λήψεών σας. Επίσης, μερικά Λειτουργίες FlashGet Kids μπορεί να είναι πολύ χρήσιμο για τους γονείς που επιθυμούν να επιβλέπουν πώς χρησιμοποιούν τα παιδιά τους τα τηλέφωνα καθώς και για την ασφάλειά τους εντός και εκτός Διαδικτύου.

