Znalost věcí, jako je například to, kde jsou moje stažené soubory na iPhone, je životně důležitá, protože pomoc rychle spravovat a načítat soubory. Zde, v tomto blogu, vám řekneme, jak lze k těmto souborům přistupovat, ať už jako dokumenty, obrázky nebo dokonce zvukové soubory.
Tato příručka bude také zahrnovat některá místa ke stažení, jako je Safari, Mail nebo jiné aplikace, a jak uspořádat stažené soubory. Kromě toho také zdůrazníme, jak může FlashGet Kids ovládat přístup dětí na web v případě Androidu. Takže, čtěte dál!
Kde jsou stažené soubory na iPhone nebo iPad
Pokud jste uživatelem iOS, pak je zjištění místa, kde byly soubory staženy, jedním ze základních ukazatelů pro získání přístupu k tomuto souboru. Proto rychle projděte tyto základní kroky, které by vám umožnily najít soubory.
Nejprve na iPhonu nebo iPadu otevřete aplikaci Soubory.
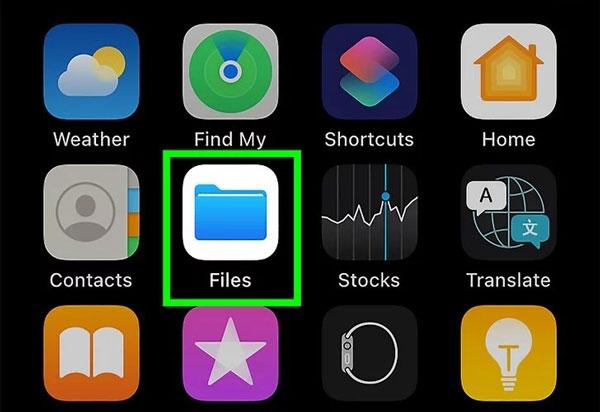
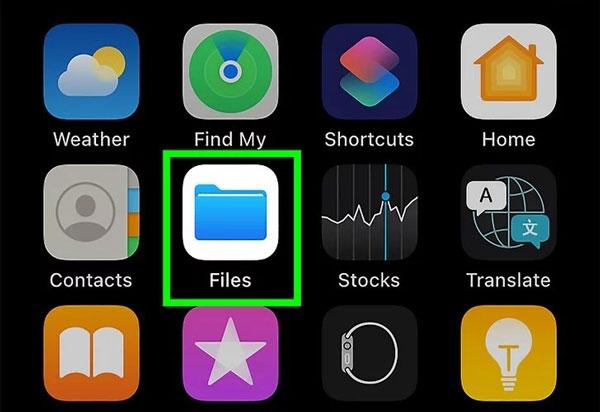
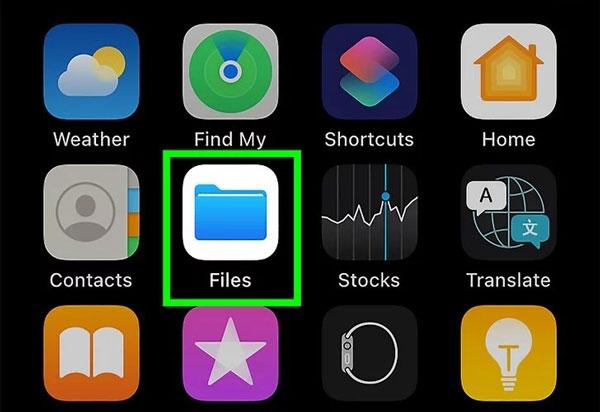
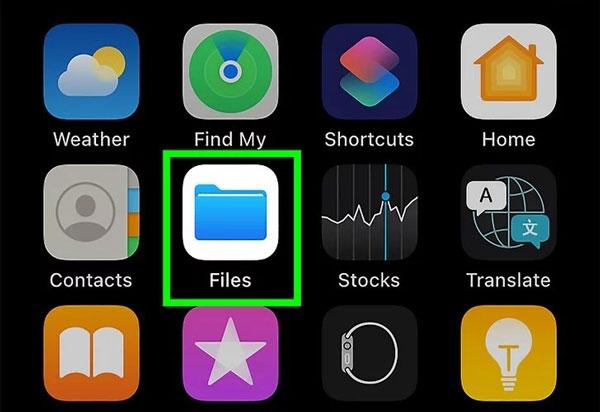
Poté klepněte na možnost Procházet ve spodní části obrazovky. Zde uvidíte dvě možnosti pod poloha sloupec, disk iCloud nebo v sekcích mého iPhone/iPad. Je důležité si uvědomit, že můžete kliknout na iCloud Drive, pokud jste jej někdy dříve používali; pokud ne, klikněte prosím na druhý.
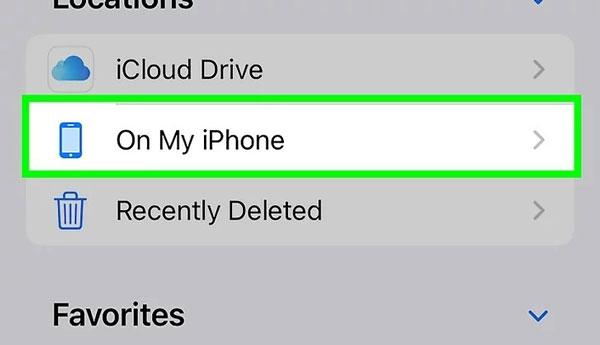
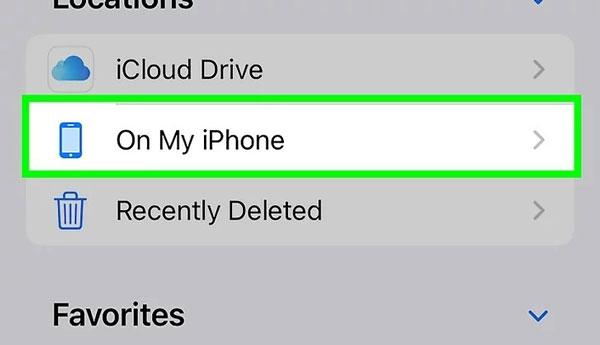
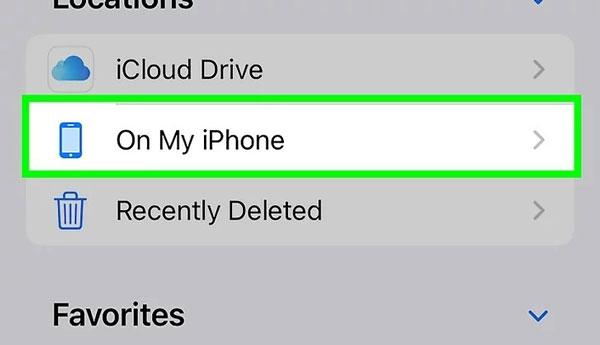
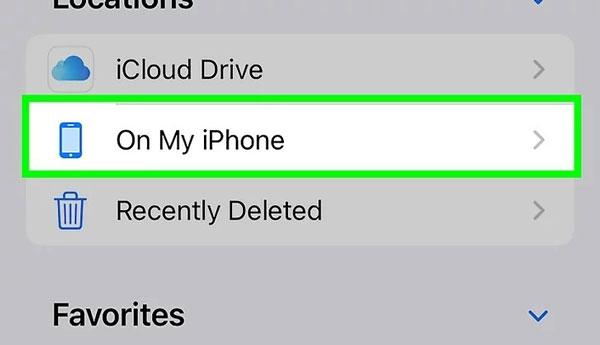
Nakonec kliknutím na možnost Na mém iPhone zobrazíte složky Stažené soubory. Jen do toho.
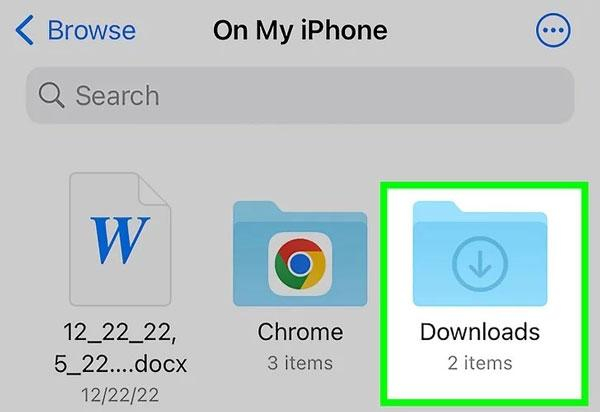
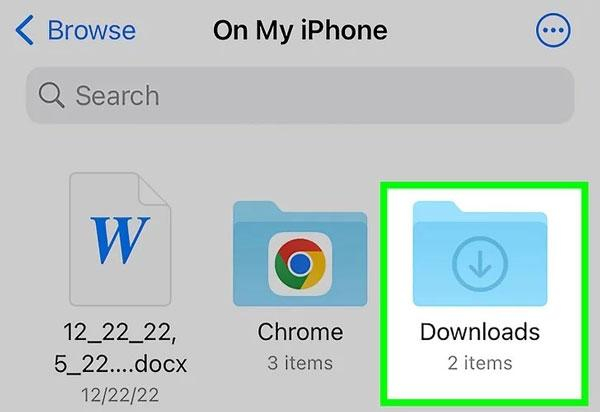
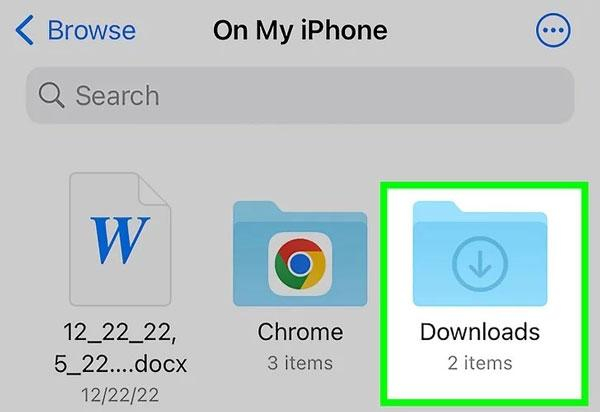
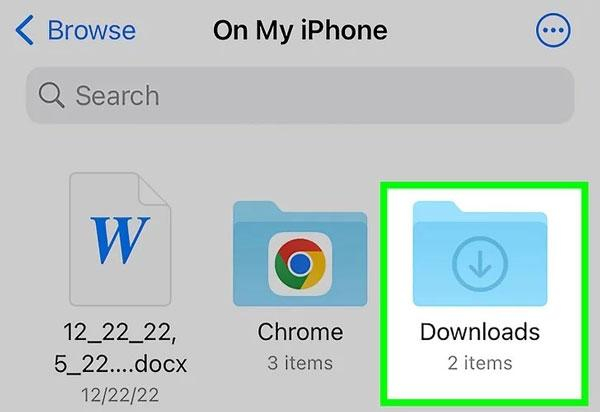
Sledujte každé stahování přes oznámení a dohlížíte na bezpečnost obsahu.
Vyhledání stažených souborů podle typu souboru
Pokud jste uživatelem iOS a chtěli byste najít své stažené soubory, jako jsou dokumenty, soubory PDF, videa, obrázky nebo dokonce zvukové soubory, nemusíte se více trápit, protože jste na správném místě. Zde vás provedeme krok za krokem procesem, jak najít různé stažené soubory.
Kde jsou uloženy dokumenty a soubory PDF?
Chcete-li získat přístup ke staženým dokumentům a pdf, musíte postupovat podle níže uvedených kroků.
1. Spusťte aplikaci Soubory na iPhonu nebo iPadu a všimněte si, že v dolní části obrazovky se nachází karta Procházet pro prohlížeč souborů. Stačí na to klepnout.
2. Nyní v sekci procházení můžete vybrat buď „Na mém iPhonu/iPadu“ nebo iCloud Drive.
3. Poté, co zvolíte poloha úložiště, budete hledat složku označenou Stahování. Tak to prostě otevřete. Toto obsahuje požadované soubory.
4. Pokud byste však hledali konkrétní soubor a doufali, že někdo zná jeho jméno, je to docela užitečné! Můžete jej rychle najít zadáním do vyhledávacího pole v horní části obrazovky. V opačném případě přejděte do složky Stažené soubory a vyhledejte dokument.
Kde jsou uloženy obrázky a videa?
Obecně, pokud jde o provádění náročných úkolů, jako je stahování obrázků a videí sociální média sítě mají aplikace provedená určitá nastavení , díky kterým bude pro uživatele velmi pohodlné ponechat si obraz na svých zařízeních – obvykle iPhone nebo iPad. Nyní se podívejme, jak to můžeme udělat.
Prvním krokem je spuštění aplikace Fotky, kterou najdete v iPhonu nebo iPadu.
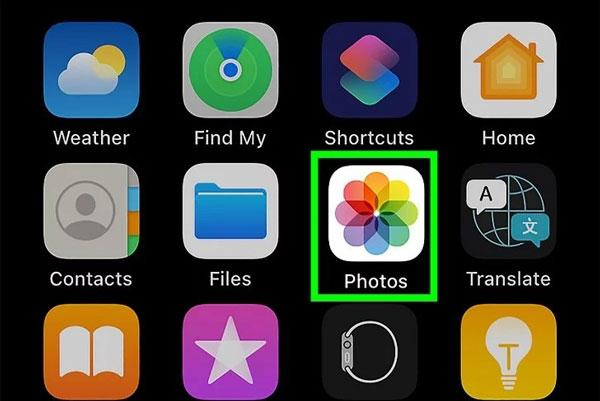
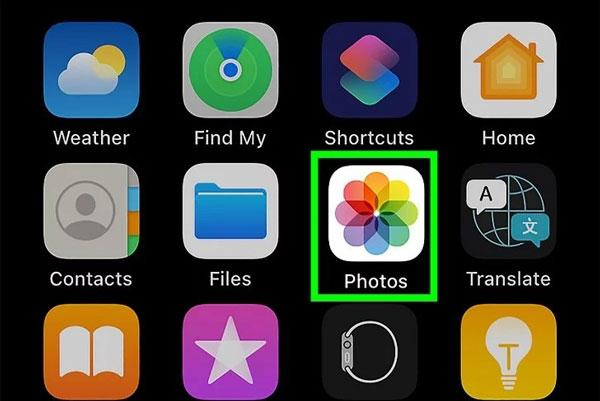
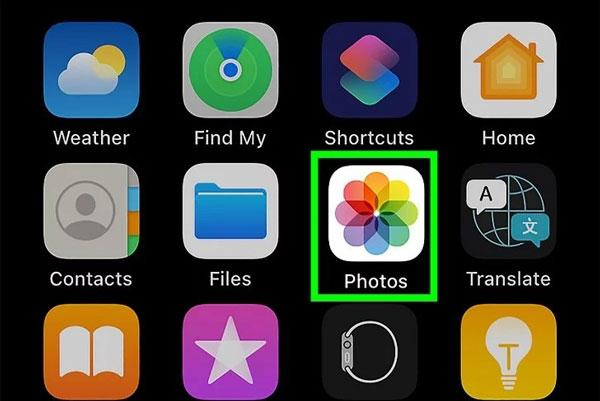
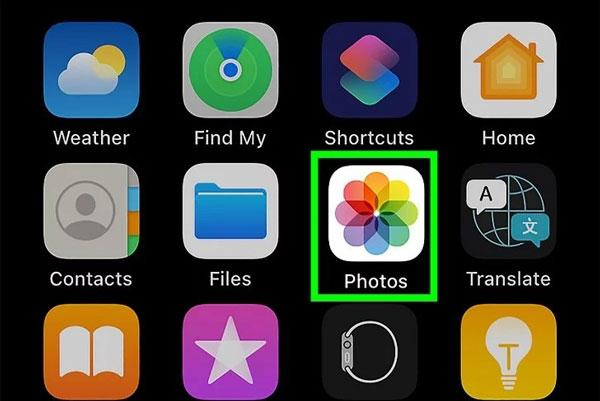
Dále klikněte na možnost Alba, která se také obvykle nachází v levém dolním rohu obrazovky.
V albech jsou složky obsahující importovaná videa a obrázky Facebook nebo Whatsapp. Stačí otevřít kteroukoli z nich, kterou chcete.
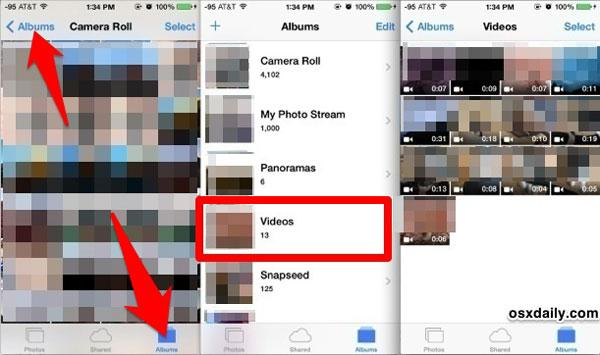
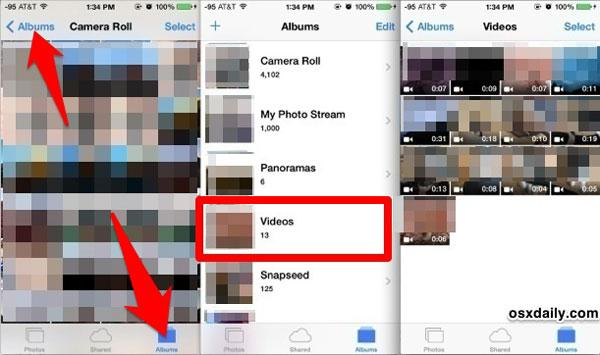
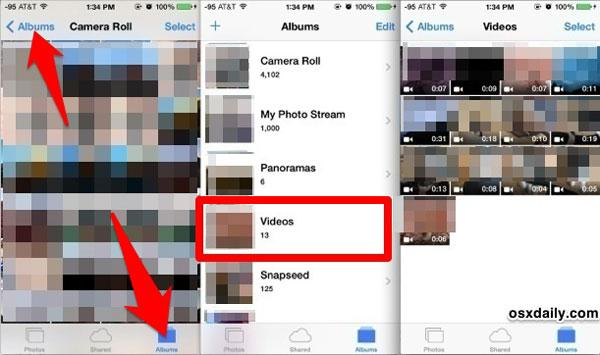
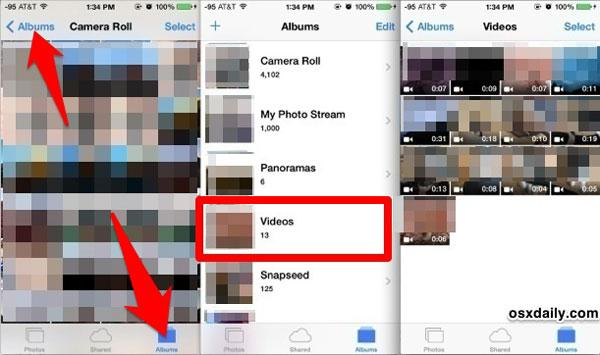
I když nemůžete najít, kde jsou uloženy obrázky a videa, zejména v aplikaci Fotografie, existuje mnoho faktorů, které k tomu mohou přispět. Může to také znamenat, že jste se při stahování možná rozhodli uložit soubor místo fotografií. Pokud se taková věc stane, musíte provést další zvraty, jako je aplikace Soubory > Na mém zařízení iPhone/iCloud > Stahování.
Kde jsou uloženy zvukové a hudební soubory?
Máte zmatek v tom, kam byly přeneseny všechny nahrávání hlasy, nevidomá hudba nebo jiné zvukové soubory stažené do vašeho telefonu? No, nikam nešli; stačí se vypořádat s výše uvedenými kroky, abyste je našli.
➔ Procházení stažené hudby
- Nejprve spusťte Jablko Hudební aplikace nalezená v zařízeních iOS k otevření.
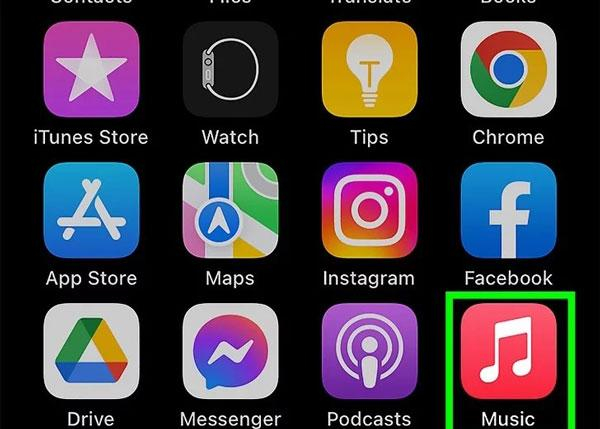
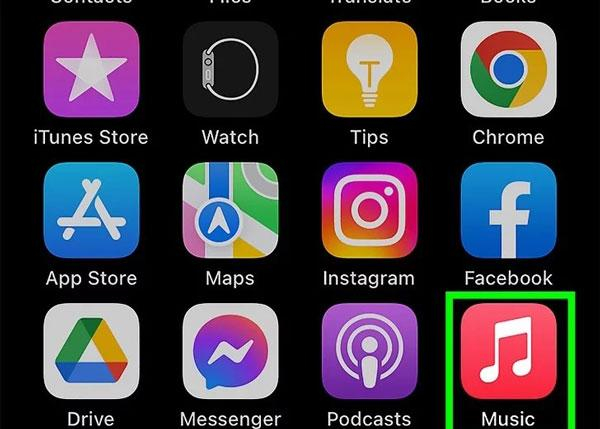
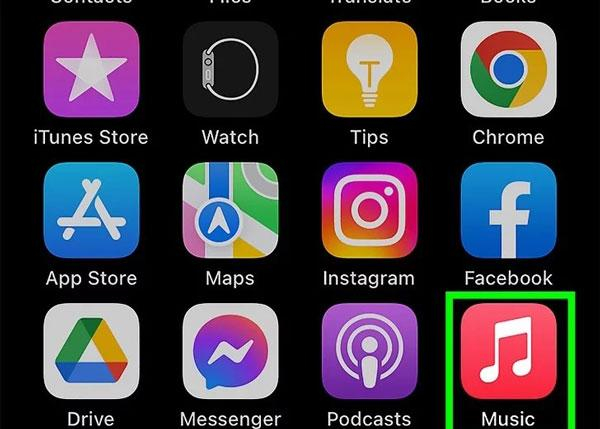
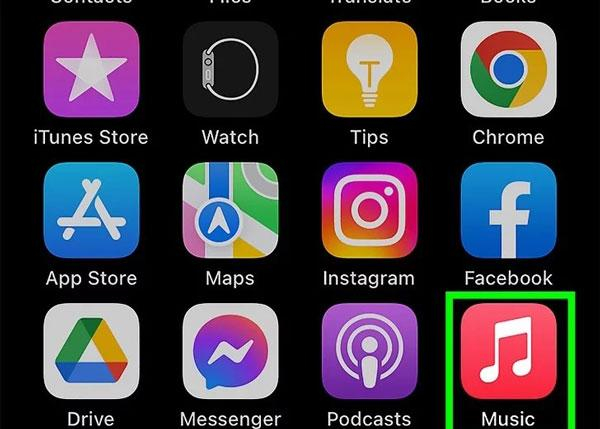
- Jednou z možností, která se objeví, když přejdete do této aplikace, bude možnost knihovny, která se nachází ve spodní části obrazovky. Jen do toho.
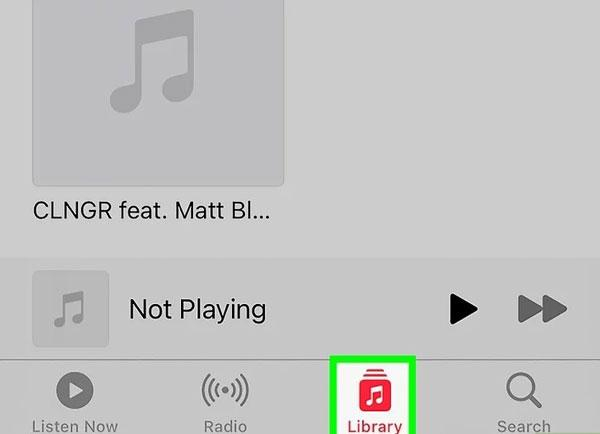
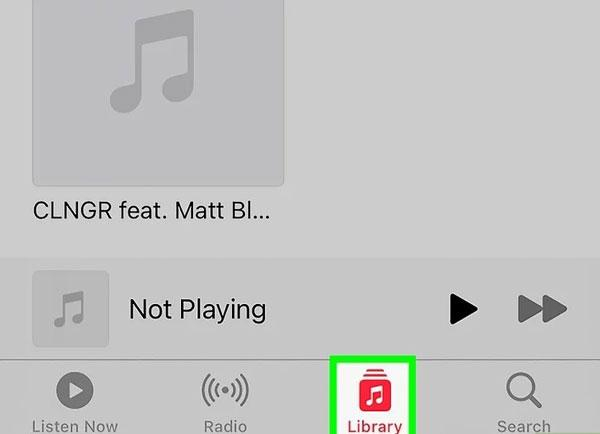
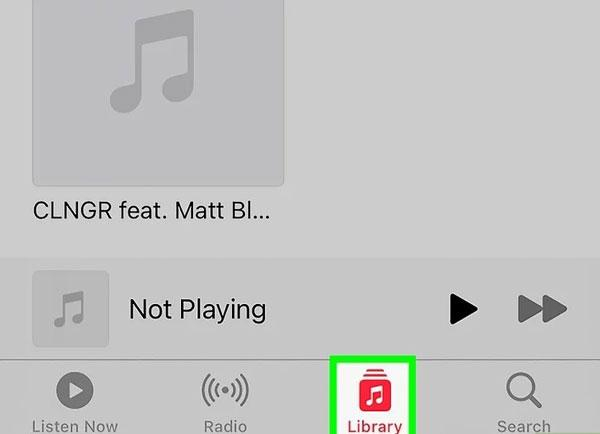
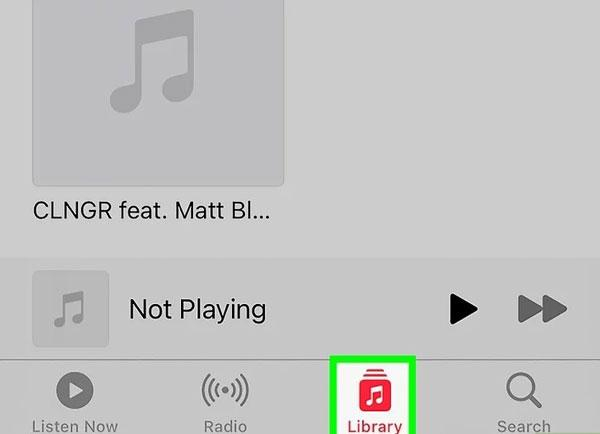
- K dispozici budou různé typy položek, jako jsou alba, seznamy skladeb, skladby a soubory ke stažení. Vyberte možnost Staženo.
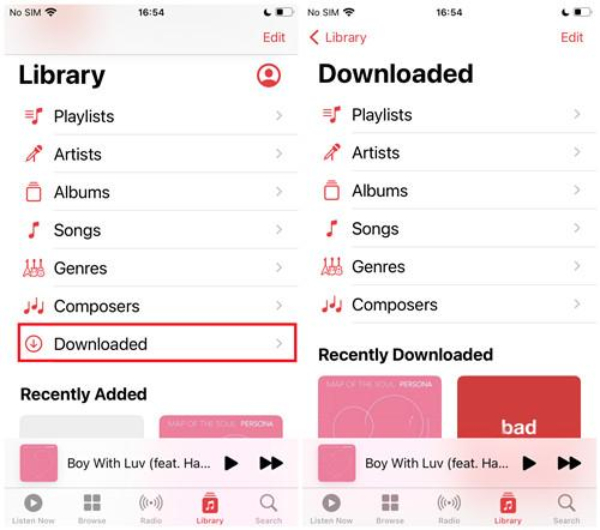
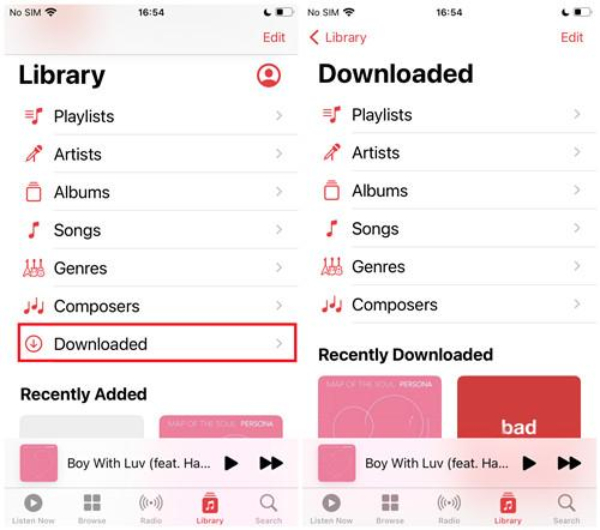
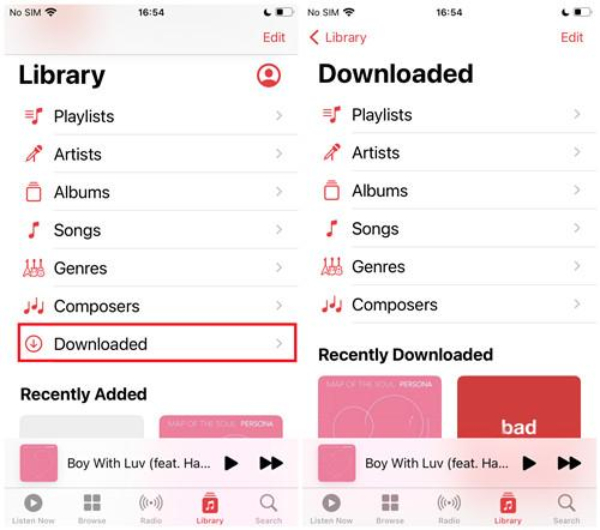
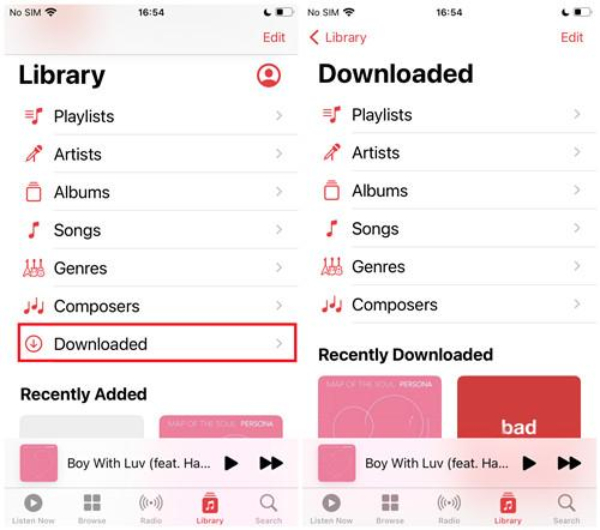
➔Navigace ve stažených hlasových poznámkách:
- Nejprve prosím spusťte na svém iOS zařízení aplikaci Voice Memos.
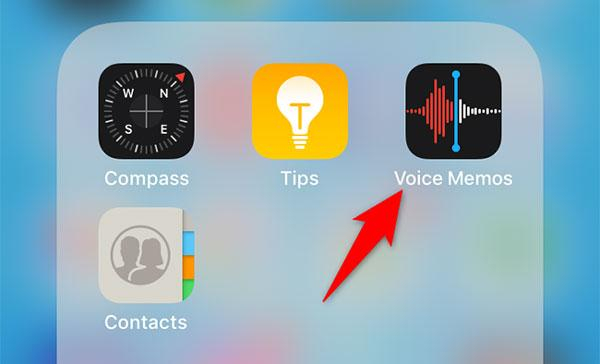
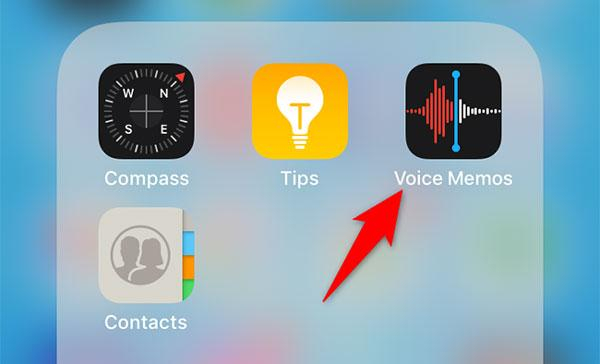
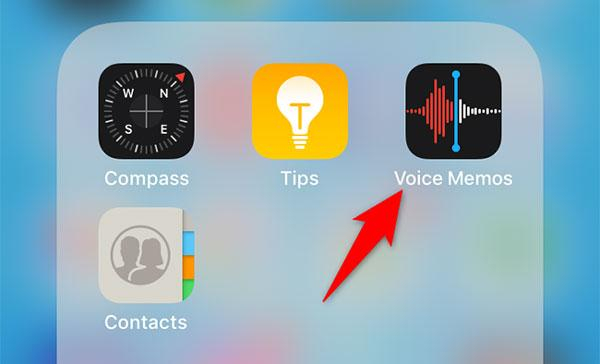
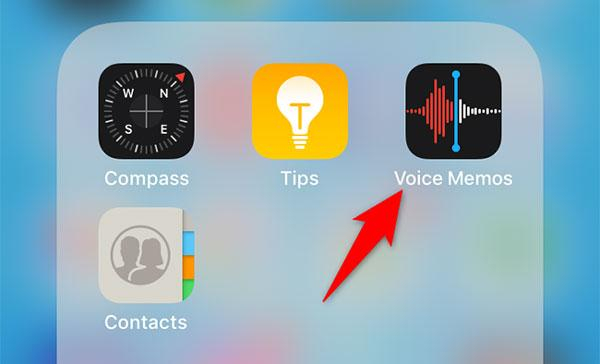
- Budou zde všechny dříve uložené hlasové poznámky. Vyberte libovolné nahrávání , které chcete přehrát, nebo stiskněte tlačítko sdílení.
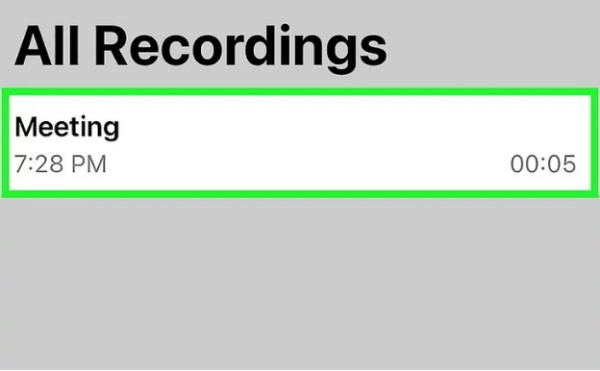
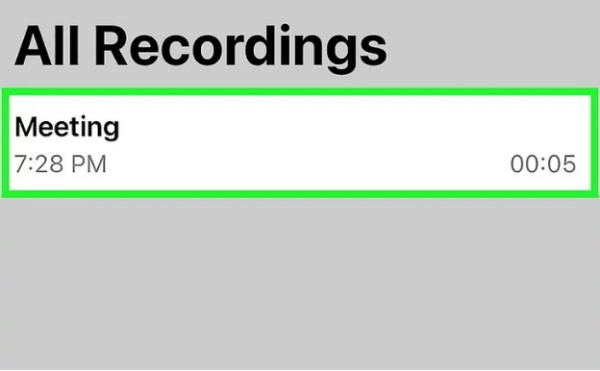
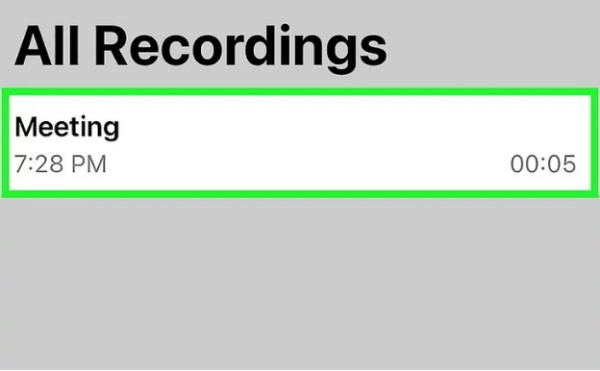
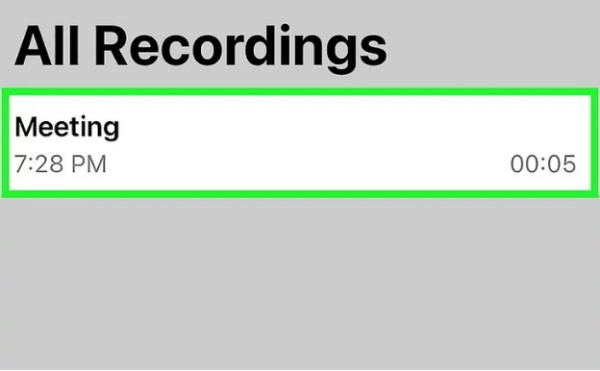
Hledání stahování v konkrétních aplikacích
V této části vám řekneme, jak provádět stahování prostřednictvím různých aplikací, jako je například Safari, Mail, aplikace Chat a kde je později najít. Tak buďte s námi!
Safari ke stažení
Stažené soubory v Prohlížeč Safari se často nacházejí v aplikaci Soubory. Pojďme se tedy podívat, jak je najít:
1. Na zařízení iOS vyhledejte aplikaci Nastavení a klepněte na ni. Klikněte na možnost Safari v nabídce nastavení .
2. Poté musíte přejít k možnosti Stahování, která se nachází v nabídce Safari. Uvidíte výchozí složku, kde jsou uloženy všechny stažené soubory, například na MŮJ iPhone/iPad nebo na iCloud disku. Pro účely, nechť je to jednotka iCloud.
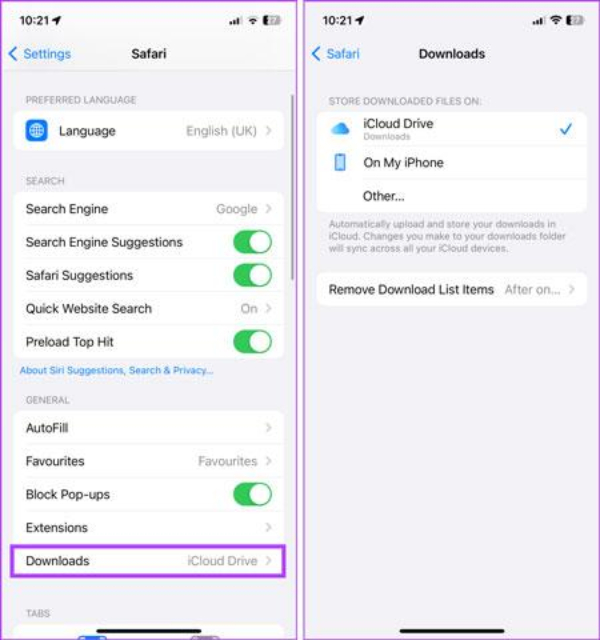
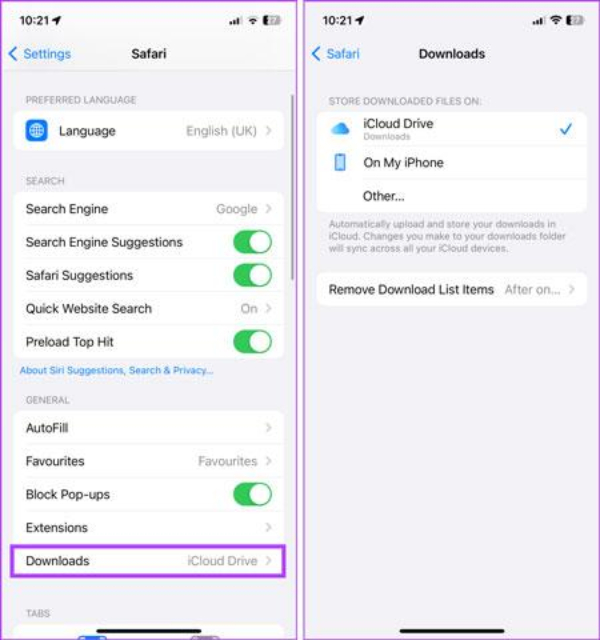
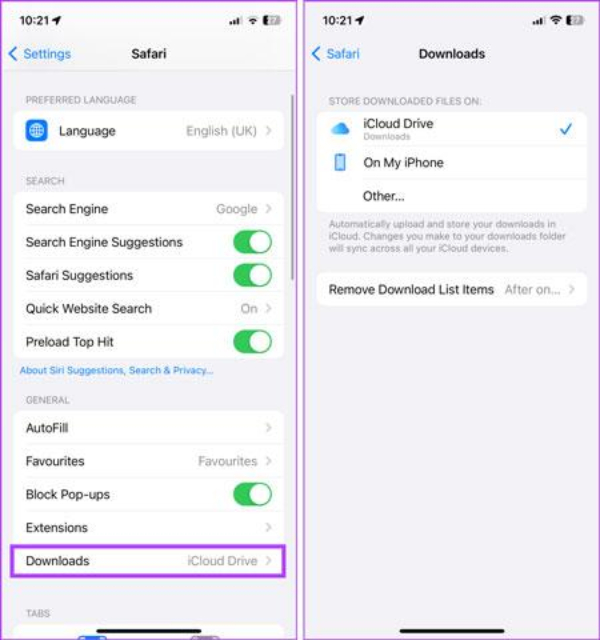
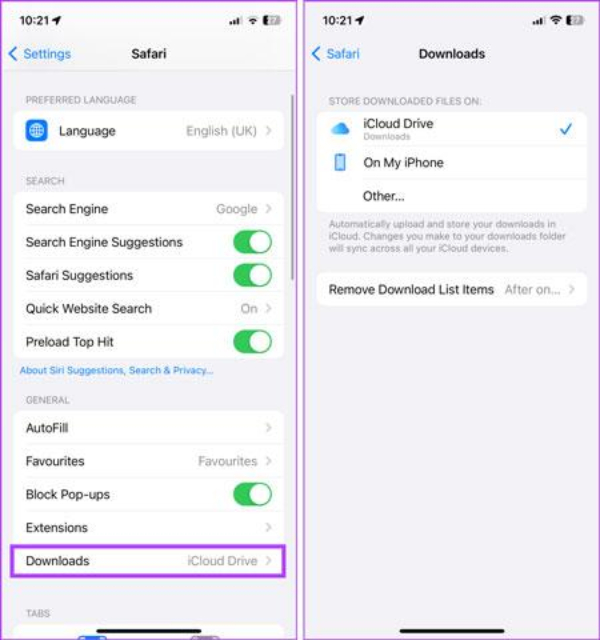
3. Nyní otevřete aplikaci Soubory v zařízení > Přejděte na kartu Procházet > iCloud Drive > Stahování.
Pokud znáte název určitého souboru, můžete kliknout na tlačítko vyhledávání v aplikaci Soubory, které se nachází úplně nahoře v aplikaci.
Aplikace pro poštu a zprávy
Při používání e-mailů, messengerů atd. můžete narazit na určité materiály, jako jsou přílohy nebo dokumenty, které se nacházejí v určité aplikaci.
Stažené přílohy v Mailu
Nejprve otevřete aplikaci Mail nainstalovanou na vašem iPhone; Poté přejděte do doručené pošty, která obsahuje e-mail s přiloženým souborem.
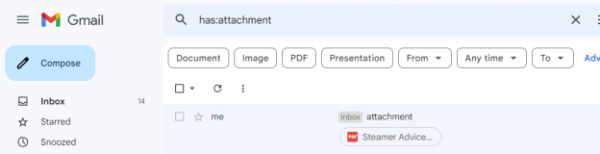
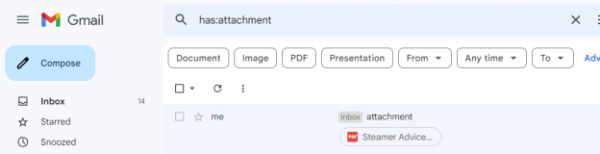
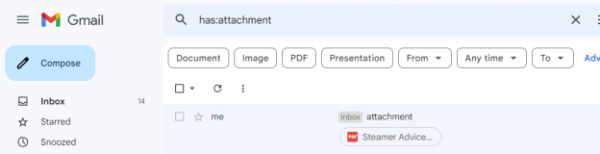
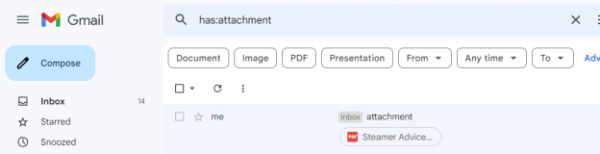
Zde po otevření požadovaného e-mailu uvidíte soubor přílohy; otevřete ji pouhým kliknutím. Tyto soubory příloh jsou však dočasně uloženy v aplikaci Mail; mohou být vymazány, pokud je e-mail odstraněn nebo aplikace zachytí čistou.
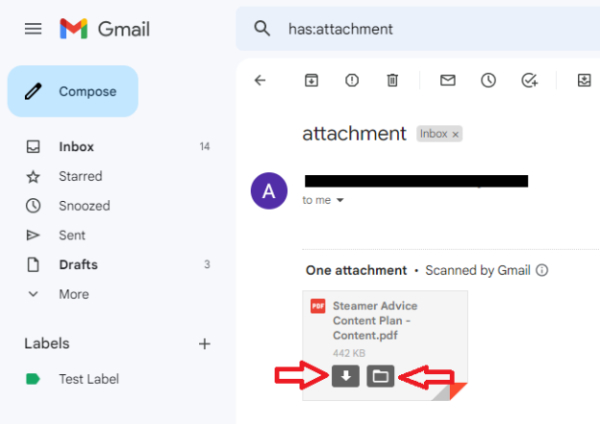
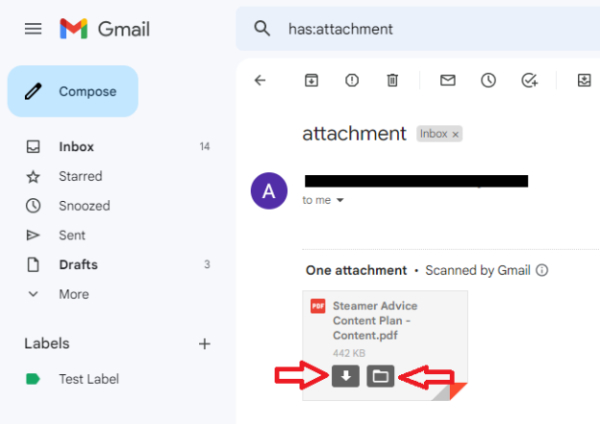
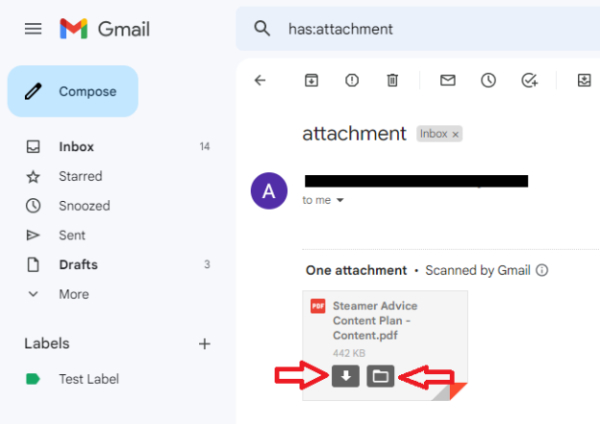
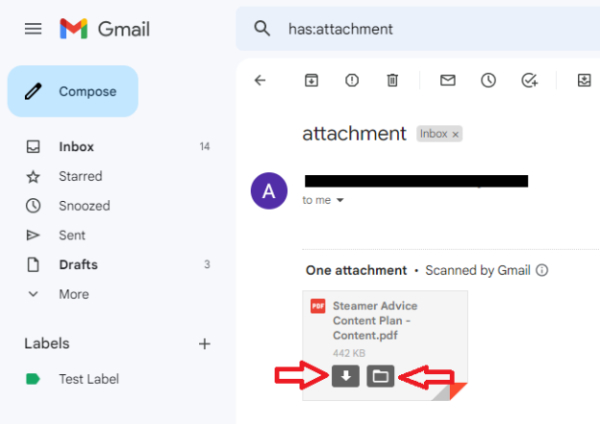
Proto, abyste jej zajistili pro budoucnost, přejeďte po symbolu sdílení a klikněte na „Uložit do souborů“ nebo „Uložit obrázek“, pokud se jedná o obrázek. Tuto přílohu můžete také uložit přímo na disk. Pro přístup k dokumentu tedy můžete použít aplikaci Soubory nebo aplikaci Fotografie v případě obrázků.
Stažené soubory v aplikacích pro zasílání zpráv
Jako příklad takových úložných míst se podívejme na případ týkající se WhatsApp a určete, kde jsou uloženy nahrané soubory.
1. Spusťte aplikaci WhatsApp na vašem iPhone/iPad.
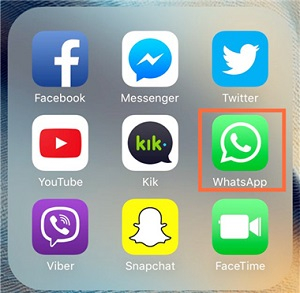
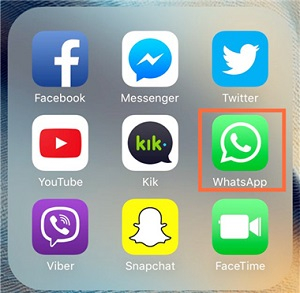
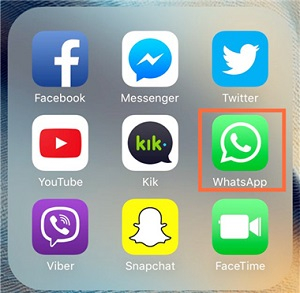
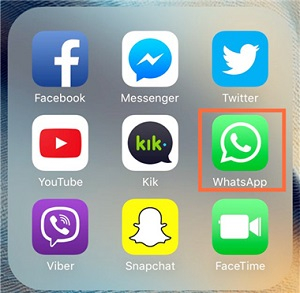
2. Nyní vyberte příslušnou konverzaci. Klepněte na jméno kontaktu, které se obvykle nachází v horní části rozhraní.
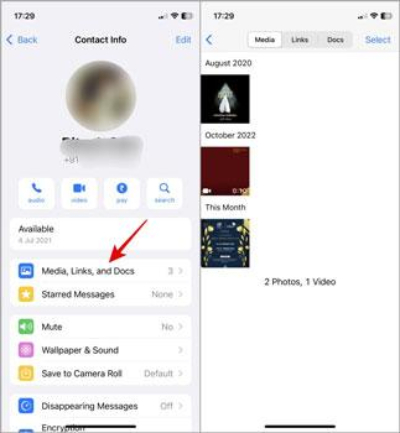
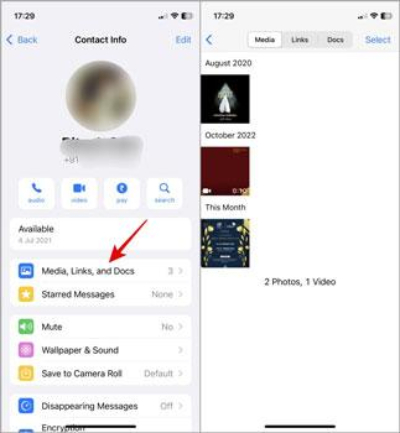
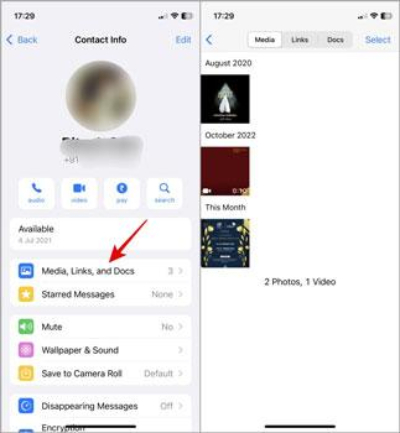
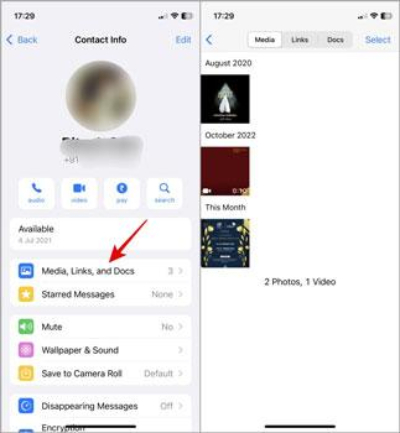
3. Kromě toho budete sledovat možnosti médií, odkazů a dokumentů, jen do toho. V případě, že byl soubor již stažen, bude zde pro vás. Ale samozřejmě ho můžete najít také v aplikaci Fotky nebo Soubory.
Stahování aplikací třetích stran
Aplikace jako Dropbox nebo Google Drive umožňují uživatelům uchovávat stažené soubory v této aplikaci nebo ve většině případů v aplikaci Soubory. Chcete-li tyto soubory najít, použijte tohoto podrobného průvodce:
➔ Disk Google
- Všichni mobilní uživatelé s účtem Google mají Disk Google, takže jej jednoduše otevřete.
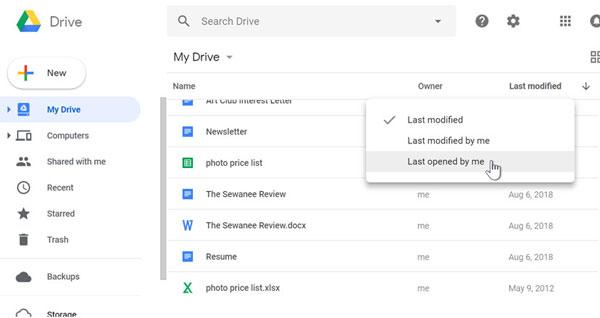
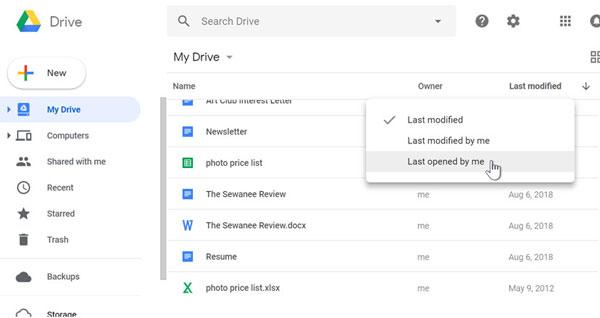
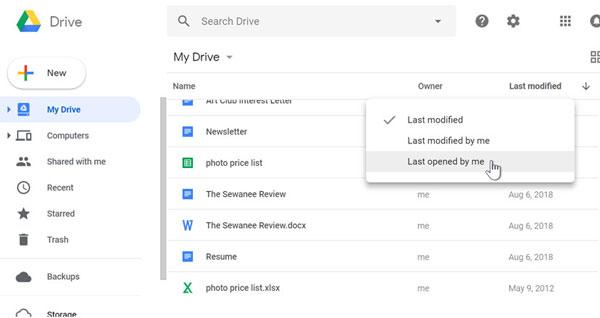
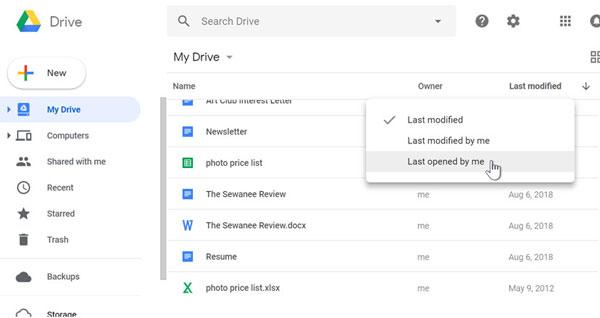
- V pravém dolním rohu je možnost Soubory, kterou většina lidí uvidí. Stačí na to klepnout a všechny dokumenty, které jste si stáhli, budou na straně MyDrive.
➔Dropbox
- Spusťte Dropbox aplikace na vašem iPhone.




- Přístup ke složkám umístěným pod knihovnou prvků: když chcete odebrat soubor ze sítě nebo jej přesunout, stiskněte tři tečky, které mu odpovídají, a klikněte na „Exportovat nebo Uložit do souborů“.
Tipy a triky pro správu stahování na iPhone
Hluboké ponoření se do pochopení správců stahování v iPhone je velmi důležité kvůli paměti a pracovním parametrům samotného zařízení. Navrhujeme vám několik tipů a triků, které vám pomoc efektivně spravovat vaše stahování.
Integ ohodnoťte to s externím softwarem:
Jednou z užitečných praktických rad je umístit všechna svá přebytečná data někam jinam, například do služby třetí strany, jako je Disk Google nebo Dropbox. Pomůže vám získat přístup k souborům, kdykoli je budete potřebovat, i když byly smazány z úložiště vašeho mobilního telefonu.
Extrahujte přílohy ze zpráv:
Spíše než ukládání příloh v e-mailech nebo zprávách je rozumnější vložit Dokumenty do aplikace Soubory nebo na Disk Google.
Používejte iCloud Drive pro účely úložiště:
Zkopírujte důležité soubory na iCloud Drive. Tím zajistíte, že vaše soubory zůstanou v bezpečí, a poskytnete prostředky pro jejich obnovení.
Vyberte poloha stahování v Safari:
Pokud používáte prohlížeč Safari, musíte zvolit poloha našich souborů ke stažení. Jsou uloženy na určitých místech určených v nastavení aplikace Soubory nebo Fotky. Pokud již předpokládáte, že jsou vaše soubory uloženy na iCloud Drive nebo Na mém iPhonu, můžete tyto papíry a soubory snadno získat pomocí aplikace Soubor.
Uspořádání souborů uspořádaným způsobem:
V aplikaci Soubory musí být všechny stažené soubory uloženy do konkrétních složek. Jedna složka může být například pro „Dokumenty“, jedna pro „Fotografie“ a další pro „Hudbu“. To usnadňuje vyhledávání souborů a také pomoc , aby zařízení zůstalo organizované.
Funkce vyhledávání by měla být využívána efektivně:
Pokud hledáte konkrétní soubor a znáte jeho název, musíte použít vyhledávací lištu. pomoc vám najít tento soubor bez jakýchkoli potíží.
Změňte názvy souborů a uložte je logickým způsobem:
Kdykoli ukládáte dokumenty, ujistěte se, že jste dokumentu dali popisné a snadno zapamatovatelné názvy. V případě mnoha souborů stejného typu to zlepší proces navigace v dokumentech.
Pravidelně odebírejte přebytečné soubory ze zařízení:
Musíte se zbavit souborů, se kterými jste prakticky skončili. To pomůže vyčistit část úložiště a zvýšit produktivitu telefonu.
Pomoc svému dítěti používat telefon bezpečně
V této digitální éře rodiče často dávají svým dětem mobilní telefony, což je může negativně ovlivnit, například je vystavit nevhodnému obsahu. Pokud vaše děti také používají iPhone, zůstaňte v klidu, protože pomocí výše uvedených technik můžete snadno zkontrolovat, zda nenačetly nějaké škodlivé dokumenty.
To však nemusí platit, pokud má dítě zařízení Android. Tedy a aplikace rodičovské kontroly jako je FlashGet Kids se v těchto případech hodí.
Nejlepší řešení: aplikace pro rodičovskou kontrolu FlashGet Kids
FlashGet Kids je spolehlivý software třetí strany speciálně navržený pro správu a kontrolu online aktivit dítěte.




Klíčové vlastnosti:
- Notification Tracker: Tato funkce vám umožní sledovat každé stahování. Kdykoli je soubor stažen do telefonu, zobrazí se obecné upozornění. V té době děti FlashGet odešlou toto upozornění na telefon rodičů, které si mohou kdykoli prohlédnout.
- Blokování aplikací: Tato funkce umožňuje rodičům omezit dětem instalaci rizikových aplikací a chránit je před nevhodným obsahem.
- Zprávy o používání: Poskytují podrobný přehled o tom, jak vaše dítě tráví čas na telefonu. Například jaký typ aplikace dítě používá, jak dlouho a mnoho dalšího.
- Zrcadlení Obrazovky: Tato funkce je úžasná, protože vám umožňuje sledovat a poslouchat mobilní obrazovky vašich dětí v reálném čase. Můžete tak sledovat, jaké soubory nebo aplikace si vaše děti stahují.
Ať už tedy vlastníte zařízení iPhone nebo Android, s pomoc této aplikace je online aktivita dítěte omezena a kontrolována, což zmírňuje všechny starosti, které mohou mít rodiče.
Závěrečná slova
Konečně bylo zjištěno, že je velmi důležité vědět, kde se každý stažený soubor nachází, pokud nechcete ztrácet čas hledáním určitého souboru. Nyní byste však v žádném případě neměli problémy s umístěním stažených souborů kvůli možným způsobům probíraným v celém článku.
Kromě toho pravidelné mazání nepotřebných souborů a používání jednotek iCloud pomoc uspořádat vaše stahování. Také některé Funkce FlashGet Kids může být velmi užitečné pro rodiče, kteří chtějí dohlížet na to, jak jejich děti používají telefony, a také pro jejich bezpečnost na internetu i mimo něj.

