Knowing things such as where are my downloaded files on iPhone is vital because it helps manage and retrieve files quickly. Here, in this blog, we’ll tell you how these files can be accessed, whether as documents, images, or even audio files.
This guide shall also cover some of the places of download such as Safari, Mail or other App’s and how to organize your Downloads. In addition, we’ll also highlight how FlashGet Kids could control kids’ web access in the case of Android. So, keep reading it!
Where are downloaded files on iPhone or iPad
If you are an iOS user, then finding out the place where files have been downloaded is one of the fundamental pointers in order to gain access to that file. Therefore, let us quickly scan through these basic steps that would enable you to locate the files.
First, open the Files app on your iPhone or iPad.
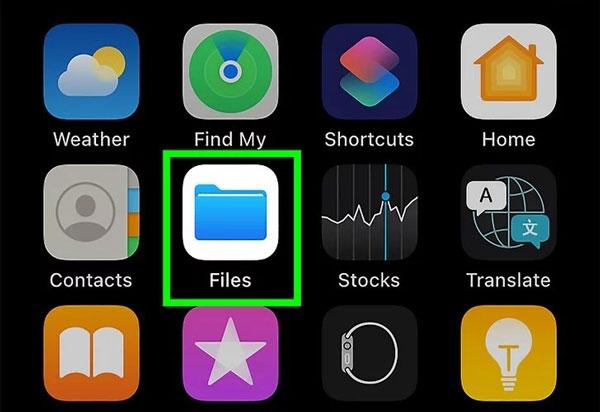
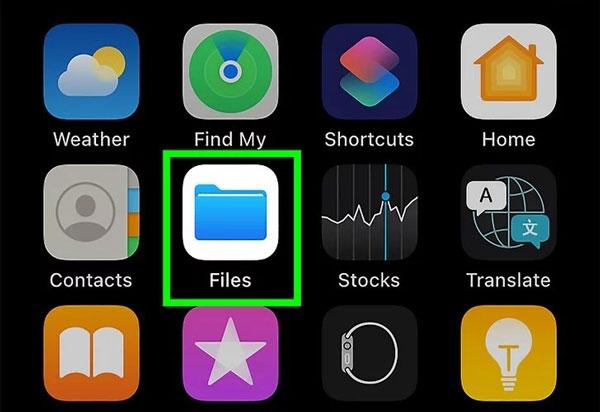
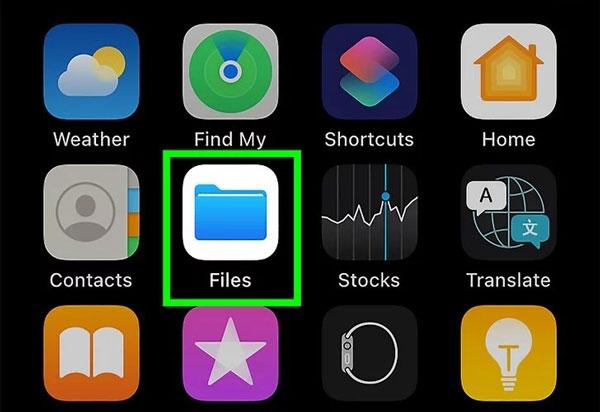
Then, tap on the Browse option placed at the bottom of the screen. Here, you will see two options under the location column, iCloud drive or on my iPhone/iPad sections. It is important to note that you might click on iCloud Drive if you have ever used it before; if not, please click on the second one.
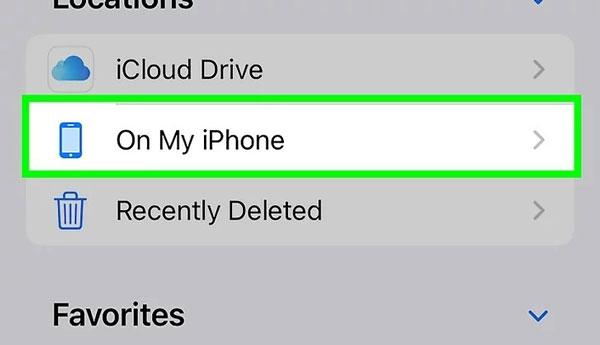
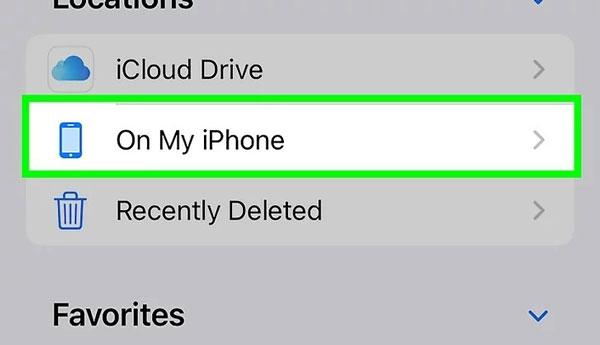
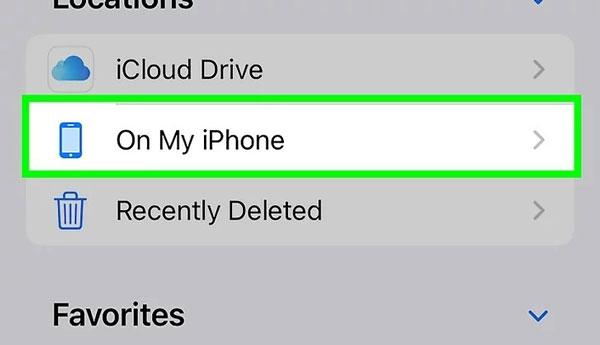
Lastly, clicking on the On my iPhone option will reveal Downloads folders. Just go for it.
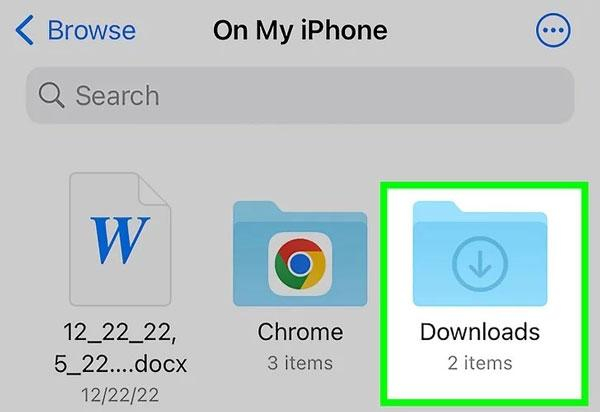
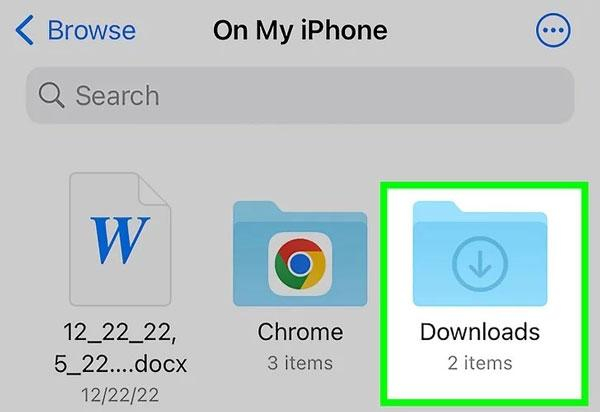
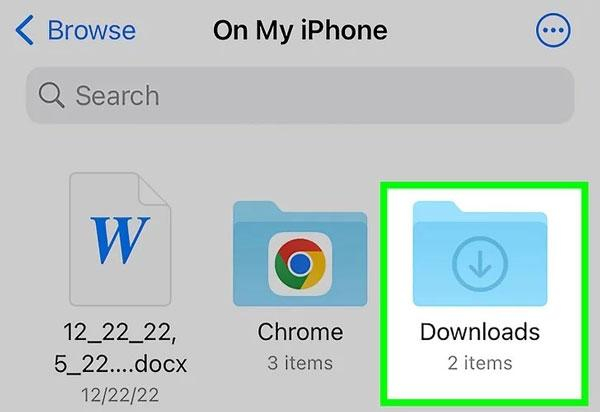
Monitor every download via notifications and supervise the content safety.
Locating downloads by file type
If you are an iOS user and would like to find your downloaded files such as documents, PDFs, videos, images or even audio files then you need to fret no more because you are in the right place. Here, we will take you through a step-by-step process on how to locate the various downloaded files.
Where are documents and PDFs stored?
You need to follow the below-mentioned steps to access your downloaded documents and pdf.
1. Launch the Files application on either an iPhone or iPad and observe that the Bottom of the screen contains the Browse tab for the File viewer. Just tap on it.
2. Now under the browse section, one can select either “On My iPhone/iPad” or iCloud Drive.
3. After you have chosen the storage location, you will look for a folder labelled Downloads. So, just open it. This contains the files you desire.
4. However, if you were looking to locate a specific file hoping someone knows the name is quite useful! You can find it quickly by typing it in the search bar located at the top of the screen. Otherwise, just go down to the Downloads folder and search for the document.
Where are images and videos stored?
Generally, when it comes to performing arduous tasks such as downloading pictures and videos from social media networks, applications have certain settings made which will make it very comfortable for the user to retain the image onto their devices- usually an iPhone or iPad. Now, let us see how we can do that.
The first step is to launch the Photos application found in the iPhone or iPad.
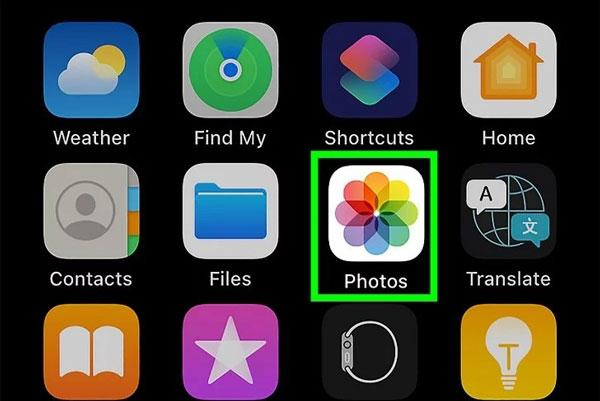
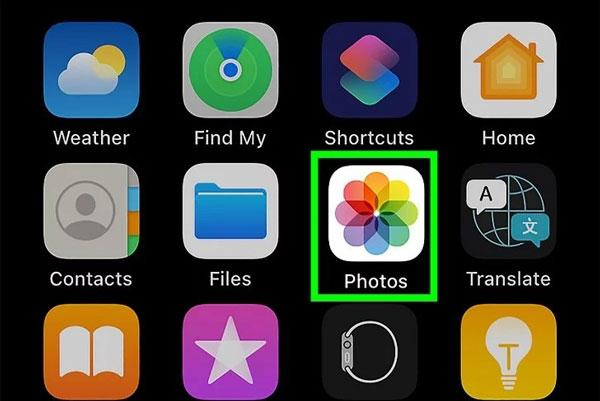
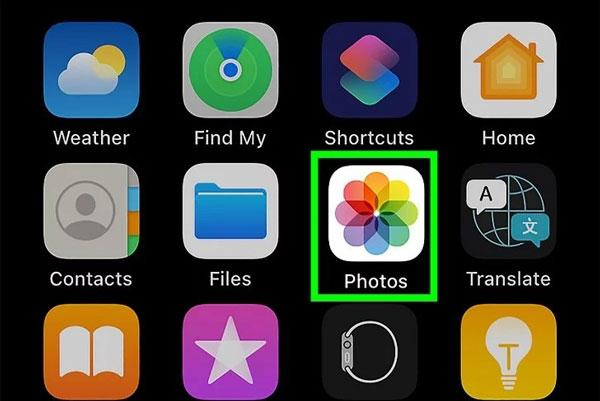
Next, click on the Albums option which is usually found at the left bottom corner of the screen as well.
Within the Albums, there are folders containing videos and pictures imported from Facebook or Whatsapp. Just open any of them that you would want to.
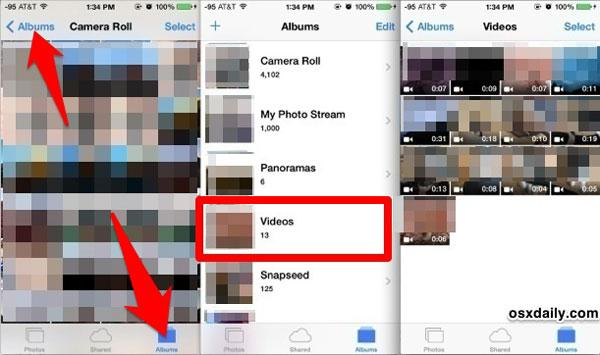
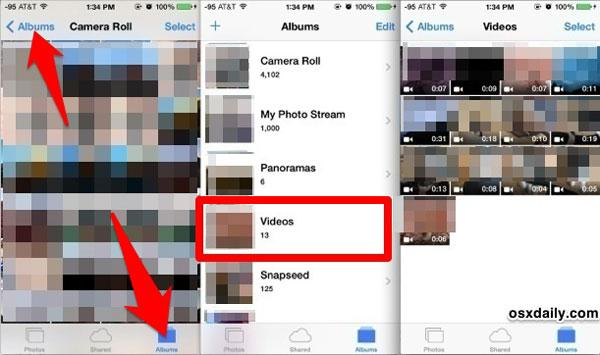
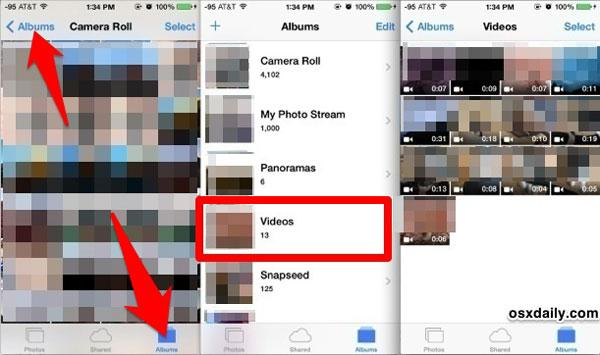
Though if you are unable to locate where Pictures and videos are kept especially in the Photos application, there are many factors which may contribute to that. It could also mean that you may have opted to save a file instead of the photos while you were downloading. If such a thing happens, then you need to take other twists like Files app > On My iPhone/iCloud drive > Downloads.
Where are audio and music files stored?
Do you get confused about where all the recorded voice, blind music or any other audio files downloaded to your phone have been transferred? Well, they did not go anywhere; you will just need to deal with the above-mentioned steps in order to locate them.
➔Navigating downloaded music
- First, Launch the Apple Music application found in iOS devices to open.
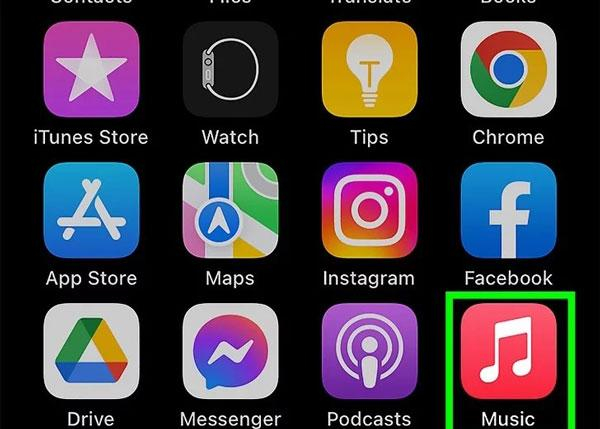
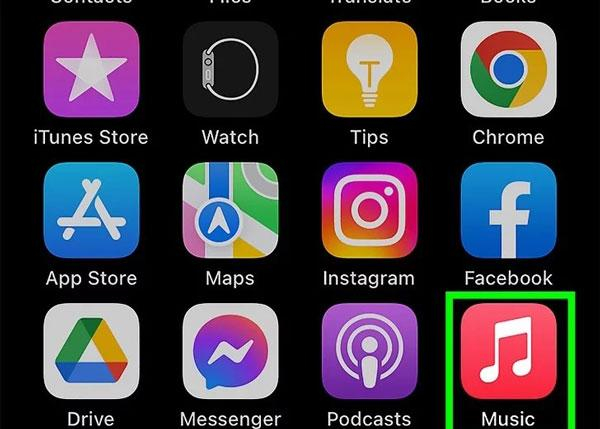
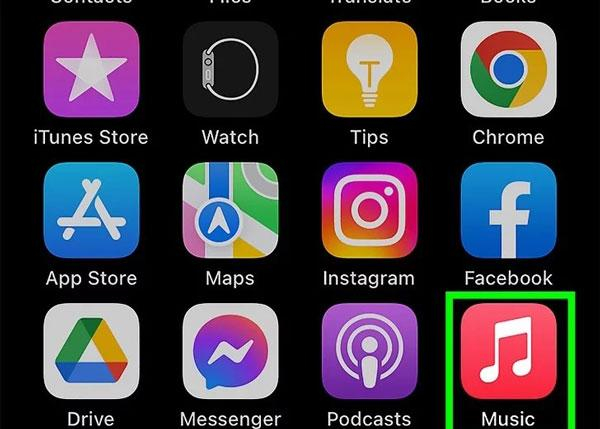
- One of the options that will come up if you navigate to this application will be a library option which is located at the bottom of the screen. Just go for it.
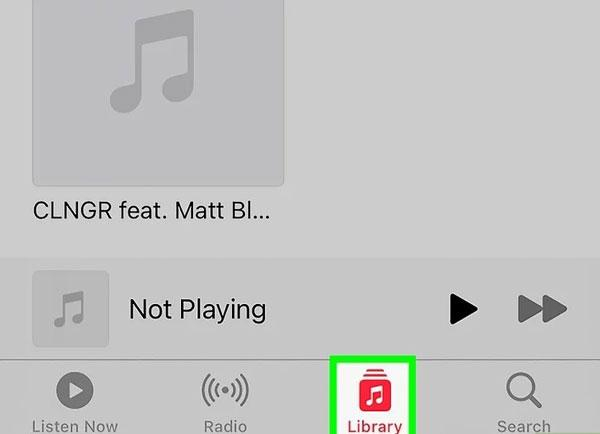
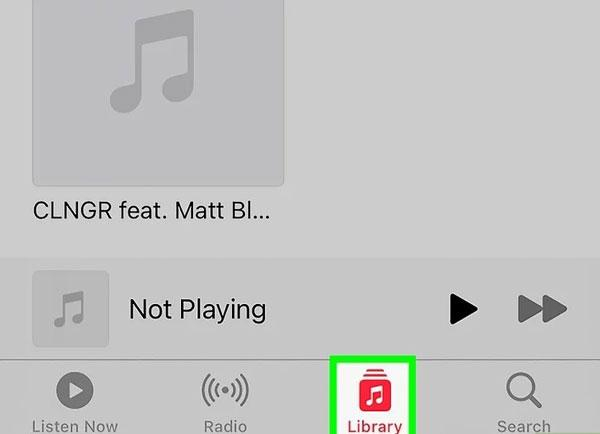
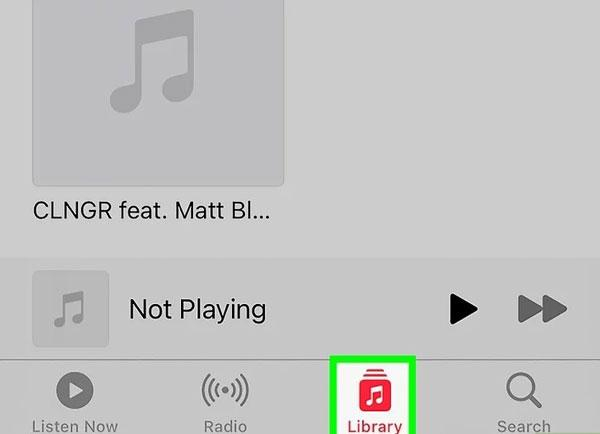
- Different types of items will be available like Albums, Playlists, Songs, and Downloads. Select the Downloaded option.
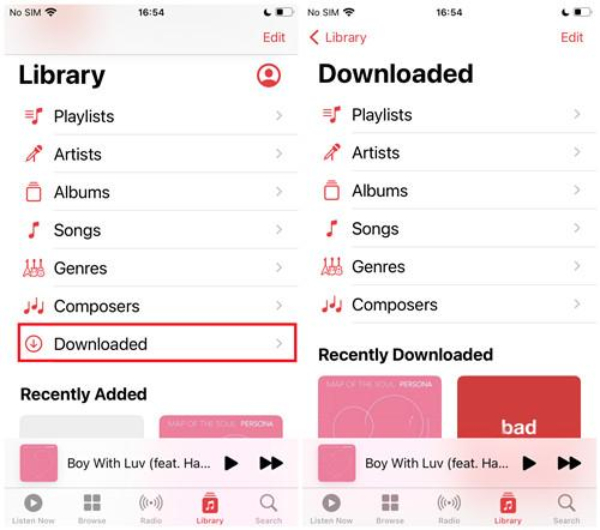
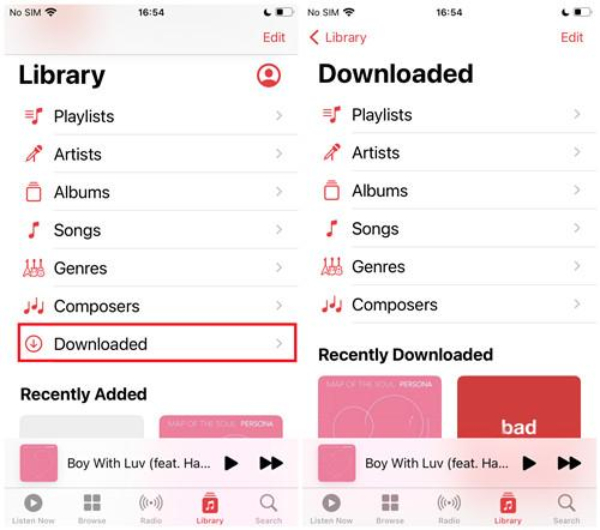
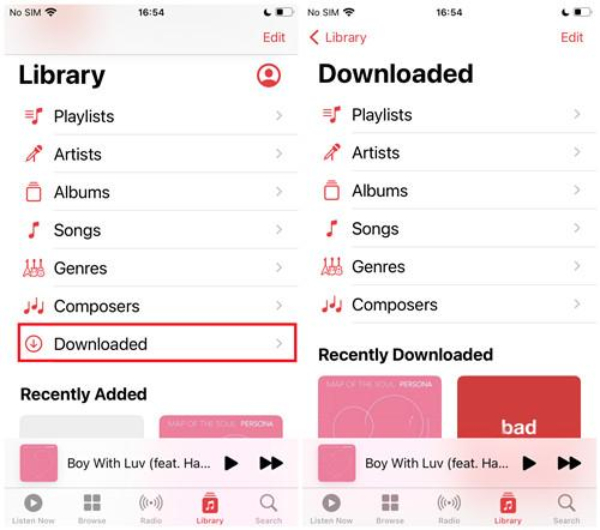
➔Navigating downloaded Voice Memos:
- In the first place, please run the Voice Memos application on your iOS device.
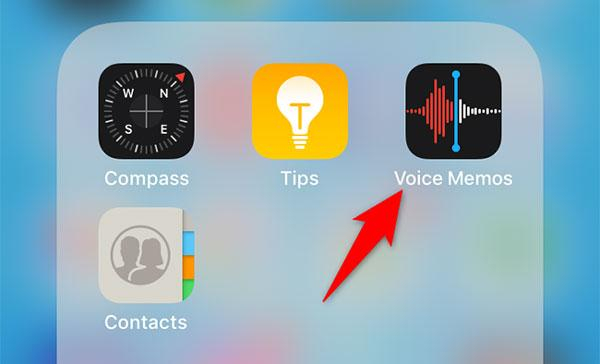
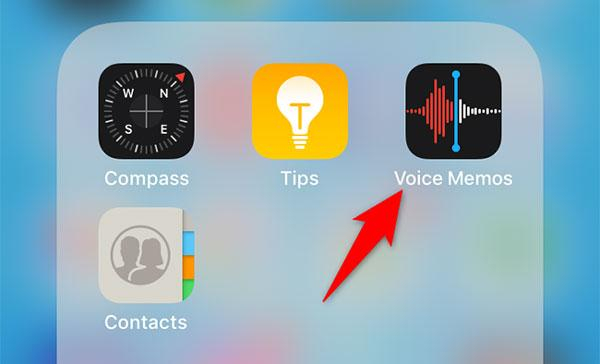
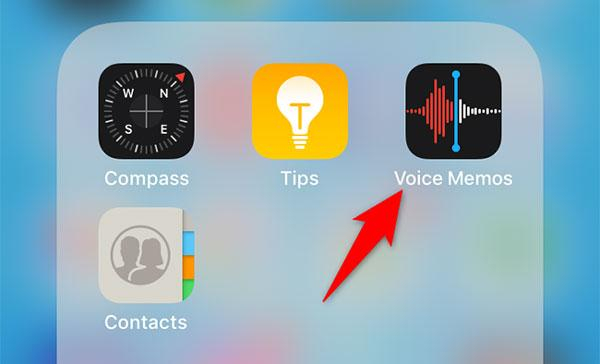
- There will be all the previously saved voice memos. Select any recording to play it or push the share button.
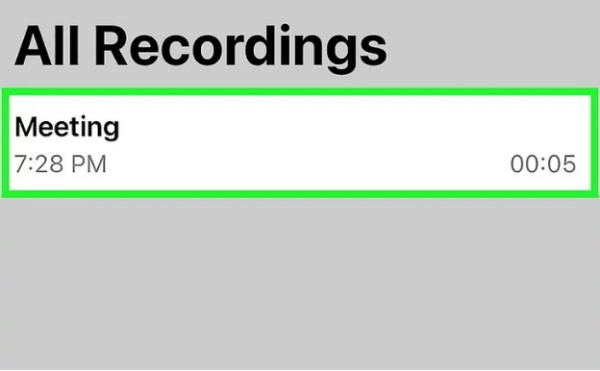
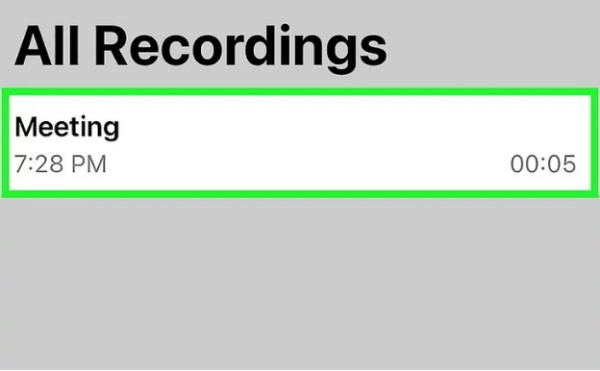
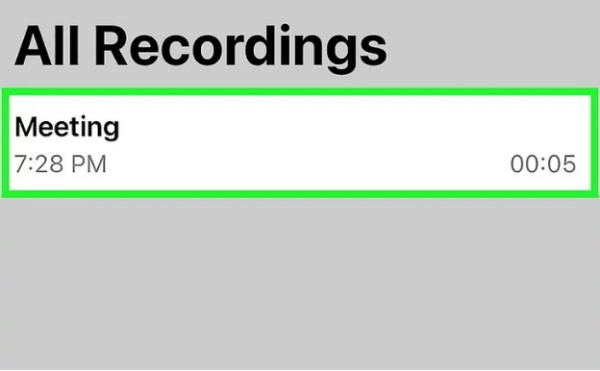
Finding downloads in specific apps
In this section, we’ll tell you how to perform downloads through various apps like, for instance, Safari, Mail, a Chat app and where to find them later on. So be with us!
Safari downloads
Downloaded files in the Safari browser are often found in the Files application. So, let’s see how to locate them:
1. On the iOS device, find and tap the Settings app. Click the Safari option under the settings menu.
2. Then, you need to proceed to the Downloads option which is found under the Safari Menu. You will be able to see the default folder where all the downloaded files are saved for instance on MY iPhone/iPad or iCloud drive. For purposes of example, let it be an iCloud drive.
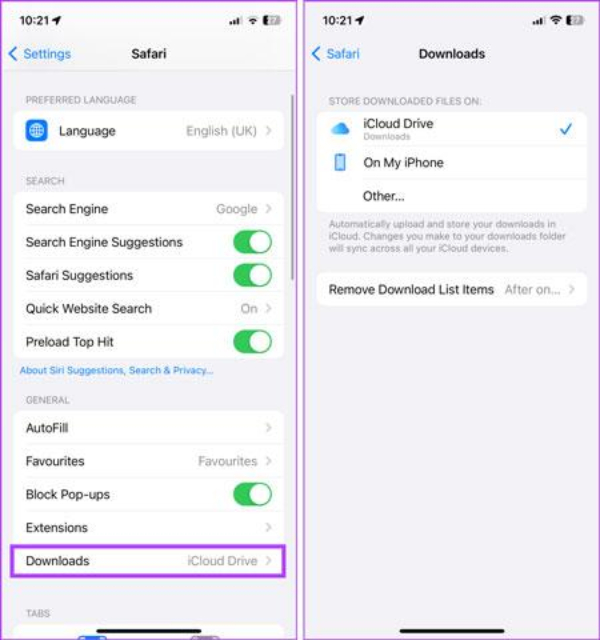
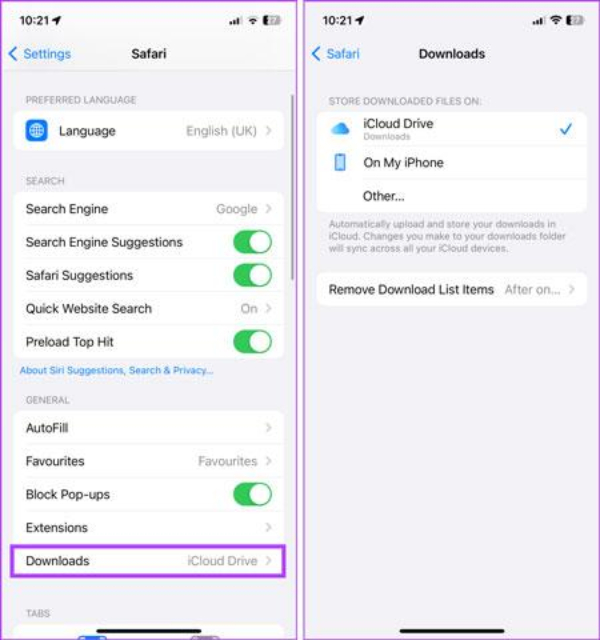
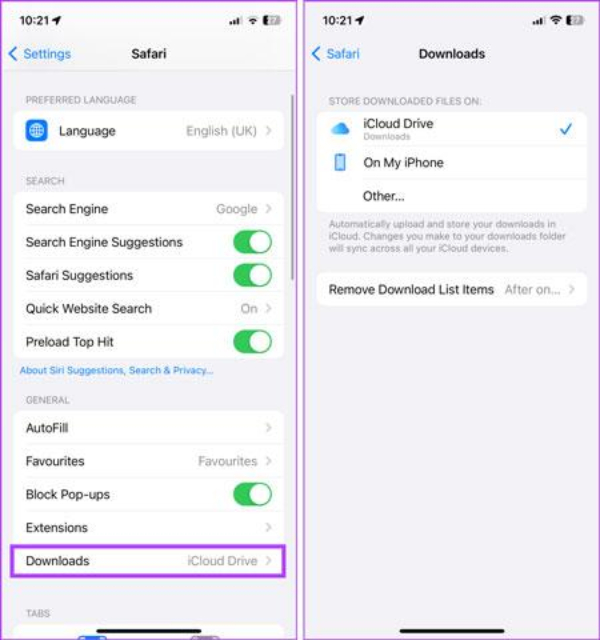
3. Now open the files app on your device > Go to the Browse tab > iCloud Drive > Downloads.
If you know the title of a certain file, then you can click the search button on the Files app, which is located at the very top of the app.
Mail and messaging apps
When using emails, messengers, etc., one may come across certain materials like attachments or documents which are found within a certain application.
Downloaded attachments in Mail
First, open the Mail app installed on your iPhone; Then go to the inbox which contains an email with an attached file.
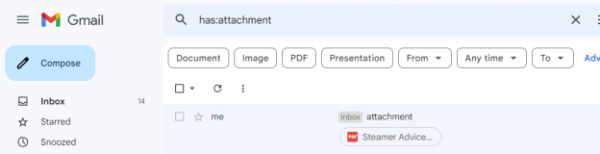
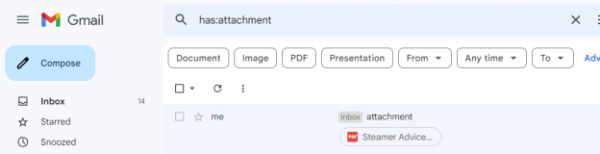
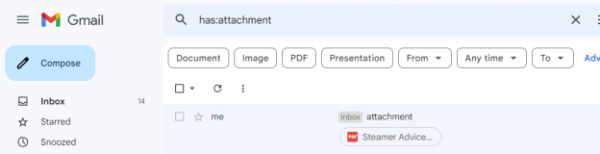
Here, by opening the desired email, you will see the attachment file; open it by just clicking on it. However, these attachment files are temporarily stored in the Mail app; they may be wiped out if the email is deleted or the app catches clear.
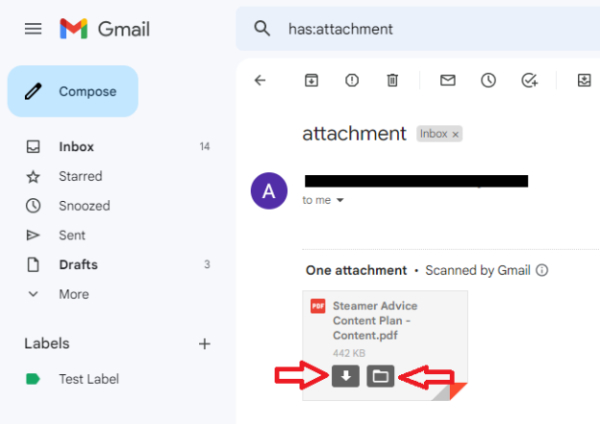
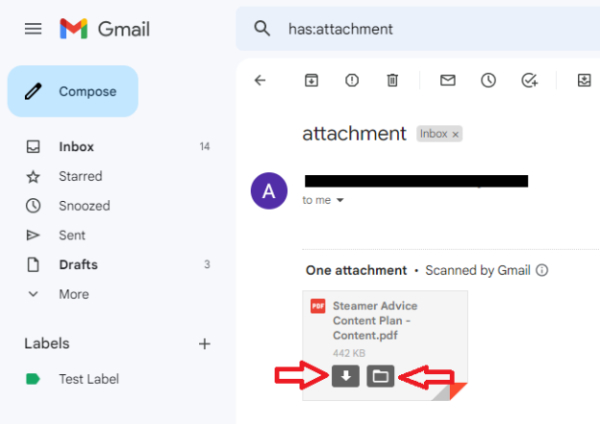
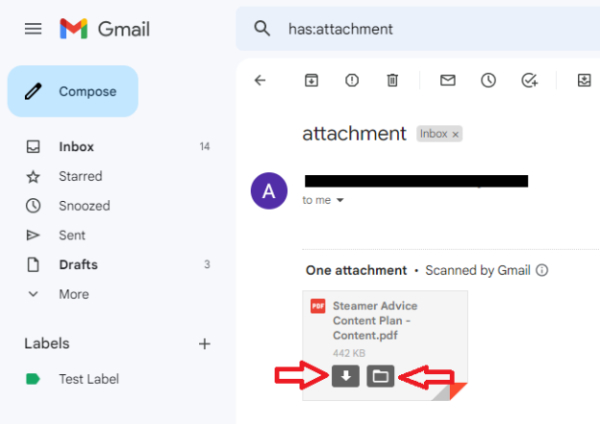
That’s why, to secure it for the future, swipe the share symbol and click ‘Save to Files’ or ‘Save Image’ if it’s a picture. You can also save this attachment directly to drive. Thus, to access the document, you can make use of Files application or Photos application in case of images.
Downloaded files in Messaging apps
As an example of such storage places, let us see the case regarding WhatsApp and determine where the uploaded files are kept.
1. Launch the WhatsApp application on your iPhone/iPad.
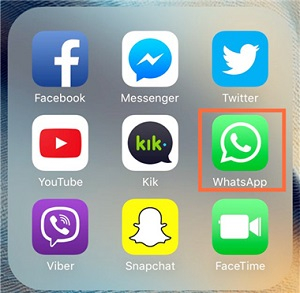
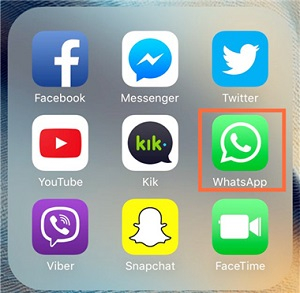
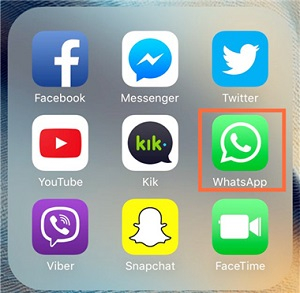
2. Now select the relevant conversation. Tap on the contact’s name, usually found at the top of the interface.
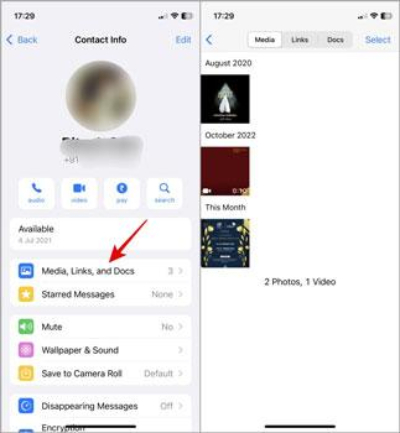
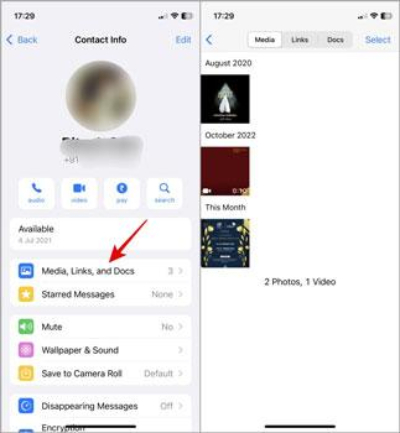
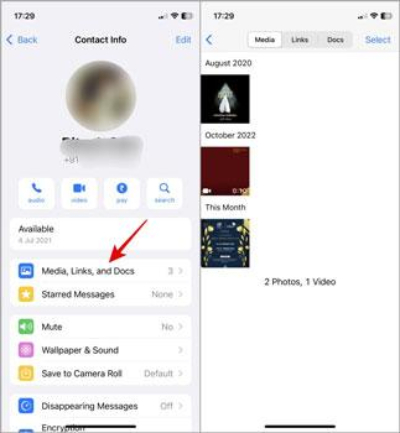
3. In addition to that, you will observe media, links, and doc options, just go for it. In the event that the file has already been downloaded, it will be there for you. But of course, you may also find it under the Photos or Files app.
Third-party app downloads
Applications such as Dropbox or Google Drive allow users to keep downloaded files within this app or the Files app in most cases. If you want to find these files use this step-by-step guide:
➔Google Drive
- All mobile users with a Google account have Google Drive, so simply open it.
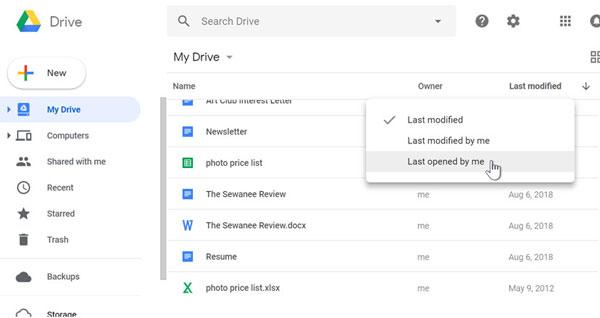
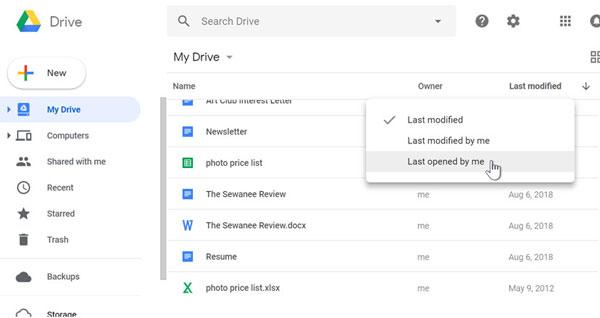
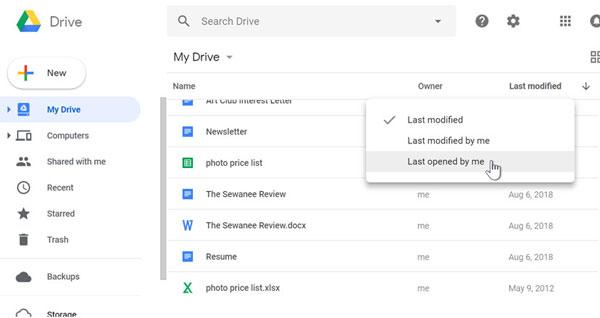
- On the extreme corner bottom right-hand side there is the Files option that most people will see. Just tap that and all the documents that you have downloaded will be on the MyDrive side.
➔Dropbox
- Launch the Dropbox application on your iPhone.



- Access the folders located under the element library: when you want to take a file off the network or move it, press the three dots corresponding to it and click on ‘Export or Save to Files.’
Tips and tricks for managing downloads on iPhone
Deep plunging into understanding the download managers in iPhone is very important due to the memory and working parameters of the device itself. We are suggesting you some tips and tricks to help you efficiently manage your downloads.
Integrate it with external software:
One useful practical advice is to put all your excess data somewhere else like on a third-party service, such as Google Drive or Dropbox. It will assist you to access the files any time you need them even if it was deleted from your mobile phone storage.
Extract attachments from messages:
Rather than storing the attachments within emails or messages, the more sensible thing to do is to put the Documents in the Files app or Google Drive.
Use iCloud Drive for storage purposes:
Copy the important files into iCloud Drive. This will make sure that your files remain secure and will provide a means of retrieving files.
Choose the download location in Safari:
If you are using the Safari browser, then you need to choose the location of our download files. They are stored in certain spots designated in the settings of the Files app or Photos app. If you already presuppose that your files are stored in iCloud Drive or On My iPhone, then you can easily retrieve these papers and files using the File app.
Files organization in an orderly manner:
Within the Files application, all downloads have to be filed into specific folders. For instance, one folder can be for ‘Documents,’ one for ‘Photos,’ and another one for ‘Music.’ This makes it easier to find files and also helps the device remain organized.
The searching functionality should be used efficiently:
If you are searching for a particular file and you know the title, then you need to use the search bar. It will help you locate that file without any hassle.
Change the filenames and save in a logical manner:
Any time you save documents, ensure that you give the document descriptive and easy-to-remember titles. In the case of many files of the same type, this will enhance the navigation process of the documents.
Remove surplus files from the device on a regular basis:
You have to get rid of the files you have practically finished with. This will assist in clearing a portion of storage and increasing the productivity of the phone.
Help your child use the phone safely
In this digital era, parents often give their kids mobile phones, which can negatively affect them, such as causing them to be exposed to inappropriate content. If your kids are also using an iPhone, then stay calm, as you can easily check whether or not they have loaded any harmful documents by using the techniques mentioned above.
However, these might not apply when the child has an Android device. Thus, a parental control app such as FlashGet Kids is handy in these instances.
Best solution: FlashGet Kids parental control app
FlashGet Kids is a reliable third-party software specially designed to manage and control the kid’s online activities.



Key features:
- Notification Tracker: This feature will let you monitor every download. Whenever a file is downloaded on phone a general notification appears. At that time, the FlashGet kids will send this notification to the parent’s phone, which they can view anytime.
- App Blocker: This feature enables parents to restrict children from installing risky applications, keeping them safe from unsuitable content.
- Usage Reports: These provide an in-depth overview of how your child spends time on the phone. For instance, which type of app uses the child, for how long, and much more.
- Screen mirroring: This feature is amazing because it allows you to watch and listen to your kids’ mobile screens in real-time. Thus, you can keep an eye on what files or apps your kids download.
Thus, whether you possess an iPhone device or an Android one, with the help of this app the online activity of a child is restricted, and controlled which alleviates all the worries that the parents may have.
Final words
Finally, it has been determined that it is very important to know the whereabouts of every downloaded file if you don’t want to waste your time trying to find a certain file. But, now you wouldn’t have problems at all with locating your downloaded files in any case because of the possible ways discussed throughout the article.
Moreover, deleting useless files regularly and use of the iCloud drives would help organize your downloads. Also, some FlashGet Kids features can be very useful for the parents who wish to supervise how their children use phones as well as for their safety on and off the internet.

