Currently, parents are always on the lookout for easier ways to entertain themselves and at the same time monitor what their kids are watching. If you are worried about how you are going to control the time your family spends watching, then the Roku app for Android is your best bet.
As well as operating the Roku devices, this application has a lot of additional components that help to make streaming easier. Roku which specializes in streaming devices, has become quite popular recently. However, people often get confused about using Roku for Android as it is primarily marketed for a TV unit. In this part let me explain more about the Roku app for Android and how it will be useful for your loved ones.
Does Roku have an Android app?
Indeed, there is an Android application for Roku, and Roku users should have it on their devices. The official Roku Android application turns your mobile phone or infrared tablet into a formidable device that is capable of managing your Roku streaming devices and content, as well as other functions such as streaming of channels on your TV. It is a must-have application for anyone who uses Roku since it creates a direct link between the smartphone and your television.
What can the Roku Android app do?
The Roku Android application has a lot of features that not only allow the family to have access to entertaining programs and movies but also are useful in many other cases.
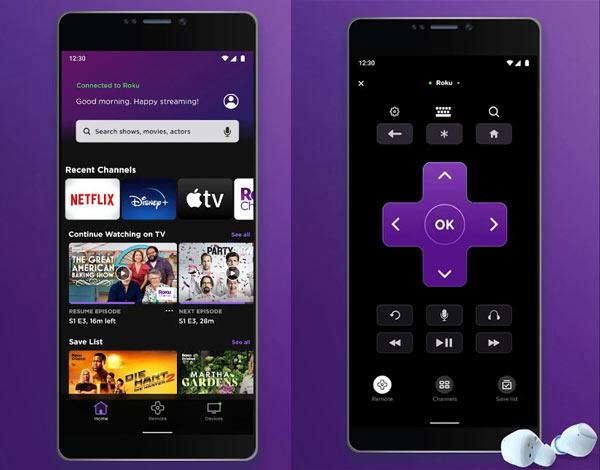
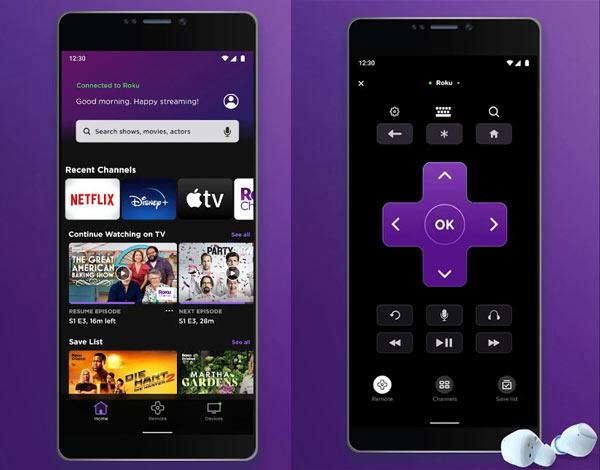
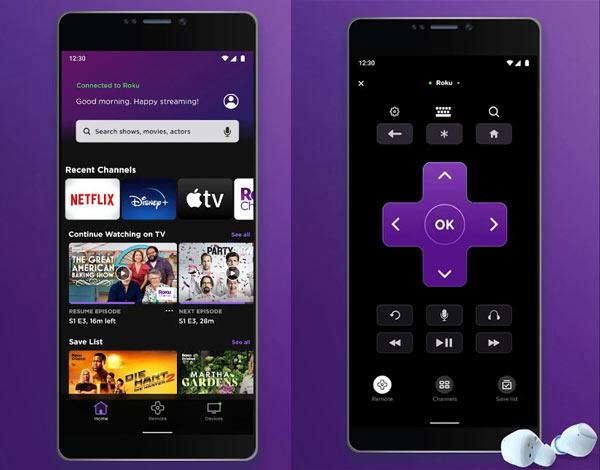
Here are some key functionalities of the app when paired with a Roku TV:
- Remote control: The application transforms your Android device into a convenient remote control with a variety of functions including the receipt of channel lists and functions for choosing channels and their episodes.
- Stream content: Another benefit is the ability to stream videos, music, and photos from an Android device directly to the Roku TV and share personal media files among the family.
- Channel management: It lets one make, delete, or arrange streaming channels on your Roku device and therefore controls fully what is provided for family entertainment.
- Voice search: Households who are constantly looking for movies, TV shows, or apps can use voice search to make the search process much more comprehensive.
- Private listening: It has a headphone mode that lets you listen to the TV’s audio through the headphones connected to your Android gadget – good for watching late at night without bothering others.
How to set up and use the Roku mobile app on Android?
In the following section, you’ll learn the procedure for installation and utilization of the Roku mobile app on your Android device.
Here’s how you can get started:
- Download the Roku apk. Connect your Android device to the Wi-Fi network you intend to use to mirror your phone screen to your Roku device. From there, Open the Google Play Store and search for “Roku” to get a free download prompt.
- Launch the app. After the installation of this app, launch the Roku app. The app will require you to sign in to your Roku account. In case of a new account, you can create it in one go from this application.
- Connect to your Roku device. Your Android device and Roku TV must be connected to the same Wi-Fi network. Subsequently, the identification of your Roku device is supposed to be done automatically by the app. Next, tap on a Roku device of your choice to synchronize it with the app.
- Set up remote and streaming options. Follow the procedures within the app to make sure it is set up properly for its use and streaming purposes.
- Explore the app. As soon as the connection is established you are free to use the app to operate the Roku TV, browse the channels, and find out about some cool features like, for instance, voice commands or private listening.
How to use the Roku mobile app as a remote?
The ability to use one’s smartphone as a Roku app remote is one of the greatest conveniences, especially when you’re too lazy to get the other remote or it has run out of batteries.
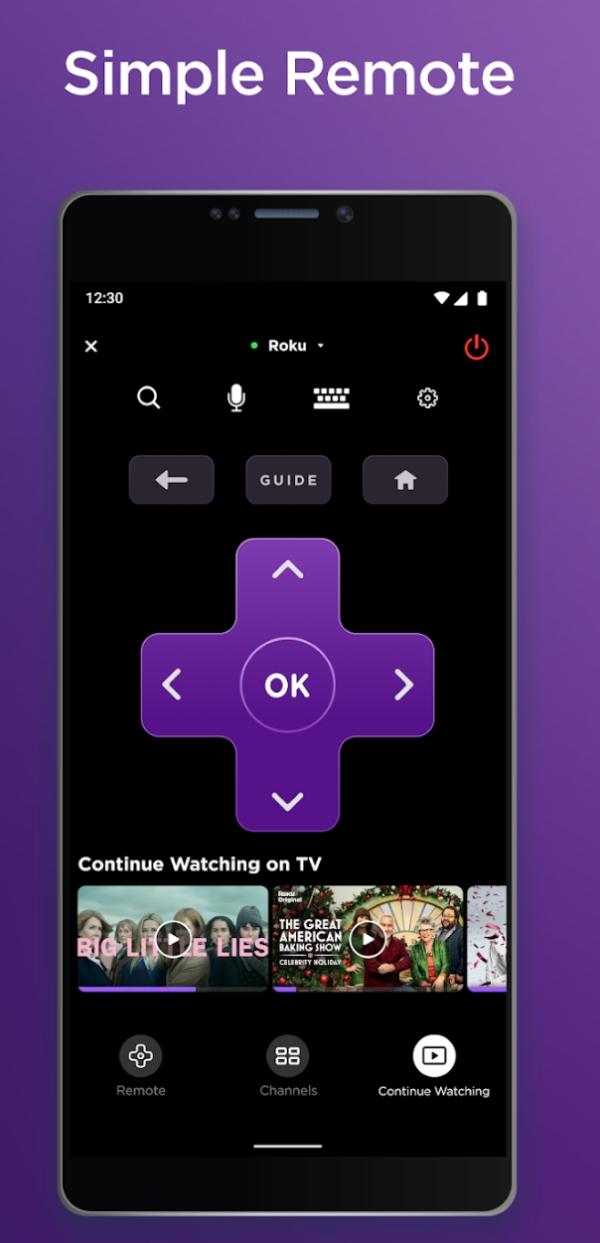
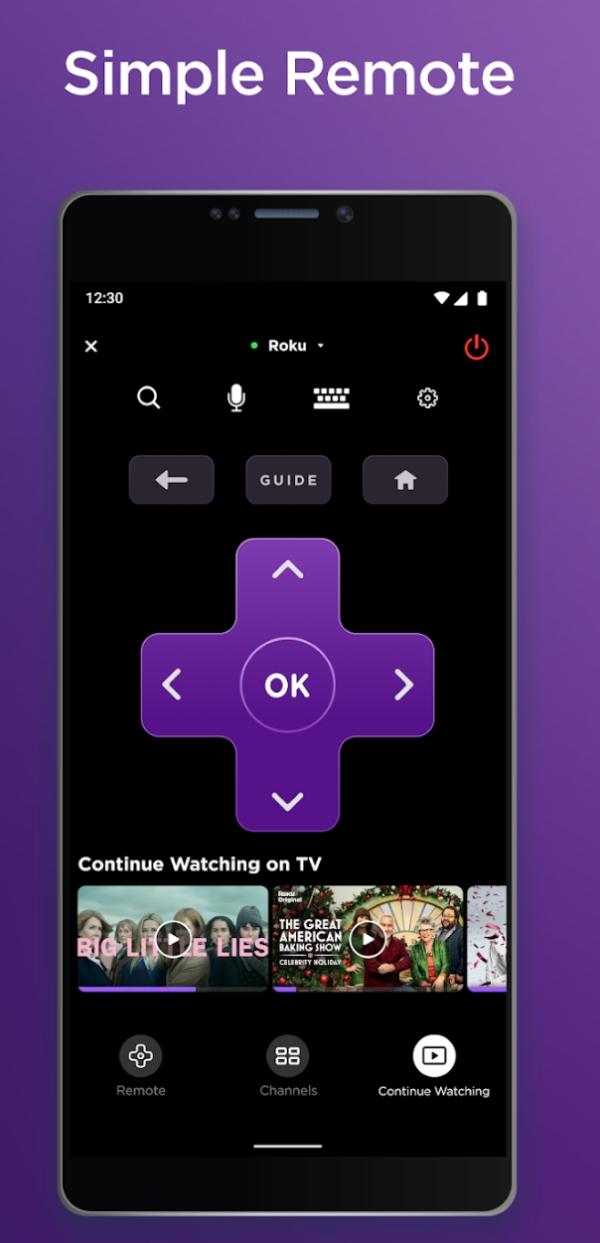
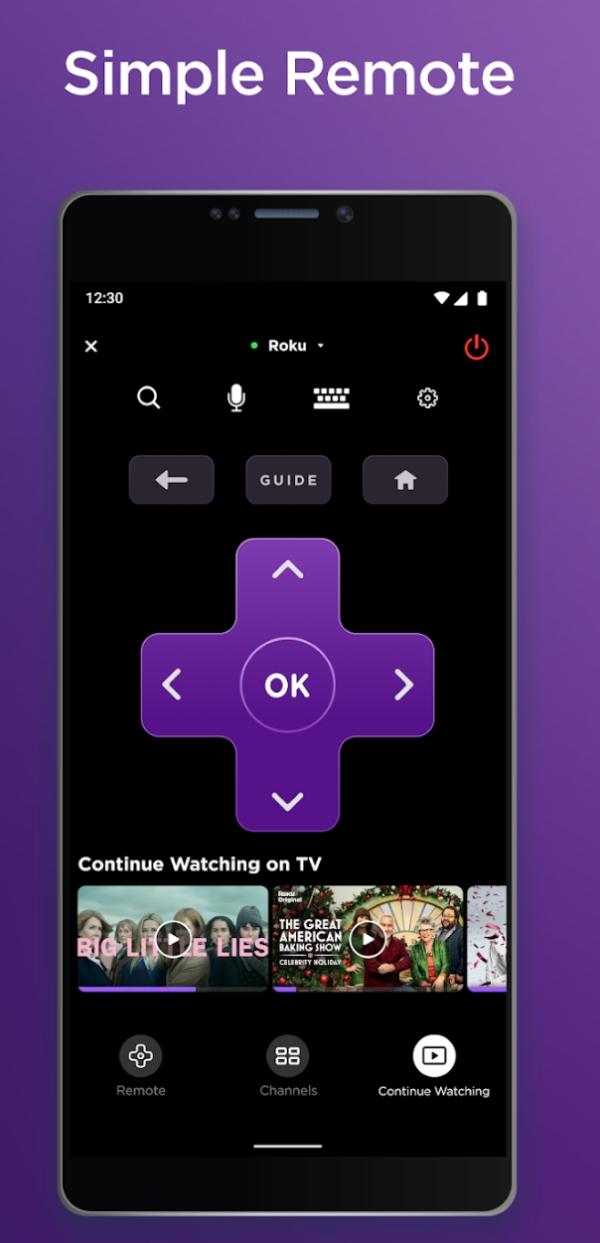
Here’s a step-by-step guide on how to use the app as a remote:
- Open The Roku App (Official) on your Android device.
- Select your Roku device. The app itself will show you a list of all available devices, and you can choose the TV you wish to control with your app.
- Access the remote interface. After connection, touch the “Remote” button located at the bottom part of the application window. Tap this one to bring up the digital version of the remote control on your Android device.
- Navigate and control. Explore all the different navigation buttons as well as the playback control buttons within the application.
- Use the keyboard. To perform text inputs like when typing a movie name for search, the application incorporates a keyboard which is so much easier to type with than the on-screen keyboard when using physical remotes.
How to activate Headphone Mode?
Headphone Mode is a great addition if one would like to watch their favorite show or a movie without disturbing the rest of the family.
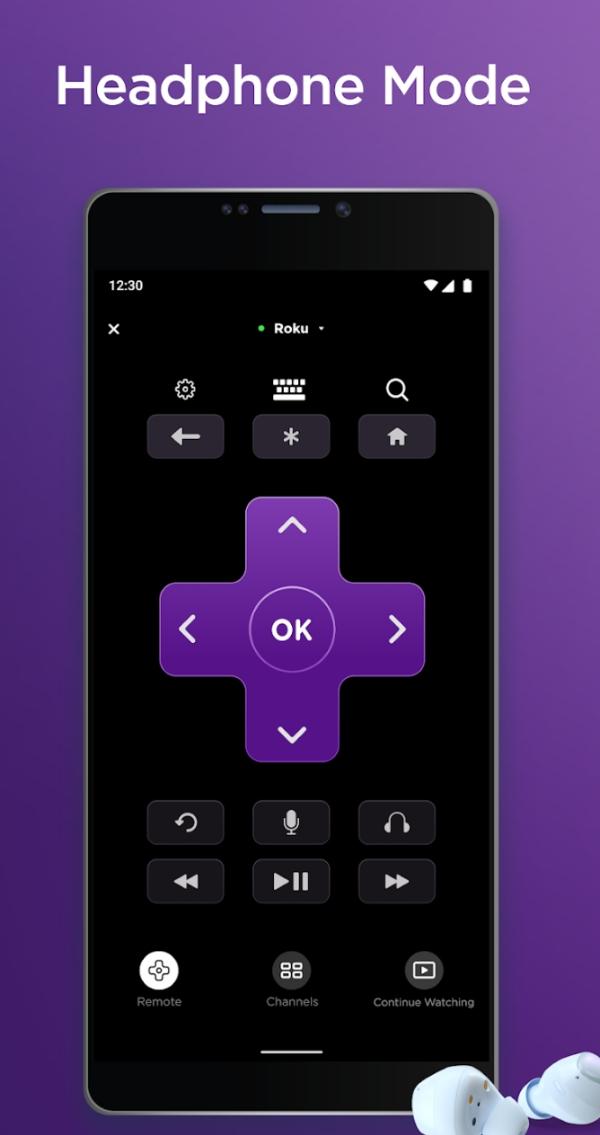
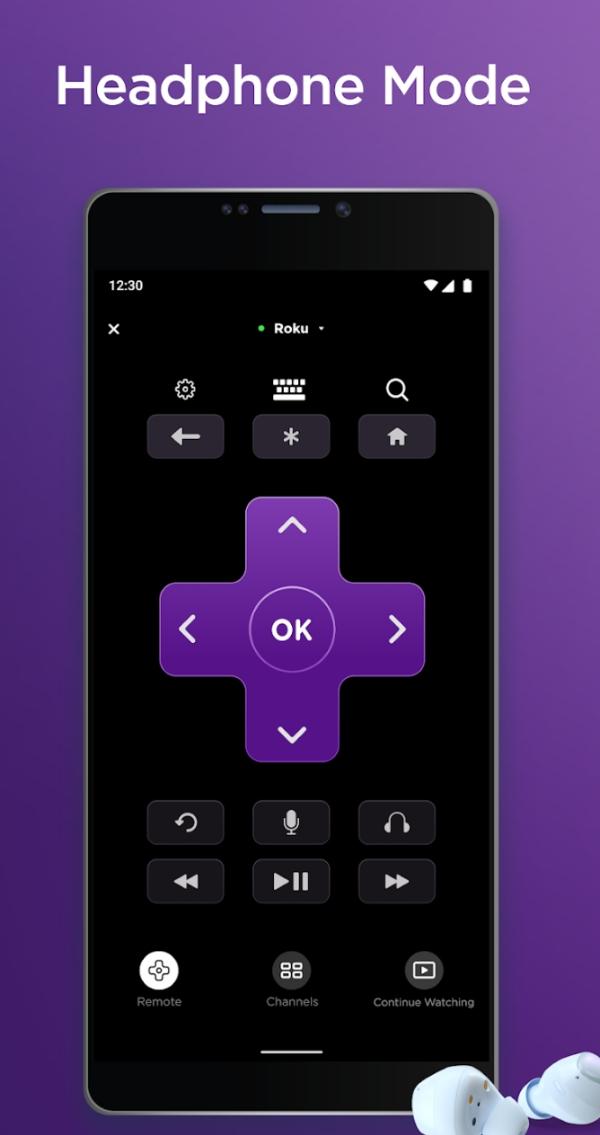
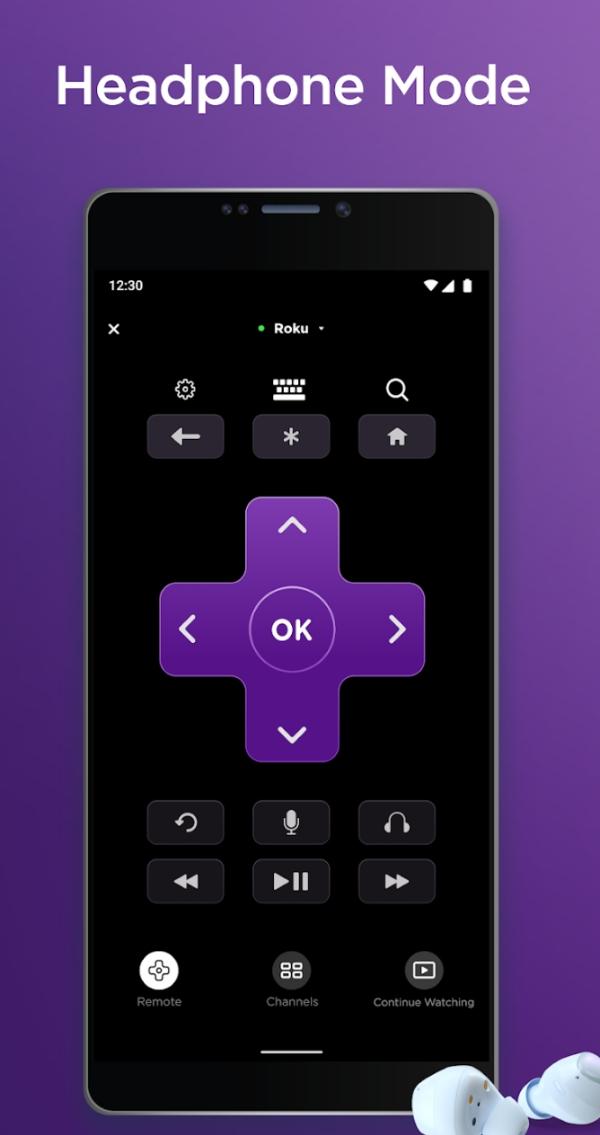
Here’s how to activate it:
- Firstly you should open the Roku app on your Android gadget.
- Make certain the Roku device is connected to the application.
- When you plug in the headphones, the app will switch to Private Listening (Headphone Mode) mode on its own.
- If so, by using this application, now the audio that comes from your Roku TV will be transferred wirelessly to the headphones by just using your Android device. You can change the volume of the sound by manipulating the device’s volume control button.
This feature is particularly beneficial for:
- Nighttime viewing. Support your night owls without worrying about waking up the other members of the house who may be sleeping.
- Noise reduction. Get to enjoy a much better feel and listening by reducing on outside interferences.
- Privacy. Has the feature of watching content not suitable for someone else’s ears, for example, if there are children around.
Add or manage your streaming apps/channels on the Roku mobile app
At least being able to manage your streaming apps and channels via the Roku mobile app will at least keep your family content.
Follow these steps:
- Now begin the Roku application in your respective Android gadget.
- The Android device should be under the same network as Roku TV.
- Click on the Channels tab that is located at the bottom of the interface to open the channels interface.
- To include a new channel, press the “Channel Store” button and then the list of channels the user wishes to add. You can find it with the help of the search bar with the “Add Channel” button.
- To uninstall a channel, they just have to press and hold the channel logo and then, click on the option that says “Remove Channel”.
- Right-click on the top of any channel icon to be able to move it to another position in the list on the interface.
How to stream personal photos, videos, and songs on your TV
- Get the Roku application on your Android gadgets.
- Ensure that the Android device and Roku TV are both on the same network: Wi-Fi.
- Press the Media button located at the bottom of the screen.
- Choose if you allow streaming of photos, video, or music.
- Select music or video on your Android device media library that you would wish to play.
- Click on the chosen files and they will begin playing on your Roku TV screen.
How to search movies and TV shows on the Roku app?
Navigation through the Roku app is also supported where users can easily search for the most desirable movie or TV show.
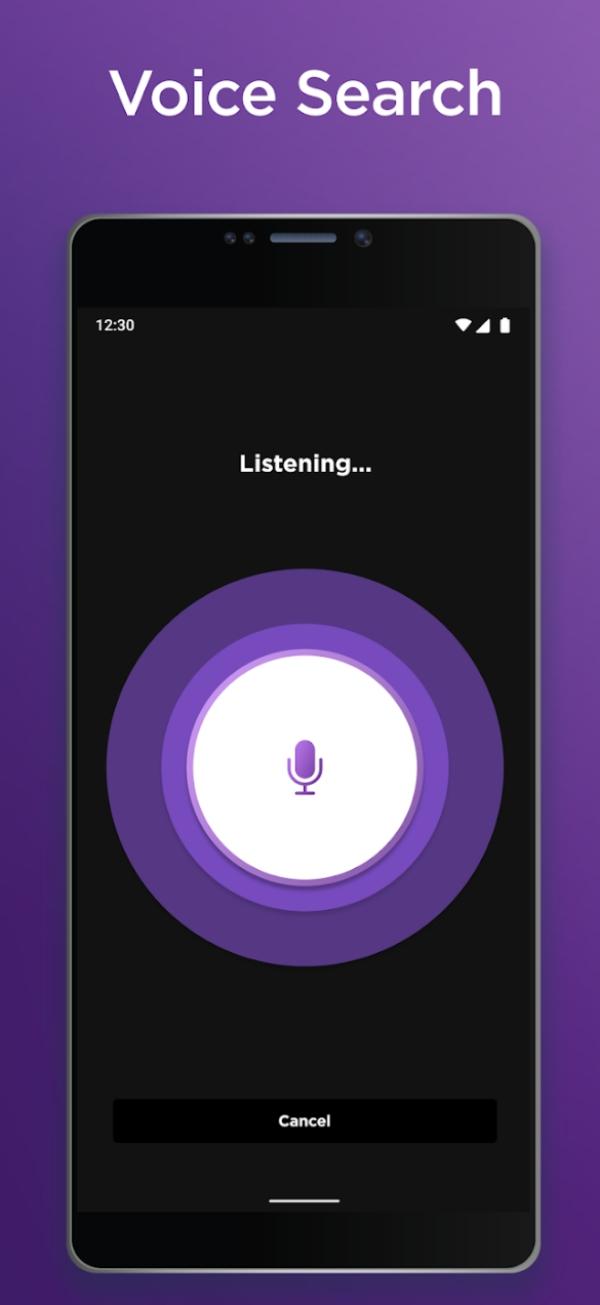
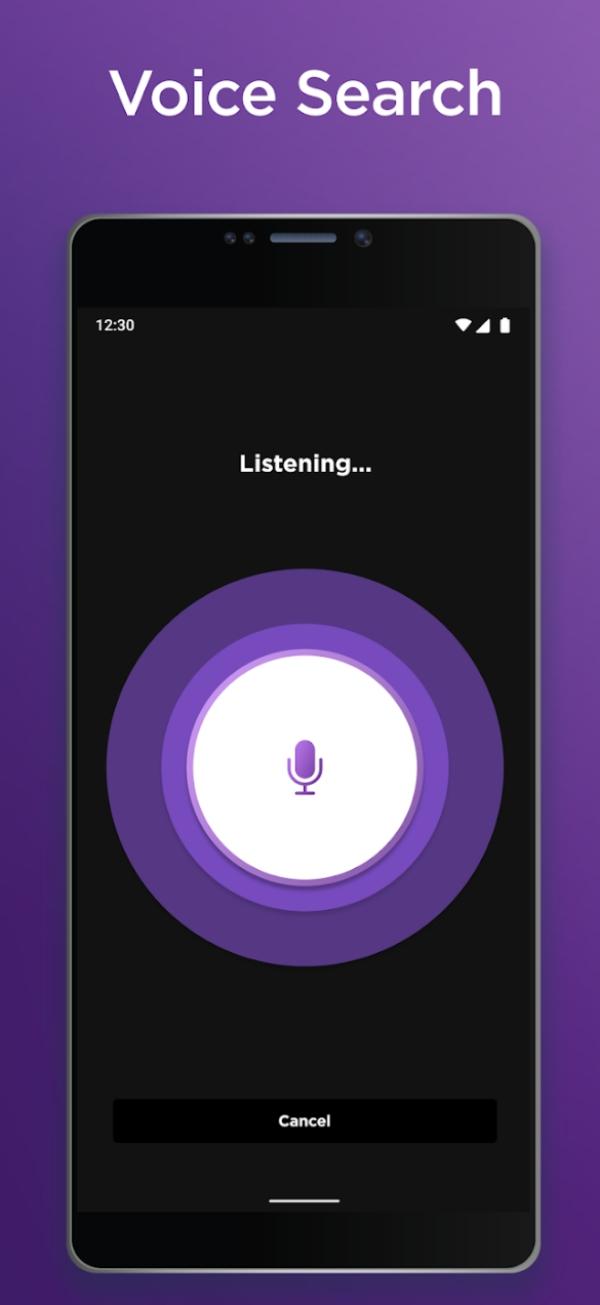
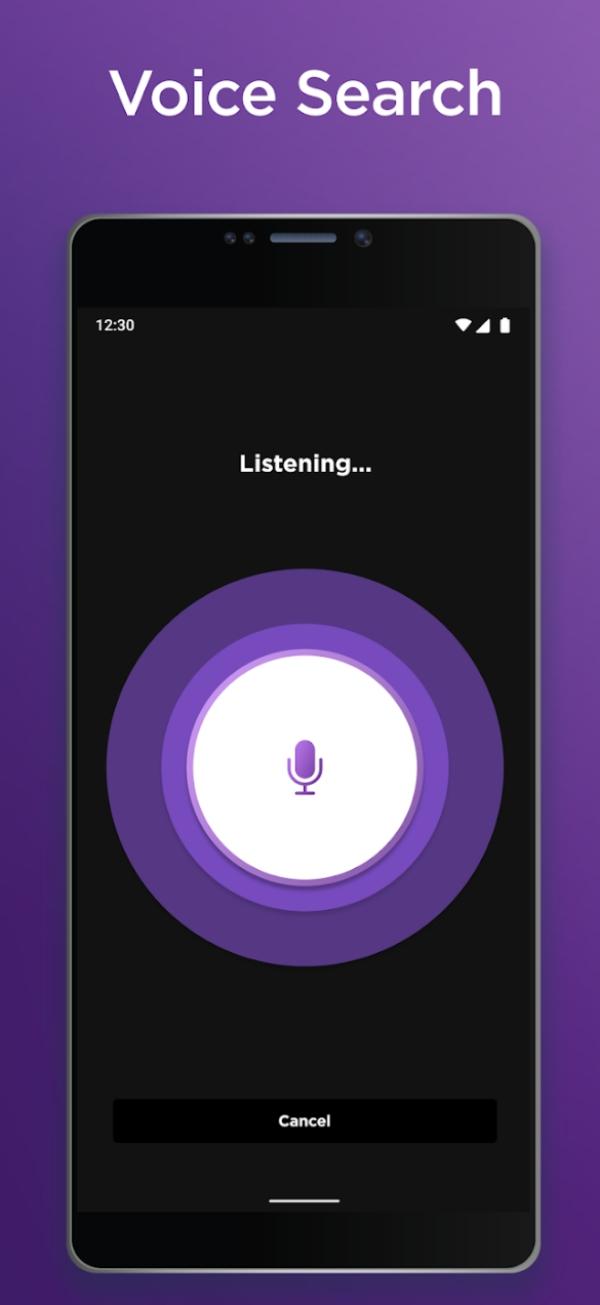
Here’s how to use it:
- Open the Roku app for Android that you have installed on your device.
- Prioritize that the Android device you will be using must be linked to your Roku TV.
- Click the magnifying glass icon present at the right-hand corner at the top of the page.
- To voice your search; hold down the microphone icon. It will analyze your spoken words and bring to your screen the specific information you are looking for.
- If you would rather key in your search term, you can use the on-screen keyboard to assist you in typing it out.
- Go through the search and select a movie or a TV show that you would like to watch.
The voice search feature is most helpful when the parents do not want to type the name of the program or movie to search for the children’s friendly content.
Enhance the safety and monitoring of the Roku app
Being a parent you always want the best for your children including the programs/content that they have to watch. The Android application from Roku also provides the users with some features to manage and observe what is available to the kids.
Parental controls are necessary to help shield your kid’s innocence from the abundance of mature content online. You need these restrictive tools to ensure that your child doesn’t get addicted to social media and focuses on outdoor activities. Moreover, parental control tools can help you protect your child from predators on the internet.
Since parental controls are crucial for a kid’s digital safety, you can only rely on reliable apps like FlashGet Kids. It is an excellent parental control tool that will help you manage your kid’s screen time, exposure to online content, and interaction with strangers on social media. Moreover, you can set up custom alerts within FlashGet Kids to be notified when your kid is getting curious about inappropriate content or getting targeted by scammers or predators.



How to monitor kid’s activities on Roku and other apps?
FlashGet Kids enhances your ability to manage your child’s streaming experience by offering:
- Usage reports. Be able to monitor exactly what your kids are watching, how long they are watching, and their complete app activity.
- Block apps. Prevent your children from accessing some of the streaming apps that you consider not suitable for them.
- Snapshot feature. Take a snapshot of whatever your child is watching at any one moment.
- Keyword detection. This feature from FlashGet Kids alerts parents when children mention inappropriate words or search for adult content on their mobile devices.
As for the basic parental controls, they are already enabled in the Roku app. However, your child’s online ventures don’t just stop at streaming content within the Roku app. So, you’ll need to rely on options like FlashGet Kids for complete internet security for your child.
This app will not only ensure you’re tracking your kid’s every digital activity, but you’ll also be able to restrict their online behavior. The cherry on top? FlashGet Kids is now free to use and you don’t have to bear any risk!
Concluding remarks
The Roku app for Android is a tool that should be a part of every family’s entertainment management kit. For use as a remote control, to stream personal media tunes or movies, or to make sure that children can only watch appropriate programs, the Roku app is one of the best remote applications on the market.
Similarly, to improve the control and monitoring factors, you can make use of other applications such as FlashGet Kids, and ensure everyone can view only the suitable stuff through Roku. So do not let this great opportunity enjoy the ease and security that the Roku application for Android can offer when paired with FlashGet Kids.
Frequently asked questions
How many channels on Roku are free?
Roku has more than 200 free channels, so the customer is provided with a vast choice without having to pay a subscription.
How do l connect my Roku TV to my Android?
To use Roku with an Android device both the devices should connect to the same Wi-Fi and use the Roku app to sync both the devices.
How to watch free movies on Roku?
This could be done using the Roku app to search for free channels as some are free. One of them is the official Roku Channel which offers free movies.
Is there a free Roku remote app?
Of course, Roku provides the best Android app that is free and also it has all the basic functions of the remote. Just search for “The Roku App (Official)” on the Play Store and tap on the download button.

