Whether you just want to connect with your friends and relatives or wish to manage a video conference with many people for business purposes, FaceTime is what you need. Moreover, customizing FaceTime settings iPhone plays a significant role in making calling more enjoyable and engaging.
Thus, this article will give you a step-by-step guide for customizing settings from audio/video quality and applying effects to making and managing group FaceTime calls. So, keep reading!
Where are the FaceTime settings on my iPhone?
FaceTime is a unique application developed by Apple specifically to facilitate Audio and visual Interactions with up to 32 contacts. It provides easy and quick access to interact with relatives and friends using iPhone, iPad, and Mac devices.
Where are FaceTime settings on your iPhone?
If you want to know where your iPhone FaceTime settings are, then follow the below-mentioned guidelines to access them easily.
First, go for the settings application on your iPhone home screen.
Then, under the settings menu, scroll down until you find the FaceTime option.
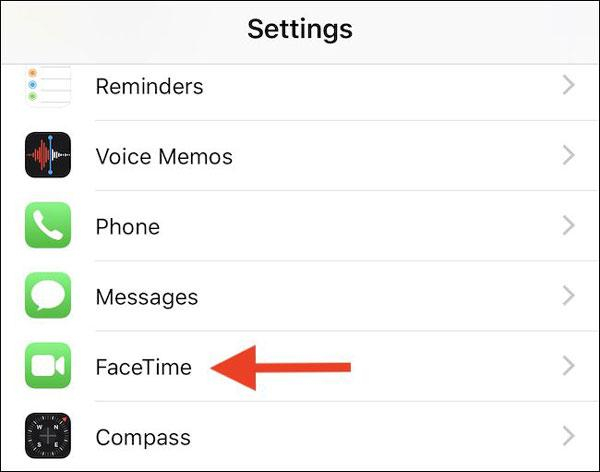
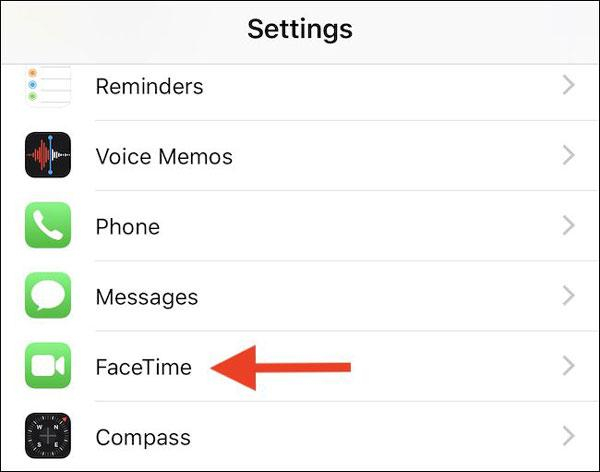
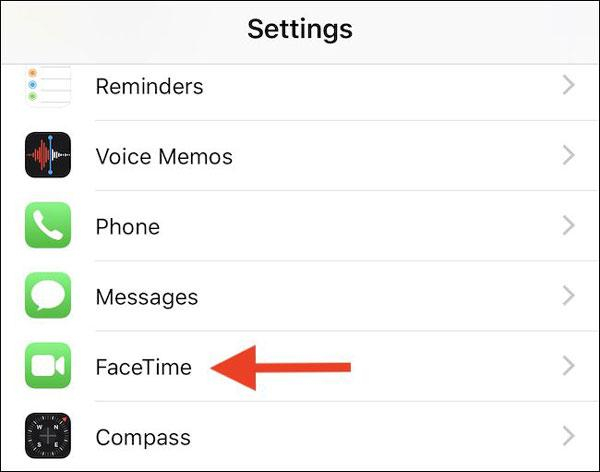
When you tap the FaceTime option, you will see the toggle to turn FaceTime on or off. You can also set your caller ID and adjust other settings, such as blocking contacts and managing FaceTime Live Photos.
Moreover, during a FaceTime call, you can set some additional settings, such as screen sharing and spatial audio. However, to make the most of these apps, it is wise to have the most updated version of iOS.
How do I enable FaceTime settings?
If you want to use Apple‘s FaceTime calling feature, you have to learn how to do it. Okay! We are here to share the tutorial for enabling FaceTime settings through iOS. So, be with us!
1. Go to the main screen on your iPhone, then locate the settings application and tap on it. At the settings menu, you will see numerous options. Just hit the FaceTime option.
2. After clicking on FaceTime, you will see a FaceTime toggle. Just turn the FaceTime switch on, and the colour will change to green.
3. At this point press the Use your Apple ID for FaceTime button. After tapping it, a pop-up will appear. You need to sign in by entering your personal information.
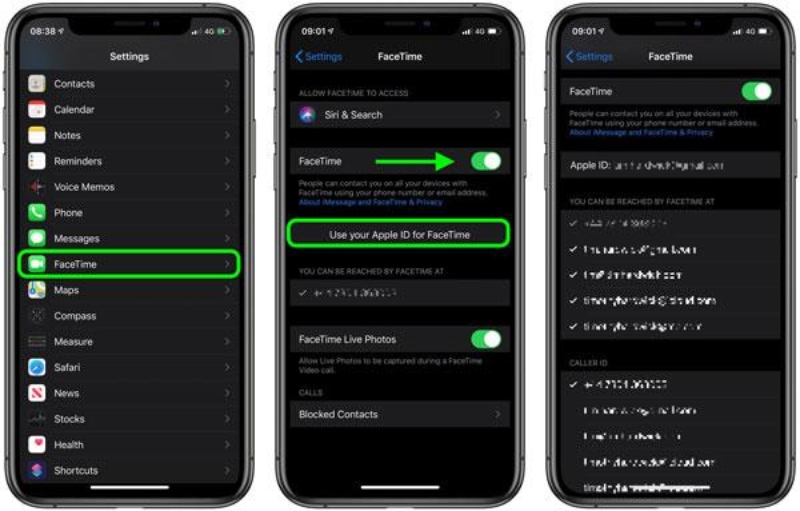
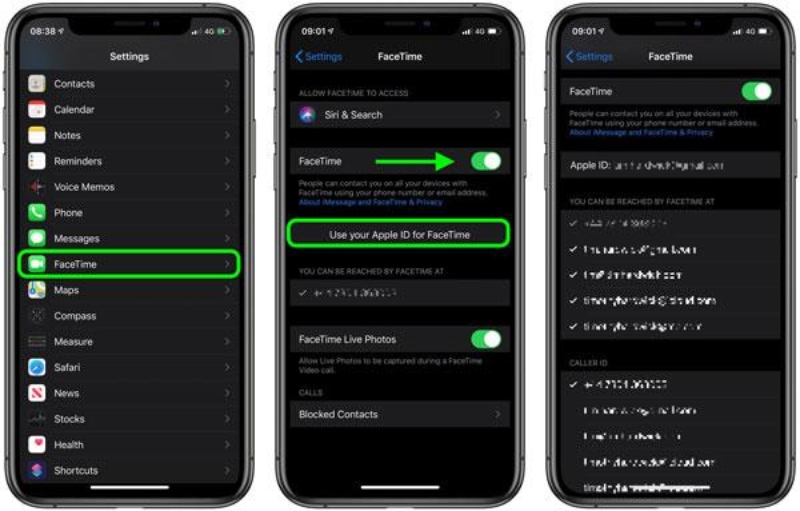
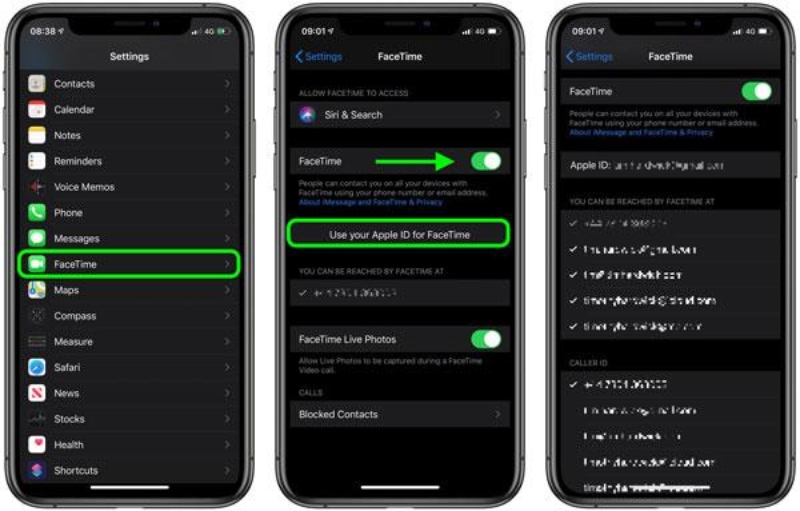
4. After this, the system will verify your Apple ID, and you will receive a confirmation message that it has been enabled on your device. That’s it! Now open your FaceTime app and enjoy calling.
Moreover, once FaceTime is activated, you will automatically see your phone number in the You Can Be Reached By FaceTime At… section. If the phone number doesn’t appear, you must check your SIM card or cellular data/Wi-Fi connection.
Learn more about the FaceTime settings
To maximize your FaceTime calling experience, you need to explore all its features. Well! we will explain each function here. So stay tuned!
i) How to enable FaceTime live photos
Prerequisites: Everybody on the call should be running iOS 11 or a later version, and both must have the FaceTime Live Photos toggle switched on for this function to be effective. Now, let’s move toward its activation procedure in detail.
– First, launch the Settings application on your iPhone > Go for FaceTime.
– Initially, confirm that the FaceTime function is activated. After this, search for the FaceTime Live Photos toggle and turn it ON; it must appear green.
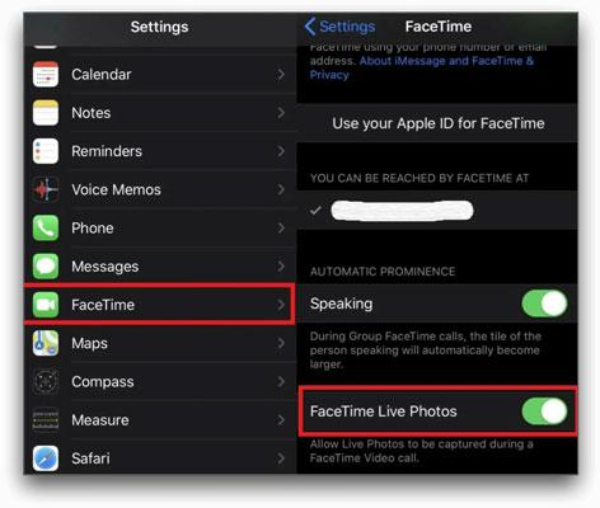
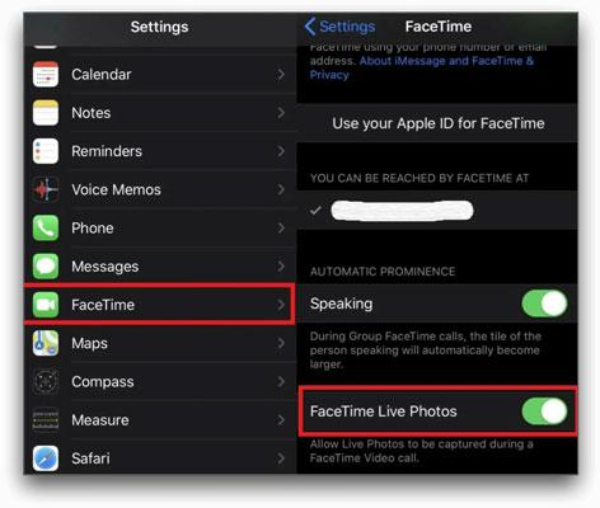
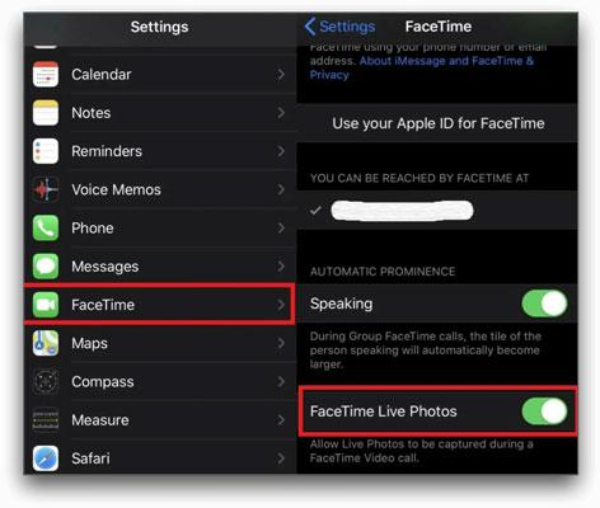
Now, just open your FaceTime app and call the person to whom you want. Moreover, if you take a live picture while on the call, the other person who is exposed to the camera will instantly receive a notification, and your live photo will be stored in the Photos application.
ii) Adjusting FaceTime video and audio quality settings
Prerequisites: to enjoy sound advanced features such as Voice Isolation and Wide Spectrum, you need an iPhone with iOS 14 and above. Moreover, your internet connection must be strong to enjoy high video quality. Let’s see how you can customize FaceTime’s video and audio quality settings.
1. Changing video quality settings while on call
If you want to change the call video quality, first check the quality of your connection during the call.
2. Changing the audio settings while on a call
Open the control centre and tap the Mic Mode. A pop-up box appears and prompts you to choose between Standard, Voice Isolation, and Wide Spectrum.
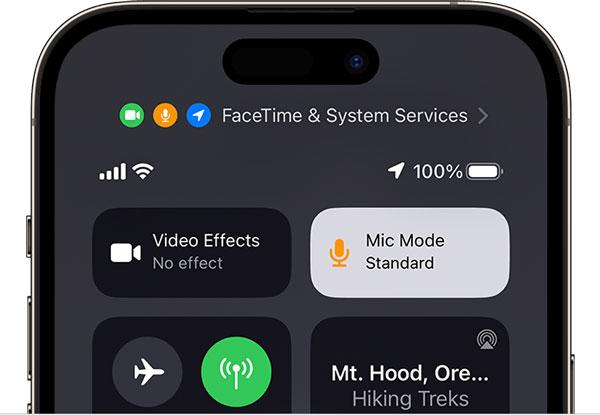
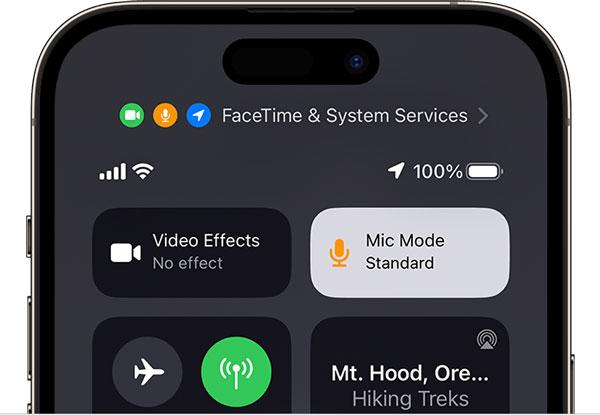
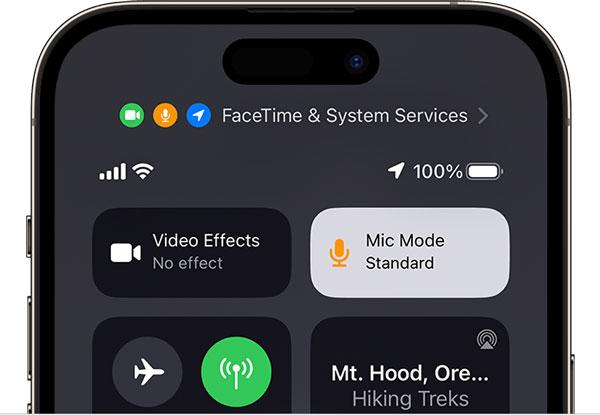
Go for voice isolation to block the background voices.
Go for Wide Spectrum if you also want to listen to background voices.
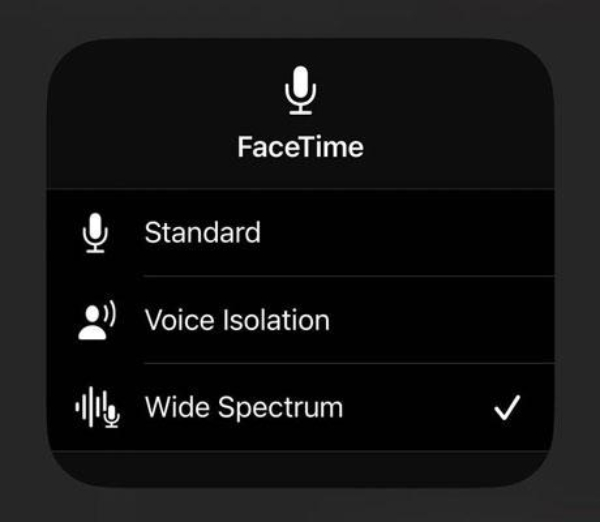
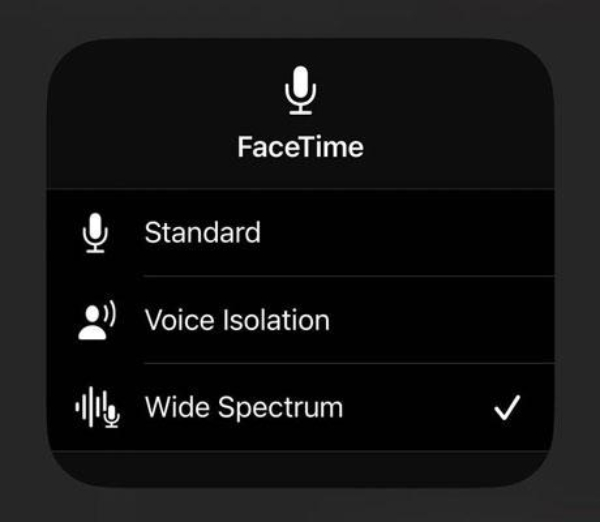
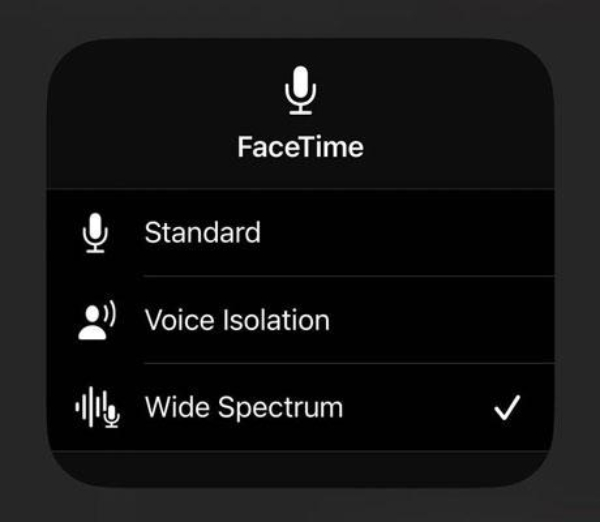
iii) How to block contacts on FaceTime
1. Open the FaceTime app on your iPhone. You will see your calling history. Search for the contact you want to block.
2. You will see the “i” letter enclosed in a green circle in front of the contact. Just tap on it to see the contact info. Now, scroll down until you see the red colored Block this caller option and click on it.
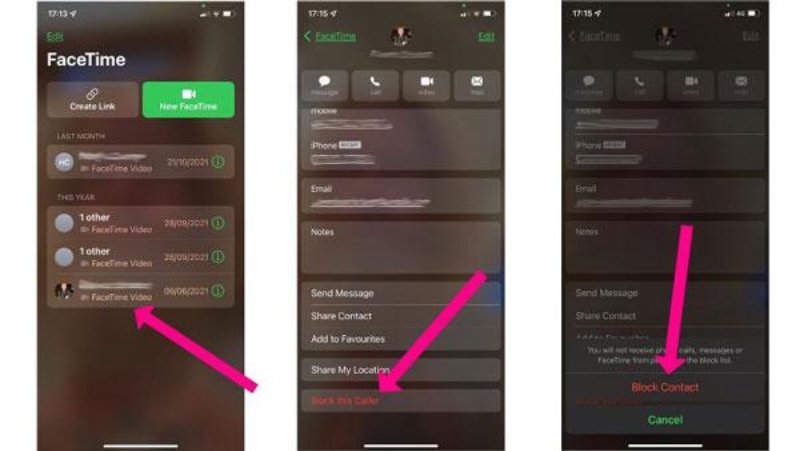
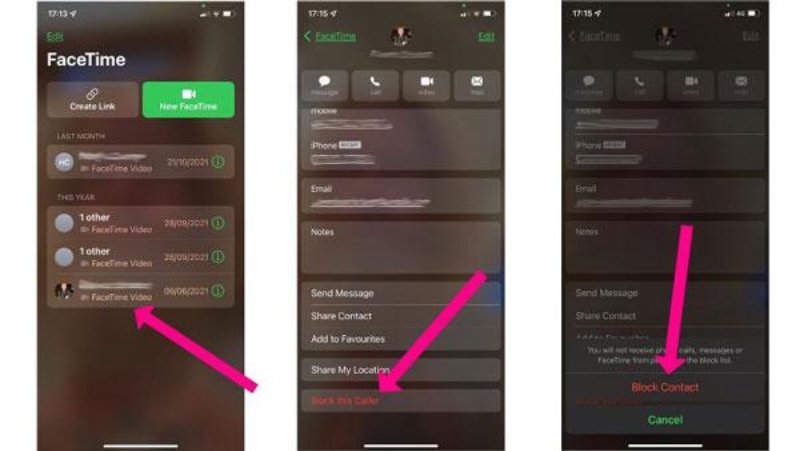
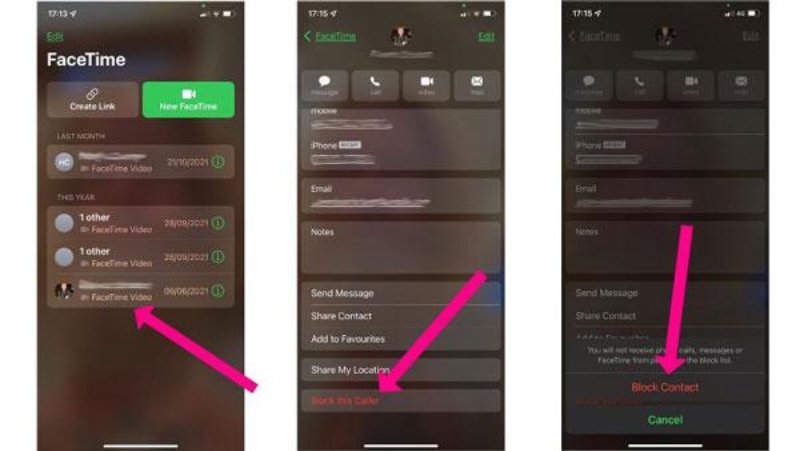
3. Now, a new page will open; you need to go to blocked contact for further confirmation. That’s it!
Customizing your FaceTime setting for better calls
FaceTime provides its users with several call-tailoring options that help make video calls more engaging and entertaining. For example, you may use Memoji or Animoji, and you can also apply various effects and filters. Let’s see how you can benefit from these features.
Steps to use Memoji, Animoji, filters, and other effects in FaceTime
– The first step is to make a video call using FaceTime.
– After the participants unite for the call, tap on the star icon placed at the bottom of your screen.
– Then click on Memoji or emoji, and it will show different icons. Choose the one that you want and enjoy your calling.
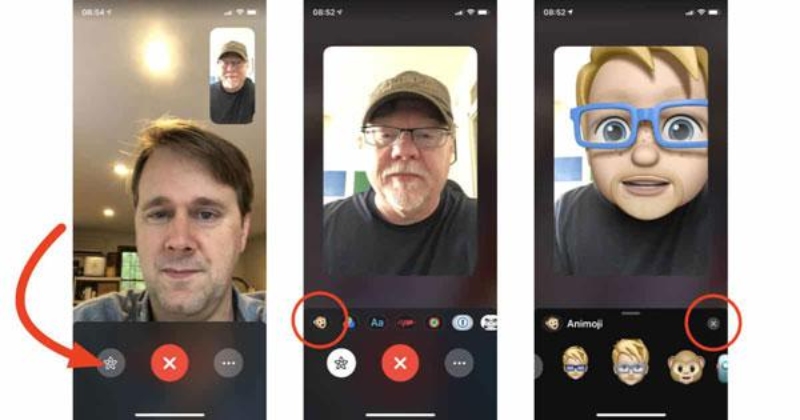
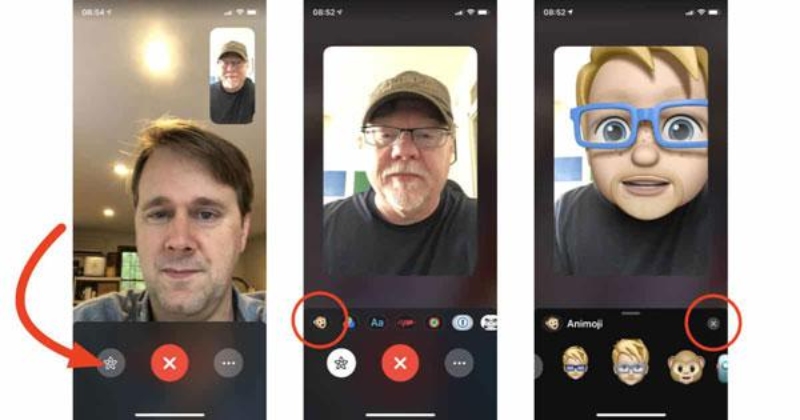
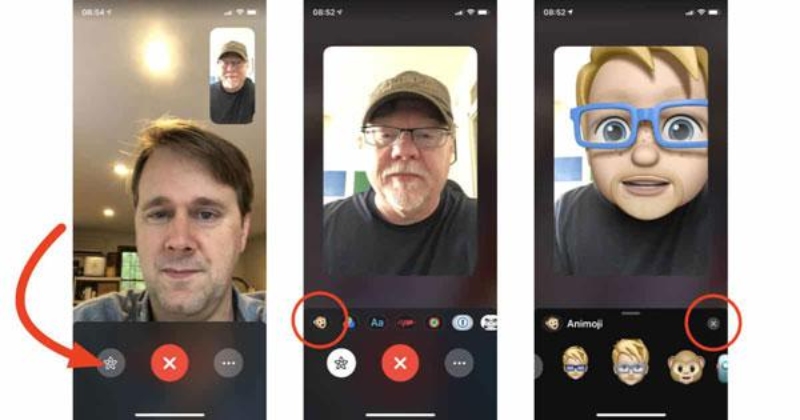
– Now, Pretend to speak and pretend to behave as usual, and the Memoji or Animoji will copy all your actions, which are called Memoji or Animoji.
– Under the star-shaped Effect icon, you will also see different options like filters, stickers, text, shapes, and emojis. Click on anyone to enjoy your calling.
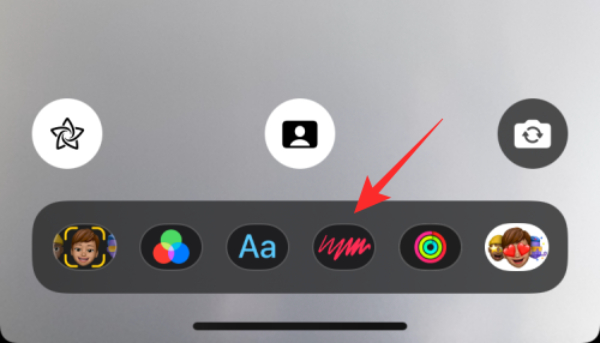
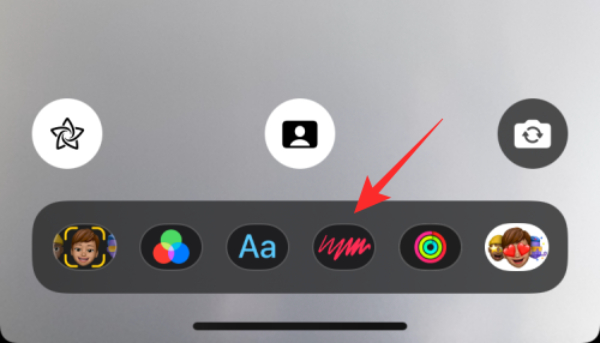
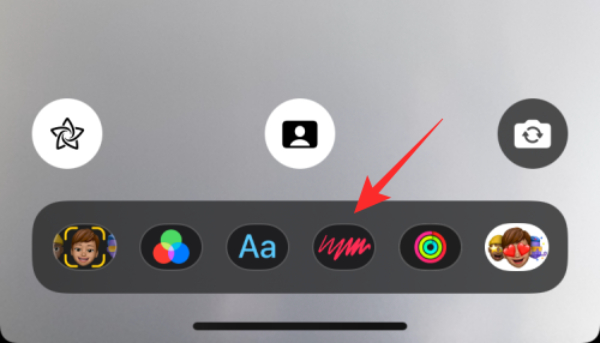
– To deactivate this effect, click on the cross icon at the bottom right corner, and the effect disappears.
Group FaceTime settings and how to manage them
Most people do not realize how far FaceTime has come. For example, making a group call is now possible, and up to 32 people can join using this app. Then, let’s learn more about the FaceTime settings.
1. Go to the Facetime app and press the new call option with the + icon.
2. Now, add the numbers or names of the people you wish to connect to.
3. Then place the call on the Video or Audio button.
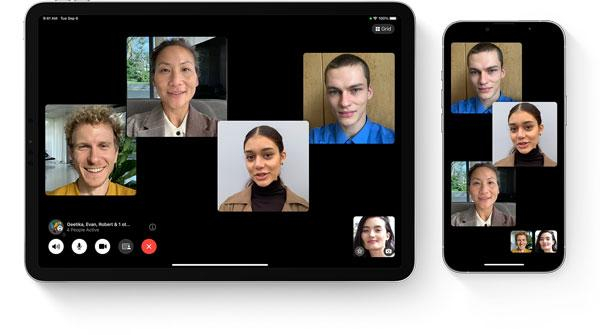
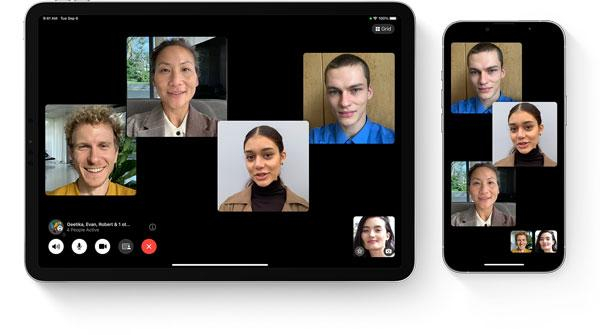
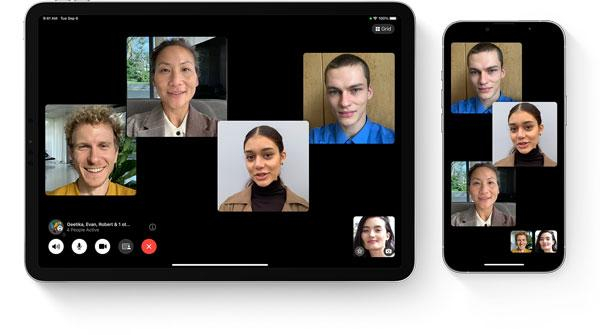
4. You can manage the call by tapping on Add Person during the call to increase the number of participants in a call already in progress. Moreover, you can mute the microphone of the participant you want. You can also share the screen and can also pin the participant screen.
Moreover, to manage the group Facetime settings in Facetime, follow the steps like Settings FaceTime > Confirm your Apple ID is set up > Check your phone number and email address in You can be reached by FaceTime at… section.
How can you get your kid’s location when you can’t contact them by phone?
As parents sometimes we don’t agree with our kids, and the kids may not pick up our calls or even block. There may also be the situation of low battery or our of range network. No matter the case, unable to contact kids, we will get worried but don’t worry. FlashGet kids can help you get out of this situation.
Bonus: FlashGet Kids parental control app
Let’s explore its features, which play a role in monitoring kids’ activities.



- Location tracking: This feature enables you to track the location of your kids in real-time.
- Geofencing: Owing to its geofence function, you can set the location for your kids, like school, home etc. So, If your kids leave that specific area, you will instantly be alerted.
- Usage reports: It gives you detailed information about your kid’s phone usage, like what type of apps they use and how much time they spend on them. Thus, you can find any unusual behaviour, if any.
- Screen mirroring: FlashGet Kids enables you to monitor kids’ mobile phone activities in real-time, including what type of videos and content they are watching and what is happening in their surroundings, thanks to its built-in camera and microphone.
- Message monitoring: It helps to monitor who can talk with your child and what they say. Thus, if they ignore your calls and messages, you can ensure that they are either chatting with these contacts or are in potential danger.
Conclusion
To put it briefly, the iPhone’s FaceTime app is an amazing app for enhancing your communication experience with your family and friends. You can easily set up this feature on your iPhone by following above mentioned guidelines. Moreover, you can customize this app settings and make your calls engaging by applying different filters and effects. It also allows you to make group calls with up to 32 participants.
And sometimes, you cannot connect with your kid, which elevates your concern about your kid’s safety. That’s why we suggest you install the FlashGet Kids app, which helps you monitor kids’ digital activities in real time.

