Es ist wichtig zu wissen, wo sich meine heruntergeladenen Dateien auf dem iPhone befinden, denn so hilfe Dateien schnell verwalten und abrufen. Hier in diesem Blog erklären wir Ihnen, wie auf diese Dateien zugegriffen werden kann, sei es als Dokumente, Bilder oder sogar Audiodateien.
Dieser Leitfaden behandelt auch einige Download-Orte wie Safari, Mail oder andere Apps und wie Sie Ihre Downloads organisieren. Darüber hinaus werden wir auch hervorheben, wie FlashGet Kids im Fall von Android den Webzugriff von Kindern steuern kann. Also lesen Sie weiter!
Wo werden Dateien auf iPhone oder iPad heruntergeladen?
Wenn Sie ein iOS-Benutzer sind, ist das Herausfinden des Ortes, an den Dateien heruntergeladen wurden, einer der grundlegenden Hinweise, um Zugriff auf diese Datei zu erhalten. Lassen Sie uns daher schnell diese grundlegenden Schritte durchgehen, die Ihnen das Auffinden der Dateien ermöglichen.
Öffnen Sie zunächst die Dateien-App auf Ihrem iPhone oder iPad.
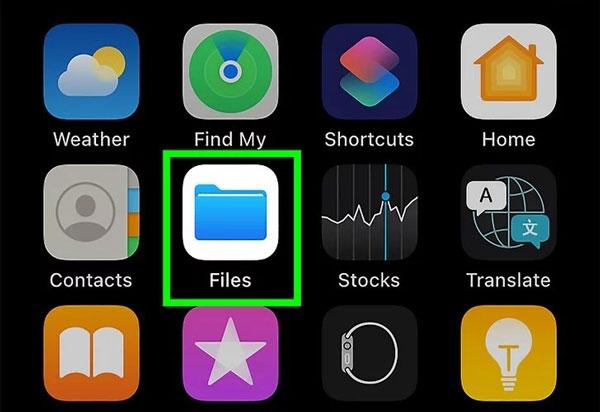
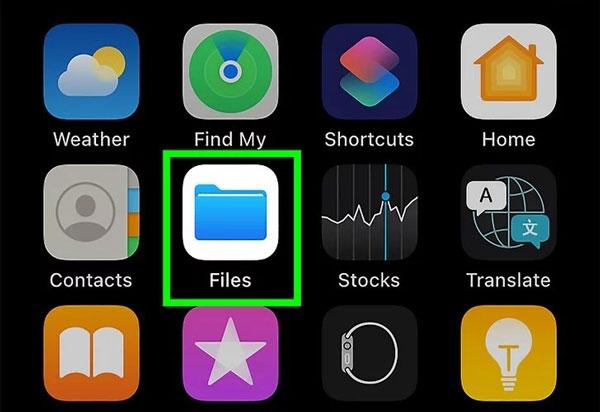
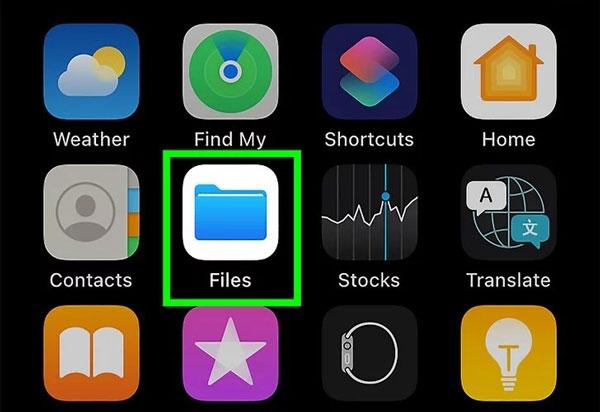
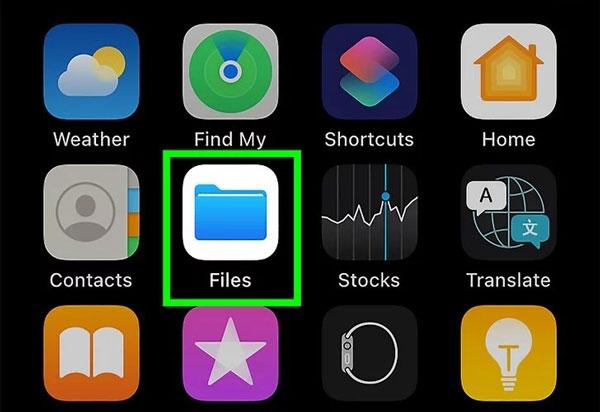
Tippen Sie dann auf die Option „Durchsuchen“ am unteren Bildschirmrand. Hier sehen Sie zwei Optionen unter ort Spalte, iCloud-Laufwerk oder auf meinen iPhone/iPad-Bereichen. Es ist wichtig zu beachten, dass Sie möglicherweise auf iCloud Drive klicken, wenn Sie es schon einmal verwendet haben. Wenn nicht, klicken Sie bitte auf das zweite.
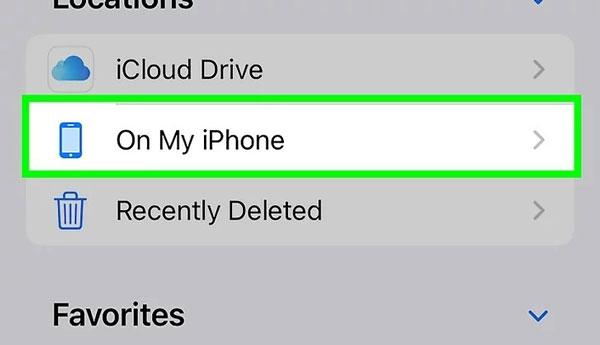
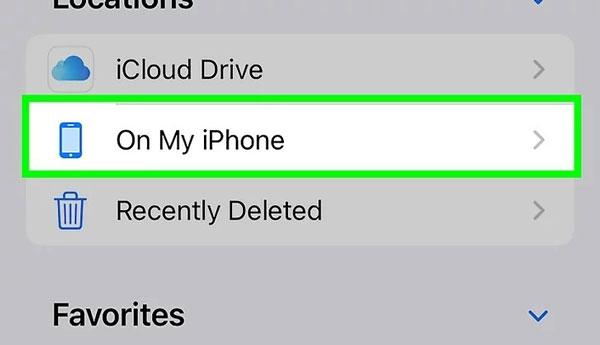
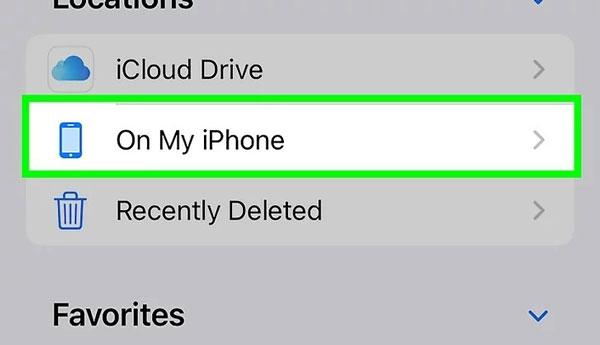
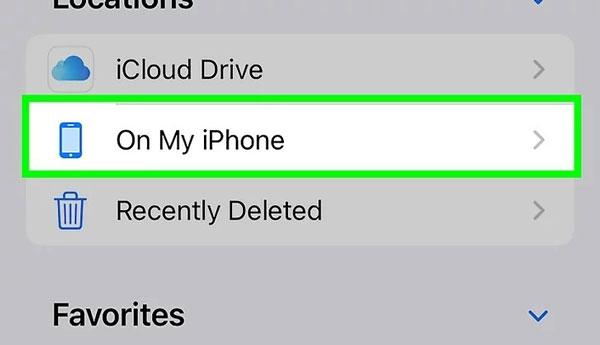
Wenn Sie abschließend auf die Option „Auf meinem iPhone“ klicken, werden die Download-Ordner angezeigt. Mach es einfach.
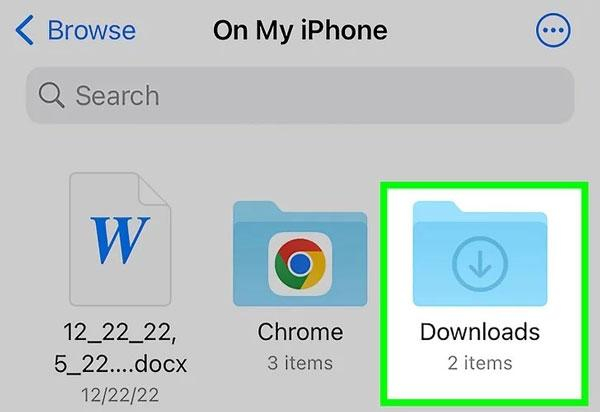
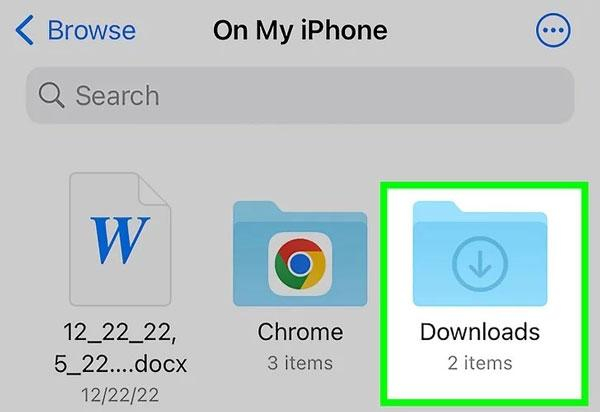
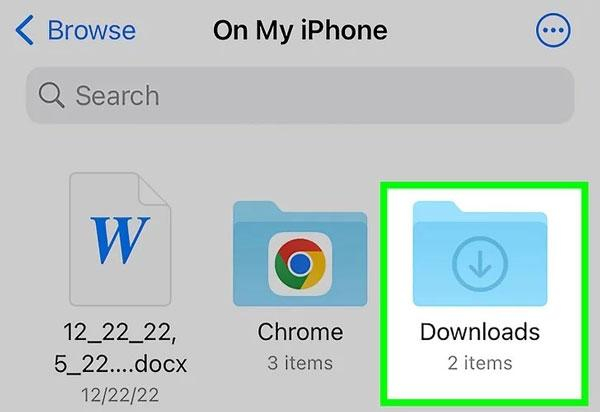
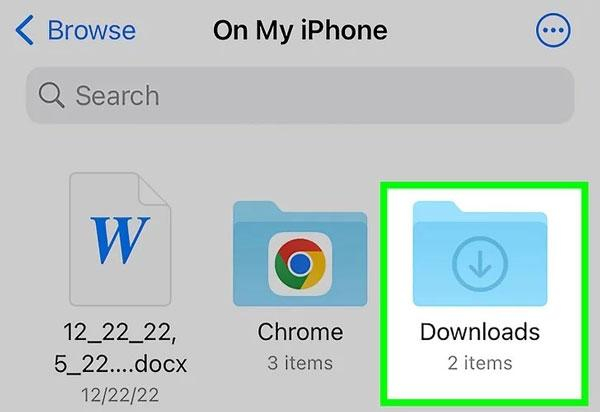
Überwachen Sie jeden Download über benachrichtigungen und überwachen Sie die Inhaltssicherheit.
Suchen von Downloads nach Dateityp
Wenn Sie ein iOS-Benutzer sind und Ihre heruntergeladenen Dateien wie Dokumente, PDFs, Videos, Bilder oder sogar Audiodateien finden möchten, müssen Sie sich keine Sorgen mehr machen, denn hier sind Sie richtig. Hier führen wir Sie Schritt für Schritt durch den Prozess, wie Sie die verschiedenen heruntergeladenen Dateien finden.
Wo werden Dokumente und PDFs gespeichert?
Sie müssen die unten aufgeführten Schritte befolgen, um auf Ihre heruntergeladenen Dokumente und PDFs zuzugreifen.
1. Starten Sie die Dateianwendung auf einem iPhone oder iPad und beachten Sie, dass sich am unteren Bildschirmrand die Registerkarte „Durchsuchen“ für den Dateibetrachter befindet. Tippen Sie einfach darauf.
2. Jetzt können Sie im Abschnitt „Durchsuchen“ entweder „Auf meinem iPhone/iPad“ oder „iCloud Drive“ auswählen.
3. Nachdem Sie den ort ausgewählt haben, suchen Sie nach einem Ordner mit der Bezeichnung Downloads. Also, öffnen Sie es einfach. Darin sind die gewünschten Dateien enthalten.
4. Wenn Sie jedoch nach einer bestimmten Datei suchen und hoffen, dass jemand den Namen kennt, ist das sehr nützlich! Sie können es schnell finden, indem Sie es in die Suchleiste oben auf dem Bildschirm eingeben. Andernfalls gehen Sie einfach zum Ordner „Downloads“ und suchen Sie nach dem Dokument.
Wo werden Bilder und Videos gespeichert?
Im Allgemeinen, wenn es darum geht, mühsame Aufgaben wie das Herunterladen von Bildern und Videos von zu erledigen sozialen Medien Netzwerke, Anwendungen haben bestimmte einstellungen vorgenommen, die es dem Benutzer sehr bequem machen, das Bild auf seinen Geräten zu behalten – normalerweise einem iPhone oder iPad. Nun wollen wir sehen, wie wir das erreichen können.
Der erste Schritt besteht darin, die Fotoanwendung auf dem iPhone oder iPad zu starten.
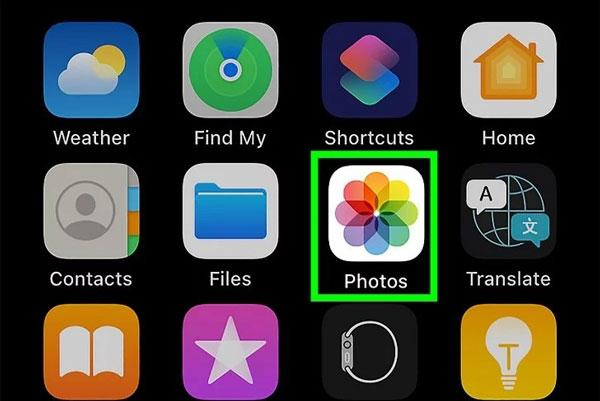
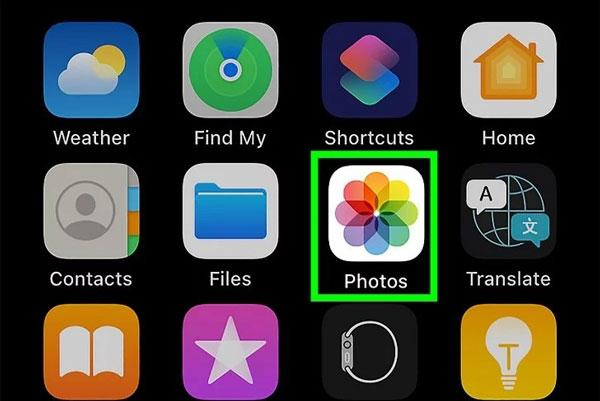
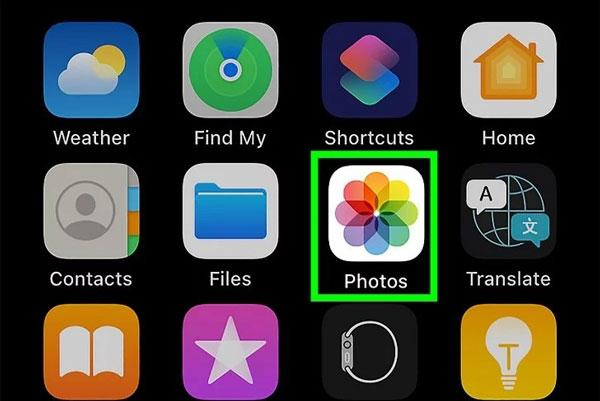
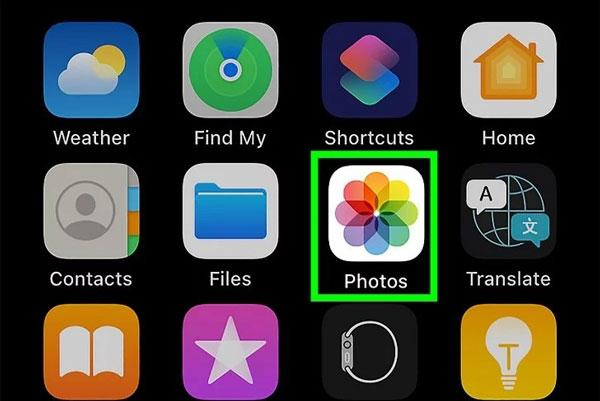
Klicken Sie anschließend auf die Option „Alben“, die sich normalerweise ebenfalls in der linken unteren Ecke des Bildschirms befindet.
In den Alben gibt es Ordner mit importierten Videos und Bildern Facebook oder WhatsApp. Öffnen Sie einfach jedes davon, das Sie möchten.
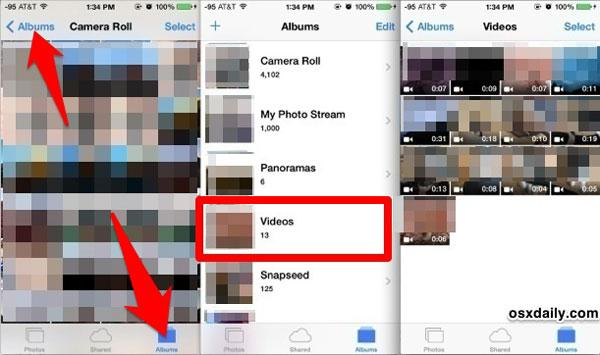
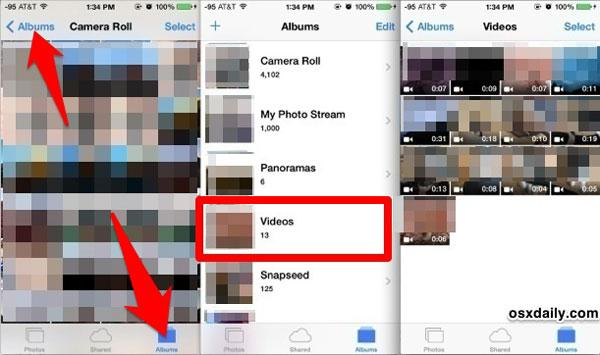
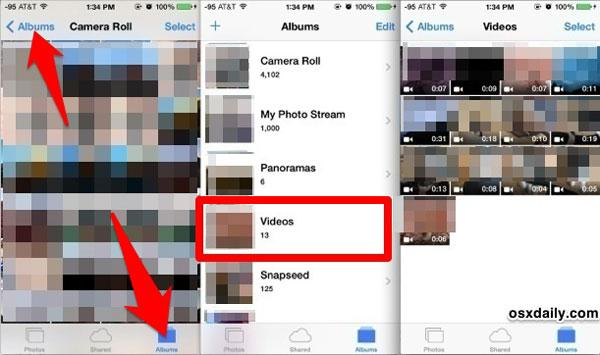
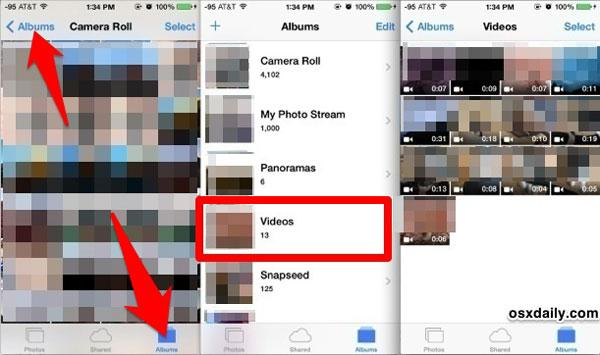
Wenn Sie insbesondere in der Fotoanwendung nicht herausfinden können, wo Bilder und Videos gespeichert sind, gibt es viele Faktoren, die dazu beitragen können. Es könnte auch bedeuten, dass Sie sich beim Herunterladen dafür entschieden haben, eine Datei anstelle der Fotos zu speichern. Wenn so etwas passiert, müssen Sie andere Maßnahmen ergreifen, z. B. „Dateien“ > „Auf meinem iPhone/iCloud-Laufwerk“ > „Downloads“.
Wo werden Audio- und Musikdateien gespeichert?
Sind Sie verwirrt darüber, wohin die gesamte aufnahme Stimme, blinde Musik oder andere auf Ihr Telefon heruntergeladene Audiodateien übertragen wurden? Nun, sie gingen nirgendwo hin; Sie müssen lediglich die oben genannten Schritte ausführen, um sie zu finden.
➔Navigieren durch heruntergeladene Musik
- Starten Sie zunächst die Apfel Auf iOS-Geräten gefundene Musikanwendung zum Öffnen.
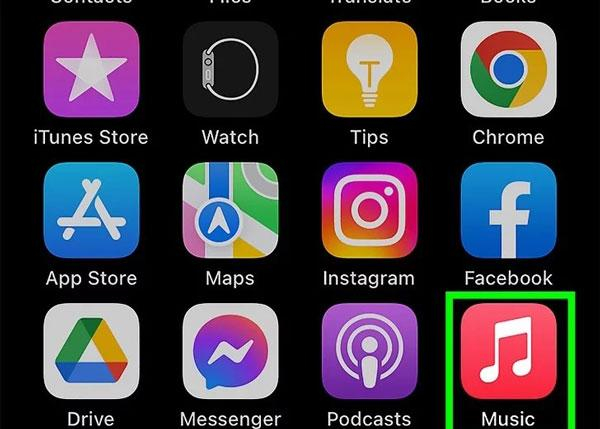
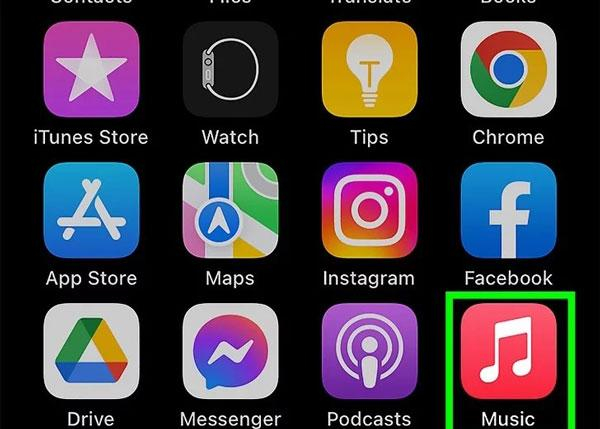
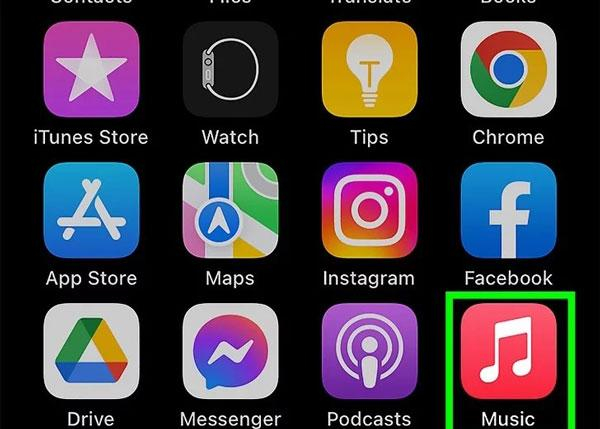
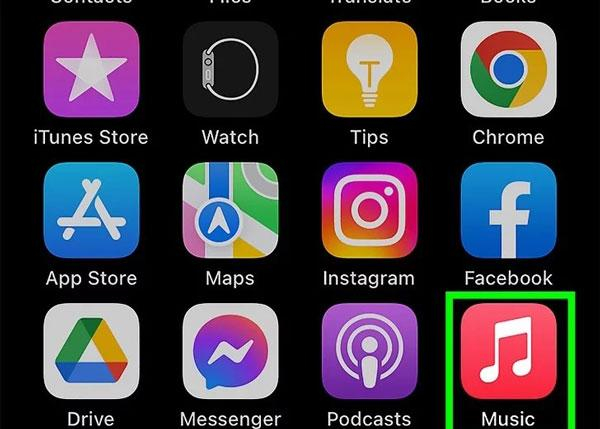
- Eine der Optionen, die angezeigt werden, wenn Sie zu dieser Anwendung navigieren, ist eine Bibliotheksoption, die sich am unteren Bildschirmrand befindet. Mach es einfach.
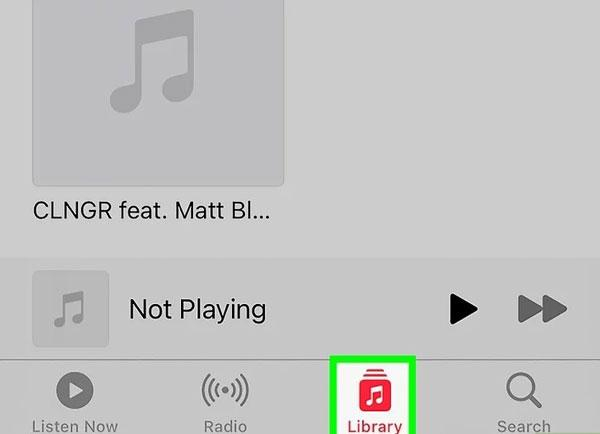
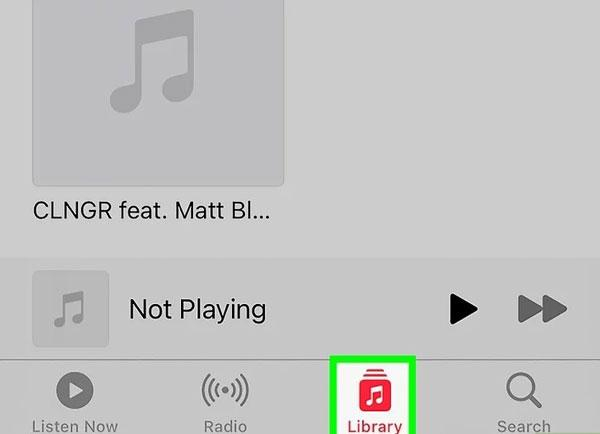
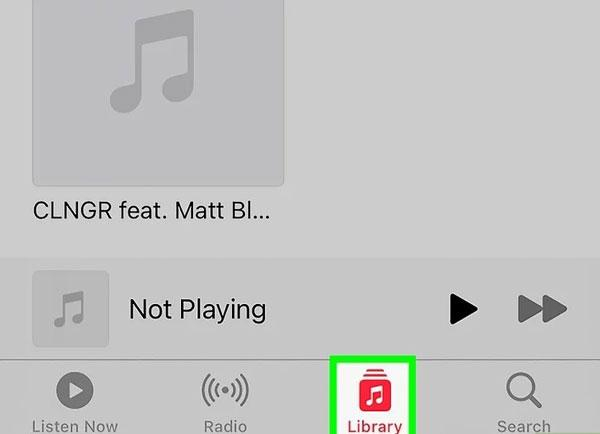
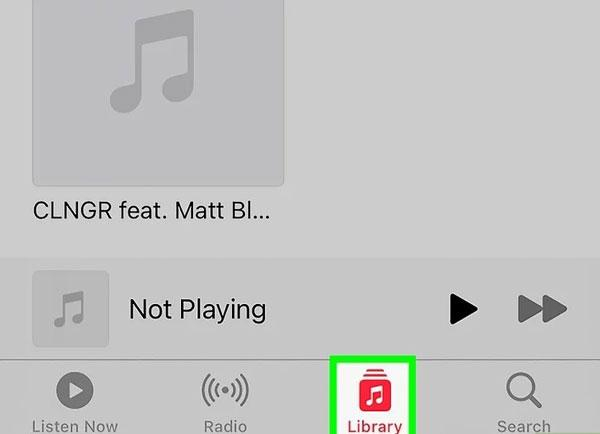
- Es stehen verschiedene Arten von Elementen zur Verfügung, z. B. Alben, Wiedergabelisten, Songs und Downloads. Wählen Sie die Option „Heruntergeladen“.
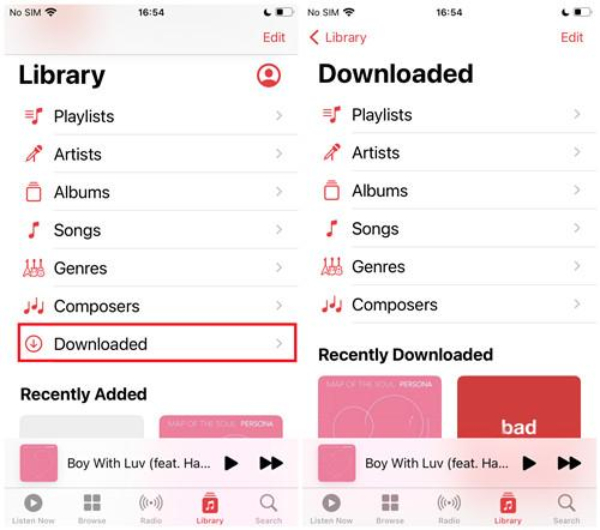
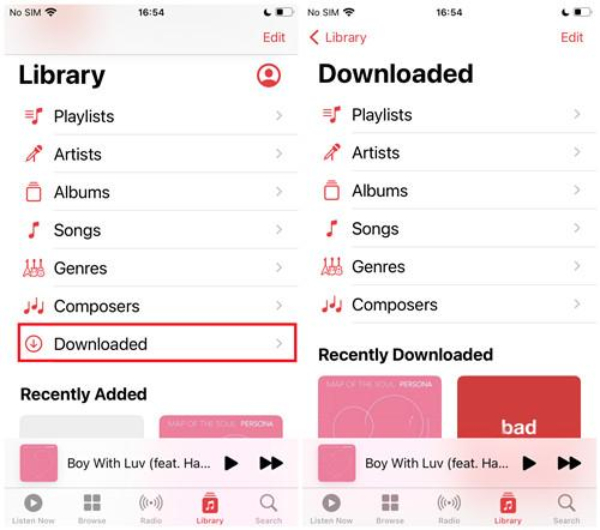
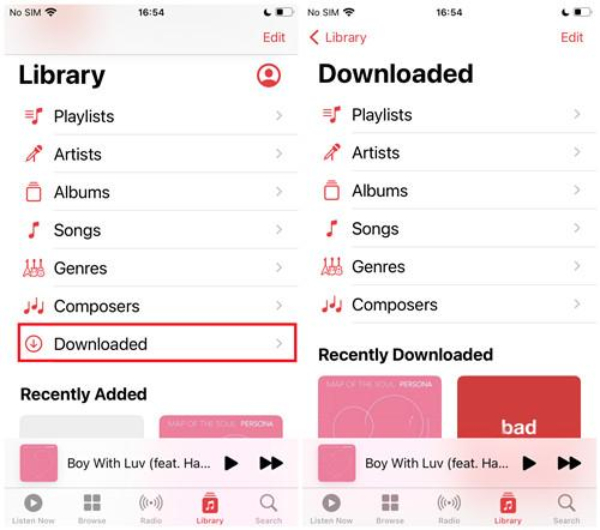
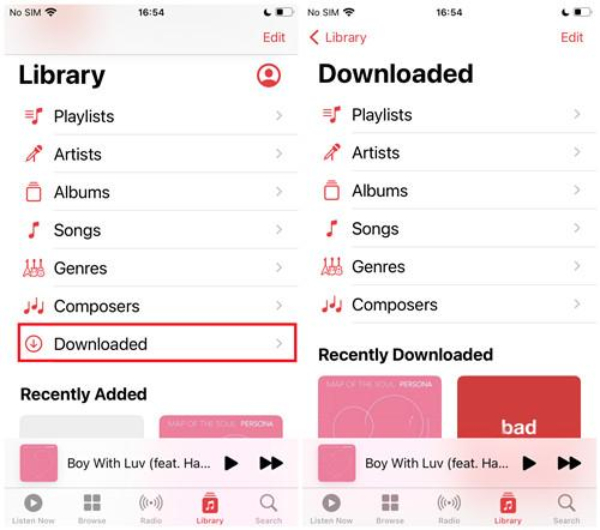
➔Navigieren durch heruntergeladene Sprachnotizen:
- Bitte führen Sie zunächst die Anwendung „Sprachnotizen“ auf Ihrem iOS-Gerät aus.
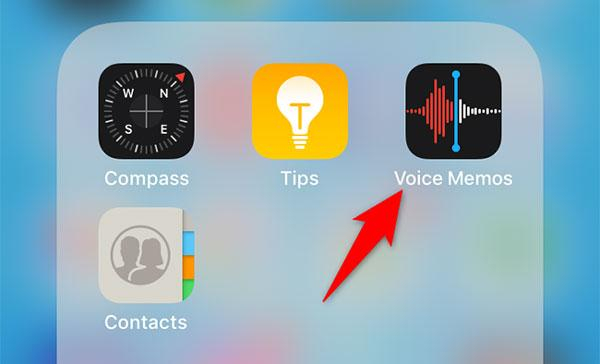
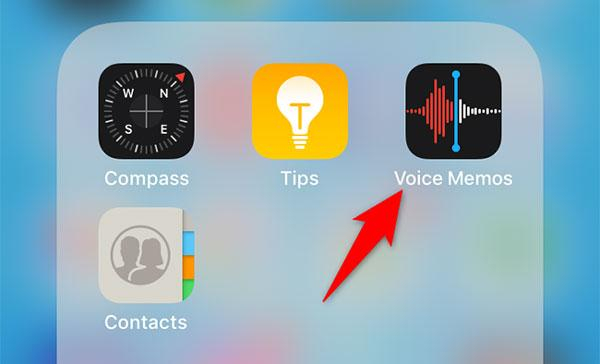
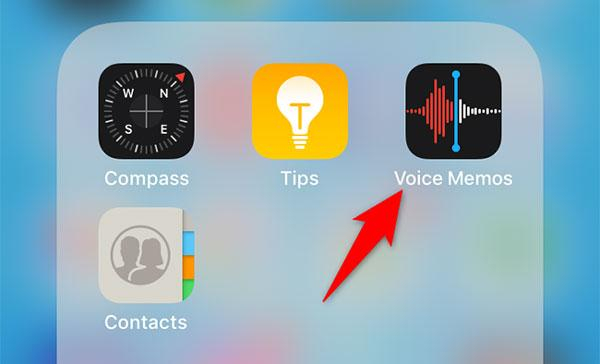
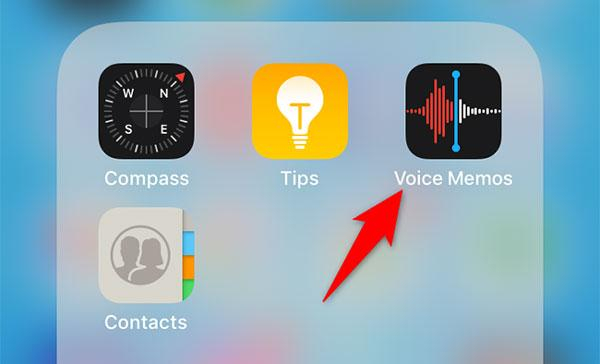
- Es werden alle zuvor gespeicherten Sprachnotizen angezeigt. Wählen Sie eine beliebige aufnahme aus, um sie abzuspielen, oder drücken Sie die Share-Taste.
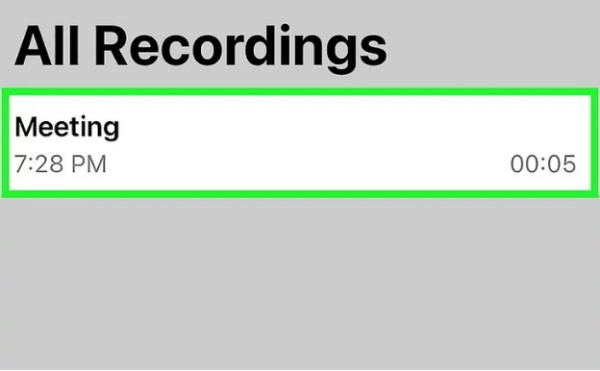
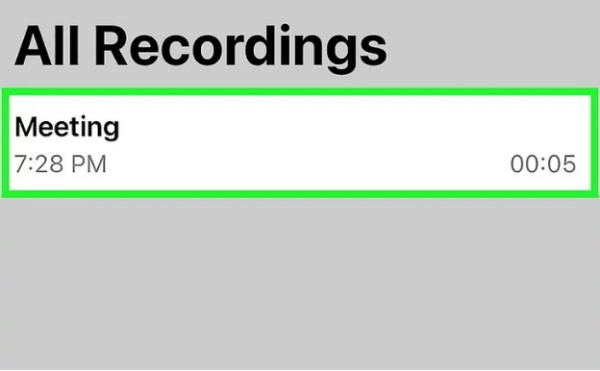
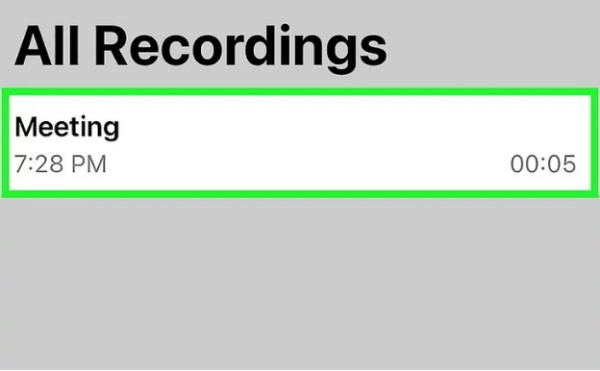
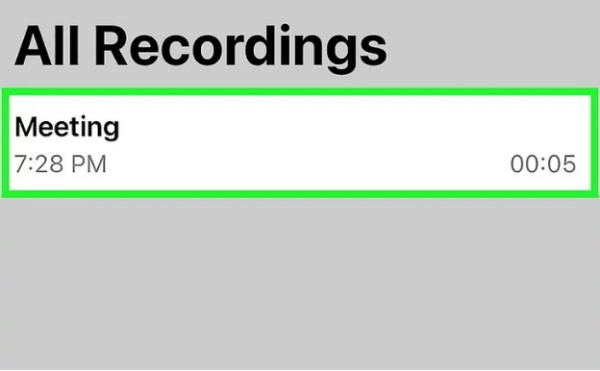
Downloads in bestimmten Apps finden
In diesem Abschnitt erklären wir Ihnen, wie Sie Downloads über verschiedene Apps wie beispielsweise Safari, Mail oder eine Chat-App durchführen und wo Sie diese später finden. Seien Sie also bei uns!
Safari-Downloads
Heruntergeladene Dateien im Safari-Browser werden häufig in der Dateianwendung gefunden. Sehen wir uns also an, wie man sie findet:
1. Suchen Sie auf dem iOS-Gerät die App Einstellungen und tippen Sie darauf. Klicken Sie im einstellungen auf die Option Safari.
2. Anschließend müssen Sie mit der Option „Downloads“ fortfahren, die sich im Safari-Menü befindet. Sie können den Standardordner sehen, in dem alle heruntergeladenen Dateien gespeichert sind, beispielsweise auf MEINEM iPhone/iPad oder meinem iCloud-Laufwerk. Nehmen wir zum Beispiel an, dass es sich um ein iCloud-Laufwerk handelt.
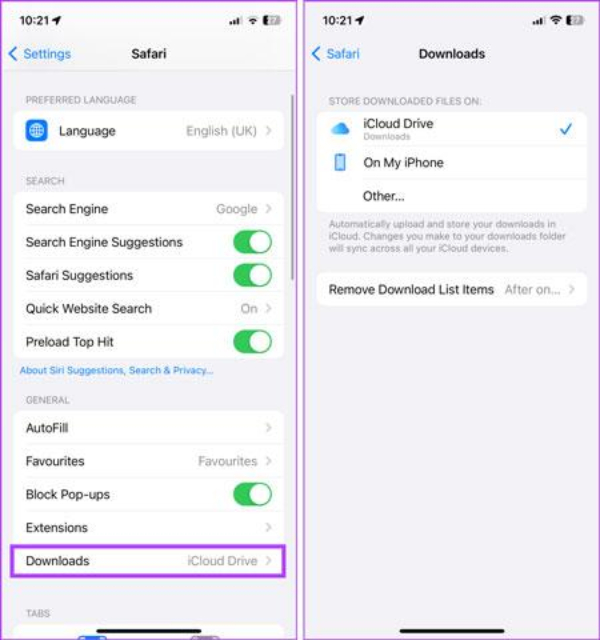
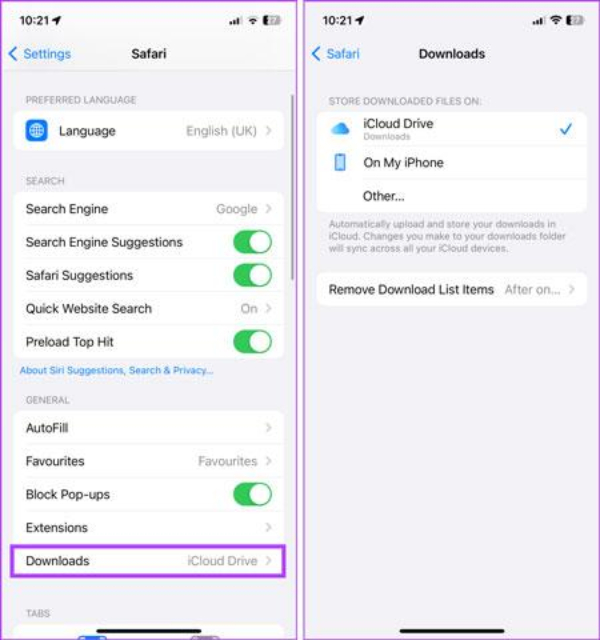
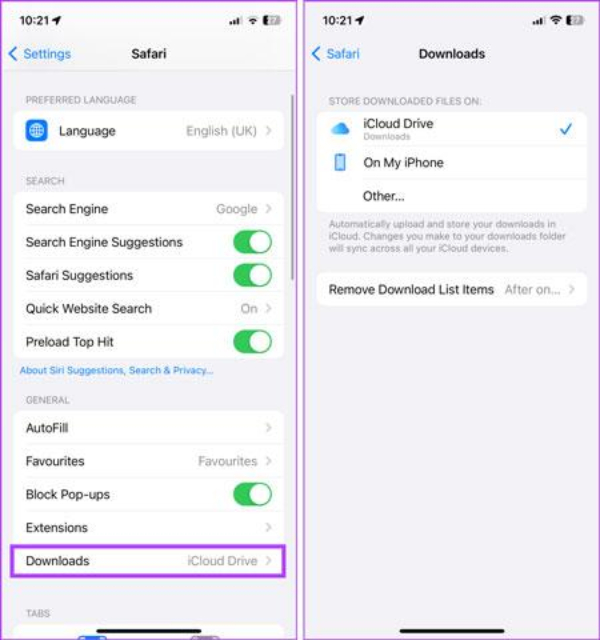
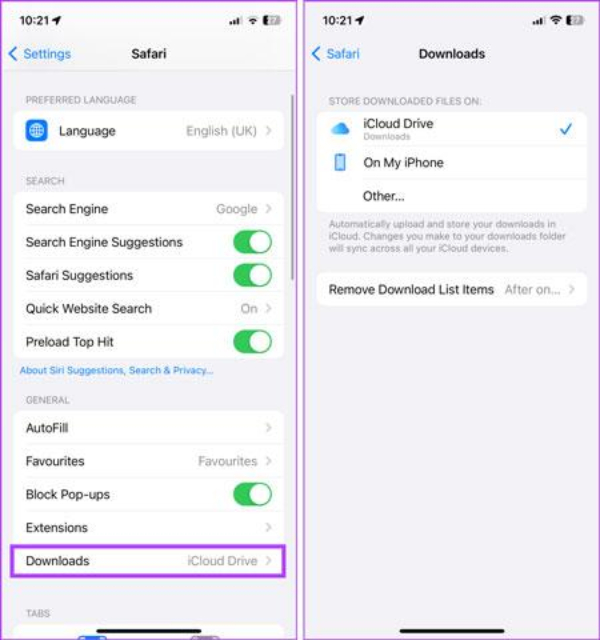
3. Öffnen Sie nun die Dateien-App auf Ihrem Gerät > Gehen Sie zur Registerkarte „Durchsuchen“ > iCloud Drive > Downloads.
Wenn Sie den Titel einer bestimmten Datei kennen, können Sie in der Dateien-App auf die Suchschaltfläche klicken, die sich ganz oben in der App befindet.
Mail- und Messaging-Apps
Bei der Nutzung von E-Mails, Messengern usw. kann es vorkommen, dass man auf bestimmte Materialien wie Anhänge oder Dokumente stößt, die sich in einer bestimmten Anwendung befinden.
Heruntergeladene Anhänge in Mail
Öffnen Sie zunächst die auf Ihrem iPhone installierte Mail-App. Gehen Sie dann zum Posteingang, der eine E-Mail mit einer angehängten Datei enthält.
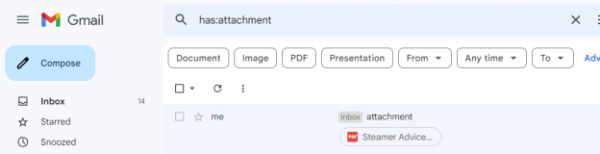
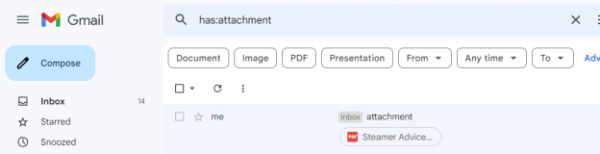
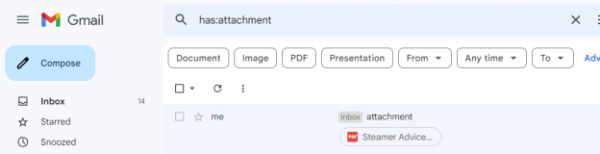
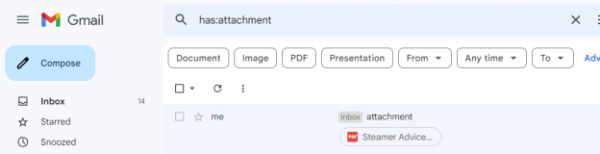
Wenn Sie hier die gewünschte E-Mail öffnen, sehen Sie die Anhangdatei. Öffnen Sie es, indem Sie einfach darauf klicken. Diese Anhangsdateien werden jedoch vorübergehend in der Mail-App gespeichert; Sie können gelöscht werden, wenn die E-Mail gelöscht wird oder die App nicht mehr funktioniert.
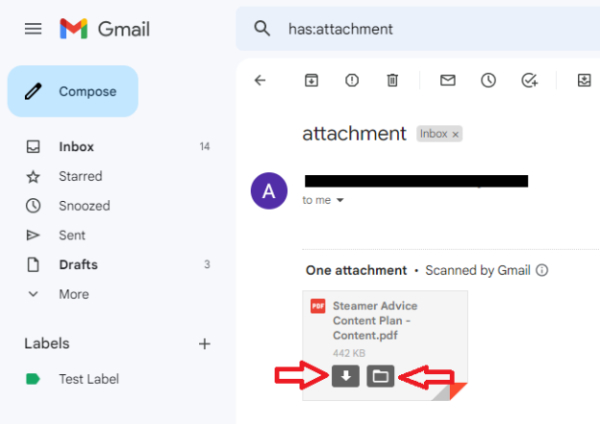
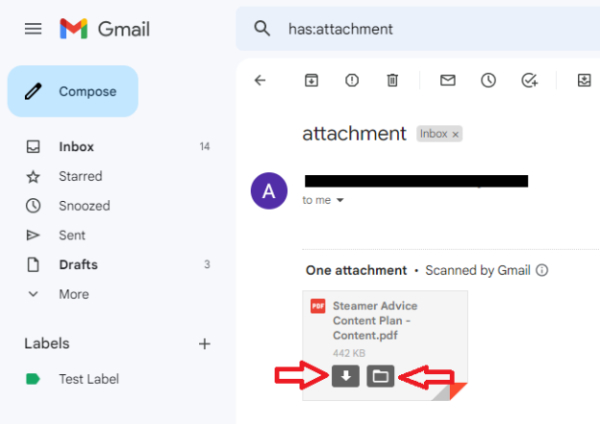
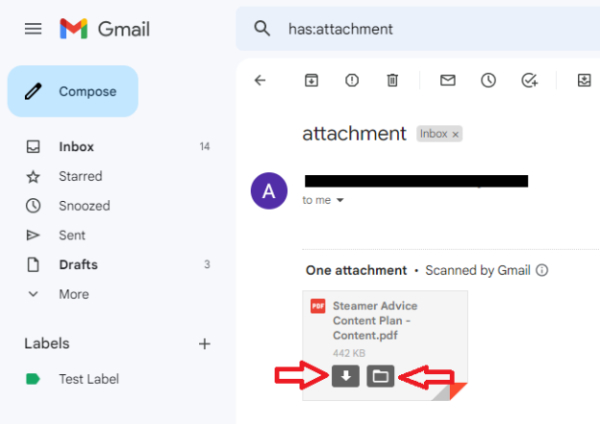
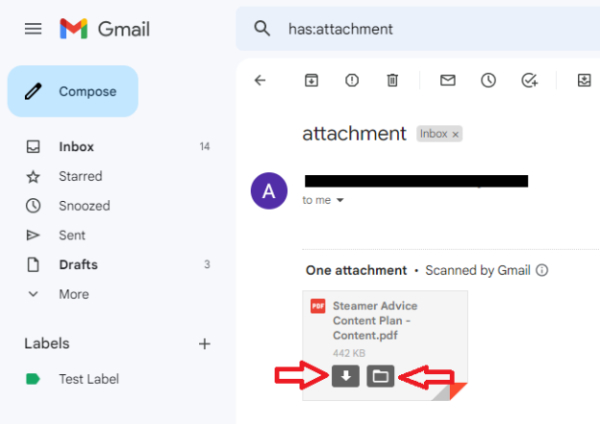
Um es für die Zukunft zu sichern, wischen Sie daher über das Teilen-Symbol und klicken Sie auf „In Dateien speichern“ oder „Bild speichern“, wenn es sich um ein Bild handelt. Sie können diesen Anhang auch direkt auf dem Laufwerk speichern. Um auf das Dokument zuzugreifen, können Sie daher bei Bildern die Dateianwendung oder die Fotoanwendung verwenden.
Heruntergeladene Dateien in Messaging-Apps
Als Beispiel für solche Speicherorte sehen wir uns den Fall von WhatsApp an und ermitteln, wo die hochgeladenen Dateien gespeichert werden.
1. Starten Sie die WhatsApp-Anwendung auf Ihrem iPhone/iPad.
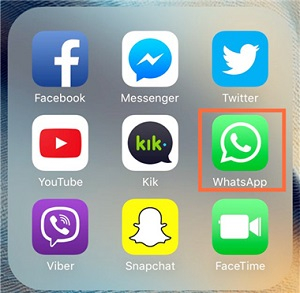
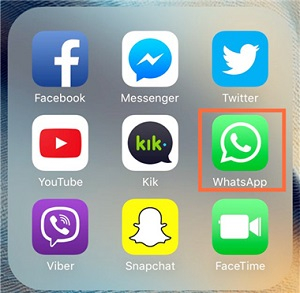
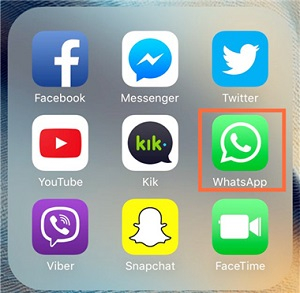
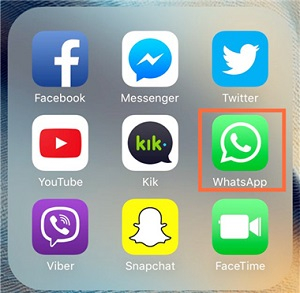
2. Wählen Sie nun die entsprechende Konversation aus. Tippen Sie auf den Namen des Kontakts, der sich normalerweise oben auf der Benutzeroberfläche befindet.
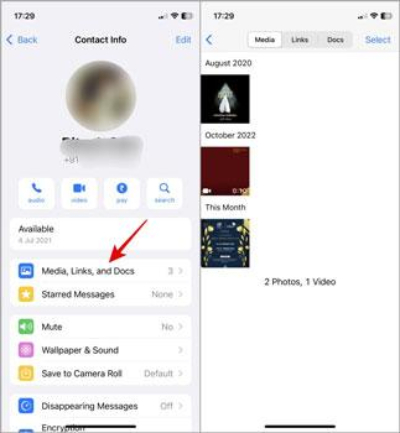
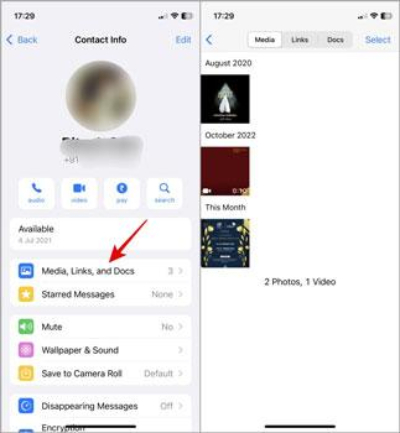
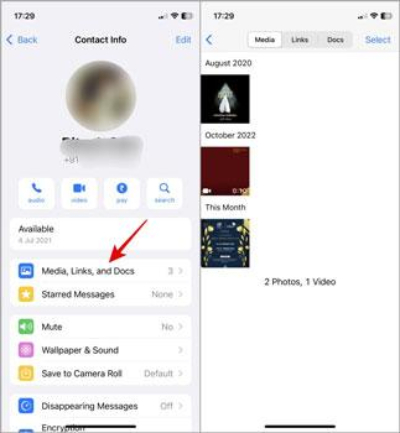
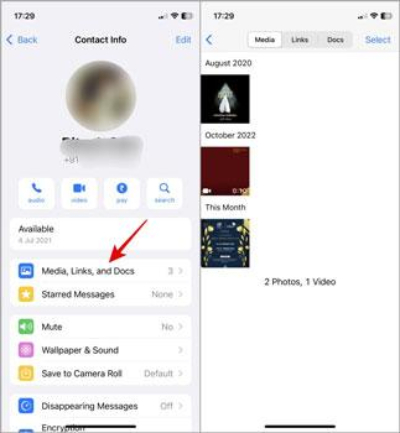
3. Darüber hinaus sehen Sie Medien-, Links- und Dokumentoptionen. Probieren Sie es einfach aus. Falls die Datei bereits heruntergeladen wurde, ist sie für Sie verfügbar. Aber natürlich finden Sie es auch in der Fotos- oder Dateien-App.
App-Downloads von Drittanbietern
Anwendungen wie Dropbox oder Google Drive ermöglichen es Benutzern in den meisten Fällen, heruntergeladene Dateien in dieser App oder der Dateien-App zu behalten. Wenn Sie diese Dateien finden möchten, verwenden Sie diese Schritt-für-Schritt-Anleitung:
➔Google Drive
- Alle mobilen Nutzer mit einem Google-Konto verfügen über Google Drive, also öffnen Sie es einfach.
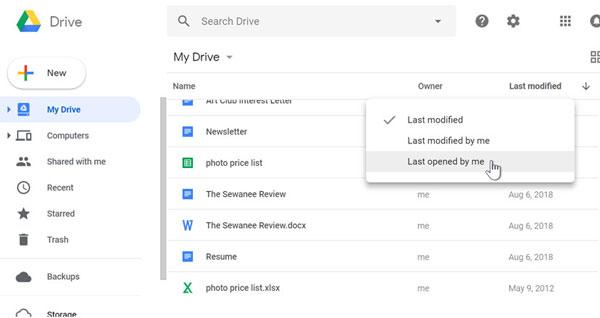
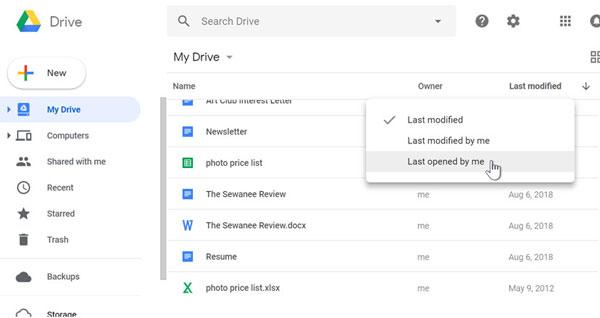
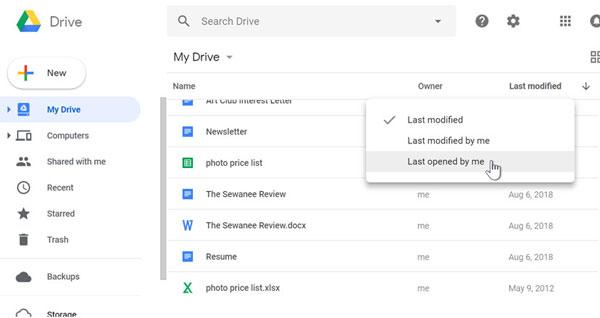
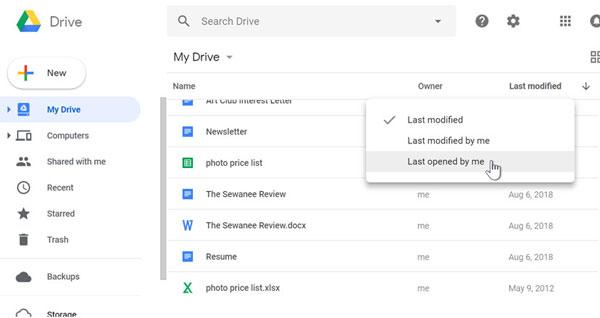
- In der äußersten Ecke unten rechts befindet sich die Option „Dateien“, die die meisten Leute sehen werden. Tippen Sie einfach darauf und alle Dokumente, die Sie heruntergeladen haben, werden auf der MyDrive-Seite angezeigt.
➔Dropbox
- Starte den Dropbox Anwendung auf Ihrem iPhone.




- Greifen Sie auf die Ordner unter der Elementbibliothek zu: Wenn Sie eine Datei aus dem Netzwerk entfernen oder verschieben möchten, drücken Sie auf die entsprechenden drei Punkte und klicken Sie auf „Exportieren oder in Dateien speichern“.
Tipps und Tricks zum Verwalten von Downloads auf dem iPhone
Aufgrund des Speichers und der Betriebsparameter des Geräts selbst ist es sehr wichtig, sich intensiv mit dem Verständnis der Download-Manager im iPhone zu befassen. Wir schlagen Ihnen einige Tipps und Tricks vor, die Ihnen hilfe , Ihre Downloads effizient zu verwalten.
Integrieren bewertung es mit externer Software:
Ein nützlicher praktischer Rat ist, alle überschüssigen Daten an einem anderen Ort abzulegen, beispielsweise bei einem Drittanbieterdienst wie Google Drive oder Dropbox. Es hilft Ihnen, jederzeit auf die Dateien zuzugreifen, auch wenn sie aus Ihrem Mobiltelefonspeicher gelöscht wurden.
Anhänge aus Nachrichten extrahieren:
Anstatt die Anhänge in E-Mails oder Nachrichten zu speichern, ist es sinnvoller, die Dokumente in der Dateien-App oder in Google Drive abzulegen.
Verwenden Sie iCloud Drive zu Speicherzwecken:
Kopieren Sie die wichtigen Dateien in iCloud Drive. Dadurch wird sichergestellt, dass Ihre Dateien sicher bleiben, und es wird eine Möglichkeit zum Abrufen von Dateien bereitgestellt.
Wählen Sie den Download- ort in Safari:
Wenn Sie den Safari-Browser verwenden, müssen Sie den ort unserer Download-Dateien auswählen. Sie werden an bestimmten Orten gespeichert, die in den einstellungen der Dateien-App oder Fotos-App festgelegt sind. Wenn Sie bereits davon ausgehen, dass Ihre Dateien in iCloud Drive oder auf meinem iPhone gespeichert sind, können Sie diese Dokumente und Dateien ganz einfach mit der Datei-App abrufen.
Ordnungsgemäße Dateiorganisation:
Innerhalb der Dateianwendung müssen alle Downloads in bestimmten Ordnern abgelegt werden. Ein Ordner kann beispielsweise für „Dokumente“, einer für „Fotos“ und ein weiterer für „Musik“ vorgesehen sein. Dies erleichtert das Auffinden von Dateien und hilfe , dass das Gerät organisiert bleibt.
Die Suchfunktion sollte effizient genutzt werden:
Wenn Sie nach einer bestimmten Datei suchen und deren Titel kennen, müssen Sie die Suchleiste verwenden. Es wird Ihnen hilfe , diese Datei problemlos zu finden.
Ändern Sie die Dateinamen und speichern Sie sie auf logische Weise:
Achten Sie bei jedem Speichern von Dokumenten darauf, dass Sie dem Dokument aussagekräftige und leicht zu merkende Titel geben. Bei vielen Dateien des gleichen Typs wird dadurch der Navigationsprozess der Dokumente verbessert.
Entfernen Sie überschüssige Dateien regelmäßig vom Gerät:
Sie müssen die Dateien loswerden, mit denen Sie praktisch fertig sind. Dies hilft dabei, einen Teil des Speicherplatzes freizugeben und die Produktivität des Telefons zu steigern.
Hilfe Ihrem Kind, das Telefon sicher zu nutzen
Im digitalen Zeitalter geben Eltern ihren Kindern häufig Mobiltelefone, was sich negativ auf sie auswirken kann, indem sie beispielsweise unangemessenen Inhalten ausgesetzt werden. Wenn Ihre Kinder auch ein iPhone verwenden, bleiben Sie ruhig, denn mit den oben genannten Techniken können Sie ganz einfach überprüfen, ob sie schädliche Dokumente geladen haben.
Diese gelten jedoch möglicherweise nicht, wenn das Kind über ein Android-Gerät verfügt. Also, a Kindersicherungs-App In solchen Fällen ist FlashGet Kids praktisch.
Beste Lösung: FlashGet Kids Kindersicherungs-App
FlashGet Kids ist eine zuverlässige Drittanbietersoftware, die speziell für die Verwaltung und Kontrolle der online Aktivitäten von Kindern entwickelt wurde.




Hauptmerkmale:
- Benachrichtigungs-Tracker: Mit dieser Funktion können Sie jeden Download überwachen. Immer wenn eine Datei auf das Telefon heruntergeladen wird, erscheint eine allgemeine Benachrichtigung. Zu diesem Zeitpunkt senden die FlashGet Kinder diese Benachrichtigung an das Telefon der Eltern, die sie jederzeit einsehen können.
- App-Blocker: Mit dieser Funktion können Eltern verhindern, dass Kinder riskante Anwendungen installieren, und sie so vor ungeeigneten Inhalten schützen.
- Nutzungsberichte: Diese bieten einen detaillierten Überblick darüber, wie Ihr Kind Zeit am Telefon verbringt. Zum Beispiel, welche Art von App das Kind wie lange nutzt und vieles mehr.
- Bildschirmspiegelung: Diese Funktion ist erstaunlich, da Sie damit die mobilen Bildschirme Ihrer Kinder in Echtzeit ansehen und anhören können. So können Sie im Auge behalten, welche Dateien oder Apps Ihre Kinder herunterladen.
Unabhängig davon, ob Sie ein iPhone-Gerät oder ein Android-Gerät besitzen, wird mit hilfe dieser App die online Aktivität eines Kindes eingeschränkt und kontrolliert, was den Eltern alle Sorgen nimmt.
Letzte Worte
Schließlich wurde festgestellt, dass es sehr wichtig ist, den Speicherort jeder heruntergeladenen Datei zu kennen, wenn Sie nicht Ihre Zeit mit der Suche nach einer bestimmten Datei verschwenden möchten. Aufgrund der im Artikel beschriebenen Möglichkeiten hätten Sie jetzt aber ohnehin überhaupt keine Probleme mehr, Ihre heruntergeladenen Dateien zu finden.
Darüber hinaus können Sie Ihre Downloads hilfe organisieren, indem Sie regelmäßig unnötige Dateien löschen und die iCloud-Laufwerke verwenden. Auch einige FlashGet Kids-Funktionen kann für Eltern sehr nützlich sein, die überwachen möchten, wie ihre Kinder Telefone nutzen, und auch für ihre Sicherheit im und außerhalb des Internets.

