Fait "Ne pas déranger« bloquer les alarmes sur iPhone et Android ? Eh bien, que vous utilisiez un appareil Android ou iPhone, le mode « Ne pas déranger » est conçu pour bloquer toutes notifications , appels et alertes entrants tout en autorisant certaines exceptions. Dans cette discussion, vous apprendrez comment le mode « Ne pas déranger » évaluation Android et iPhone appareils et si cela peut affecter les fonctions critiques de votre système d’alarme. Comprendre cette fonctionnalité est très important lorsqu'il s'agit de gérer notifications de votre appareil tout en vous assurant de ne pas manquer vos rappels critiques et vos appels de réveil.
Les alarmes sont généralement considérées comme l'une de ces exceptions, elles devraient donc toujours se déclencher même lorsque votre téléphone est en mode « Ne pas déranger ».
Pourquoi mon alarme n'a-t-elle pas sonné ?
Il existe plusieurs raisons pour lesquelles votre alarme ne s'est pas désactivée lorsque vous vous y attendiez. Une de ces possibilités est que vous ayez accidentellement activé le mode « Ne pas déranger » sur votre téléphone. Le mode « Ne pas déranger » est destiné à réduire au silence les notifications et les appels entrants, mais exclut les « Alarmes », et c'est pourquoi votre alarme sonne toujours.
De plus, il se peut que vous ayez personnalisé les paramètres pour autoriser les alarmes ; cela pourrait aussi expliquer pourquoi votre alarme ne s'est pas déclenchée. Il est essentiel de vérifier paramètres « Ne pas déranger » de votre appareil et de vous assurer que votre alarme est autorisée dans ce mode. D'autres raisons potentielles peuvent être une batterie faible, une application d'alarme défectueuse ou d'autres problèmes d'appareil.
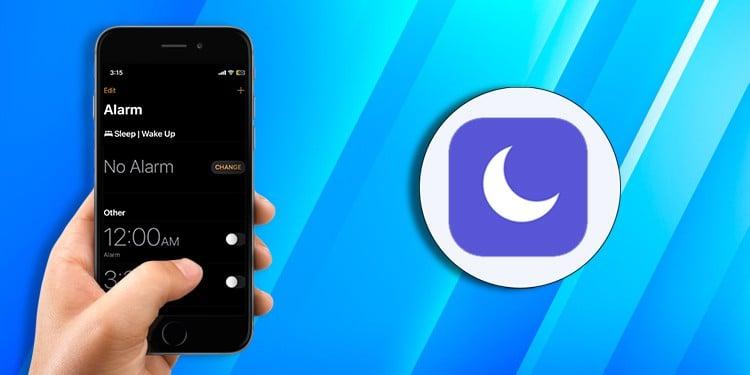
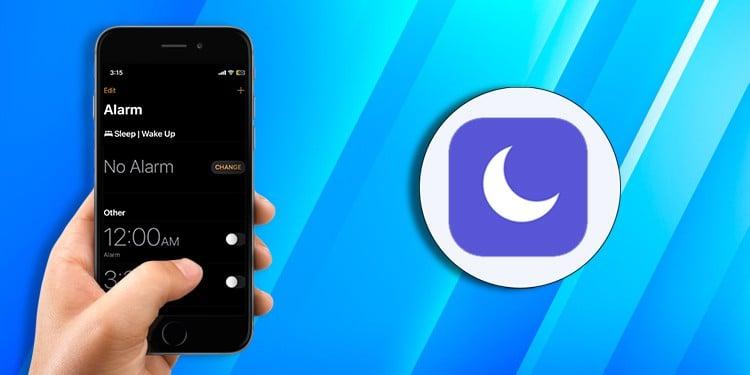
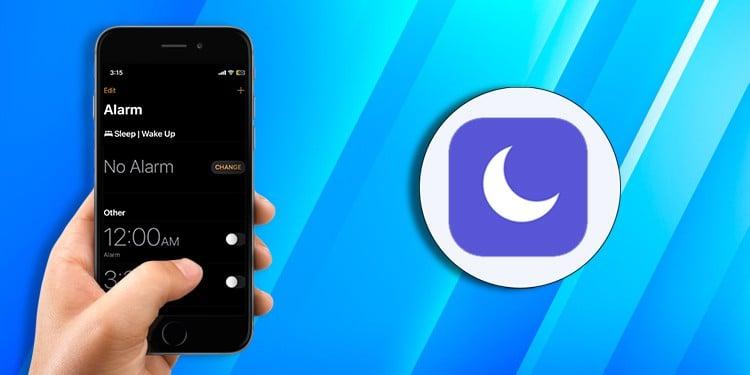
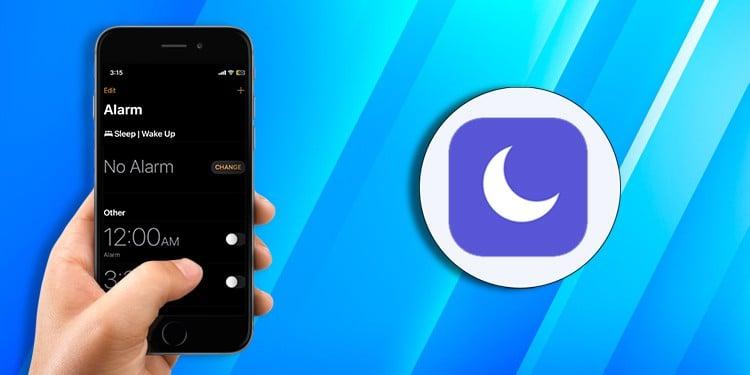
Ne pas déranger bloque-t-il les alarmes sur iPhone et Android ?
Êtes-vous curieux de savoir si l'option « Ne pas déranger » bloque les alarmes sur iPhone et Android ? Vous faites partie des nombreux utilisateurs de smartphones qui se posent exactement la même question. Généralement, cette fonctionnalité est conçue pour aide les utilisateurs de smartphones à gérer leurs notifications et à maintenir une concentration ou un temps de sommeil ininterrompu. Pour bien comprendre comment le (NPD) affecte les deux appareils, il est très important de comprendre à quel point sa fonctionnalité est spécifique.
{fin des essais}
Protégez votre tranquillité, bloquez les interruptions
Utiliser controle parental pour bloquer toutes les interruptions souhaitées.
{fin des essais}
Sur Android et iPhone, la fonction clé de PWD est de faire taire notifications , les appels et autres alertes « nuisibles » pendant des activités ou des heures spécifiques. Cependant, avec les alarmes, les fonctionnalités du NPD agiront différemment.
- Sur les appareils iPhone.
Par défaut, le système d'alarme de l'iPhone ne sera pas affecté par le mode NPD. Cela signifie que votre alarme retentira comme prévu, garantissant ainsi que vous recevrez une notification en temps opportun, ou que vous pourrez simplement vous réveiller à l'heure. Bien que vous puissiez facilement personnaliser vos paramètres NPD uniquement pour autoriser les appels provenant d'appels répétés ou de contacts spécifiques, les paramètres ne devraient pas affecter vos alarmes.
- Sur les appareils Android.
De la même manière, les appareils Android permettent également aux appareils de permettre aux alarmes de fonctionner normalement en mode NPD. Les alarmes sont généralement considérées comme prioritaires et devraient sonner même si vous avez réglé votre téléphone sur NPD ou Silencieux. Cependant, vous pouvez personnaliser vos paramètres NPD pour autoriser les alarmes et autres notifications essentielles tout en bloquant alertes non essentielles.
Souvent, les appareils Android et iOS garantissent que le mode NPD ne bloque pas automatiquement les alarmes, donnant ainsi la priorité à une alerte aussi essentielle. La fonctionnalité tente de trouver un équilibre entre votre environnement paisible et la garantie que vous recevez vos appels de réveil ou vos rendez-vous.
Ne pas déranger bloque-t-il les alarmes sur Apple Watch ?
Certainement pas! Le mode « Ne pas déranger » sur votre Apple Watch ne bloquera pas les alarmes. Lorsque vous activez ce mode, votre Pomme Watch fera simplement taire toutes notifications , appels et alertes entrants, vous offrant ainsi un environnement moins distrayant. Cependant, les alarmes que vous avez définies sur votre appareil sont traitées évaluation et ne seront donc pas affectées par le mode « Ne pas déranger ». Cela signifie que vos alarmes fonctionneront toujours selon le calendrier prévu pour garantir que vous recevez des appels de réveil importants, notifications urgentes et des appels.
Comment contrôler les trois modes silencieux sur le Control Center de votre Apple watch ?
Faites glisser votre doigt depuis le bas de votre écran pour accéder au centre de contrôle.
- Ne pas déranger. Cette fonctionnalité désactive également l’haptique. Une fois activé, vous ne recevrez aucune notification, à l'exception alertes et alarmes évaluation cardiaque. L'écran de votre montre ne s'allume pas lorsque vous recevez une notification. Pour désactiver le mode « Ne pas déranger », appuyez sur l'icône « croissant de lune ».
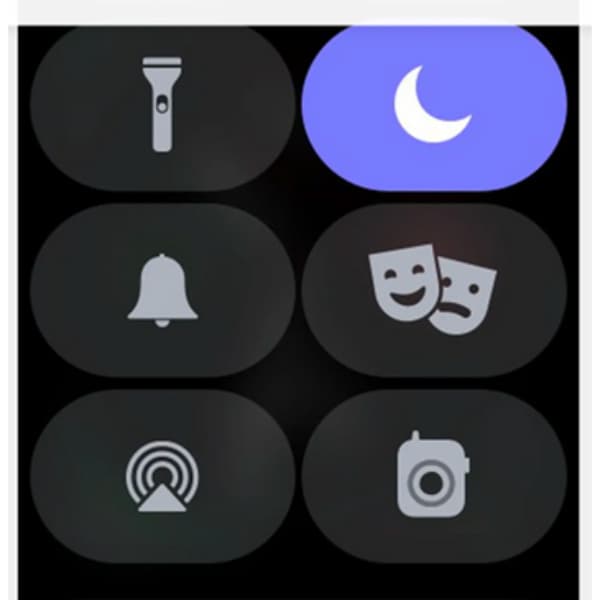
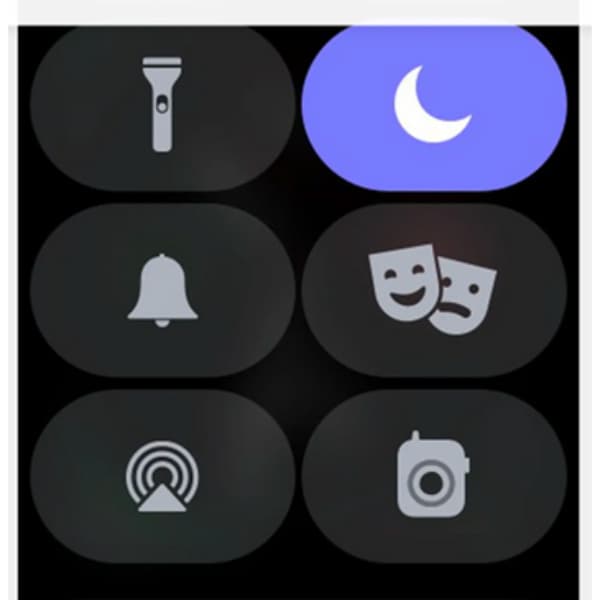
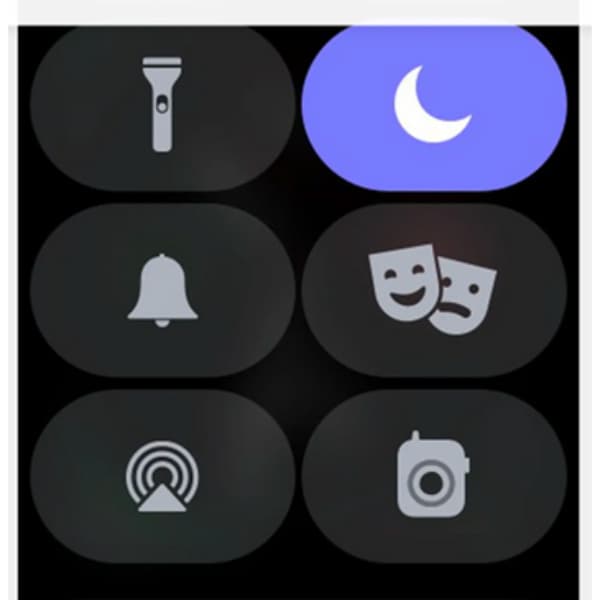
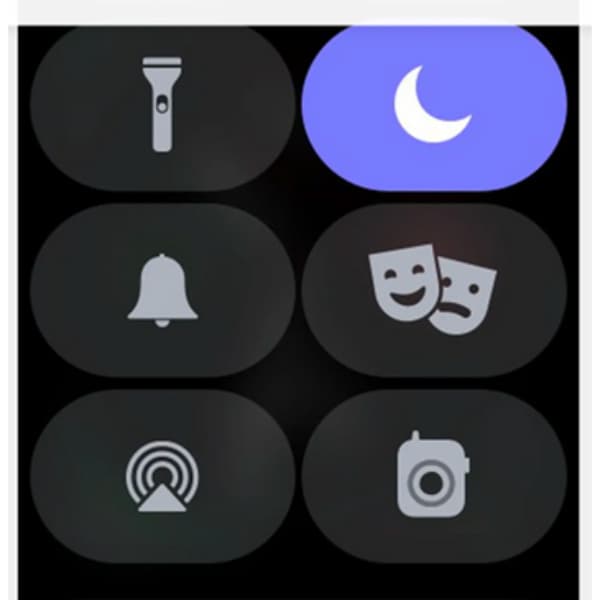
- Mode Théâtre : Cette aide permet de mettre votre téléphone en mode silencieux et d'éteindre l'écran, sauf lorsque vous appuyez ou appuyez sur un bouton.
- Mode silencieux: Dans ce mode, votre appareil n'émettra pas de bip ni de carillon, mais il peut évaluation par vibration. Toutes les autres fonctionnalités du téléphone fonctionneront comme d'habitude.
Vous pouvez également personnaliser vos appareils de telle sorte que l'activation de « Ne pas déranger » sur votre iPhone l'activera également sur votre montre et vice versa.
Étape 1. Sur votre iPhone, accédez à « Application Watch » et accédez à « Général ».
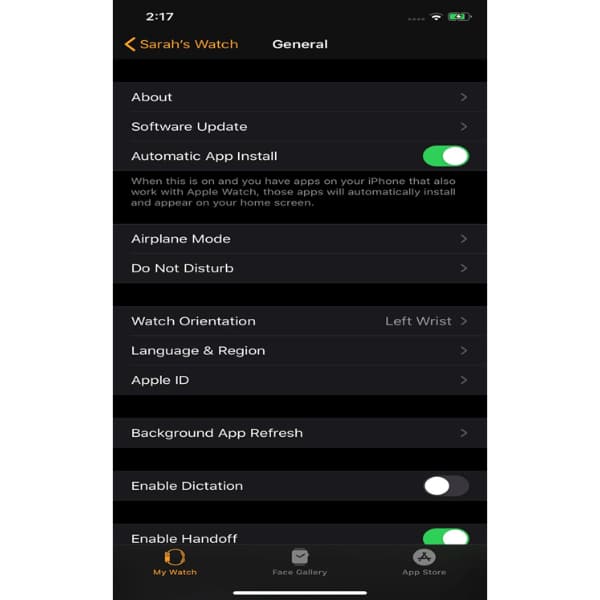
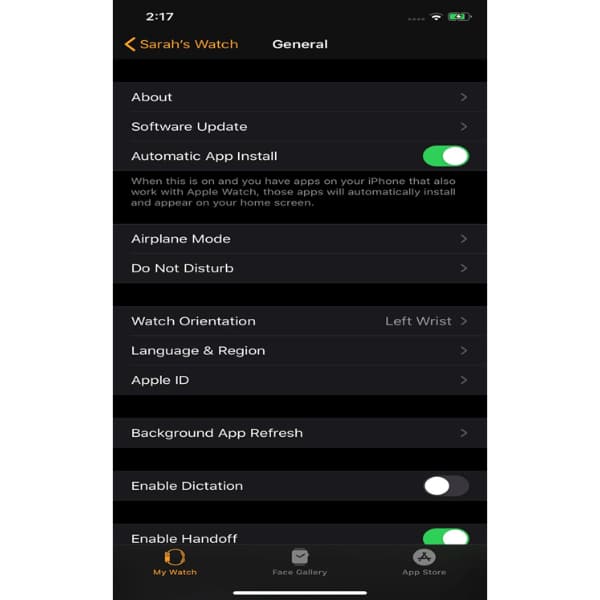
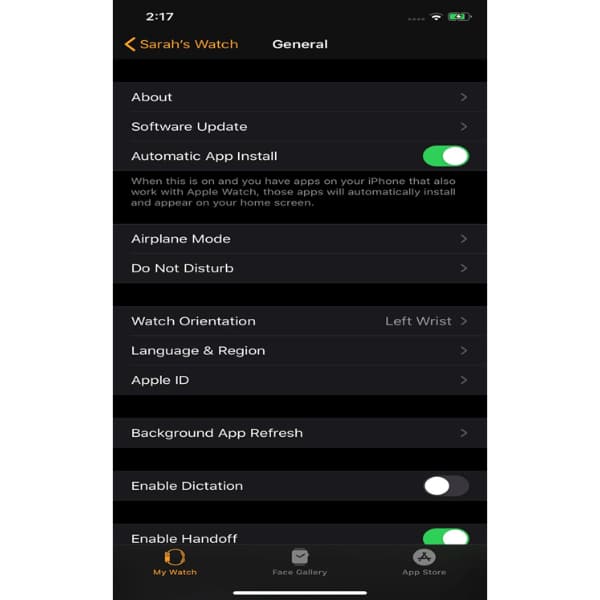
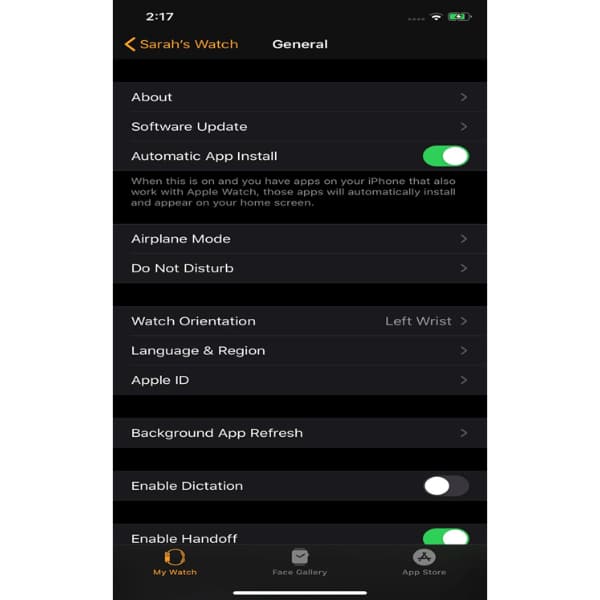
Étape 2. Accédez à l'icône de menu intitulée « Ne pas déranger ».
Étape 3. Activez le « Miroir iPhone ». Cela activera ou désactivera automatiquement la fonction « Ne pas déranger » sur votre montre et votre iPhone.
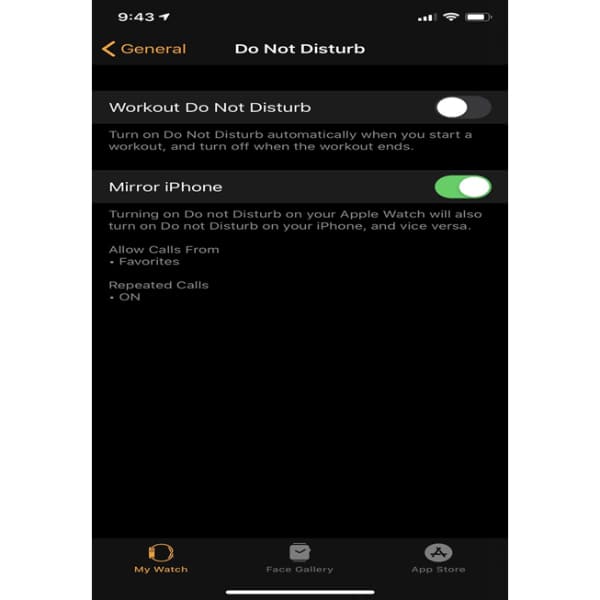
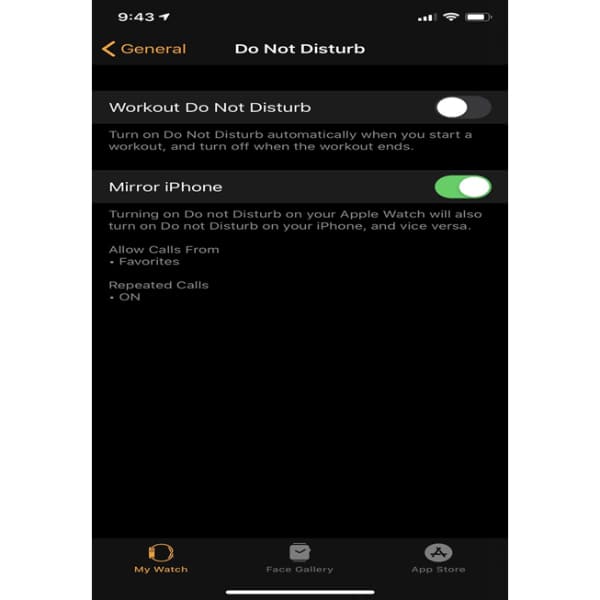
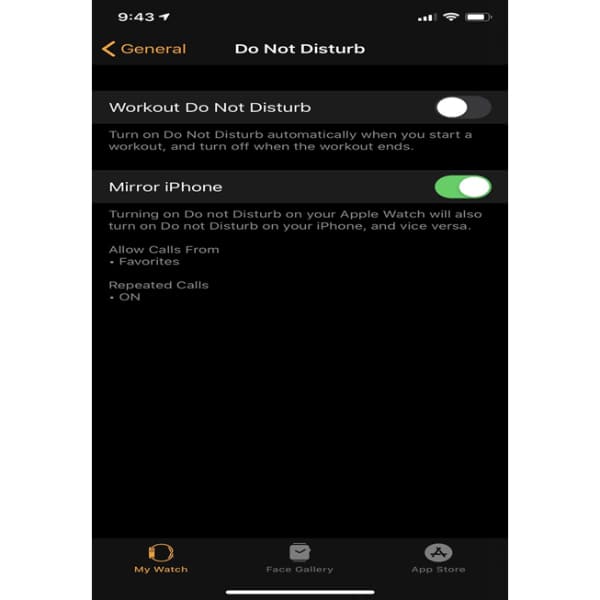
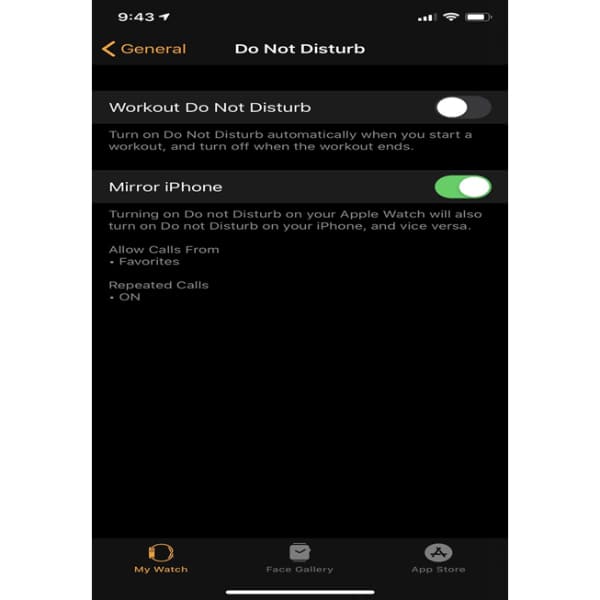
Mon alarme fonctionnera-t-elle sur Ne pas déranger iPhone et Android ?
Oui, les alarmes sur les appareils Android ou iPhone fonctionneront généralement même lorsque vous avez activé le mode « Ne pas déranger ». Le « Ne pas déranger » est destiné à faire taire alertes d'applications entrantes, les appels téléphoniques et notifications , garantissant ainsi un environnement plus calme. Cependant, votre appareil considère les alarmes comme une fonctionnalité essentielle et est exclusivement exempté de ce mode.
Sauf si vous utilisez une application tierce qui remplace la fonction « Ne pas déranger », votre alarme sonnera comme prévu. Vous pouvez cependant personnaliser les paramètres pour désactiver complètement les alarmes et autres notifications essentielles avec les alertes non essentielles.
Comment activer et désactiver Ne pas déranger sur iPhone et Android ?
Le « Ne pas déranger » par défaut désactivera toutes notifications des applications sur votre appareil, c'est-à-dire les appels téléphoniques, notifications d'applications et les sons, que vous utilisiez un appareil Android ou iOS. Cependant, vous pouvez personnaliser Ne pas déranger pour activer ou désactiver le son de l'alarme via les paramètres intégrés de votre iPhone ou appareil Android.
Comment activer et désactiver Ne pas déranger sur iPhone ?
Voici des étapes simples pour activer le mode NPD sur votre appareil iPhone.
Étape 1. Accédez à «Paramètres ».
Étape 2. Accédez à « Focus » et « Ne pas déranger ».
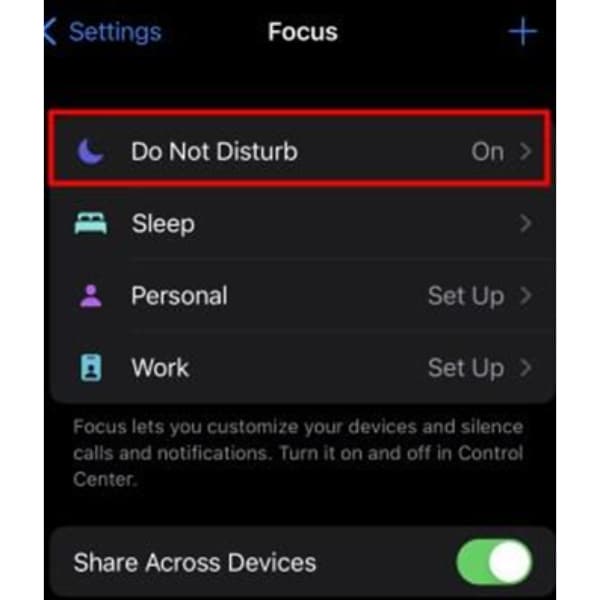
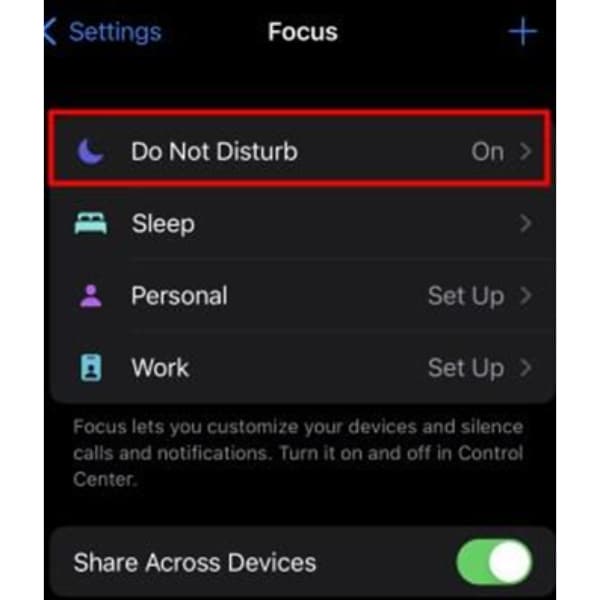
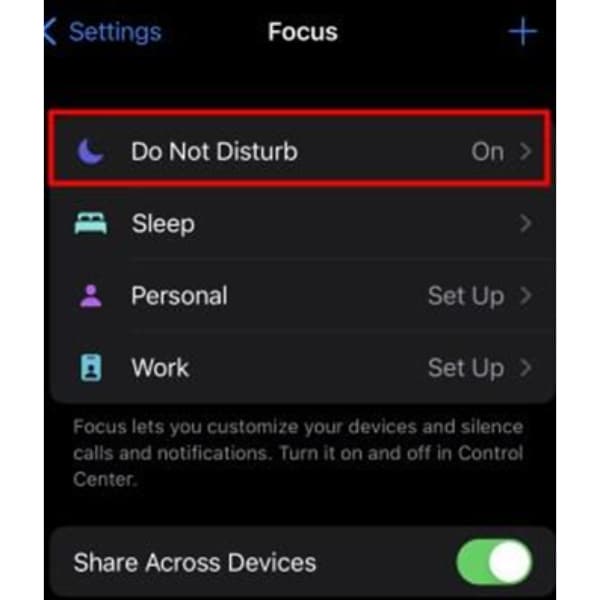
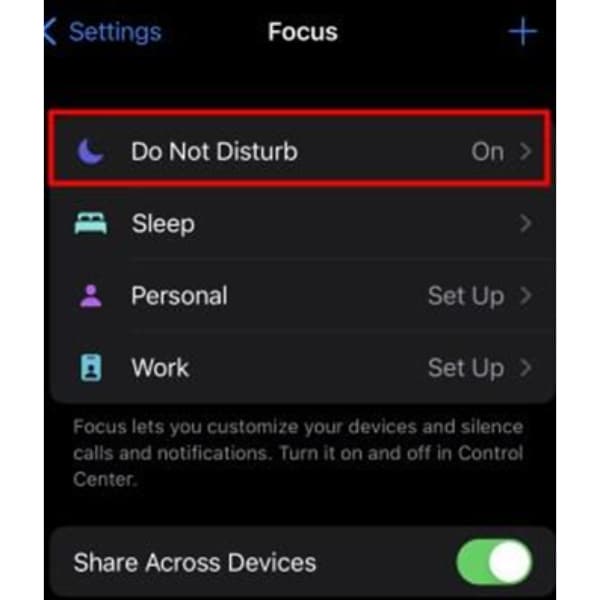
Étape 3. Appuyez sur « Applications ».
Étape 4. Choisissez « Autoriser Notifications de », puis appuyez sur « l'icône Plus » située au-dessus d'Ajouter des applications.
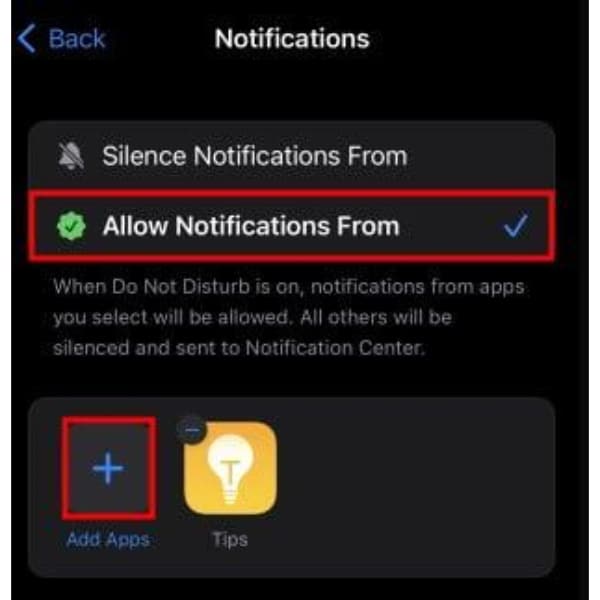
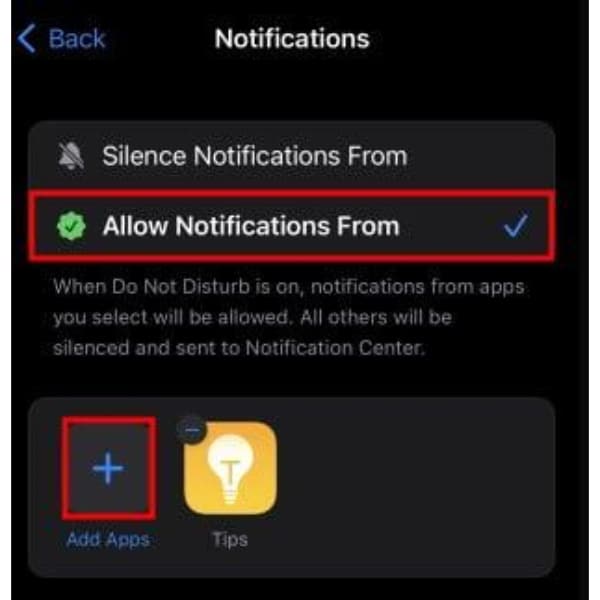
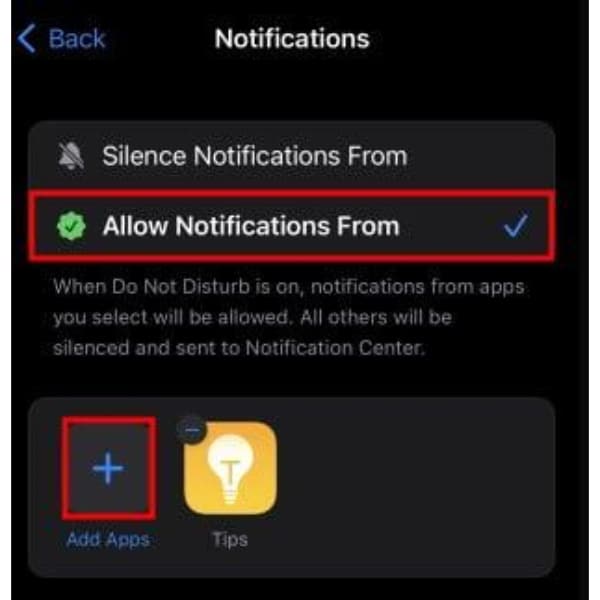
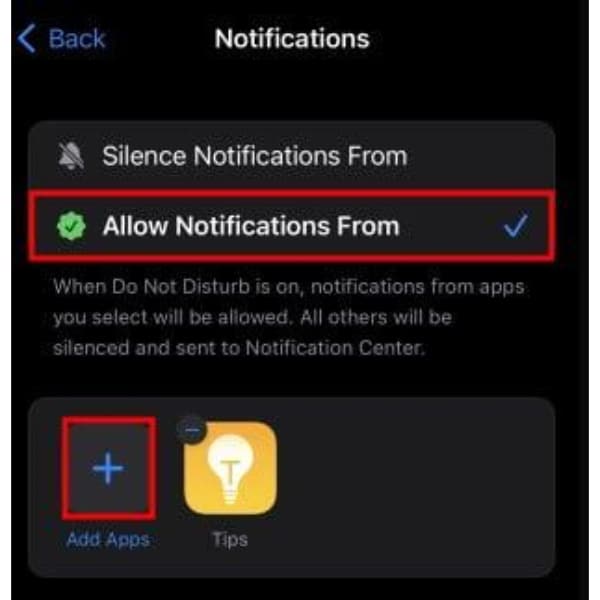
Étape 5. Sélectionnez l'application tierce dans laquelle l'alarme sonnera lorsque vous êtes en mode NPD
Étape 6. Appuyez sur « Terminé ».
Comment activer et désactiver Ne pas déranger sur Android ?
Étape 1. Accédez à l'application « Paramètres ».
Étape 2. Allez dans « Notifications » puis « Ne pas déranger ».
Accédez à Notifications > Ne pas déranger.
Étape 3. Appuyez sur le bas de la bascule près de « Ne pas déranger ».
Étape 4. Pour activer le son de l'alarme en mode NPD, activez le bouton près de « Alarmes ». Pour désactiver, désactivez simplement les « Alarmes ». Engrenage.
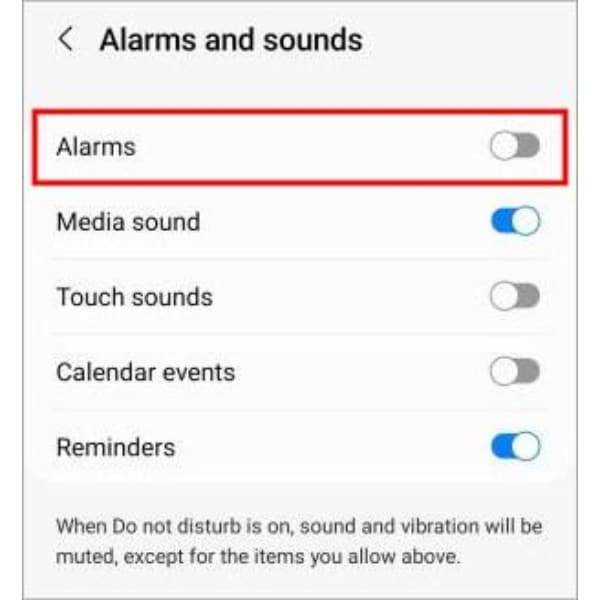
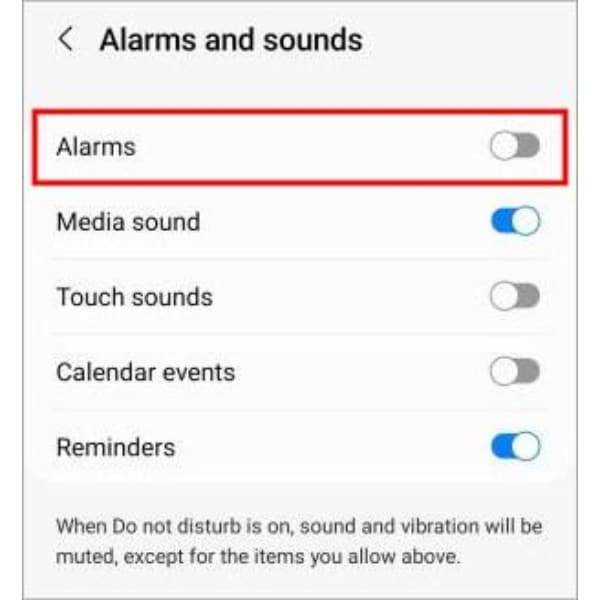
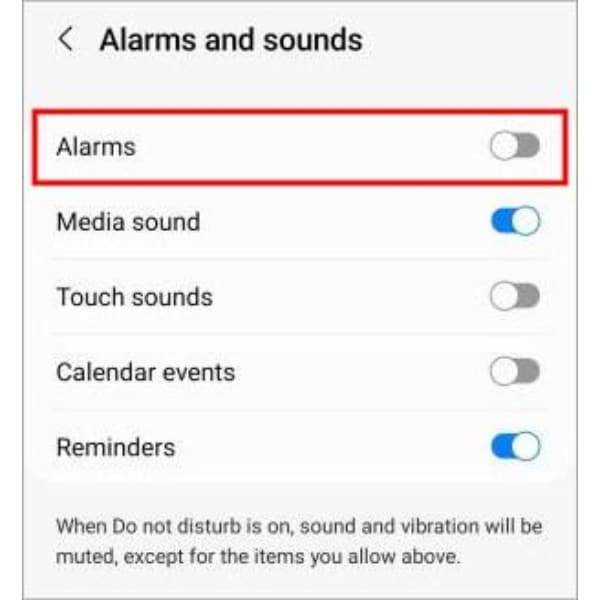
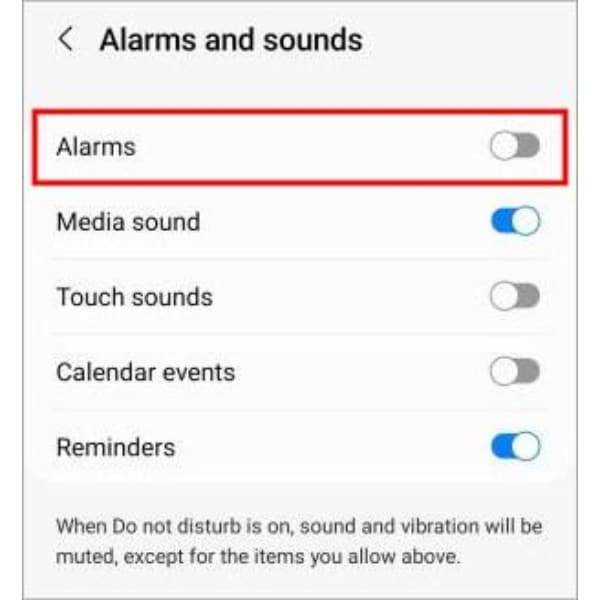
Comment régler correctement l'alarme ?
Bien que Ne pas déranger n'affecte pas l'alarme, votre alarme peut mal fonctionner en raison paramètres d'alarme de votre application Horloge. Par exemple, si vous sélectionnez PM au lieu d'AM, cela pourrait entraîner des désagréments au moment où l'alarme sonne. Il est également bon de vérifier si l'alarme a été activée, sinon elle ne sonnera pas.
Voici comment définir l'alarme sur un appareil iPhone.
Étape 1. Accédez à « l’application Horloge » et appuyez sur « ajouter une alarme ».
Étape 2. Sélectionnez la « date et heure » préférée. Assurez-vous que le format de l'heure est correct (PM/AM.)
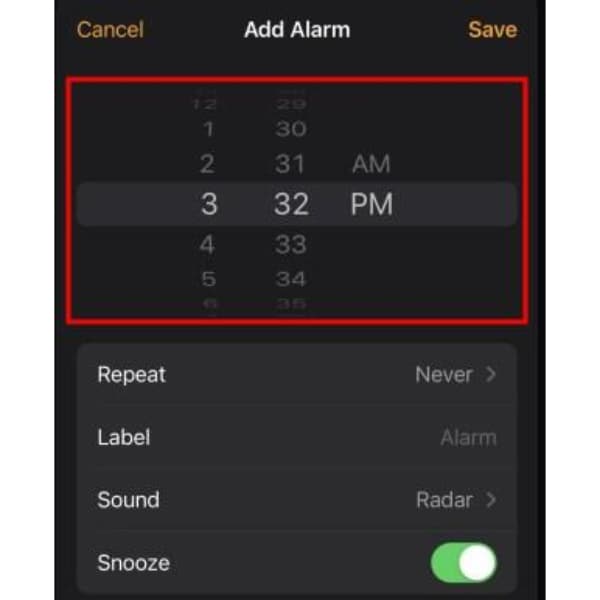
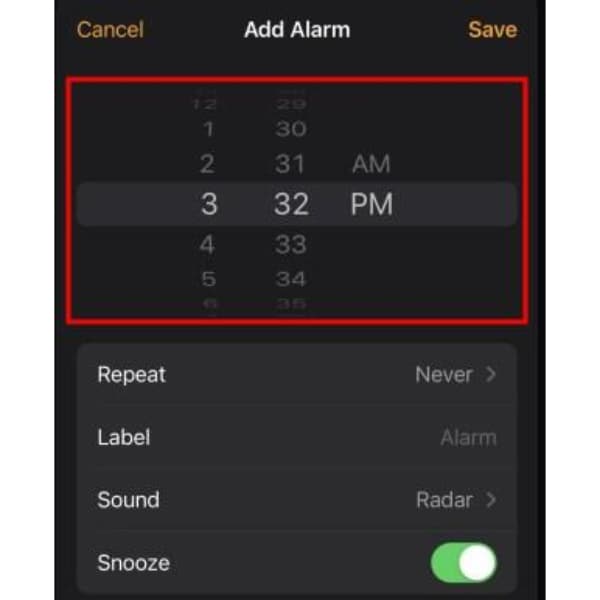
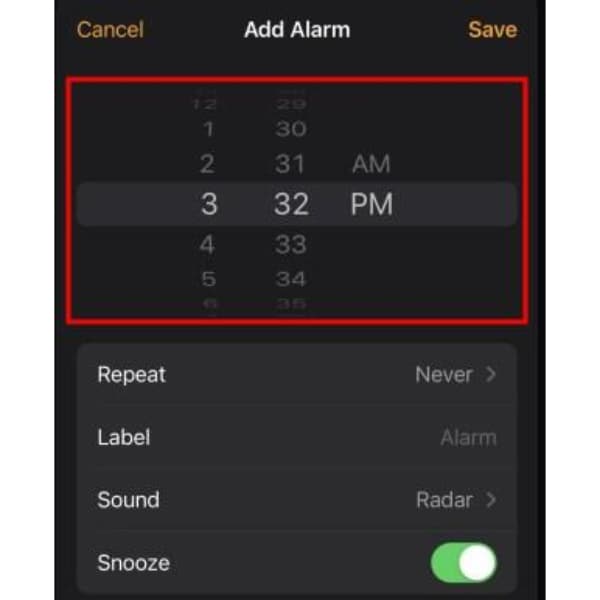
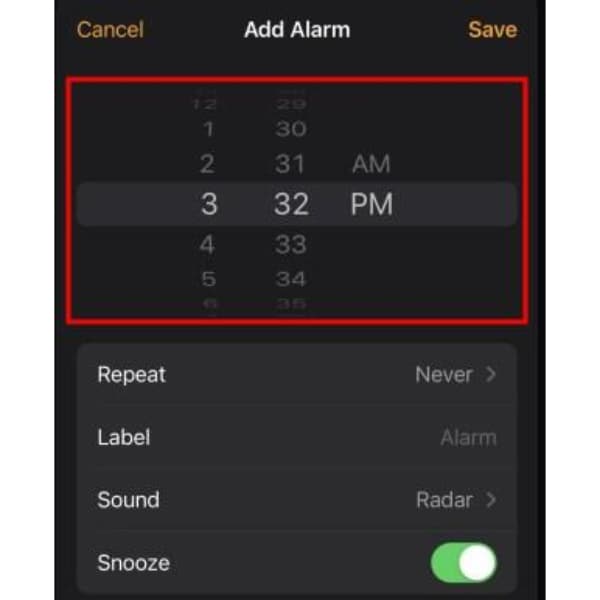
Étape 3. Sélectionnez une chanson ou une sonnerie qui sonnera une fois l'alarme déclenchée. Assurez-vous d’ajuster les niveaux de volume appropriés.
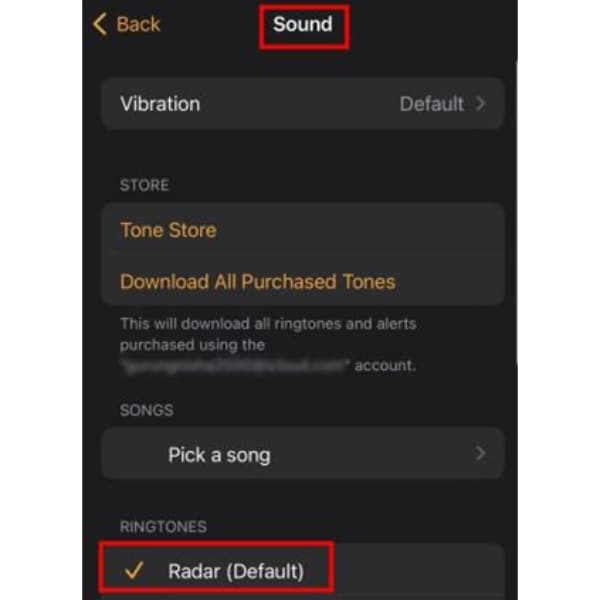
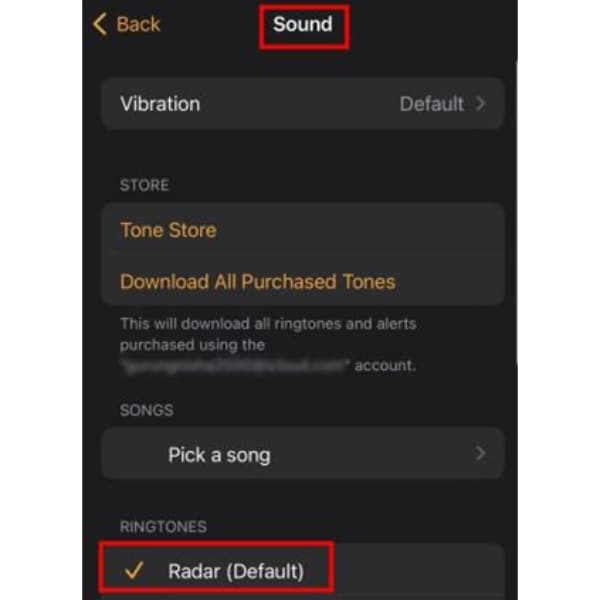
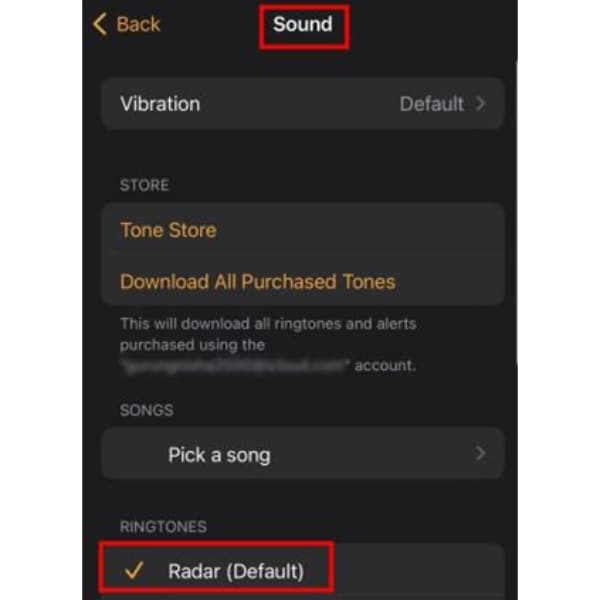
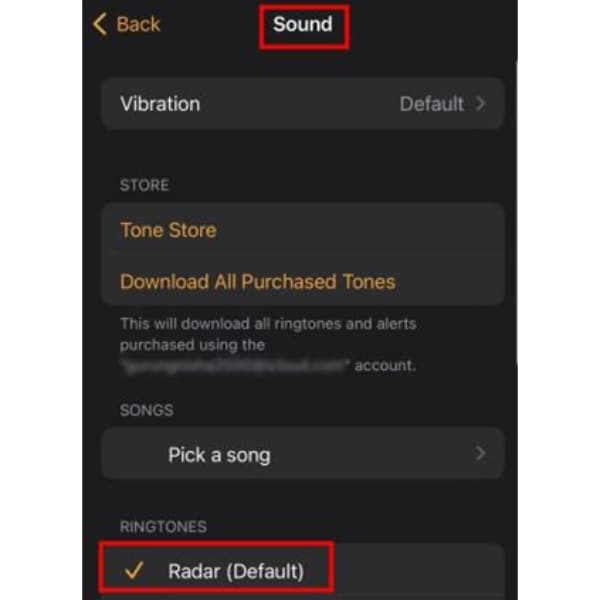
Appuyez sur « Enregistrer l'alarme » pour l'activer.
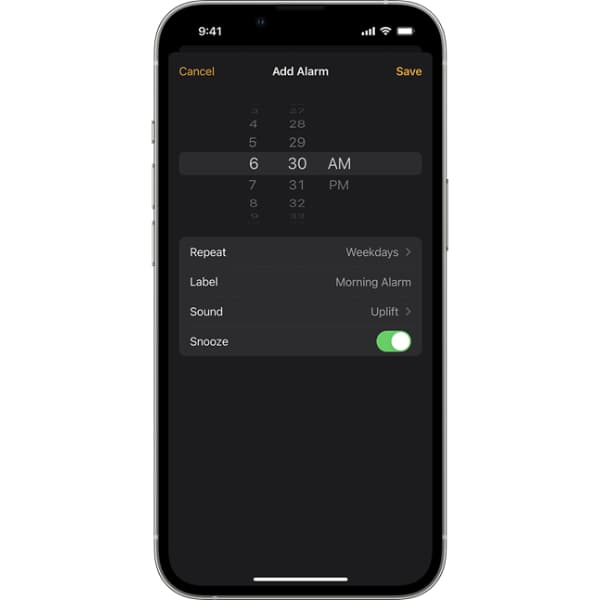
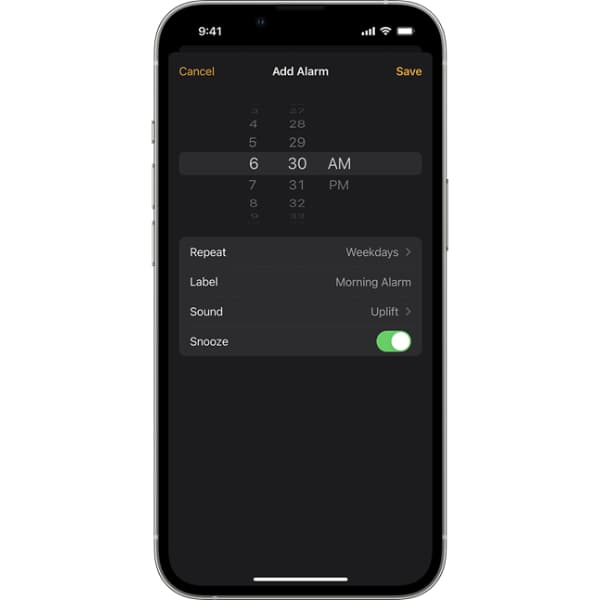
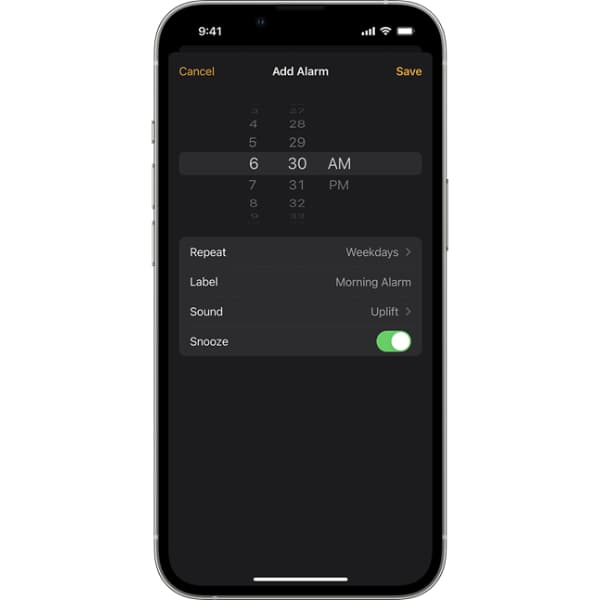
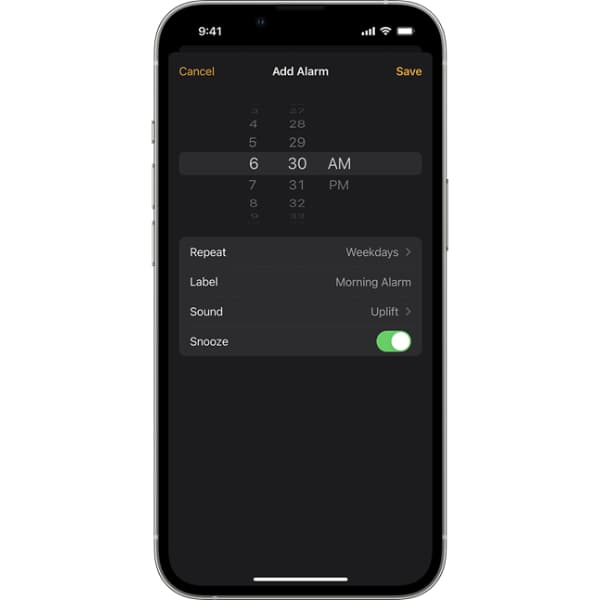
Comment régler le volume de votre alarme ?
Étape 1. Accédez à « Paramètres » puis à « Sons et haptiques ».
Étape 2. Sous « Volume des alertes et sonnerie », faites glisser le bouton coulissant vers la droite ou la gauche pour régler le volume.
Étape 3. Activez « Modifier avec les boutons » pour utiliser les « boutons de volume » sur votre téléphone et régler le volume.
Comment modifier vos paramètres d'alarme ?
Étape 1. Accédez à « l’application Horloge » et appuyez sur l’onglet « Alarme ».
Étape 2. Appuyez sur l'outil « Modifier » dans le coin supérieur gauche.
Étape 3. Appuyez sur « alarme » et ajustez vos modifications, puis appuyez sur « Enregistrer ».
Comment régler l'alarme sur votre smartphone Android ?
Définir une alarme sur un appareil Android est rapide, simple et fiable. Voici un guide clair et facile à suivre sur la façon de définir une alarme sur un téléphone Android.
Étape 1. Ouvrez l'application « Horloge » sur l'écran d'accueil de votre appareil.
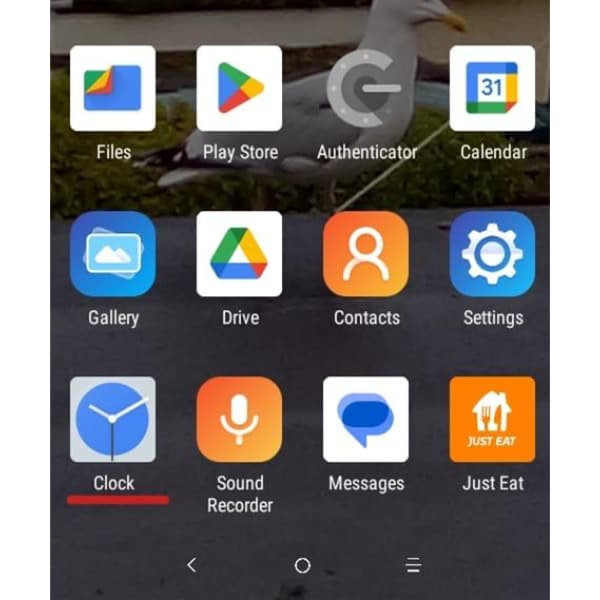
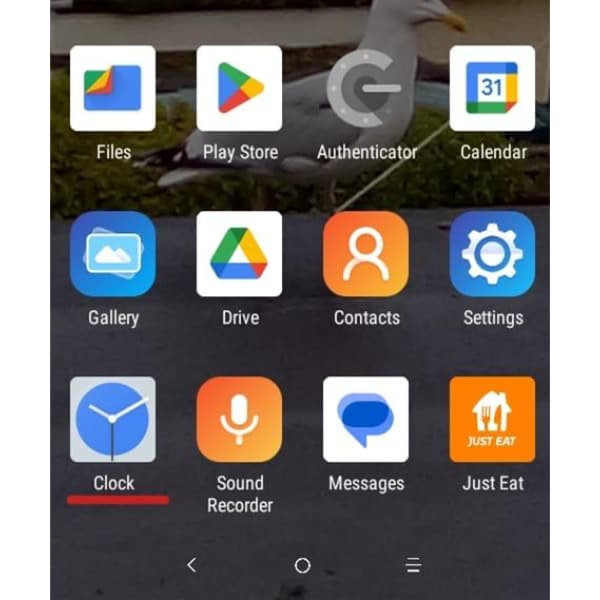
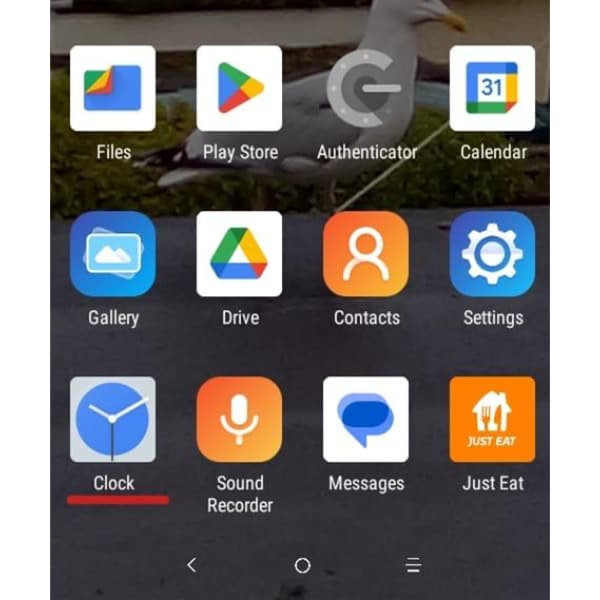
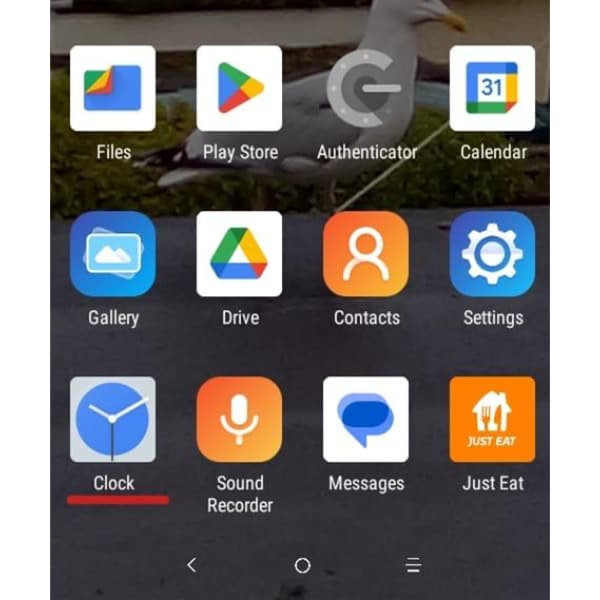
Étape 2. Appuyez sur l'option « Alarme ». C'est pour ouvrir le menu « Paramètres » dont vous aurez besoin pour créer votre nouvelle alarme.
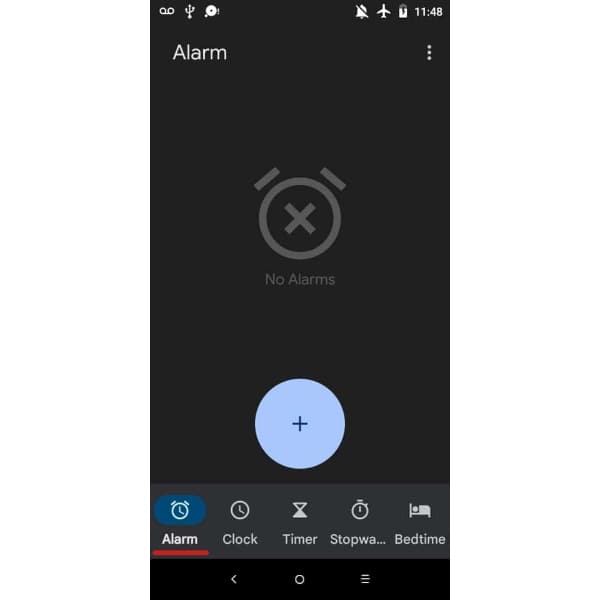
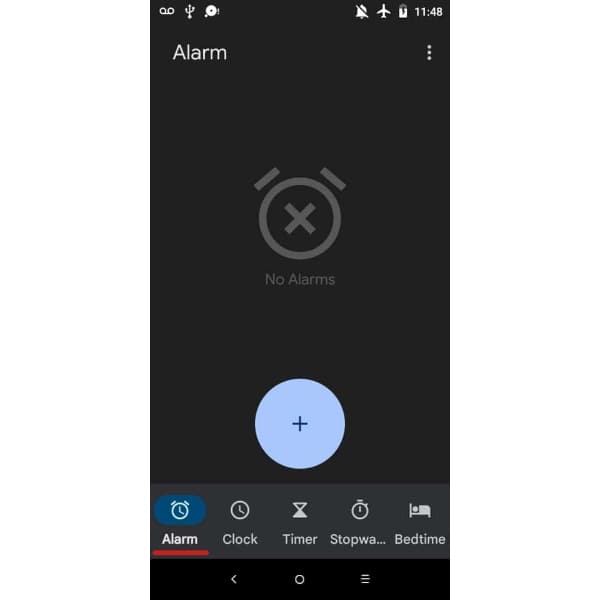
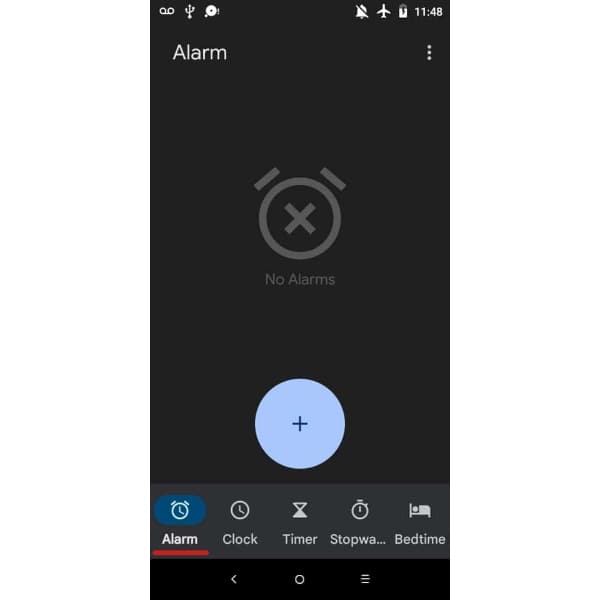
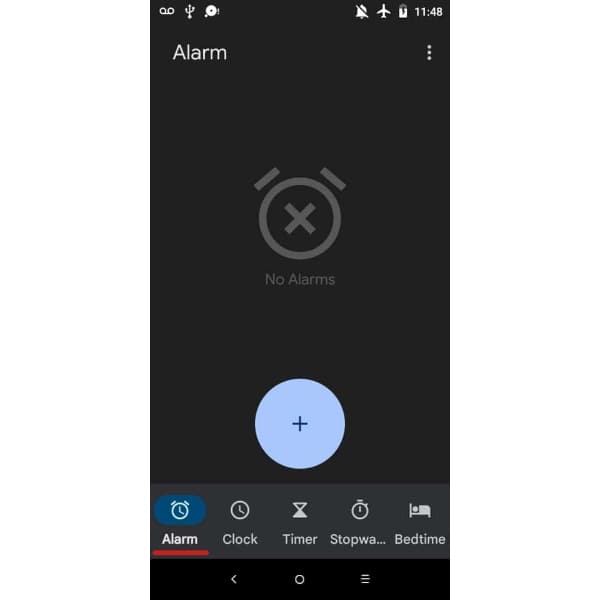
Étape 3. Pour créer votre nouvelle alarme, appuyez sur le bleu «+" signe. Si vous avez déjà défini une alarme, vous serez répertorié ici.
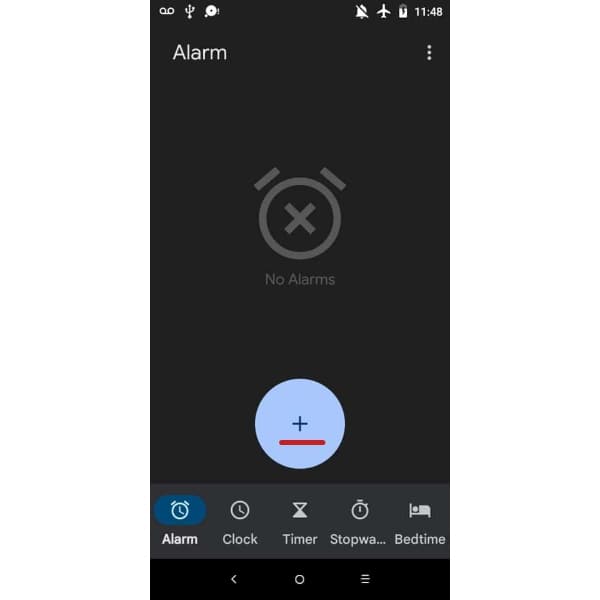
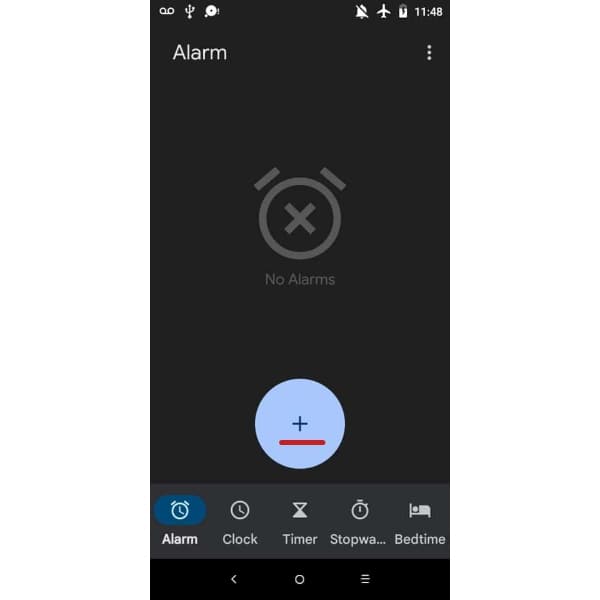
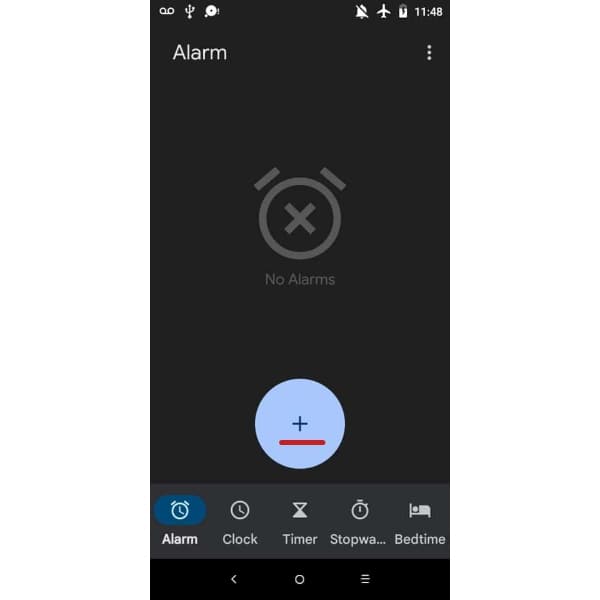
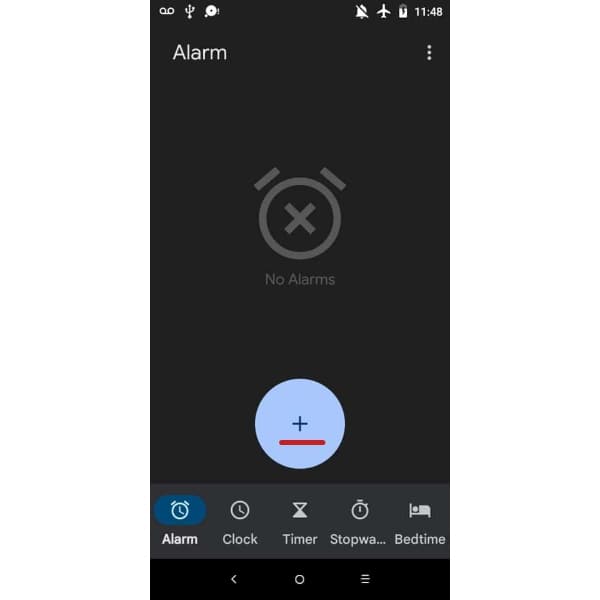
Étape 4. Faites glisser l'heure de l'alarme et appuyez sur « OK ».
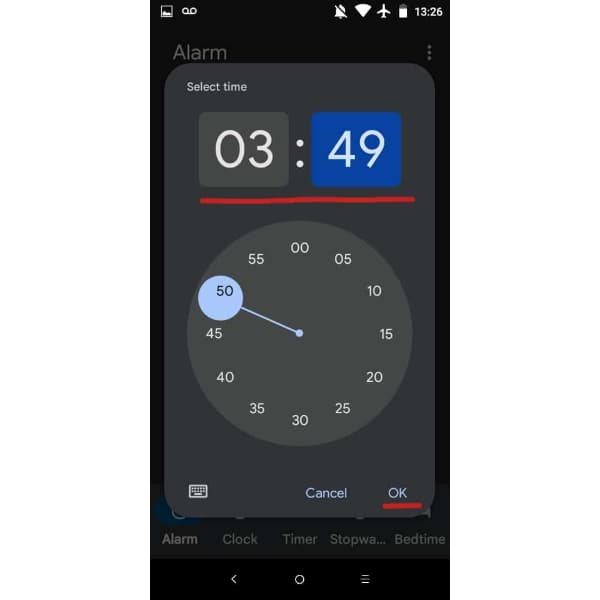
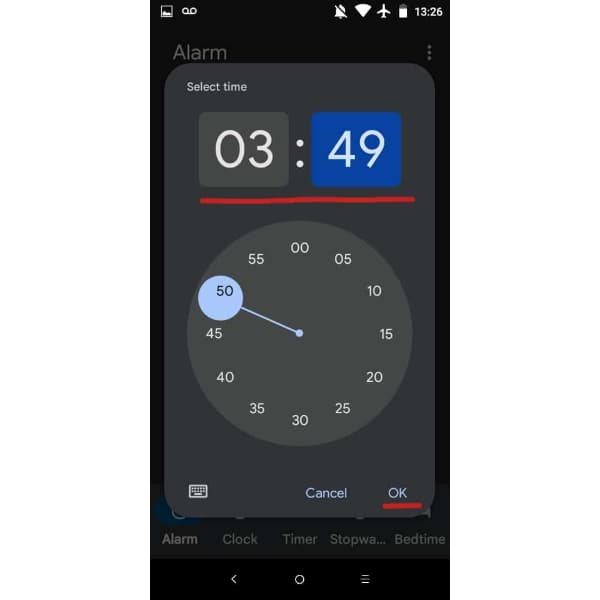
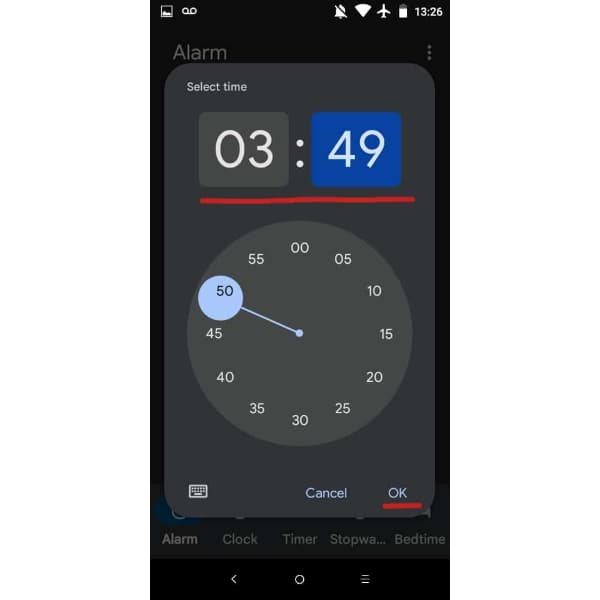
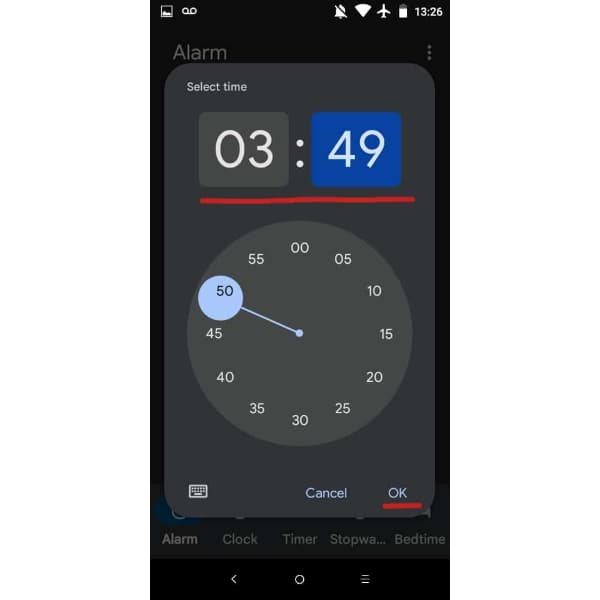
Étape 5. Incluez une étiquette sur votre alarme. Appuyez sur « Ajouter une étiquette » en haut de l'écran. Vous pouvez utiliser un nom mémorable pour votre alarme et appuyer sur « OK ».
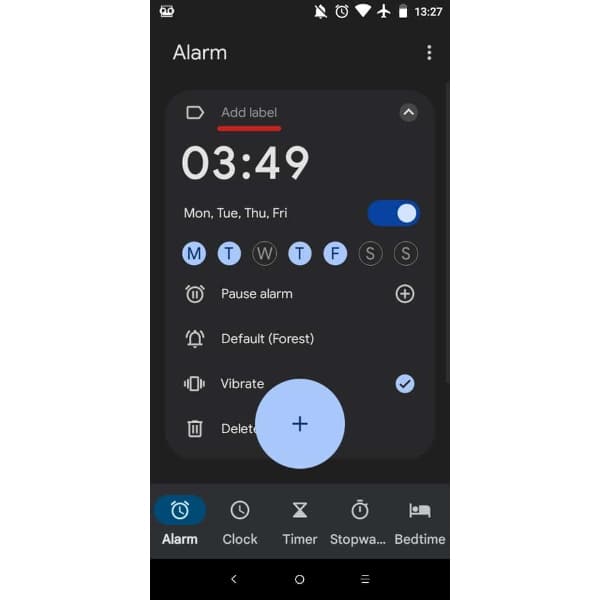
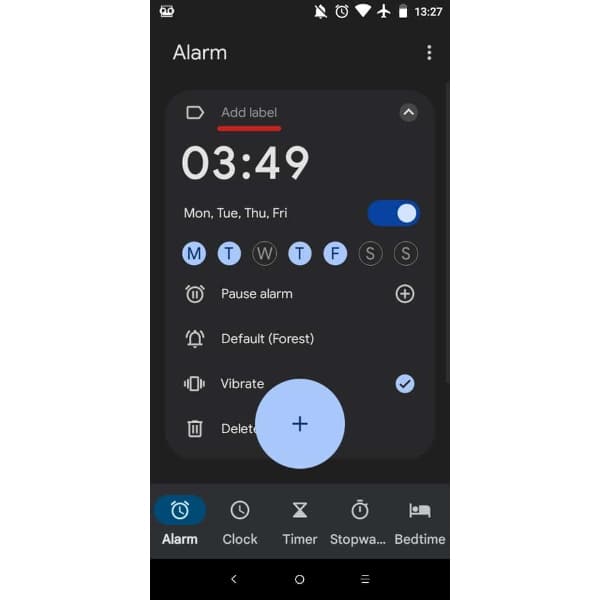
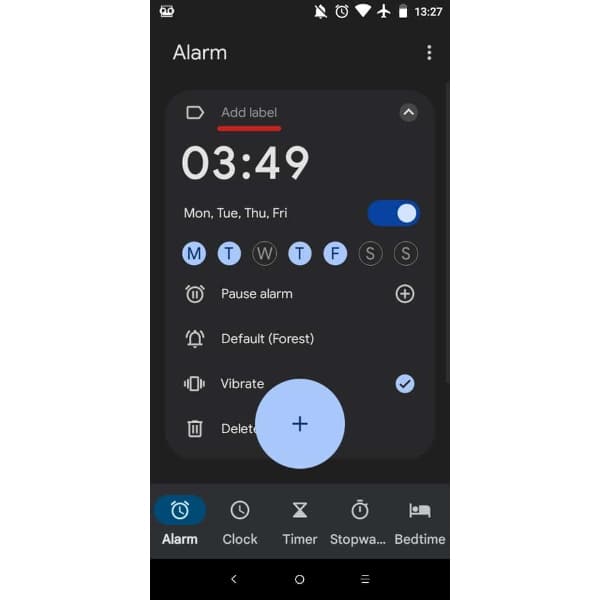
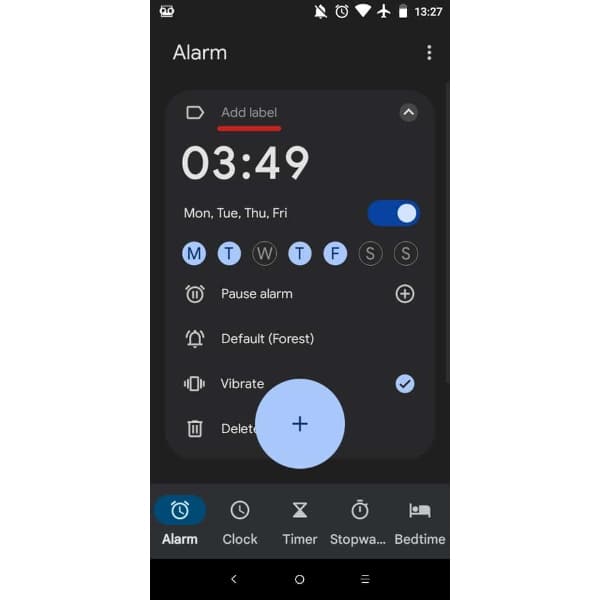
Étape 6. Activez le bouton « Aujourd'hui ».
Étape 7. Choisissez les jours que vous souhaitez inclure dans le son de votre alarme.
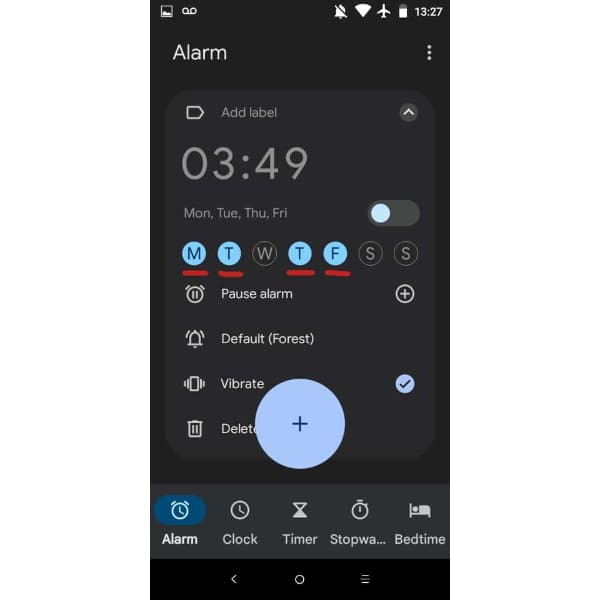
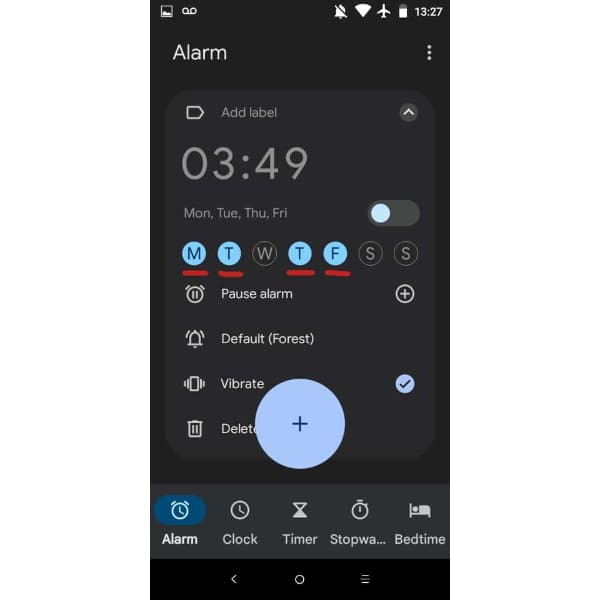
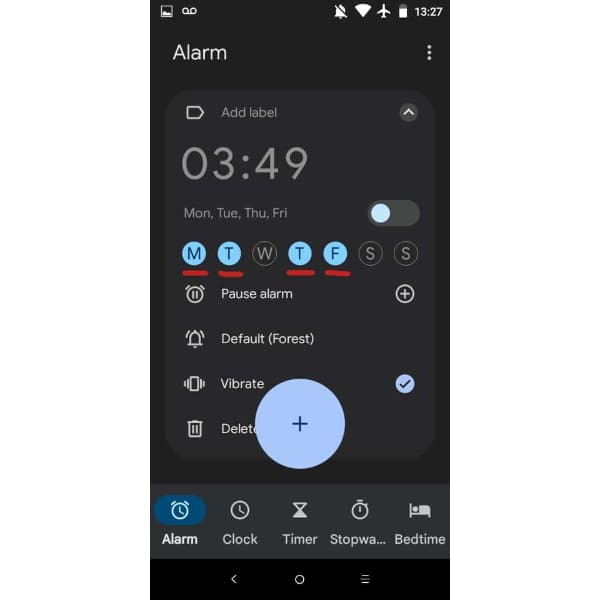
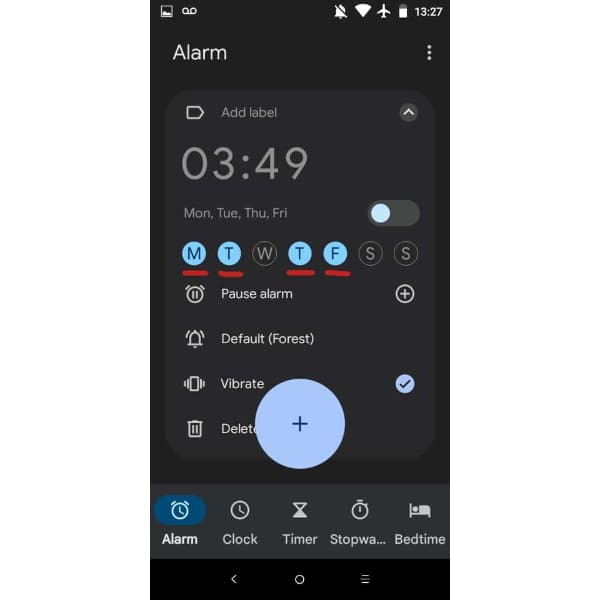
Étape 8. Appuyez sur « Planifier une alarme ».
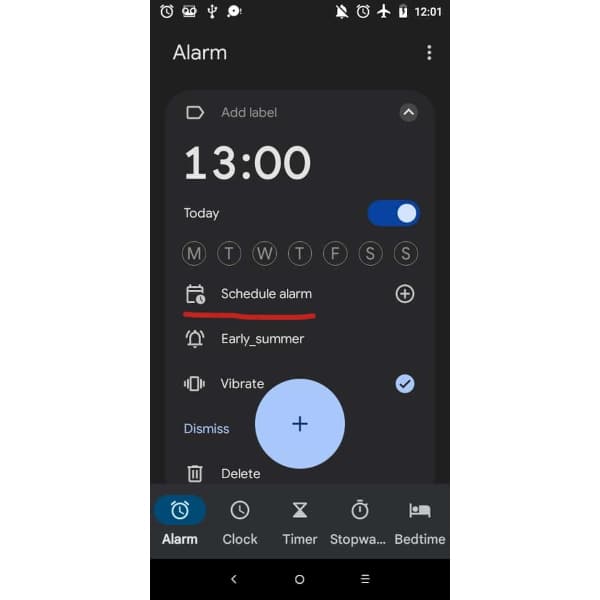
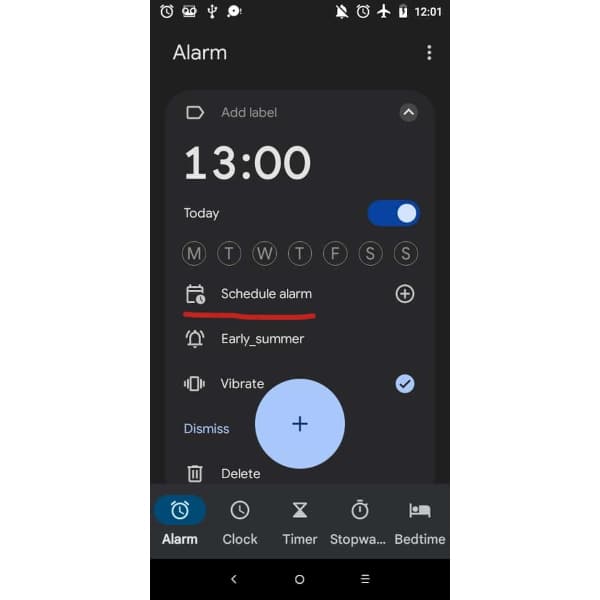
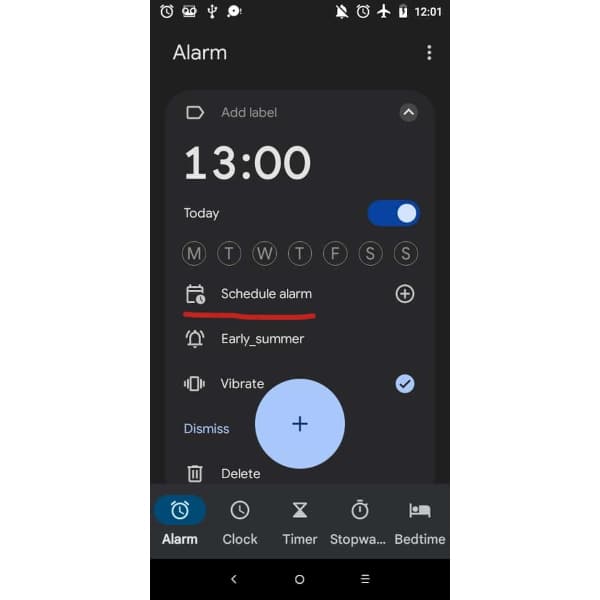
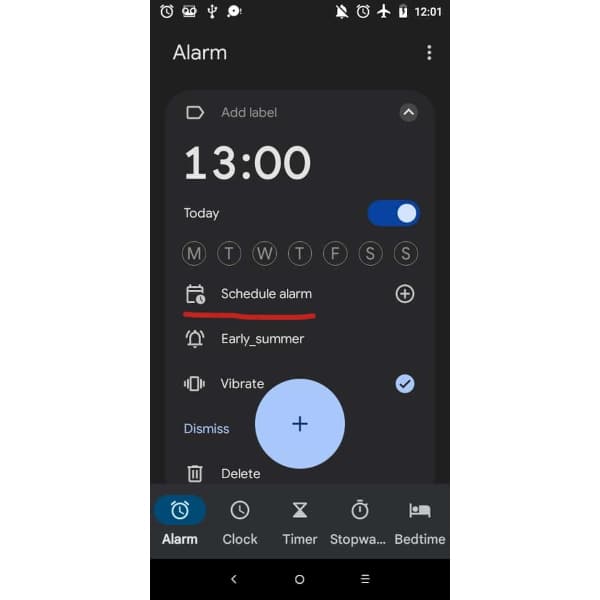
Étape 9. Pour régler votre alarme, appuyez sur l'icône « cloche ».
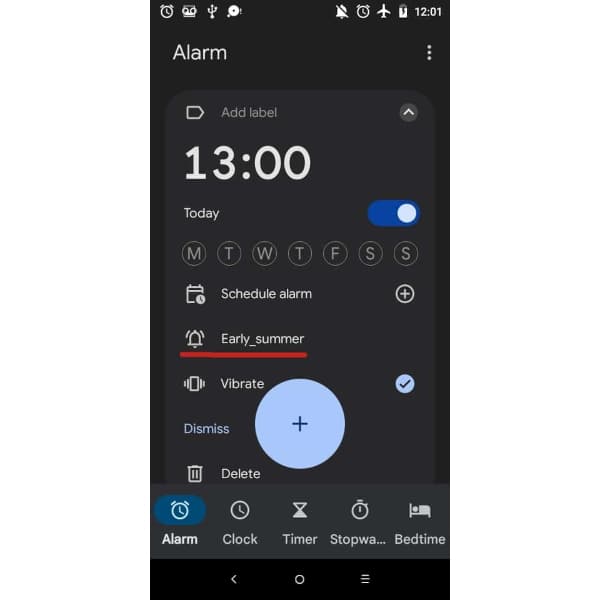
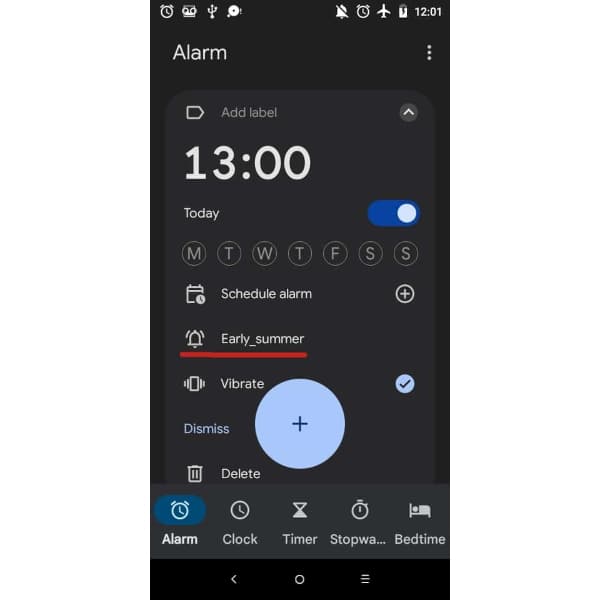
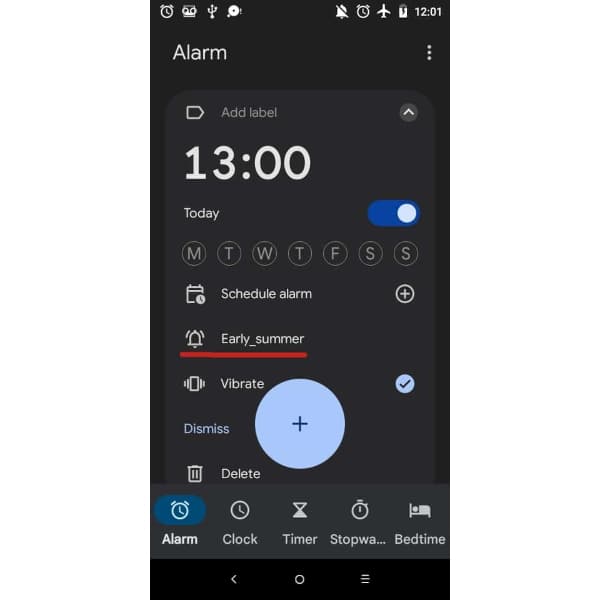
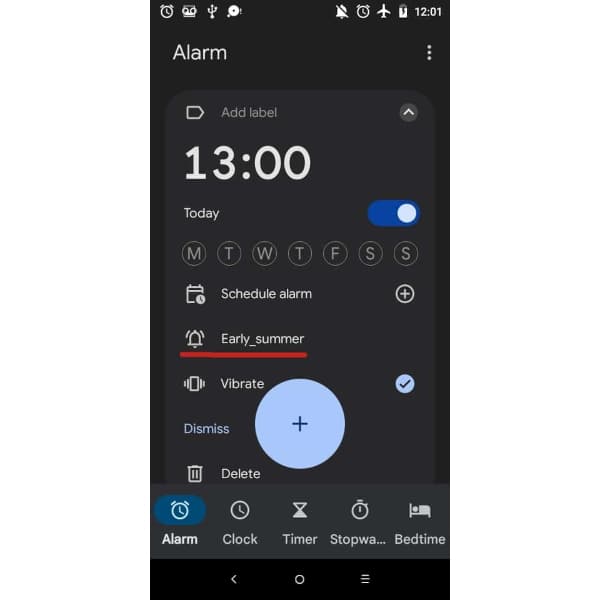
Étape 10. Sélectionnez votre « paramètre évaluation Vib ». C'est si vous souhaitez que votre smartphone évaluation les vibrations plutôt que d'émettre des sons.
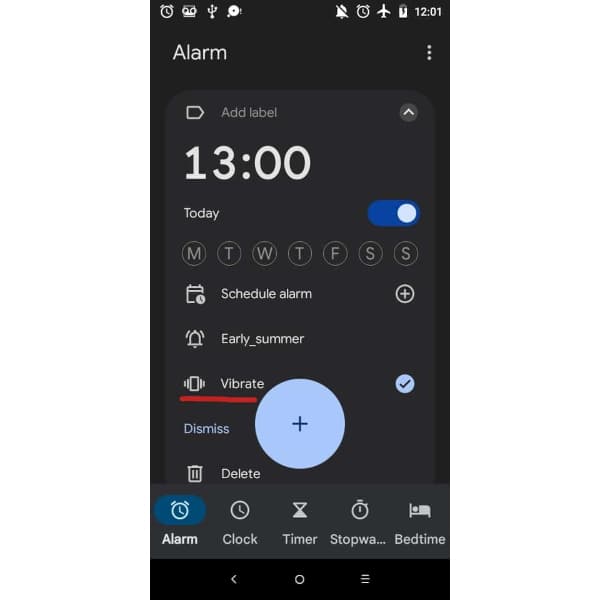
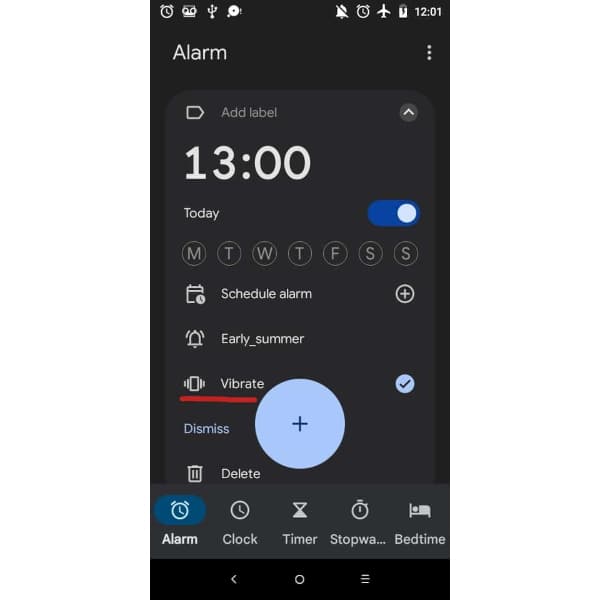
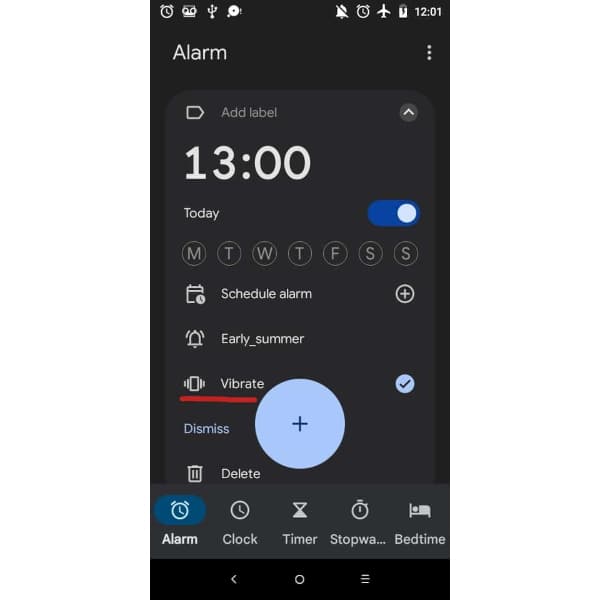
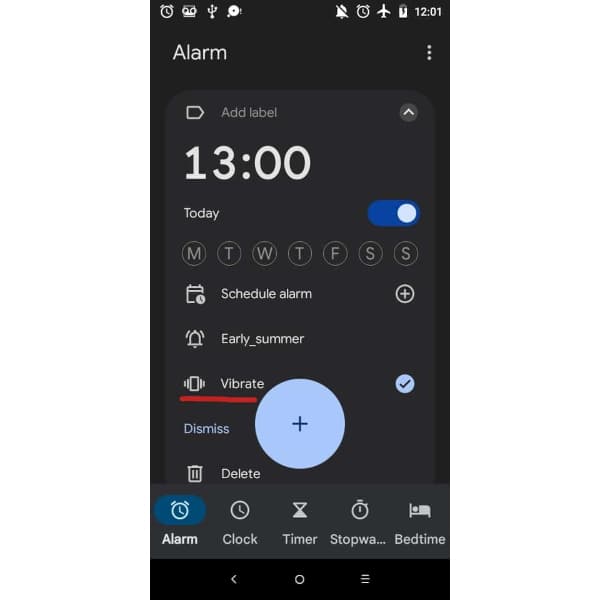
Conclusion
En conclusion, les paramètres par défaut du mode « Ne pas déranger » sur iPhone et Android permettent de déclencher des alarmes. Cependant, certains appareils Android peuvent comporter paramètres spécifiques permettant de désactiver les alarmes dans ce mode. Sur un iPhone, les alarmes se déclencheront toujours même si le commutateur de sonnerie est réglé sur silencieux, tandis que sur Android, elles ne se déclencheront que lorsque le commutateur de sonnerie est réglé sur évaluation vibratoire ou fort. Si vous êtes préoccupé par l'utilisation du téléphone par votre enfant et par la sécurité en ligne , envisagez d'explorer FlashGet Kids Contrôle parental. Cette application complète de contrôle parental vous permet de gérer le temps d'écran, bloquez les contenus inappropriés et suivez leur emplacement , garantissant ainsi une expérience numérique plus sûre.

