Does “Do Not Disturb” block alarms on iPhone and Android? Well, whether you’re using an Android or iPhone device, the “Do Not Disturb” mode is designed to block any incoming notifications, calls, and alerts while still allowing some exceptions. In this discussion, you’ll learn how the “Do Not Disturb” mode operates on Android and iPhone devices and whether it can affect the critical functions of your alarm system. Understanding this feature is very important when it comes to managing your device’s notifications while at the same time making sure you don’t miss your critical reminders and wake-up calls.
Alarms are generally considered one of those exceptions, so they should still go off even when your phone is in “Do Not Disturb” mode.
Why didn’t my alarm go off?
There are several reasons why your alarm did not turn off when you expected it to. One such possibility is that you could have accidentally activated the “Do Not Disturb” mode on your phone. The “Do Not Disturb” mode is meant to silence the incoming notifications and calls but excludes “Alarms,” and that’s why your alarm still sounds.
Moreover, it could be that you’ve customized the settings to allow alarms; this could also explain why your alarm didn’t go off. It’s essential to check your device’s “Do Not Disturb” settings and ensure that your alarm is allowed in this mode. Other potential reasons could be a low battery, a malfunctioning alarm app, or other device issues.
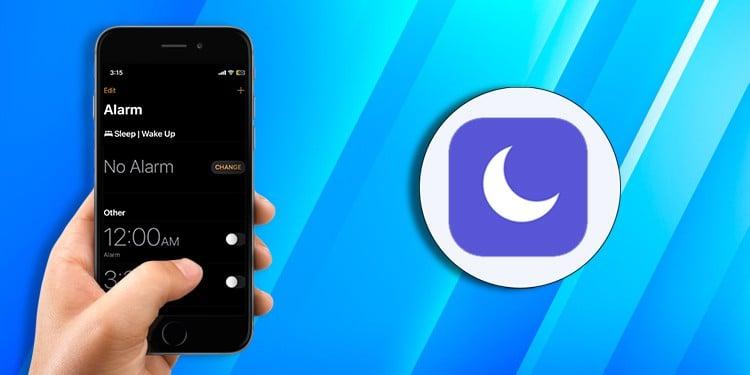
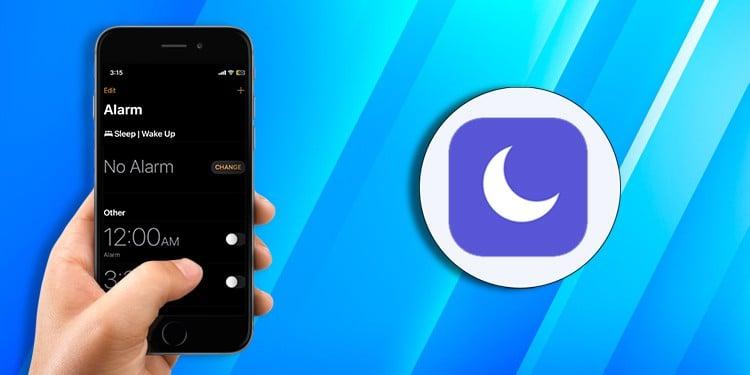
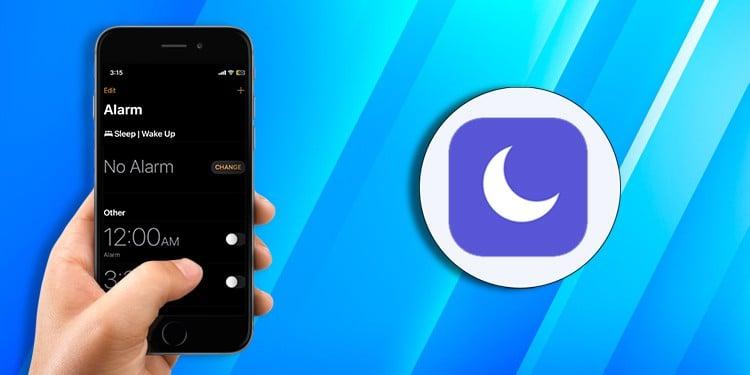
Does Do Not Disturb block alarms on iPhone and Android?
Are you curious to know if the “Does Do Not Disturb block alarms on iPhone and Android? You’re among the many smartphone users posing the very same question. Generally, this feature is designed to help smartphone users manage their notifications and maintain uninterrupted focus or sleep time. To fully understand how the (DND) affects both devices, it’s very important to understand how specific its functionality is.
{trykids end}
Protect your peace, Block the interruptions
Use parental controls to block any interruptions you want.
{trykids end}
On Android and iPhone, the key function of PWD is to silence notifications, calls, and other “nuisance” alerts during specific activities or hours. However, with alarms, the DND features will act differently.
- On iPhone Devices.
By default, the iPhone alarm system won’t be affected by DND mode. This means that your alarm will sound as scheduled, thus ensuring that you receive timely notification, or you can simply wake up on time. While you can easily customize your DND settings only to allow calls from repeated calls or specific contacts, the settings shouldn’t affect your alarms.
- On Android Devices.
In the same way, Android devices also allow devices to allow alarms to function normally in DND mode. Alarms are generally considered a priority and should ring even if you’ve set your phone to DND or Silent. However, you can customize your DND settings to allow alarms and other essential notifications while blocking non-essential alerts.
Often, both Android and iOS devices ensure that DND mode does not automatically block the alarms, thus prioritizing such an essential alert. The feature tries to strike a balance between your peaceful environment and ensuring that you receive your wake-up calls or appointments.
Does Do Not Disturb block alarms on Apple Watch?
Certainly no! The “Do Not Disturb” mode on your Apple Watch won’t block alarms. When you activate this mode, your Apple Watch will simply silence all incoming notifications, calls, and alerts, thus providing you with a less distracting environment. However, the alarms you’ve set on your device are treated separately and thus won’t be affected by the “Do Not Disturb” mode. This means that your alarms will still function on the schedule to ensure you receive important wake-up calls, time-sensitive notifications, and calls.
How to control the three quiet modes on your Apple watch’s Control Center?
Swipe up from the bottom of your screen to access the Control Center.
- Do Not Disturb. This feature also mutes haptics too. When activated, you won’t receive a notification at all, with the exception of your heart rate alerts and alarms. Your watch’s screen won’t light up when you receive a notification. To turn off “Do Not Disturb” mode, tap on the “crescent moon” icon.
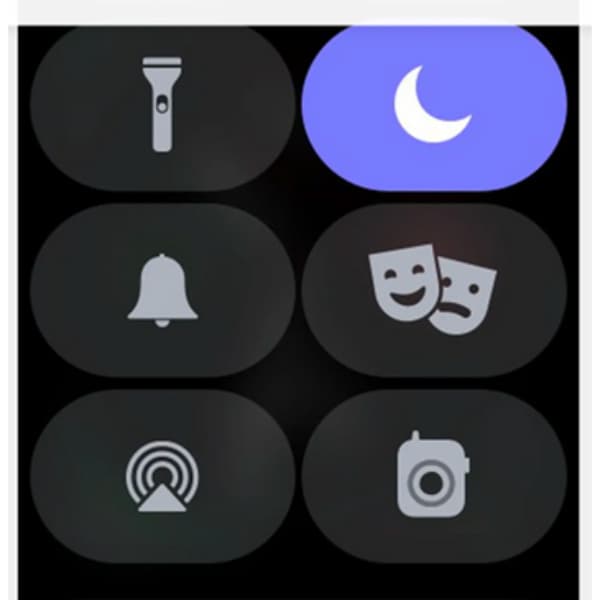
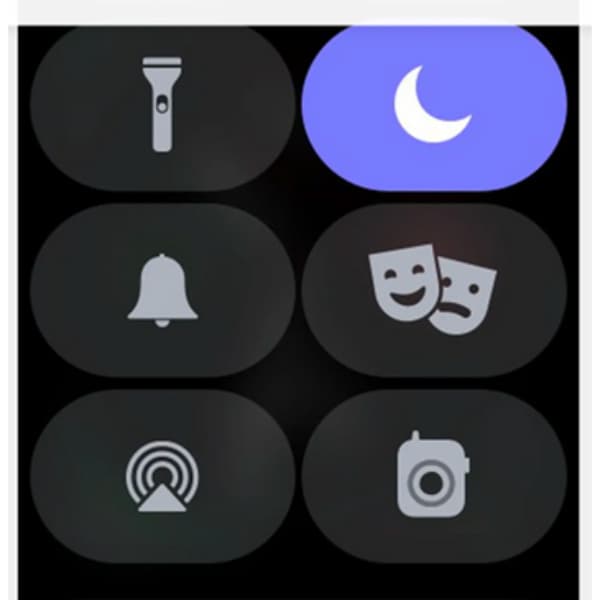
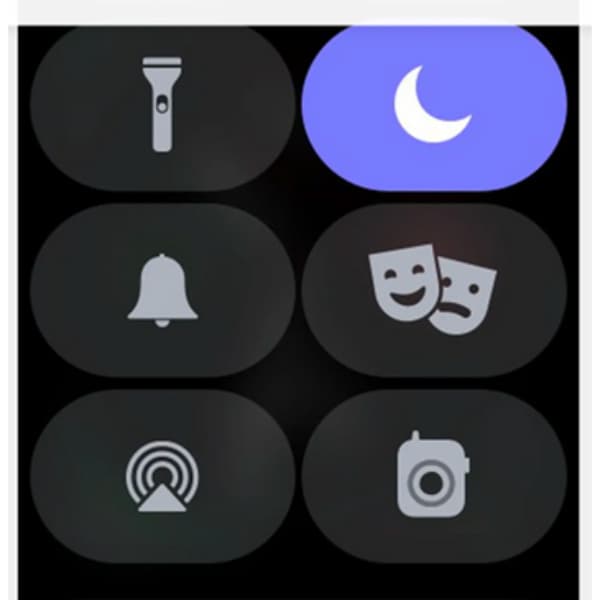
- Theater Mode: This helps switch your phone into silent mode besides turning it off the display unless when you tap or press a button.
- Silent mode: While in this mode, your devise will not beep or chime but it can vibrate. All the other features of the phone will function as usual.
You can also customize your devices such that turning on “Do Not Disturb” on your iPhone will also activate it on your Watch and vice versa.
Step 1. On your iPhone, navigate to the “Watch app” and go to “General.”
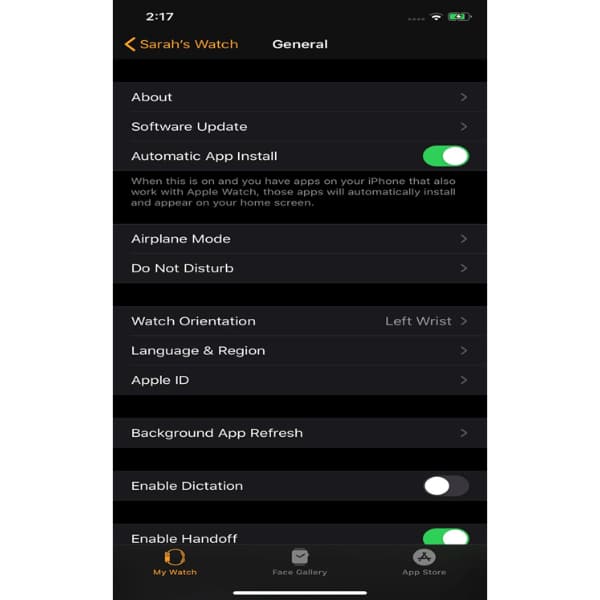
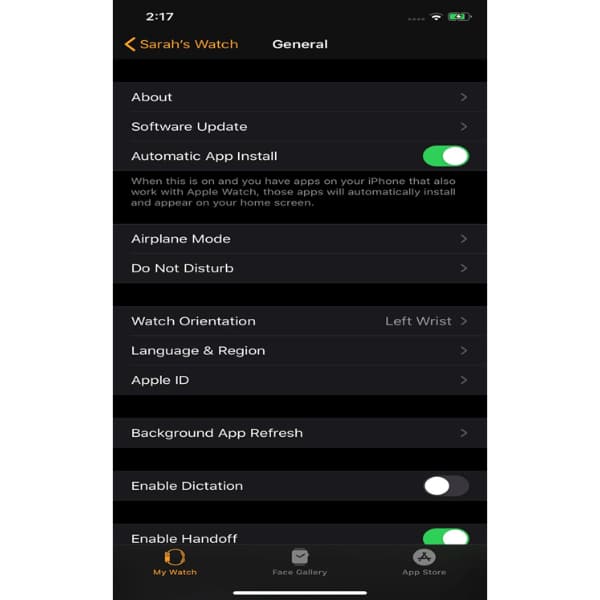
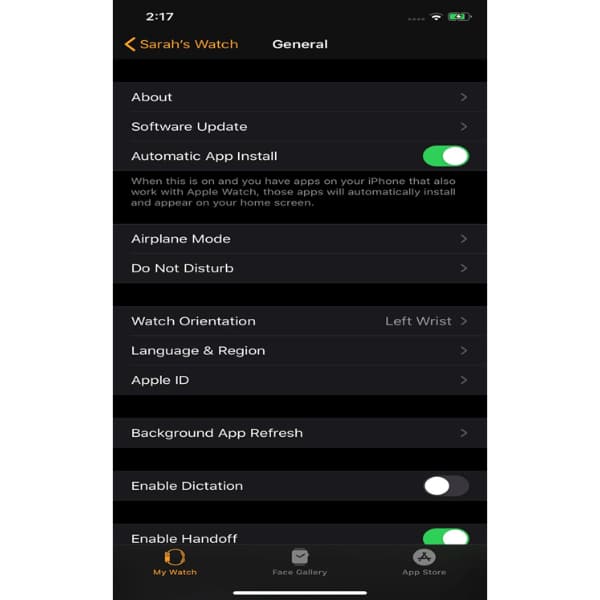
Step 2. Access the menu icon labeled “Do Not Disturb.”
Step 3. Toggle on the “Mirror iPhone.” This will automatically enable or disable the “Do Not Disturb” feature on your watch and iPhone.
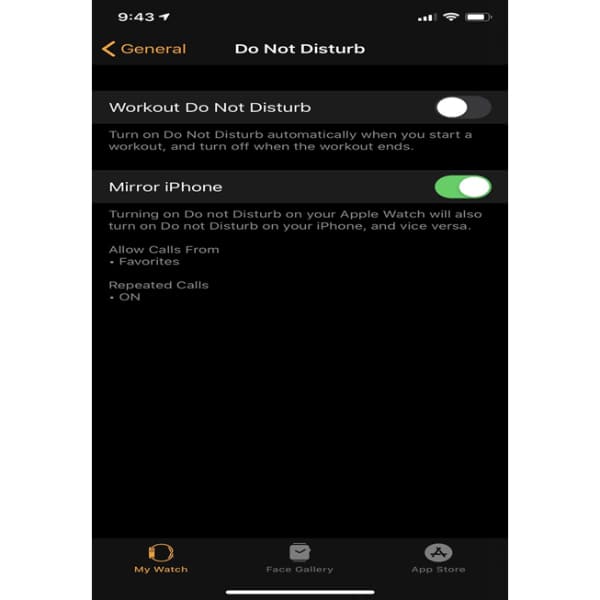
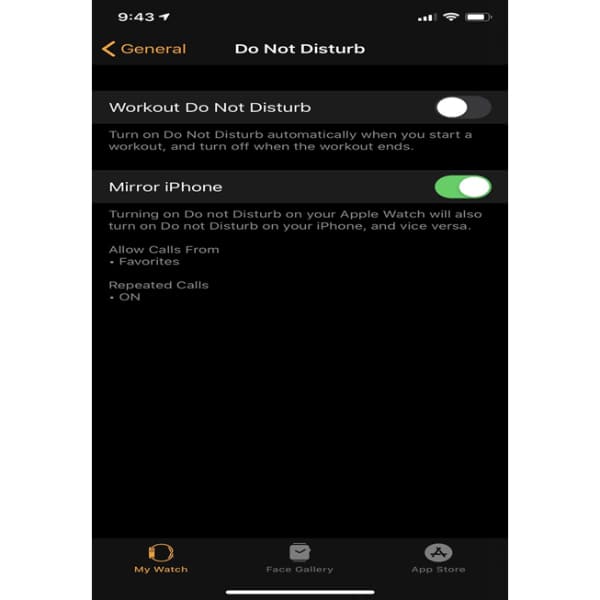
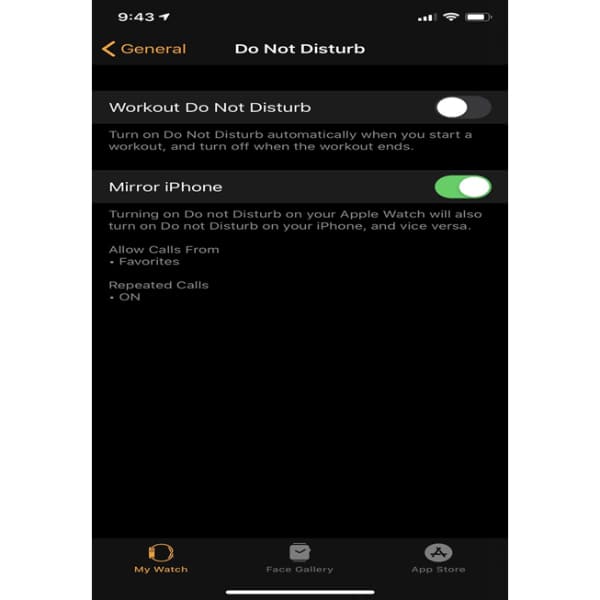
Will my alarm work on Do Not Disturb iPhone and Android?
Yes, Alarms on Android or iPhone devices will typically function even when you’ve activated the “Do Not Disturb” mode. The “Do Not Disturb” is meant to silence incoming app alerts, phone calls, and notifications, thus ensuring a quieter environment. However, your device considers alarms as an essential feature and is exclusively exempted from this mode.
Unless you use a third-party app that overrides the “Do Not Disturb” feature, your alarm will ring as scheduled. You can, however, customize the settings to mute alarms and other essential notifications altogether with the non-essential alerts.
How to enable and disable Do Not Disturb on iPhone and Android?
The “Do Not Disturb” by default will silence all notifications from apps on your device, i.e., phone calls, app notifications, and sounds, whether you’re using an Android or iOS device. However, you can customize the Do Not Disturb to enable or disable alarm sound via the built-in settings in your iPhone or Android device.
How to enable and disable Do Not Disturb on iPhone?
Here are simple steps to enable the DND mode on your iPhone device.
Step 1. Go to the “Settings.”
Step 2. Navigate to “Focus” and “Do Not Disturb.”
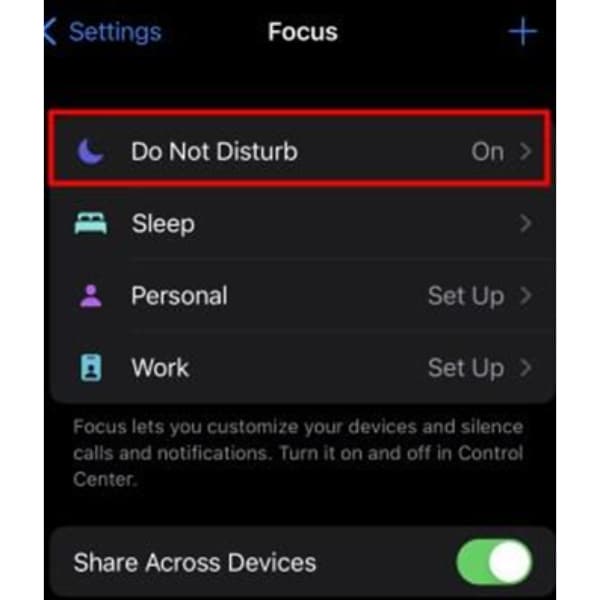
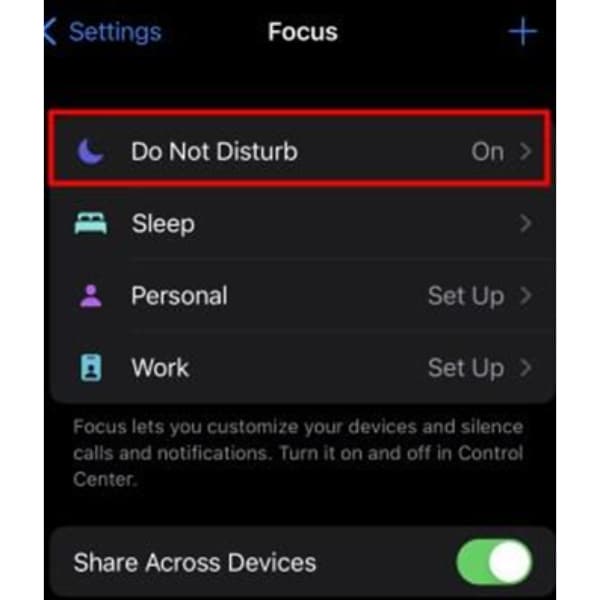
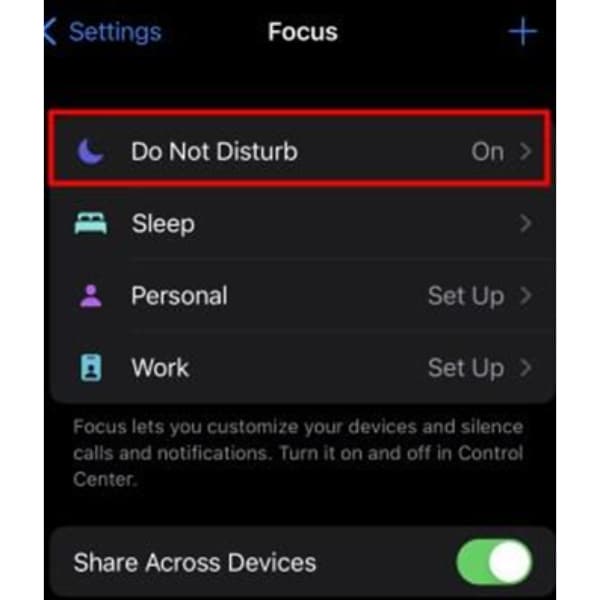
Step 3. Tap on the “Apps.”
Step 4. Choose “Allow Notifications From” and then tap on the “Plus icon” located above the Add Apps.
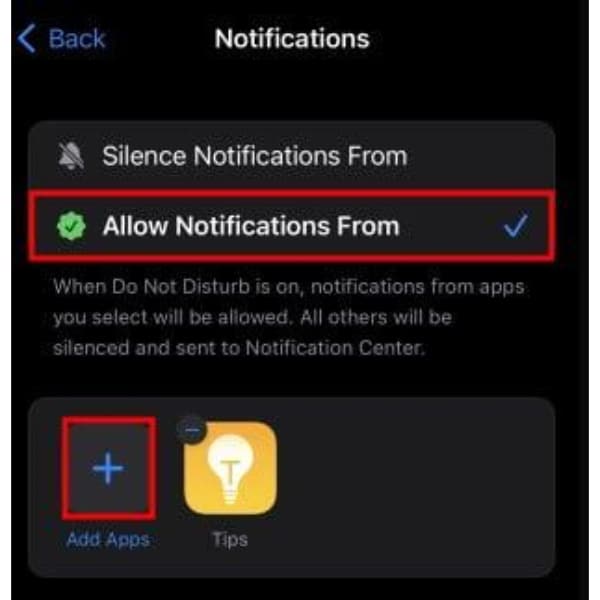
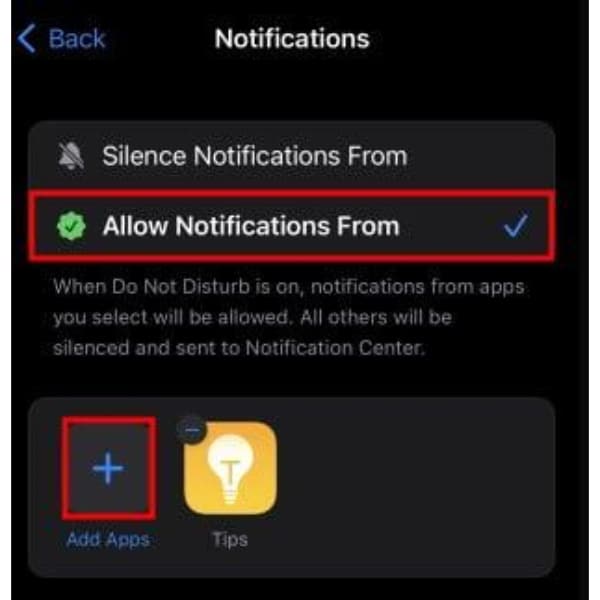
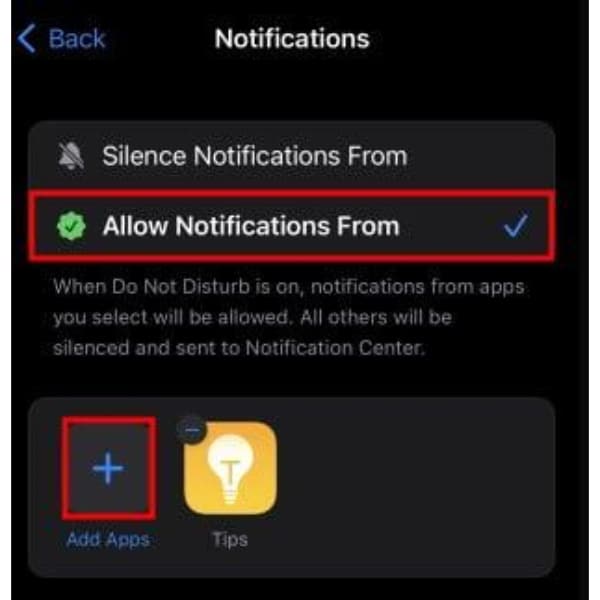
Step 5. Select the third-party app in which the alarm will ring while you’re on DND mode
Step 6. Tap “Done.”
How to enable and disable Do Not Disturb on Android?
Step 1. Go to the “Settings” app.
Step 2. Go to “Notifications” and then “Do not disturb.”
Navigate to Notifications > Do not disturb.
Step 3. Tap the toggle bottom near the ” Do not disturb” on.
Step 4. To enable alarm sound on DND mode, toggle the button near the ” Alarms.” To disable, simply toggle off the ” Alarms.” Gear.
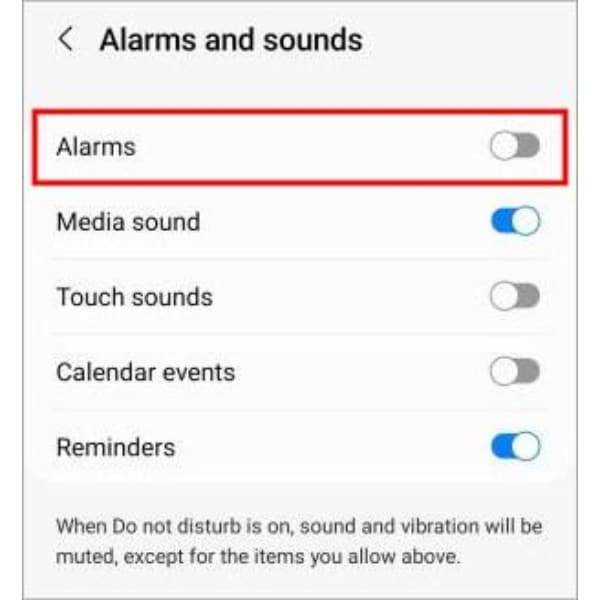
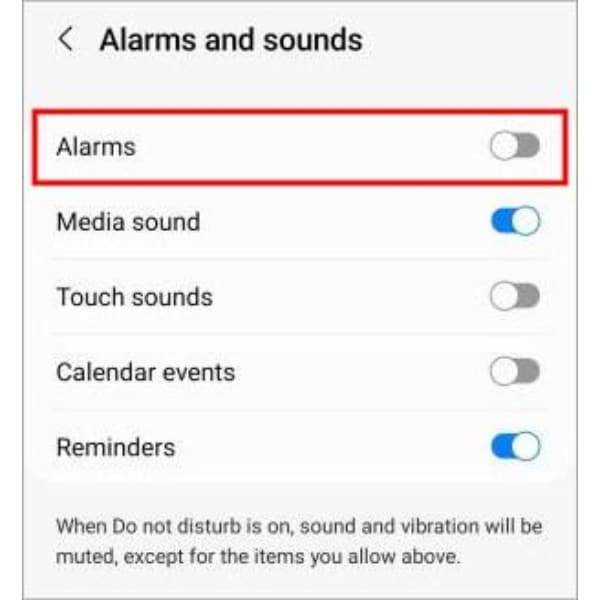
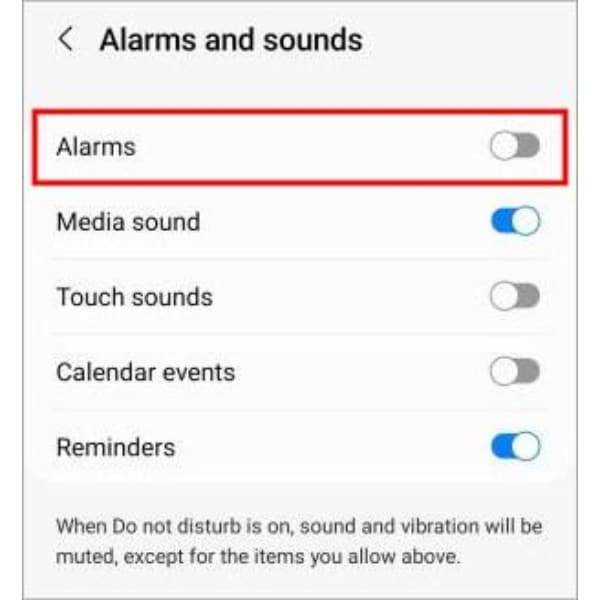
How to set alarm correctly?
While the Do Not Disturb does not affect the alarm, your alarm might be malfunctioning due to alarm settings in your Clock app. For instance, if you select PM instead of AM, this could cause inconveniences to when the alarm rings. It’s also good to check if the alarm has been enabled otherwise, it won’t ring.
Here’s how to set Alarm on iPhone device.
Step 1. Go to the “Clock app” and tap “add an alarm.”
Step 2. Select the preferred “date and time.” Make sure you the time format is correct (PM/AM.)
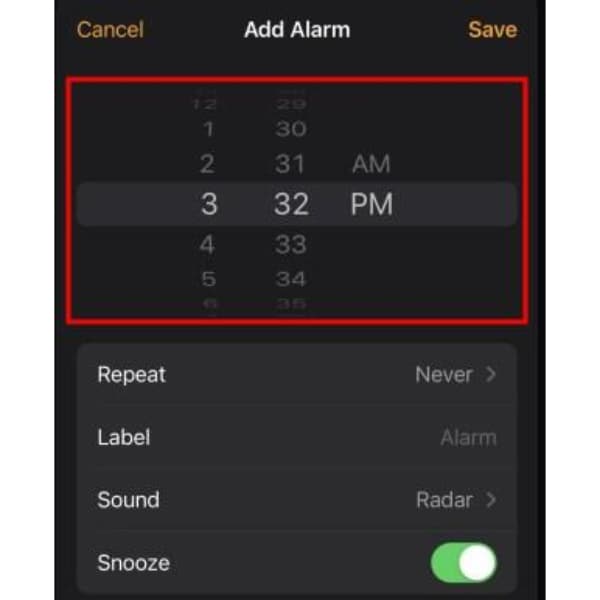
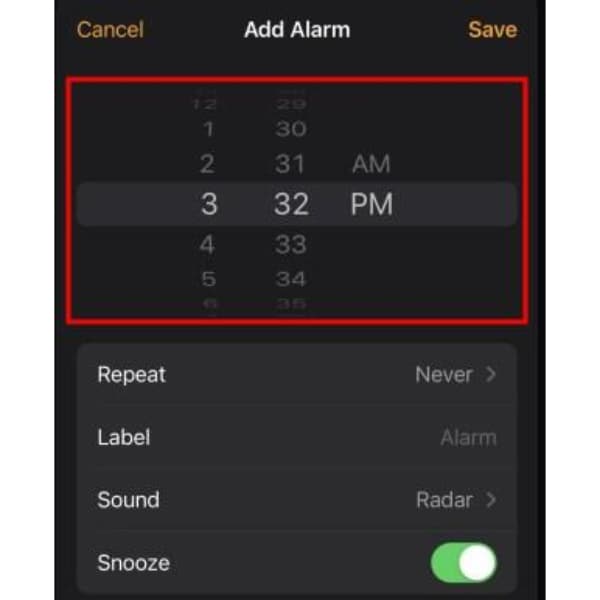
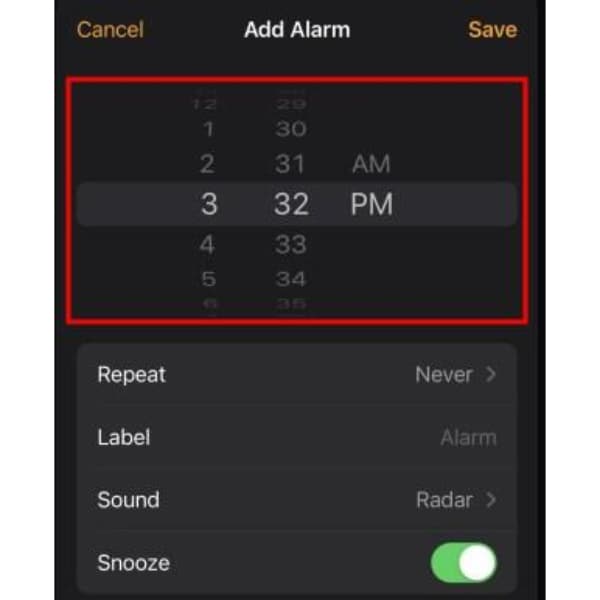
Step 3. Select a song or ringtone which will ring once the alarm goes off. Make sure to adjust the appropriate volume levels.
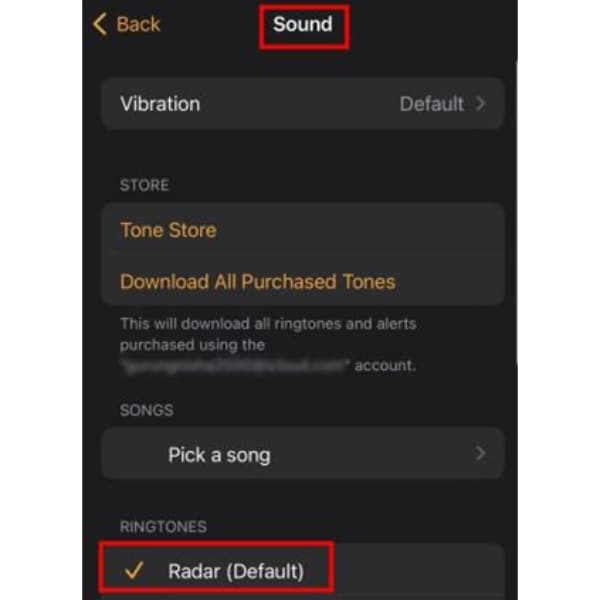
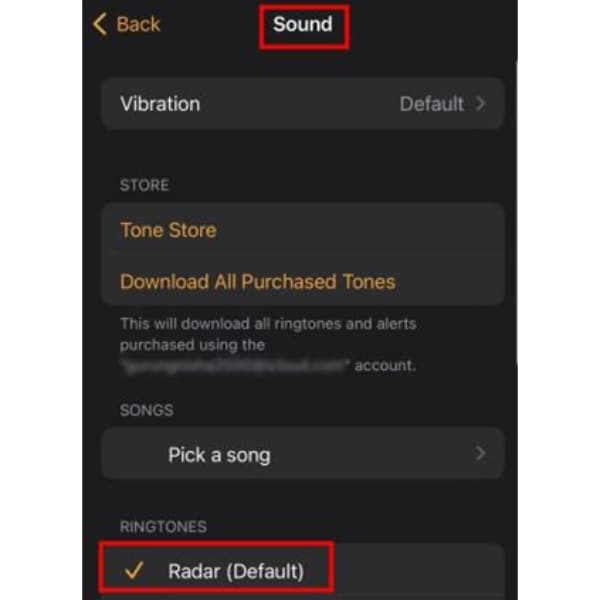
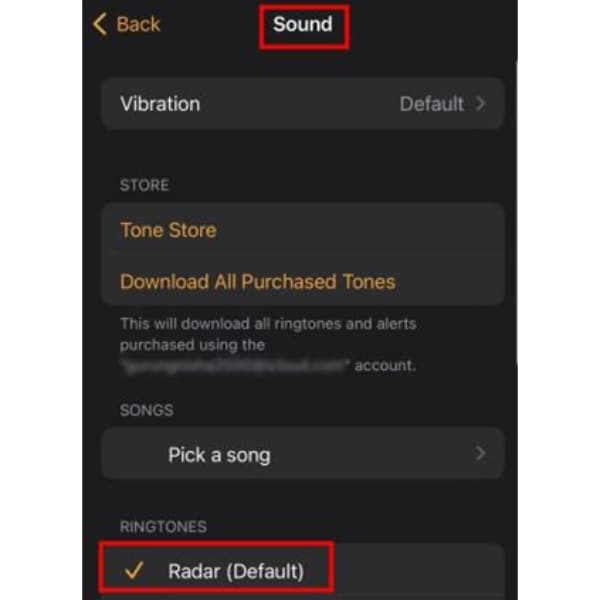
Tap on the “Save the alarm” to enable it.
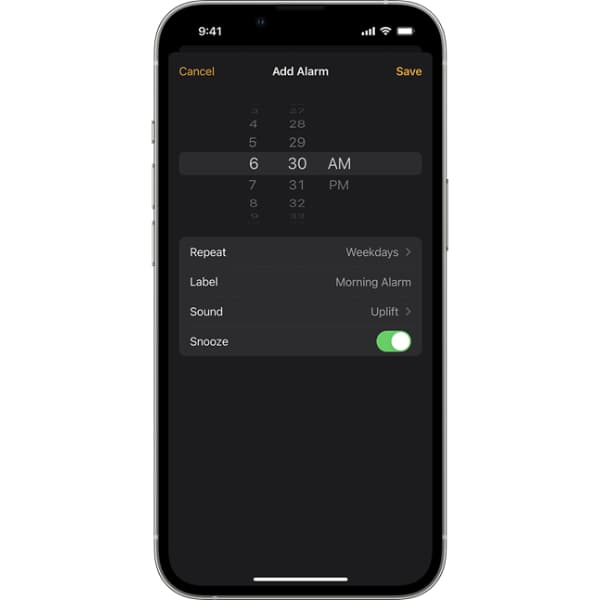
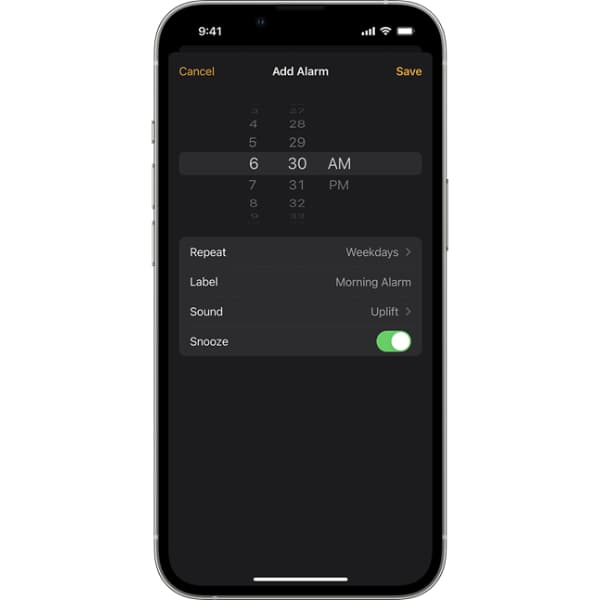
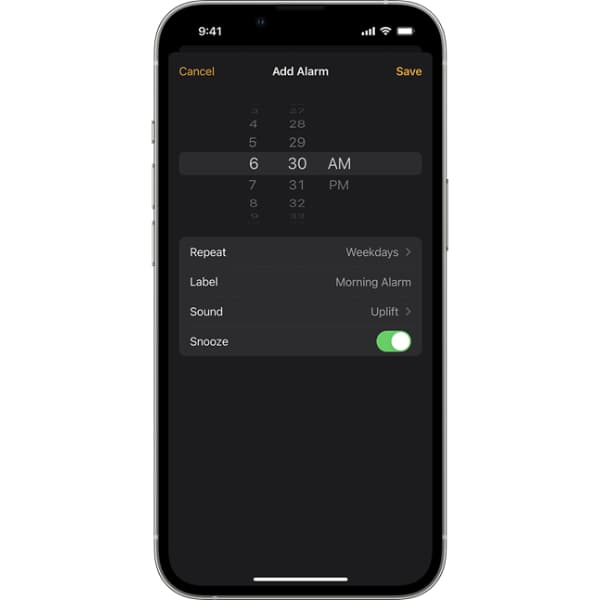
How to adjust your alarm’s volume?
Step 1. Navigate to “Settings” and then to “Sounds and Haptics.”
Step 2. Under “Alert Volume and Ringtone,” drag the slider button right or left to adjust the volume.
Step 3. Switch on “Change with Buttons” to use the “Volume buttons” on your phone and adjust the volume.
How to make changes to your alarm settings?
Step 1. Navigate to the “Clock app” and tap on the “Alarm tab.”
Step 2. Tap on the “Edit” tool at the top-left corner.
Step 3. Tap “alarm” and adjust your changes, then tap “Save.”
How to Set Alarm on Your Android Smartphone?
Setting an alarm on an Android device is quick, easy, and reliable. Here is a clear and easy-to-follow guide on how to set an Android phone alarm.
Step 1. Open the “Clock app” on the home screen of your device.
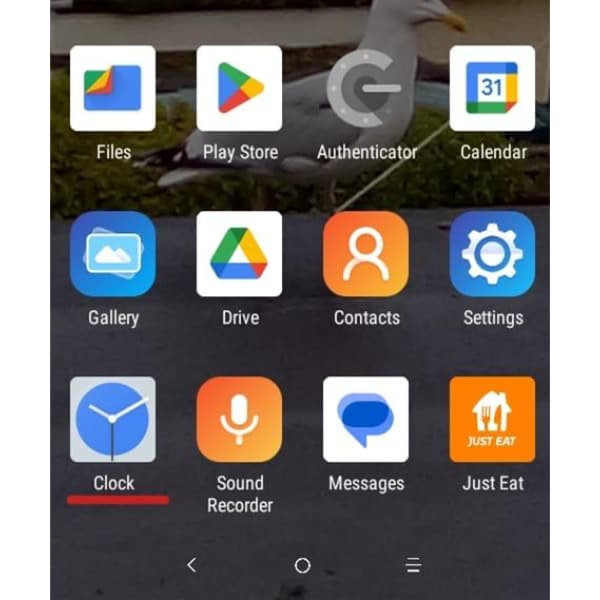
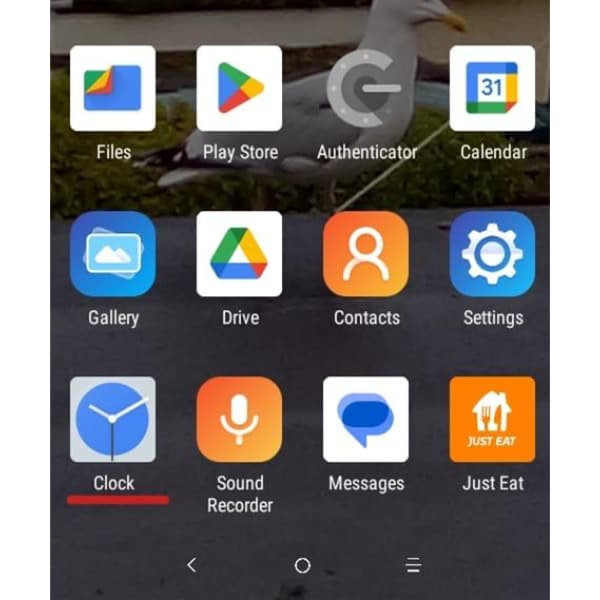
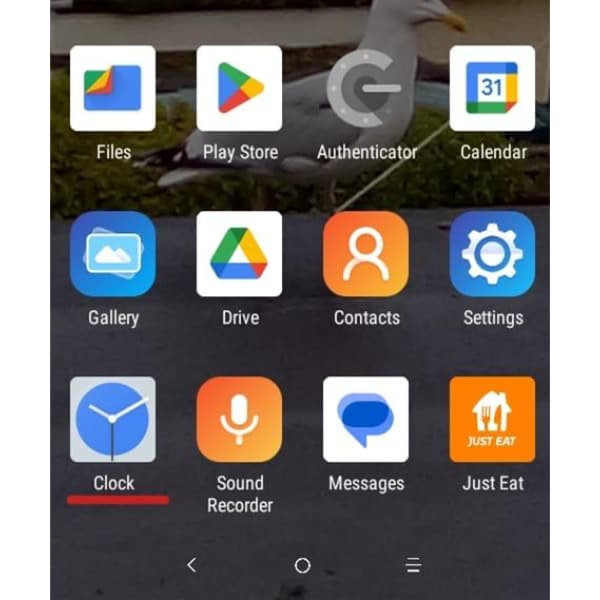
Step 2. Tap on the “Alarm” option. This is to open up the “Settings” menu that you’ll need to create your new alarm.
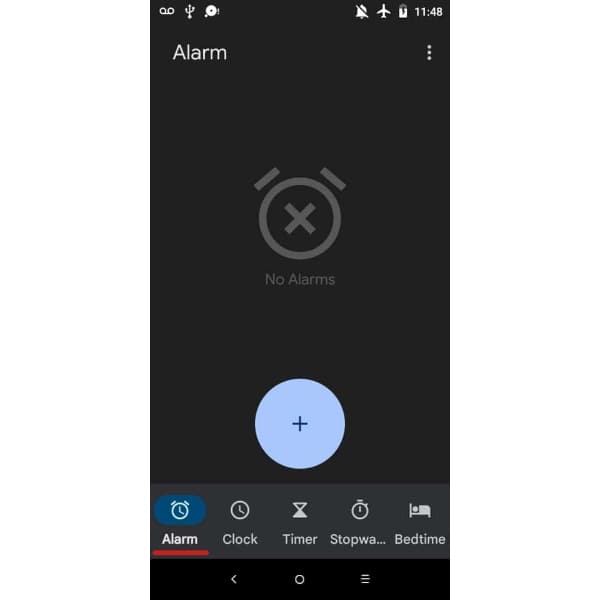
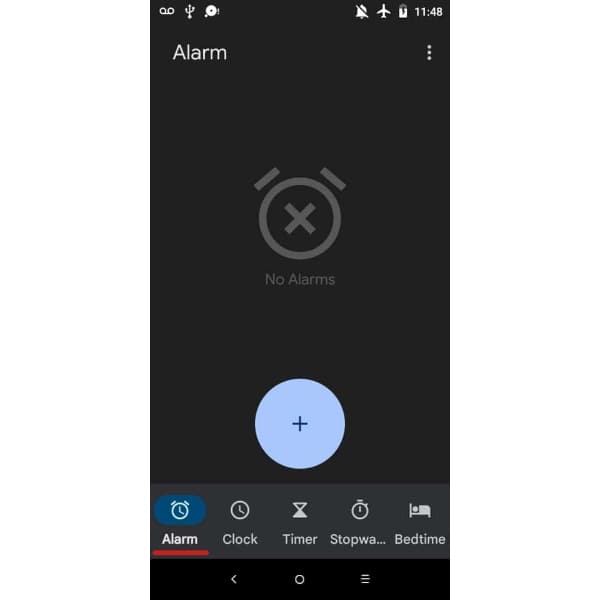
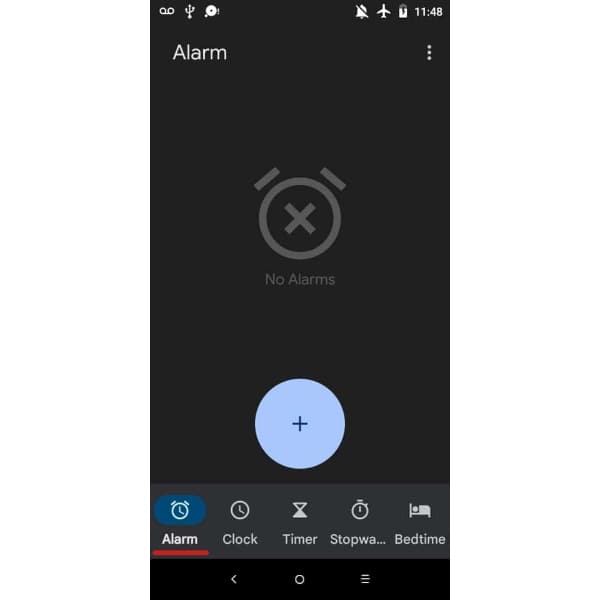
Step 3. To create your new alarm, tap on the blue “+” sign. If you’ve set an alarm previously, you’ll be listed here.
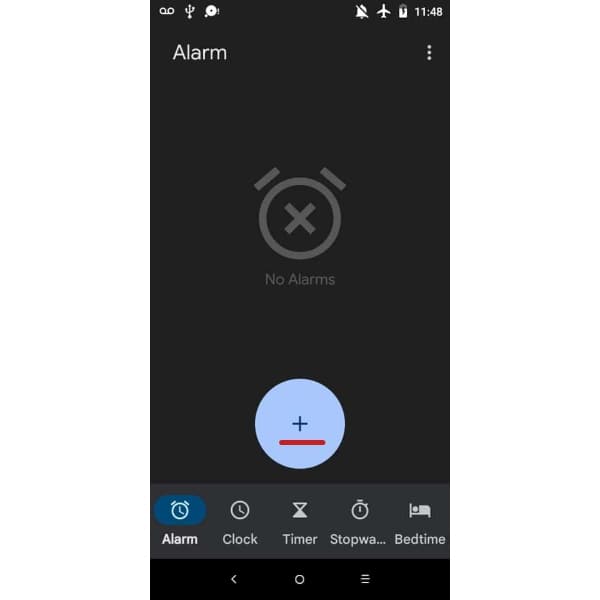
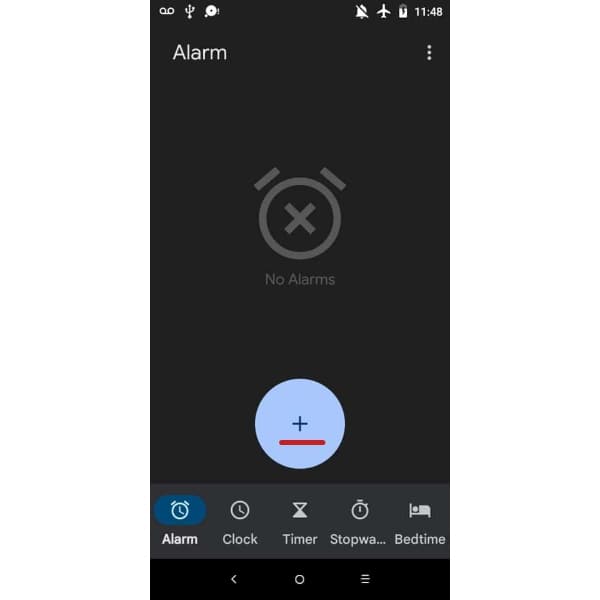
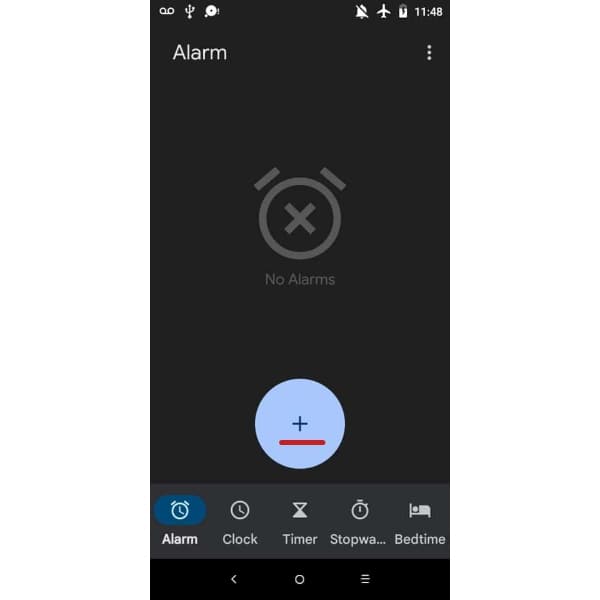
Step 4. Swipe the alarm time and tap “OK.”
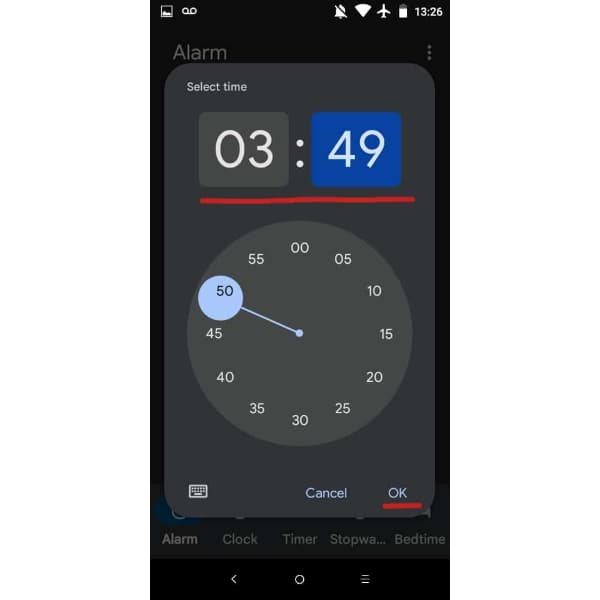
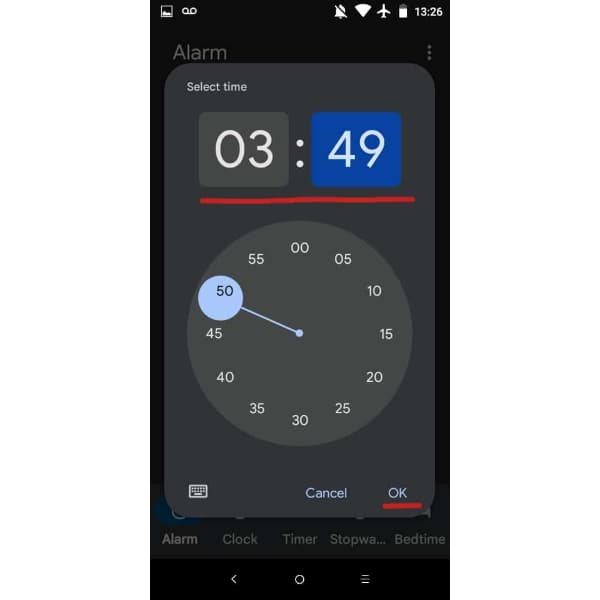
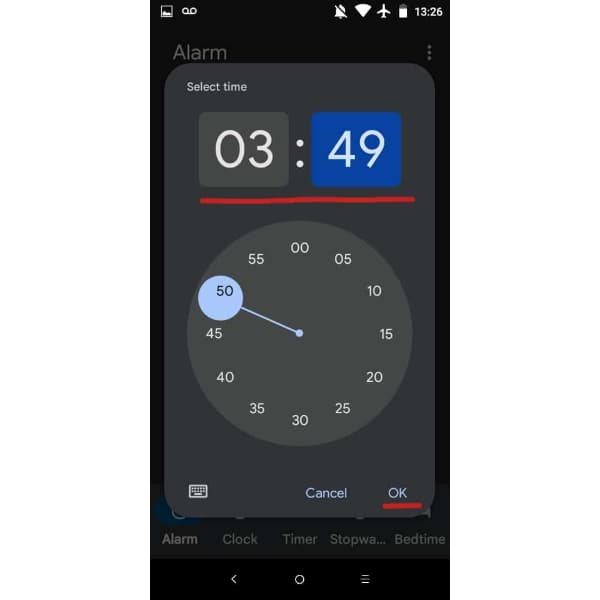
Step 5. Include a label on your alarm. Tap on “Add label” near the upper side of the screen. You can use a memorable name for your alarm and tap “OK.”
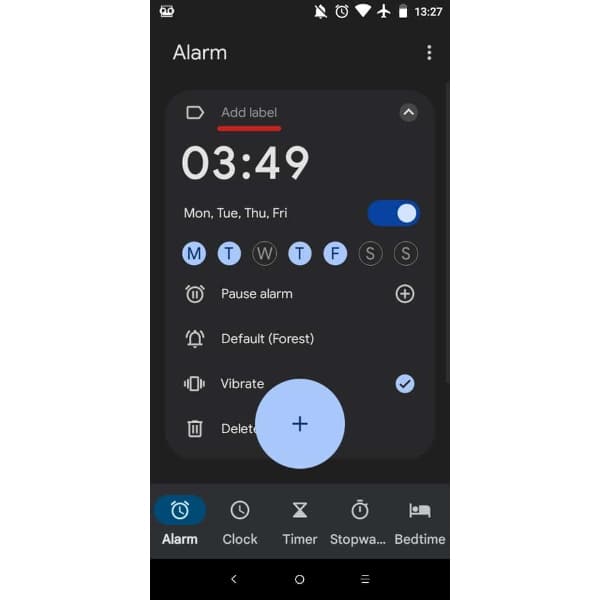
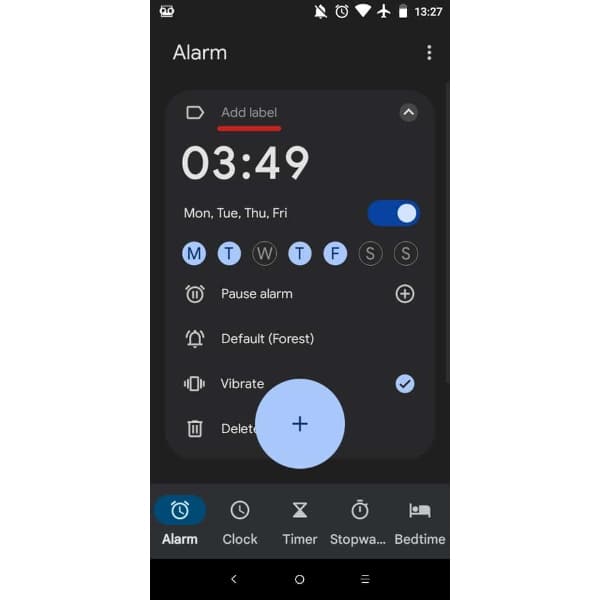
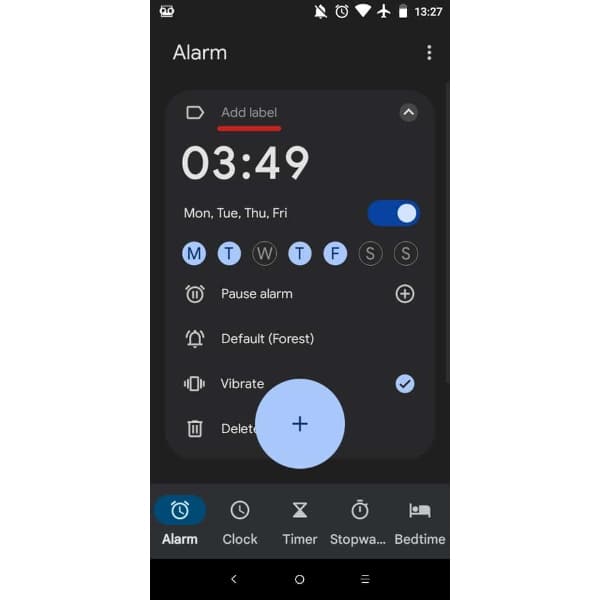
Step 6. Turn on the “Today” button.
Step 7. Pick the days you want to include in your alarm sound.
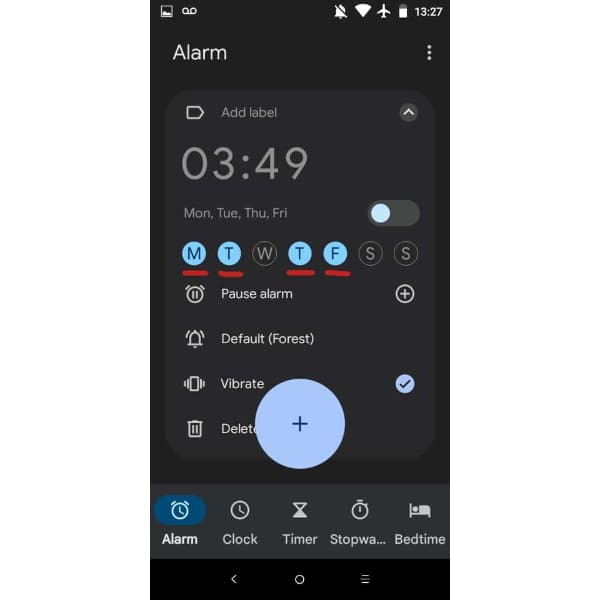
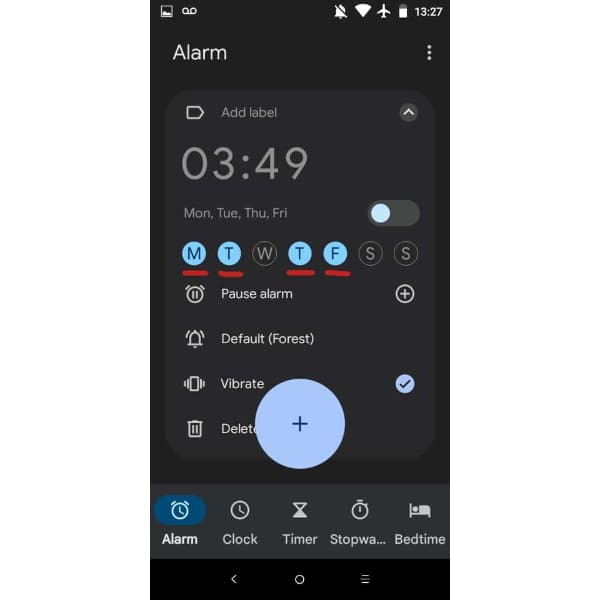
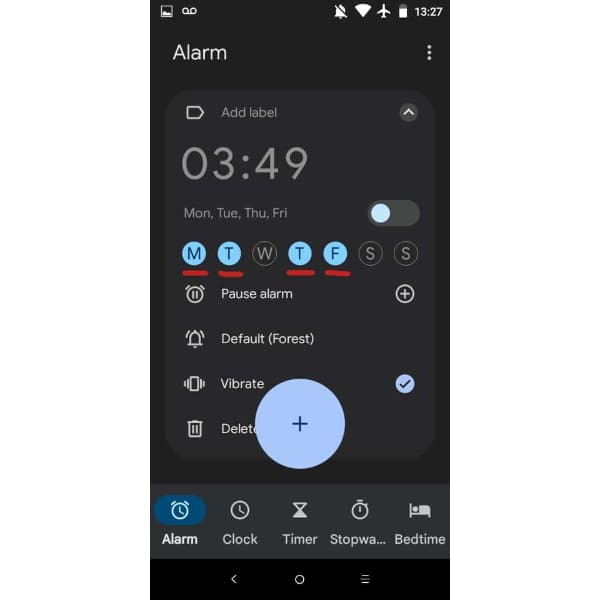
Step 8. Tap on “Schedule alarm.”
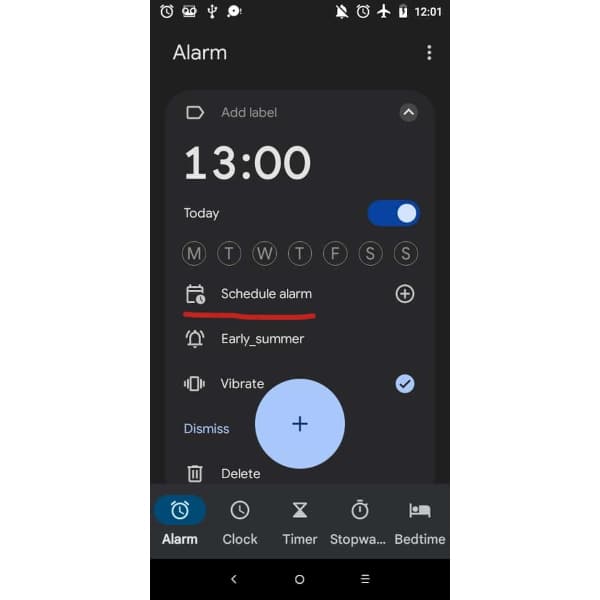
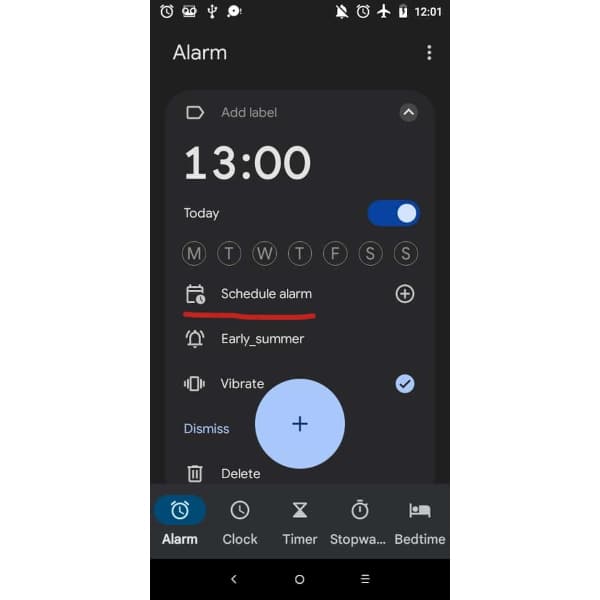
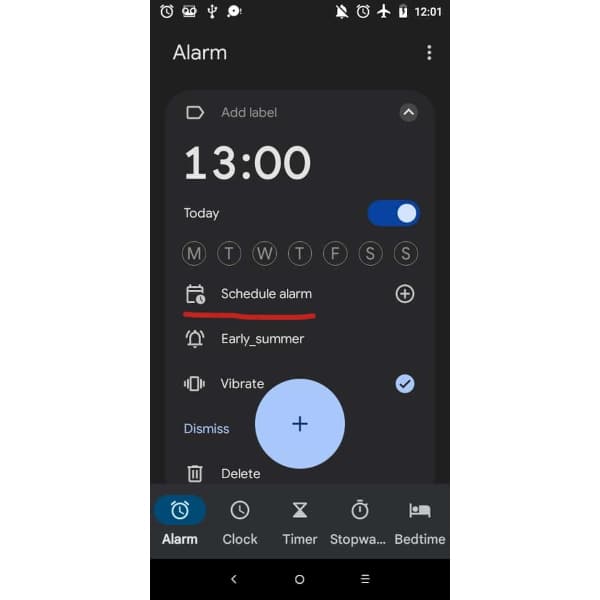
Step 9. To set your alarm, tap on the” bell” icon.
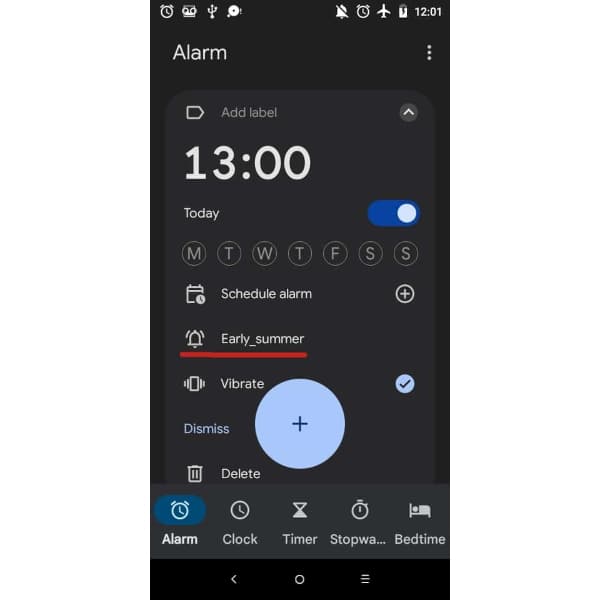
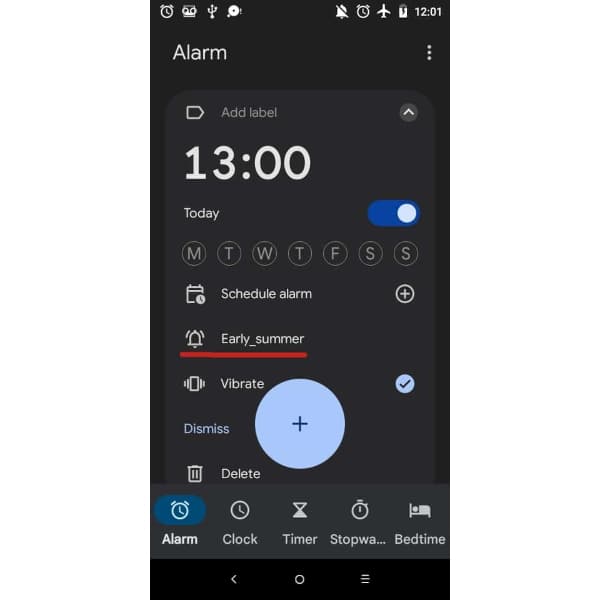
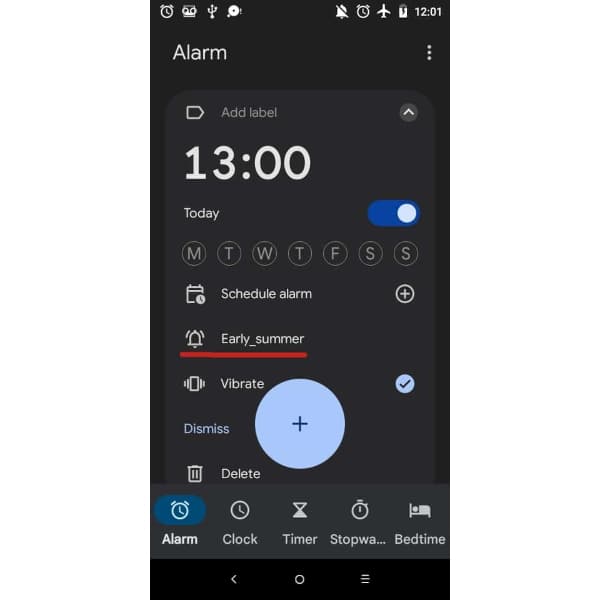
Step 10. Select your” Vibrate setting.” This is if you want your smartphone to vibrate rather than make sounds.
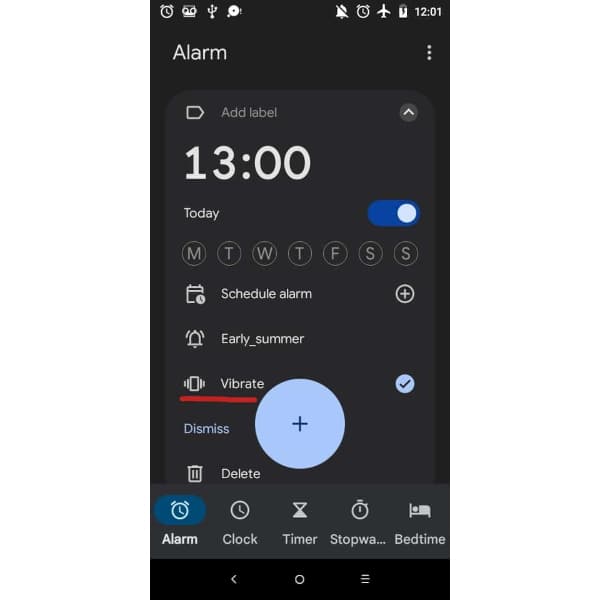
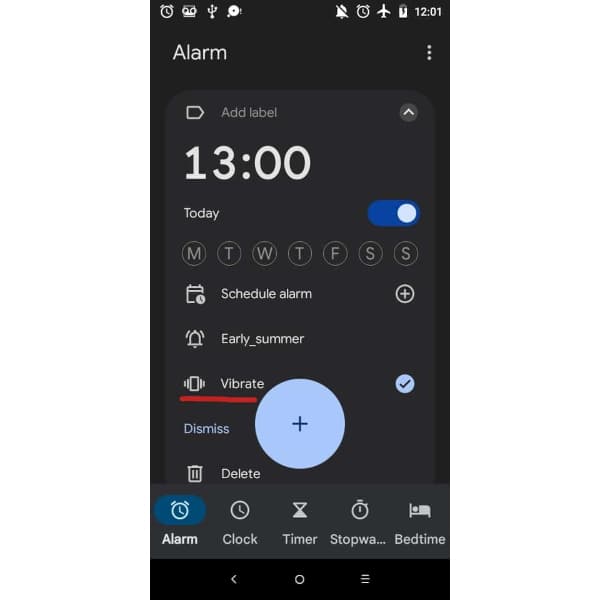
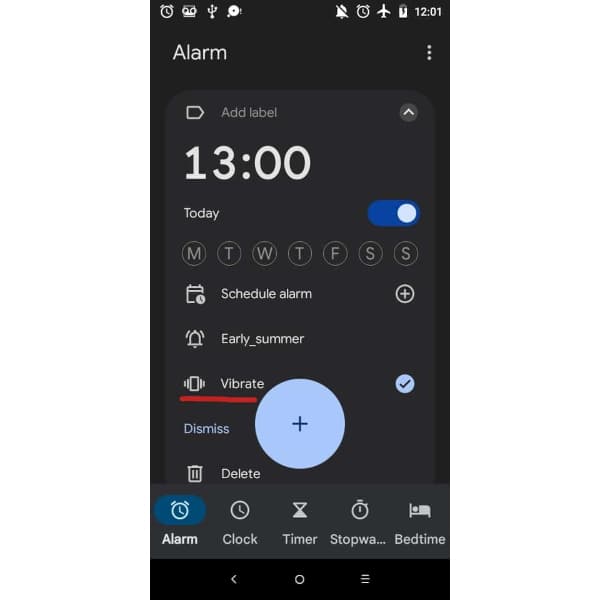
Conclusion
In conclusion, the default settings of “Do Not Disturb” mode on iPhone and Android allow alarms to sound. However, there might be specific settings on some Android devices that can silence alarms in this mode. On an iPhone, alarms will still go off even if the ringer switch is set to silent, while on Android, they will only go off when the ringer switch is set to vibrate or loud. If you’re concerned about your child’s phone usage and online safety, consider exploring FlashGet Kids Parental Control. This comprehensive parental control app enables you to manage your child’s screen time, block inappropriate content, and track their location, ensuring a safer digital experience.

