Android と iPhone は、独自の機能でスマートフォンの世界を支配してきました。 どちらの携帯電話にも、可能な限り最高のユーザー エクスペリエンスを提供するためのさまざまなオプションが付属しています。 Android用画面録音アプリ iPhone は、電話の使いやすさを向上させる機能の 1 つです。
この探求的な記事では、Android スマートフォンで画面録音方法について説明します。 さらに、携帯電話の画面録音ためのアプリについても説明します。 それでは、すぐに始めましょう。
Android と iPhone で画面録音オンにするにはどうすればよいですか?
Android や iPhone では、アプリを使用して簡単に画面録音オンにすることができます。 このアプリは携帯電話にプレインストールされているか、ダウンロードする必要がある場合があります。
Androidの場合
次の手順を使用して、Android スマートフォンで画面録音をオンにする方法を見てみましょう。
- 携帯電話の画面の上部から下にスワイプして「画面録音」にアクセスします。 このメニューに見つからない場合は、左にスワイプして追加のオプションを表示します。 このオプションをタップします。
- 画面録音インターフェイスがホームページに表示されます。 赤いボタンをタップして画面の録音を開始します。
- 画面の録音が開始されます。 携帯電話で行うことはすべて録音されます。
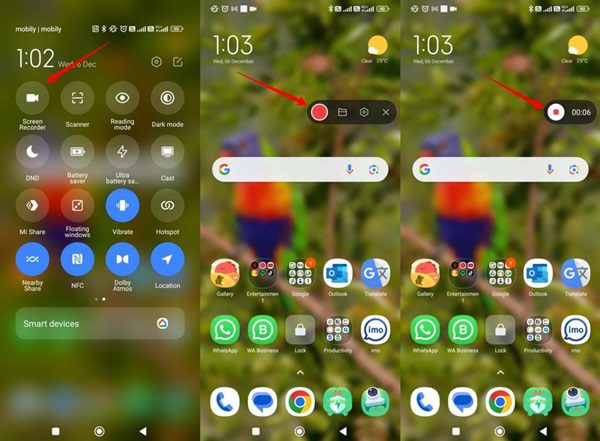
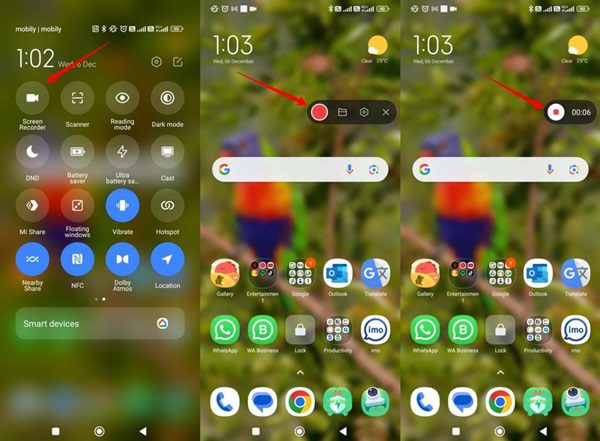
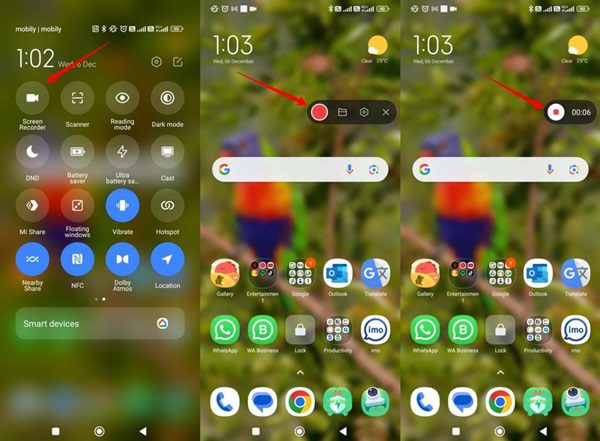
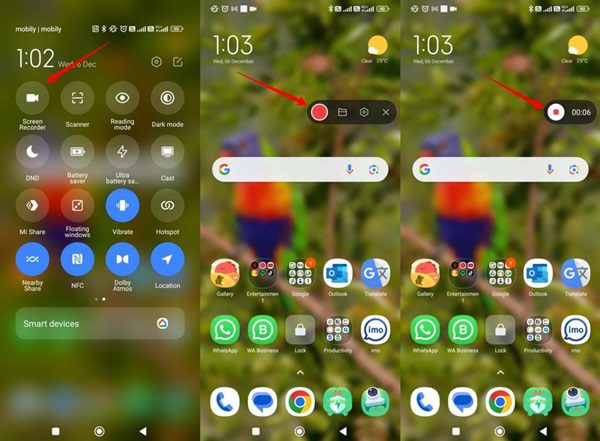
終了ボタンをタップして録音を終了します。 画面録音ギャラリーに自動的に保存されます。
iPhoneの場合
iPhone の画面録音たい場合は、次の手順に従う必要があります。
- iPhoneのコントロールセンターを開きます。 iPhone X 以降の携帯電話の場合は、右上隅から下にスワイプしてコントロール センターを開きます。 iPhone 8以下の場合は下からスワイプしてください。
- 「画面録音」アイコンを見つけてタップして開始します。
- 同じボタンでカウントダウンタイマーが始まります。 ここで、画面録音できるように準備します。
- 画面の録音が開始されます。 iPhone のディスプレイの上部に赤いハイライトが表示されます。 これは、録音進行中であることを示します。
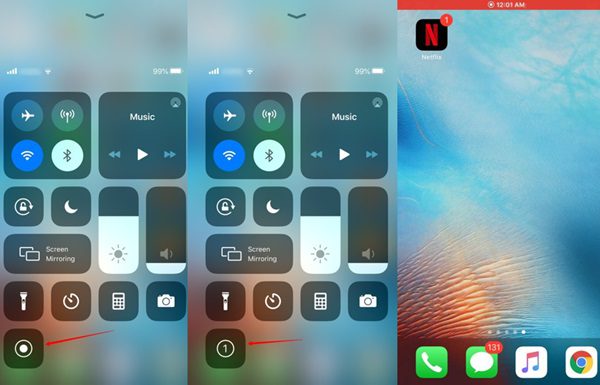
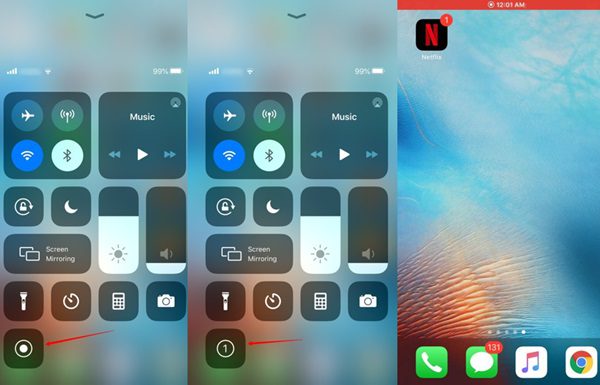
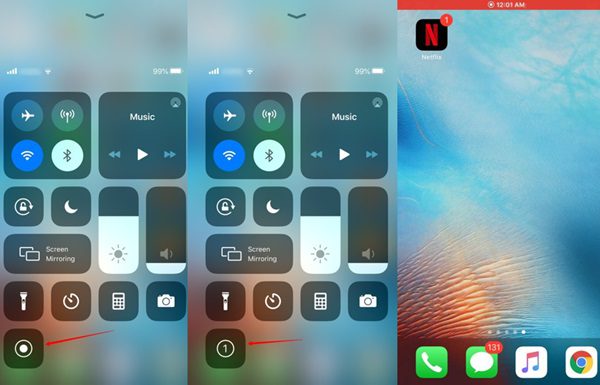
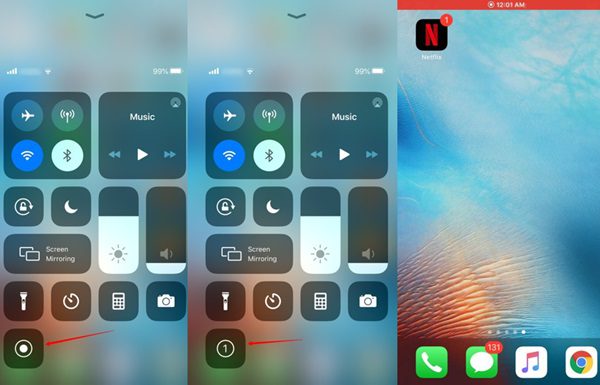
録音を終了するには、ステータスバーの赤いアイコンをタップし、「停止」を選択します。 電源ボタンを押して録音を停止することもできます。 画面録音ビデオは iPhone のギャラリーに保存されます。
Android / iPhone の画面録音できないのはなぜですか?
画面録音できない場合は、複数の理由が考えられます。 問題とその潜在的な解決策を見てみましょう。
アンドロイド
内蔵の画面録音機能が電話機に存在しないか、無効になっている可能性があります。 Android バージョン確認し、画面録音をサポートする最新バージョンを入手してください。
一部のアプリでは画面録音正しく機能しないものがあります。 まず、画面録音機能に必要な権限を確認し、付与します。 問題が解決しない場合は、サードパーティの画面録音アプリを使用するか、Play ストアから入手してください。
iPhone
設定を通じて制御できる画面録音にはいくつかの制限がある場合があります。 画面録音機能が有効になっているかどうかを確認します。 これを確認するには、 設定 、「コントロール センター」、「コントロールのカスタマイズ」の順に移動します。 そこで画面録音有効にします。
デバイスのストレージがいっぱいになると、スクリーニング録音機能の機能に問題が発生する可能性もあります。 不要なファイルをすべて削除して空き容量を確保します。
最高の画面録音は何ですか?
場合によっては、内蔵の画面録音機能が必要な機能を実行しないことがあります。 したがって、画面を録音には sepa評価アプリが必要です。 これらの sepa評価アプリには、さまざまな使いやすい編集ツールと調整可能なフレーム評価備わっているため、ユーザーは内蔵の画面録音アプリよりもこれらのアプリを好みます。
スクリーン録音を選択する際には、特定の重要な要素に留意する必要があります。 オプションには、編集ツール、録音の品質、録音者の使いやすさが含まれます。 このアプリについては、以下のセクションで詳しく説明します。
iPhone と Android で画面録音に使用できるアプリは何ですか?
を探している人のために、次の5つのオプションの概要を見てみましょう。 Android 用の最高の画面録音アプリ そしてiPhone。 これは、ニーズに応じヘルプ最適なものを選択するのに役立ちます。
1.AZスクリーン録音
AZ Screen 録音、インターネット上で最も人気のある録音ツールの 1 つです。 手間をかけずに画面録音簡単な手順が提供されます。 録音されたビデオは高品質です。 ライブストリーミング機能があるため、YouTuberにとっては非常に便利です。 さらに、ウォーターマークや時間制限も表示されません。 マイクからの音声を録音でき、内部音声もあります。 WiFi 経由でのビデオ スクリーンショットのコンピュータへの転送もサポートしています。
同時に、頻繁な広告に耐えなければなりません。 録音中に録音ボタンが表示されることがあります。
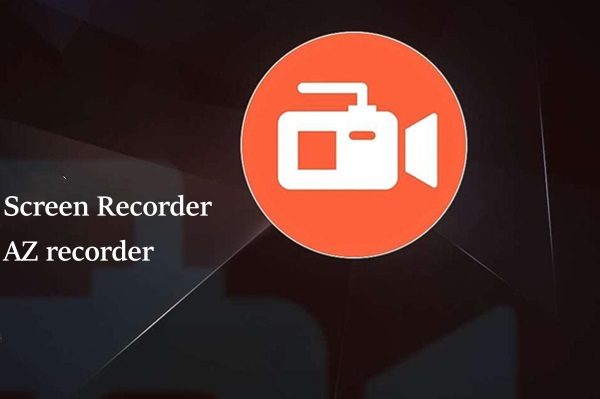
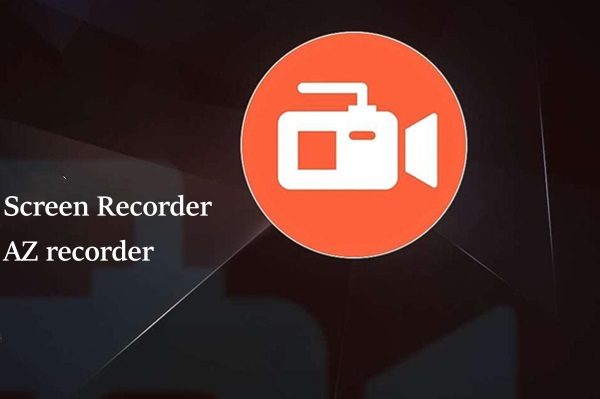
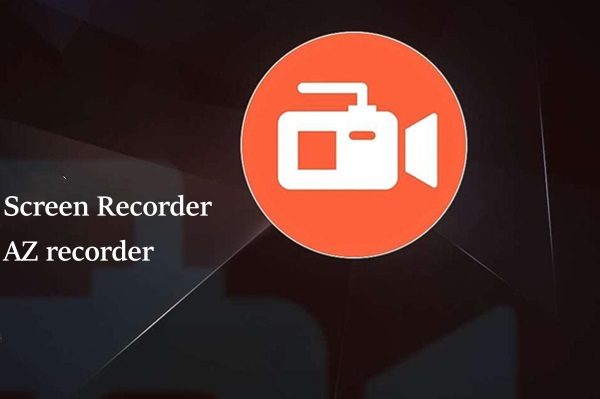
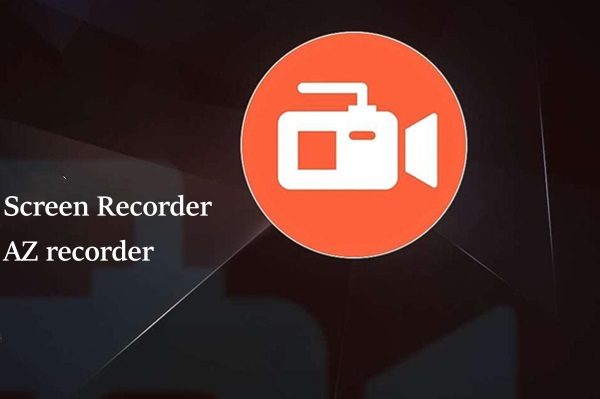
- プラットホーム: アンドロイド、iOS、Mac、Windows
- 価格設定: AZ Screen 録音は完全に無料で使用できます。 ただし、広告を削除するには、サブスクリプション料金 2.99 ドルを支払う必要があります。
2. ワンショット
One Shot は、画面を簡単にキャプチャして録音ように設計された強力なツールです。 超高品質のビデオ録音、使いやすいユーザー インターフェイス、カスタマイズ可能なキャプチャ オプションを提供します。 無料ですが、編集オプションが限られており、さまざまなデバイス間でパフォーマンスの違いが観察される可能性があります。
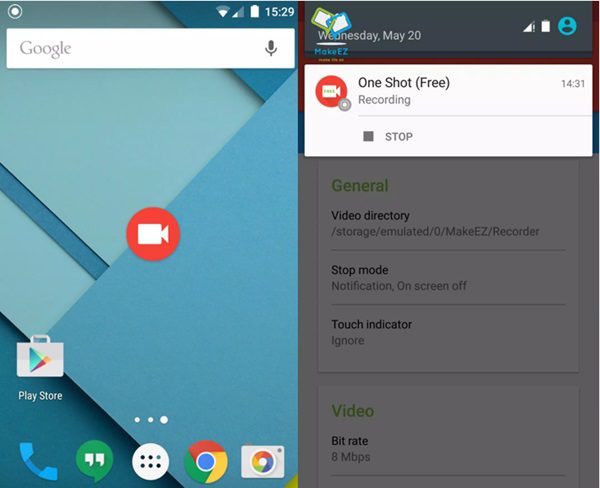
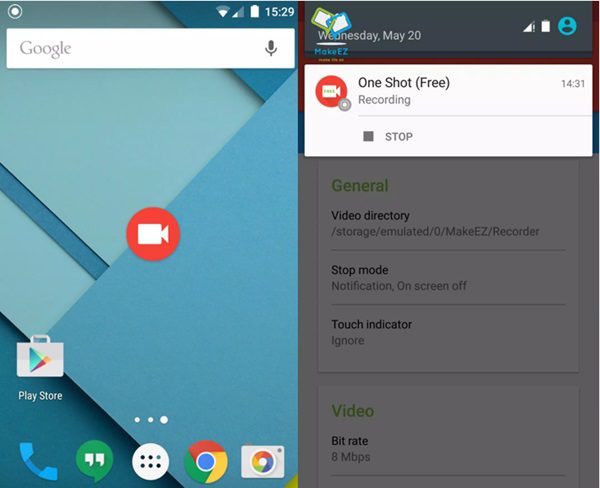
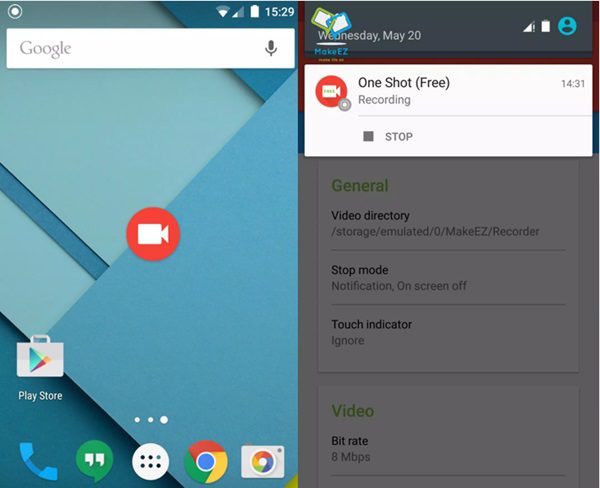
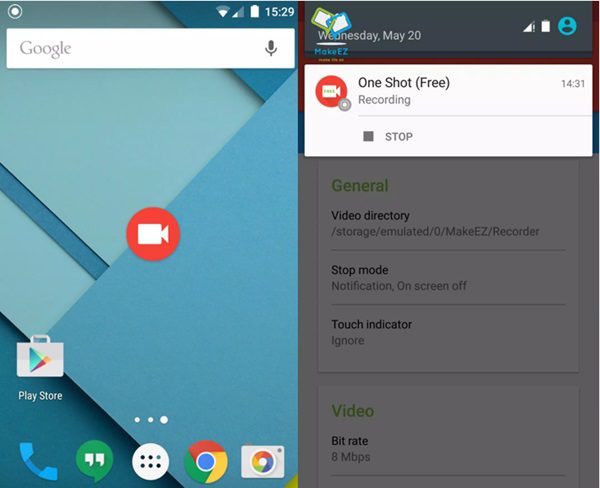
- プラットホーム: アンドロイド、iOS
- 価格設定: 無料
3.モビゼン
Mobizen は広く使用されている画面録音アプリで、その卓越したアプリ内編集機能により特に人気があります。 これは、動的なチュートリアルに特に適しています。
ただし、効率的に動作するには、信頼性の高いインターネット接続が必要です。 また、特定のデバイスではパフォーマンスにばらつきがあります。 このような軽微な問題は、FAQ やカスタマー サポート チームからヘルプ得ることで解決できます。
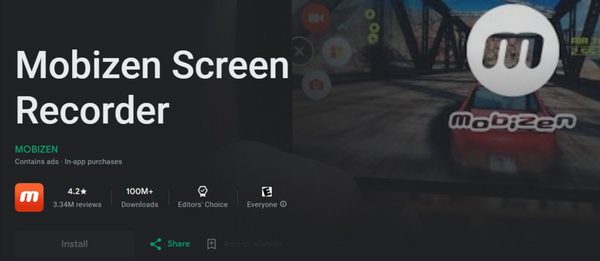
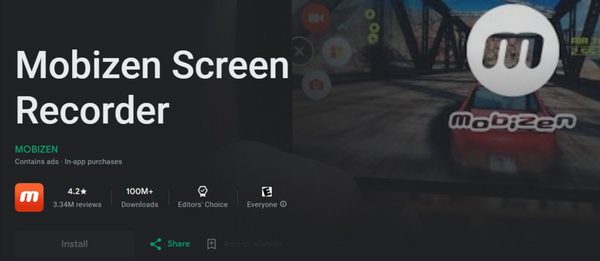
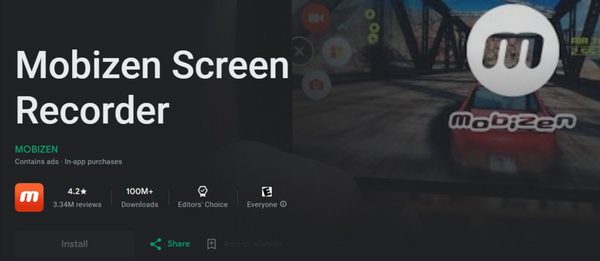
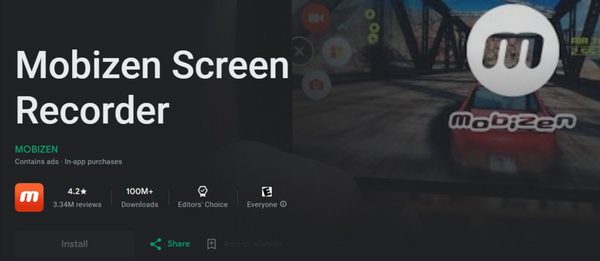
- プラットホーム: アンドロイド、ウィンドウズ
- 価格設定: 無料版には、重要な録音機能がすべて含まれています。 プレミアム バージョンは月額 3.99 ドルで利用できます。 年間サブスクリプションの料金は約 24.99 ドルです。
4. 飛翔
Airshou は、高品質のビデオを維持しながら画面録音アプリです。 内部音と外部音を同時に録音できます。
ただし、他の画面録音アプリと同様に、Airshou にもいくつかの制限があります。 最新のオペレーティング システムとの互換性があまり高くない可能性があり、特定のデバイスで使用するとパフォーマンスの問題が発生する可能性があります。




- プラットホーム: iOS
- 価格設定: 無料で使えるアプリ。
5.Apowersoft
Apowersoft は、プロ用だけでなく個人用にも画面録音のに適したアプリケーションです。 優れたビデオ編集ツール、内部および外部オーディオ録音ツール、およびスケジュールされた録音の特別な機能を備えています。
ただし、このアプリの無料版には録音にウォーターマークが含まれています。 特定の機能が適切に機能するには、安定したインターネット接続が必要です。 公式 Web サイトと特定のオンラインチュートリアルも非常にヘルプます。
- プラットホーム: アンドロイド、iOS、Mac、Windows
- 価格設定: 年間 59.95 ドルを支払うと無制限に使用できます。 すべてのプレミアム機能にプラス。 すべての更新サービスと通知。
結論
したがって、画面を録音ために組み込みのオプションを使用する場合があります。 この目的のために、さまざまな画面録音アプリを入手することもできます。 上で説明した iPhone および Android デバイスに適した画面録音アプリを選択してください。 どのアプリにもそれぞれ特有の強みがありますが、AZ Screen 録音の包括的な機能は可能な限り最高の結果をもたらすようです。
おまけ: 画面録音アプリは安全ですか?
場合によります。 ほとんどの画面録音ソフトは安全で、デジタル デバイスを攻撃しません。 ただし、画面録音アプリは本質的に、個人的な会話や財務詳細など、画面に表示される機密情報にアクセスできます。 さらに、不審な偽の画面録音アプリも依然として脅威です。
スマートフォンを使い始める子供たちが増えているため、親は仮想世界における子供たちの安全にもっと注意を払う必要があります。 あなたが親で、子供のオンライン活動を監視したい場合は、 FlashGet キッズ アプリ。 画面モニタリング、ライブの場所追跡、 アプリブロッカー、さらに高度な機能により、お子様の携帯電話のすべてのアクティビティをリモートで監視できます。
よくある質問
Mac または Windows で画面録音するにはどうすればよいですか?
Mac で画面を録音するには、まず command+shift+5 を押してから、録音オプションを選択します。 録音クリックするだけで録音が開始されます。 Windows で画面録音するには、 Xbox ゲームバー (Win+G)。 録音ボタンをクリックするだけで開始できます。 サードパーティ製ソフトウェアも両方で使用できます。
Google 電話には画面録音がありますか?
はい、Google Pixel スマートフォンには画面録音オプションが組み込まれています。 このオプションはクイック設定メニューにあります。 このメニューには、画面の上部から下にスワイプすることでアクセスできます。
Samsung で画面録音できますか?
はい、 サムスン デバイスには画面録音機能も組み込まれています。 これは画面録音メニューにあります。 携帯電話の画面の上部から下にスワイプすると、このメニューが表示されます。 その中で「画面録音」オプションを検索し、タップして録音を開始します。
音声による電話画面の録音を開始するにはどうすればよいですか?
に 録音画面 音声で録音には、マイクを有効にする必要があります。 Android デバイスの場合は、クイック設定メニューを開き、画面録音ツールをタップして、 マイクロフォン。 iPhoneの場合は、コントロールセンターを開き、「画面録音」をタップアンドホールドし、「マイクを有効にする」をタップします。
他人の携帯電話をこっそり見るにはどうすればよいですか?
同じ目的のために設計されたサードパーティのアプリを使用することもできます。 これらのアプリはターゲット デバイスに密かにインストールされます。 彼らはターゲットの電話機のアクティビティのスクリーニングを開始します。 ただし、誰かの携帯電話の画面を密かに検査することは、合法的かつ倫理的とは見なされません。

