Android và iPhone đã và đang thống trị thế giới điện thoại thông minh với những tính năng độc đáo của chúng. Cả hai điện thoại đều có nhiều tùy chọn khác nhau để mang lại trải nghiệm người dùng tốt nhất có thể. Ứng dụng ghi âm màn hình cho Android và iPhone là một trong những tính năng giúp nâng cao khả năng sử dụng của điện thoại.
Trong bài viết khám phá này, chúng ta sẽ thảo luận về các cách ghi âm màn hình trên điện thoại Android. Ngoài ra, bạn sẽ biết về các ứng dụng ghi âm màn hình trên điện thoại của mình. Vì vậy, chúng ta hãy bắt đầu ngay lập tức.
Làm cách nào để bật ghi âm màn hình trên Android, iPhone?
Bạn có thể dễ dàng bật ghi âm màn hình trên Android và iPhone bằng cách sử dụng một ứng dụng. Ứng dụng này có thể được cài đặt sẵn trên điện thoại của bạn hoặc bạn có thể phải tải xuống.
Trên Android
Hãy xem cách bạn có thể bật ghi âm màn hình trên điện thoại Android bằng các bước sau:
- Truy cập “Screen Ghi Âm er” bằng cách vuốt xuống từ trên cùng màn hình điện thoại của bạn. Nếu bạn không thể tìm thấy nó trong menu này, hãy vuốt sang trái để có thêm tùy chọn. Nhấn vào tùy chọn này.
- Một giao diện ghi âm màn hình sẽ xuất hiện trên trang chủ của bạn. Nhấn vào nút màu đỏ để bắt đầu ghi âm màn hình của bạn.
- Quá trình ghi âm màn hình của bạn sẽ bắt đầu ngay bây giờ. Mọi thứ bạn làm trên điện thoại sẽ được ghi âm .
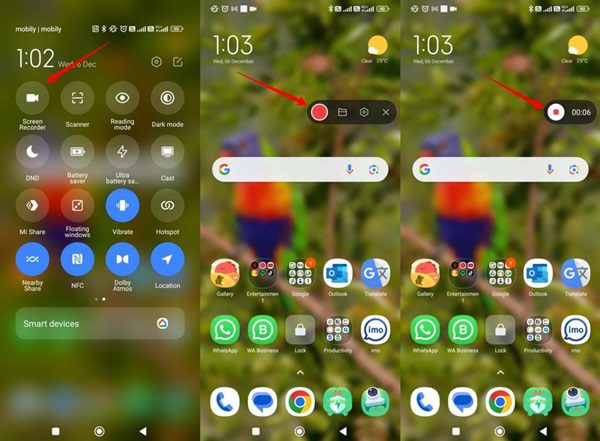
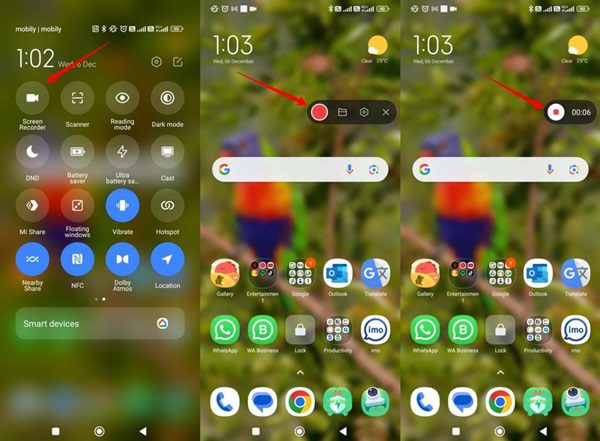
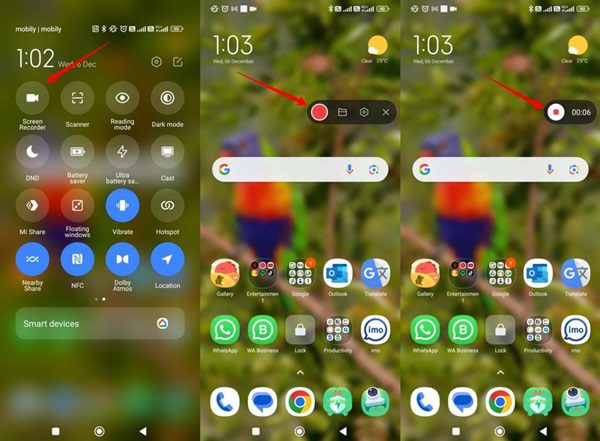
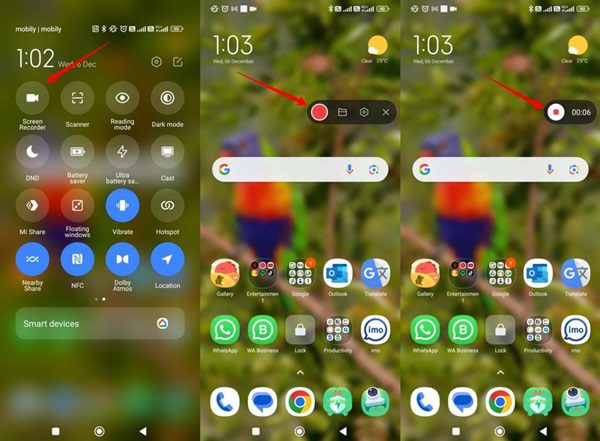
Kết thúc ghi âm bằng cách nhấn vào nút kết thúc. Video ghi âm màn hình của bạn sẽ tự động được lưu vào thư viện của bạn.
Trên iPhone
Nếu muốn ghi âm màn hình trên iPhone, bạn cần làm theo các bước sau.
- Mở Trung tâm điều khiển của iPhone của bạn. Trong trường hợp điện thoại iPhone X trở lên, hãy vuốt xuống từ góc trên bên phải để mở trung tâm điều khiển. Trong trường hợp iPhone 8 trở xuống, hãy vuốt từ dưới lên.
- Tìm biểu tượng “Screen Ghi Âm ” và nhấn vào biểu tượng đó để bắt đầu.
- Đồng hồ đếm ngược sẽ bắt đầu trên cùng một nút. Đây là lúc để bạn chuẩn bị sẵn sàng cho màn hình của mình để ghi âm .
- Quá trình ghi âm màn hình sẽ bắt đầu ngay bây giờ. Bạn sẽ thấy điểm nổi bật màu đỏ ở đầu màn hình iPhone của bạn. Điều này cho thấy quá trình ghi âm của bạn đang được tiến hành.
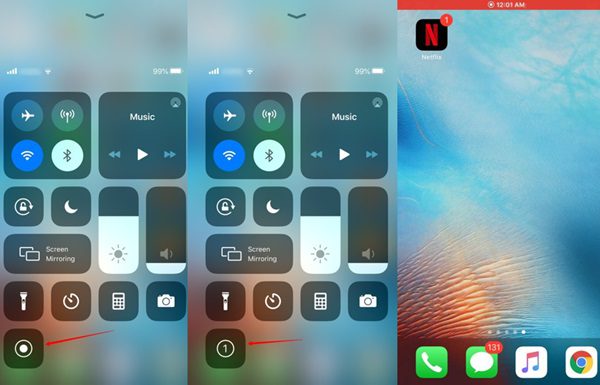
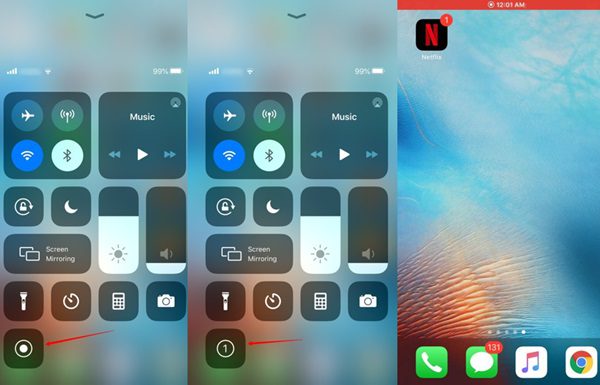
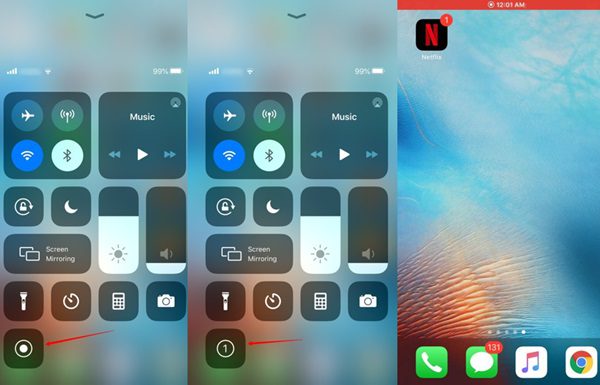
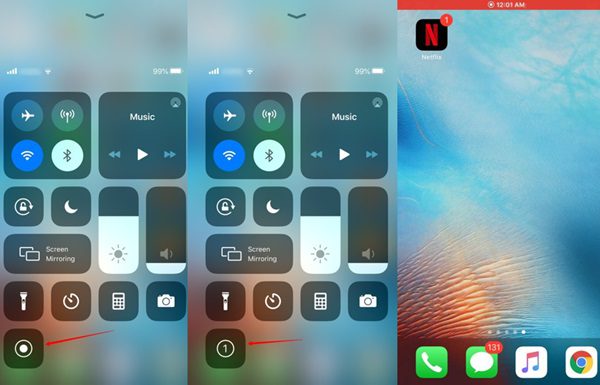
Để kết thúc ghi âm , hãy nhấn vào biểu tượng màu đỏ trên thanh trạng thái và chọn “dừng”. Bạn cũng có thể nhấn nút nguồn để dừng ghi âm . Video ghi âm màn hình của bạn sẽ được lưu trong thư viện iPhone của bạn.
Tại sao tôi không thể ghi âm màn hình Android/iPhone?
Nếu bạn không thể ghi âm màn hình thì có thể có nhiều nguyên nhân dẫn đến sự cố đó. Hãy xem các vấn đề và giải pháp tiềm năng của họ.
Android
Tính năng ghi âm màn hình tích hợp có thể không có trong điện thoại hoặc có thể bị tắt. Hãy kiểm tra Phiên Bản Android của bạn và tải phiên bản mới nhất hỗ trợ ghi âm màn hình.
Có một số ứng dụng không cho phép ghi âm màn hình hoạt động bình thường. Trước tiên, hãy kiểm tra các quyền cần thiết cho tính năng ghi âm màn hình và cấp chúng. Nếu sự cố vẫn còn, bạn có thể sử dụng ứng dụng ghi âm màn hình của bên thứ ba hoặc tải ứng dụng này từ Cửa hàng Play.
điện thoại Iphone
Có thể có một số hạn chế về ghi âm màn hình có thể được kiểm soát thông qua cài đặt . Kiểm tra xem tính năng ghi âm màn hình đã được bật hay chưa. Để kiểm tra điều này, hãy đi tới cài đặt , sau đó đến Trung tâm điều khiển và sau đó tùy chỉnh các điều khiển. Bật ghi âm màn hình ở đó.
Việc lưu trữ toàn bộ thiết bị cũng có thể gây ra sự cố với chức năng của tính năng ghi âm màn hình. Xóa tất cả các tập tin không cần thiết để giải phóng không gian.
Máy ghi âm màn hình tốt nhất là gì?
Đôi khi công cụ ghi âm màn hình tích hợp không đáp ứng được nhu cầu cần thiết. Vì vậy chúng ta cần một ứng dụng đánh giá riêng biệt để ghi âm màn hình. Các ứng dụng đánh giá riêng biệt này có nhiều công cụ chỉnh sửa dễ sử dụng và các giá trị đánh giá khung có thể điều chỉnh được, do đó người dùng thích chúng hơn các công cụ ghi âm màn hình tích hợp sẵn.
Cần lưu ý một số yếu tố chính khi chọn máy ghi âm màn hình. Các tùy chọn bao gồm các công cụ chỉnh sửa, chất lượng của ghi âm và khả năng sử dụng của bản ghi âm . Chúng ta sẽ thảo luận thêm về ứng dụng này trong phần bên dưới.
Tôi có thể sử dụng ứng dụng nào để sàng lọc ghi âm trên iPhone và Android?
Hãy cùng điểm qua 5 lựa chọn sau đây cho người đang tìm kiếm ứng dụng ghi âm màn hình tốt nhất cho Android và iPhone. Điều này sẽ trợ giúp bạn lựa chọn cái tốt nhất theo nhu cầu của bạn.
1. AZ Screen Ghi Âm er
AZ Screen Ghi Âm er là một trong những phần mềm ghi âm phổ biến nhất trên internet. Nó cung cấp các bước dễ dàng để cho phép bạn ghi âm màn hình của mình mà không gặp bất kỳ rắc rối nào. Các video ghi âm có chất lượng cao. Các YouTuber thấy nó khá hữu ích vì tính năng phát trực tiếp. Hơn nữa, nó không hiển thị bất kỳ hình mờ hoặc giới hạn thời gian nào. Nó có thể ghi âm âm thanh từ mic và có cả âm thanh bên trong. Nó cũng hỗ trợ chuyển ảnh chụp màn hình video sang máy tính thông qua WiFi.
Đồng thời, bạn sẽ phải chịu đựng những quảng cáo thường xuyên. Nút ghi âm đôi khi hiển thị trong quá trình ghi âm .
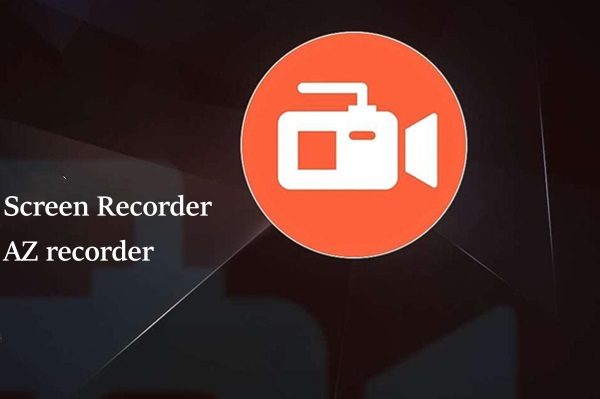
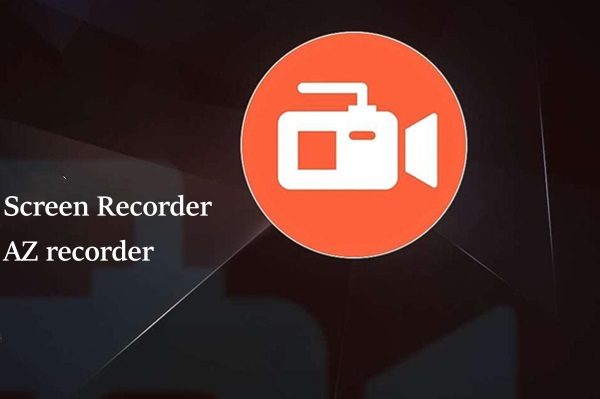
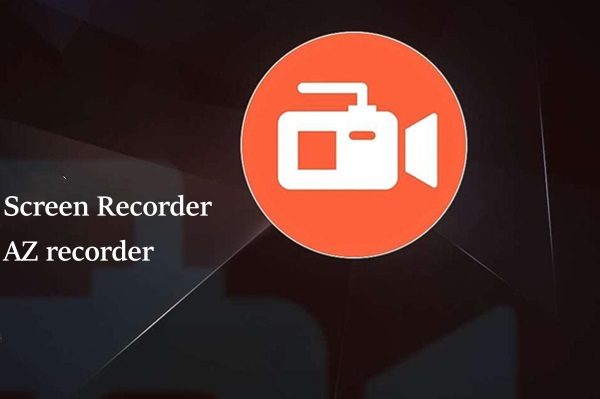
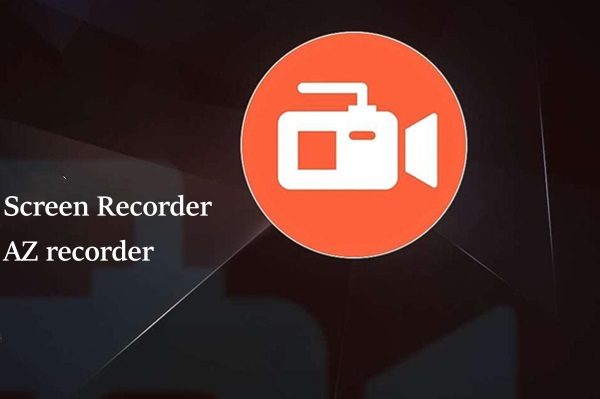
- Nền tảng: Android, iOS, Mac, Windows
- Giá cả: AZ Screen Ghi Âm er hoàn toàn miễn phí sử dụng. Nhưng để loại bỏ quảng cáo, bạn phải trả 2,99 USD cho việc đăng ký.
2. Một phát
One Shot là một công cụ mạnh mẽ được thiết kế để chụp và ghi âm màn hình một cách dễ dàng. Nó cung cấp khả ghi âm video chất lượng cực cao, giao diện người dùng dễ sử dụng và các tùy chọn ghi có thể được tùy chỉnh. Nó miễn phí nhưng có các tùy chọn chỉnh sửa hạn chế và có thể nhận thấy sự khác biệt về hiệu suất trên nhiều thiết bị khác nhau.
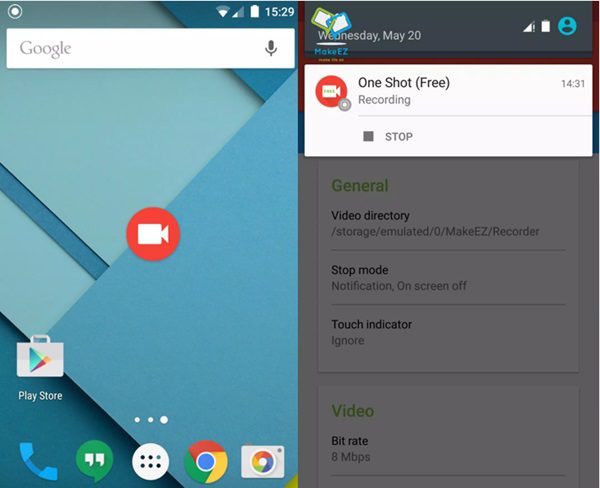
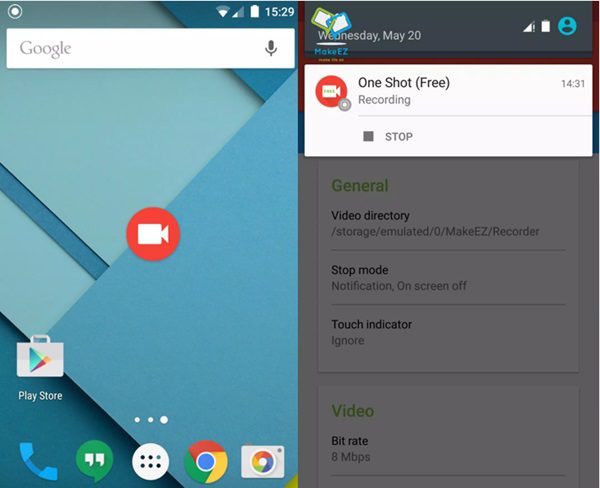
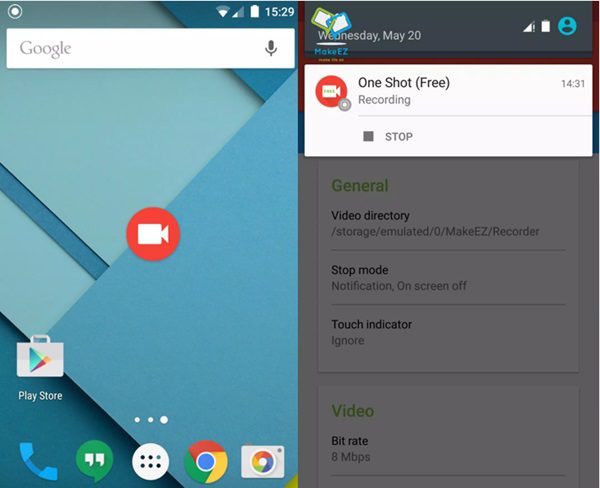
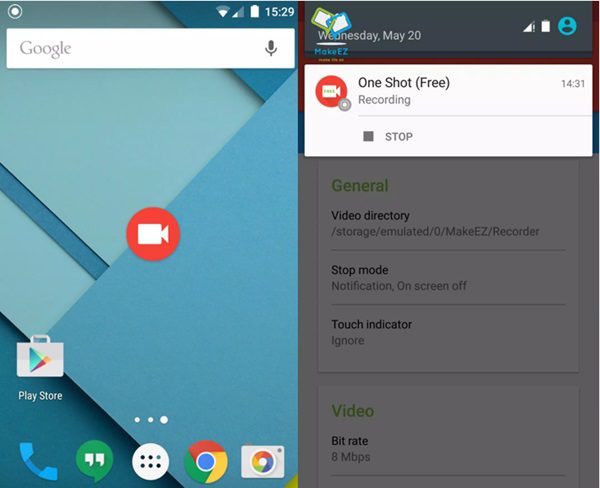
- Nền tảng: Android, iOS
- Giá cả: miễn phí
3. Mobizen
Mobizen là một ứng dụng ghi âm màn hình được sử dụng rộng rãi, đặc biệt phổ biến nhờ khả năng chỉnh sửa trong ứng dụng vượt trội. Nó đặc biệt thích hợp cho các hướng dẫn năng động.
Tuy nhiên, để nó hoạt động hiệu quả, cần có kết nối internet đáng tin cậy. Nó cũng có các biến thể hiệu suất cho một số thiết bị nhất định. Những vấn đề nhỏ như vậy có thể được giải quyết bằng cách nhận trợ giúp từ Câu hỏi thường gặp và nhóm hỗ trợ khách hàng.
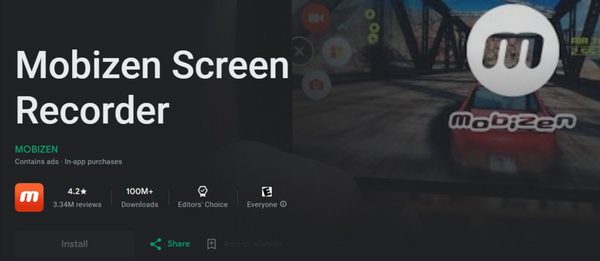
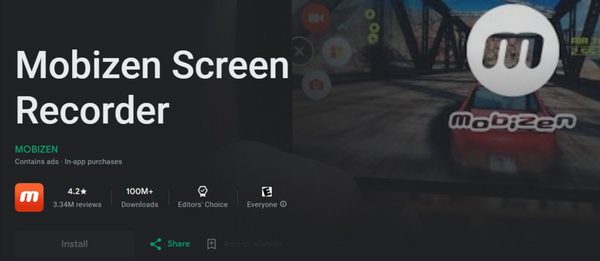
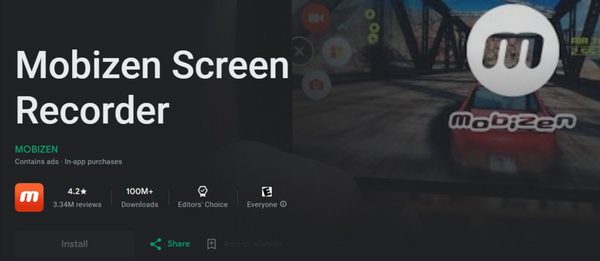
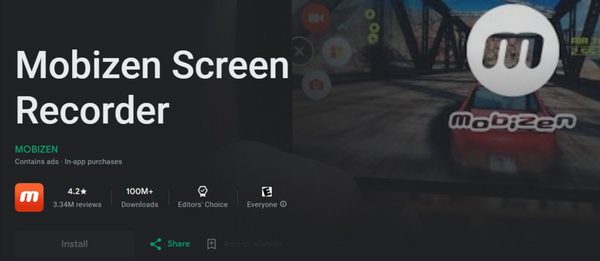
- Nền tảng: Android, Windows
- Giá cả: Phiên bản miễn phí của nó có tất cả các tính năng ghi âm cần thiết. Phiên bản cao cấp có thể được cung cấp với giá 3,99 USD mỗi tháng. Chi phí đăng ký hàng năm khoảng 24,99 USD.
4. Khí cầu
Airshou là một ứng dụng ghi âm màn hình, duy trì video chất lượng cao. Nó có thể ghi âm đồng thời âm thanh bên trong và bên ngoài.
Tuy nhiên, giống như các ứng dụng ghi âm màn hình khác, Airshou cũng có một số hạn chế. Nó có thể không tương thích nhiều với các hệ điều hành mới nhất và có thể gặp một số vấn đề về hiệu suất khi sử dụng trên một số thiết bị nhất định.




- Nền tảng: iOS
- Giá cả: ứng dụng miễn phí sử dụng.
5. Phần mềm quyền lực
Apowersoft là một ứng dụng phù hợp để ghi âm màn hình cho mục đích sử dụng chuyên nghiệp cũng như cá nhân. Nó có các công cụ chỉnh sửa video tốt, ghi âm âm thanh bên trong và bên ngoài, cùng tính năng đặc biệt là ghi âm theo lịch trình.
Tuy nhiên, phiên bản miễn phí của ứng dụng này có hình mờ trên bản ghi âm . Để hoạt động bình thường của các tính năng nhất định của nó đòi hỏi phải có kết nối Internet ổn định. Trang web chính thức của nó và một số hướng dẫn trực tuyến nhất định cũng có thể trợ giúp rất nhiều.
- Nền tảng: Android, iOS, Mac, Windows
- Giá cả: Trả 59,95 USD/năm, sử dụng không giới hạn. Tất cả các tính năng cao cấp cộng thêm. Tất cả các dịch vụ cập nhật và thông báo .
Phần kết luận
Vì vậy, chúng tôi có thể sử dụng các tùy chọn có sẵn cho màn hình ghi âm . Chúng tôi cũng có thể có nhiều ứng dụng ghi âm màn hình khác nhau cho mục đích này. Chọn ứng dụng ghi âm màn hình phù hợp cho thiết bị iPhone và Android mà chúng tôi đã thảo luận ở trên. Mỗi ứng dụng đều có điểm mạnh đặc biệt nhưng các tính năng toàn diện của AZ Screen Ghi Âm er dường như mang lại kết quả tốt nhất có thể.
Bonus: Ứng dụng ghi âm màn hình có an toàn không?
Nó phụ thuộc. Hầu hết các ghi âm màn hình đều an toàn và không tấn công các thiết bị kỹ thuật số của bạn. Tuy nhiên, các ứng dụng ghi âm màn hình vốn có quyền truy cập vào thông tin nhạy cảm hiển thị trên màn hình, bao gồm các cuộc trò chuyện cá nhân và chi tiết tài chính. Hơn nữa, các ứng dụng ghi âm màn hình giả mạo đáng ngờ vẫn là một mối đe dọa.
Khi ngày càng nhiều trẻ bắt đầu sử dụng điện thoại thông minh, cha mẹ nên chú ý hơn đến sự an toàn của trẻ trong thế giới ảo. Nếu bạn là cha mẹ và muốn theo dõi các hoạt động trực tuyến của con mình, hãy thử FlashGet Kids ứng dụng. Nó là một công cụ tuyệt vời với chức năng giám sát màn hình, theo dõi vị trí trực tiếp , trình chặn ứng dụngvà các tính năng nâng cao hơn, cho phép bạn giám sát mọi hoạt động trên điện thoại của con bạn từ xa.
Câu hỏi thường gặp
Làm cách nào để sàng lọc bản ghi âm trên Mac hoặc Windows?
Để ghi âm màn hình trên máy Mac, trước tiên hãy nhấn command+shift+5 rồi chọn tùy chọn ghi âm . Chỉ cần nhấp vào ghi âm và bắt đầu ghi âm . Để ghi âm màn hình trên Windows, hãy sử dụng Xbox Thanh trò chơi (Win + G). Chỉ cần nhấp vào nút ghi âm và bắt đầu. Phần mềm của bên thứ ba cũng có thể được sử dụng trên cả hai.
Điện thoại Google có ghi âm màn hình không?
Có, điện thoại Google Pixel có tùy chọn ghi âm màn hình tích hợp sẵn. Tùy chọn này có thể được tìm thấy trong menu Cài Đặt nhanh. Menu này có thể được truy cập bằng cách vuốt xuống từ trên cùng của màn hình.
Tôi có thể sàng lọc ghi âm trên Samsung được không?
Đúng, SAMSUNG các thiết bị còn có tính năng ghi âm màn hình tích hợp. Nó có thể được tìm thấy trong menu ghi âm màn hình. Vuốt xuống từ trên cùng màn hình điện thoại của bạn và bạn sẽ thấy menu này. Tìm kiếm tùy chọn “ ghi âm màn hình” trong đó, nhấn vào tùy chọn đó và bắt đầu ghi âm .
Làm cách nào để bắt đầu ghi âm màn hình điện thoại bằng giọng nói?
ĐẾN màn hình ghi âm ghi âm bằng giọng nói, bạn phải bật micrô. Đối với thiết bị Android, hãy mở menu cài đặt nhanh, chạm vào màn hình ghi âm và bật cái mic cờ rô. Đối với iPhone, hãy mở Trung tâm điều khiển, chạm và giữ “ ghi âm màn hình” và nhấn vào “bật micrô”.
Làm cách nào tôi có thể bí mật sàng lọc điện thoại của ai đó?
Bạn có thể sử dụng ứng dụng của bên thứ ba được thiết kế cho cùng mục đích. Các ứng dụng này được cài đặt bí mật trên thiết bị mục tiêu. Họ bắt đầu sàng lọc các hoạt động của điện thoại mục tiêu. Tuy nhiên, việc bí mật sàng lọc màn hình điện thoại của ai đó được coi là hợp pháp và đạo đức.

