Netflix は、10 億回以上ダウンロードされている世界的に有名なエンターテイメント アプリです。 独自の映画コレクションを含む、すべての有名な映画や Web シリーズのコレクションがあります。 ただし、Netflix は優れたエンターテイメント手段であるため、乱用すると最大の依存症の 1 つにもなります。 もしあなたが子供たちを救いたいと思っていて、その方法を探している親の一人なら、 Netflixをブロックするなら、あなたは正しい場所にいます。
このブログでは、iOS、Android、Windows、ルーターなどから Netflix のアプリやウェブサイトを制限する方法について説明します。 などのご提案もさせていただきます 最高のペアレントコントロール 組み込み機能の代わりに使用できるアプリ。 これらのアプリは、場所追跡、リモートカメラアクセスなどの多くの高度な機能を無料で使用できます。
なぜNetflixをブロックする必要があるのでしょうか?
Netflix は間違いなく、3600 以上の映画と 1800 以上の Web シリーズを備えた素晴らしいアプリです。 まあ、それは長いことで、映画を一人で見るには約 3 年以上 (1 日 8 時間) かかります。 ウェブシリーズの場合、おそらく10年かかるでしょう。
映画は素晴らしいです。他の皆さんと同じように、私の人生で最悪の数か月間、映画が唯一の相棒でした。 憂鬱な日々の中で、映画は星を超えた夢を見せてくれ、もっと頑張ろうという励ましをくれました。 しかし、私はそれらに夢中になってしまいました。 何かをしようとすると、怠けたり、退屈したり、また落ち込んだりして、Netflix/Amazon Prime/オンライン映画サイトに戻ってきました。 こうして私は人生の3年間を無駄に過ごしてしまったのです。 映画を見ることが悪いと言っているわけではありません。 実際、心理学、社会、ビジネス、宇宙などについて学ぶのに最適な方法です。 しかし、チェックしないままにしておくと、あなたやあなたの子供の人生を台無しにする可能性があります。
したがって、あなた自身やあなたの子供たちに、生活に集中し続け、他の人々と交流し、実生活の経験を得てもらいたいのであれば、Netflix のようなすべてのソーシャル/エンターテイメント サイトをブロックする必要があります。 そして、これらを時々のみ使用できるようにしてください。
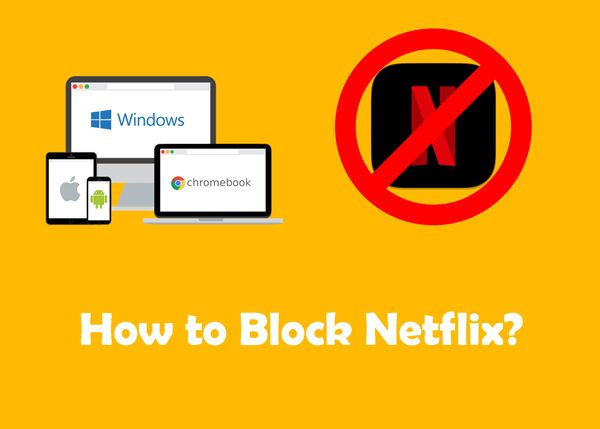
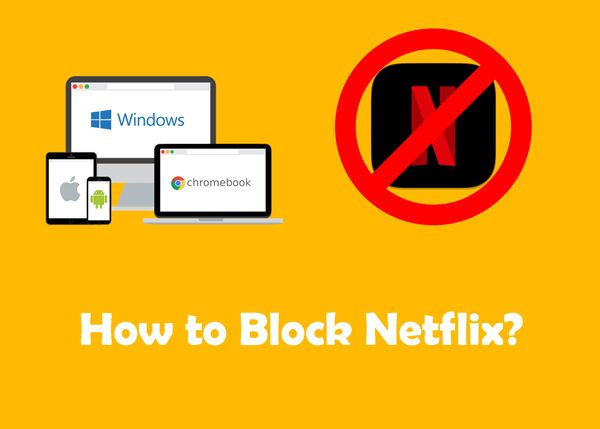
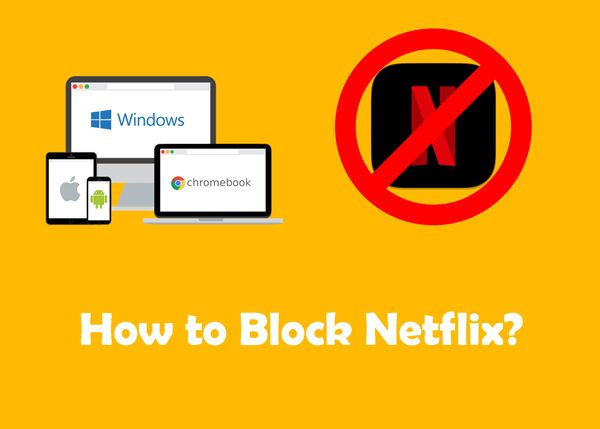
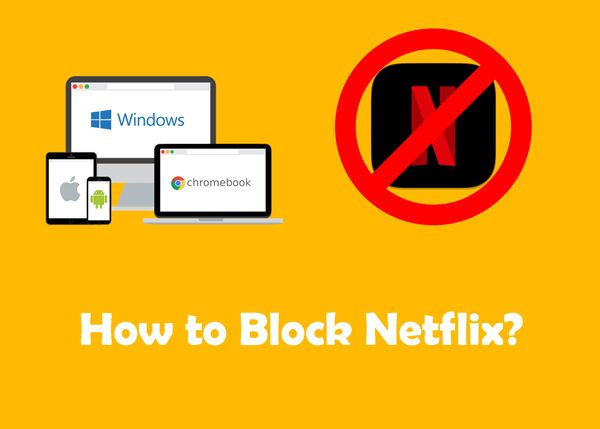
iOS で Netflix をブロックするにはどうすればよいですか?
iPhone と iPad に関しては、デバイスをジェイルブレイク (ソフトウェアをクラック) しない限り、サードパーティのアプリをインストールして使用することはできないことはすでにご存知でしょう。 しかし、そうすると保証が失われるだけでなく、ハッキングやマルウェアの危険にさらされることになります。
したがって、iOS スマートフォンで Netflix をブロックする最善の方法は、Apple に組み込まれているスクリーンタイム機能を使用することです。 この方法は無料で使用でき、問題なく機能します。
スクリーンタイムを使用して iOS で Netflix をブロックする
上映時間 にはアプリ制限があり、アプリの使用を毎日1 分のみに制限できます。 それは基本的には自制心を養うための便利なツールです。 まあ、スクリーンタイムは最良の選択肢ではありません アプリのブロック, ただし、iOS ユーザーにとってはこれが唯一のオプションであり、次の方法で使用できます。
1. iOS デバイスを手に取り、「設定」アイコンに移動してクリックします。
2.設定メニューで、「スクリーンタイム」オプションが表示されるまで下にスクロールします。 それを選んでください。
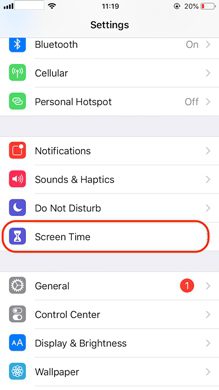
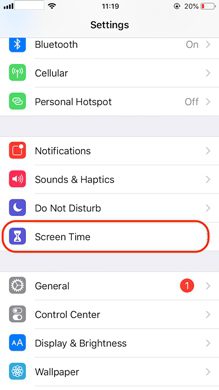
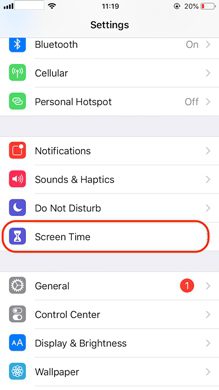
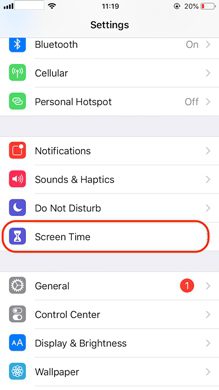
3. [スクリーン タイム] オプションに、初めて入力する場合は、すべての詳細を入力します。 iPhone を自分用にするか子供用にするかを選択してください。
4. スクリーンタイムの初期段階を設定すると、多くのオプションが表示され、「アプリの制限」オプションを選択します。
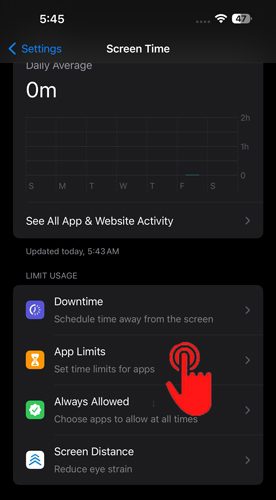
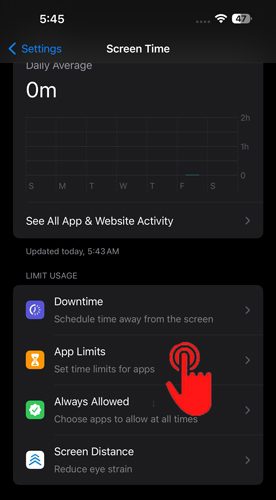
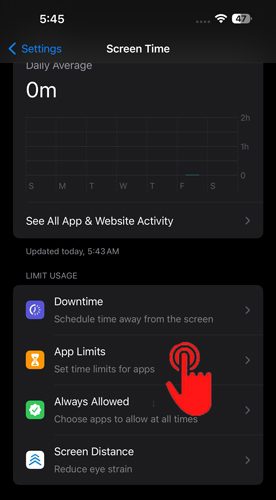
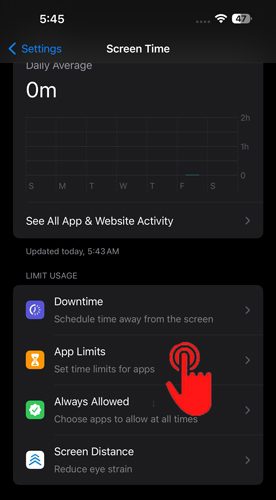
5. アプリ制限メニューに移動すると、以下を参照して「制限を追加」オプションが表示されます。 クリックして。
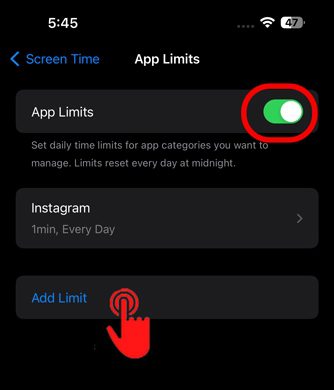
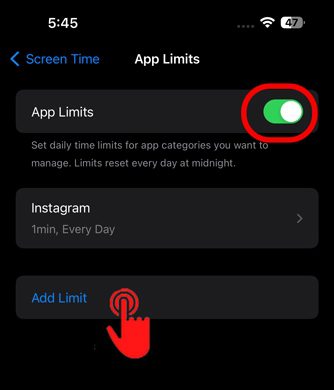
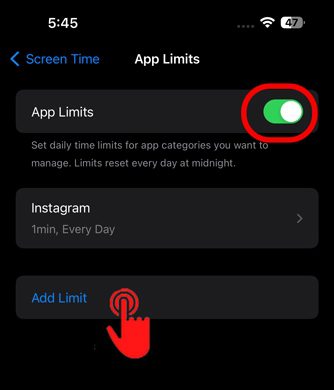
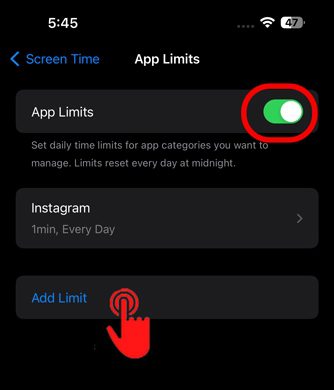
6. 次の段階では、アプリのカテゴリが表示されます > 「エンターテイメント」の横の矢印をクリック > ドロップリストが開きます > そのリストから Netflix を選択し、(右上隅にある) 「次へ」をクリックします。
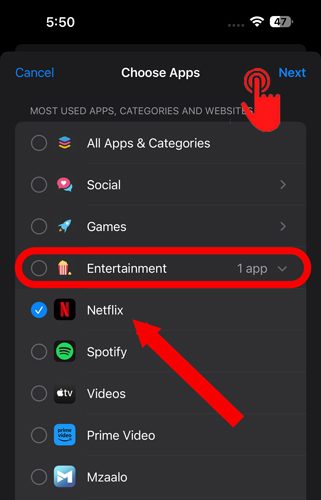
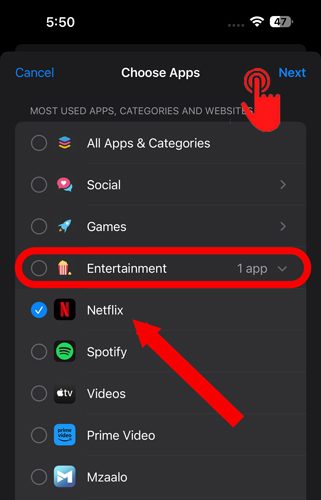
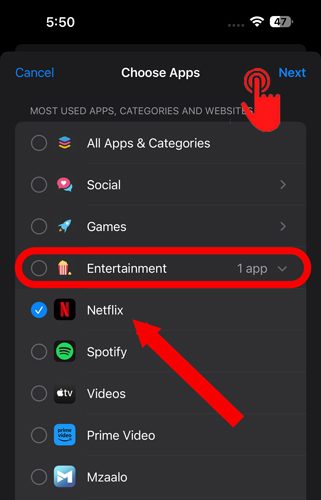
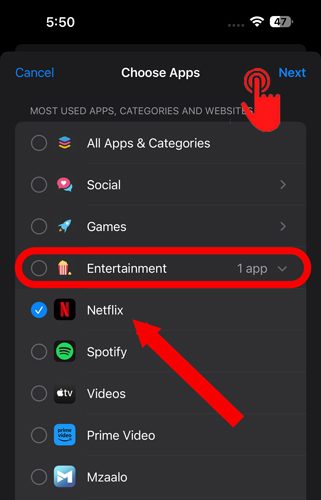
7. 次のメニューで、iPhone は 1 日の使用制限を要求し、時計を 1 分に設定します > 同じメニューで、「制限の終わりにブロック」オプションをオンに切り替え、最後に「制限の最後に追加」をオンにします。右上隅。 それでおしまい; 現在、Netflix は毎日1 分間使用するとオフになります。
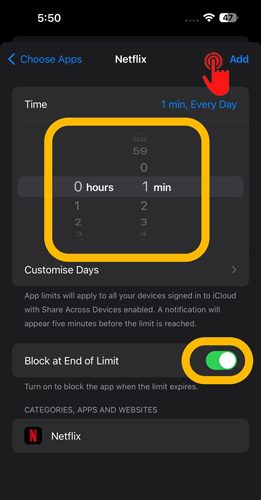
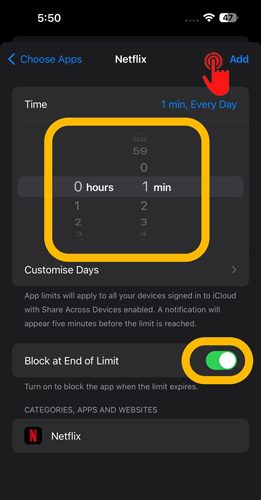
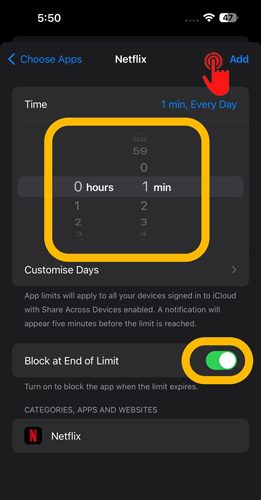
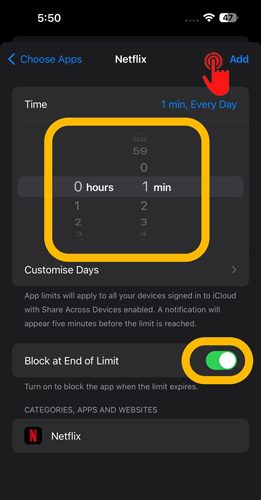
Android スマートフォンで Netflix をブロックするにはどうすればよいですか?
Android スマートフォンに関しては、信頼できる組み込みのペアレンタル コントロール/ブロック ソフトウェアはありません。 ただし、ご存知のとおり、Android スマートフォンではあらゆる種類のサードパーティ アプリをインストールできます。 これは、何百もの異なるブロック アプリから選択できることを意味します。
それらの優れたブロックアプリには、次のようなものがあります。 Googleファミリーリンク、スクリーンタイム、アクションダッシュなど。
Android スマートフォンで Google ファミリー リンクを使用する
Google ファミリー リンクは、お子様の携帯電話にあらかじめ組み込まれているため、半組み込みソフトウェアです。 ただし、親の携帯電話にアプリをインストールする必要があります。 以下の手順に従って、Google ファミリー リンクを使用して Netflix をブロックできます。
1. Googleファミリーリンク公式サイトを開きます。
2. 次に、「コントロール」パネルを見つけてクリックします。
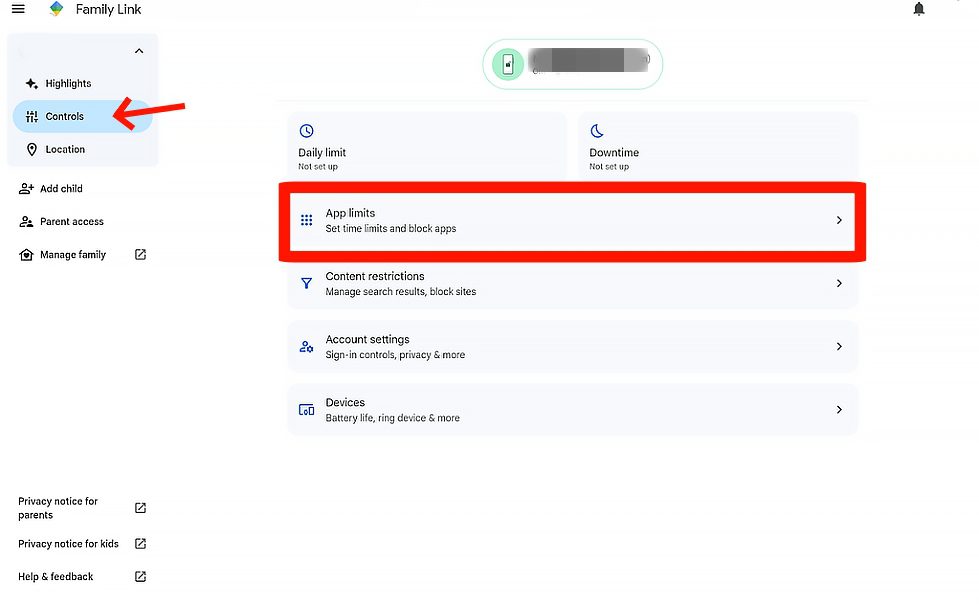
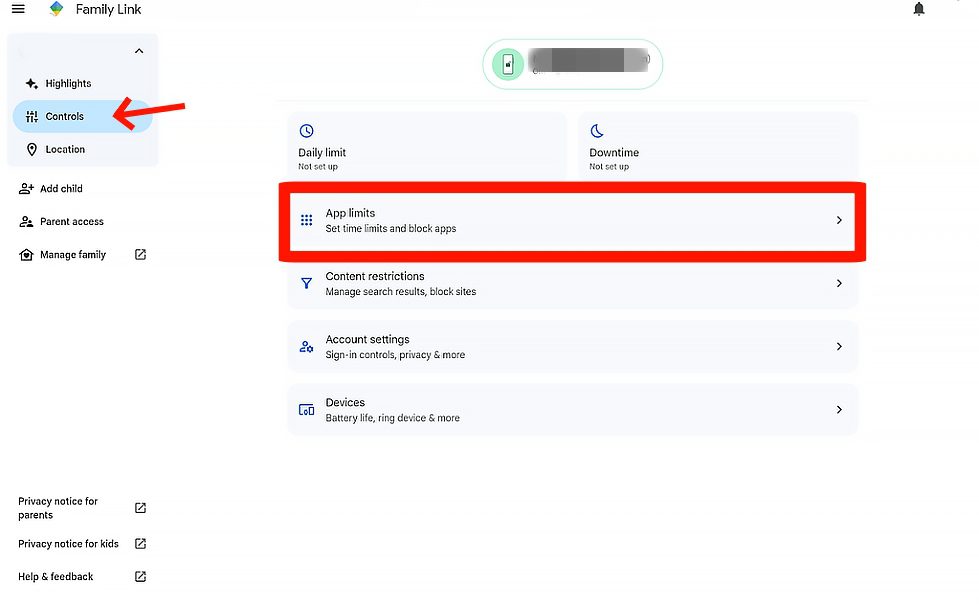
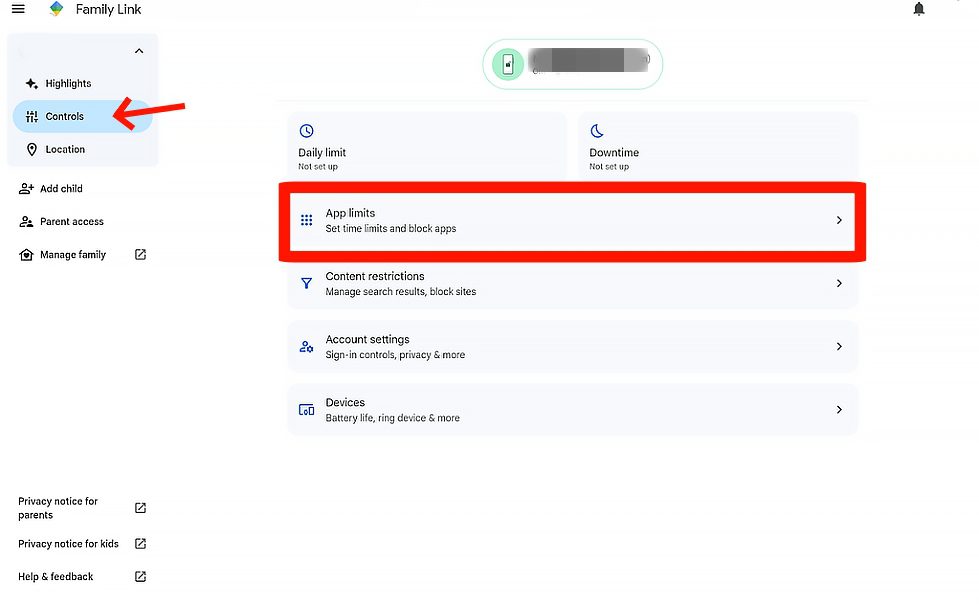
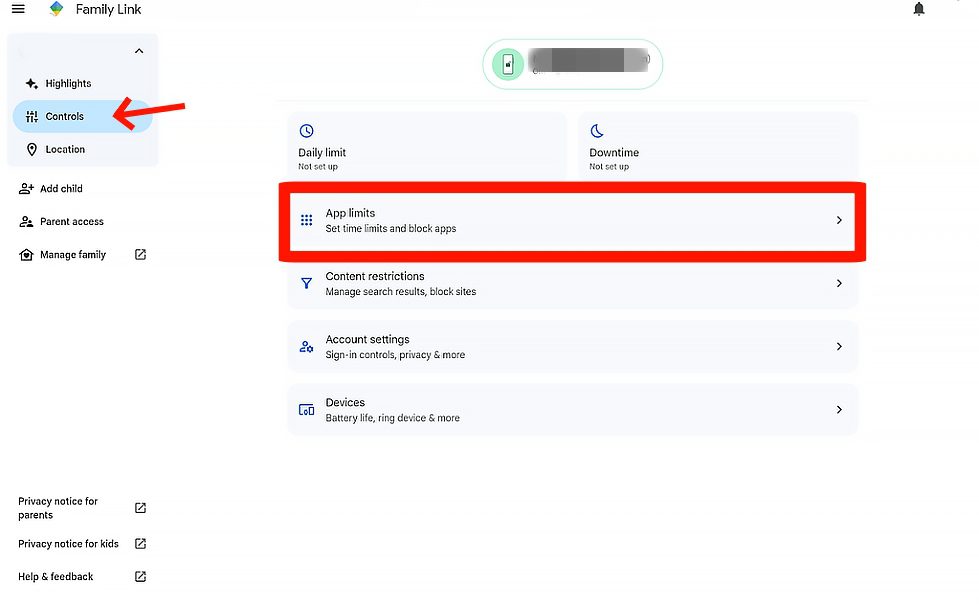
3. Google メイン メニューで、「アプリの制限」オプションが見つかるまで下にスクロールします。
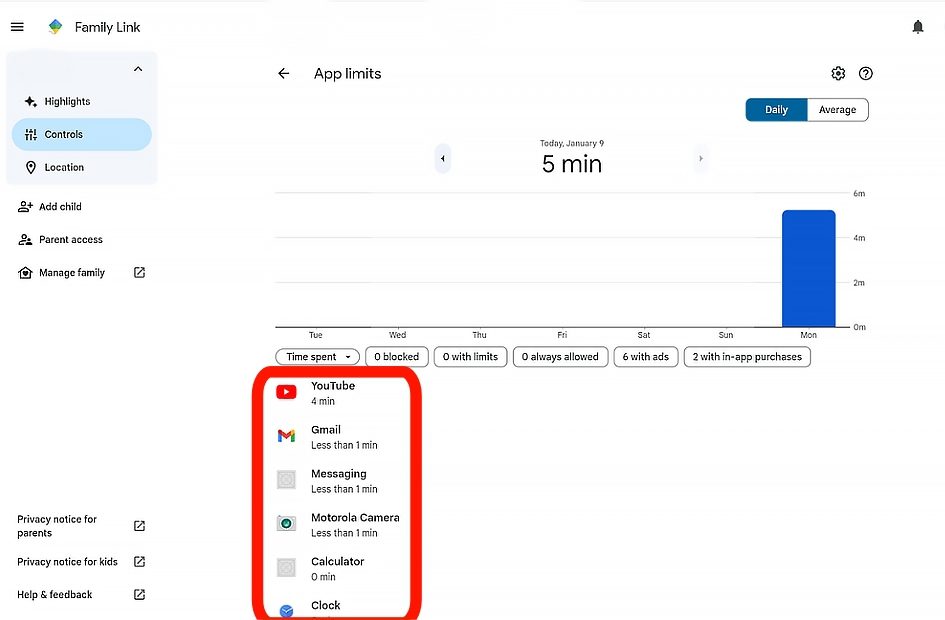
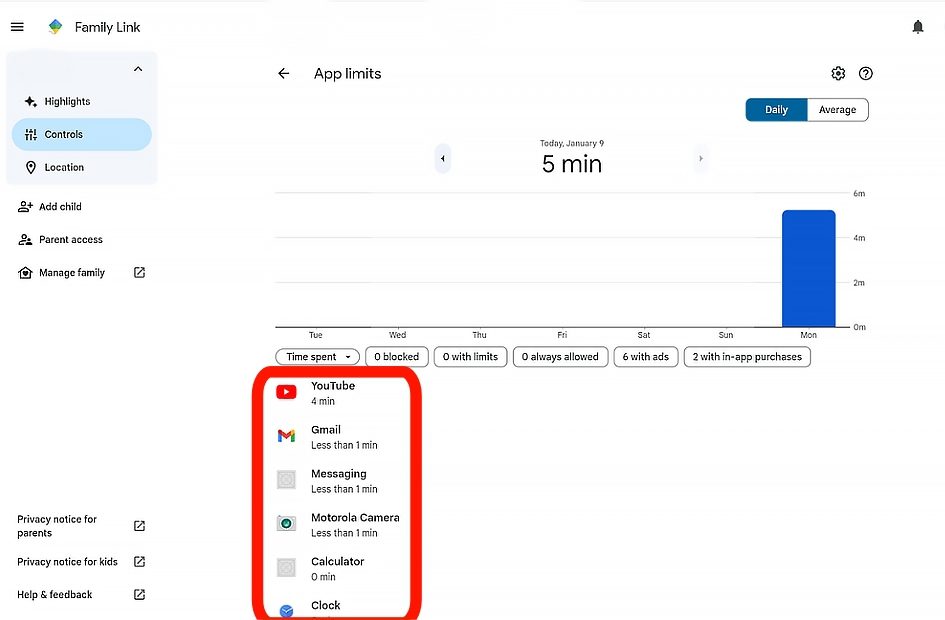
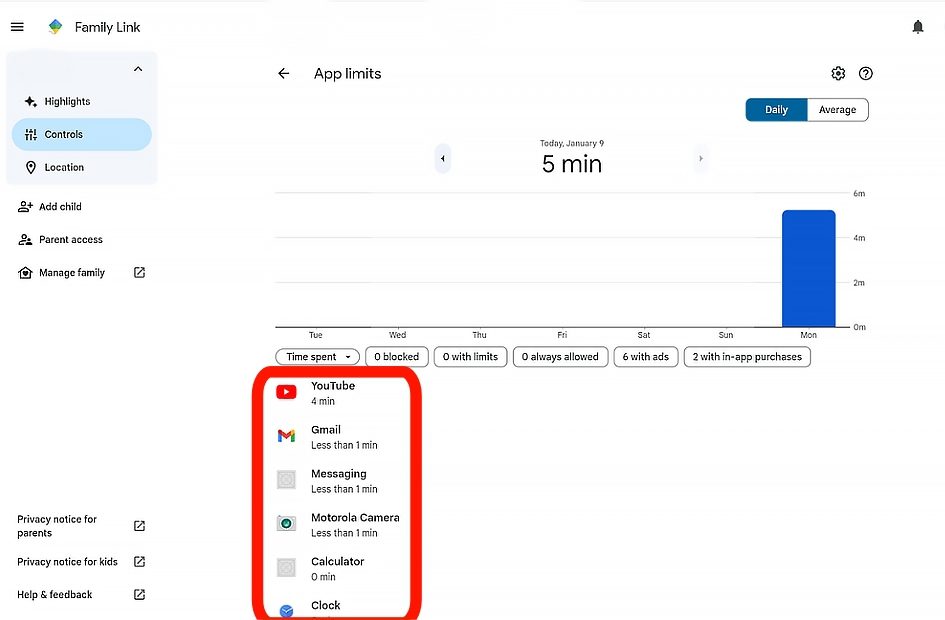
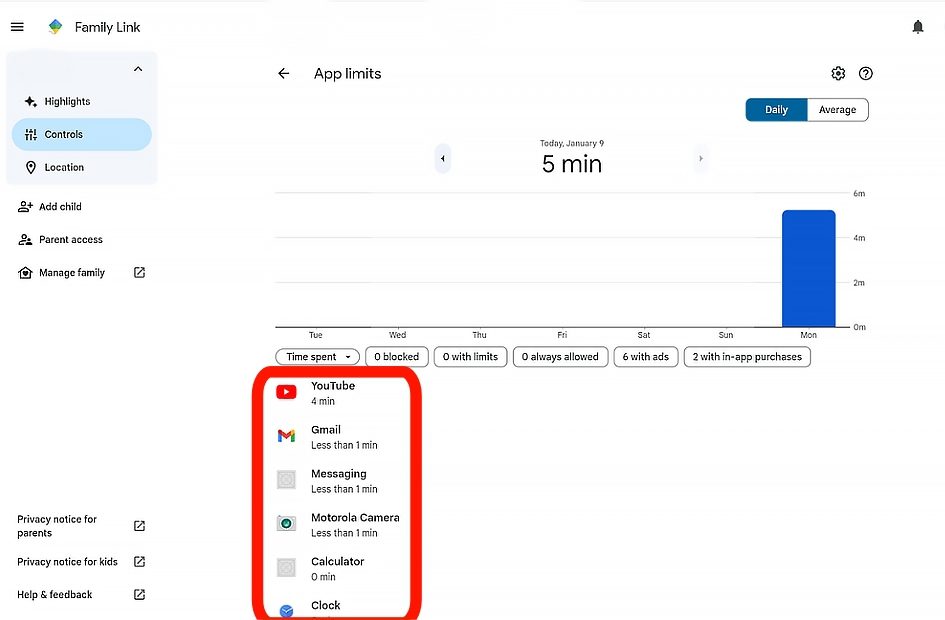
4. 「アプリの制限」メニューで > 下にスクロールして「Netflix」を見つけてタップ > ポップアップウィンドウが表示されます > 「ブロック」を選択します。 それでおしまい; ブロックを解除するまで、お子様の携帯電話では Netflix が永久にブロックされます。
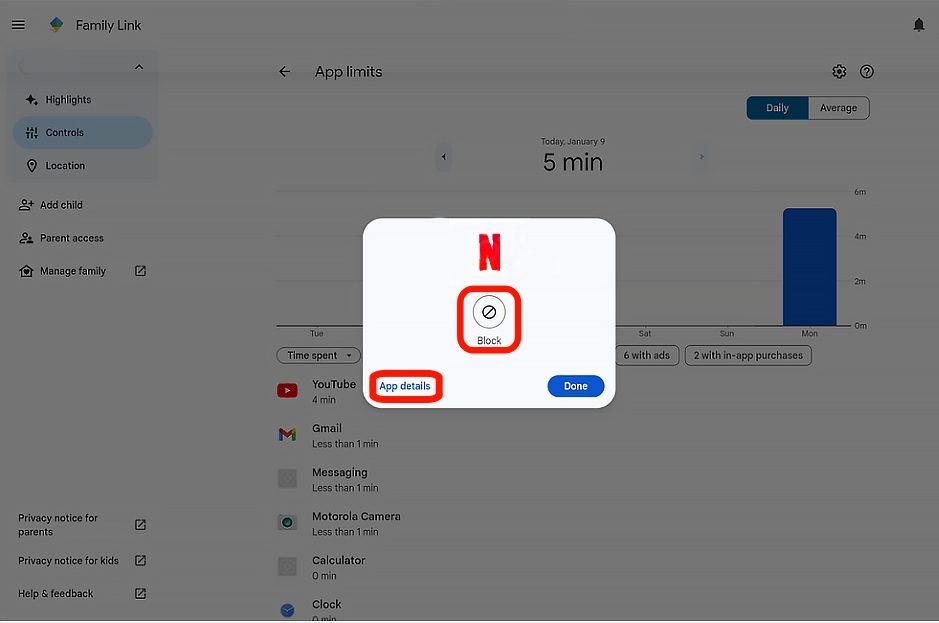
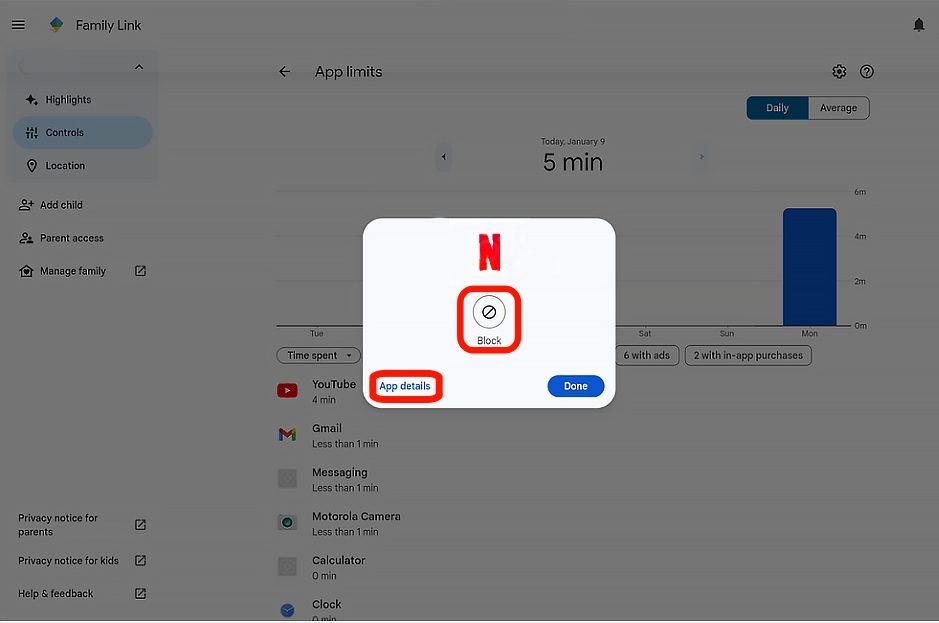
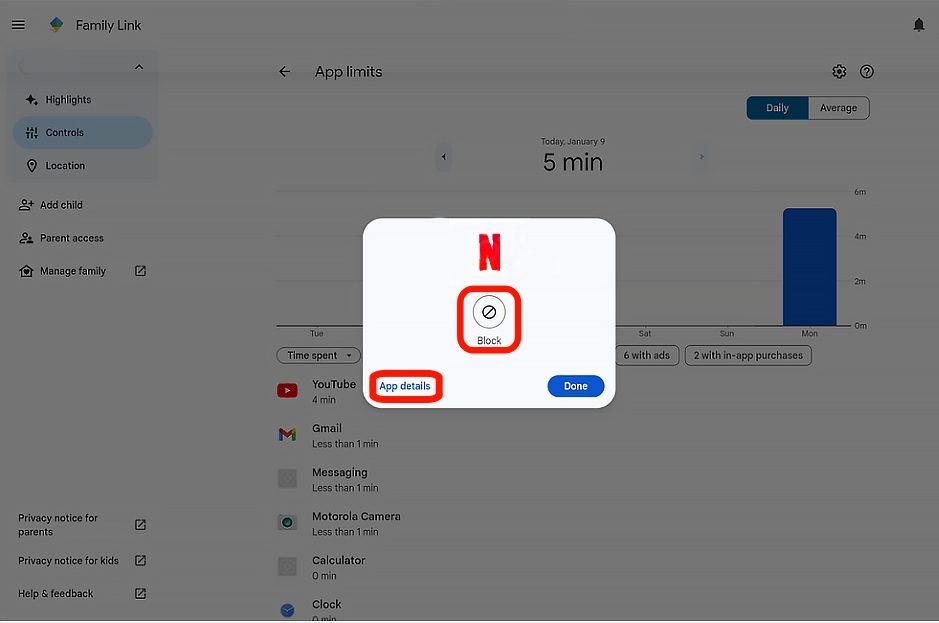
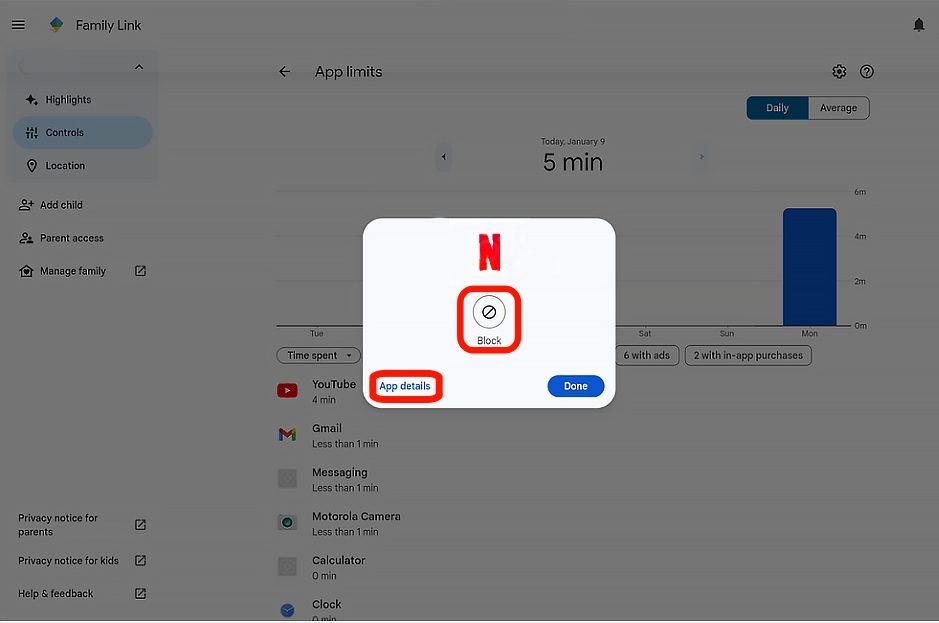
Web サイトのブラウザで Netflix をブロックするにはどうすればよいですか?
携帯電話で Netflix アプリをブロックするのは 1 つのことですが、PC で Netflix ウェブサイトをブロックする場合はどうでしょうか? Web サイトのブロックはアプリよりもはるかに複雑です。 たとえあなたが 1 つのブラウザで Web サイトをブロックしたとしても、子供が別のブラウザをインストールする可能性があるからです。
したがって、Netflix Web サイトをブロックする場合は、PC への他のブラウザのインストールを必ず禁止してください。 そして、特定のブラウザ内から Netflix をブロックできます。 ここでは 2 種類のブラウザについて説明します。
- Edge で Netflix をブロックするにはどうすればよいですか?
- Chrome で Netflix をブロックするにはどうすればよいですか?
Edge で Netflix をブロックするにはどうすればよいですか?
Edge は Microsoft によって開発された Web ブラウザであり、Windows PC には常にプリインストールされています。.
Microsoft Edge のユーザー数は Chrome よりも少ないです。 ただし、Netflix はプリインストールされているため、Netflix を制限することが非常に必要です。 以下の段階的な手順に従ってください。
1. PC で Edge ブラウザを開きます。
2. 次に、Microsoft Edge の「アドオン Web サイト」ページを開き、「ブロック サイト」キーワードを検索します。
3. [サイトのブロック] ページが開いたら、[取得] オプションをクリックします。
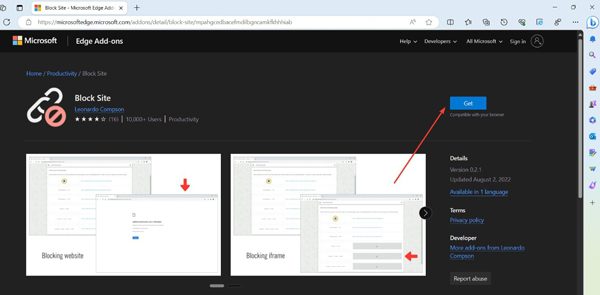
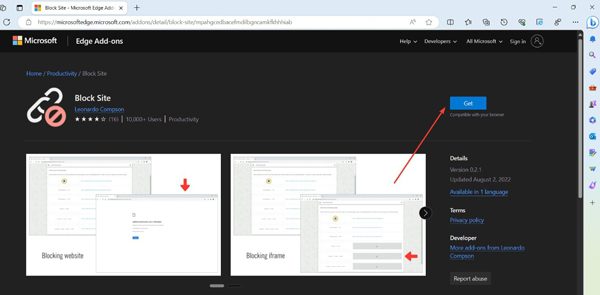
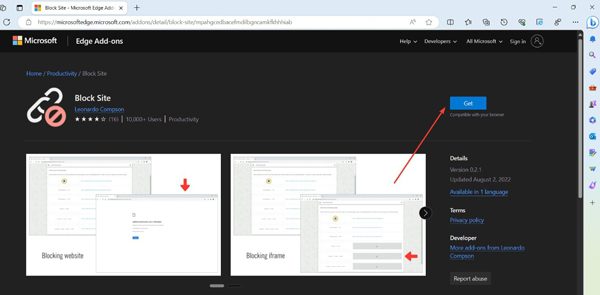
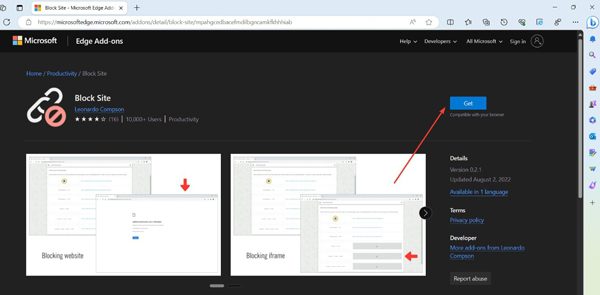
4. アドオンがインストールされると、ブロックする Web サイトの URL を入力できるページが表示されます。> Netflix ページに移動し、URL をコピーして、そこに入力します。 それでおしまい。
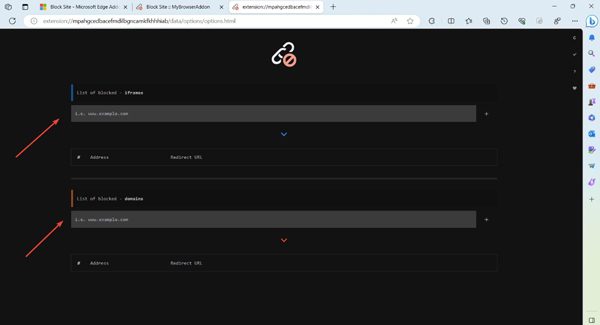
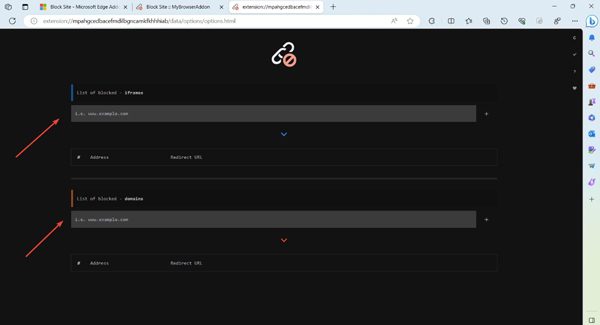
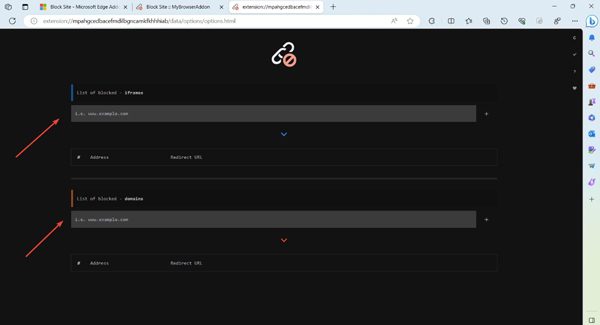
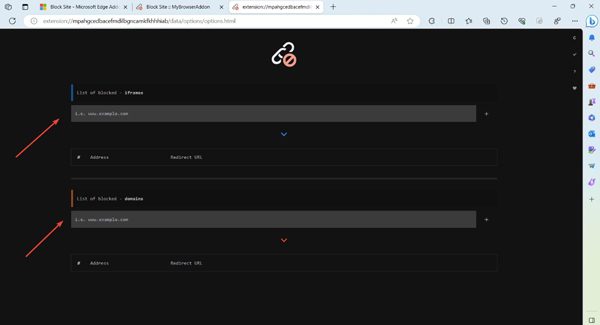
Chrome で Netflix をブロックするにはどうすればよいですか?
“Chrome は Google によって開発されたブラウザであり、携帯電話と PC の両方で No.1 の Web ブラウザです。.”
グーグル Chrome ブラウザには、Web サイトをブロックする機能が組み込まれていません。 ただし、Netflix の Web サイトをブロックする方法は他にもたくさんあり、その 1 つは「BlockSite」拡張機能を使用するものです。
1. PC の Chrome Web ブラウザを開き、「BlockSite」Web サイトにアクセスします。
2. BlockSite Web サイトで > [Chrome に追加] をクリックすると、新しいページが開きます。そこでもう一度 [Chrome に追加] を選択し、ポップアップ メニューが表示され、[拡張機能を追加] をタップします。
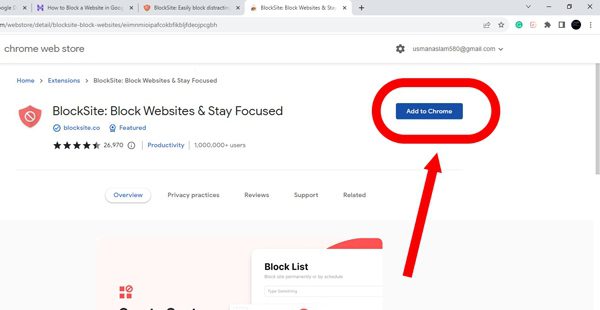
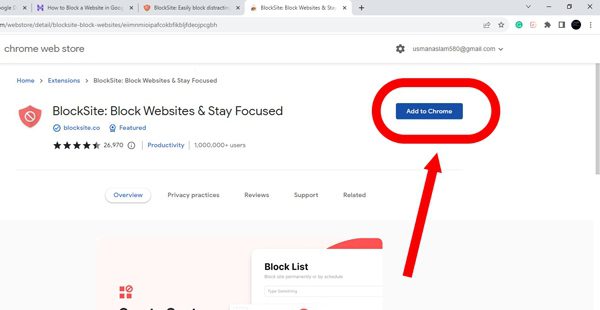
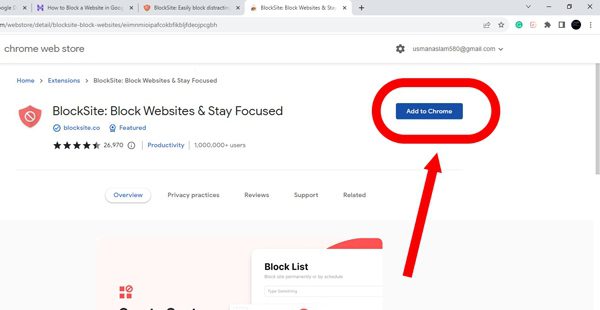
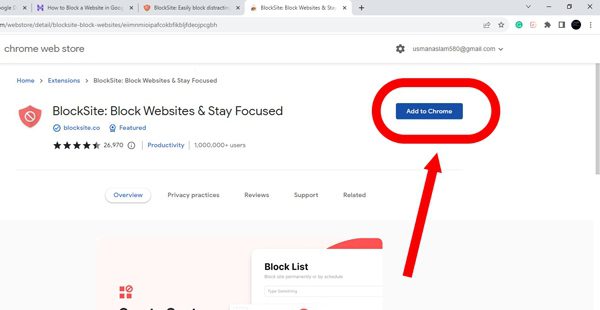
3. Chrome 検索ボックスに戻り、Netflix ウェブサイトを開きます。
4. Netflix Web サイトにアクセスすると、右側にあるように、拡張機能という名前の不規則な形のアイコンが表示されます。 クリックして。
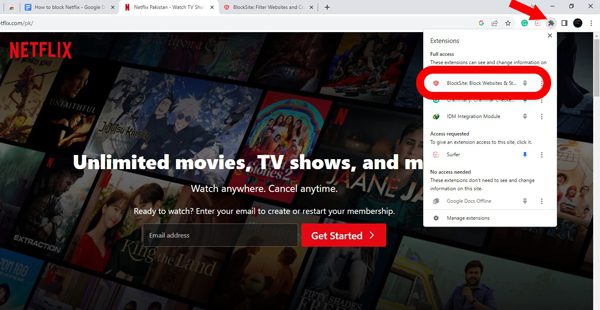
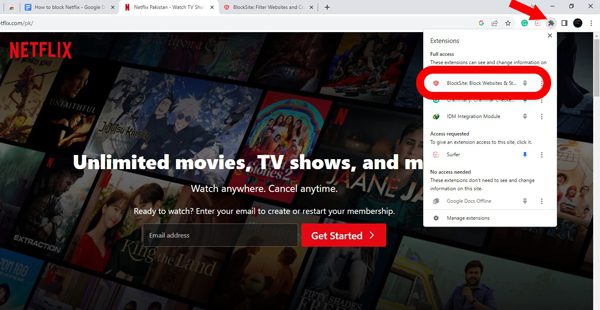
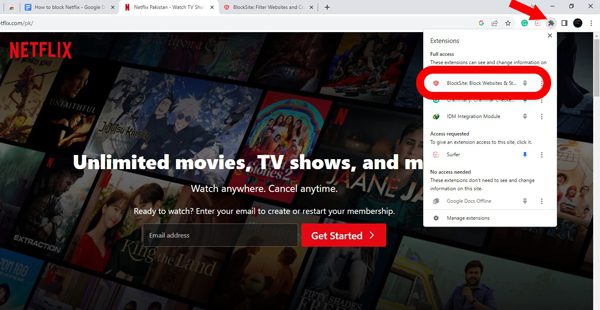
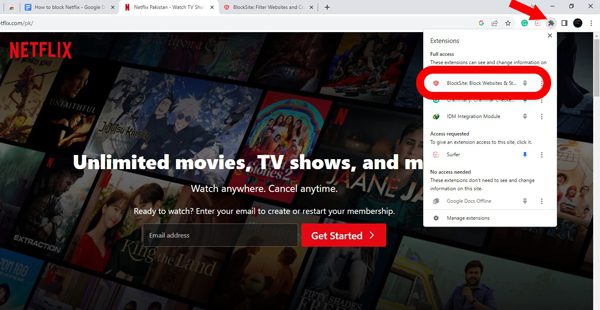
5. [拡張機能] ドロップダウン リストから [BlockSite] オプションを選択すると、新しいウィンドウが表示され、[Netflix をブロックする] オプションが表示されます。それを選択します。 それでおしまい。
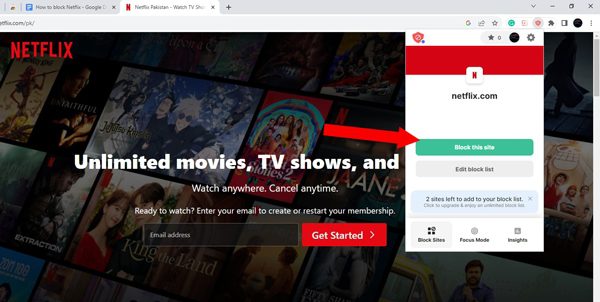
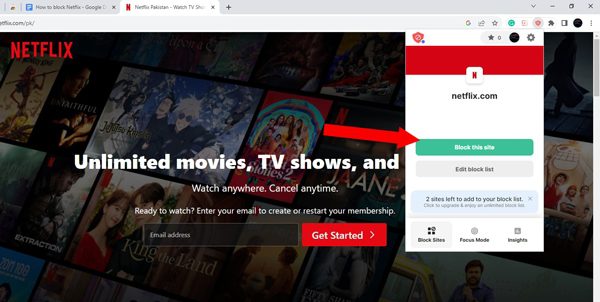
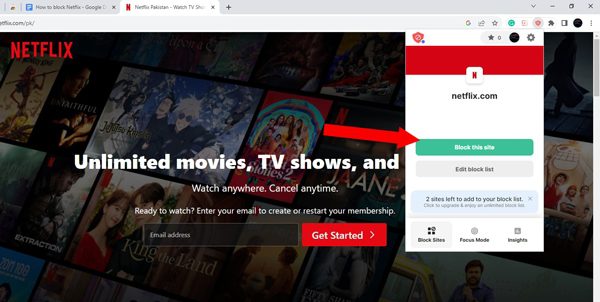
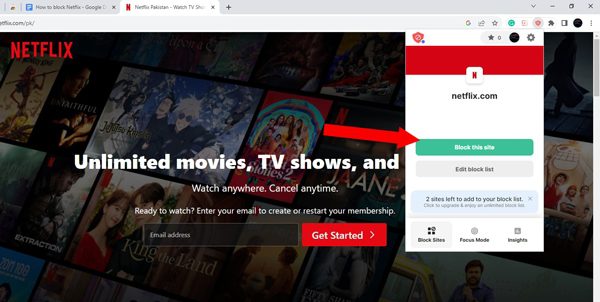
ルーターでNetflixをブロックするにはどうすればよいですか?
他のブラウザをインストールしたり、バイパス アドレス経由で Netflix を開いたりするなど、子供たちは常に携帯電話や PC 上のブロッカー アプリをバイパスする方法を見つけていることはご存知でしょう。 ただし、ユーザーが Netflix をいかなる形でも使用しないようにするには、ホーム ルーターから Netflix を直接制限することをお勧めします。これは次の方法で実行できます。
1. PC または携帯電話から任意のブラウザを開きます。
2. URL 検索ボックスに移動し、ルーターの IP アドレスを入力します (ブランドによって異なります)。 IP アドレスはルーターの背面または箱で確認できます。
3. ここで、初期セットアップ時に入力したユーザー名とパスワードを入力します。
4. ルーター設定で、Web サイトのブロック/ペアレンタル コントロール機能を検索します (その場所ブランドによって異なります)。 たとえば、 TPリンク ルーターの設定ページに入り、左側のメニューから「アクセス制御」オプションをクリックします。
5. [ターゲット] オプションに移動すると、3 つのオプションが表示され、次を選択する必要があります。
モード:WebサイトのURL
説明: ウェブサイトをブロック
URLアドレスを追加: 「Netflix URL アドレス」または他の Web サイトを入力します。
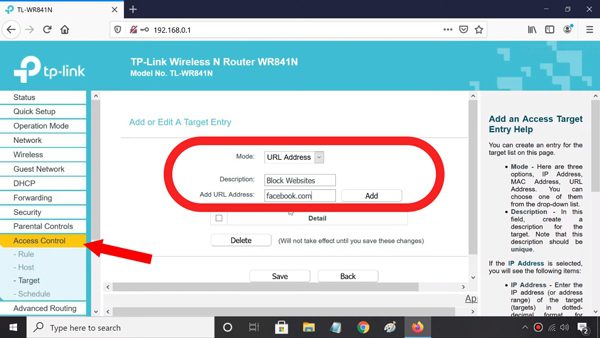
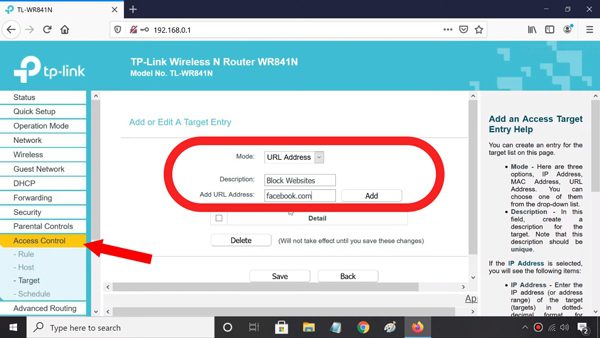
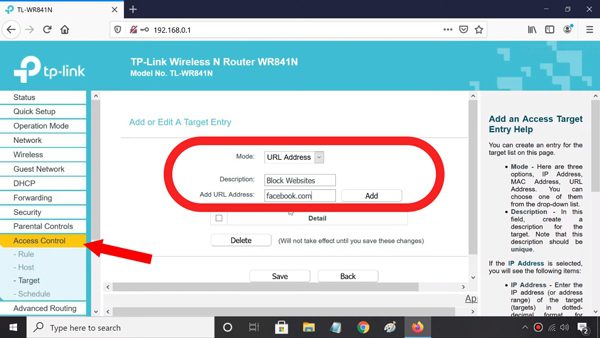
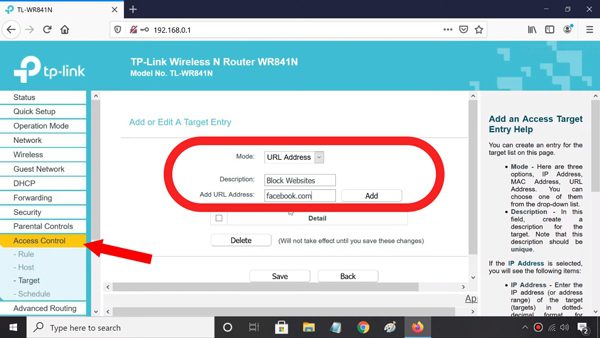
ステップ番号 6) 「アクセス制御」の下の「ルール」メニューオプションをクリックし、「 インターネットアクセス制御オプションを有効にする」 > その下の「許可」オプション行を選択します。
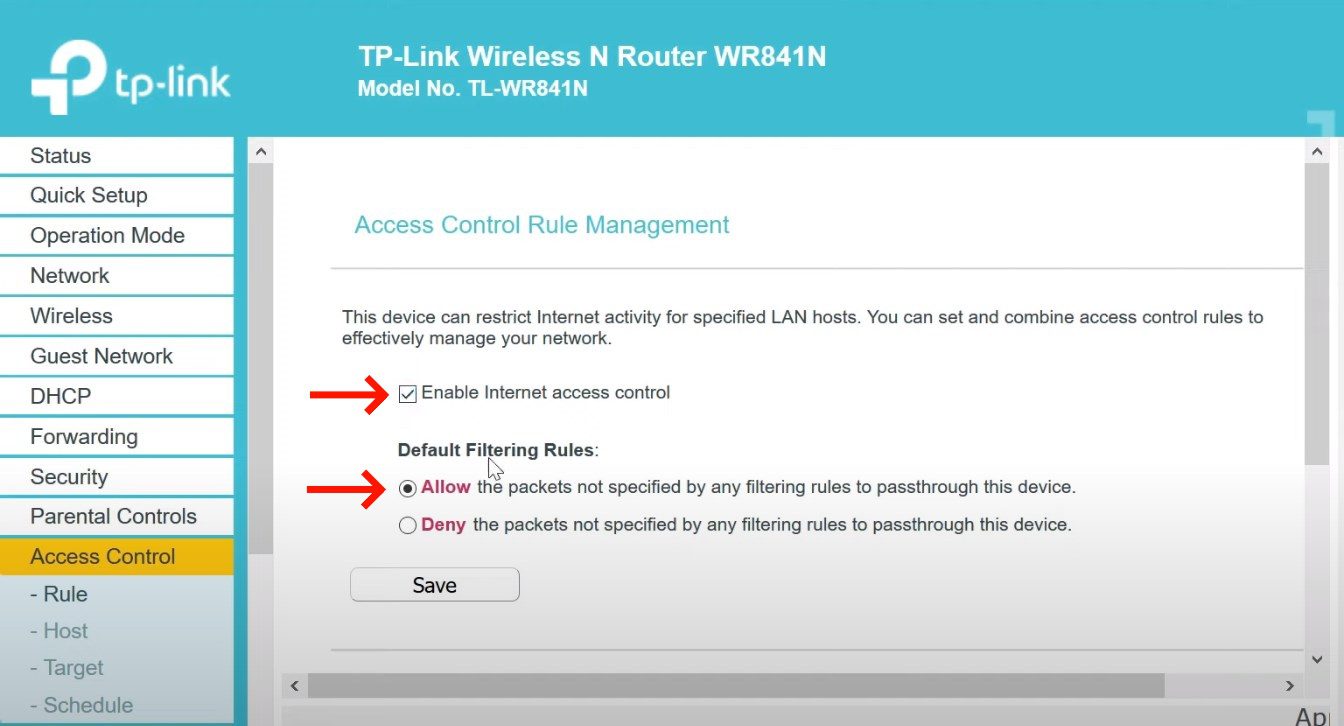
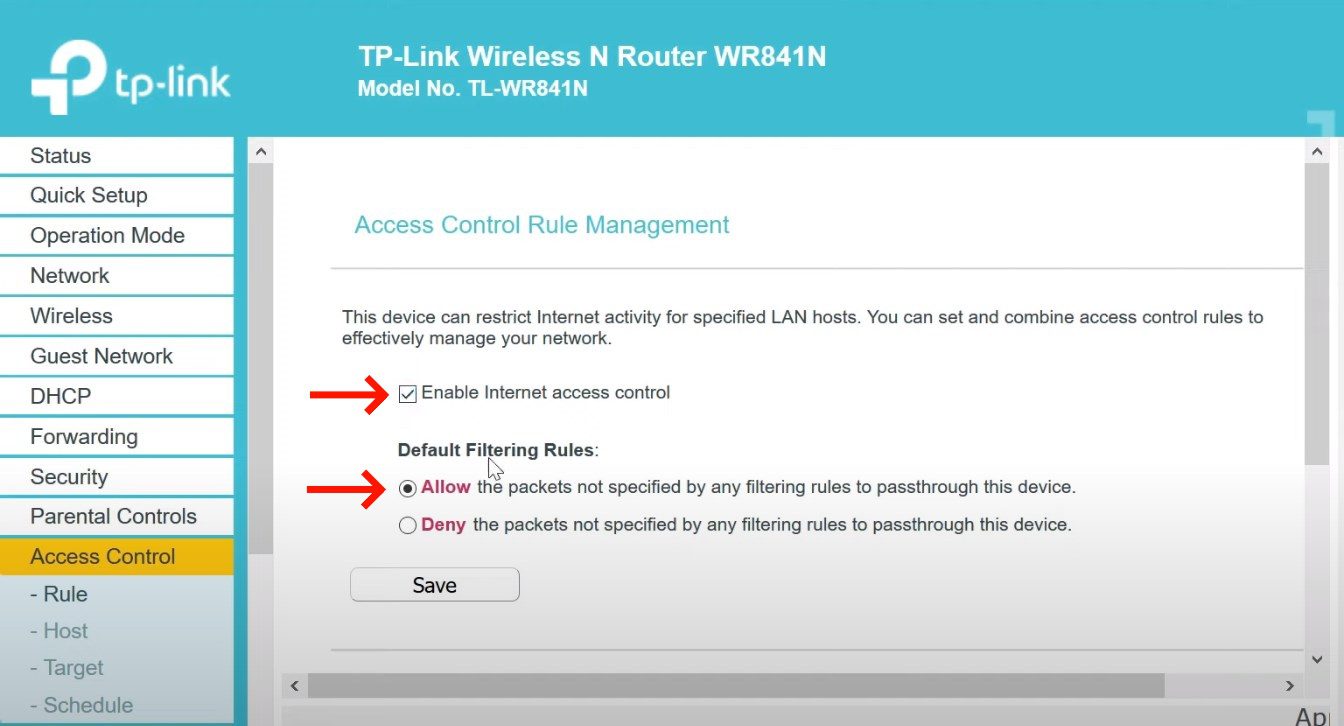
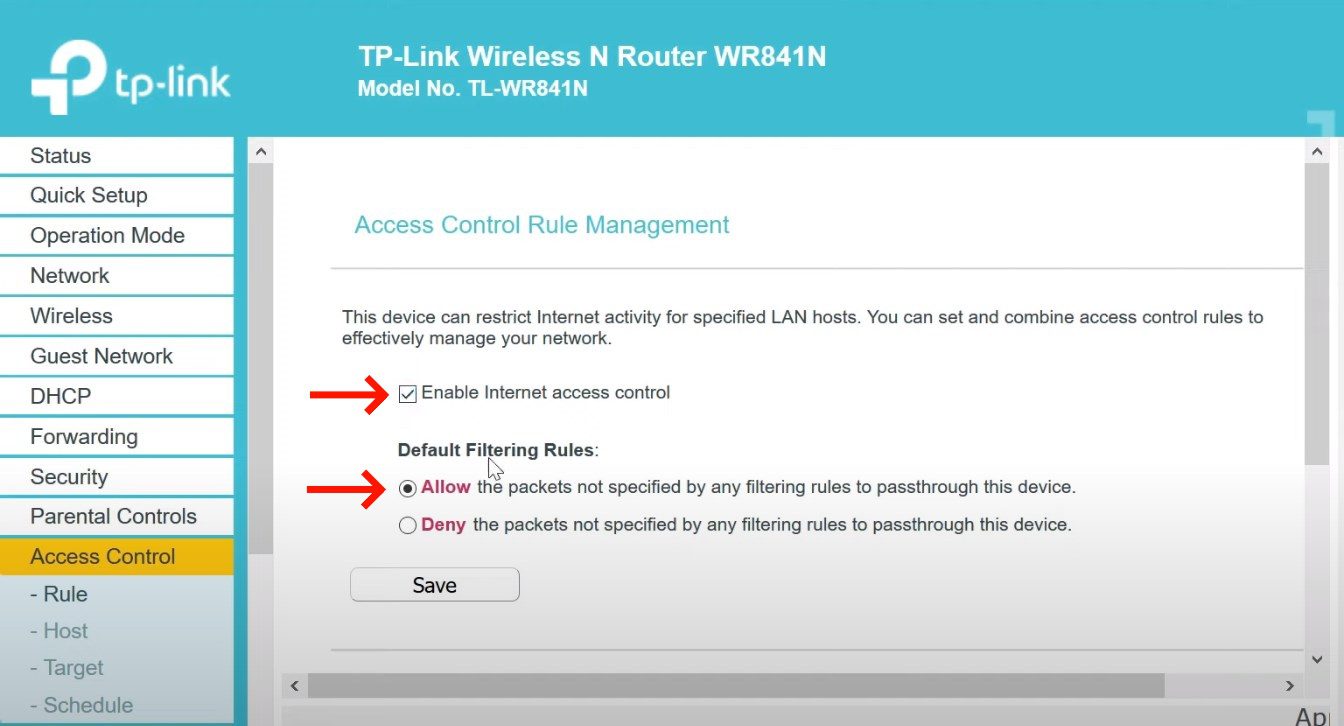
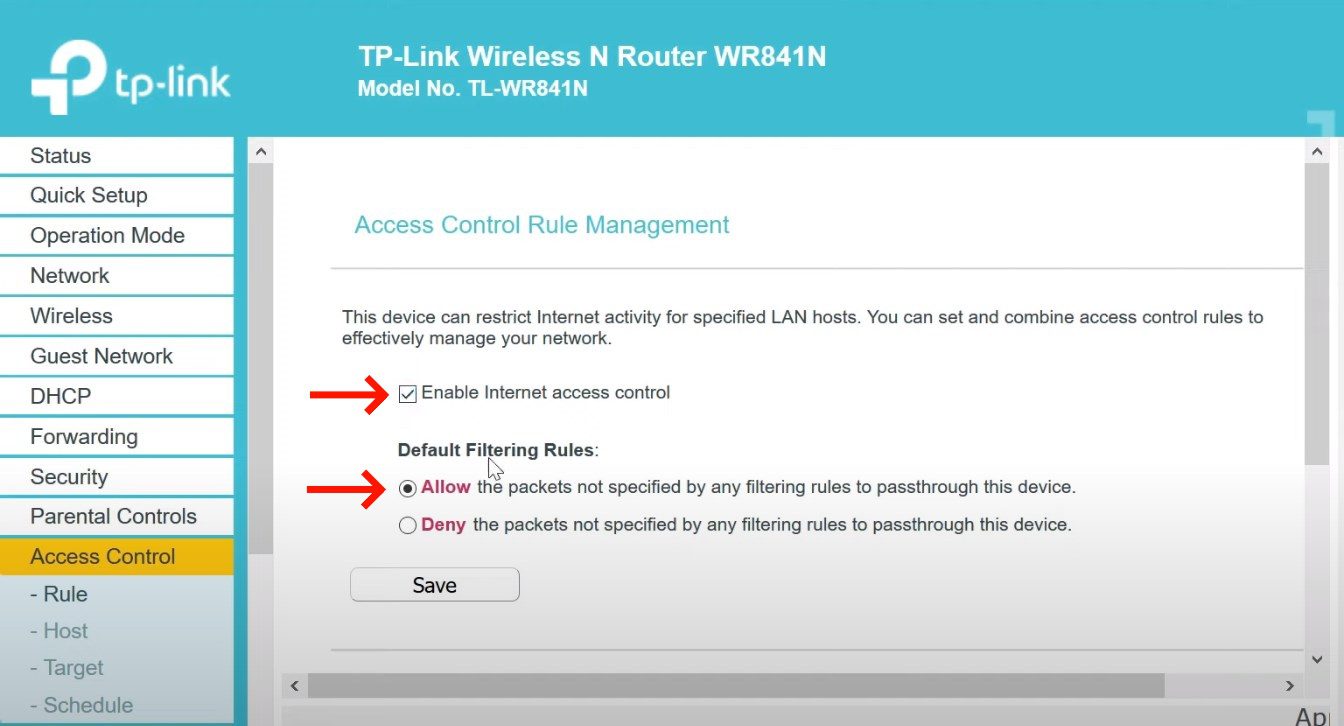
ステップ番号 7) 最後に、「新規追加」オプションをクリックし、次のメニューで説明に「Web サイトをブロック」と入力し、「ターゲットとスケジュール」フィールドで「Web サイトをブロック」オプションを選択します。 それでおしまい。
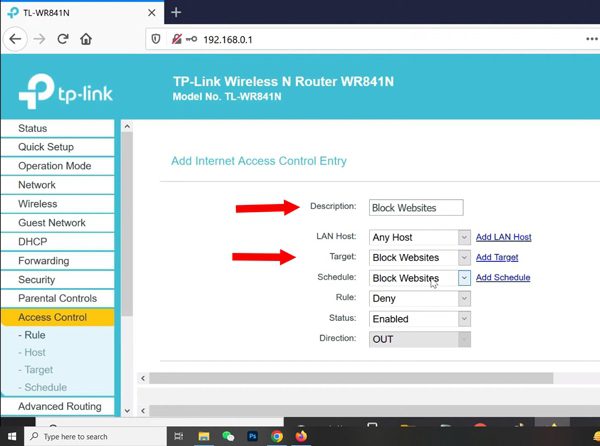
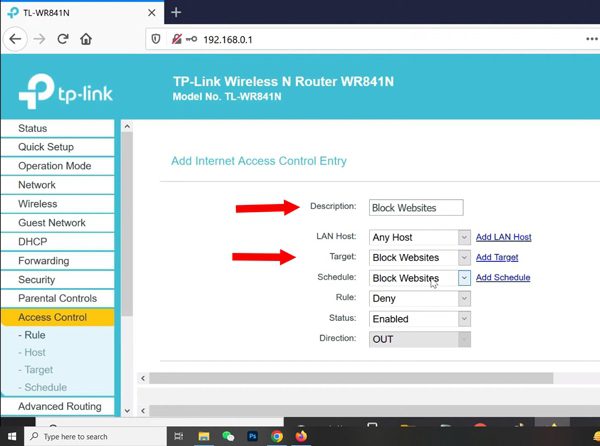
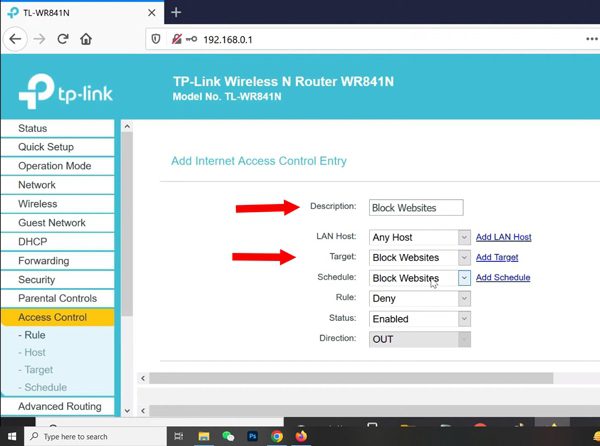
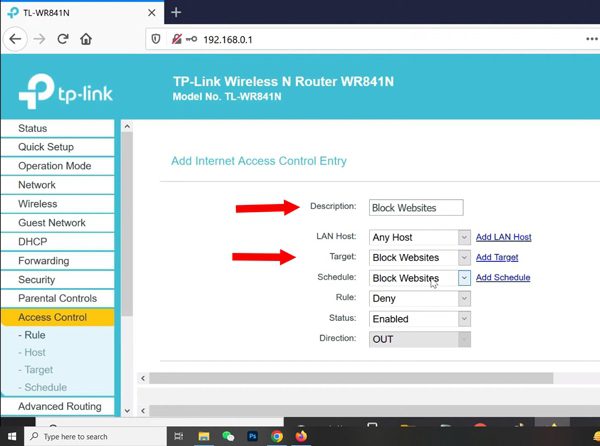
ペアレンタルコントロールアプリでNetflixをブロックする
“名前が示すように、ペアレンタル コントロール アプリは、子供の電話アプリ、場所、ウェブサイト、その他すべてに世界中のどこからでもアクセスできるように設計されています。.”
一部のルーターやモバイルには、アプリや Web サイトをブロックする機能が組み込まれていません。 したがって、その場合は、ペアレンタル コントロール アプリの使用に進むことができます。
FlashGet Kids: 最高の Netflix ブロッカー アプリ
FlashGet Kids がトップ ペアレントコントロールアプリ これにより、Netflix を含む新旧のアプリをブロック/許可できます。 このソフトウェアの最大の利点の 1 つは、Netflix またはその他のアプリの使用時間を管理できることです。 このようにして、お子様は適度な楽しみと勉強を得ることができます。 それに加えて、場所を追跡したり、カメラ/マイクにアクセスしたり、子供の携帯電話のディスプレイを携帯電話にスクリーンミラーリングしたりすることもできます。 さらに、 FlashGet Kids を使用すると、インターネット コンテンツをフィルタリングしたり、単一の Web サイトを禁止したりできます。
その他のペアレンタルコントロールアプリ
ペアレンタルコントロールアプリに関して言えば、以下のいくつかのアプリがリストの一番上にあります。
- Net Nanny
- 上映時間
- Bark
Net Nanny は、iOS、Android、 Chromebook、Macbook、Windows、およびKindlyのオペレーティングソフトウェア。 制限された Netflix (アプリとウェブサイト) を簡単にブロックしたり、1 日の使用制限を設定したりできます。 それに加えて、他のアプリを管理したり、新しいアプリのインストールを許可または制限したり、いつでも家族の場所を追跡したりすることもできます。
Screen Time は、お子様のデバイスから Netflix のアプリや Web サイトを禁止するもう 1 つの優れた Web サイトです。 このアプリは「Screen Time Labs」社の作品です。 これを使用すると、Netflix やブラウザなどのアプリの 1 日の使用時間を制限することもできます。 このアプリには高度な AI フィルタリングも搭載されており、有害なコンテンツを自動的にフィルタリングします。 検索結果を精査することで、子供たちを大人の世界から守ることができます。 このアプリを使用すると、Whatsapp、チャット、その他のアプリなど、お子様の携帯電話のコンテンツにアクセスすることもできます。
Bark は、(i) モニタリング、(ii) Web フィルタリング、(iii) スクリーンタイムの 3 つの主要な側面に焦点を当てた有名なペアレンタル コントロール アプリの 1 つです。 モニタリングにより、お子様の携帯電話からリアルタイムの SMS とアプリ通知を受け取ります。 さらに、Web フィルタリングを使用すると、Web サイトを制限または許可できます。 さらに、スクリーンタイム機能を使用すると、アプリまたは電話全体の毎日の使用に制限を設定できます。 Bark には AI バックグラウンド検出ソフトウェアも搭載されており、すべてのチャット/テキストを読み取ったり、秘密裏に検索したりして、何か不審なものを見つけた場合は通知します。
最後の言葉
非常に多くの方法が存在するため、どれを選択すればよいか混乱するかもしれません。 まあ、あまり確信を持つことはできませんが、組み込み機能を使用して複数のブロック壁を追加し、次にペアレンタル コントロール アプリを使用するのが最善です。 さらに、このアプリの利点は、子供が何を検索しているか、何をインストールしているかをいつでも確認できることです。 最後に、ルーターから直接 Netflix をブロックすることもできます。これにより、お子様はどのブラウザーでも Netflix にアクセスできなくなります。 ただし、ほとんどのルーターで Netflix をブロックすると、家族の他のすべてのデバイスからも Netflix がブロックされるため、成人した子供がいる場合は理想的ではありません。 したがって、組み込み機能と FlashGet Kids のようなペアレンタル コントロール ソフトウェアを使用してください。
よくある質問
子供向けの Netflix をブロックする必要がありますか?
はいといいえ。 映画は想像力と人生のより大きな目標への道のようなものですが、映画を見すぎると呪いになります。 したがって、Netflix をブロックせず、毎日の使用を 1 ~ 2 時間に制限してください。 さらに、他のすべてのアプリ、特にソーシャルアプリでもこの使用時間を制限してください。 イオンサンプルの説明
ペアレンタルコントロールアプリでNetflixアカウントをブロックできますか?
いいえ、ペアレンタルコントロールアプリを使用してNetflixアカウントをブロックすることはできません。 ただし、Netflix Web サイトとその公式アプリをブロックすることはできます。
Netflix で子供向けの映画をブロックするにはどうすればよいですか?
- Web ブラウザー、できれば PC から、Netflix Web サイトにアクセスします。
- 資格情報を入力してログインします。
- 次に、「アカウント」に移動し、「プロフィールと保護者による制限」オプションまで下にスクロールします。
- 特定の映画を制限したいプロファイルを見つけて、ドロップダウン矢印をクリックするとメニューが開き、「視聴制限」を選択します。
Chrome で Netflix のロックを解除できますか?
はい、Chrome から Netflix をブロックすることは間違いなく可能ですが、まず、ブロックされた方法を知っておく必要があります。 ただし、最も簡単な方法は、Chrome を削除して再インストールし、別の ID を使用してログインすることです。

