Netflix คือแอปความบันเทิงชื่อดังระดับโลกที่มียอดดาวน์โหลดมากกว่า 1 พันล้านครั้ง มีคอลเลกชั่นภาพยนตร์และซีรีย์เว็บชื่อดังทั้งหมด รวมถึงคอลเลกชั่นภาพยนตร์ของตัวเองด้วย อย่างไรก็ตาม เนื่องจาก Netflix เป็นวิธีความบันเทิงที่ยอดเยี่ยม จึงเป็นหนึ่งในสิ่งเสพติดที่ใหญ่ที่สุดหากถูกละเมิด และหากคุณเป็นผู้ปกครองคนหนึ่งที่ต้องการช่วยเหลือลูก ๆ และกำลังค้นหาวิธีการ บล็อกเน็ตฟลิกซ์ถ้าอย่างนั้นคุณก็มาถูกที่แล้ว
ในบล็อกนี้ เราจะพูดถึงวิธีจำกัดแอปและเว็บไซต์ Netflix จาก iOS, Android, Windows, เราเตอร์ และอื่นๆ เรายังจะมาแนะนำ การควบคุมโดยผู้ปกครองที่ดีที่สุด แอพที่คุณสามารถใช้แทนคุณสมบัติในตัว แอปเหล่านี้จะใช้งานได้ฟรีพร้อมคุณสมบัติขั้นสูงมากมาย เช่น ตำแหน่ง การติดตาม การเข้าถึง กล้องไร้สาย ฯลฯ
ทำไมเราควรบล็อก Netflix?
เน็ตฟลิกซ์ ไม่ต้องสงสัยเลยว่าเป็นแอปที่ยอดเยี่ยมที่มีภาพยนตร์มากกว่า 3,600 เรื่องและซีรีย์ทางเว็บมากกว่า 1,800 เรื่อง มันเยอะมาก และการดูหนังคนเดียวจะใช้เวลาประมาณ 3 ปีขึ้นไป (8 ชั่วโมงต่อวัน) สำหรับเว็บซีรีย์นั้นอาจต้องใช้เวลาถึงสิบปี
ภาพยนตร์เรื่องนี้ยอดเยี่ยมมาก เช่นเดียวกับคนอื่นๆ พวกเขาเป็นเพื่อนเพียงคนเดียวของฉันในช่วงเดือนที่เลวร้ายที่สุดในชีวิตของฉัน ในวันที่ฉันซึมเศร้า ภาพยนตร์ทำให้ฉันฝันไกลกว่าดวงดาวและสนับสนุนให้ฉันทำมากขึ้น อย่างไรก็ตาม ฉันเสพติดพวกเขาแล้ว เมื่อใดก็ตามที่ฉันพยายามทำอะไรก็ตาม ฉันขี้เกียจ เบื่อ และหดหู่อีกครั้งและกลับมาที่เว็บไซต์ภาพยนตร์ของ Netflix/Amazon Prime/ ออนไลน์ และนั่นทำให้ฉันเสียเวลาสามปีทั้งชีวิตไปโดยเปล่าประโยชน์ ฉันไม่ได้บอกว่าการดูหนังไม่ดี จริงๆ แล้ว มันเป็นวิธีการที่ดีเยี่ยมในการเรียนรู้เกี่ยวกับจิตวิทยา สังคม ธุรกิจ จักรวาล และอื่นๆ อีกมากมาย อย่างไรก็ตาม หากปล่อยทิ้งไว้ สิ่งเหล่านี้อาจทำลายชีวิตคุณหรือลูกของคุณได้
ดังนั้น หากคุณต้องการให้ตัวเองหรือลูก ๆ ของคุณมีสมาธิกับชีวิต เข้าสังคมกับคนอื่น ๆ และได้รับประสบการณ์ชีวิตจริง คุณควรบล็อกไซต์โซเชียล / ความบันเทิงทั้งหมด เช่น Netflix และอนุญาตให้พวกเขาใช้สิ่งเหล่านี้เป็นครั้งคราวเท่านั้น
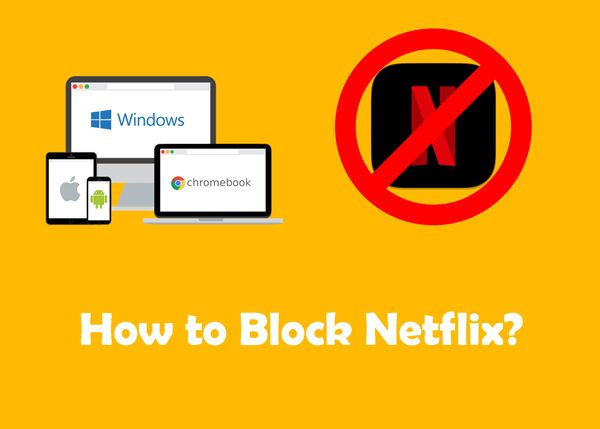
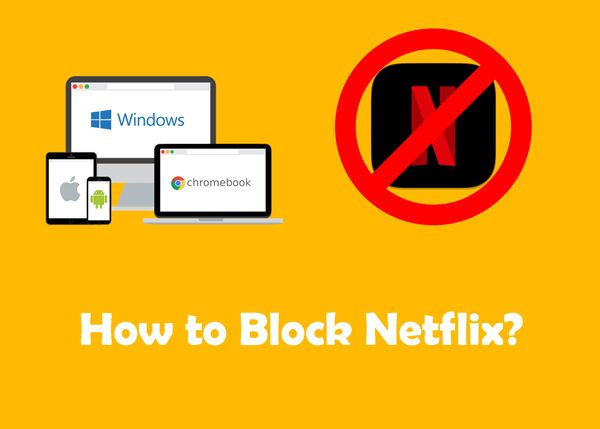
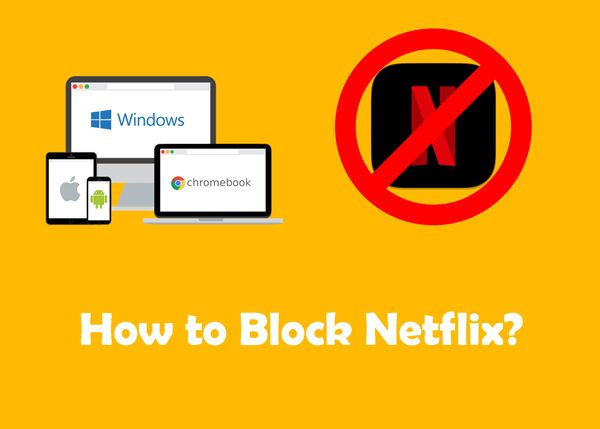
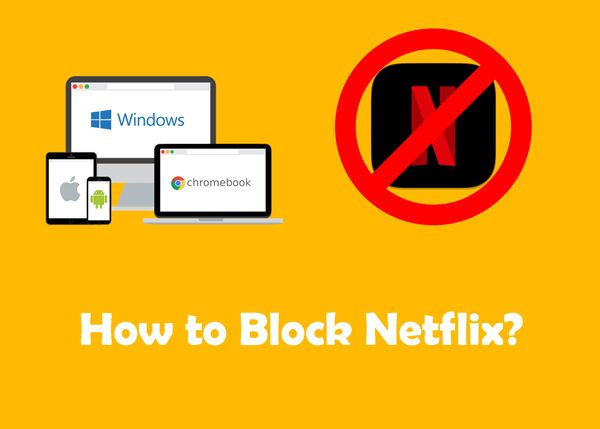
จะบล็อก Netflix บน iOS ได้อย่างไร?
เมื่อพูดถึง iPhone และ iPad คุณรู้อยู่แล้วว่าการติดตั้งและใช้งานแอพของบุคคลที่สามไม่ใช่ตัวเลือกเว้นแต่คุณจะเจลเบรค (ซอฟต์แวร์แคร็ก) อุปกรณ์ของคุณ แต่นั่นจะทำให้เสี่ยงต่อการถูกแฮ็กและมัลแวร์ ไม่ต้องพูดถึงการสูญเสียการรับประกัน
ดังนั้น วิธีที่ดีที่สุดในการบล็อก Netflix บนโทรศัพท์ iOS ของคุณคือการใช้ฟีเจอร์เวลาหน้าจอในตัวของ Apple วิธีนี้ใช้งานได้ฟรีและใช้งานได้โดยไม่มีข้อผิดพลาด
ใช้เวลาหน้าจอเพื่อบล็อก Netflix บน iOS
เวลาหน้าจอ มี App Limits และสามารถจำกัดการใช้งานแอปได้เพียง 1 นาที ทุกวัน โดยพื้นฐานแล้วนั่นเป็นเครื่องมือที่มีประโยชน์สำหรับการควบคุมตนเอง เวลาหน้าจอไม่ใช่ตัวเลือกที่ดีที่สุดเมื่อพูดถึง การบล็อกแอปแต่เป็นตัวเลือกเดียวสำหรับผู้ใช้ iOS ซึ่งคุณสามารถใช้ในลักษณะต่อไปนี้:
1. หยิบอุปกรณ์ iOS ของคุณ > ไปที่ไอคอน “ การตั้งค่า ” และคลิกที่มัน
2. ใน การตั้งค่า นี้ ให้เลื่อนลงจนกว่าคุณจะเห็นตัวเลือก “เวลาหน้าจอ” เลือกมัน
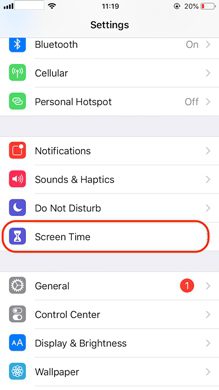
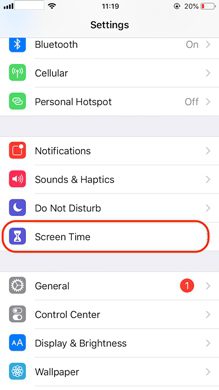
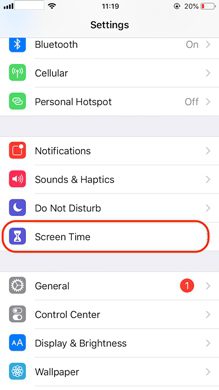
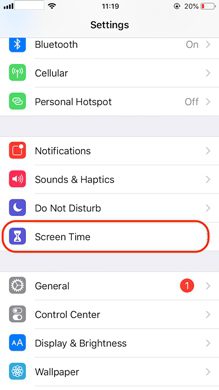
3. ในตัวเลือกเวลาหน้าจอ หากคุณป้อนครั้งแรก ให้ป้อน รายละเอียด ทั้งหมดของคุณ เลือกว่าคุณต้องการ iPhone สำหรับตัวคุณเองหรือลูก ๆ ของคุณ
4. เมื่อคุณตั้งค่าระยะเริ่มต้นของเวลาหน้าจอ คุณจะเห็นตัวเลือกมากมาย > เลือกตัวเลือก "ขีดจำกัดแอป"
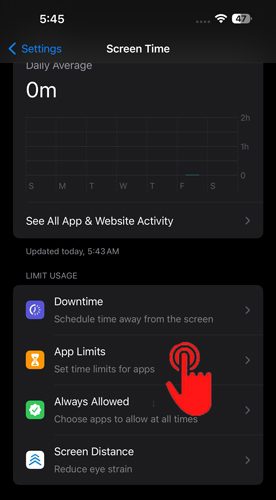
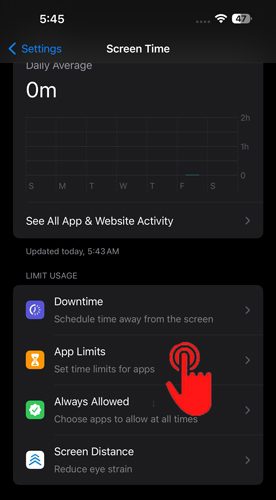
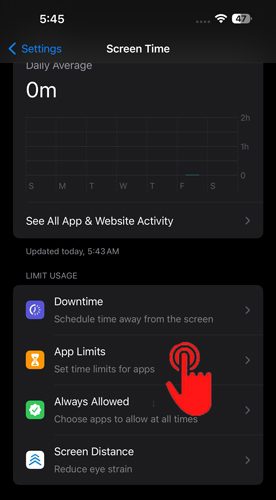
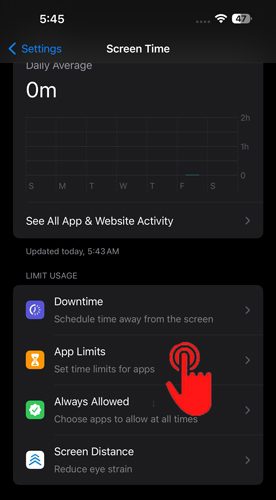
5. เมื่ออยู่ในเมนู App Limits ดูด้านล่าง และคุณจะพบตัวเลือก "Add Limit" คลิกที่มัน
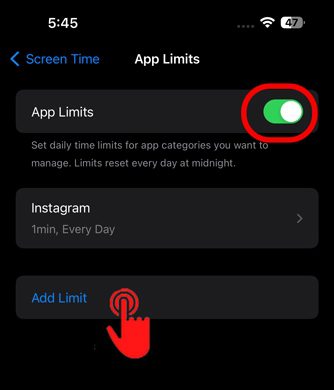
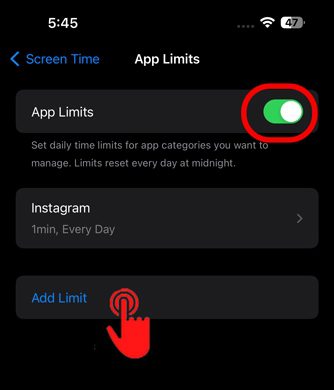
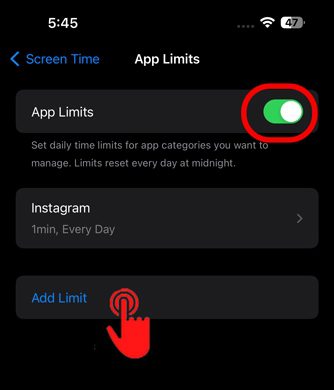
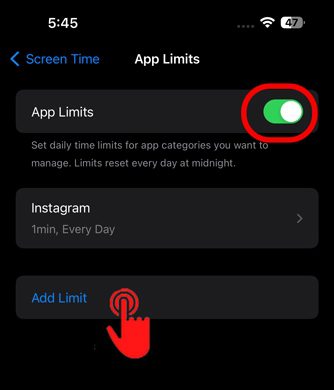
6. ในขั้นตอนถัดไป หมวดหมู่แอปจะแสดง > คลิกที่ลูกศรถัดจาก “ความบันเทิง” > รายการแบบหล่นจะเปิดขึ้น > เลือก Netflix จากรายการนั้น จากนั้นคลิกที่ “ถัดไป” (ที่มุมขวาบน)
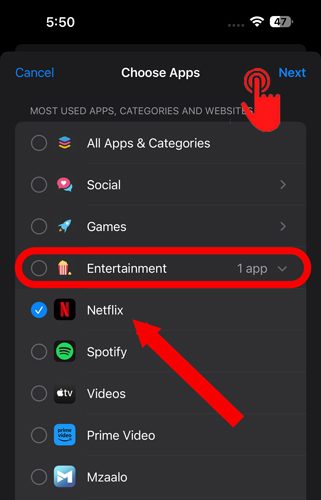
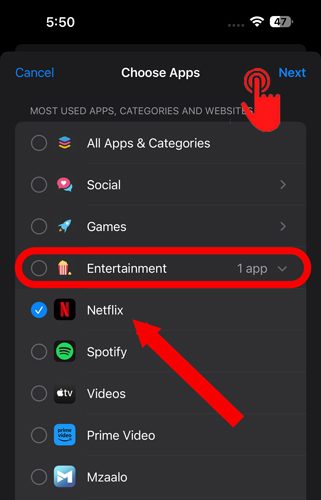
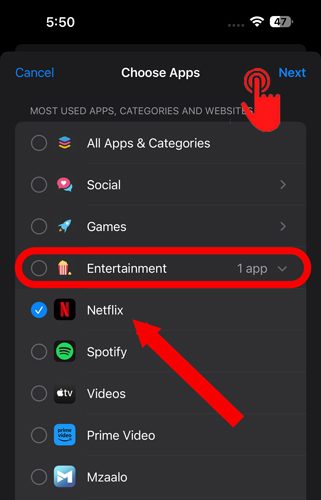
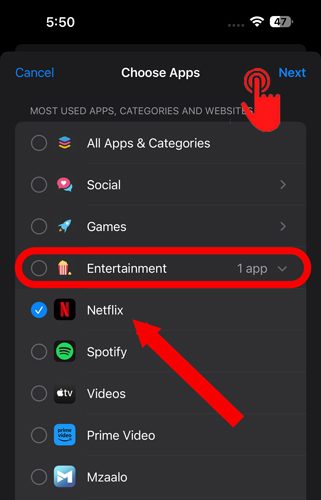
7. ในเมนูถัดไป iPhone จะขอขีดจำกัดการใช้งานรายวันและตั้งนาฬิกาไว้ที่ 1 นาที > ในเมนูเดียวกัน ให้สลับตัวเลือก “บล็อกเมื่อสิ้นสุดขีดจำกัด” และสุดท้าย นาฬิกาบน เพิ่ม ที่ มุมขวาบน แค่นั้นแหละ; ตอนนี้ Netflix จะปิดตัวลงหลังจากใช้งานไป 1 นาที ทุกวัน .
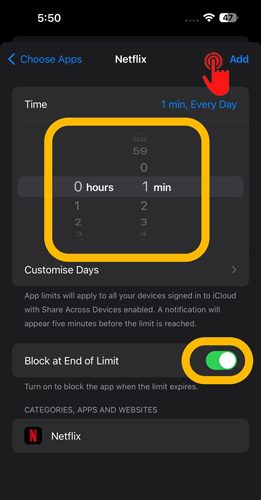
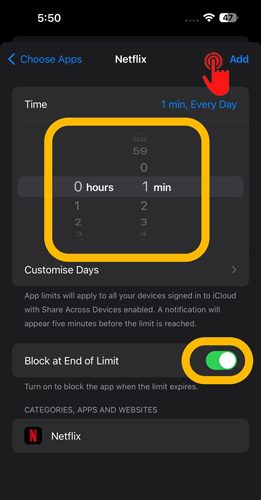
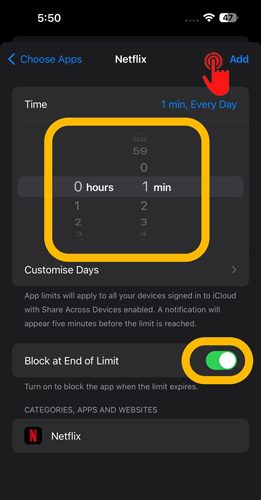
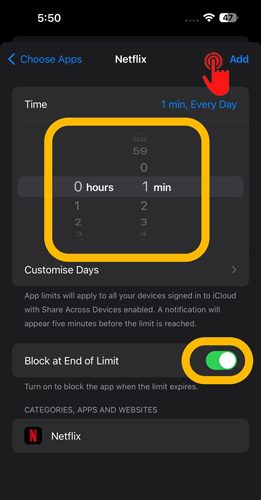
จะบล็อก Netflix บนโทรศัพท์ Android ได้อย่างไร?
เมื่อพูดถึงโทรศัพท์ Android ไม่มีซอฟต์แวร์ควบคุม/บล็อกโดยผู้ปกครองในตัวที่คุณวางใจได้ อย่างไรก็ตาม อย่างที่คุณทราบ โทรศัพท์ Android อนุญาตให้ติดตั้งแอปของบุคคลที่สามได้ทุกประเภท ซึ่งหมายความว่าคุณสามารถเลือกแอปบล็อกได้หลายร้อยแอป
แอพบล็อกที่ยอดเยี่ยมบางตัวก็คือ ลิงก์ครอบครัวของ Google, เวลาหน้าจอ, Action Dash และอื่นๆ
ใช้ลิงก์ครอบครัวของ Google บนโทรศัพท์ Android
Google Family Link เป็นซอฟต์แวร์แบบกึ่งในตัวเนื่องจากมีการสร้างไว้ล่วงหน้าในโทรศัพท์ของเด็ก แต่คุณต้องติดตั้งแอปในโทรศัพท์ของผู้ปกครอง คุณสามารถทำตามขั้นตอนด้านล่างเพื่อบล็อก Netflix ด้วยลิงก์ Google Family:
1. เปิดเว็บไซต์อย่างเป็นทางการของ Google Family Link
2. ตอนนี้ ค้นหาแผง “การควบคุม” แล้วคลิกมัน
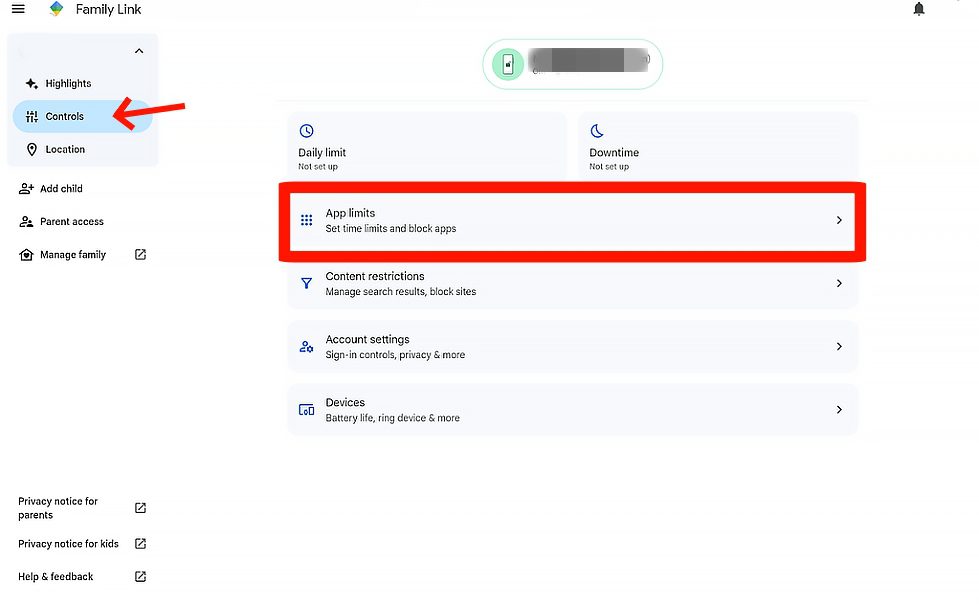
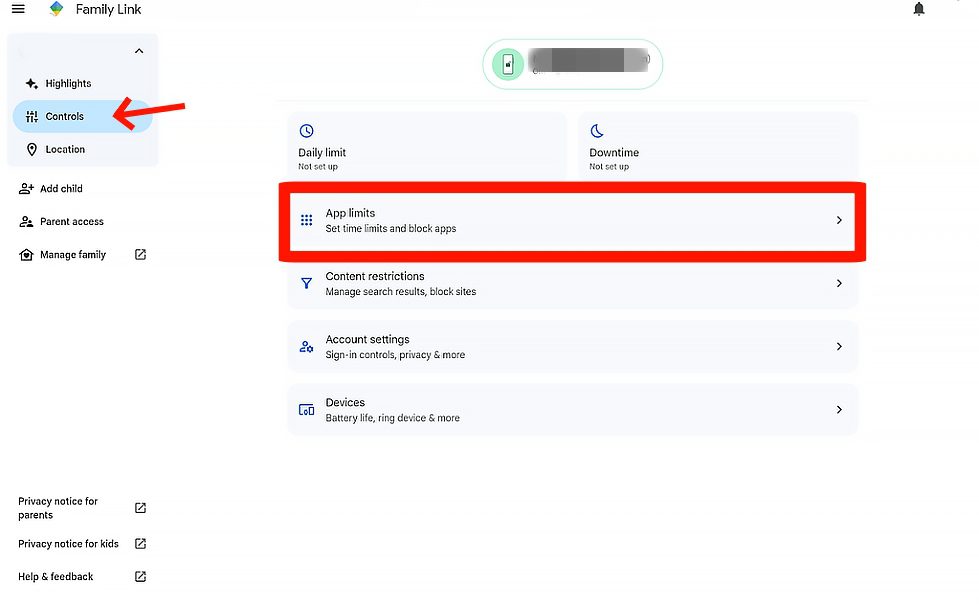
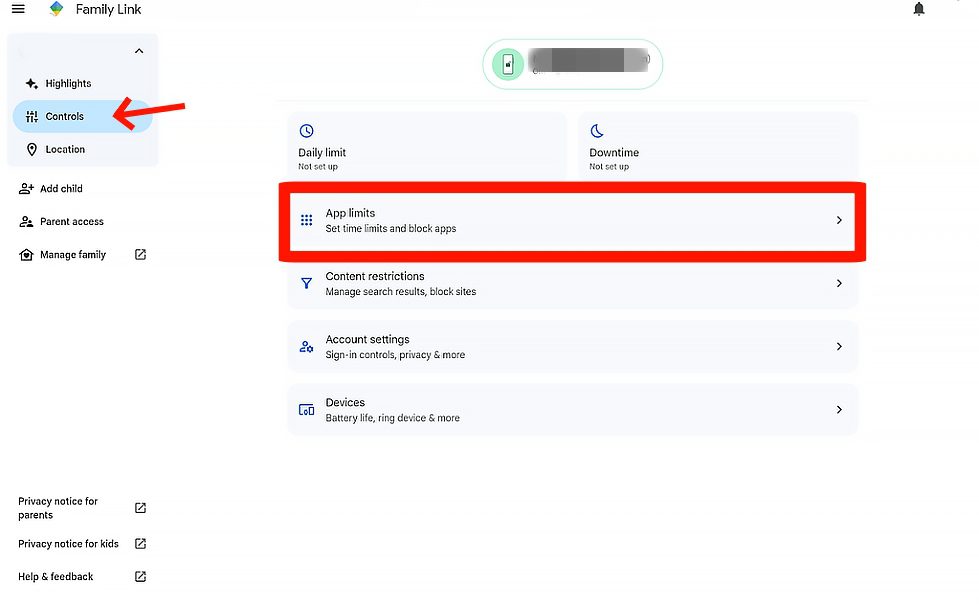
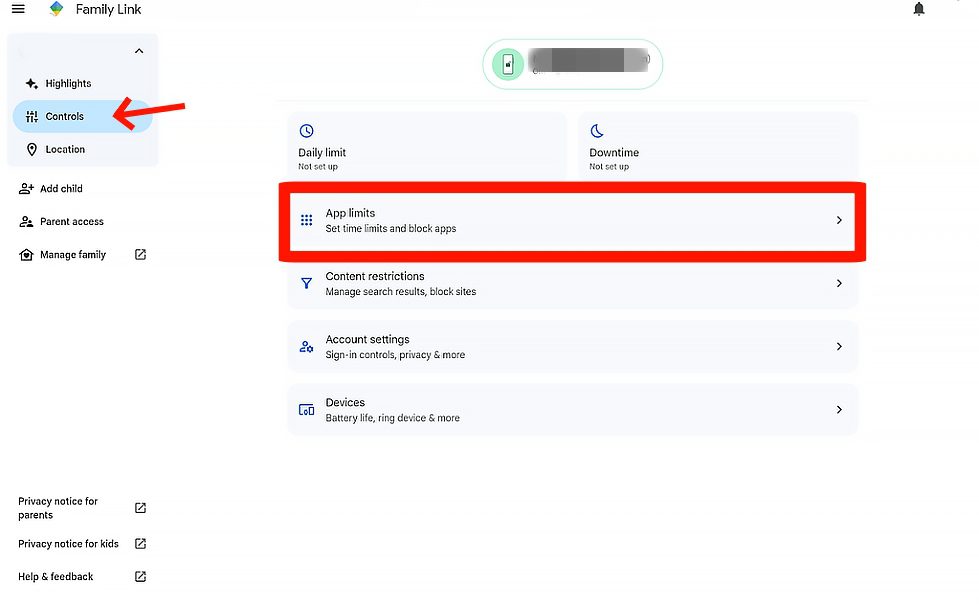
3. ในเมนูหลักของ Google เลื่อนลงจนกว่าคุณจะพบตัวเลือก "ขีดจำกัดแอป"
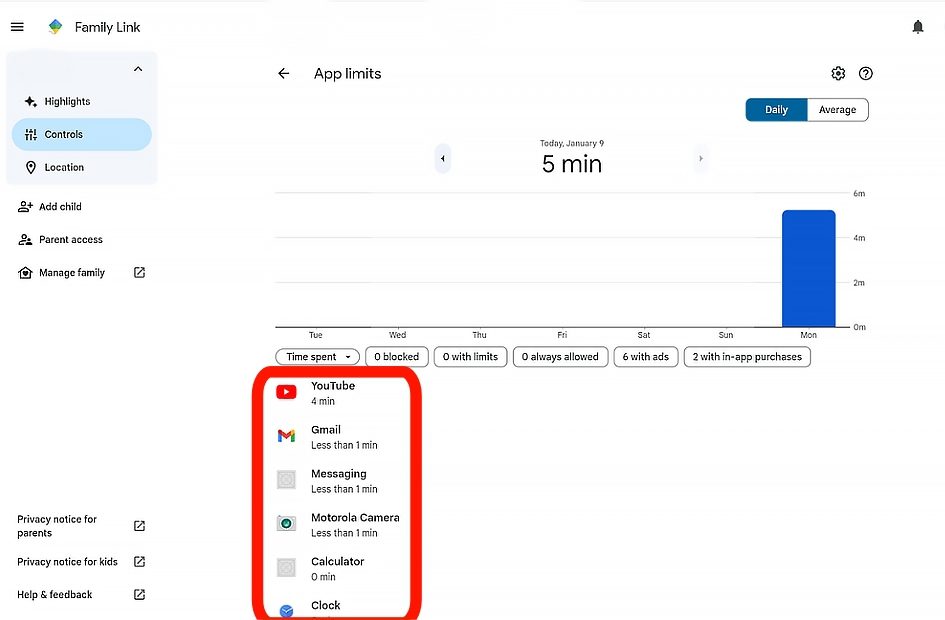
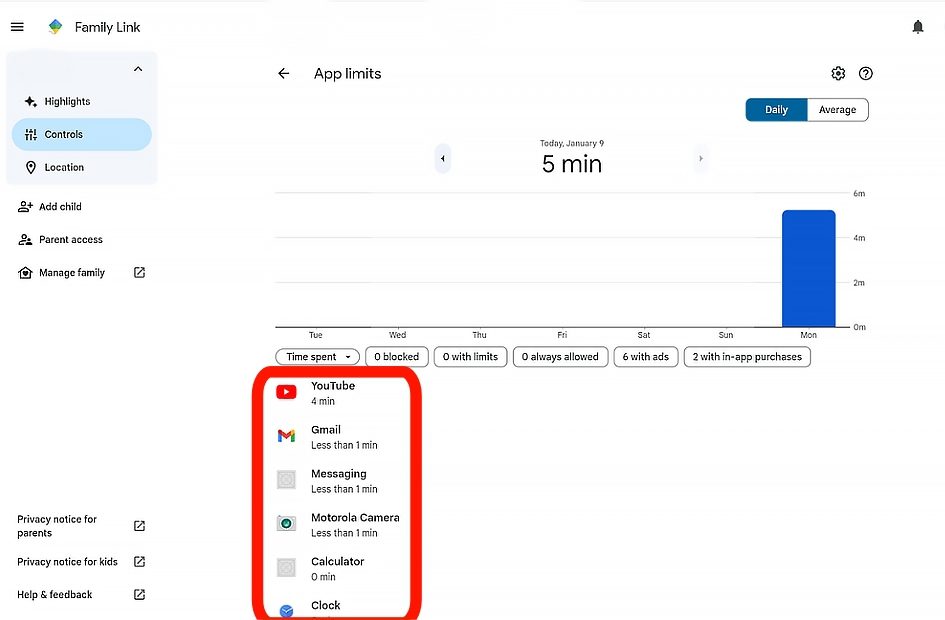
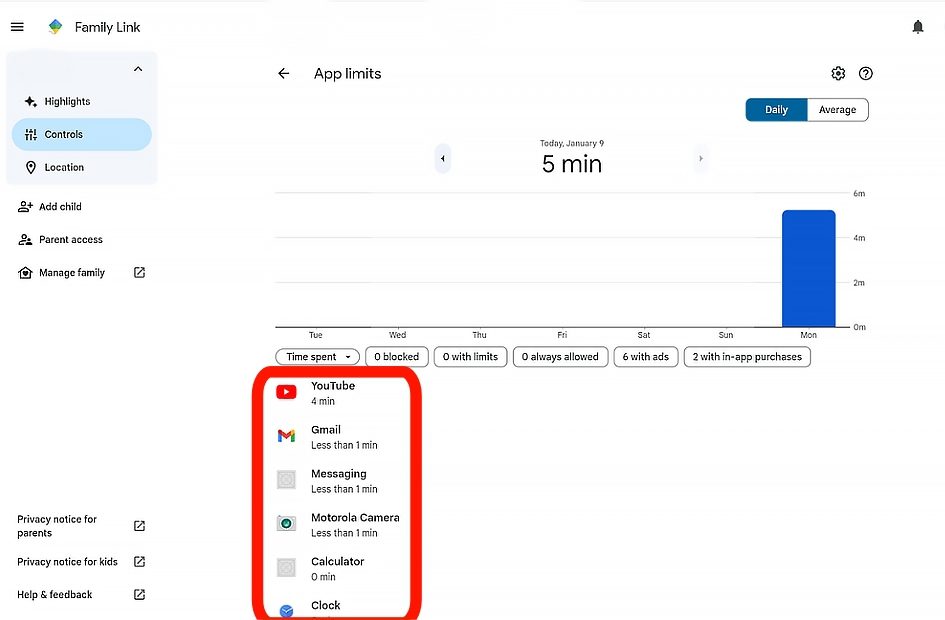
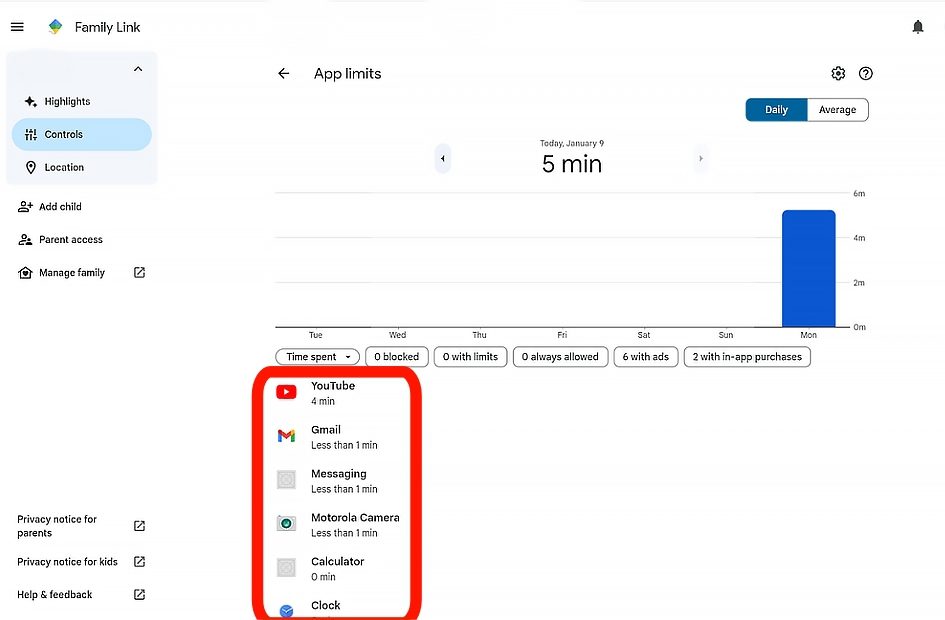
4. ในเมนู “จำกัดแอพ” > เลื่อนลงเพื่อค้นหา “Netflix” แล้วแตะ > หน้าต่างป๊อปอัปจะปรากฏขึ้น > เลือก “บล็อก” แค่นั้นแหละ; Netflix จะถูกบล็อกอย่างถาวรในโทรศัพท์ของบุตรหลานของคุณจนกว่าคุณจะปลดบล็อก
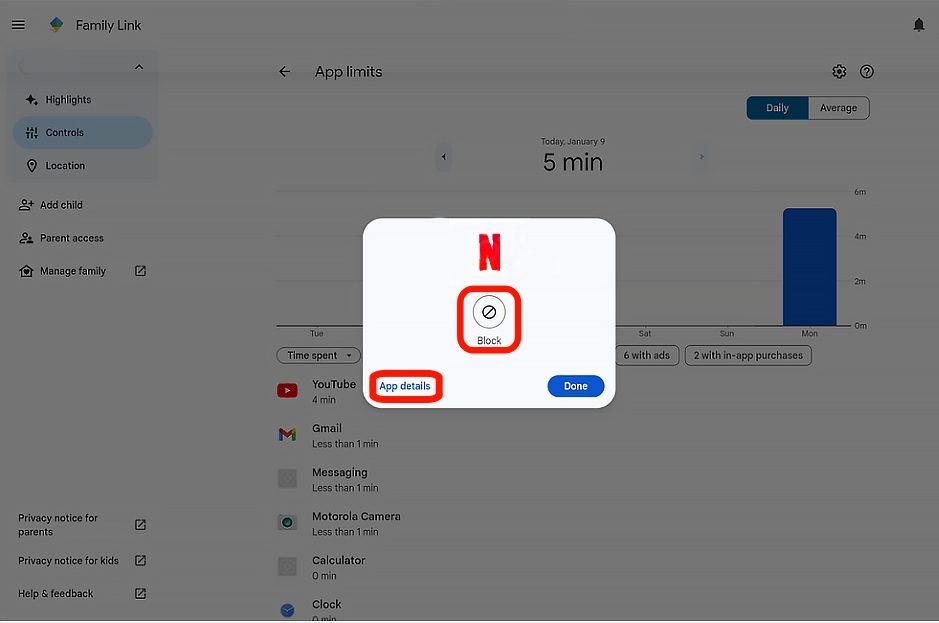
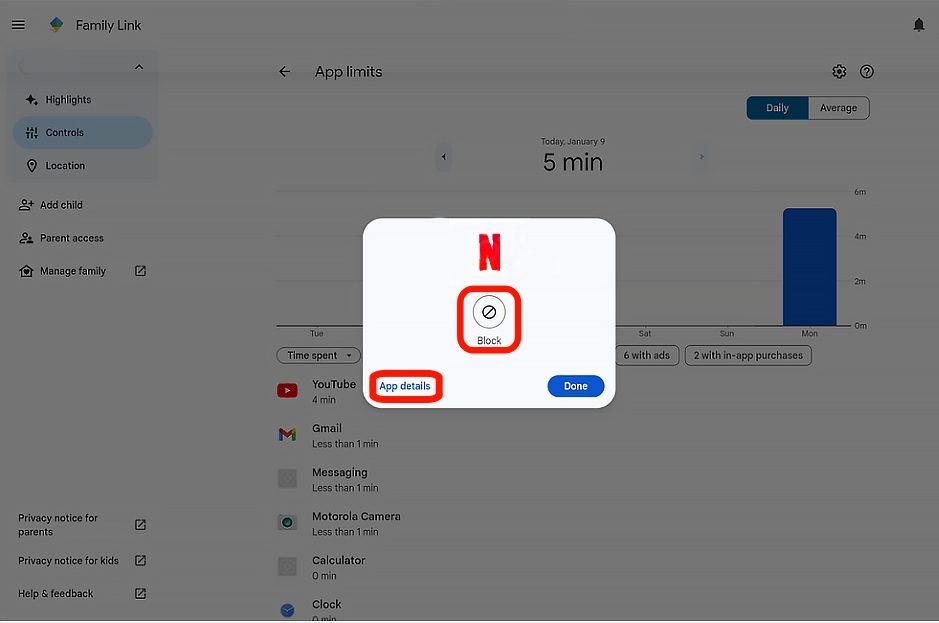
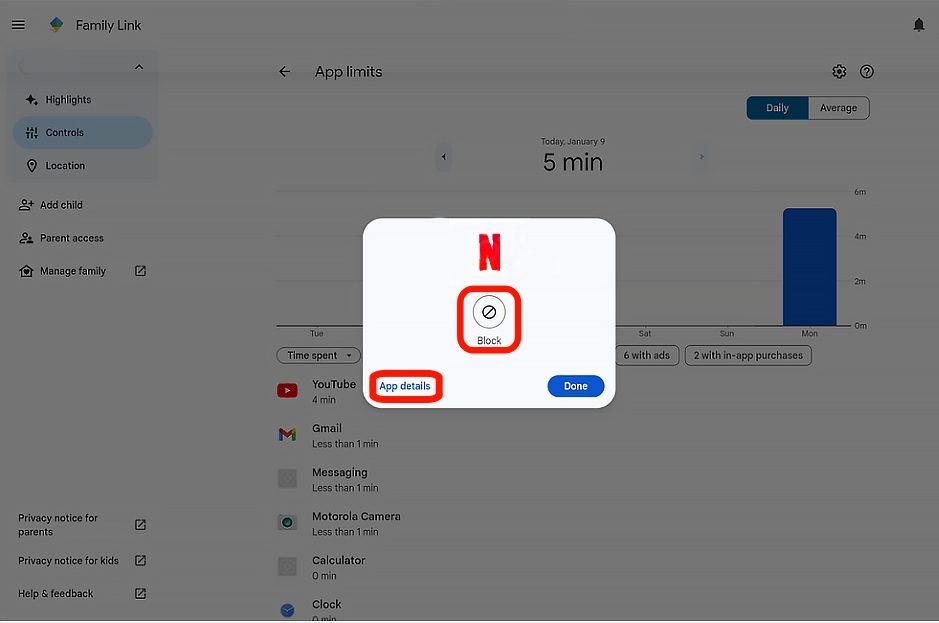
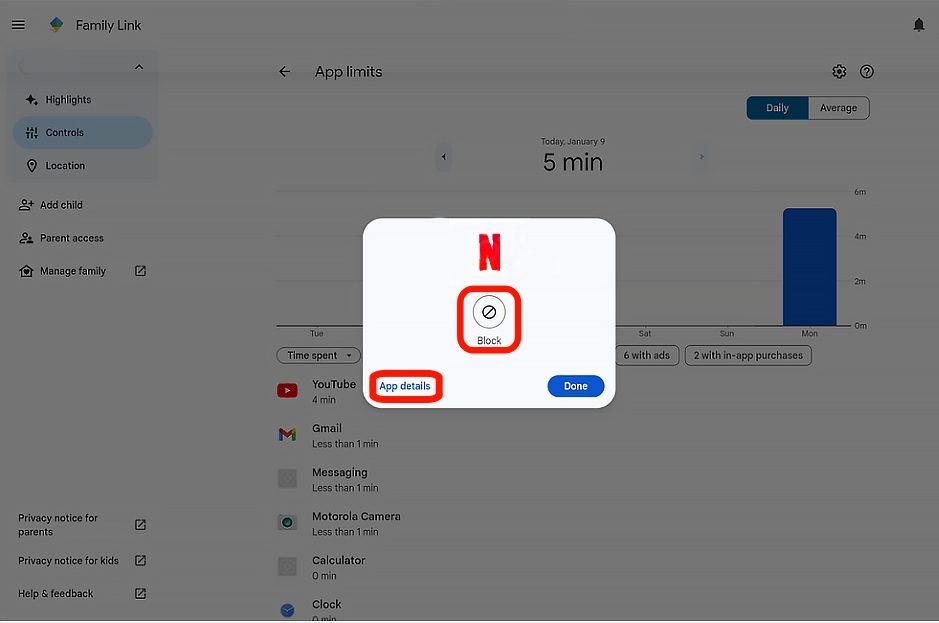
คุณจะบล็อก Netflix ในเบราว์เซอร์เว็บไซต์ได้อย่างไร?
การบล็อกแอป Netflix บนโทรศัพท์เป็นเรื่องหนึ่ง แต่แล้วเว็บไซต์ Netflix บนพีซีของคุณล่ะ การบล็อกเว็บไซต์นั้นซับซ้อนกว่าแอปมาก เพราะแม้ว่าคุณจะบล็อกเว็บไซต์บนเบราว์เซอร์หนึ่ง ลูกของคุณก็สามารถติดตั้งอีกเบราว์เซอร์ได้
ดังนั้น เมื่อบล็อกเว็บไซต์ Netflix ตรวจสอบให้แน่ใจว่าคุณห้ามการติดตั้งเบราว์เซอร์อื่นบนพีซี จากนั้นคุณสามารถบล็อก Netflix ได้จากภายในเบราว์เซอร์บางตัว เราจะพูดถึงเบราว์เซอร์ 2 ประเภทที่นี่:
- จะบล็อก Netflix บน Edge ได้อย่างไร?
- จะบล็อก Netflix บน Chrome ได้อย่างไร?
จะบล็อก Netflix บน Edge ได้อย่างไร?
Edge เป็นเว็บเบราว์เซอร์ที่พัฒนาโดย Microsoft และติดตั้งไว้ล่วงหน้าในพีซี Windows.
Microsoft Edge มีผู้ใช้น้อยกว่า Chrome แต่เนื่องจากมีการติดตั้งไว้ล่วงหน้าแล้ว การจำกัด Netflix จึงจำเป็นอย่างยิ่ง ทำตามขั้นตอนทีละขั้นตอนด้านล่าง:
1. เปิดเบราว์เซอร์ Edge ของคุณบนพีซี
2. ตอนนี้ เปิดหน้า “เว็บไซต์เสริม” ของ Microsoft Edge แล้วค้นหาคำสำคัญ “บล็อกไซต์”
3. เมื่อหน้า “บล็อกไซต์” เปิดขึ้น > คลิกที่ตัวเลือก “รับ”
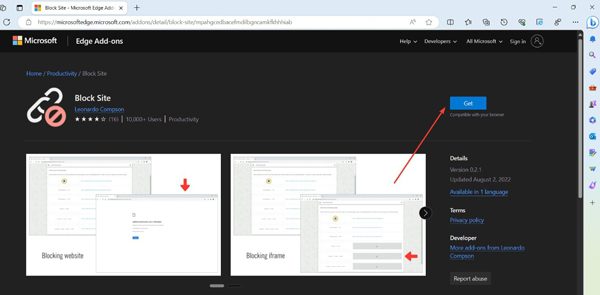
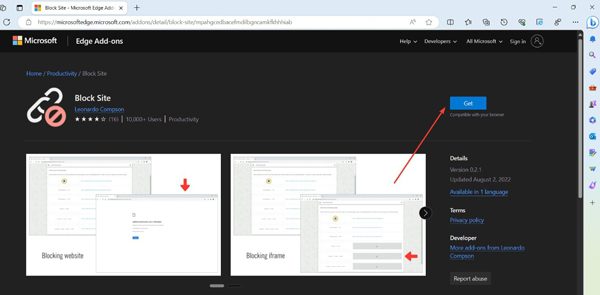
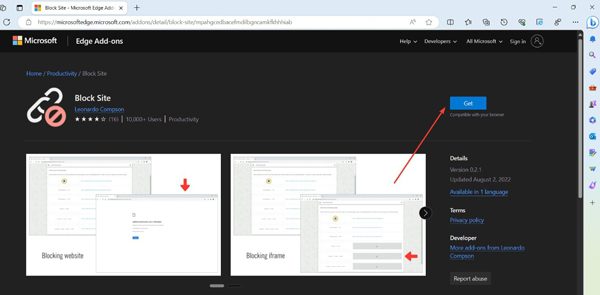
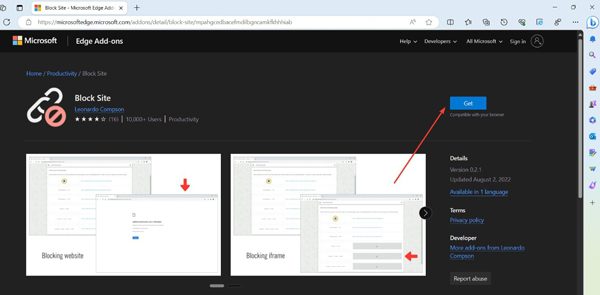
4. เมื่อติดตั้งส่วนเสริมแล้ว คุณจะถูกนำไปยังหน้าที่คุณสามารถป้อน URL ของเว็บไซต์ที่คุณต้องการบล็อก > ไปที่หน้า Netflix คัดลอก URL และป้อนที่นั่น แค่นั้นแหละ.
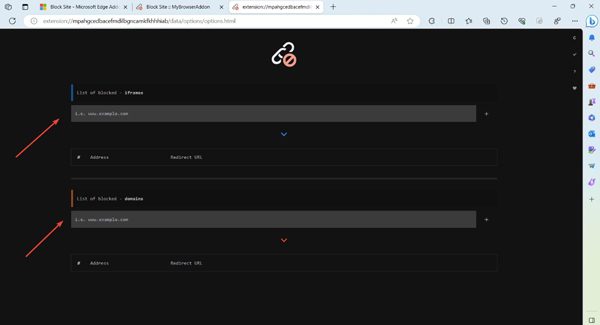
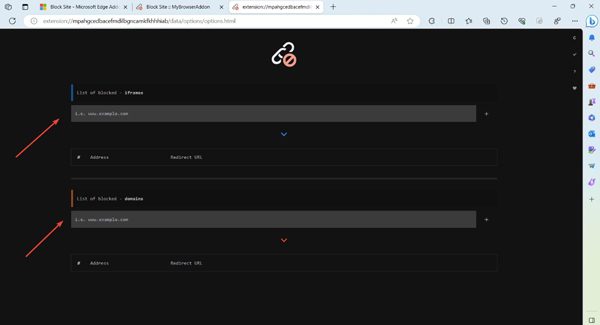
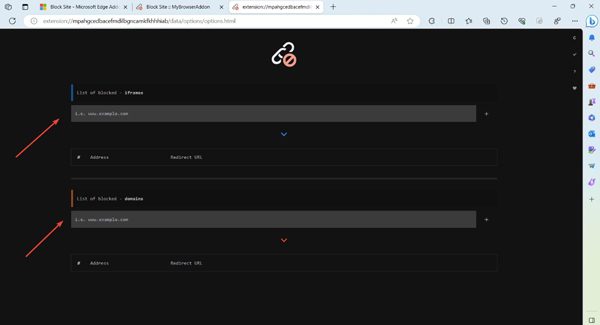
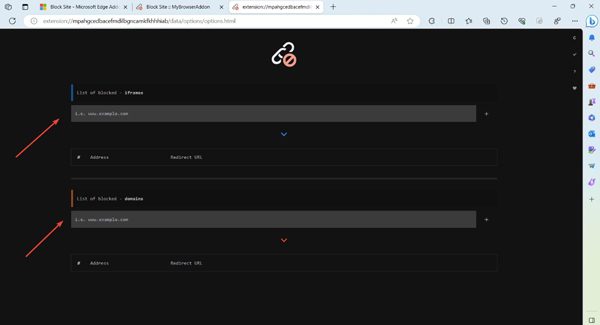
จะบล็อก Netflix บน Chrome ได้อย่างไร?
“Chrome เป็นเบราว์เซอร์ที่พัฒนาโดย Google และเป็นเว็บเบราว์เซอร์อันดับ 1 สำหรับทั้งโทรศัพท์และพีซี.”
Google เบราว์เซอร์ Chrome ไม่มีคุณสมบัติในตัวในการบล็อกเว็บไซต์ แต่มีวิธีอื่นอีกมากมายที่คุณสามารถใช้เพื่อบล็อกเว็บไซต์ของ Netflix และหนึ่งในนั้นคือผ่านส่วนขยาย “BlockSite”
1. เปิดเว็บเบราว์เซอร์ Chrome ของพีซีของคุณแล้วไปที่เว็บไซต์ “BlockSite”
2. บนเว็บไซต์ BlockSite > คลิกที่ “เพิ่มลงใน Chrome” จากนั้นหน้าใหม่จะเปิดขึ้น จากนั้นเลือก “เพิ่มลงใน Chrome” อีกครั้ง > จากนั้นเมนูป๊อปอัปจะปรากฏขึ้น > แตะที่ “เพิ่มส่วนขยาย”
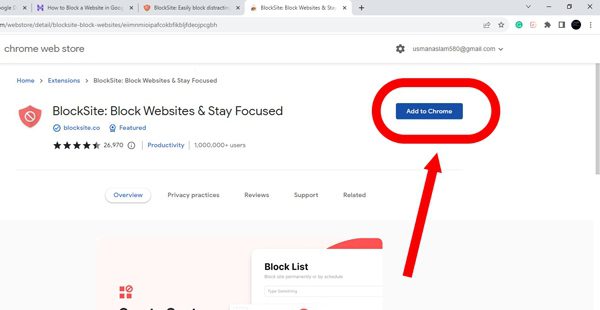
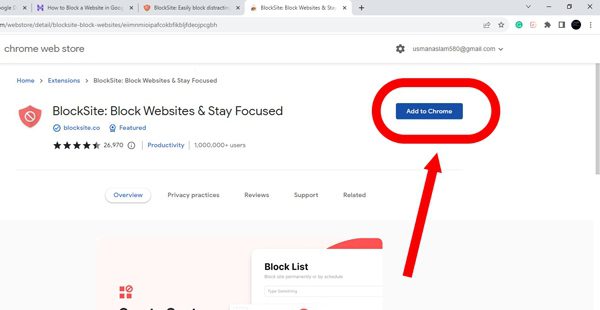
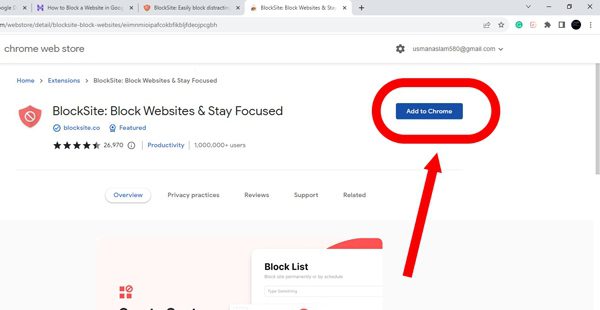
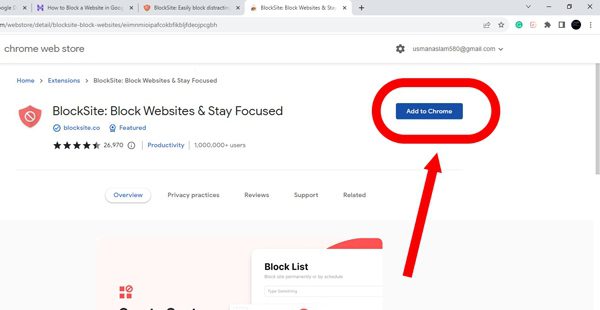
3. กลับไปที่ช่องค้นหาของ Chrome และเปิดเว็บไซต์ Netflix
4. เมื่ออยู่บนเว็บไซต์ Netflix ดูทางด้านขวา ไอคอนรูปร่างผิดปกติจะปรากฏขึ้นซึ่งมีชื่อว่าส่วนขยาย คลิกที่มัน
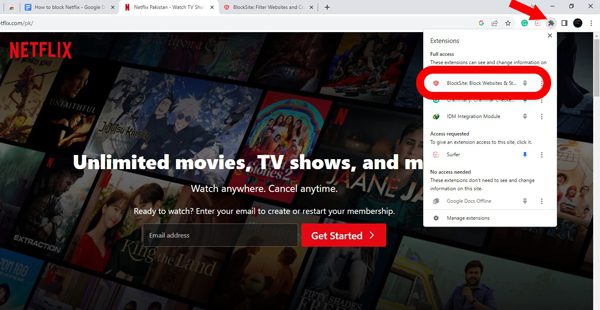
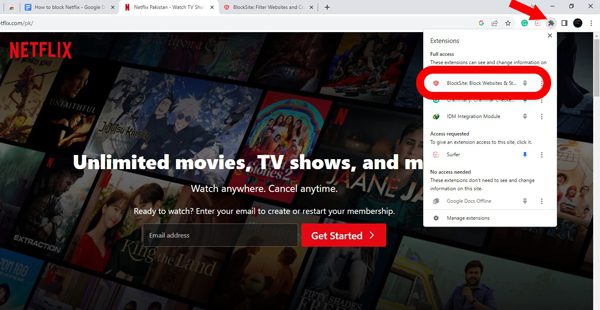
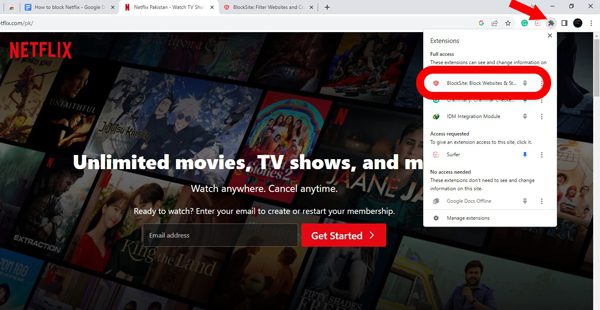
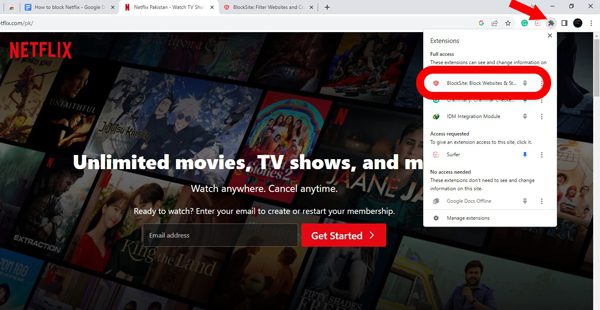
5. เลือกตัวเลือก “BlockSite” จากรายการแบบเลื่อนลงส่วนขยาย จากนั้นหน้าต่างใหม่จะปรากฏขึ้นพร้อมกับตัวเลือก “บล็อก Netflix” > เลือก แค่นั้นแหละ.
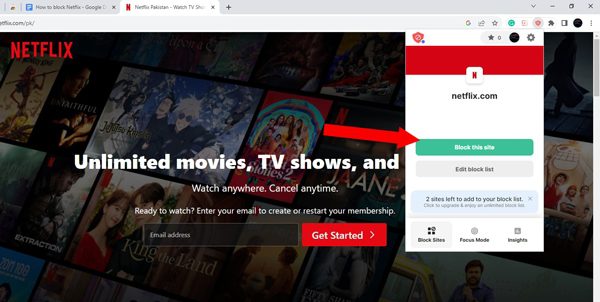
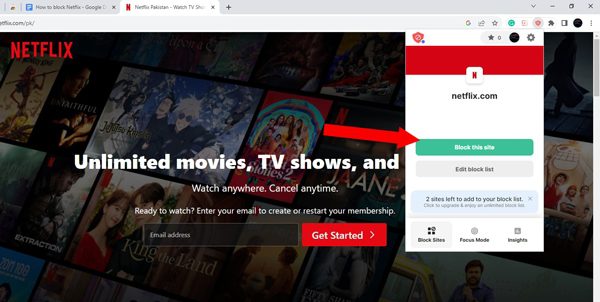
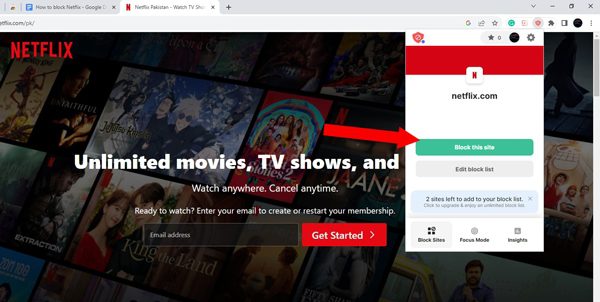
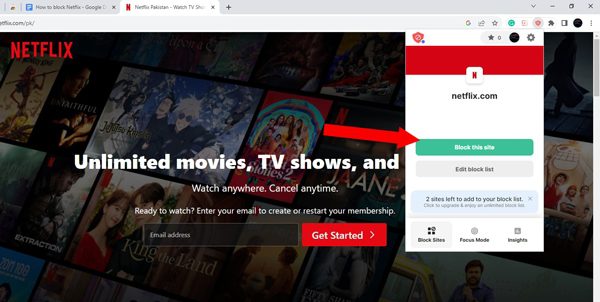
คุณจะบล็อก Netflix บนเราเตอร์ได้อย่างไร?
คุณรู้ว่าเด็กๆ มักพบวิธีเลี่ยงผ่านแอปตัวบล็อกบนโทรศัพท์หรือพีซีอยู่เสมอ เช่น โดยการติดตั้งเบราว์เซอร์อื่นหรือเปิด Netflix ผ่านที่อยู่บายพาส อย่างไรก็ตาม เพื่อให้แน่ใจว่าพวกเขาจะไม่ได้ใช้ Netflix ในทางใดทางหนึ่ง ขอแนะนำให้จำกัด Netflix โดยตรงจากเราเตอร์ที่บ้านของคุณ ซึ่งคุณสามารถทำได้ด้วยวิธีต่อไปนี้:
1. เปิดเบราว์เซอร์ใดก็ได้จากพีซีหรือโทรศัพท์ของคุณ
2. ไปที่ช่องค้นหา URL และป้อนที่อยู่ IP ของเราเตอร์ของคุณ (แตกต่างกันไปในแต่ละยี่ห้อ) คุณสามารถค้นหาที่อยู่ IP ได้ที่ด้านหลังเราเตอร์หรือกล่องของมัน
3. ตอนนี้ ป้อนชื่อผู้ใช้และรหัสผ่านที่คุณได้ใส่ไว้ในระหว่างการตั้งค่าเริ่มต้น
4. ในเราเตอร์ใด การตั้งค่า ให้ค้นหาคุณสมบัติการบล็อกเว็บไซต์/การควบคุมโดยผู้ปกครอง ( ตำแหน่ง ขึ้นอยู่กับแบรนด์ถึงแบรนด์) ตัวอย่างเช่น บน TP-ลิงค์ เราเตอร์ เข้าสู่ การตั้งค่า ของมันแล้วคลิกตัวเลือก “การควบคุมการเข้าถึง” จากเมนูด้านซ้าย
5. ไปที่ตัวเลือก Target จากนั้นจะมี 3 ตัวเลือกให้เลือก และคุณต้องเลือก:
โหมด: URL เว็บไซต์
คำอธิบาย: บล็อกเว็บไซต์
เพิ่มที่อยู่ URL: ป้อน “ที่อยู่ URL ของ Netflix”/หรือเว็บไซต์อื่นๆ
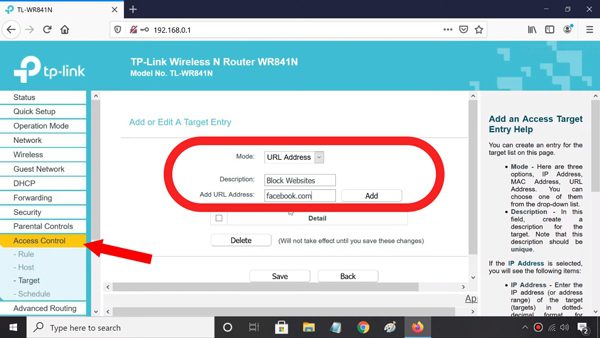
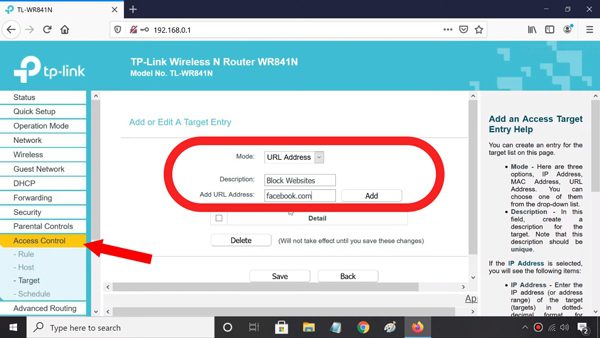
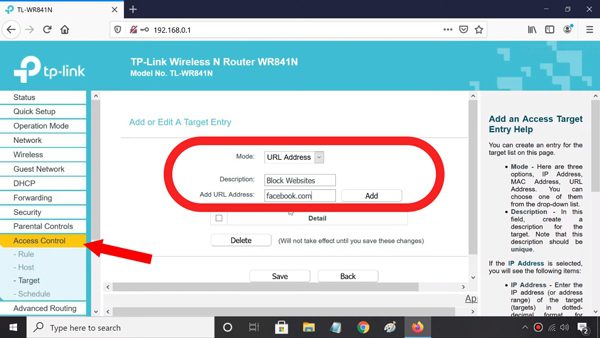
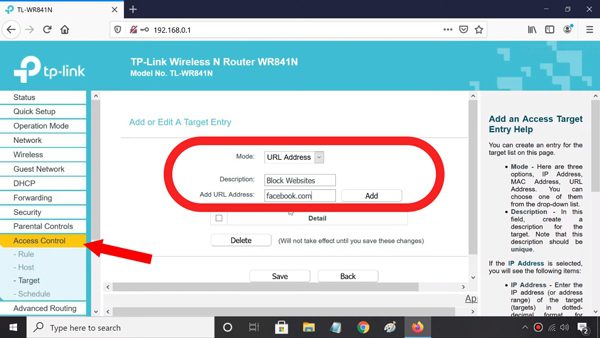
ขั้นตอนที่ไม่มี 6) คลิกที่ตัวเลือกเมนูกฎใต้การควบคุมการเข้าถึงและ “ เปิดใช้งานตัวเลือกการควบคุมการเข้าถึงอินเทอร์เน็ต” > เลือกบรรทัดตัวเลือกอนุญาตด้านล่าง
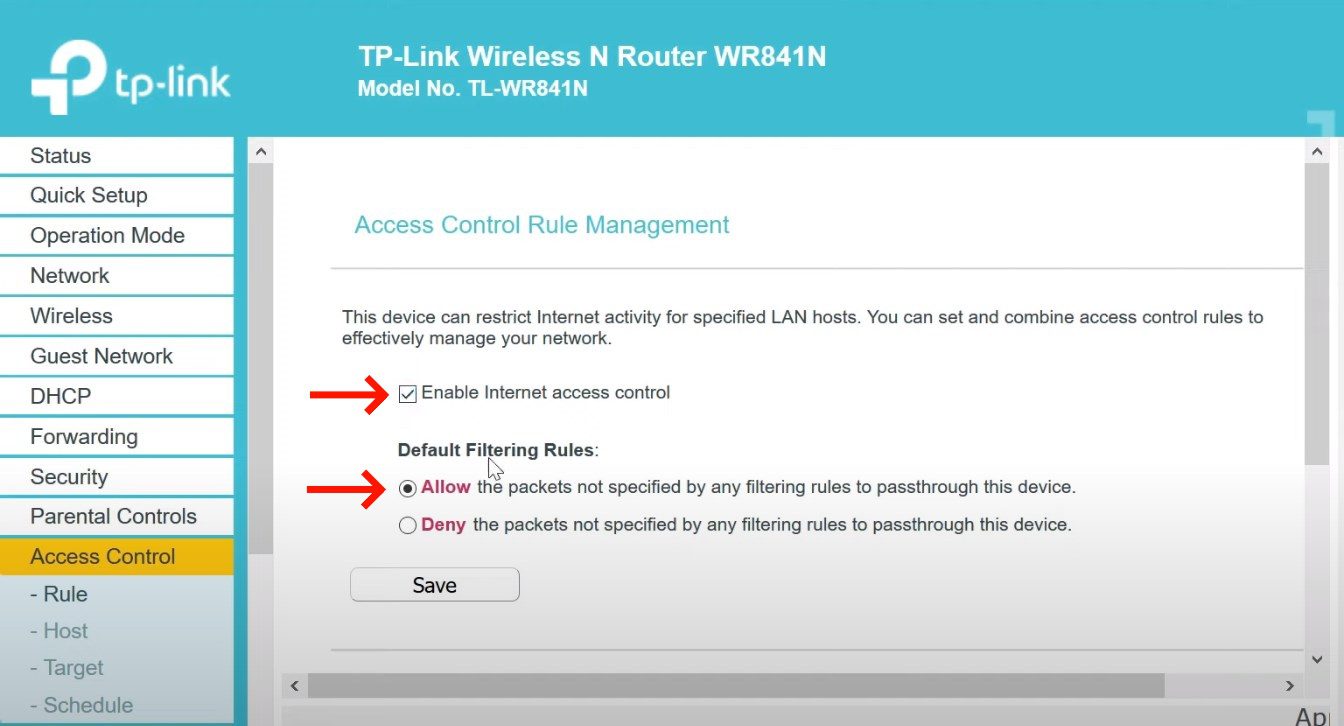
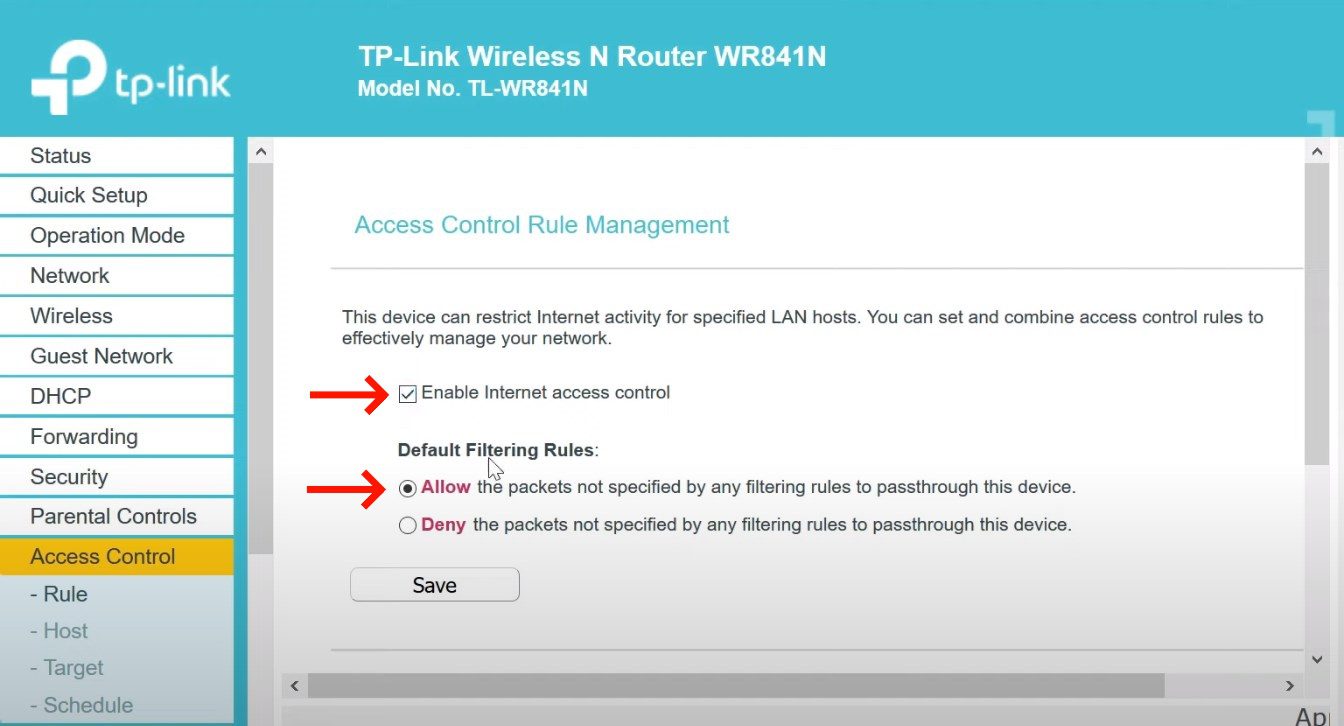
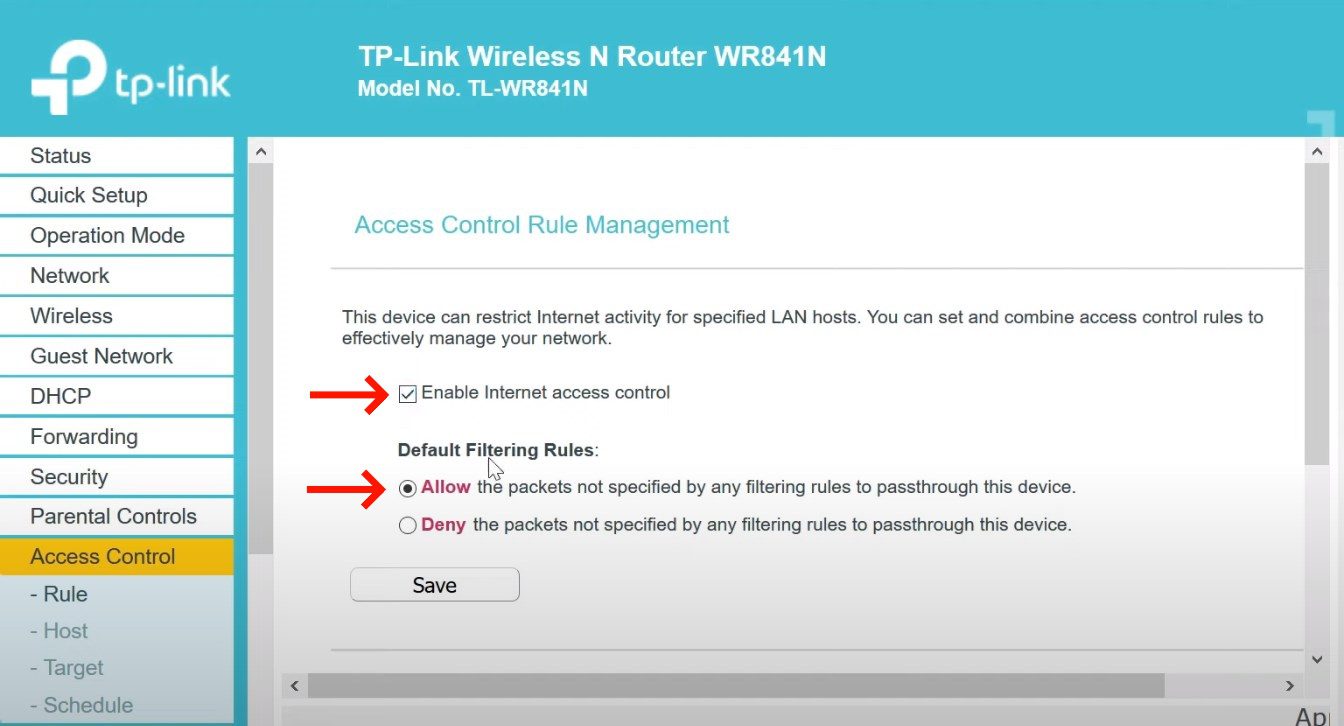
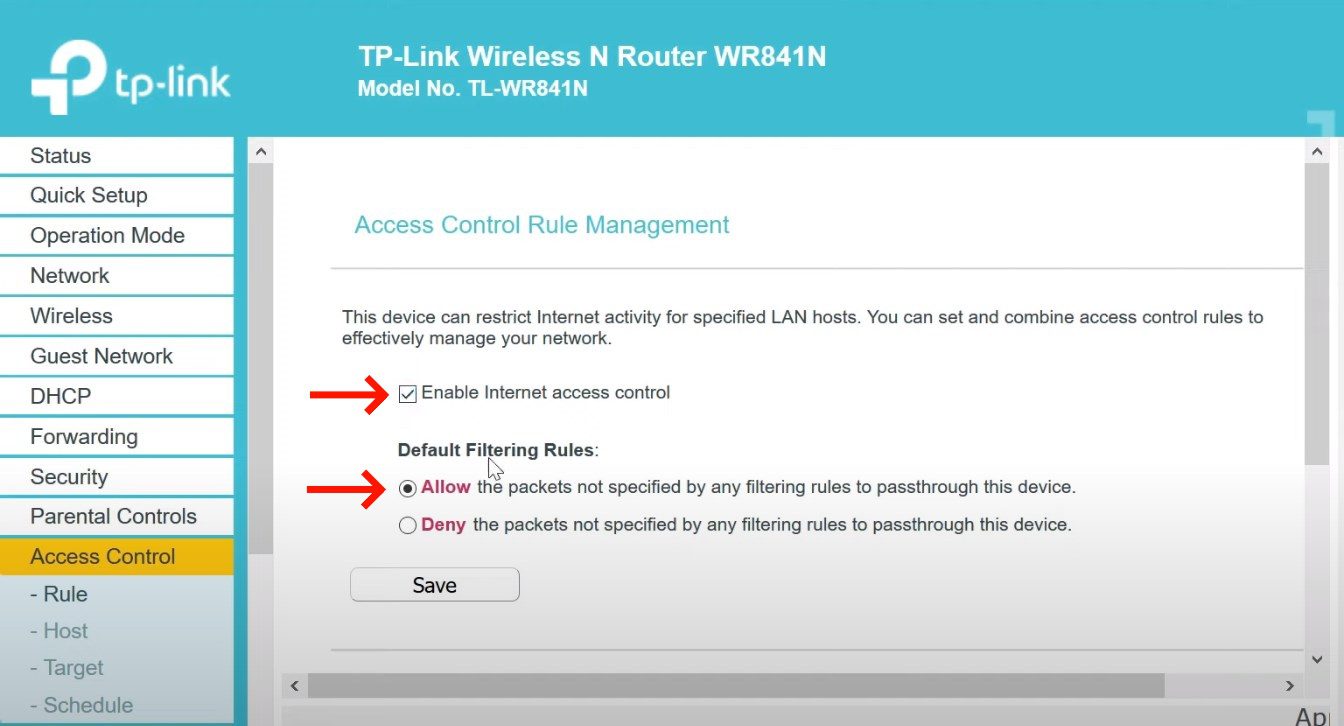
ขั้นตอนที่ไม่มี 7) จากนั้นสุดท้าย คลิกตัวเลือก “เพิ่มใหม่” > ในเมนูถัดไป > เขียน “บล็อกเว็บไซต์” ในคำอธิบาย จากนั้นในฟิลด์เป้าหมายและกำหนดการ เลือกตัวเลือก “บล็อกเว็บไซต์” แค่นั้นแหละ.
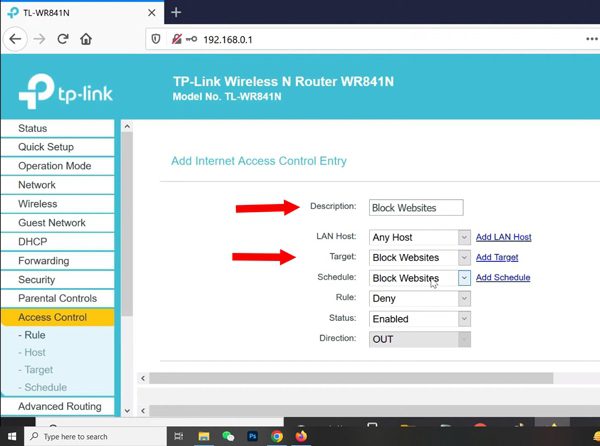
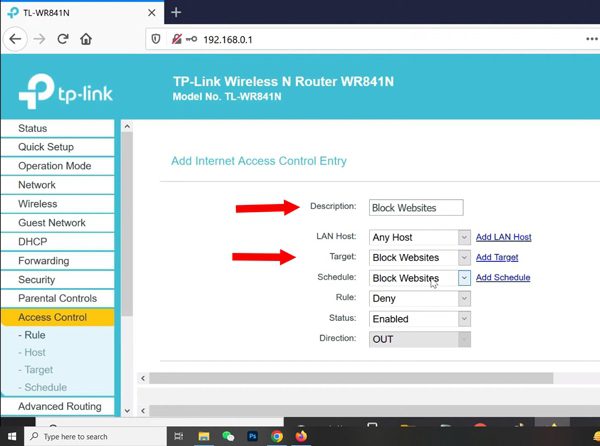
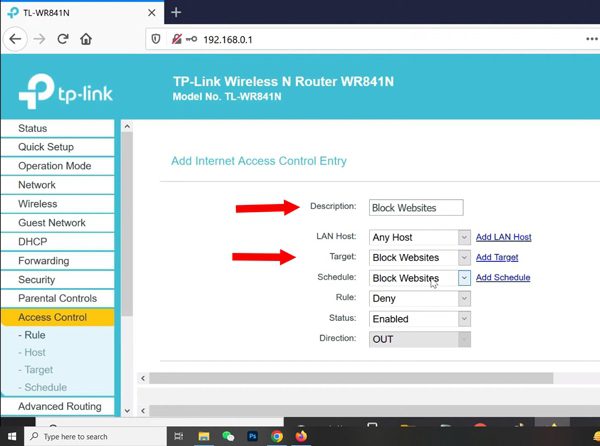
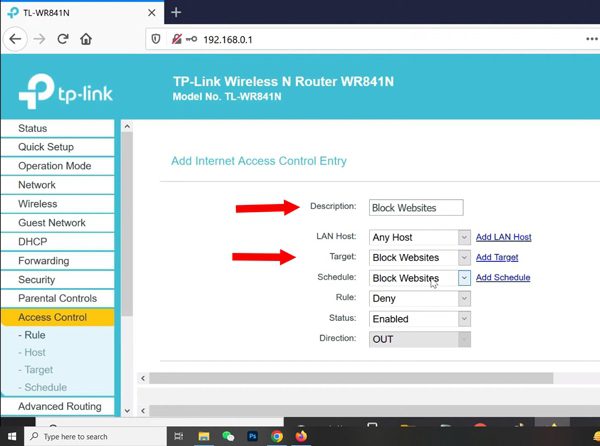
บล็อก Netflix ด้วยแอปควบคุมโดยผู้ปกครอง
“ตามชื่อที่แนะนำ แอปควบคุมโดยผู้ปกครองได้รับการออกแบบในลักษณะที่ให้สิทธิ์เข้าถึงแอปโทรศัพท์ ตำแหน่ง เว็บไซต์ และทุกสิ่งทุกอย่างของเด็กๆ จากทุกที่ในโลก.”
เราเตอร์และมือถือบางรุ่นไม่มีแอพในตัวหรือฟีเจอร์บล็อกเว็บไซต์ ดังนั้น ในกรณีนี้ คุณสามารถเปลี่ยนไปใช้แอปควบคุมโดยผู้ปกครองได้:
FlashGet Kids: แอปตัวบล็อก Netflix ที่ดีที่สุด
FlashGet Kids เป็นโปรแกรมอันดับต้นๆ แอปควบคุมโดยผู้ปกครอง ที่ให้คุณบล็อก/อนุญาตแอปทั้งเก่าและใหม่ รวมถึง Netflix ได้ ข้อดีประการหนึ่งของซอฟต์แวร์นี้คือคุณสามารถจัดการเวลาการใช้งานของ Netflix หรือแอปอื่น ๆ ได้ ด้วยวิธีนี้ ลูก ๆ ของคุณจะได้รับความสนุกสนานและการเรียนในปริมาณที่เหมาะสม นอกจากนั้น คุณยังสามารถติดตาม ตำแหน่ง เข้าถึงกล้อง/ไมโครโฟน และแม้แต่หน้าจอสะท้อนการแสดงผลโทรศัพท์ของลูกคุณบนมือถือของคุณ นอกจากนี้ ด้วย FlashGet Kids คุณสามารถกรองเนื้อหาอินเทอร์เน็ตและห้ามไม่ให้มีเว็บไซต์ใดเว็บไซต์หนึ่งได้
แอปควบคุมโดยผู้ปกครองอื่นๆ
เมื่อพูดถึงแอปควบคุมโดยผู้ปกครอง แอปเหล่านี้บางแอปจะอยู่ด้านบนสุดของรายการ:
- Net Nanny
- เวลาหน้าจอ
- Bark
Net Nanny เป็นแอปกรองและบล็อกชั้นนำของโลกสำหรับ iOS, Android, โครมบุ๊ก, Macbook, Windows และซอฟต์แวร์ปฏิบัติการกรุณา คุณสามารถบล็อก Netflix (แอปและเว็บไซต์) ที่ถูกจำกัดได้อย่างง่ายดาย หรือคุณสามารถกำหนดขีดจำกัดการใช้งานรายวันได้ นอกจากนั้น คุณยังสามารถจัดการแอปอื่นๆ อนุญาตหรือจำกัดการติดตั้งแอปใหม่ และติดตาม ตำแหน่ง ของครอบครัวคุณได้ตลอดเวลา
เวลาหน้าจอเป็นอีกเว็บไซต์ที่ดีเยี่ยมในการห้ามไม่ให้แอปและเว็บไซต์ Netflix จากอุปกรณ์ของบุตรหลานของคุณ แอปนี้เป็นงานศิลปะของบริษัท "Screen Time Labs" คุณสามารถจำกัดเวลาการใช้งานรายวันของแอพใดก็ได้ รวมถึง Netflix หรือเบราว์เซอร์ได้ด้วย แอปนี้ยังมีตัวกรอง AI ขั้นสูง ซึ่งจะกรองเนื้อหาที่เป็นอันตรายโดยอัตโนมัติ จากการพิจารณาผลการค้นหา คุณสามารถช่วยลูก ๆ ของคุณจากโลกของผู้ใหญ่ได้ เมื่อใช้แอปนี้ คุณจะสามารถเข้าถึงเนื้อหาในโทรศัพท์ของบุตรหลานได้ เช่น Whatsapp แชท และแอปอื่น ๆ
Bark เป็นหนึ่งในแอปการควบคุมโดยผู้ปกครองที่มีชื่อเสียงซึ่งมุ่งเน้นไปที่ 3 ด้านหลัก: (i) การตรวจสอบ (ii) การกรองเว็บ (iii) เวลาหน้าจอ ด้วยการตรวจสอบ คุณจะได้รับ SMS แบบเรียลไทม์และแอป การแจ้งเตือน จากโทรศัพท์ของบุตรหลาน นอกจากนี้ ด้วยการกรองเว็บ คุณสามารถจำกัดหรืออนุญาตเว็บไซต์ได้ ยิ่งไปกว่านั้น ด้วยฟีเจอร์เวลาหน้าจอ คุณสามารถจำกัดการใช้งานแอพในแต่ละวันหรือแม้แต่โทรศัพท์ทั้งหมดได้ The Bark ยังอัดแน่นไปด้วยซอฟต์แวร์ตรวจจับพื้นหลัง AI ซึ่งจะอ่านแชท/ข้อความทั้งหมดหรือค้นหาอย่างเป็นความลับ และแจ้งให้คุณทราบหากพบสิ่งน่าสงสัย
คำพูดสุดท้าย
ด้วยวิธีการมากมายบนโต๊ะ คุณอาจสับสนว่าจะเลือกวิธีใด คุณไม่สามารถมั่นใจได้มากเกินไป และทางที่ดีควรเพิ่มกำแพงการปิดกั้นหลาย ๆ อันโดยใช้ฟีเจอร์ในตัวจากนั้นจึงใช้แอปควบคุมโดยผู้ปกครอง นอกจากนี้ ข้อดีของแอปนี้ก็คือคุณสามารถดูว่าลูก ๆ ของคุณกำลังค้นหาหรือติดตั้งอะไรอยู่ตลอดเวลา สุดท้ายนี้ คุณยังสามารถบล็อก Netflix ได้โดยตรงจากเราเตอร์ ซึ่งจะช่วยให้แน่ใจว่าลูก ๆ ของคุณไม่สามารถเข้าถึงได้ด้วยเบราว์เซอร์ใด ๆ แต่การบล็อก Netflix บนเราเตอร์ส่วนใหญ่จะบล็อกจากอุปกรณ์อื่นๆ ทั้งหมดในครอบครัวของคุณด้วย ซึ่งไม่เหมาะหากคุณมีลูกที่เป็นผู้ใหญ่ ดังนั้นควรใช้ฟีเจอร์ในตัวและซอฟต์แวร์ควบคุมโดยผู้ปกครองเช่น FlashGet Kids
คำถามที่พบบ่อย
ฉันควรบล็อก Netflix สำหรับเด็กหรือไม่?
ใช่และไม่. ภาพยนตร์เป็นเหมือนเส้นทางสู่จินตนาการและจุดมุ่งหมายที่ยิ่งใหญ่ในชีวิต แต่การชมภาพยนตร์มากเกินไปถือเป็นคำสาป ดังนั้น อย่าปิดกั้น Netflix แต่จำกัดการใช้งานทุกวันไว้ที่ 1~2 ชั่วโมง นอกจากนี้ยังจำกัดเวลาอยู่หน้าจอกับแอปอื่นๆ ทั้งหมด โดยเฉพาะแอปโซเชียล คำอธิบายตัวอย่างไอออน
ฉันสามารถบล็อกบัญชี Netflix ด้วยแอปควบคุมโดยผู้ปกครองได้หรือไม่
ไม่ได้ คุณไม่สามารถบล็อกบัญชี Netflix ด้วยแอปควบคุมโดยผู้ปกครองได้ อย่างไรก็ตาม คุณสามารถบล็อกเว็บไซต์ Netflix และแอปอย่างเป็นทางการได้
จะบล็อกภาพยนตร์บน Netflix สำหรับเด็กได้อย่างไร?
- จากเว็บเบราว์เซอร์ของคุณ โดยเฉพาะจากพีซี ให้ไปที่เว็บไซต์ Netflix
- ป้อนข้อมูลประจำตัวของคุณและเข้าสู่ระบบ
- ตอนนี้ไปที่บัญชี> จากนั้นเลื่อนลงไปที่ตัวเลือก “โปรไฟล์และการควบคุมโดยผู้ปกครอง”
- ค้นหาโปรไฟล์ที่คุณต้องการจำกัดภาพยนตร์บางเรื่อง > คลิกที่ลูกศรแบบเลื่อนลง จากนั้นเมนูจะเปิดขึ้น > เลือก “ข้อจำกัดในการรับชม”
ฉันสามารถปลดล็อค Netflix บน Chrome ได้หรือไม่?
ใช่ คุณสามารถบล็อก Netflix จาก Chrome ได้อย่างแน่นอน แต่ก่อนอื่น คุณควรทราบวิธีการบล็อก Netflix ก่อน อย่างไรก็ตาม วิธีที่ง่ายที่สุดคือการลบและติดตั้ง Chrome ใหม่อีกครั้ง และเข้าสู่ระบบโดยใช้ ID อื่น

