iPhone の通話履歴履歴は、受信、発信、不在着信をすべて監視できるため、優れたツールです。
それにもかかわらず、過去の会話を保存できるスペースが限られているため、iPhone の通話履歴が乱雑になり、過去の重要な情報を見つけるのが難しくなります。
この記事は、iPhone の機能を向上させるために、iPhone で通話履歴にアクセスして管理する手順についてのガイドです。
iPhoneの通話履歴とは何ですか?
iPhone の通話ログは、デバイスとの間で行われたすべての着信、発信、不在着信の録音を維持する組み込み機能です。
これらのログには、各通話の日付、時刻、通話時間、発信者の名前 (連絡先に保存されている場合) や電話番号など、通話履歴の完全な録音が含まれます。
通話ログは、言い換えれば、最近の通話アクティビティの便利な参照となる時系列のリストです。
これにより、不在の連絡先やフォローアップが必要な連絡先を簡単に見つけて折り返し電話することができます。
さらに、通話ログは、通話の使用パターンの監視、スパム通話や不要な通話の検出、およびより効果的な通信管理にも役立ちます。
iPhone の通話履歴はどこまで遡りますか?
iPhone の通話履歴は通常、かなり昔に遡り、通話記録が長期間保存されます。 ただし、正確な期間はいくつかの要因によって異なります。
- iOSのバージョン。 iOS の最新バージョンでは、通常、古いバージョンよりも通話ログが長期間保存されます。
- 利用可能な保管スペース。 通話記録は iPhone の内部ストレージにローカルに保存されます。 デバイスの空きストレージ容量が不足している場合、新しい通話ログ用のスペースを確保するために、古い通話ログが自動的に削除されることがあります。
- 通話数。 発信または受信する通話が増えれば増えるほど、通話記録はすぐにいっぱいになります。 したがって、古いエントリはすぐに削除されます。
一般に、iPhone は通話履歴を驚くほど長期間保存できますが、落とし穴があります。
内訳は次のとおりです。
- 実際のストレージ。 iPhone は、たとえ非常に古いものであっても、過去 1,000 件の通話の情報を保存できます。
- 表示された履歴。 ただし、電話アプリで直接確認できるのは、過去 180 日間の最新の 100 件の通話のみです。
したがって、最近の通話をいくつか削除して古い通話用のスペースを空けるなど、ちょっとしたトリックでアクセスできる通話履歴の隠れた保存場所があります。
180 日よりもさらに遡る必要がある場合は、携帯電話会社の通話記録を確認する必要があります。 通常、このデータはさらに長期間保存されます。
iPhoneで通話履歴を表示するにはどうすればよいですか?
iPhone の組み込み機能を使用すると、過去の会話に戻ったり、不在着信を取得したり、連絡先を管理したりすることもできます。 iPhone で通話履歴を表示する方法を詳しく見てみましょう。
iPhone で電話アプリを開きます。
画面下部の「最近」タブをタップします。 これにより、最近の通話履歴が表示されます。
すべての着信、発信、不在着信のリストが日付と時刻ごとに表示されます。 最新の呼び出しが一番上に表示されます。
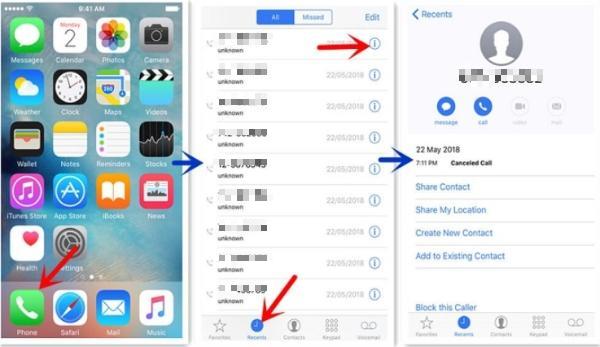
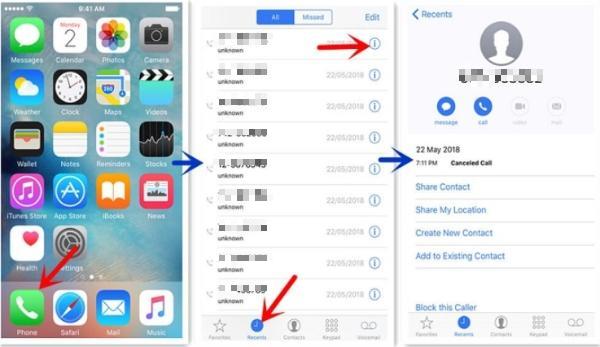
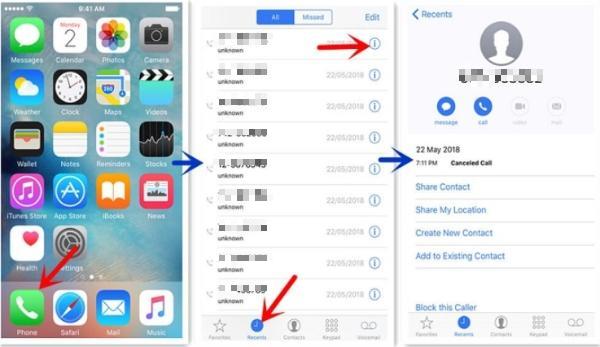
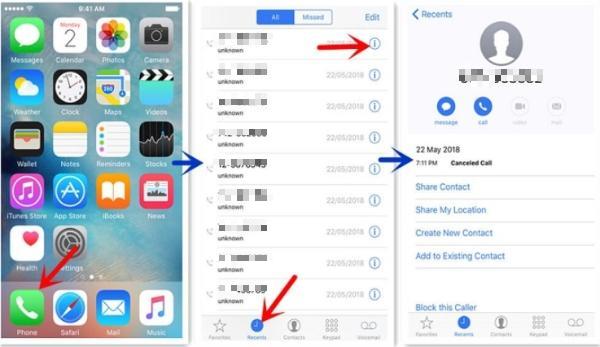
通話ログのすべてのエントリには、発信者の名前 (連絡先に保存されている場合)、電話番号、および通話が着信、発信、不在着信のいずれであるかを示すアイコンが表示されます。
特定の通話に関する詳細情報を取得するには、電話番号の横にある「i」アイコンをタップします。 したがって、通話情報画面が開き、通話時間、日付、時刻などの追加情報が表示されます。
連絡先に複数の電話番号がある場合は、番号ごとに異なるエントリを表示できます。
リストを上にスワイプすると、通話ログをスクロールして古いエントリを表示できます。
通話記録の上部にある検索バーを使用して、特定の通話名または連絡先名を直接見つけます。
オプションで、[すべて] ボタンをタップし、[不在着信] または [最近の通話] を選択して、通話ログをフィルタリングして、それぞれ不在着信または最近の通話のみを表示できます。
iPhone で完全な通話履歴を確認するにはどうすればよいですか?
iPhone で完全な通話履歴を確認する手順は次のとおりです。
iPhone で電話アプリを開きます。
画面下部の「最近」タブをスワイプして、通話履歴にアクセスします。
通話記録リストの最後まで下にスクロールします。 「以前のエントリをロード」ボタンが表示された場合は、それをクリックします。
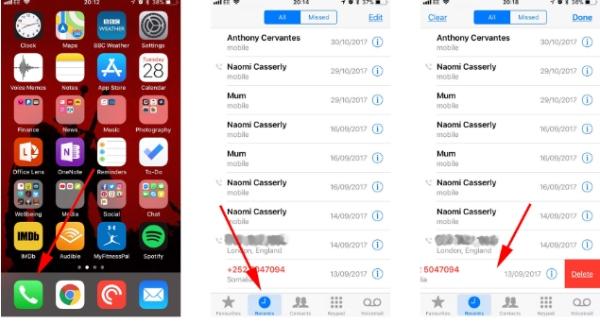
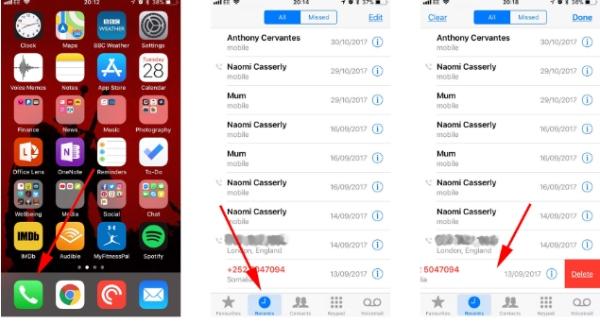
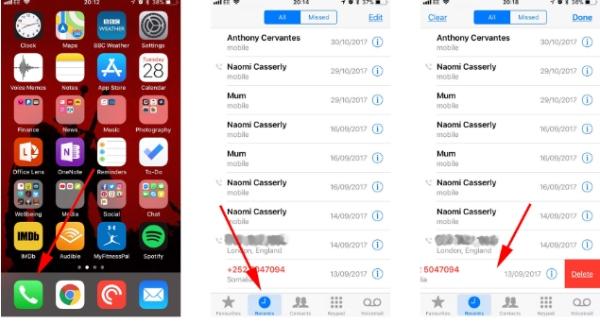
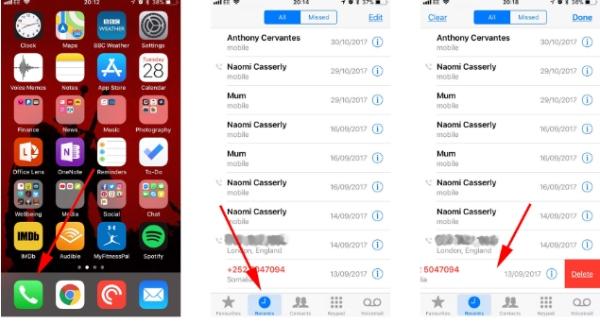
これにより、過去の日付からの通話履歴がさらに読み込まれます。 下部に「これ以上エントリはありません」というメッセージが表示されるまで、「以前のエントリをロード」をタップし続けます。
これで、デバイスに保存されている最も古いログエントリから始めて、iPhone で通話履歴全体を表示できるようになります。
「以前のエントリを読み込む」ボタンが表示されない場合は、すでに通話履歴全体が表示されていることを意味します。
画面の右側にあるスクロール バーを使用すると、膨大な通話記録をすばやく確認できます。
完全な通話履歴から特定の番号または連絡先を検索するには、上部の検索バーをタップし、検索したい詳細を入力します。
通話履歴がまだ不完全であるか切り詰められている場合は、iPhone に十分な空きストレージ容量があることを確認してください。容量が限られていると古いログが自動的に削除される可能性があるためです。
これらの手順を実行すると、iPhone で通話履歴全体を取得して表示できます。 したがって、すべての着信、発信、不在着信の完全な録音が得られます。
iPhoneの通話履歴を削除するにはどうすればいいですか?
iPhone では、発信および受信したすべての通話の録音を保存できるため、過去の会話や電話をかけた相手の番号を振り返るヘルプに役立ちます。
それにもかかわらず、しばらくすると、この通話ログ履歴は不要になった多くの無駄なエントリになる可能性があります。
これは、iPhone 上で不要になった通話履歴を効果的に削除する方法です。これにより、新しいスタートを切るのにヘルプ、ストレージ容量の一部を解放することもできます。
iPhone の電話アプリを使用してアクティブ化します。
下部にある「最近」タブをクリックして、通話記録にアクセスします。
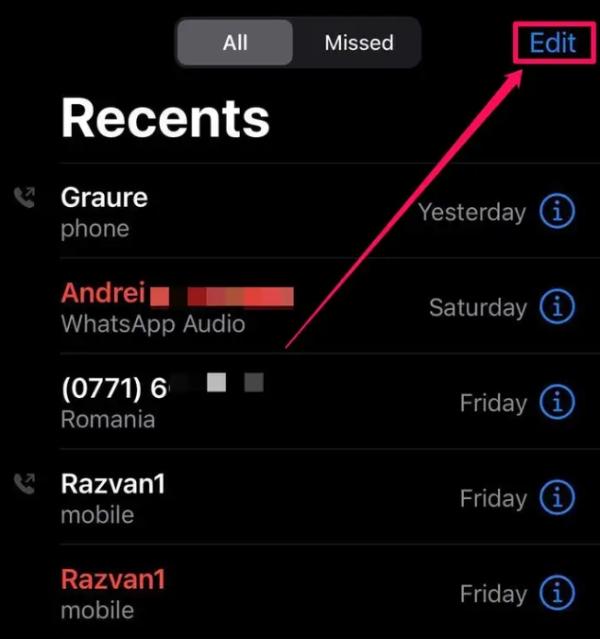
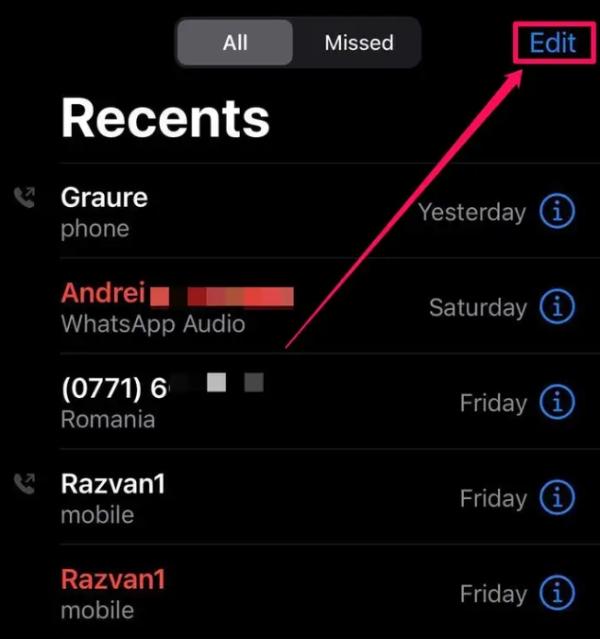
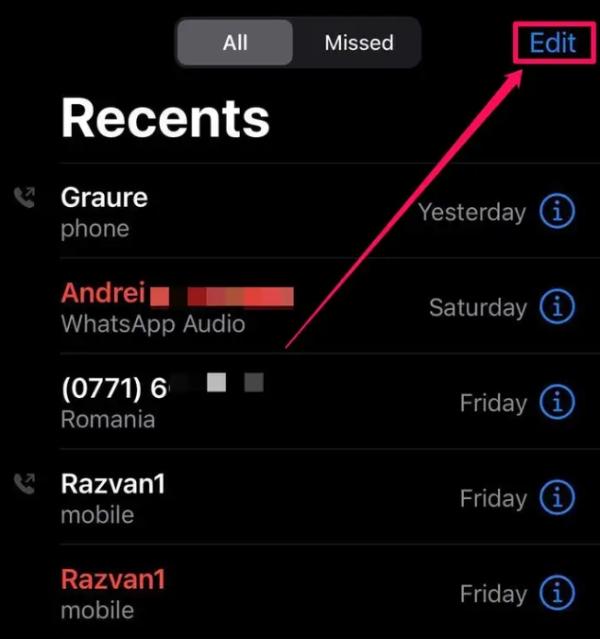
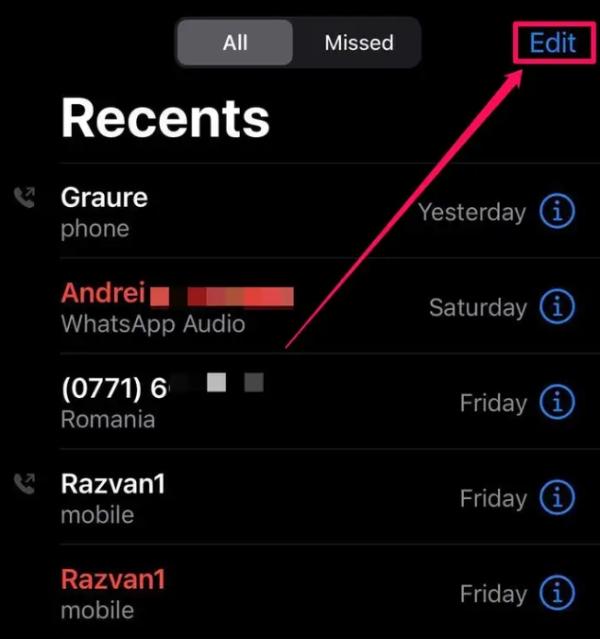
特定の通話履歴エントリを削除するには、削除したいエントリを左にスワイプし、赤い「削除」ボタンをタップします。
複数の通話記録エントリを削除するには、画面の右上隅にある「編集」をクリックします。
削除する通話記録エントリの横にある赤い「-」ボタンをクリックします。
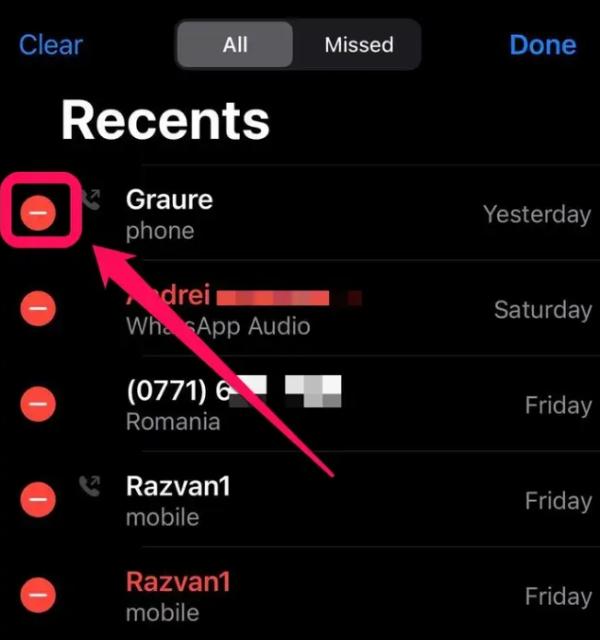
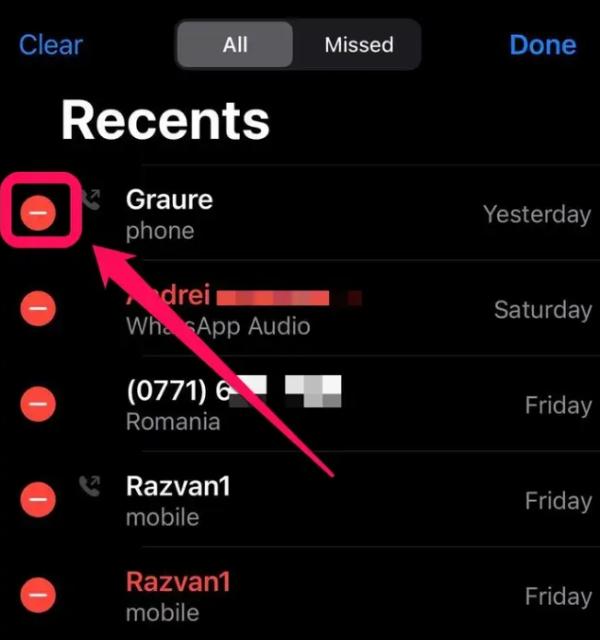
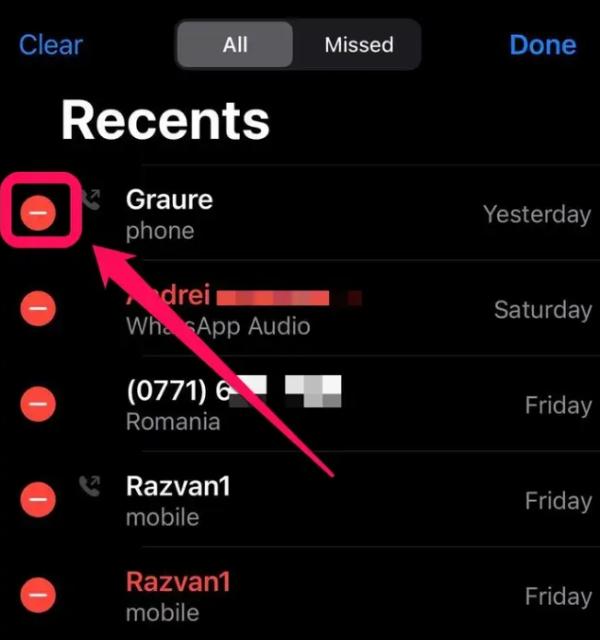
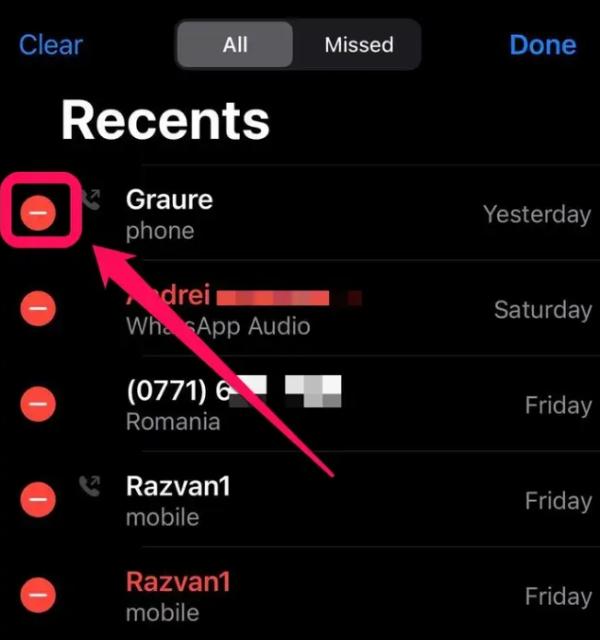
エントリを決定したら、画面下部の「削除」ボタンを押してタップし、それらのエントリを通話履歴から確定して削除します。
通話履歴全体を削除するには、右上隅の「編集」をタップします。 その後、画面左下の「クリア」ボタンをタップしてください。
「最近の内容をすべてクリア」するかどうかを尋ねるプロンプトが表示されます。 「すべての最近の履歴を消去」をタップして、完全な通話履歴履歴を確認して消去します。
特定の連絡先の通話記録を削除したい場合は、その連絡先の情報ページに移動し、「情報」ボタンをタップして下にスクロールし、「通話記録を消去」を選択します。
iPhoneで削除された通話履歴を復元するにはどうすればよいですか?
通話履歴は電話機に永久に保存されるわけではないため、iPhone から通話履歴を削除するプロセスは複雑になる可能性があります。
ただし、バックアップの状況と削除が行われてからの期間に応じて、削除された通話履歴を復元する方法がいくつかあります。
方法 1: iCloud のバックアップ モードに戻します。
iPhone を常に iCloud にバックアップしている場合は、以前の iCloud バックアップから削除された通話履歴を復元できる可能性があります。 その方法は次のとおりです。
1. iPhoneで設定 >「一般」>「リセット」に移動します。
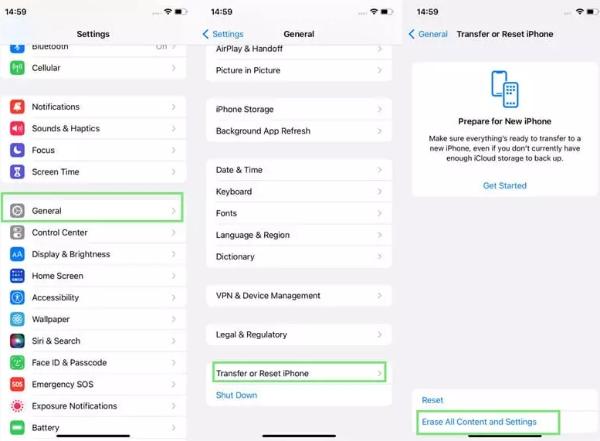
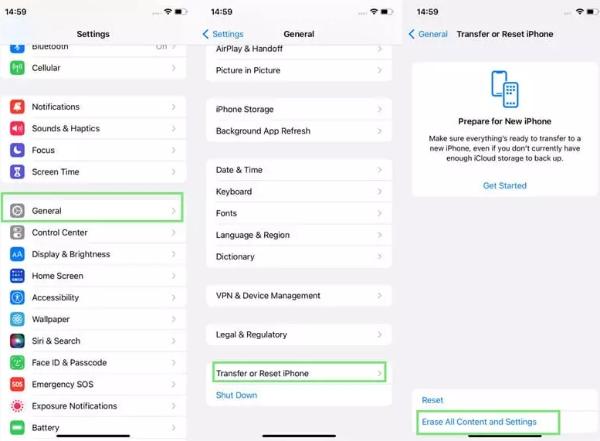
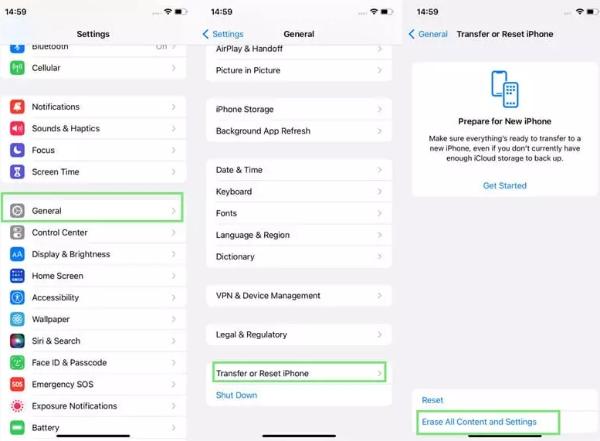
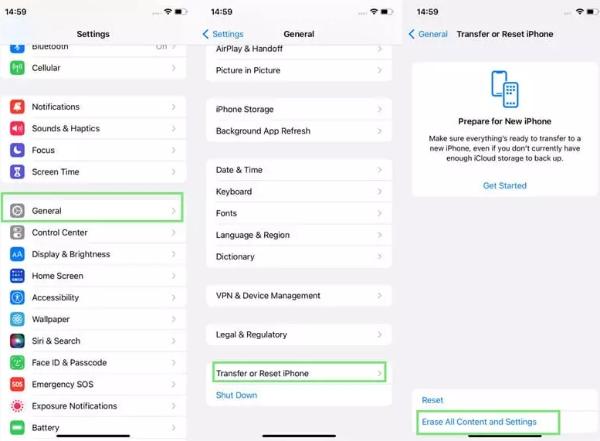
2. 「すべてのファイルと設定を削除」をタップします。 「
3. 指示に従って iPhone を消去します。
4. セットアップの過程で、iCloud バックアップから復元するように求められます。
5. 通話履歴を削除する前に、通話履歴の最新のコピーを選択します。
慌てずに復元プロセスを完了させてください。通話履歴が取得されるはずです。
方法 2: iTunes または Finder のバックアップから復元します。
iTunes (macOS 10 の場合) を使用して iPhone をコンピュータにバックアップしているのであれば、それは正しい選択です。
1. iPhone をコンピュータにリンクし、iTunes (または macOS 10.15 以降の Finder) を開きます。
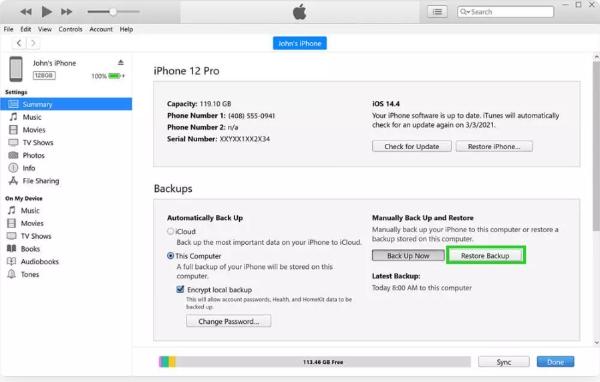
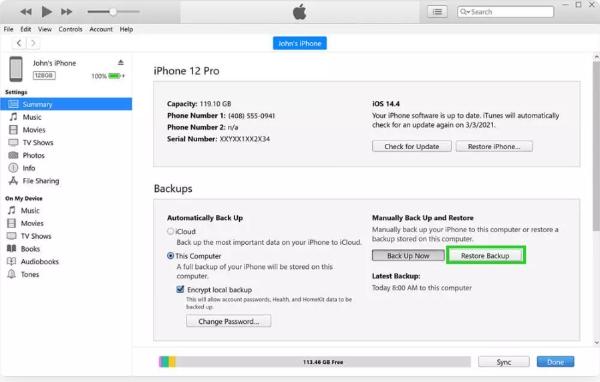
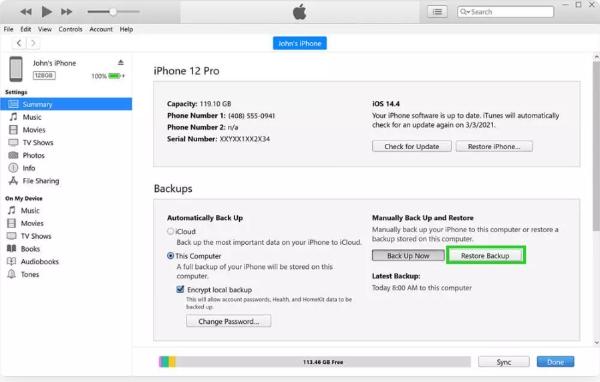
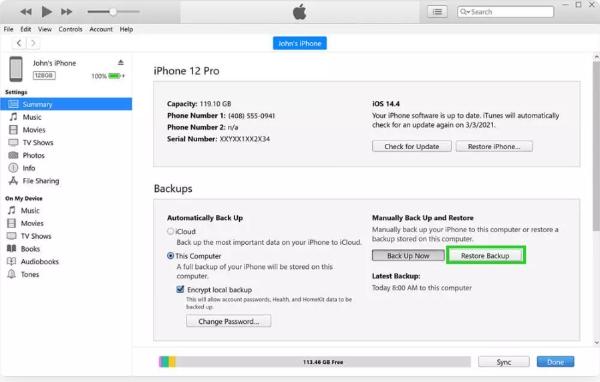
2. デバイスのリストから iPhone を選択します。
3. 「バックアップを復元」を選択し、通話記録を削除する前の最新のバックアップを選択します。
4. 履歴を使用すると、通話履歴履歴を削除する前の時点に戻ることができます。
復元プロセスが完了するまでしばらくお待ちください。 そして通話履歴も復元されます。
方法 3: サードパーティのデータ回復ソフトウェアを利用します。
最近のバックアップを取得している場合、またはバックアップに削除された通話履歴が含まれていない場合を除き、サードパーティのデータ復元ソフトウェアを使用できます。
これらの機器は、iPhone のストレージを分析し、削除されたデータや通話記録を取得しようとします。
ただし、この方法の有効性はさまざまな条件に依存するため、通話履歴の履歴が完全に復元可能であることを保証する方法はありません。
携帯電話で子供の通話履歴を確認するにはどうすればよいですか?
この時代に親であるということは、子供の安全と健康にとって非常に重要であるため、子供の活動やコミュニケーションを追跡する必要があることを意味します。
FlashGet キッズ、 ペアレントコントロールアプリは、親が子供の通話履歴を携帯電話から直接確認できるようにするための簡単な改良です。




この機能を通じて、相手のリアルタイムの通話アクティビティ (着信、発信、不在着信など) を追跡でき、デバイスに物理的にアクセスしなくても通話アクティビティに関する情報を得ることができます。
FlashGet Kids を使用して携帯電話で子供の通話履歴を確認する方法
- ダウンロード FlashGet キッズ 保護者向けのアプリを携帯電話にインストールします。
- サインアップしてアプリを使用するには、 FlashGet アカウントを登録します。 すでにアカウントをお持ちの場合は、サインインして続行してください。
- ダウンロード 子供向けFlashGet Kids アプリ お子様の携帯電話で。
- 次に、 FlashGet Kids をバインドします。 ペアレントコントロールアプリ 携帯電話では子供用バージョンに移行します。 ペアレンタル コントロール アプリから子供の携帯電話に 9 桁のコードを入力します。
- お子様の携帯電話の指示に従って、カメラなどの他の電話機能へのアクセスをアプリに許可します。
- FlashGetアクセスする キッズアプリ 保護者の端末で保護者の場合は「通知」へ進みます。
- お子様の電話アクティビティに対して「アラート」をタップします。 日付をクリックすると、電話のアクティビティ履歴を確認できます。 「<」:前日に戻ります。 「>」:次の日に進みます。
お子様の通話履歴の全リストを取得できます。 たとえば、連絡先の名前や電話番号、通話の種類 (着信、発信、不在着信)、日付、時刻などです。
FlashGet Kids には、特定の種類の通話や連絡先に対して通知アラートを設定して、関連するアクティビティを即座に通知できる機能など、いくつかの高度な機能もあります。
さらに、通話履歴を定期的にチェックして傾向や奇妙な行動を通知できるため、お子様のコミュニケーション習慣について必要な話し合いを始めることができます。
FlashGet Kids の通話ログ監視を通じて、お子様のプライバシーにあまり介入せずに、お子様の通話アクティビティを把握できます。
この機能を使用すると、お子様にアドバイスやヘルプができると同時に、安全で健全なオンライン環境を継続するよう励ますことができます。
よくある質問
iPhoneに通話履歴を残せますか?
はい、iPhone には着信、発信、不在着信などの通話履歴の録音が自動的に保存されます。 この通話ログはデバイス上にローカルにあります。
iPhoneは通話履歴を自動的に削除しますか?
iPhone では、ストレージ容量が不足しない限り、通話履歴が自動的に削除されません。 スペースを確保するために必要に応じて、古い通話記録を削除できます。
iPhoneの通話履歴設定を変更するにはどうすればよいですか?
iPhoneの場合は特に通話履歴の設定はありません。 通話リストの表示、スクロール、消去は、電話アプリの [最近] タブからのみ行うことができます。
iCloudは通話履歴をバックアップしますか?
はい、通話履歴は iCloud のバックアップの一部なので、必要に応じて復元できます。

