Your iPhone’s call log history is a great tool for you as it enables you to monitor all the calls you have received, made, and missed.
Nevertheless, with a limited space for past conversations, the call log history of your iPhone can be cluttered, thus, it becomes hard to find important information from the past.
This article will be your guide to the procedure of the access and the management of your call log history on your iPhone to boost your iPhone’s functionality.
What are call logs on iPhone?
Call logs on iPhone are an in-built feature that maintains a record of all the incoming, outgoing, and missed calls made to and from your device.
These logs contain a complete record of your call history, including the date, time, and duration of each call, as well as the name (if saved in your contacts) or phone number of the caller.
The call log is, in other words, a chronological list that is a handy reference for your recent call activity.
It enables you to easily find and call back the missed or the ones you need to follow up on.
Besides, the call log can be beneficial for the monitoring of your call usage patterns, the detection of spam or unwanted calls, and the communication management more effectively.
How far back does call history go on an iPhone?
The call history on an iPhone usually goes back a long way, keeping the call logs for a long time. However, the exact duration depends on a few factors:
- iOS version. Recent versions of iOS usually keep call logs for a longer period than the older ones.
- Available storage space. Call logs are kept locally on your iPhone’s internal storage. If your device is running low on free storage space, the old call logs may be automatically deleted to make room for new ones.
- Number of calls. The more calls you make or receive, the quicker the call log will be filled up. Thus, the older entries will be deleted sooner.
In general, iPhones are able to store call history for a surprisingly long period of time, but there is a catch.
Here’s the breakdown:
- Actual Storage. Your iPhone can preserve the information of the last 1,000 calls, even if they are very old.
- Displayed History. Nevertheless, you can only see the latest 100 calls directly in the Phone app from the last 180 days.
Thus, there is a hidden reservoir of call history that you can access with a little trick, like deleting some recent calls to make space for older ones.
If you need to go even further back than 180 days, you will have to check your cellular carrier’s call logs. They usually keep this data for a much longer time.
How to view call log history on iPhone?
iPhone’s built-in feature allows you to revisit past conversations, retrieve missed calls, and even manage your contacts. Let’s delve into how to view your call log history on your iPhone:
Open the Phone app on your iPhone.
Tap on the “Recents” tab at the bottom of the screen. This will show your recent call log history.
You’ll see a list of all incoming, outgoing, and missed calls arranged by date and time. The latest calls will be at the top.
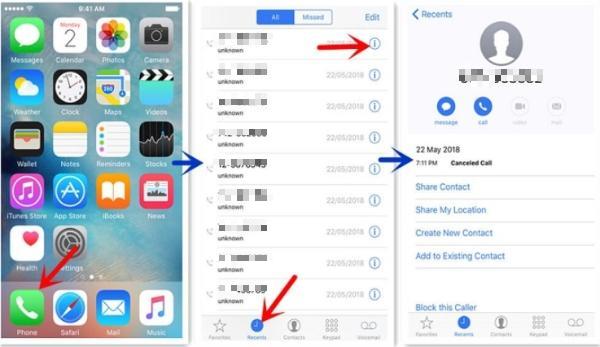
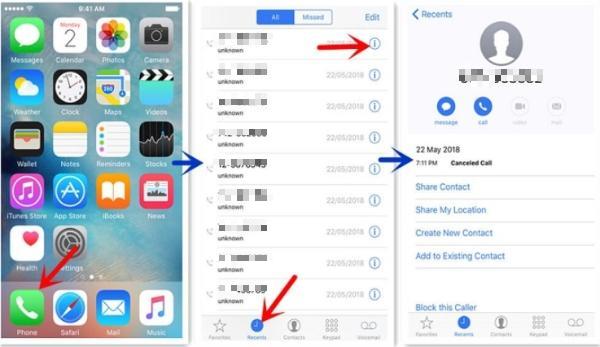
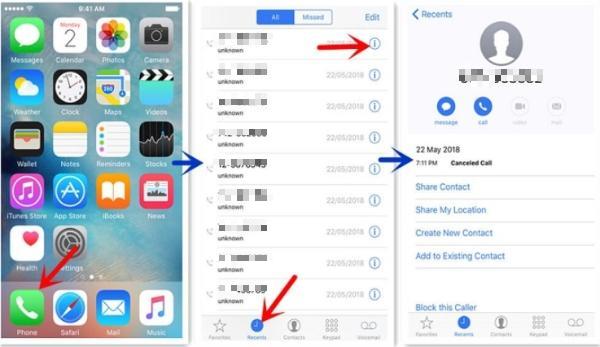
Every entry in the call log shows the caller’s name (if saved in your contacts), phone number, and an icon showing whether the call was incoming, outgoing, or missed.
To get more information about a particular call, you can tap the “i” icon next to the phone number. Thus, the call information screen will be opened, which will display the extra information like the call duration, date, and time.
If you have more than one phone number for a contact, you’ll be able to see different entries for each number.
You can scroll through the call log to see the older entries by swiping up on the list.
Use the search bar at the top of the call log to directly locate a particular call or contact name.
Optionally, you can filter the call log by tapping the “All” button and selecting “Missed” or “Recents” to see only the missed calls or the recent calls, respectively.
How to see my full call history on iPhone?
Here are the steps to see your full call history on an iPhone:
Open the Phone app on your iPhone.
Swipe on the “Recents” tab at the bottom of the screen to get to your call log.
Scroll down to the end of the call log list. If you see a “Load Earlier Entries” button, click on it.
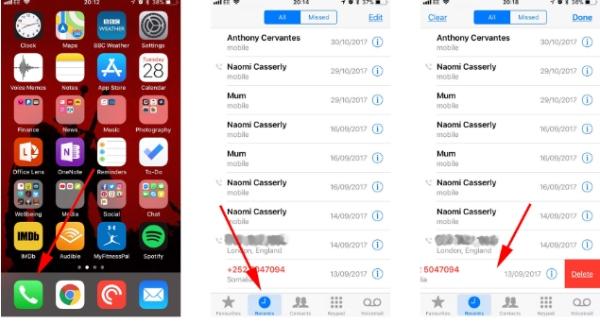
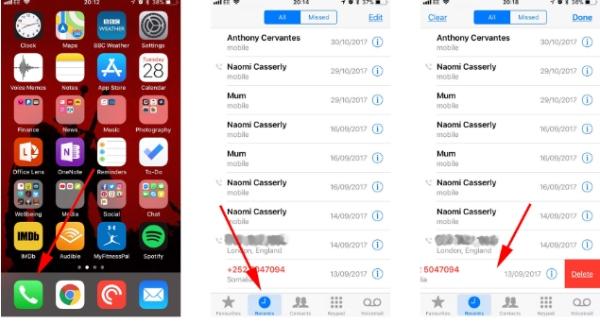
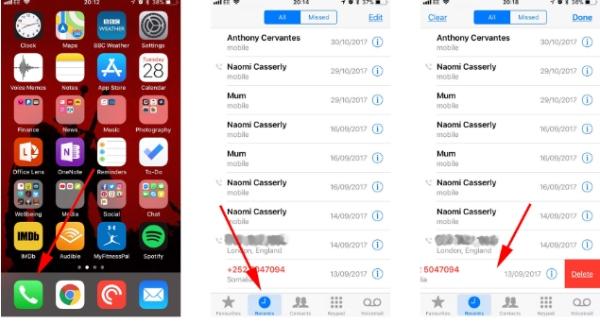
This will load more of your call history from the past dates. Continue tapping “Load Earlier Entries” until you see the message “No More Entries” at the bottom.
You should now be able to view your entire call history on your iPhone, starting from the oldest log entries stored on your device.
If you don’t see a “Load Earlier Entries” button, it means you are already looking at your whole call history.
You can use the scroll bar on the right side of the screen to quickly go through your huge call log.
To search for a specific number or contact in your full call history, tap the search bar at the top and type in the details you want to find.
If your call history is still incomplete or truncated, ensure that you have enough free storage space on your iPhone because the older logs may be deleted automatically when the space is limited.
Through these steps, you can get and see your whole call log history on your iPhone. Thus, you will have a complete record of all your incoming, outgoing, and missed calls.
How to delete call log history on iPhone?
Your iPhone is able to keep a record of all the calling and receiving of calls you made and received, which can be helpful for you to look back at past conversations or the numbers of the people you called.
Nonetheless, after some time, this call log history can become a lot of useless entries that you don’t need anymore.
This is how you can effectively get rid of the call history that you no longer need on your iPhone, which in turn, will help you to get a new start, and also, you will be able to free up some of your storage space.
Use the Phone app on your iPhone to activate it.
Click on the “Recents” tab at the bottom to reach your call log.
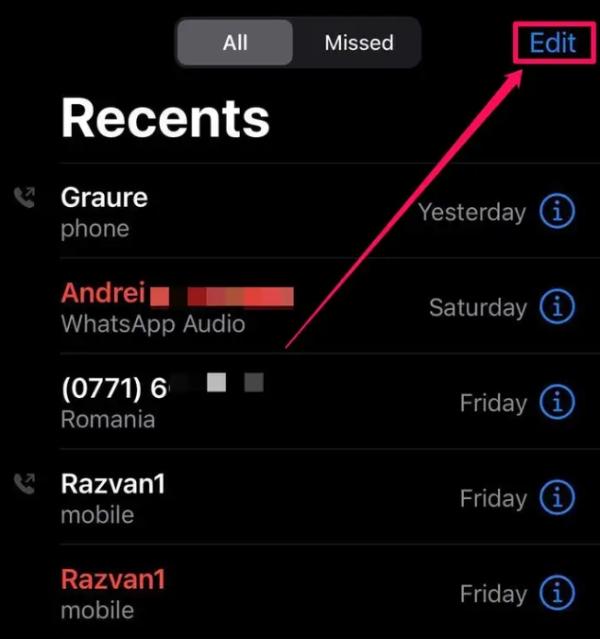
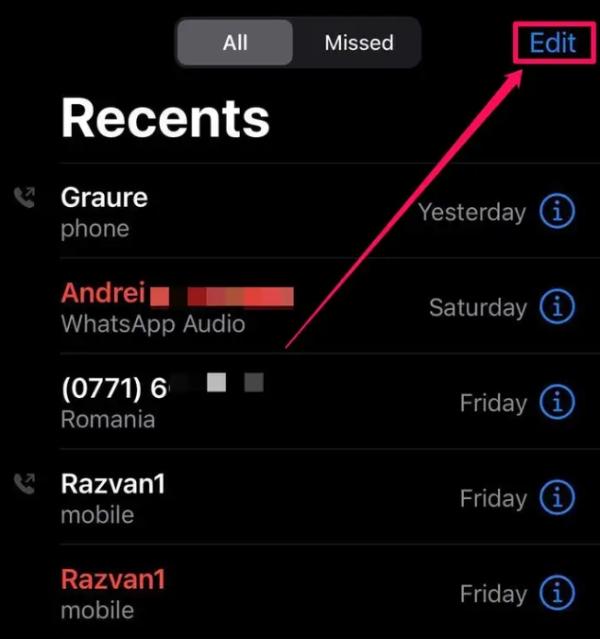
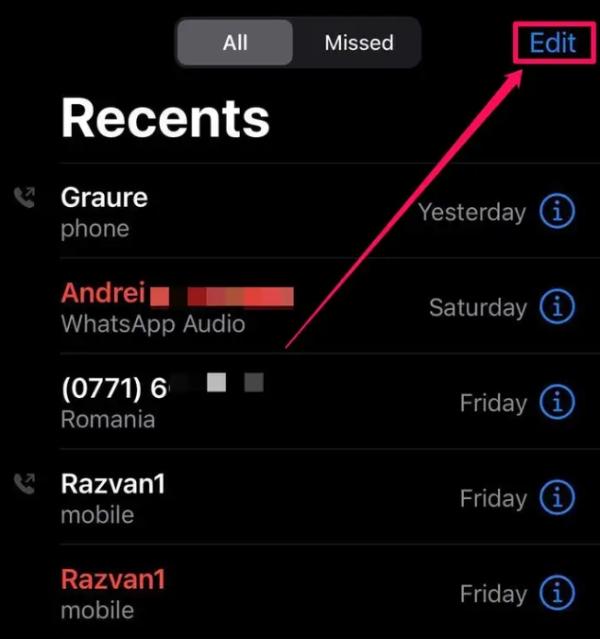
You can remove a certain call log entry by swiping left on the entry you want to delete and then tapping the red “Delete” button.
To remove more than one call log entry, click on “Edit” in the upper-right corner of the screen.
Click on the red “-” buttons that are next to the call log entries which you want to delete.
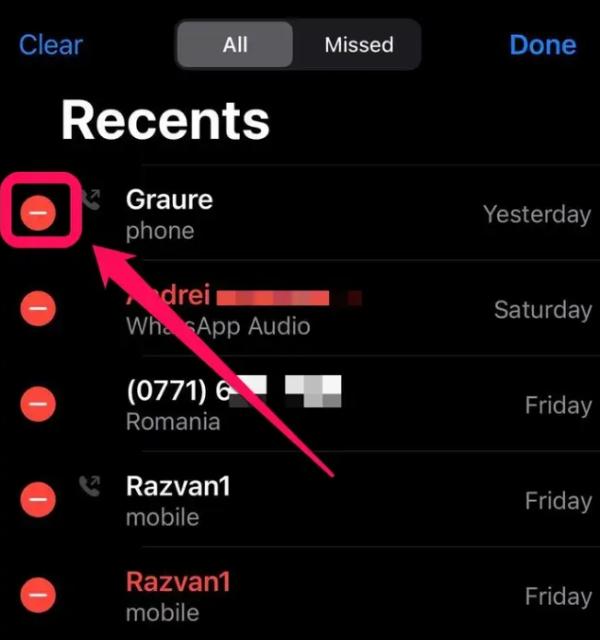
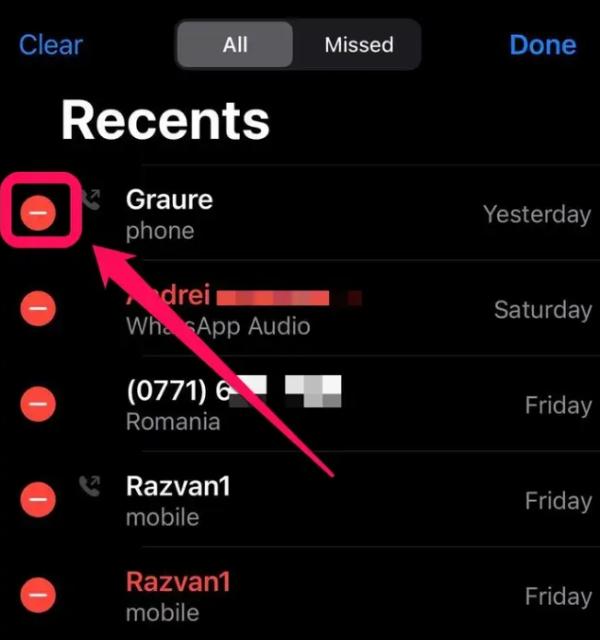
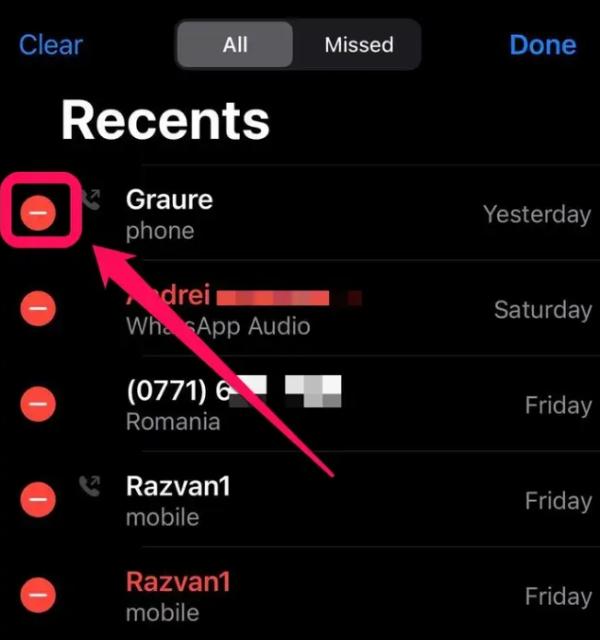
Once you have decided on the entries, press the “Delete” button at the bottom of the screen and tap it to confirm and eliminate those entries from your call log.
To delete your whole call log history, tap “Edit” in the top-right corner. After that tap the “Clear” button on the bottom-left of the screen.
A prompt will appear asking if you want to “Clear All Recents. ” Tap “Clear All Recents” to confirm and erase your complete call log history.
If you wish to delete the call logs for a specific contact, go to the info page of that contact, tap the “Info” button, scroll down, and select “Clear Call Log.
How to recover deleted call log history on iPhone?
The process of deleting call log history from your iPhone can be a complex one, since the call logs are not stored on the phone forever.
Nevertheless, there are a few possible methods to recover your deleted call log history, depending on your backup situation and the time frame since the deletion took place.
Method 1: Revert to a backup mode on iCloud.
If you have always been backing up your iPhone to iCloud, you may be able to restore your deleted call log history from a previous iCloud backup. Here’s how:
1. Get to the Settings > General > Reset on your iPhone
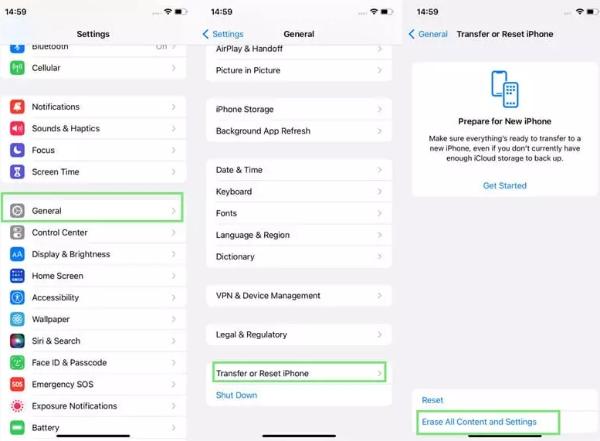
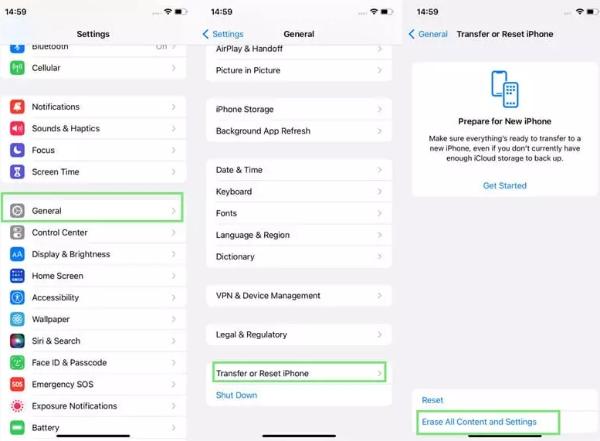
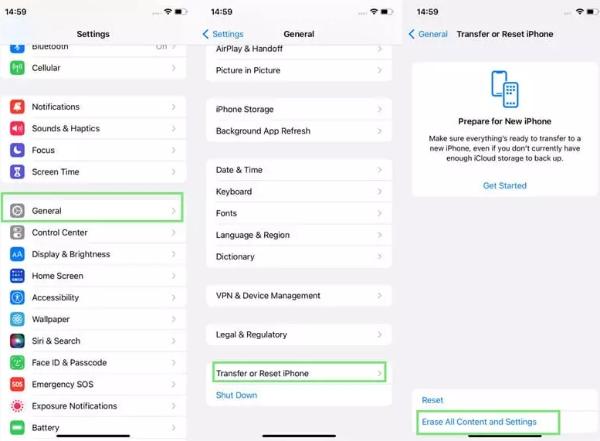
2. Tap “Delete all files and settings. “
3. Follow the instructions to erase your iPhone.
4. In the process of the setup, you will be asked to restore from an iCloud backup.
5. Choose the latest copy of your call log history before you delete it.
Don’t rush, let the restore process finish, and your call history should be retrieved.
Method 2: Reinstate from an iTunes or Finder Backup.
If you’ve been backing up your iPhone to your computer using iTunes (for macOS 10), you have been making the right move.
1. Link your iPhone to your computer and open iTunes (or Finder on macOS 10. 15 or later).
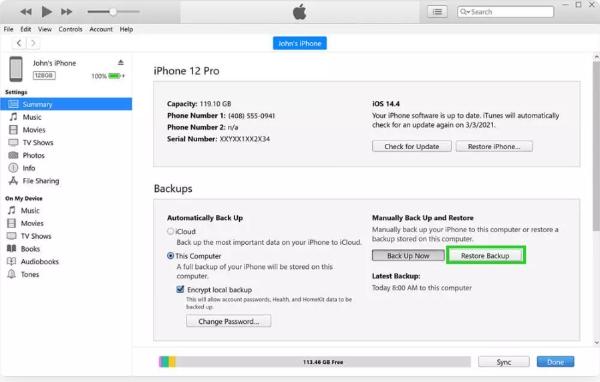
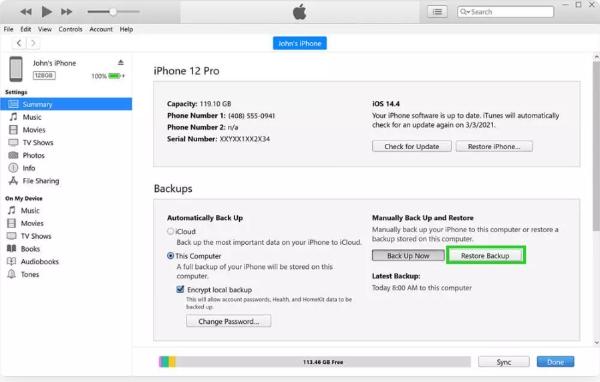
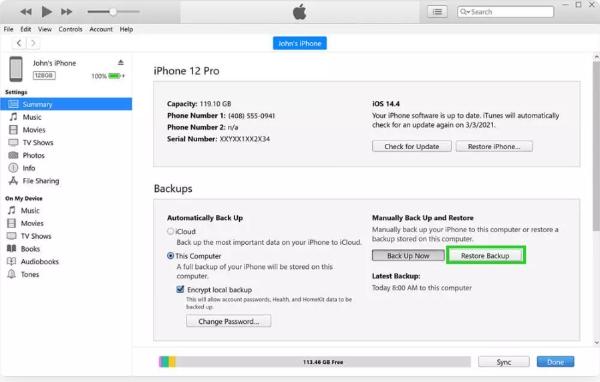
2. Choose your iPhone from the list of devices.
3. Selecting “Restore Backup” and choosing the most recent backup before you deleted your call log
4. history will allow you to get back to the point you were at before you deleted your call log history.
Be patient and let the restore process finish. And your call log history will be recovered.
Method 3: Utilize Third-Party Data Recovery Software.
Unless you get a recent backup or the backup doesn’t have your deleted call log history, you can use third-party data recovery software.
These instruments can analyze your iPhone’s storage and try to retrieve the deleted data, call logs among them.
Nevertheless, the effectiveness of this method is dependent on different conditions, and there’s no way to be sure that the call log history can be completely restorable.
How to see your kid’s call log history on your phone?
Being a parent in this day and age means that you have to keep track of your child’s activities and communication as it is very important for their safety and well-being.
FlashGet Kids, a parental control app, is a simple adaptation for parents to check their kids’ call log history directly from their phones.



Through this feature, you can track their real-time call activities, namely incoming, outgoing, and missed calls and you can be informed about their call activities even without having to access their device physically.
How to see your kid’s call log history on your phone with FlashGet Kids
- Download the FlashGet Kids app for parents on your phone.
- Register a FlashGet account to sign up and use the app. If you already have an account, please sign in to continue.
- Download the FlashGet Kids app for child on your child’s phone.
- Next is to bind the FlashGet Kids parental control app on your phone to the child’s version. You’ll key in a 9-digit code from the parental control app onto the kid’s phone.
- Follow the prompts on your kid’s phone to give the app permission to access other phone features like the camera.
- Access the FlashGet Kids app for parent on the parent’s device, then head to “Notice.”
- Tap on “Alerts” to your child’s phone activities. You can click the date to see their phone activity history. “<“: go back to the previous day. “>”: go to the next day.
You will get a whole list of your child’s call log history. For example, the name or phone number of the contact, the type of call (incoming, outgoing, or missed), the date, and the time.
FlashGet Kids also has some advanced features, such as the ability to set up notifications or alerts for certain types of calls or contacts so you can be instantly notified of any concerning activities.
Besides, you can check the call log history regularly to notice any trends or strange behavior, thus initiating the necessary discussion with your child concerning their communication habits.
Through FlashGet Kids call log monitoring, you can be aware of your child’s call activities yet not be too intrusive in his or her privacy.
This feature allows you to give advice and help to your child while at the same time you are encouraging to continue to be in a safe and healthy online environment.
FAQs
Can you keep your call log on iPhone?
Yes, your iPhone automatically stores a record of your call history, which includes incoming, outgoing, and missed calls. This call log is locally on the device.
Does iPhone auto delete call logs?
iPhones do not automatically delete call logs unless you run out of storage space. Older call logs can be deleted if necessary to create space.
How to change call history settings on iPhone?
There are no particular call history settings for iPhone. You can only see, scroll, and erase call lists from the Phone app’s Recents tab.
Does iCloud backup call history?
Yes, your call history is part of the backup in iCloud, so you can restore it if necessary.

