iPhone/Mac でアプリを非表示にすることは、デバイスを整理する楽しい方法です。 毎日使用すべてのアプリ削除するだけで、アプリの煩雑さを解放できます。 さらに、この機能を使用すると、ファミリー共有を有効にしている場合、購入履歴からアプリを削除できます。 アプリを非表示にする方法がわかったので、次は iPhone/Mac で非表示のアプリを表示する方法を知る必要があります。
さらに、あなたが親である場合、この機能は子供のオンライン安全性や不適切なコンテンツへのアクセスなどの懸念を引き起こす可能性があります。 あなたが親でなくても、悪意のあるアプリが隠れたシステム アプリを装っている可能性は常にあります。 残念なことに、多くのユーザーは表示方法を知りません。 隠しアプリ iPhone/Macで。 さらに詳しく知りたい方は読み続けてください。
隠れたアプリを見つけることがなぜ重要なのでしょうか?
iPhone で非表示のアプリを表示する方法を説明する前に、これらの非表示のアプリを見つけることがなぜ重要なのかについて説明しましょう。 デバイス上の非表示のアプリは、次のような可能性があります。
- 個人データを盗む
- インパクトデバイスのパフォーマンス
- 詐欺やフィッシング攻撃の危険にさらされる
- デバイスの安全性を侵害する
- 公式App Storeの利用規約に違反します。
あなたの子供の電話でアプリ一覧マスターし、あなたの子供の電話を理解してください アプリの使用状況 報告。
iPhoneに隠されたスパイアプリがあるかどうかを確認するにはどうすればよいですか?
不審なソースからアプリをインストールしたことがないと思っていても、悪意のあるアプリのリンクを開くと、セキュリティ攻撃に対して脆弱になる可能性があります。 隠れているかどうかを確認するには スパイアプリ iPhone では、いくつかの指針を参考にすることができます。
- バッテリーライフ: デバイスの寿命が早くなっている場合は、問題が発生している可能性があります。 スパイウェアアプリ 初期化。
- パフォーマンス:デバイスの応答性が急激に低下する場合も疑わしいです。
- データ使用量: デバイスをほとんど使用しないときにデータ使用量が急増します。
- ポップアップ広告: デバイス内の永続的なスパイウェアのもう 1 つの指標。
- アプリのアクティビティ:入力なしでランダムにリダイレクトされ、アプリが起動します。
iPhoneで隠れたアプリを表示するにはどうすればよいですか?
iPhone で非表示のアプリを表示するには、いくつかの方法があります。
方法 1: アプリ ライブラリから始めましょう
- iPhoneのホーム画面を左にスワイプしてアプリライブラリを取得し、検索バーをタップします。
- アプリ名を入力し、利用可能なオプションのリストからアプリを見つけます。
- アプリを長押ししてホーム画面に移動し、「完了」をタップします。
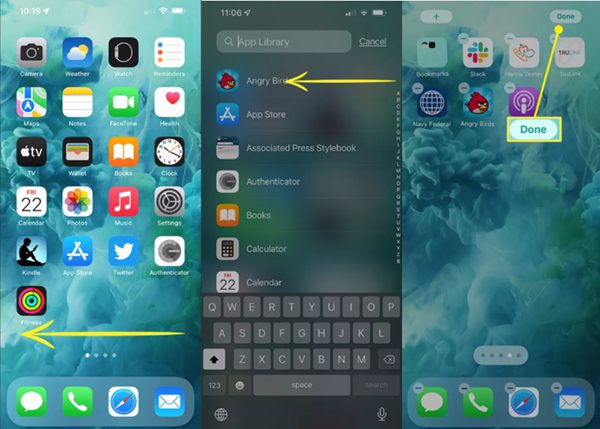
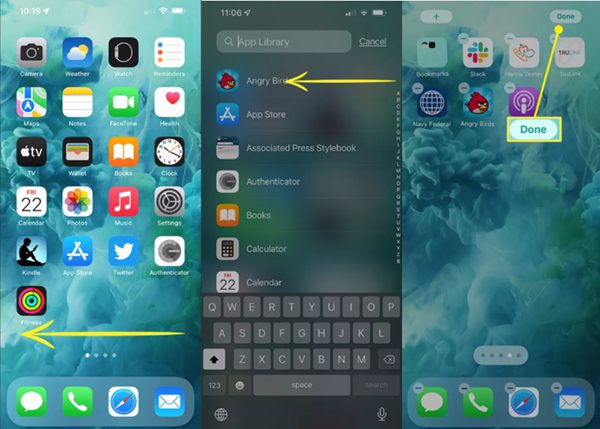
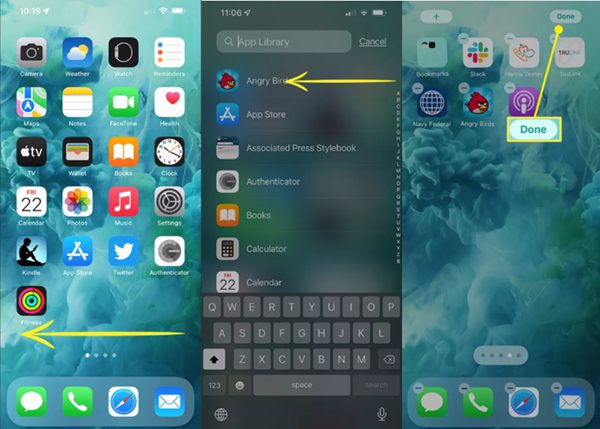
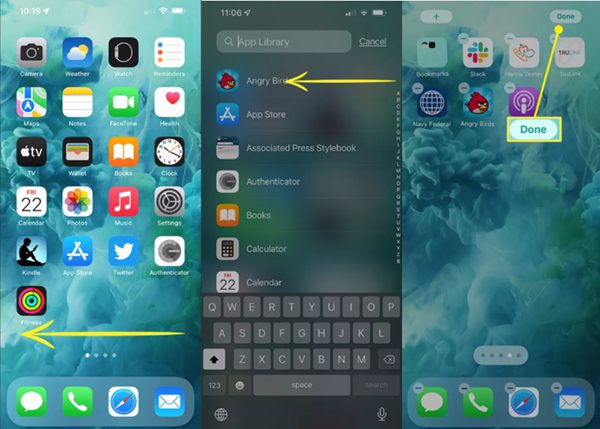
方法 2: FlashGet Kids アプリ
また、子供のデバイスにある隠れたアプリを見つけるのにも最適な方法です。 FlashGet キッズアプリ.
- ダウンロードしてインストールします FlashGet キッズ 両方のデバイス上のアプリ。
- 親アプリを子供のアプリにバインドします。
- 親アプリを開き、 アプリ一覧セクションをクリックして、隠れているアプリをすべて表示します。
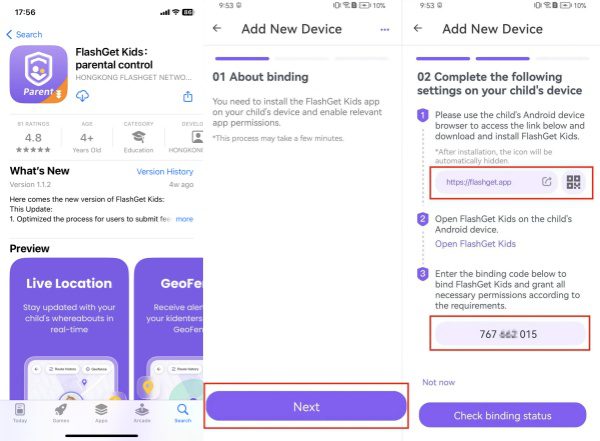
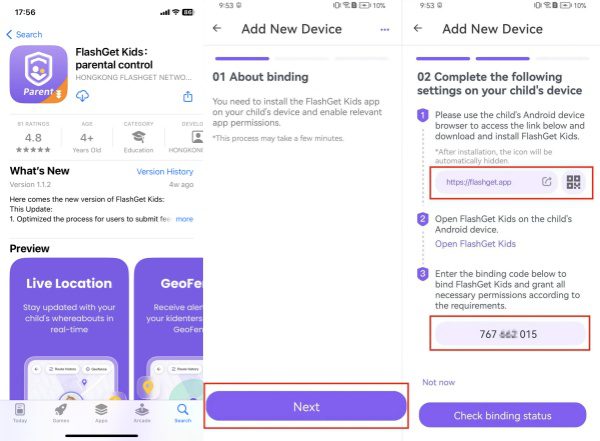
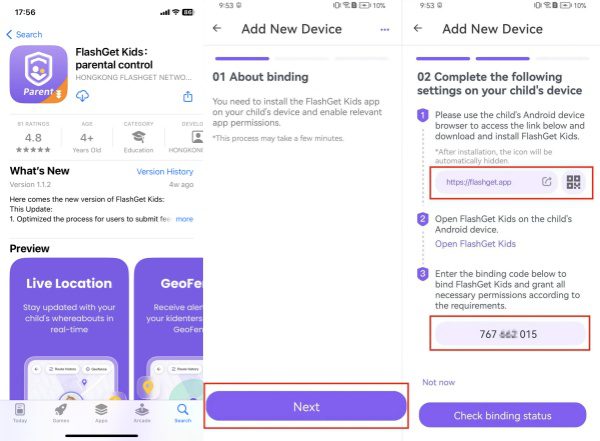
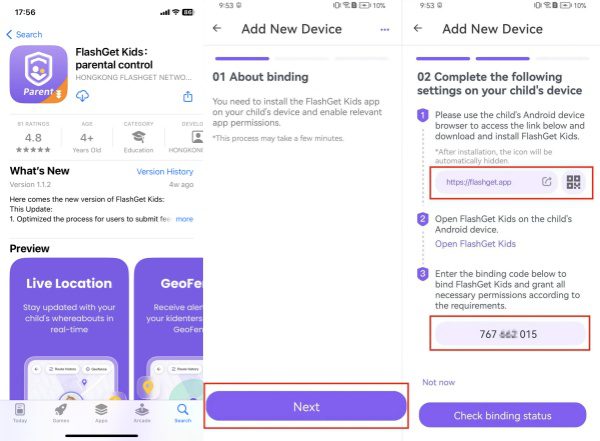
方法 3: App Store を使用する
- デバイスを開き、App Store をタップします。
- アカウント設定に移動し、購入したセクションにアクセスします。
- リストを参照すると、現在 iPhone にインストールされているすべてのアプリが表示されます。
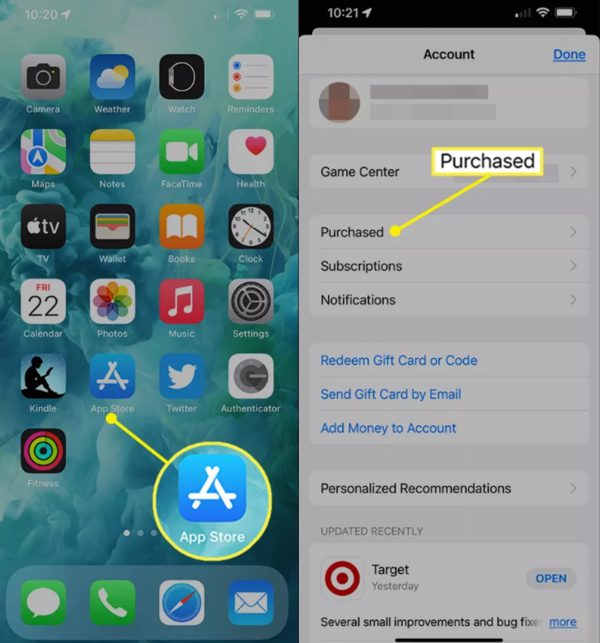
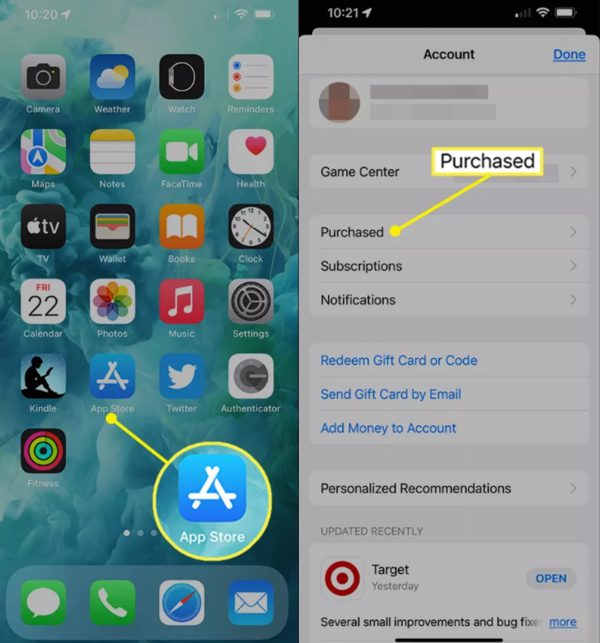
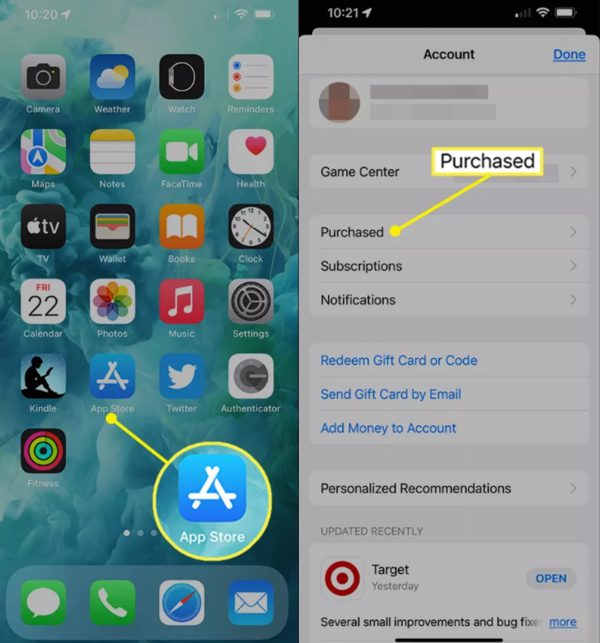
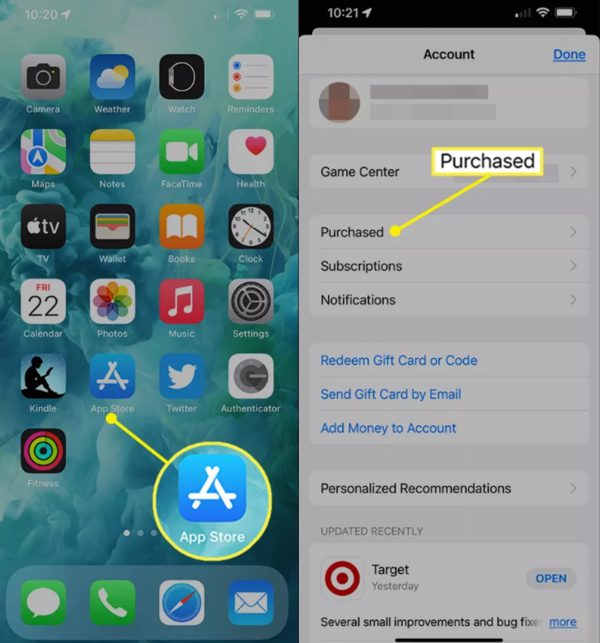
Mac で隠れたアプリを表示するにはどうすればよいですか?
Mac で非表示のアプリを表示する最良の方法の 1 つは、OnyX を使用することです。 これは、Mac 上のフォルダー、アプリ、ファイル、さらには完全なストレージ ディスクを非表示にしたり表示したりできる無料のアプリです。 それでは、Mac で非表示のアプリを表示する方法を学びましょう。
1: OnyX を開き、ファイル タブから [アプリケーションの表示] オプションをクリックします。
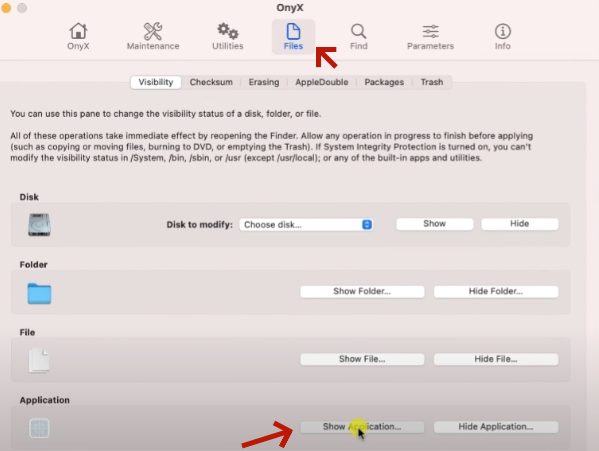
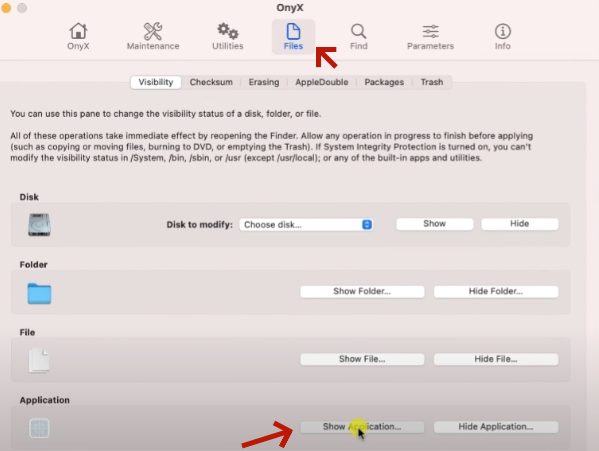
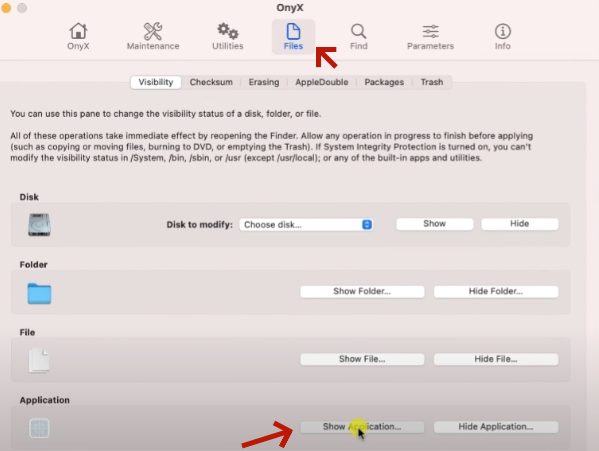
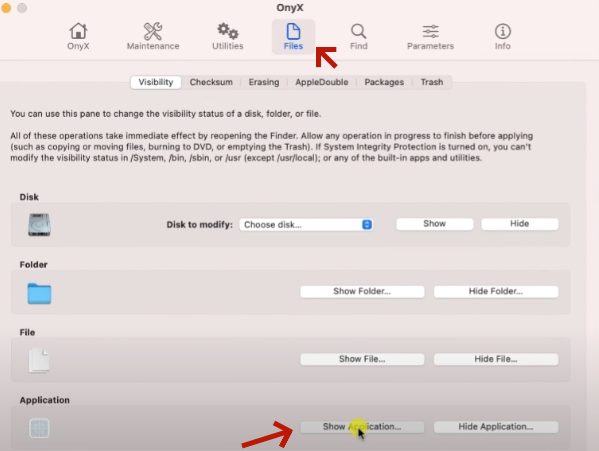
2: Mac 上のアプリのリストを参照し、表示したいアプリを選択します。
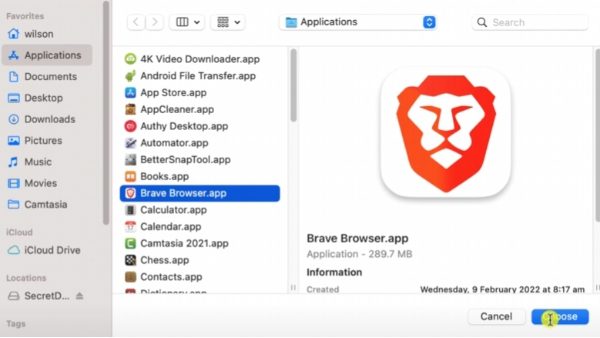
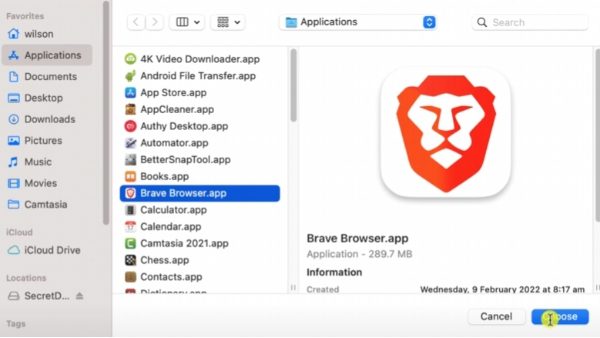
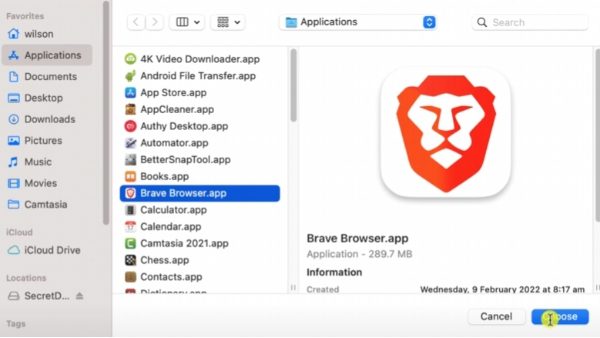
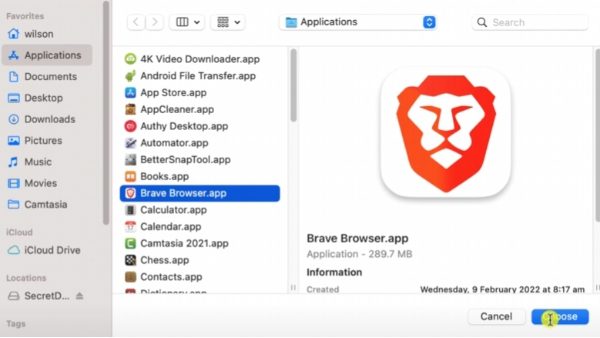
3: OnyX が非表示のアプリをデバイスに再度追加するまで数秒待ちます。
iPhoneの隠しアプリを削除するにはどうすればよいですか?
iPhone で隠しアプリを開く方法がまだわからない場合は、App ライブラリの検索タブを使用してください。 スパイウェアであろうと、デバイスのストレージを消費しているその他の隠れたアプリであろうと、通常は iPhone から削除するのが安全な選択肢です。 iPhone 上の非表示のアプリを削除する最良の方法は次のとおりです。
- まず、iPhone設定を開いて「一般」 > 「iPhone ストレージ」にアクセスし、それをタップします。
- 携帯電話のストレージを占有するすべてのアプリをデバイスに読み込むすべてのアプリしばらくお待ちください。
- リストから削除したいアプリを開き、選択を確認します。
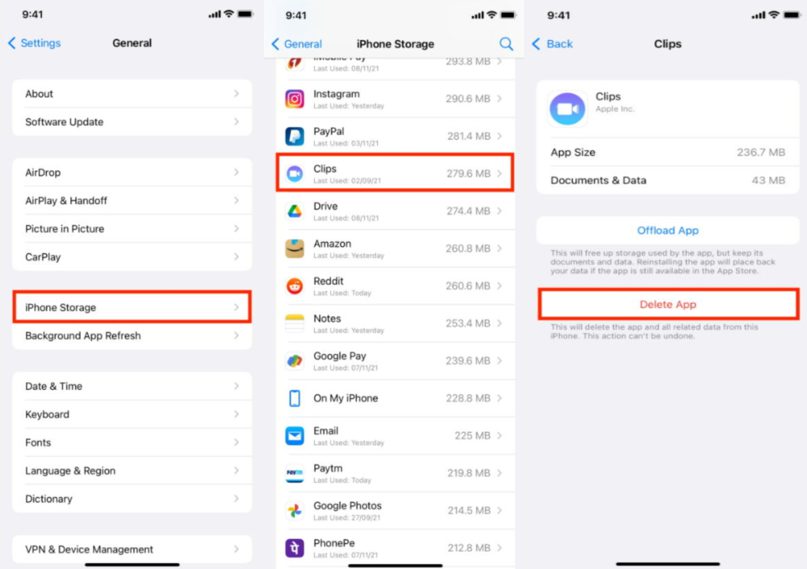
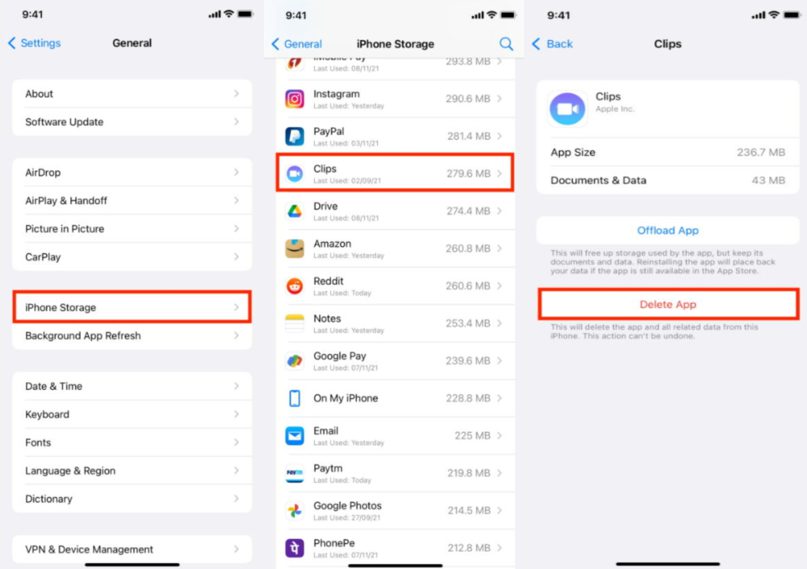
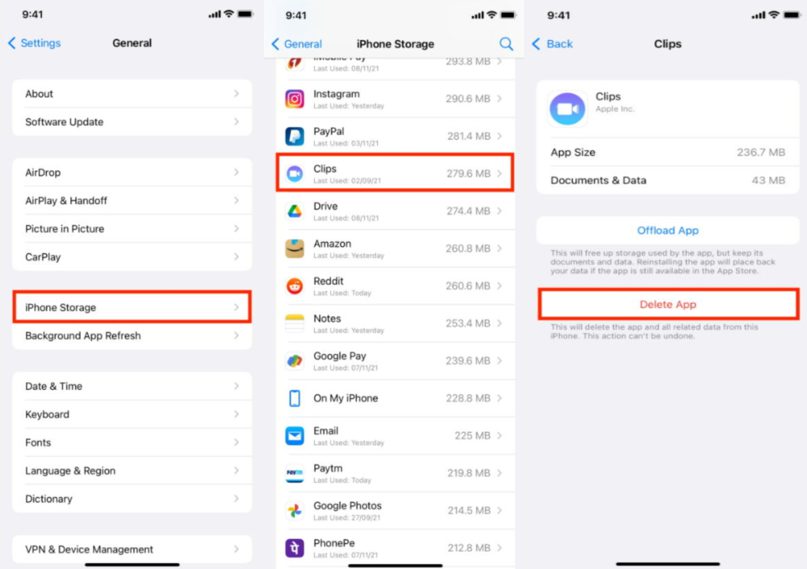
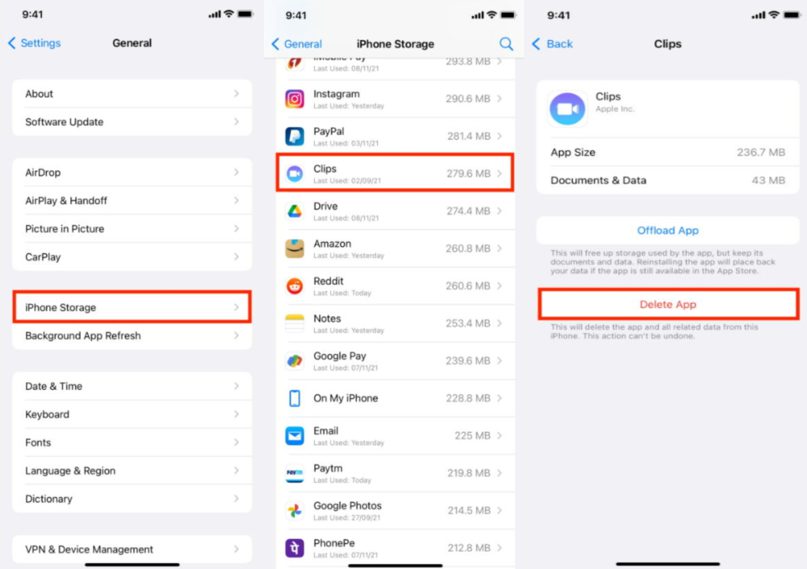
iPhoneのホーム画面で削除されたアプリを見つけるにはどうすればよいですか?
事故が発生し、ユーザーが誤って間違ったアプリを iPhone のホーム画面から削除してしまうこともあります。 幸いなことに、あなたも同じ状況にあるのであれば、ここでヘルプするいくつかの簡単な手順で、iPhone のホーム画面で削除されたアプリを見つけることができます。
- iPhoneのロックを解除し、一番右のタブに移動します。
- デバイスから誤って削除したアプリを検索します。 (イニシャルだけで十分です)
- アプリアイコンを長押しし、ポップアップメニューから「ホーム画面に追加」を選択します。
- iPhoneのホーム画面でアプリを確認してください。
iPhoneのホーム画面の検索バーにあるアプリを非表示にする方法は?
プライバシーを過度に意識している場合でも、単にアプリの乱雑さを削除したい場合でも、iPhone のホーム画面の検索バーにあるアプリを非表示にする方法を知っておくことは必須です。 一部のユーザーにとっては少し難しいかもしれませんが、次の手順で混乱が解消されるはずです。
- iOS設定にアクセスし、「Siri &Search」を見つけます。
- 下にスクロールして、削除するアプリを表示します。
- 「ホーム画面に表示」オプションとともに「検索でアプリを表示」をオフに切り替えます。
- 検索バーを使用して、アプリが削除されたかどうかを確認してください。
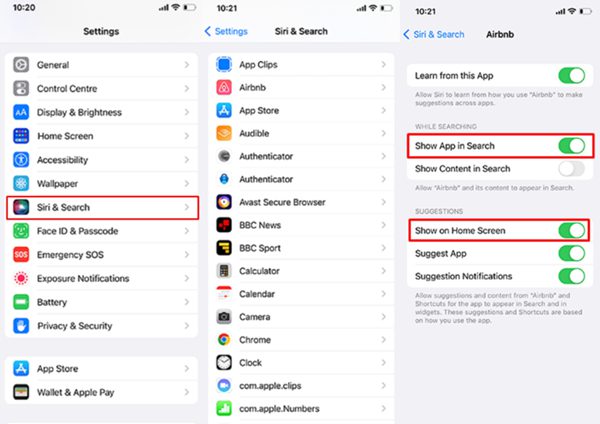
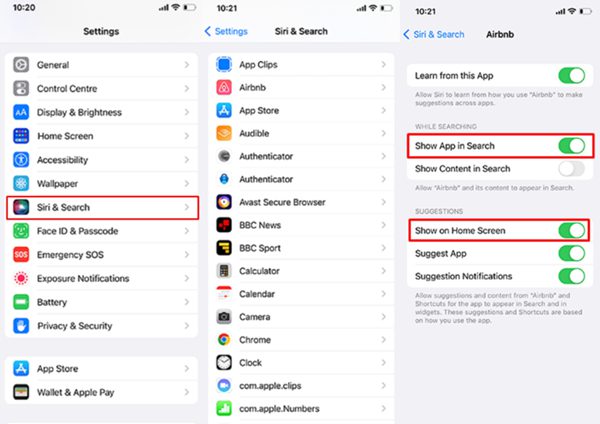
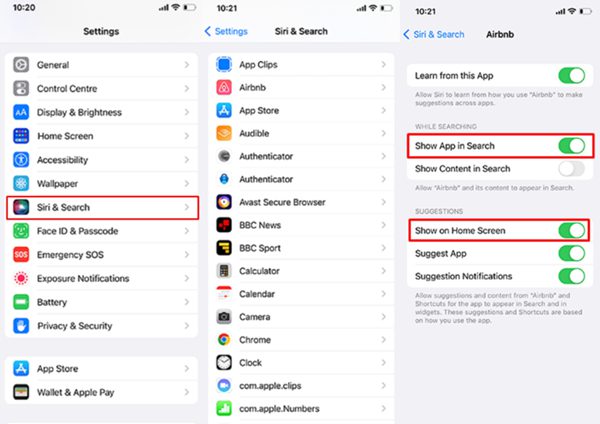
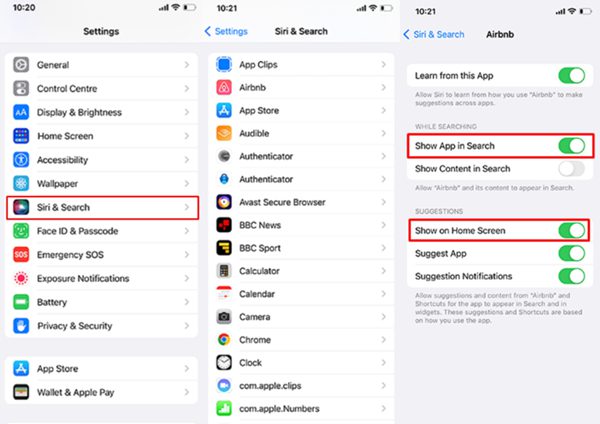
最終的な考え
iPhone をより安全に保ち、疑わしいリンクを避けたとしても、iPhone で隠れたアプリを表示する方法を知ることは依然として重要です。 携帯電話に隠れたアプリがないか時々チェックすることで、個人情報を保護しながら、デバイスの整合性を保つことができます。
iPhone から隠れたアプリを見つけて削除するためにテストできるすべての方法をリストしました。 さらに、重要なアプリを非表示にすることでプライバシーを強化することもできます。 したがって、デバイスをスキャンし、上記の手順に従って、ホーム画面から過剰に乱雑なアプリを削除してください。

