携帯電話ユーザーなら、次のようなアイデアがあるはずです。Androidでアプリをダウンロードする方法 デバイス。 ただし、Android エコシステムの初心者であっても、昔からの携帯電話ユーザーであっても、アプリをダウンロードする方法を知りたいと思うでしょう。 この包括的なチュートリアルでは、アプリをダウンロードする手順を説明します。 アンドロイド、Google Play ストアのおなじみの領域から、柔軟性と選択肢を提供する代替方法まで。 このガイドを最後まで読むと、Android エクスペリエンスを向上させるアプリを入手して楽しむ方法が明確に理解できるようになります。 Android アプリのダウンロードの多様でエキサイティングな世界に飛び込んで探索してみましょう。
Android でアプリをダウンロードできないのはなぜですか?
Android デバイスにアプリをダウンロードしようとするときに問題が発生すると、イライラしたり困惑したりすることがあります。 この問題の背後にヘルプいくつかの潜在的な理由があり、根本原因を理解することで、より効果的に問題を解決できます。
Android アプリがダウンロードできないのはなぜですか?
Android アプリをダウンロードしようとして、永続的な問題に遭遇すると、イライラするのは厄介な試練になる可能性があります。 このセクションでは、Android アプリがダウンロードされない一般的な理由のいくつかを調査し、それぞれの詳細な分析を提供します。
- ネットワークの問題: 最も一般的な原因の 1 つはネットワークの問題です。 インターネット接続が遅い、または不安定であると、アプリのダウンロードが妨げられる可能性があります。 これを解決するには、安定した Wi-Fi または携帯電話のデータ接続があることを確認してください。 さらに、同じネットワーク上の他のデバイスでも同様の接続問題が発生していないかどうかを確認することを検討してください。
- 収納スペース: ストレージ容量の不足も、アプリのダウンロードにおける一般的な障害です。 デバイスのストレージがほぼいっぱいの場合、新しいアプリを入れる余地がありません。 解決策は、不要なアプリ、写真、またはファイルを削除してスペースを空けることです。 デバイスがサポートしている場合は、コンテンツを外部 SD カードに移動することもできます。
- Google Play ストアの問題: 場合によっては、Google Play ストア アプリ自体に問題がある可能性があります。 これは、アプリのキャッシュや古いソフトウェアの問題として現れる可能性があります。 これに対処するには、Play ストアのキャッシュをクリアするか、アプリを最新バージョンに更新してみてください。 これらの手順により、多くの場合、アプリ内の不具合が解決されます。
- アプリの互換性: アプリと Android デバイス間の非互換性の問題により、ダウンロードが妨げられる場合があります。 ダウンロードしようとしているアプリが、特定のAndroid バージョンおよびデバイス モデルと互換性があるかどうかを確認することが重要です。 そうでない場合は、デバイスの代替品やアップデートを検討する必要があるかもしれません。
- デバイスとアプリの制限: 職場または学校で管理されている Android デバイスのユーザーの場合、管理者によって課された制限により、アプリのダウンロードが制限される場合があります。 このような場合は、IT 部門またはシステム管理者に連絡して、これらの制限を理解し、場合によっては変更するための支援を求めてください。
Androidでアプリをダウンロードするにはどうすればよいですか?
Android デバイスにアプリをダウンロードする簡単なプロセスで、スマートフォンやタブレットの機能を強化できます。 Android デバイスにアプリをダウンロードするプロセスを段階的に見てみましょう。
ステップ1. Google Playストアを開きます: ほとんどの Android デバイスでアプリをダウンロードする主な方法は、Google Play ストアを経由することです。 ホーム画面またはアプリドロワーで Play ストア アイコンを見つけ、タップして開きます。
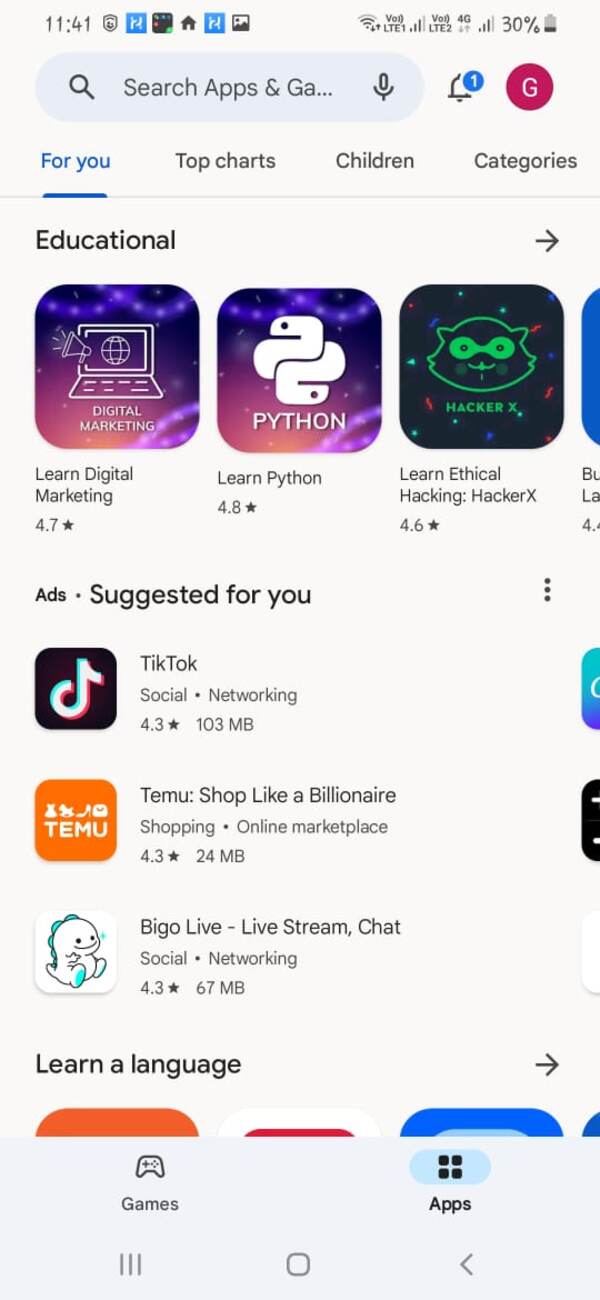
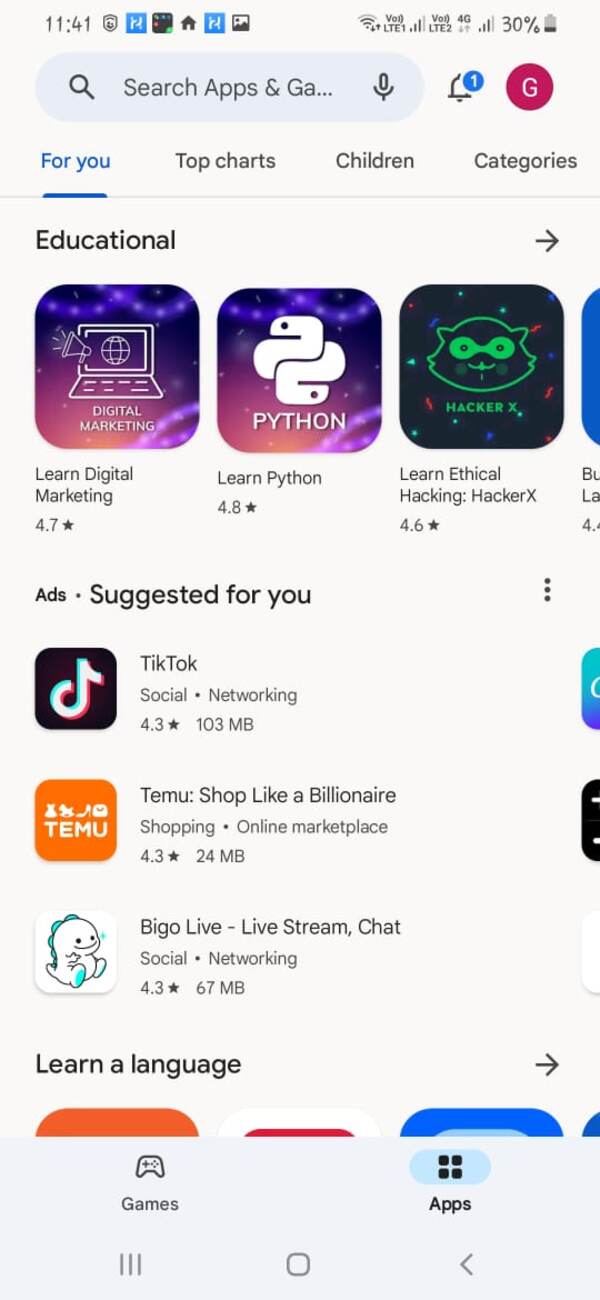
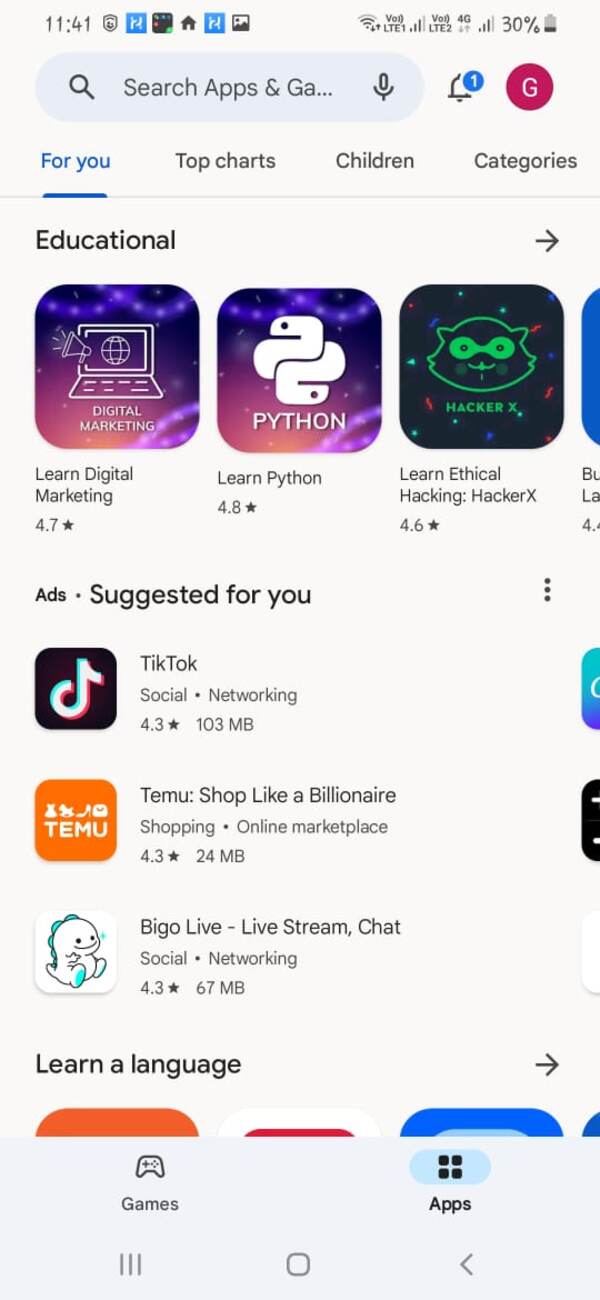
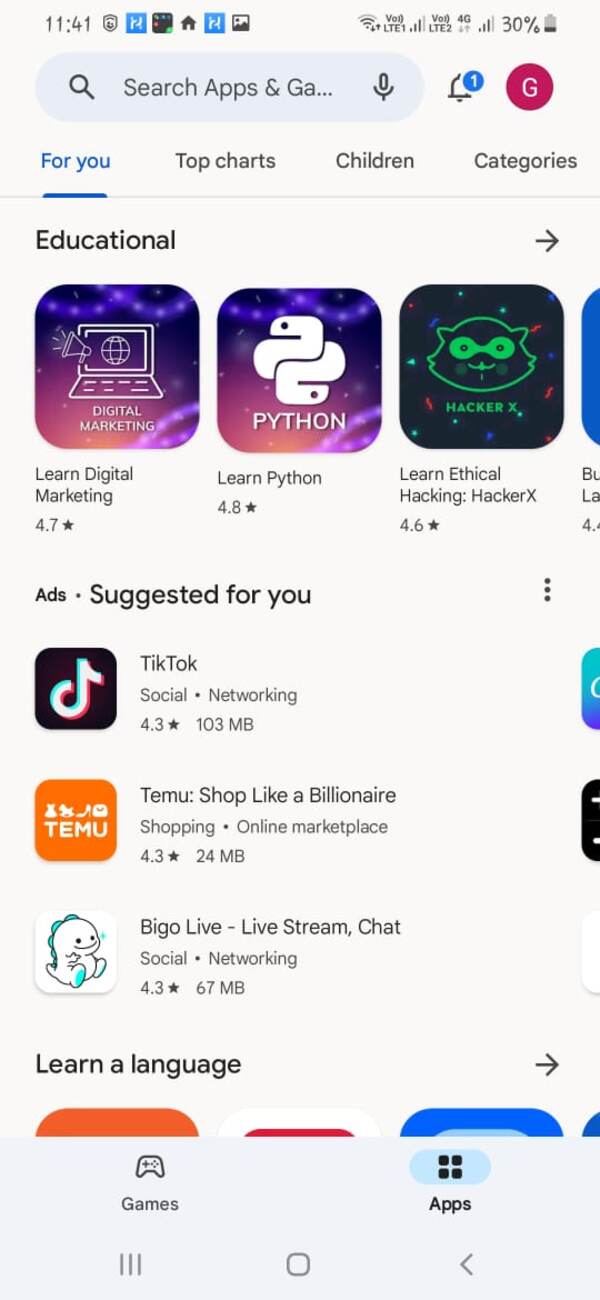
注記
Android デバイスに Google Play ストアがない場合は、他の Play ストアまたは APK ファイルのインストール経由でアプリをダウンロードしてみてください。 これらの選択肢については、この記事の次のセクションでさらに詳しく説明します。
ステップ 2. アプリを検索します。 Play ストア内側のしたら、上部の検索バーを使用してダウンロードしたいアプリを探します。 アプリの名前、カテゴリ、またはそれに関連するキーワードを入力できます。
ステップ 3. アプリを選択します。 必要なアプリが見つかったら、そのアイコンまたは名前をタップして詳細を表示します。
ステップ 4. アプリを入手します。 アプリケーションを入手するには、「インストール」ボタンをタップするだけです。 アプリに特定の権限を付与するよう求められる場合がありますが、これはインストール プロセスの標準的な部分です。 許可に同意するだけで、インストールプロセスを開始できます。
ダウンロードとインストールが完了すると、アプリがデバイスのホーム画面またはアプリドロワーに表示されます。
それでおしまい! Android デバイスにアプリが正常にダウンロードされ、インストールされました。
Android Samsung でアプリをダウンロードするにはどうすればよいですか?
を所有している場合 サムスン Android デバイスの場合、アプリをダウンロードするプロセスは、一般的な Android 手順とほぼ同じです。 特に Samsung デバイスにアプリをダウンロードする方法は次のとおりです。
ステップ1。 他の Android デバイスと同様に、ホーム画面またはアプリドロワーでアイコンを見つけてタップして、Google Play ストアにアクセスします。 Samsung Galaxy Store にアクセスして、Samsung デバイスにアプリをダウンロードすることもできます。
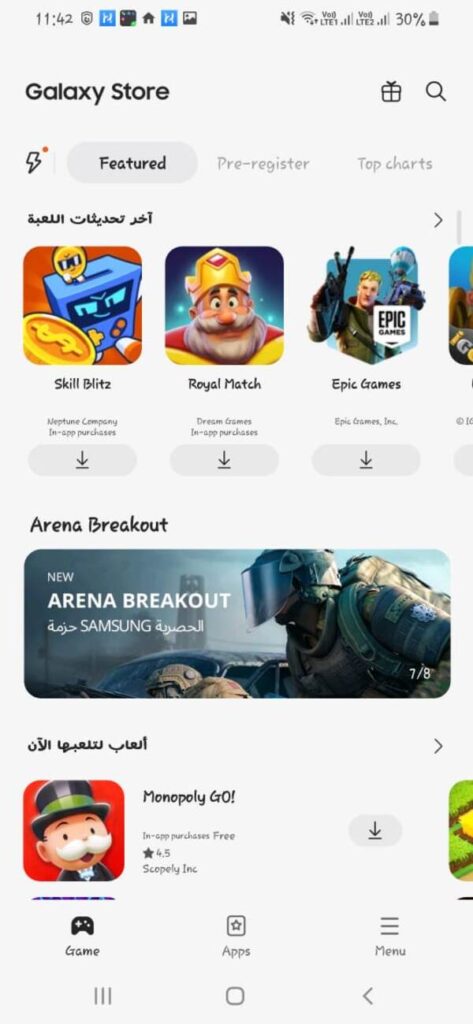
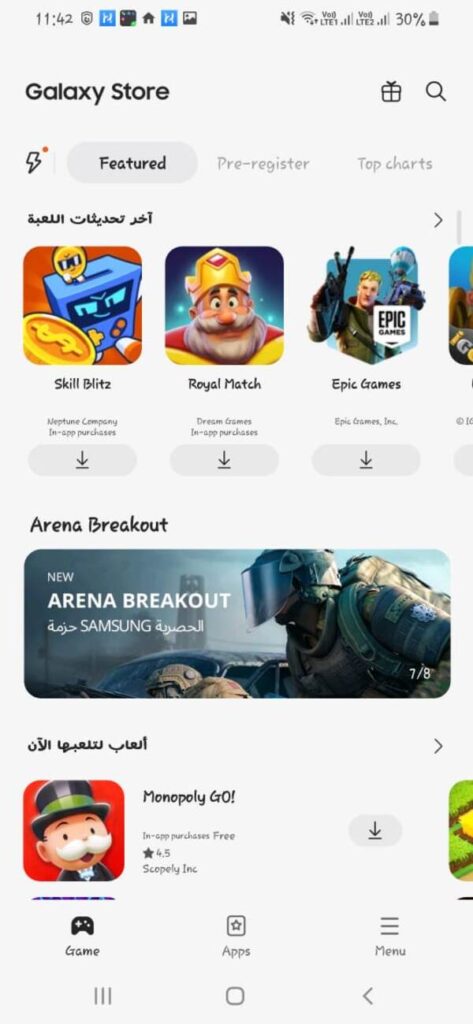
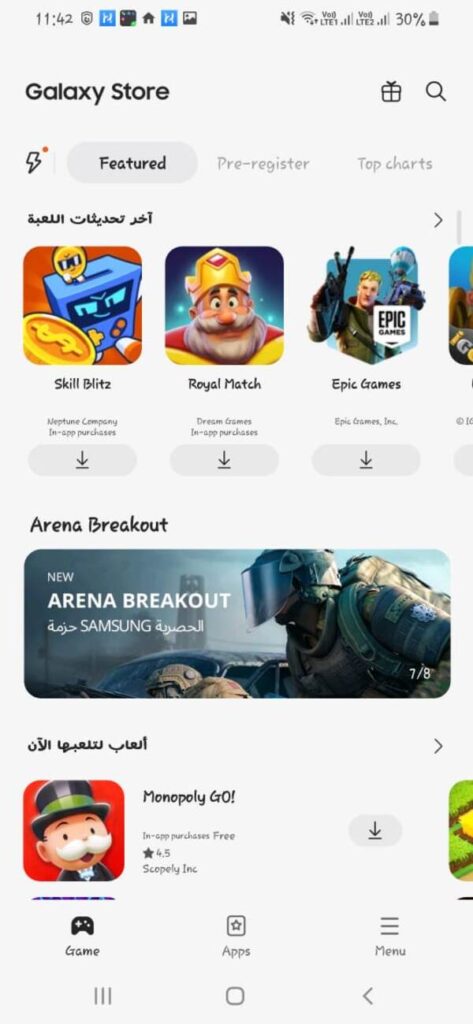
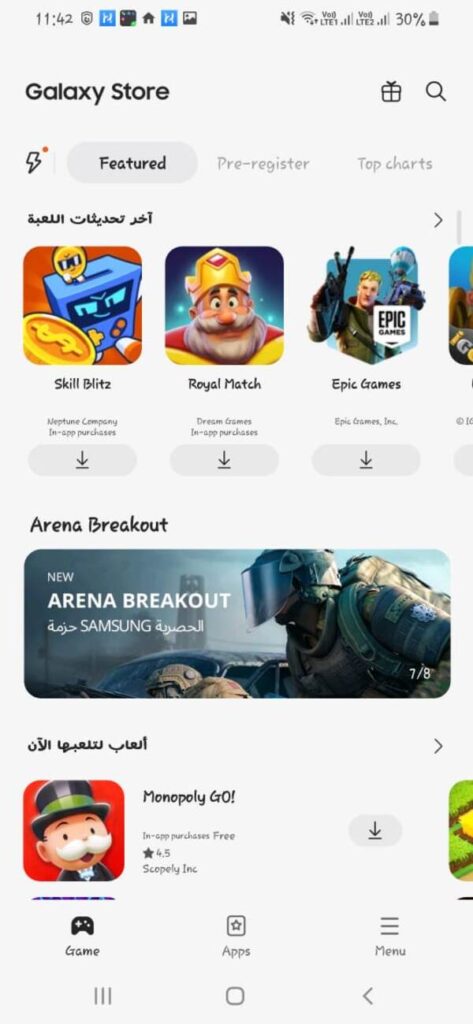
ステップ2。 Play ストアの上部にある検索バーを使用して、必要なアプリを見つけます。
ステップ3。 アプリのアイコンまたは名前をクリックして詳細を表示し、「」をクリックしますインストール.”
ステップ4。 インストールプロセス中に、必要な権限の付与を求められる場合があります。 これらの権限の続行を許可します。
これで、アプリが Samsung デバイスのホーム画面またはアプリドロワーに表示されるはずです。 アイコンをタップすると、アプリを開いて使用できます。
Samsung デバイスはアプリのダウンロードに Google Play ストアを利用するため、プロセスは他の Android デバイスと同じです。 上記の手順に従って、Samsung Android デバイスにアプリを簡単にダウンロードして楽しむことができます。
Google Play を使わずに Android アプリをダウンロードするにはどうすればよいですか?
Android アプリのダウンロードに Google Play を使用したくない場合、または Google サービスにアクセスできないデバイスをお持ちの場合は、次の代替方法を検討してください。
- 公式スマートフォンストア
Samsung Galaxy Store や Huawei AppGallery などの公式スマートフォン ストアは、スマートフォン メーカーが管理するデジタル プラットフォームです。 これらのストアはそれぞれのデバイスにプリインストールされており、特定のハードウェアおよびソフトウェア構成に最適化された評価されたアプリとゲームをユーザーに提供します。
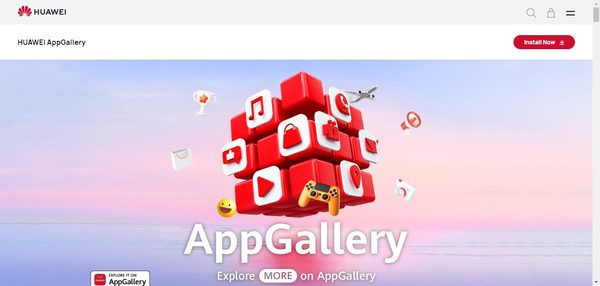
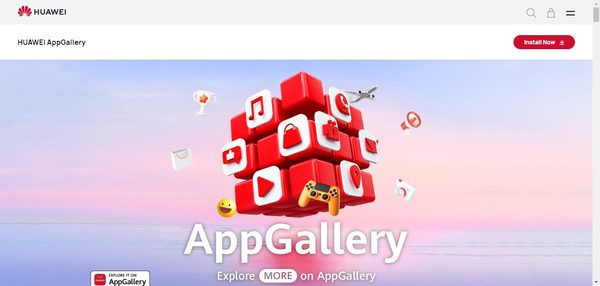
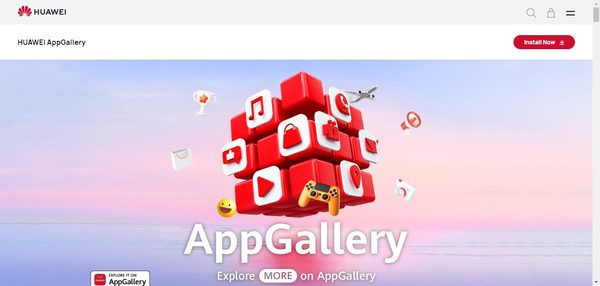
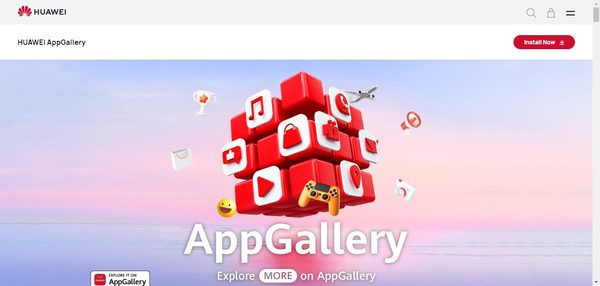
- サードパーティのアプリストア
いくつかのサードパーティ アプリ ストアでは、幅広い Android アプリが提供されています。 例としては次のものが挙げられます。 アプトイド、Amazon アプリストア、APKPure。 これらのストアを使用するには、それぞれの Web サイトからそれぞれのアプリまたは APK ファイルをダウンロードし、デバイスにインストールする必要がある場合があります。
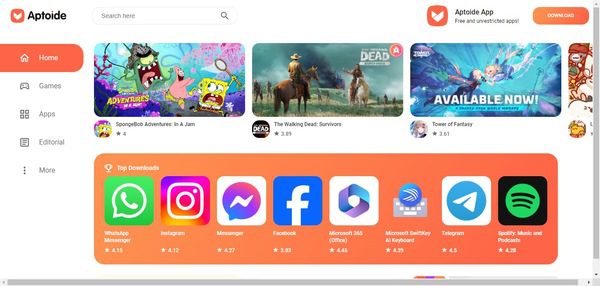
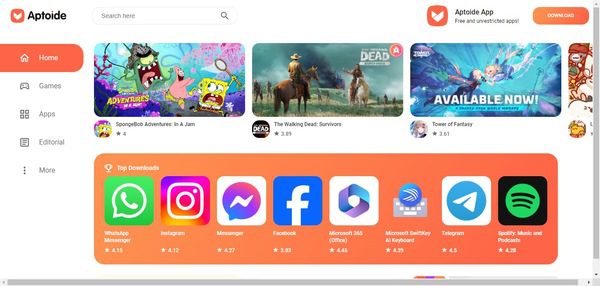
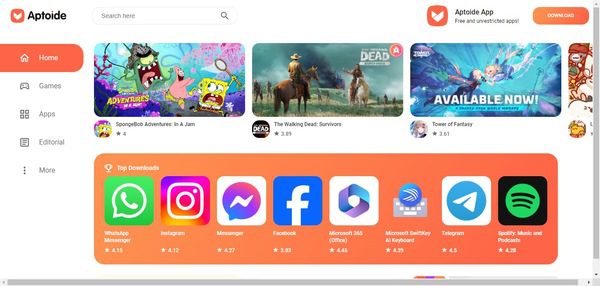
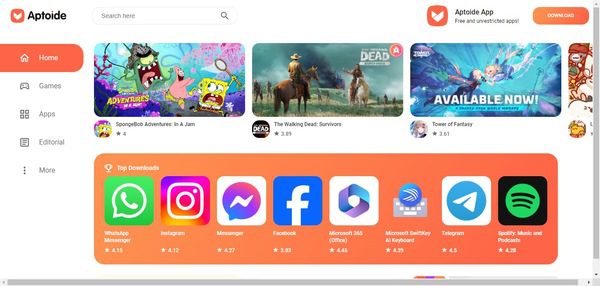
- APKのサイドローディング
サイドローディングには、APK (Android パッケージ) ファイルを使用してアプリを手動でインストールすることが含まれます。 APK ファイルはインターネット上の信頼できるソースから入手できます。 APKをダウンロードしたら、デバイスの設定で「不明ソースからインストール」を有効にし、APKファイルを開いてアプリをインストールします。
- 開発者から直接ダウンロード
一部のアプリ開発者は、Web サイトからアプリを直接ダウンロードできます。 この方法は、オープンソースまたはニッチなアプリでは一般的です。 セキュリティ リスクを回避するために、信頼できるソースからのみアプリをダウンロードするようにしてください。
- 代替アプリ市場
Google Play の外側のアプリを提供する代替アプリ マーケットがあります。 例としては、GetJar や SlideME などがあります。 これらの市場を探索し、専用アプリをインストールしてさまざまなアプリケーションにアクセスできます。
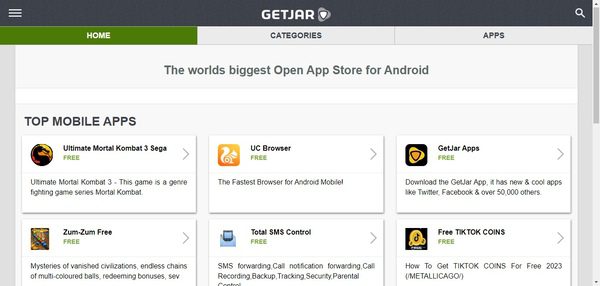
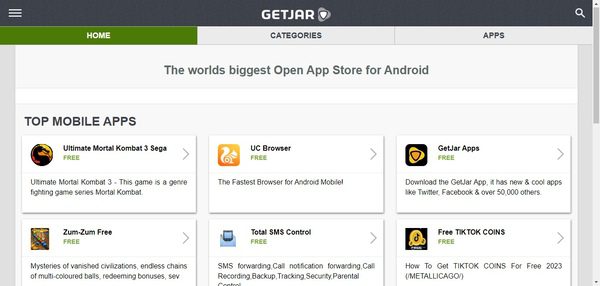
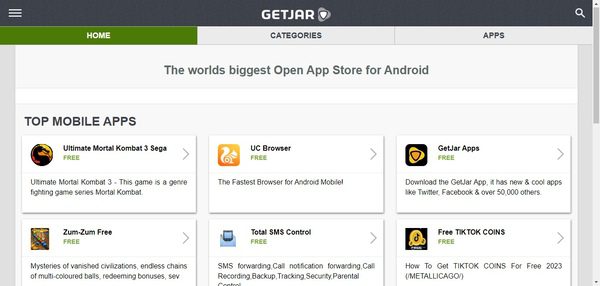
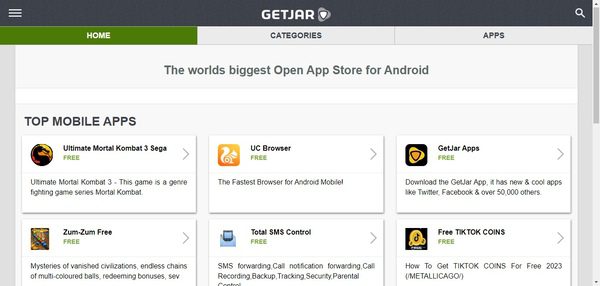
- F-ドロイド
F-Droid は、オープンソースの Android アプリのみに焦点を当てたユニークなアプリ ストアです。 無料のオープンソース ソフトウェアのコレクションを提供するため、プライバシーを重視するユーザーにとって優れた選択肢となります。
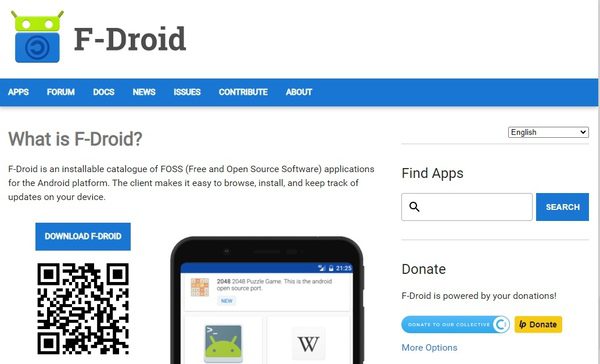
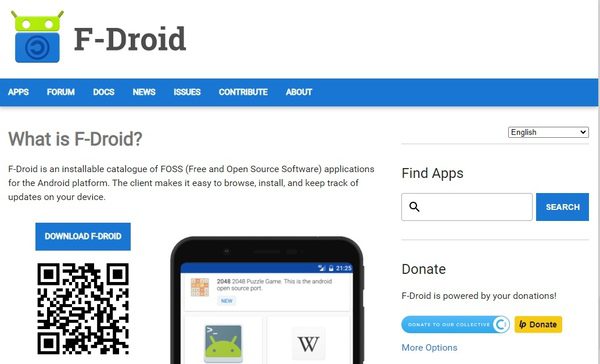
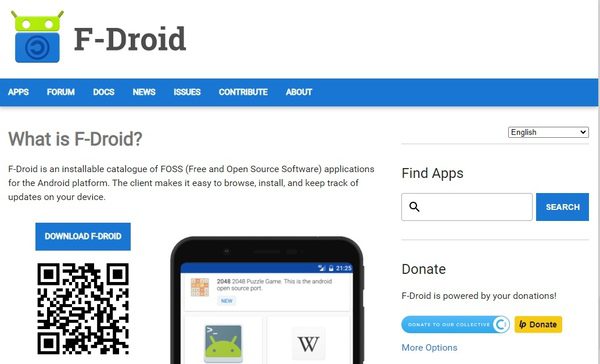
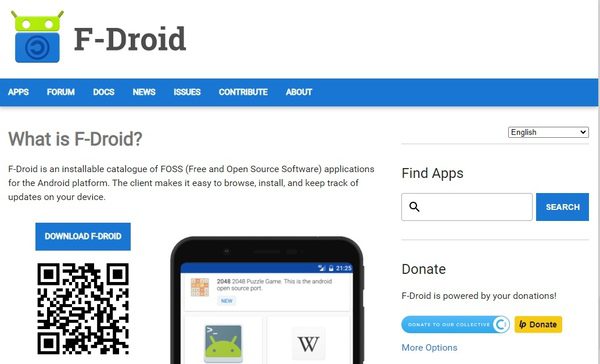
- XDA開発者フォーラム
XDA開発者フォーラムは、情熱的な Android 愛好家と開発者が集まる中心的な場所として機能します。 彼らは、APK や Google Play で利用できないアプリの情報を共有することがよくあります。
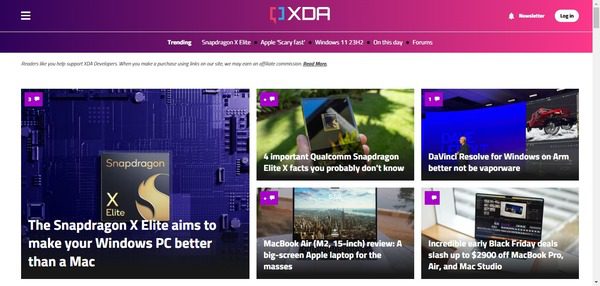
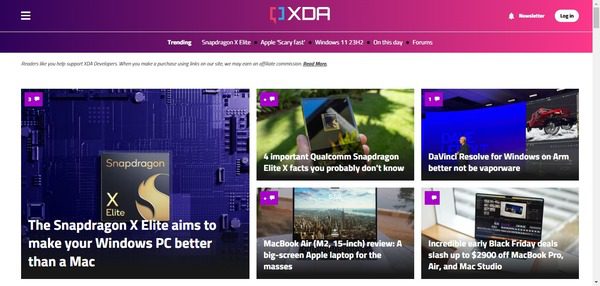
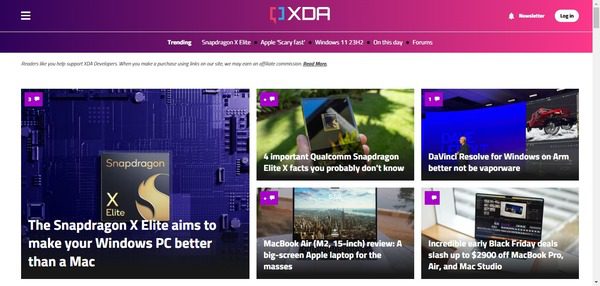
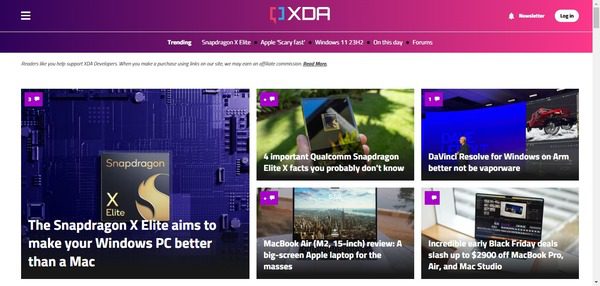
Androidでアプリを無料でダウンロードするにはどうすればよいですか?
Android デバイスに無料のアプリをダウンロードすることは、スマートフォンやタブレットの機能を強化するための簡単かつコスト効率の高い方法です。 生産性向上アプリ、ゲーム、ユーティリティなどを探している場合でも、利用できる無料のオプションが豊富にあります。 Android にアプリを無料でダウンロードする方法に関するガイドは次のとおりです。
次の簡単な手順に従って、Google Play ストアからアプリをダウンロードします。
ステップ1。 Android デバイスのホーム画面またはアプリドロワーでアイコンを見つけてタップします。
ステップ2。 検索バーを使用して、名前、カテゴリ、または関連キーワードを入力してアプリを検索します。 あるいは、「」のようなカテゴリを通じてアプリを探索することもできます。 トップチャート" そして "新しいリリース.”
ステップ3。 アプリのアイコンをクリックすると、ユーザーのレビューや評価などの詳細が表示されます。 「」をタップします インストール」をアプリのページに追加し、プロンプトが表示されたら必要な権限を付与します。
インストールすると、アプリはホーム画面またはアプリドロワーに表示され、簡単に開いて使用できるようになります。
Google Play ストアの多くのアプリは無料でダウンロードできますが、次のものが含まれる場合があります。 アプリ内購入 または広告。 アプリの詳細を必ず確認して、それに関連する潜在的なコストを理解してください。 無料アプリを楽しみ、Android アプリケーションの広大な世界を探索して、デバイスを最大限に活用してください。
Wi-FiなしでAndroidにアプリをダウンロードするにはどうすればよいですか?
Android デバイスにアプリをダウンロードする Wi-Fi 接続は可能ですが、特に大規模なアプリやアップデートの場合は、データの使用量に注意する必要があります。 Wi-Fi なしでモバイル データ通信を使用して Android にアプリをダウンロードする方法は次のとおりです。
ステップ 1. モバイルデータをオンにします。 モバイルデータがオンになっていることを確認してください。 これを行うには、デバイスの設定にアクセスします。通常は「ネットワークとインターネット」または「 接続" セクション。
ステップ2。 データ許容量を確認します。 データ プランに制限がある場合は、データ許容量を監視することが重要です。 通常、この情報はデバイスの設定で確認するか、携帯通信会社に問い合わせることで確認できます。
ステップ3。 Google Play ストアを開きます。 ホーム画面またはアプリドロワーでアイコンを見つけてタップして、Google Play ストアにアクセスします。
ステップ4。 アプリを見つけます: 上部の検索バーを使用して、ダウンロードするアプリを見つけます。 アプリの名前、カテゴリ、または関連するキーワードを入力できます。
ステップ 5. アプリをインストールします。 アプリのページで「」をタップします。インストール" ボタン。 Google Play では、インストール プロセス中に必要な権限を付与するよう求められます。 これらの許可を受け入れて続行します。
ステップ 6. モバイルデータ経由でダウンロードします。 Wi-Fi に接続していない場合、Google Play はモバイル データを使用してアプリをダウンロードします。 アプリのサイズとモバイル データ速度によって、ダウンロードにかかる時間が決まります。
ダウンロードとインストールが完了すると、アプリがデバイスのホーム画面またはアプリドロワーに表示されます。
お子様が携帯電話に Android アプリをダウンロードできるようにするにはどうすればよいですか?
お子様が Android アプリをダウンロードできるように、安全で管理された環境を確保することが不可欠です。 FlashGet キッズ ペアレンタル コントロール アプリは、親ヘルプ子供のアプリのダウンロードを管理および監視するのに役立つ貴重なツールです。
FlashGet Kids を使用して、お子様が Android アプリをダウンロードできるようにする方法は次のとおりです。
ステップ1。 FlashGet Kidsをダウンロードしてインストールします ペアレントコントロールアプリ 親の携帯電話では FlashGet Kids アプリを、子供の携帯電話では FlashGet Kids アプリを使用します。 Play ストアまたは FlashGet Kids Web サイトからアプリをダウンロードすることもできます。




ステップ2。 FlashGet Kids アプリを開き、保護者アカウントを作成します。
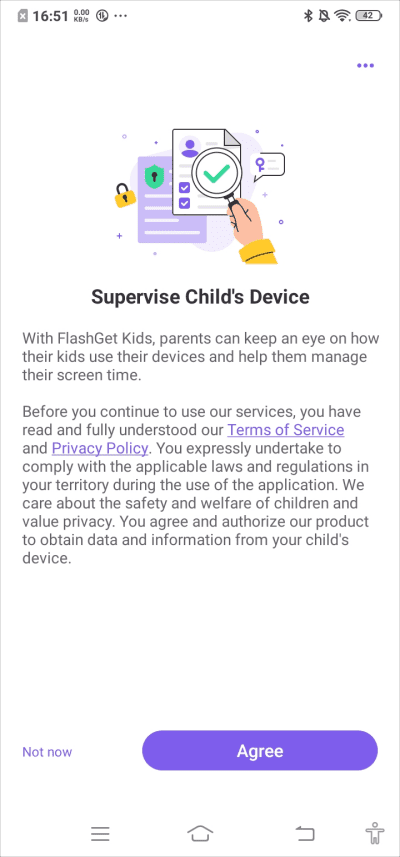
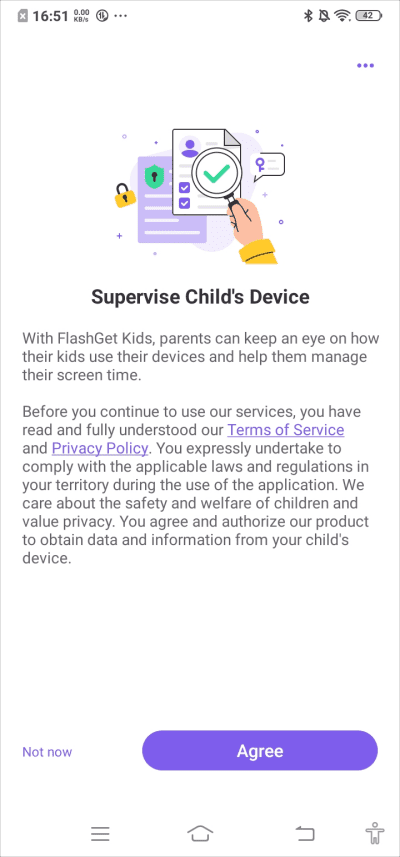
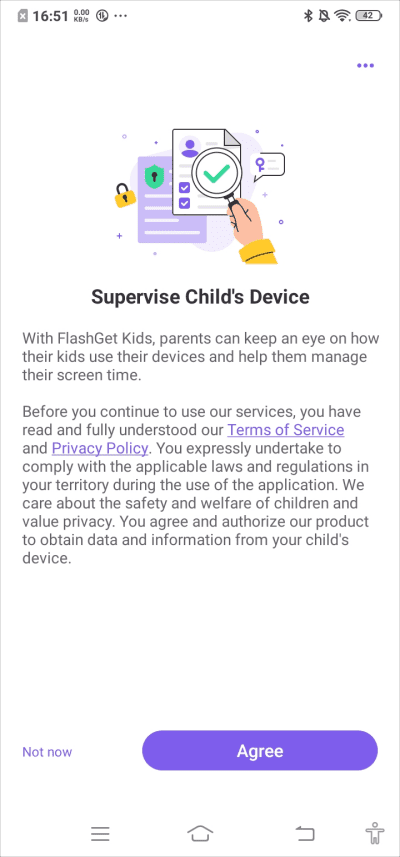
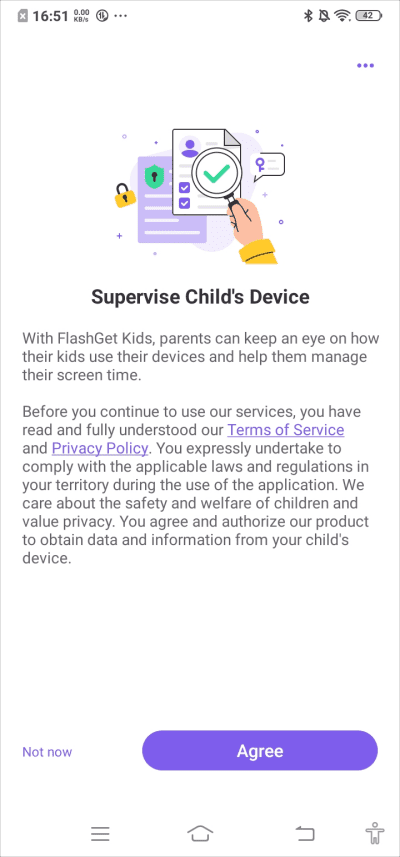
使用 バインディングコード FlashGet Kids アカウントにリンクします。
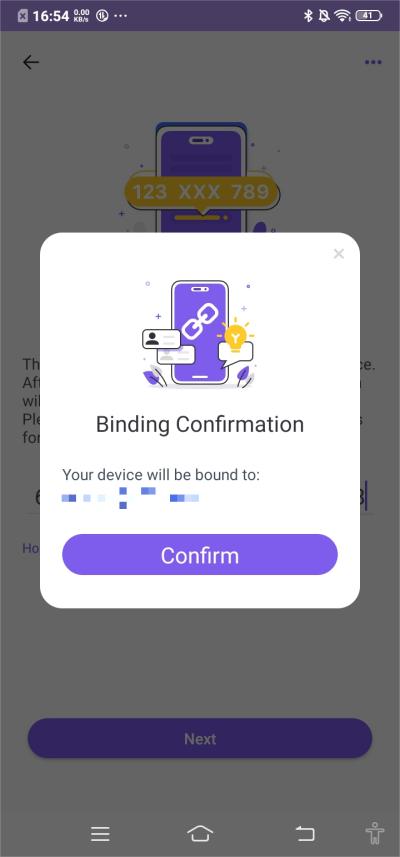
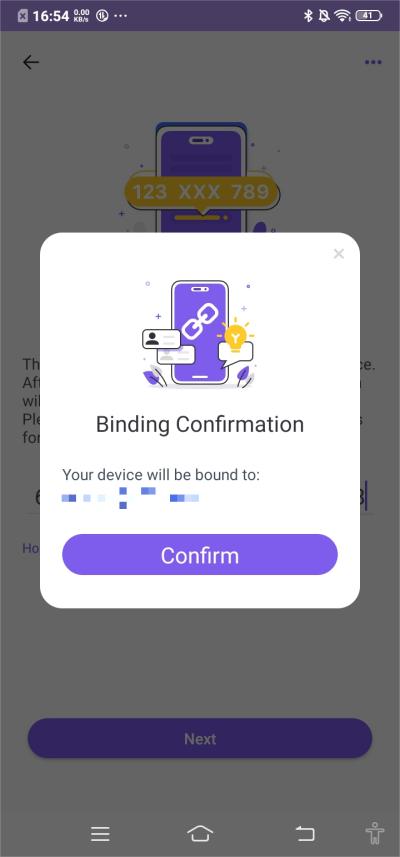
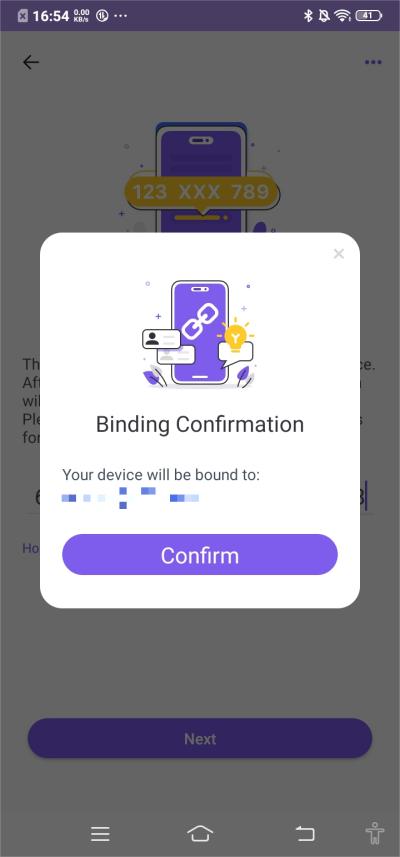
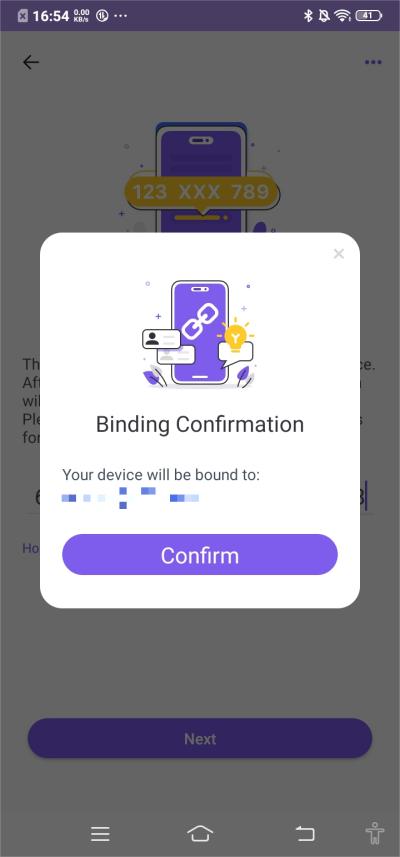
これにより、アプリのダウンロードを監視し、制限を設定することができます。
ステップ3。 FlashGet Kids アプリを使用して、お子様向けにアプリの制限をカスタマイズします。
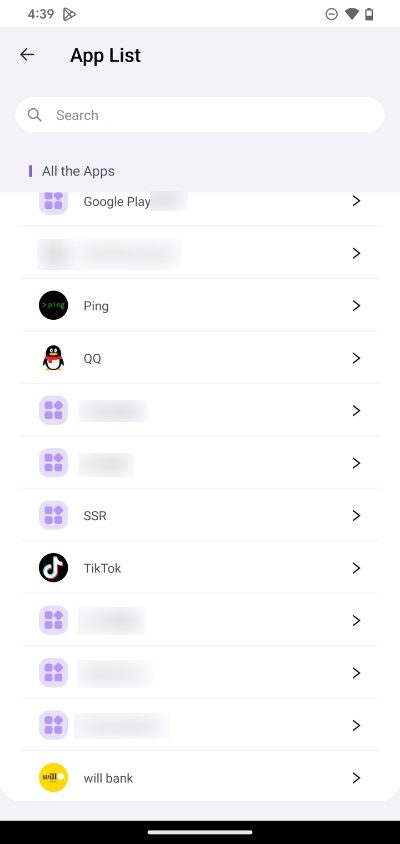
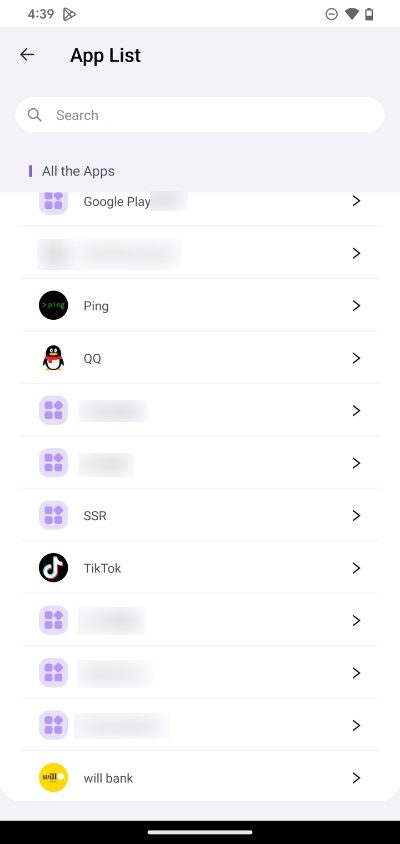
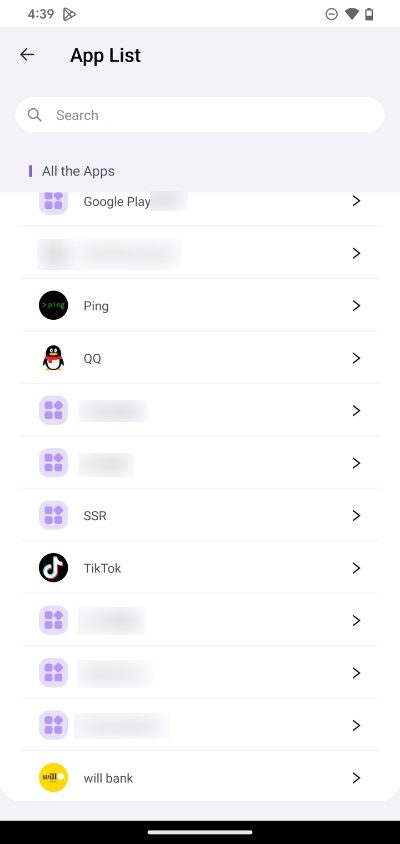
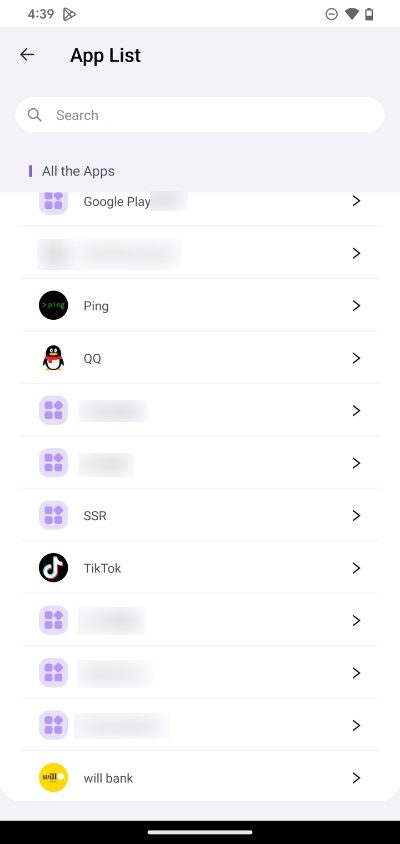
年齢の適切性とコンテンツ カテゴリに基づいて制限を設定できます。
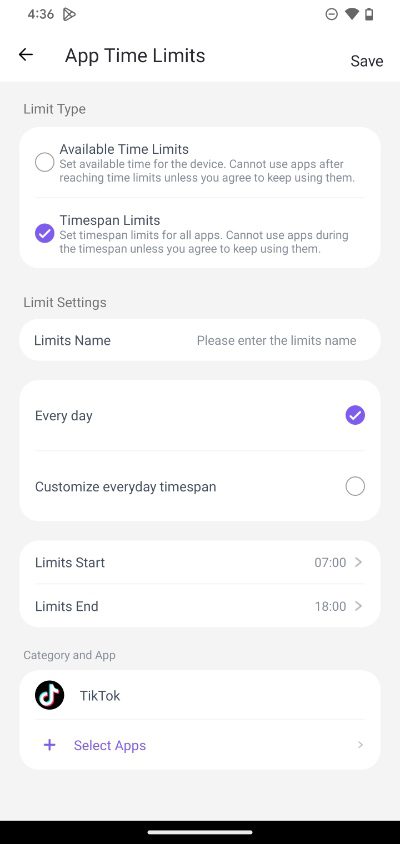
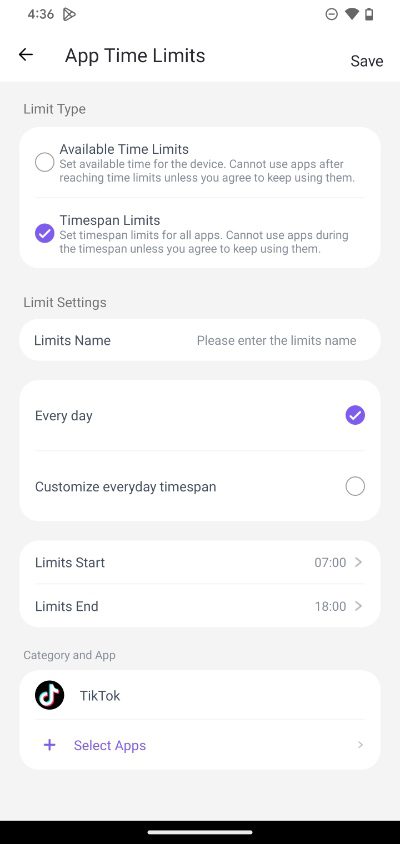
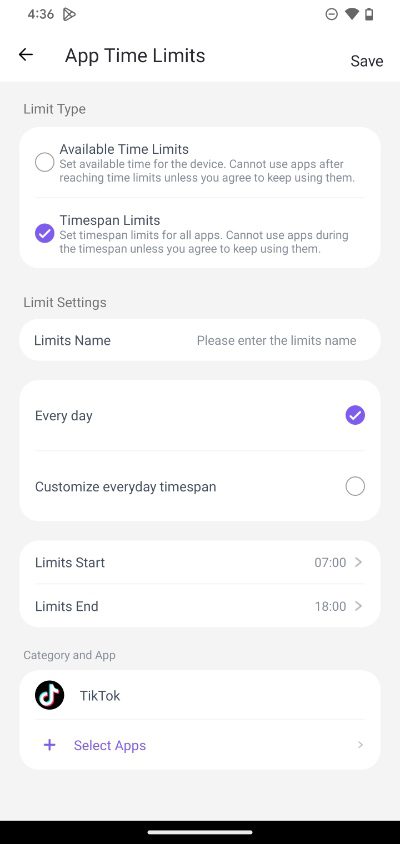
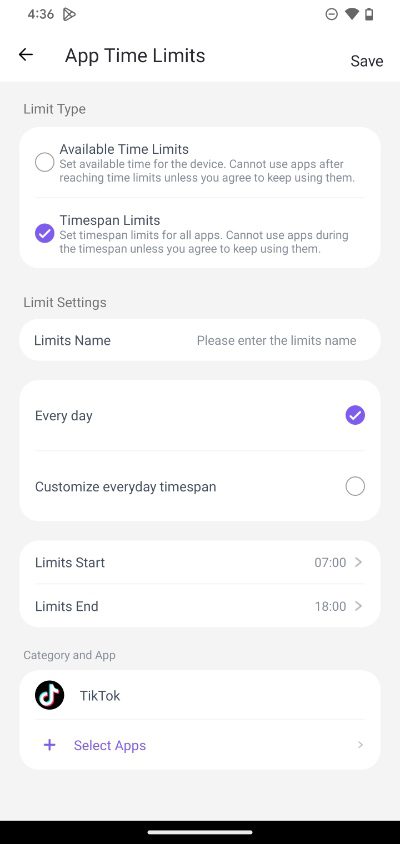
お子様が Google Play ストアからアプリをダウンロードしようとすると、保護者による使用制限アプリに通知が届きます。
お子様がダウンロードしたいアプリを確認し、事前に設定した制限に基づいて承認またはブロックすることができます。
注記
設定した制限やルールについて、子供とオープンかつ正直にコミュニケーションをとることが重要です。 決定の背後にある理由を確実に理解できるように、特定の制限が設けられている理由を説明します。
FlashGet Kids を使用すると、安全で管理された環境を維持しながら、お子様に Android アプリをダウンロードできるようにすることができます。 これにより、ユーザーがアクセスするアプリや操作するコンテンツについて情報に基づいた決定を下せるため、オンライン安全性と責任あるデバイスの使用が保証されます。
よくある質問
私の国では利用できないアプリをダウンロードするにはどうすればよいですか?
VPN を使用して仮想環境を変更できます 場所 アプリが入手可能な別の国のアプリ ストアにアクセスします。 VPN をインストールし、目的の国のサーバーに接続し、アプリをダウンロードします。
支払い方法を使用せずに Google Play からアプリをダウンロードできますか?
はい、支払い方法を追加しなくても、Google Play から無料アプリをダウンロードできます。 無料アプリのダウンロードプロセス中に支払い方法を追加するよう求められたら、「スキップ」または「後で通知する」を選択するだけです。

