If you are a mobile phone user, you must have an idea about how to download apps on Android devices. But, whether you’re a newcomer to the Android ecosystem or an old-time phone user, you would be interested in knowing ways of downloading apps. In this comprehensive tutorial, we will walk you through the steps for downloading apps on Android, from the familiar territory of the Google Play Store to alternative methods that provide flexibility and choice. By the end of this guide, you’ll have a clear understanding of how to acquire and enjoy the apps that enhance your Android experience. Let’s dive in and explore the diverse and exciting world of Android app downloads.
Why can’t I download apps on my Android?
Experiencing difficulties while trying to download apps on your Android device can be both frustrating and perplexing. There are several potential reasons behind this issue, and understanding the root causes can help you resolve it more effectively.
Why are Android apps not downloading?
The frustration of trying to download Android apps and encountering persistent issues can be a perplexing ordeal. In this section, we will explore some of the common reasons why Android apps may not be downloading and provide a detailed analysis of each:
- Network issues: One of the most common culprits is a network problem. A slow or unstable internet connection can impede app downloads. To resolve this, ensure you have a stable Wi-Fi or cellular data connection. Additionally, consider checking if other devices on the same network are experiencing similar connectivity issues.
- Storage space: Running out of storage space is another common roadblock to app downloads. If your device’s storage is nearly full, it won’t have room for new apps. The solution is to clear space by deleting unnecessary apps, photos, or files. You can also move content to an external SD card if your device supports it.
- Google Play Store issues: Sometimes, the problem may lie within the Google Play Store app itself. This can manifest as issues with the app’s cache or outdated software. To address this, try clearing the Play Store’s cache or updating the app to the latest version. These steps often resolve glitches within the app.
- App compatibility: Incompatibility issues between the app and Android device can prevent downloads. It’s crucial to check whether the app you’re trying to download is compatible with your specific Android version and device model. If not, you may need to consider alternatives or updates for your device.
- Device and app restrictions: For users of work or school-managed Android devices, restrictions imposed by administrators can limit app downloads. In such cases, reach out to your IT department or system administrator for assistance in understanding and potentially modifying these restrictions.
How to download apps on Android?
Downloading apps on your Android device is a simple process that allows you to enhance the functionality and features of your smartphone or tablet. Let’s walk through the process of downloading apps on an Android device step by step:
Step 1. Open the Google Play Store: The primary method for downloading apps on most Android devices is through the Google Play Store. Find the Play Store icon on your home screen or app drawer and tap it to open.
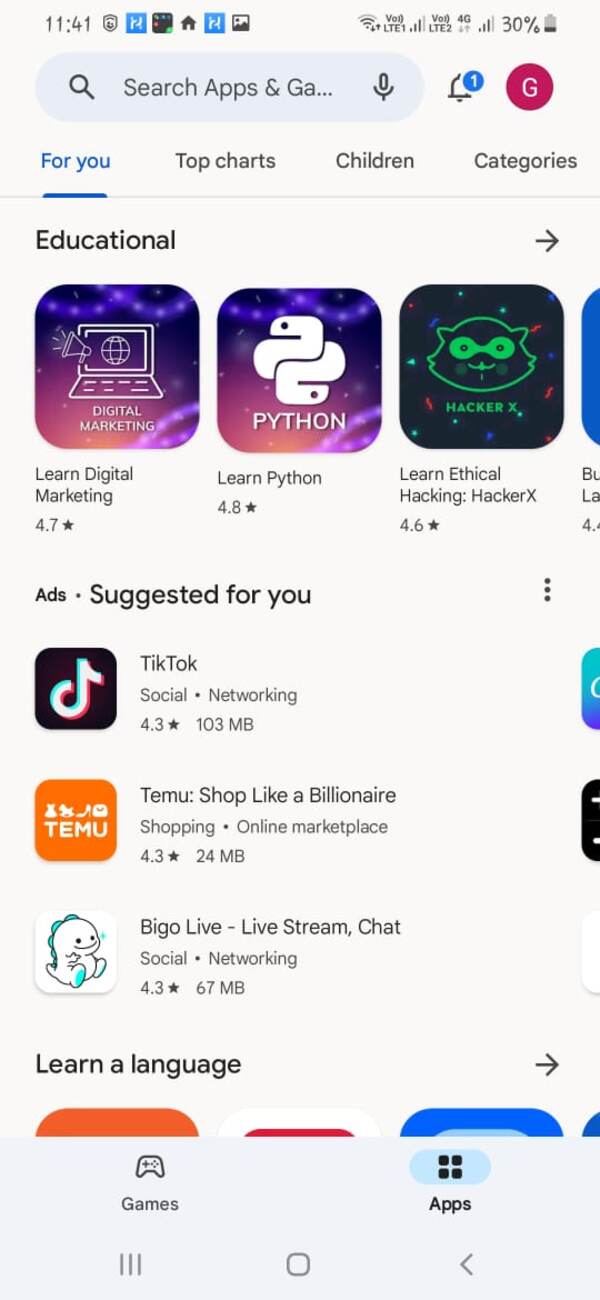
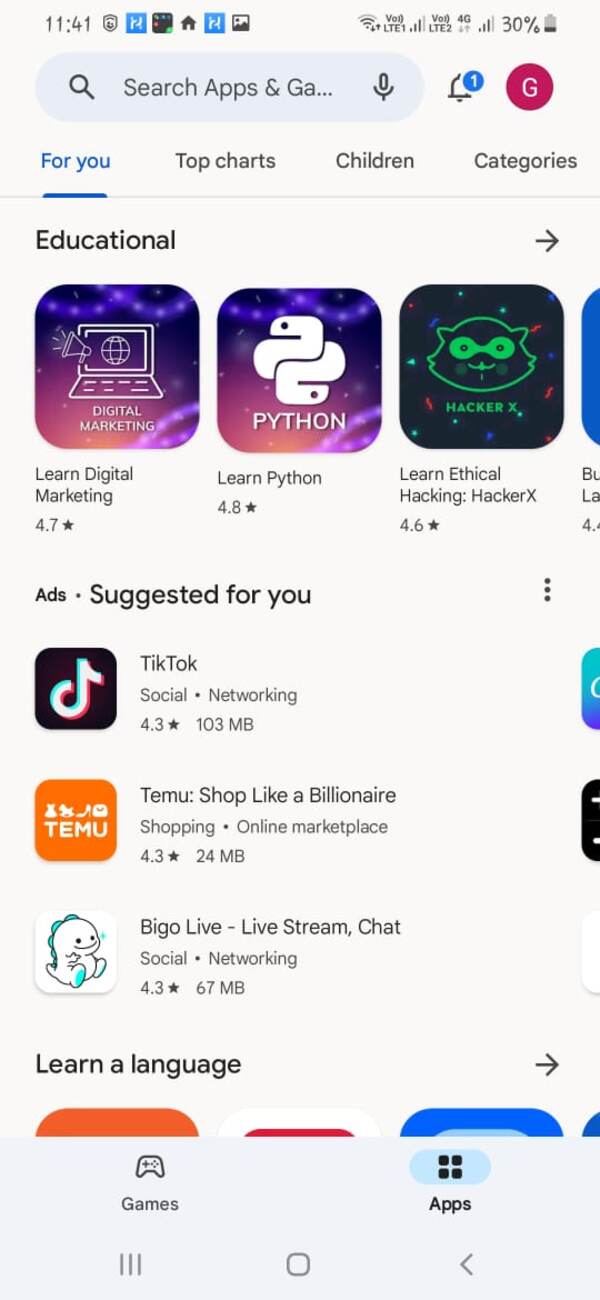
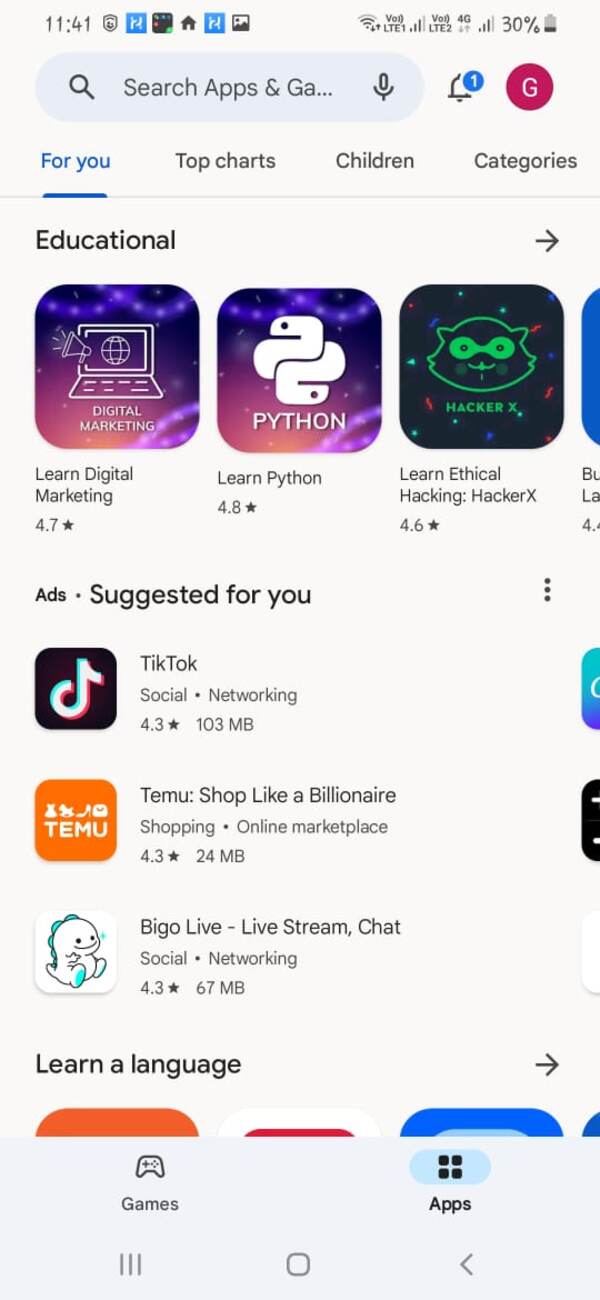
Note
If there is no Google Play Store on your Android device, you can try downloading the apps from other Play stores or via APK file installations. We’ll explore these choices further in the upcoming sections of the article.
Step 2. Search for the app: Once inside the Play Store, use the search bar at the top to look for the app you want to download. You can type the app’s name, category, or keywords related to it.
Step 3. Select the app: When you find the app you want, tap on its icon or name to view more details.
Step 4. Get the app: To acquire the application, simply tap the “Install” button. You may be prompted to grant certain permissions to the app, which is a standard part of the installation process. Just agree to the permissions so that the installation process can start.
Once the download and installation are complete, the app will appear on your device’s home screen or in your app drawer.
That’s it! You’ve successfully downloaded and installed an app on your Android device.
How to download apps on Android Samsung?
If you own a Samsung Android device, the process of downloading apps is nearly identical to the general Android procedure. Here’s how to download apps specifically on Samsung devices:
Step 1. Just like on other Android devices, access the Google Play Store by locating and tapping its icon on your home screen or app drawer. You can also download apps on your Samsung device by visiting the Samsung Galaxy Store.
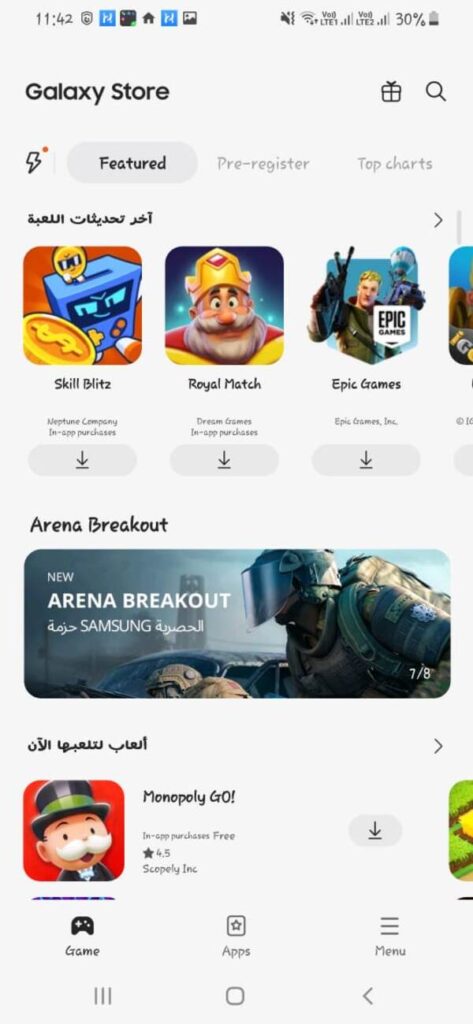
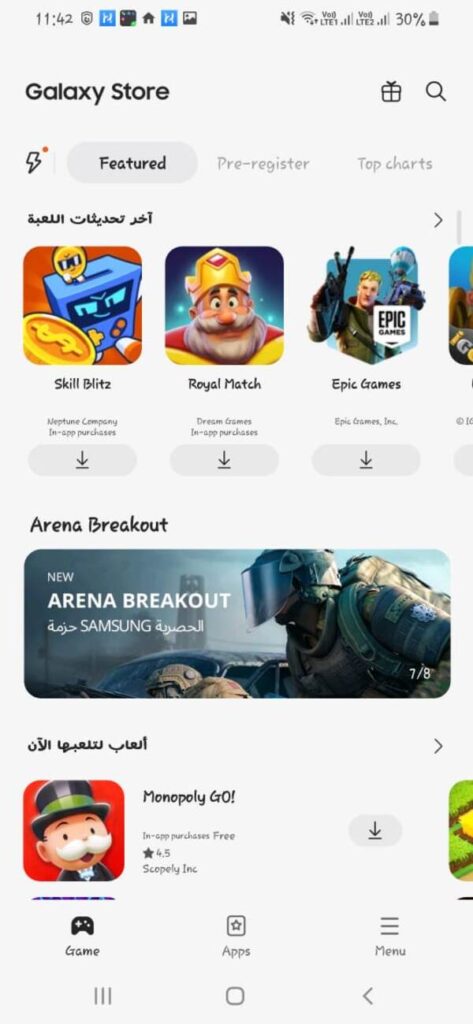
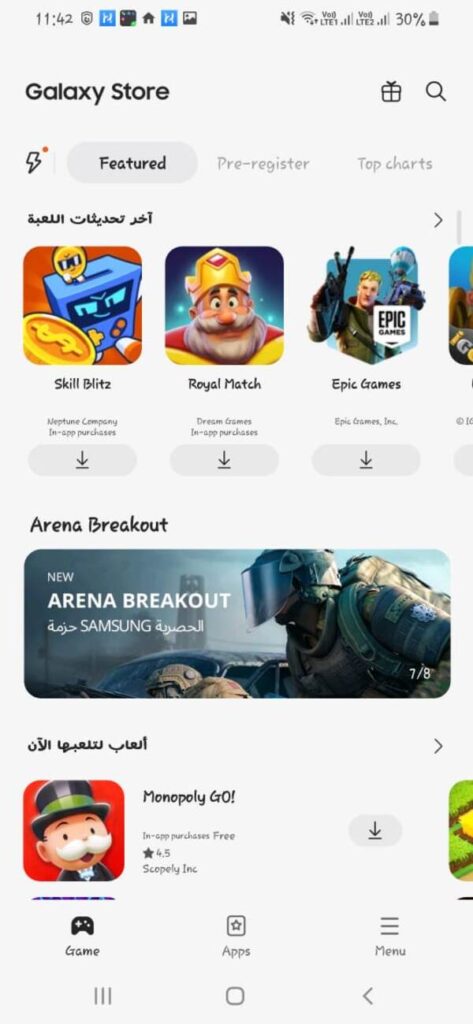
Step 2. Use the search bar at the top of the Play Store to find the app you want.
Step 3. Click on the app’s icon or name to view more details, and click “Install.”
Step 4. You may be asked to grant necessary permissions during the installation process. Allow these permissions to proceed.
Now, the app should appear on your Samsung device’s home screen or app drawer. You can open and use the app by tapping its icon.
Samsung devices utilize the Google Play Store for app downloads, so the process is consistent with other Android devices. Following the above-mentioned steps, you can easily download and enjoy apps on your Samsung Android device.
How to download Android apps without Google Play?
If you prefer not to use Google Play for downloading Android apps or you have a device without access to Google’s services, explore the following alternative methods:
- Official Smartphone stores
Official Smartphone Stores, such as Samsung Galaxy Store and Huawei AppGallery, are digital platforms managed by smartphone manufacturers. These stores are pre-installed on respective devices and provide users with a curated selection of apps and games optimized for specific hardware and software configurations.
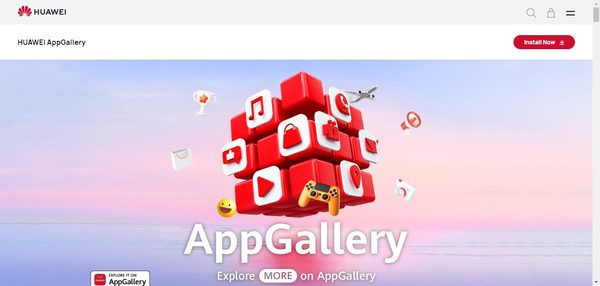
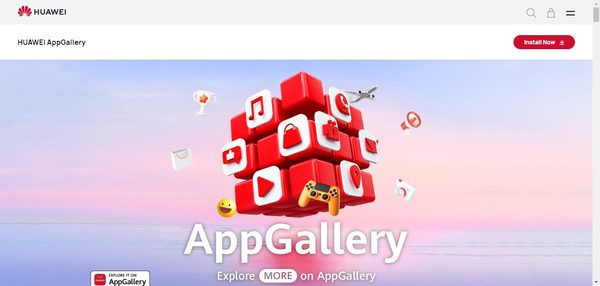
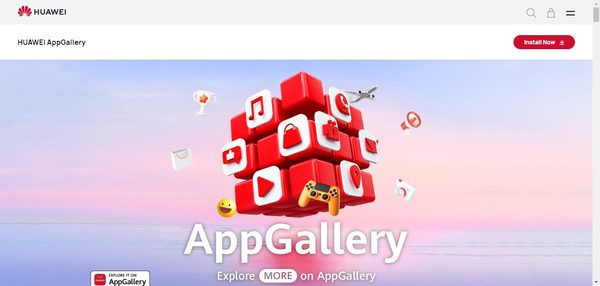
- Third-party app stores
Several third-party app stores provide a wide range of Android apps. Examples include Aptoide, Amazon Appstore, and APKPure. To use these stores, you may need to download their respective apps or APK files from their websites and install them on your device.
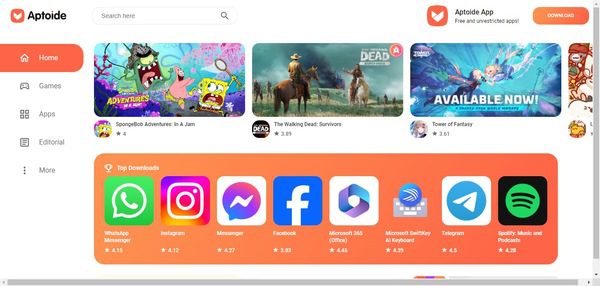
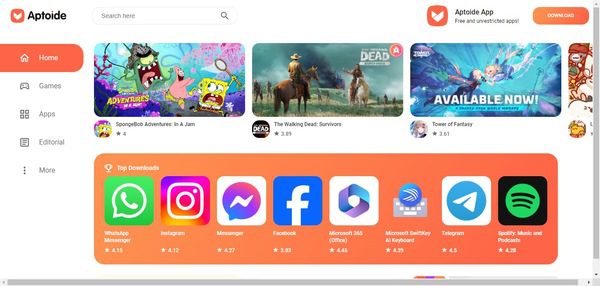
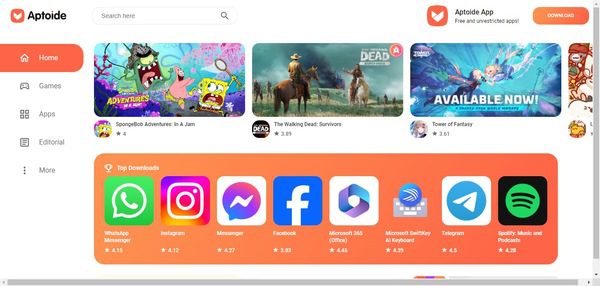
- Sideloading APKs
Sideloading involves manually installing apps using their APK (Android Package) files. You can obtain APK files from trusted sources on the internet. Once you’ve downloaded an APK, enable “Install from Unknown Sources” in your device’s settings, then open the APK file to install the app.
- Direct downloads from developers
Some app developers provide direct downloads of their apps from their websites. This method is common for open-source or niche apps. Ensure you download apps only from reputable sources to avoid security risks.
- Alternative app markets
There are alternative app markets that offer apps outside of Google Play. Examples include GetJar and SlideME. You can explore these markets and install their dedicated app to access a variety of applications.
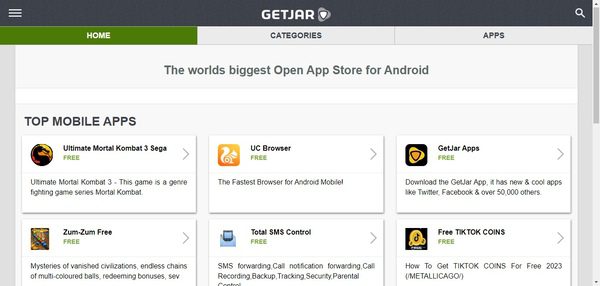
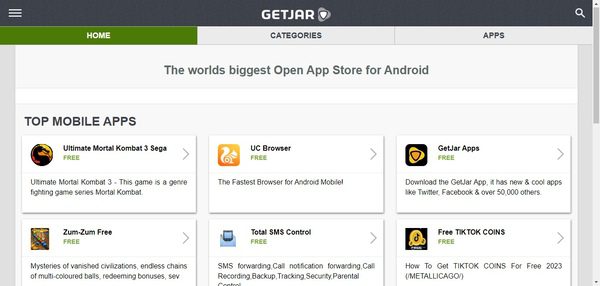
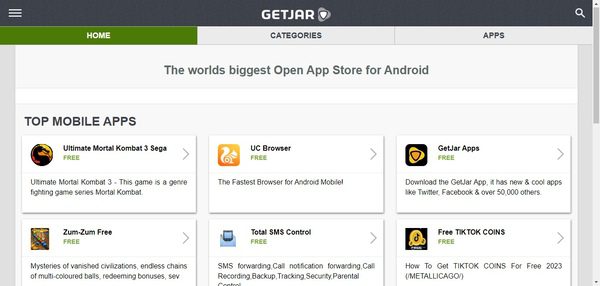
- F-Droid
F-Droid is a unique app store that focuses exclusively on open-source Android apps. It provides a collection of free and open-source software, making it an excellent choice for privacy-conscious users.
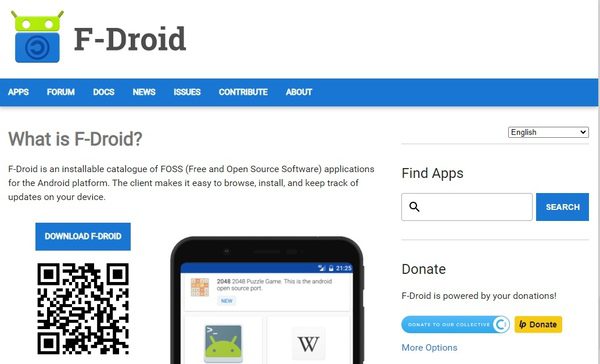
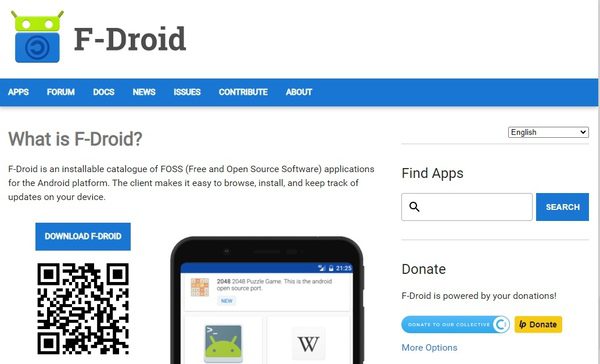
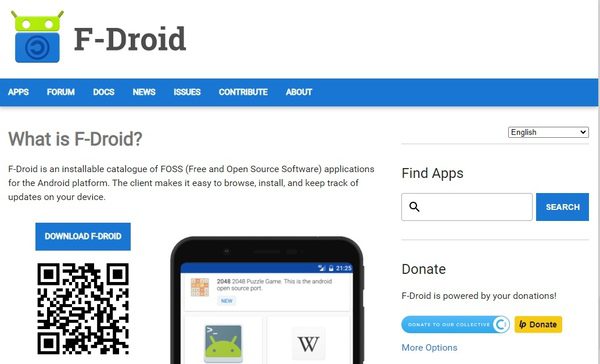
- XDA-Developers forum
The XDA-Developers forum serves as a central gathering place for passionate Android enthusiasts and developers. They often share APKs and information on apps not available on Google Play.
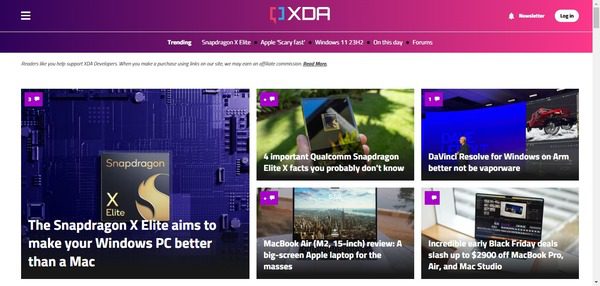
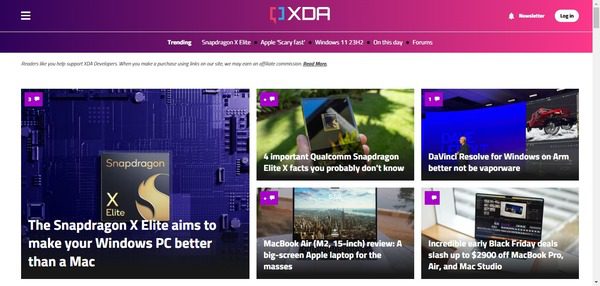
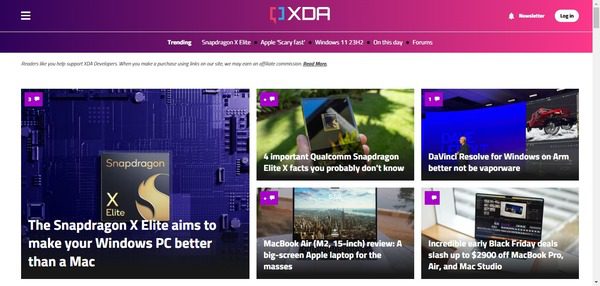
How to download apps on Android for free?
Downloading free apps on your Android device is a simple and cost-effective way to enhance your smartphone or tablet’s functionality. Whether you’re looking for productivity apps, games, or utilities, there’s a plethora of free options available. Here’s a guide on how to download apps on Android for free:
Follow these simple steps to download an app from the Google Play Store:
Step 1. Locate and tap its icon on your Android device’s home screen or app drawer.
Step 2. Utilize the search bar to find the app by entering its name, category, or relevant keywords. Alternatively, you can explore apps through categories like “Top Charts” and “New Releases.”
Step 3. Click on the app’s icon to view details, including user reviews and ratings. Tap “Install” on the app’s page, granting necessary permissions when prompted.
Once installed, the app will appear on your home screen or app drawer, allowing you to open and use it easily.
While many apps on the Google Play Store are free to download, they may include in-app purchases or ads. Be sure to check the app’s details to understand any potential costs associated with it. Enjoy your free apps and explore the vast world of Android applications to make the most of your device.
How to download apps on Android without wifi?
Downloading apps on your Android device without a Wi-Fi connection is possible, but you should be mindful of your data usage, especially for larger apps or updates. Here’s how to download apps on Android without Wi-Fi using mobile data:
Step 1. Turn on mobile data: Ensure that your mobile data is turned on. You can do this by going to your device’s settings, usually found in the “Network & Internet” or “Connections” section.
Step 2. Check data allowance: If you have a limited data plan, it’s essential to monitor your data allowance. You can usually find this information in your device’s settings or by contacting your mobile carrier.
Step 3. Open Google Play Store: Access the Google Play Store by locating and tapping its icon on your home screen or app drawer.
Step 4. Locate the app: Use the search bar at the top to find the app you want to download. You can type the app’s name, category, or relevant keywords.
Step 5. Install the app: On the app’s page, tap the “Install” button. Google Play will prompt you to grant necessary permissions during the installation process. Accept these permissions to proceed.
Step 6. Download over mobile data: If you’re not connected to Wi-Fi, Google Play will use your mobile data to download the app. The size of the app and your mobile data speed will determine how long the download takes.
Once the download and installation are complete, the app will appear on your device’s home screen or in your app drawer.
How to allow your kids to download Android apps on their phone?
Ensuring a safe and controlled environment for your children to download Android apps is essential. FlashGet Kids parental control app is a valuable tool that can help parents manage and supervise their children’s app downloads.
Here’s how to use FlashGet Kids to enable your kids to download Android apps:
Step 1. Download and install the FlashGet Kids parental control app on the parent’s phone, and the FlashGet Kids app on the child’s phone. You can also download the app from Play Stores or the FlashGet Kids website.



Step 2. Open the FlashGet Kids app and create a parental account.
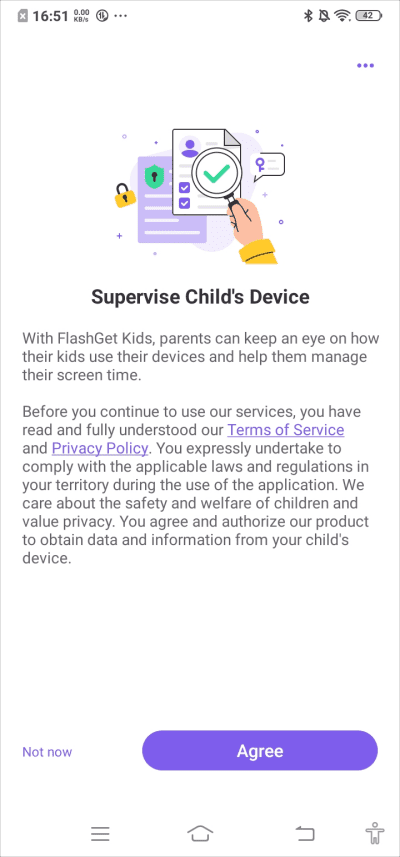
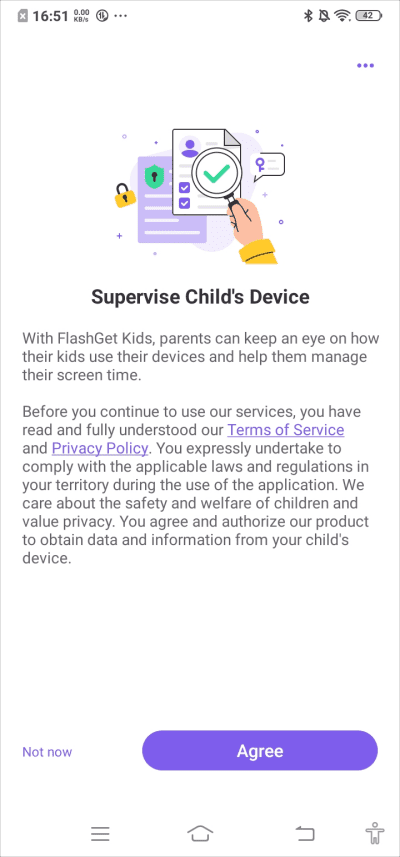
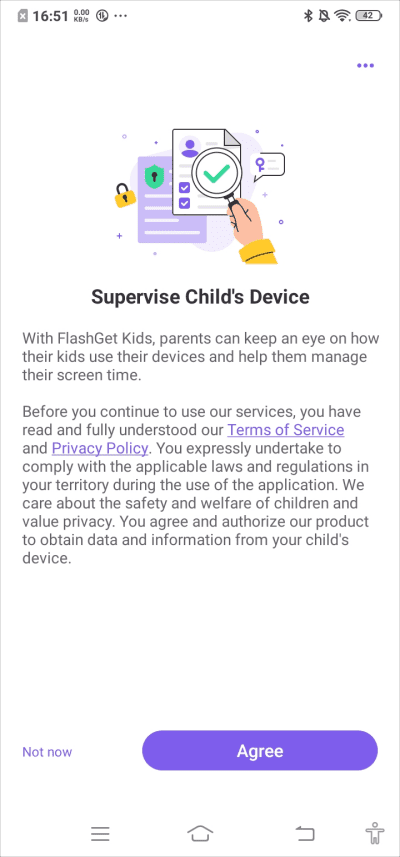
Use the binding code to link to the FlashGet Kids’ account.
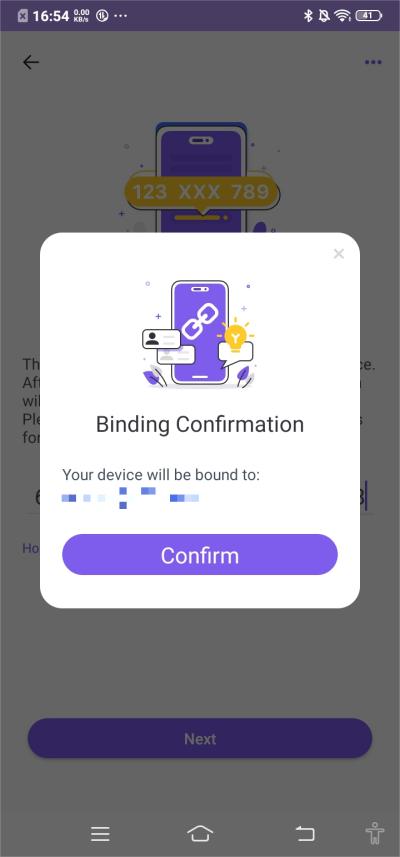
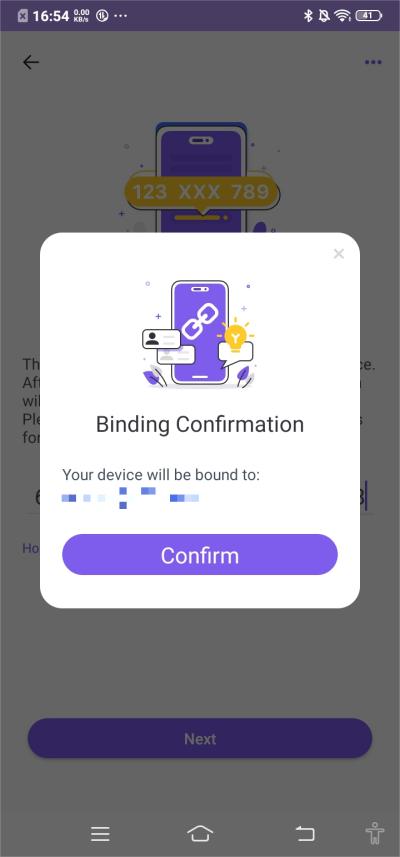
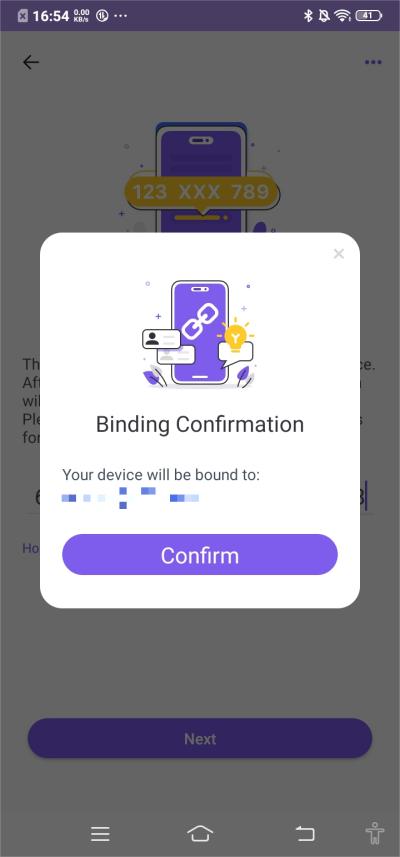
This allows you to supervise their app downloads and set restrictions.
Step 3. Use the FlashGet Kids app to customize app restrictions for your child.
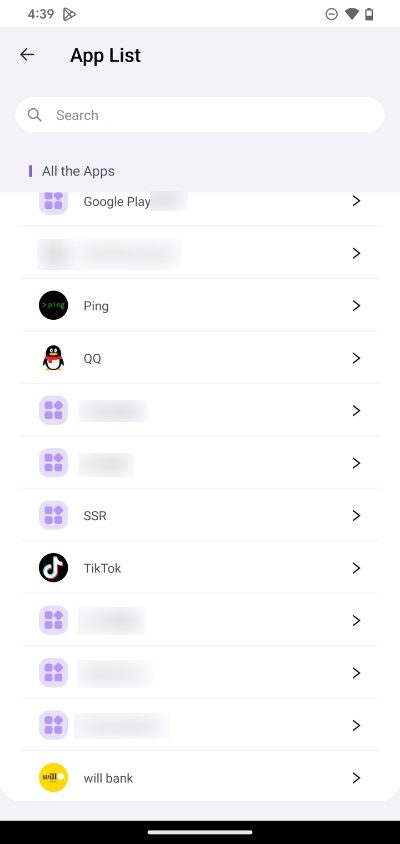
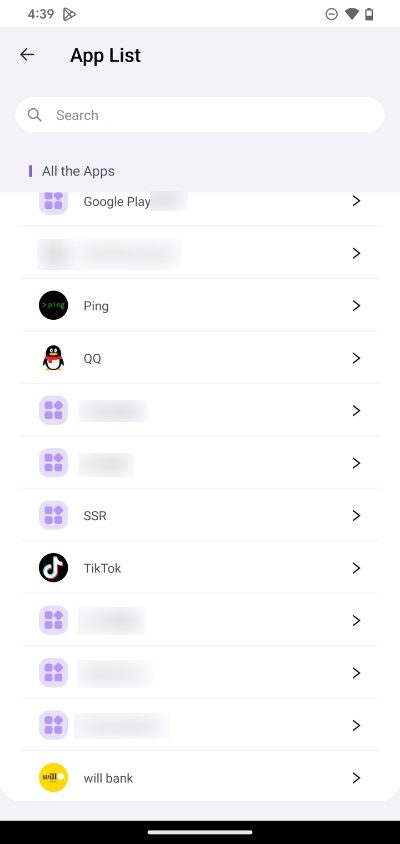
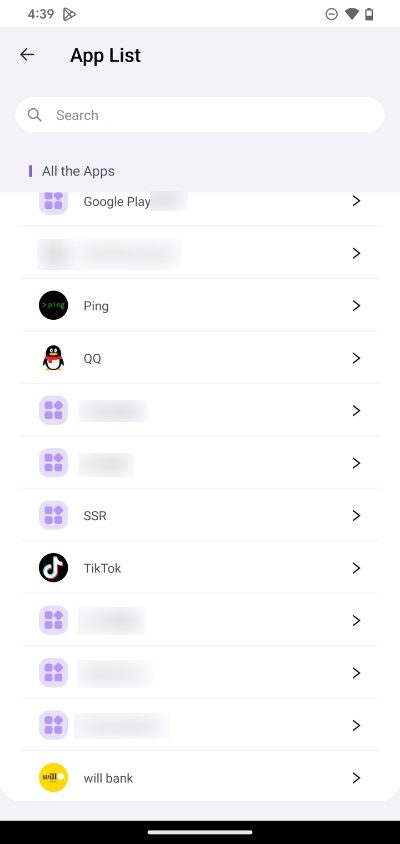
You can set limits based on age appropriateness and content categories.
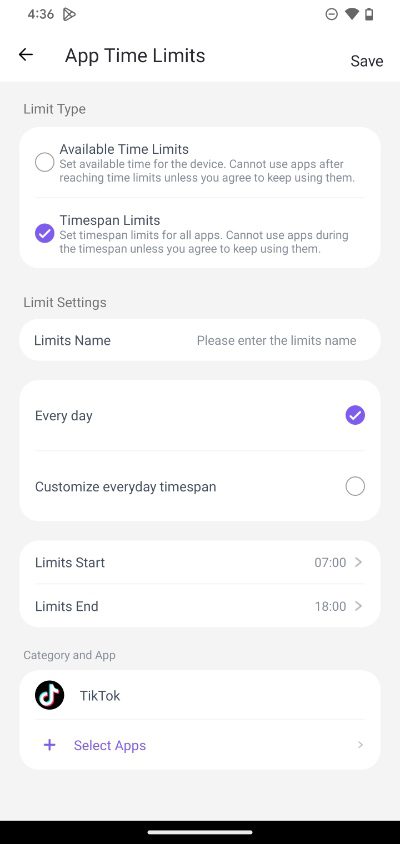
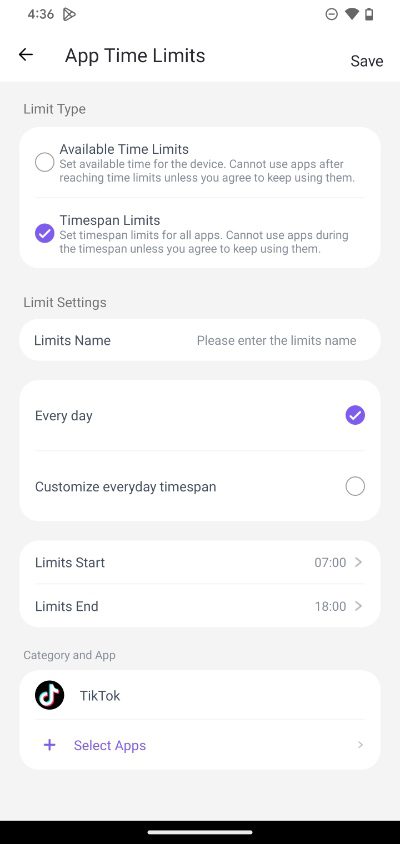
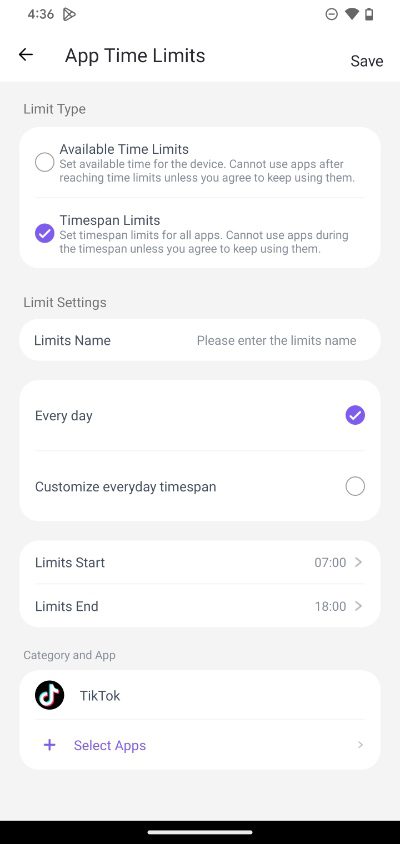
Whenever your child attempts to download an app from the Google Play Store, you’ll receive a notification on your parental control app.
You can review the app your child wants to download and either approve or block it based on your predetermined restrictions.
Note
It is essential to have open and honest communication with your child about the restrictions and rules you’ve set. Explain why certain limitations are in place to ensure they understand the reasons behind your decisions.
By using FlashGet Kids, you can grant your kids the ability to download Android apps while maintaining a secure and controlled environment. It allows you to make informed decisions about the apps they access and the content they interact with, ensuring their online safety and responsible device usage.
FAQs
How to download an app that is not available in my country?
You can use a VPN to change your virtual location and access the app store of a different country where the app is available. Install a VPN, connect to a server in the desired country, and download the app.
Can you download apps from Google Play without payment method?
Yes, you can download free apps from Google Play without adding a payment method. Just select “Skip” or “Remind Me Later” when prompted to add a payment method during the download process for free apps.

