Hiding apps on your iPhone/Mac is a fun way to organize your device. You can just remove all the apps you don’t use daily to free up the app clutter. Moreover, this feature allows you to remove the app from the purchase history if you have family sharing activated. Now that you know how to hide apps, you need to know how to show hidden apps on an iPhone/Mac.
Furthermore, if you’re a parent, this feature might raise concerns, like your child’s online safety and access to inappropriate content. Even if you’re not a parent, the possibility of a malicious app disguising itself as a hidden system app is always there. Sadly, many users are unaware of how to show hidden apps on iPhone/Mac. Read on to learn more.
Why finding out hidden apps is vital?
Before we get into how to show hidden apps on iPhone, let’s discuss why it’s vital to find these hidden apps. The hidden apps on your devices can potentially:
- Steal your personal data
- Impact device performance
- Leave you susceptible to scams and phishing attacks
- Compromise device’s safety
- Violate ToS of the official App Store.
Master the app list on your child’s phone and understand your child’s app usage report.
How to know if there are hidden spy apps on iPhone?
Even if you think you never installed an app from a suspicious source, opening up malicious app links can leave you vulnerable to security attacks. To confirm whether or not there are hidden spy apps on iPhone, you can rely on a few pointers.
- Battery Life: If your device is dying faster, there might be a spyware app in it.
- Performance: A sudden drop in the responsiveness of the device is also suspicious.
- Data Usage: A jump in your data usage when you barely use the device.
- Pop-up Ads: Another indicator of persistent spyware in your device.
- App Activity: Random redirects and apps launching without your input.
How to show hidden apps on your iPhone?
There are several ways to show hidden apps on your iPhone.
Method 1: Let’s start with the App library
- Swipe left on your iPhone home screen to get the app library and tap the search bar.
- Input the app name and find the app from the list of available options.
- Hold and move the app to the home screen and tap “Done”.
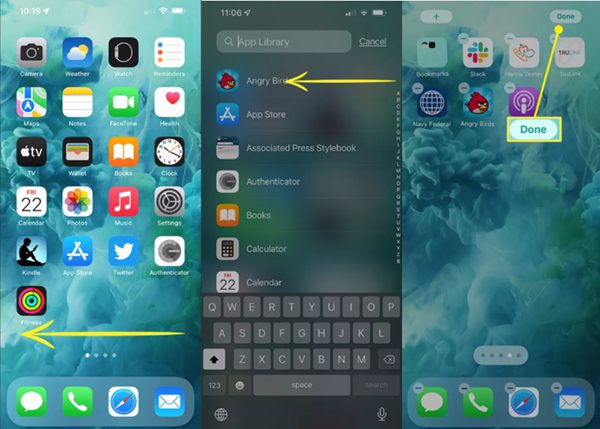
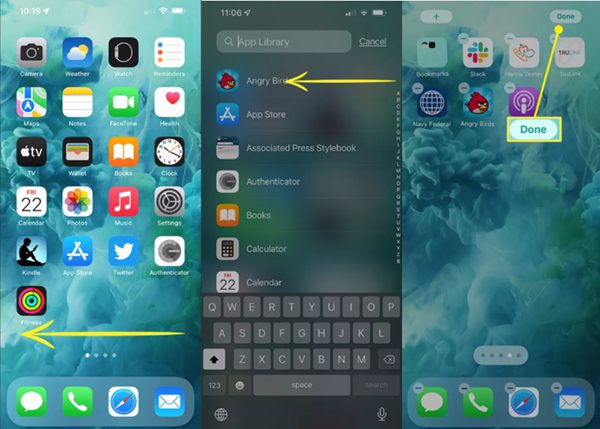
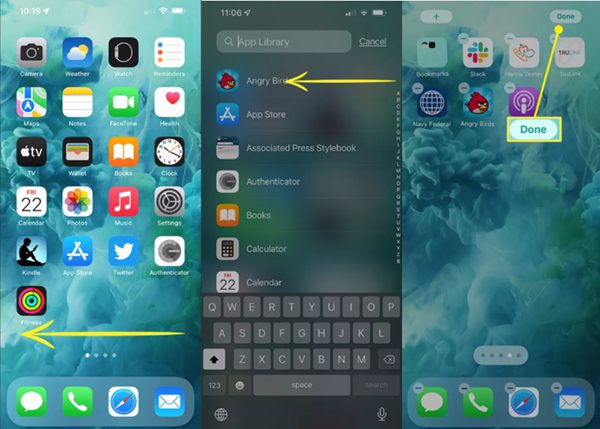
Method 2: FlashGet Kids app
It is also a great way to find hidden apps on kids’ devices with the FlashGet Kids app.
- Download and install the FlashGet Kids app on both devices.
- Bind the parent app with the kid’s app.
- Open up the parent app and click on the app list section to show all the hidden apps.
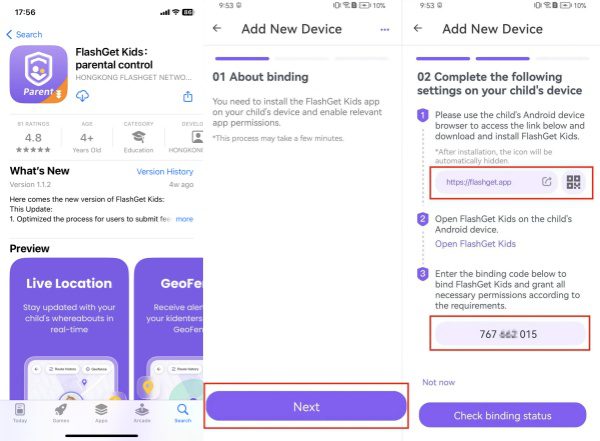
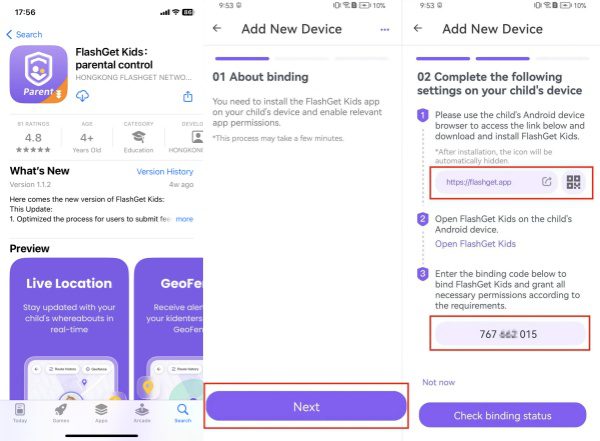
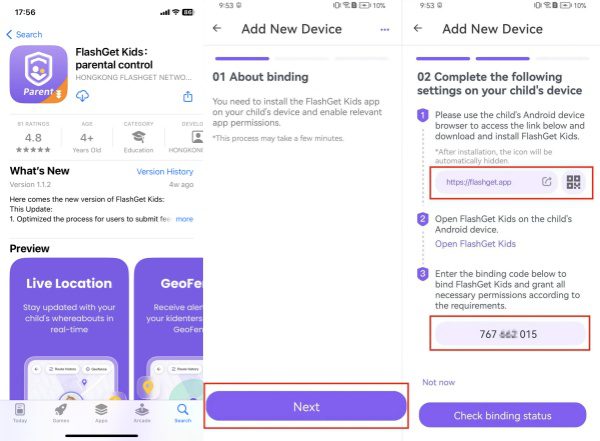
Method 3: Using App Store
- Open your device and tap on the app store.
- Go to your account settings and access the purchased section.
- Browse through the list, and you’ll see all the apps that are currently installed on your iPhone.
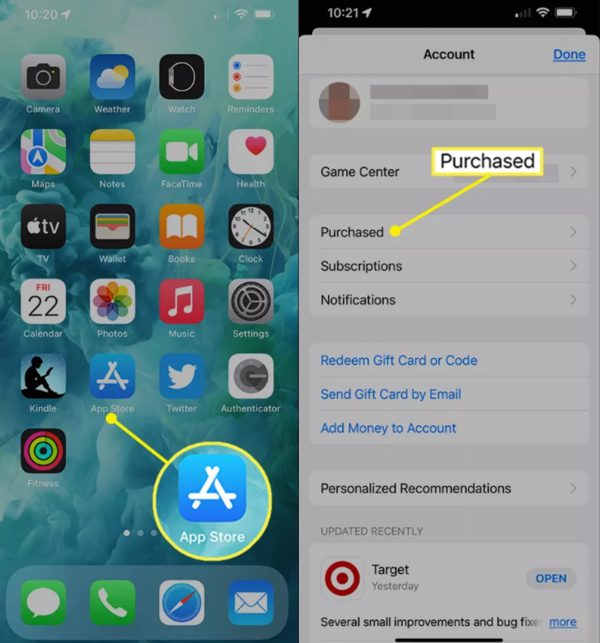
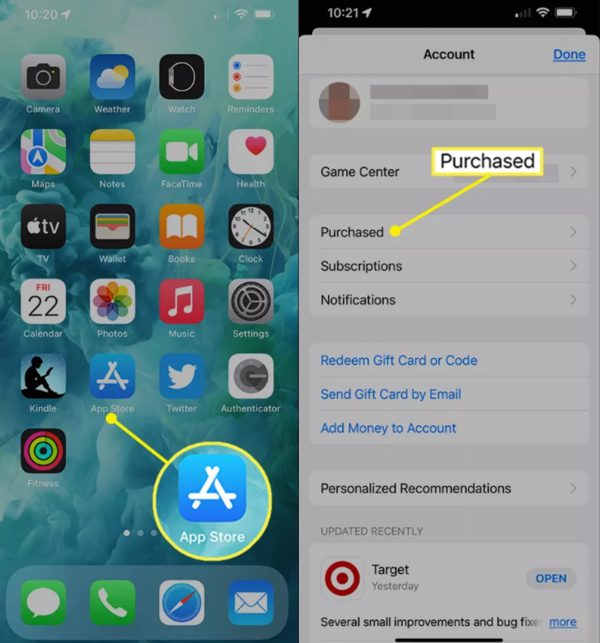
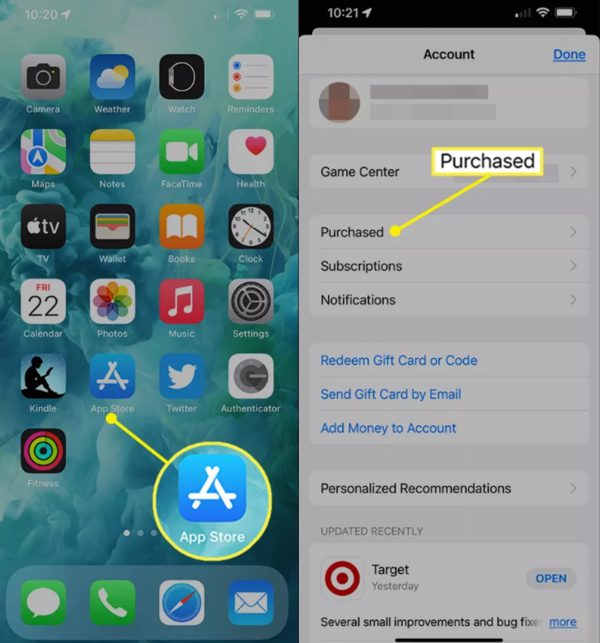
How to show hidden apps on your Mac?
One of the best ways to show hidden apps on your Mac is to use OnyX. It is a free app that allows you to hide and show folders, apps, files, and even complete storage disks on your Mac. So, let’s learn how to show hidden apps on your Mac.
1: Open OnyX and click on the “Show Application” option from the files tab.
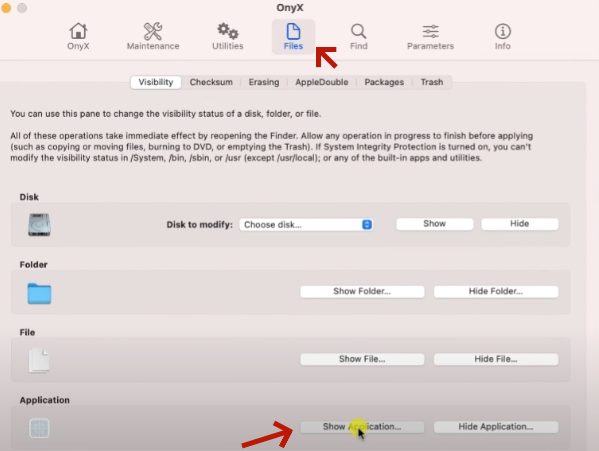
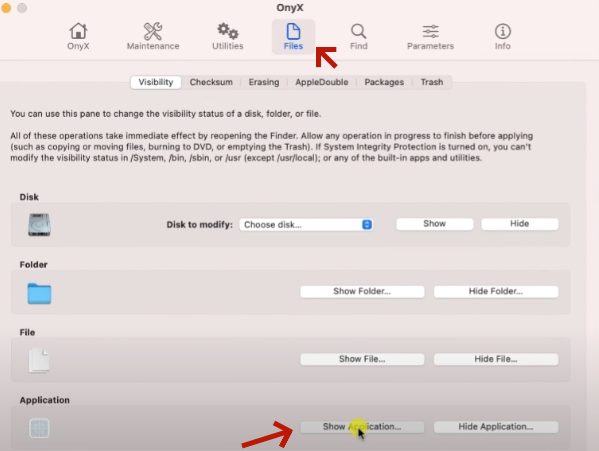
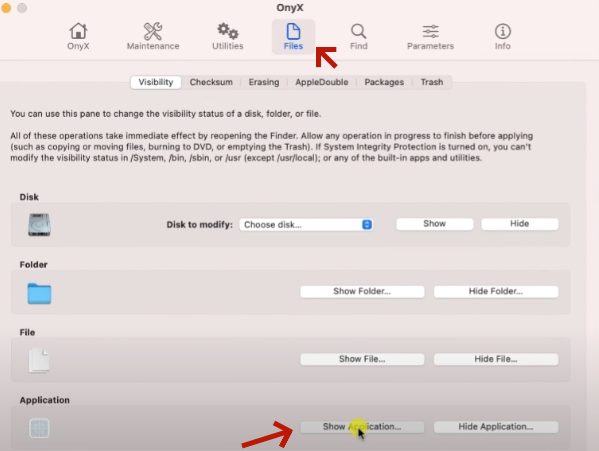
2: Browse through the list of apps on your Mac, and choose the app you wish to show.
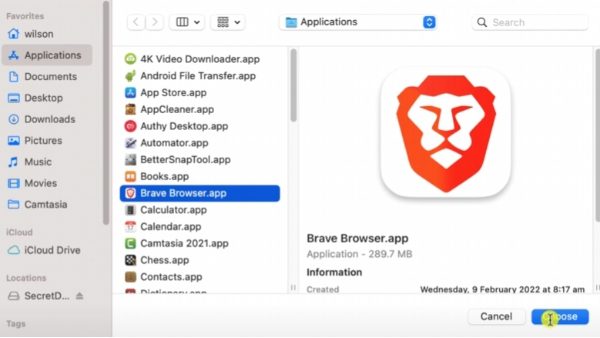
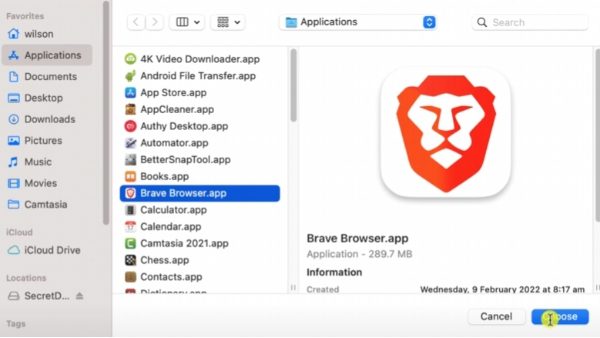
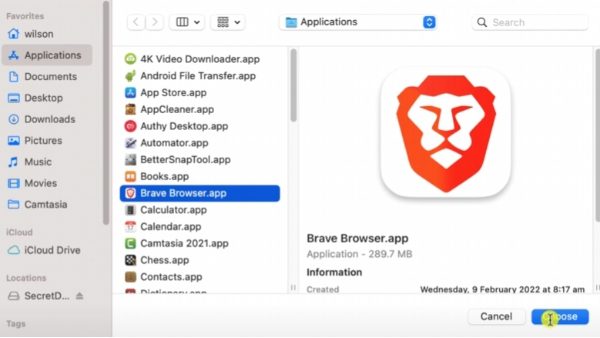
3: Wait a few seconds for OnyX to add the hidden app back to your device.
How to remove hidden apps on iPhone?
If you’re still confused about opening hidden apps on your iPhone, use the App Library search tab. Whether it is spyware or any other hidden app that’s eating up your device storage, removing it from your iPhone is usually a safe option. Here’s the best way to remove hidden apps on the iPhone.
- Start by opening up your iPhone settings to access “General” > “iPhone Storage”, and tap on it.
- Allow your device some time to load up all the apps that occupy your phone’s storage.
- Open up the app you wish to delete from the list and confirm your selection.
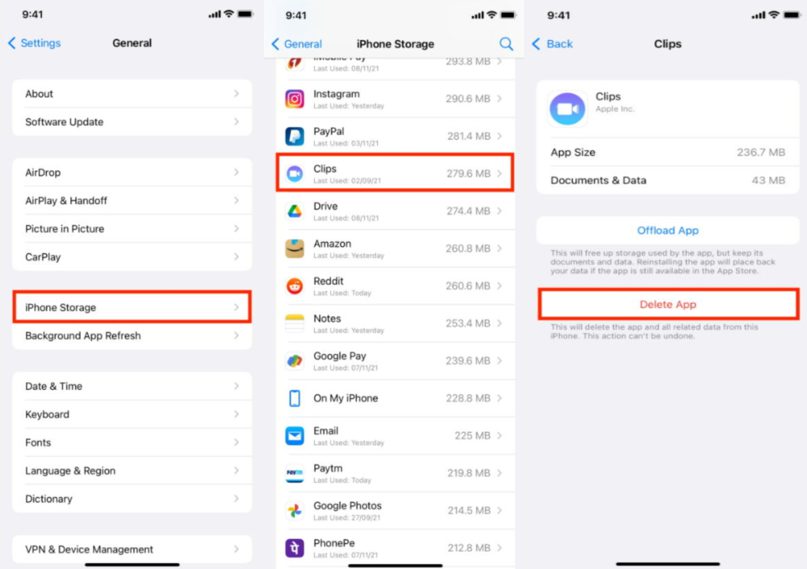
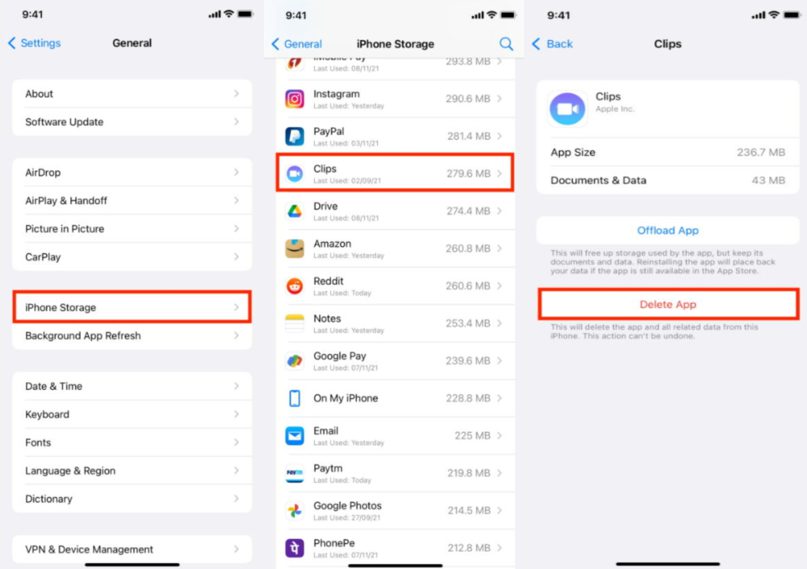
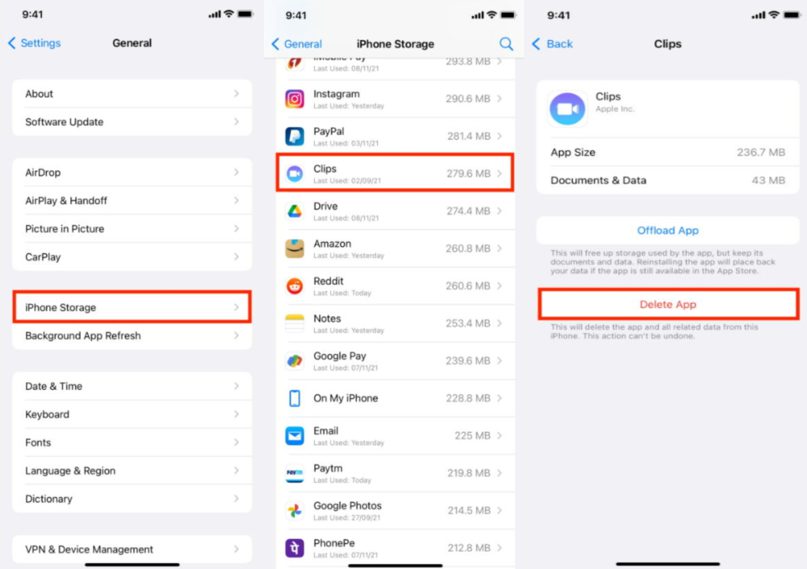
How to find deleted apps on iPhone home screen?
Accidents happen, and sometimes users mistakenly remove the wrong app from the iPhone home screen. Luckily, if you’re in the same boat, a few simple steps here can help you find deleted apps on the iPhone home screen.
- Unlock your iPhone and go to the rightmost tab.
- Search for the app that you accidentally deleted from the device. (the initials would be enough)
- Hold the app icon and select “add to home screen” from the pop-up menu.
- Check the app on your iPhone home screen.
How to hide apps on iPhone’s home screen search bar?
Whether you’re overly conscious about your privacy or just want to remove the app clutter, knowing how to hide apps on your iPhone’s home screen search bar is a must! It might be a bit tricky for some users, but the following steps should clear up your confusion.
- Browse to your iOS settings and find “Siri &Search”.
- Scroll down to see the app that you want to remove.
- Toggle off the “Show App in Search” along with the “Show on Home Screen” option.
- Try using the search bar to see if the app was removed or not.
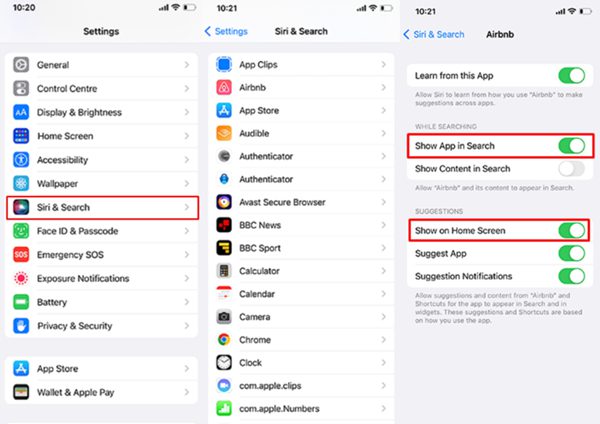
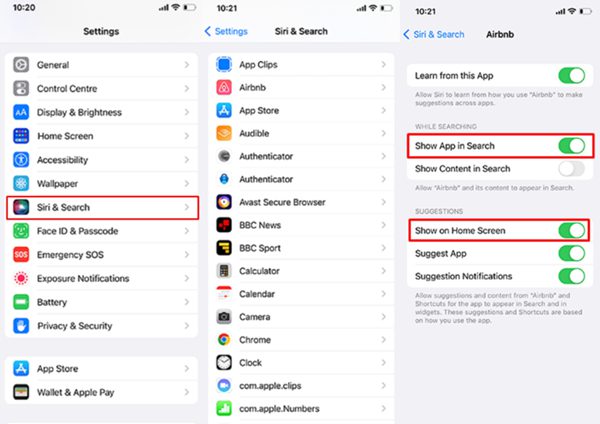
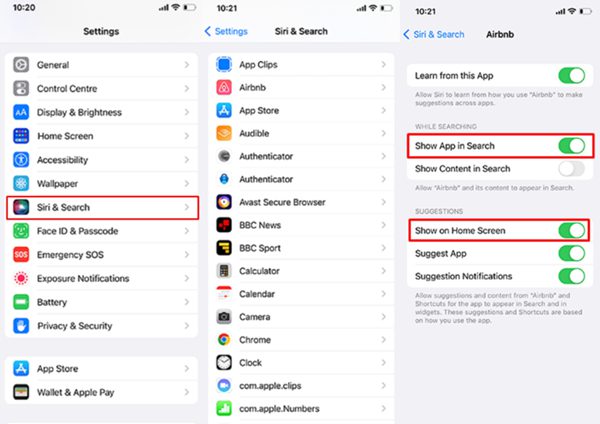
Final Thought
Even if you keep your iPhone extra secure and avoid suspicious links, knowing how to show hidden apps on your iPhone is still vital. You can save the integrity of your device while also protecting personal information by occasionally checking your phone for hidden apps.
I’ve listed all the methods you can test to find and remove the hidden apps from the iPhone. Moreover, you can even enhance your privacy by hiding important apps. So, scan your device and then remove the excessive clutter of apps from your home screen by following the instructions above!

