携帯電話にはさまざまな写真、ゲーム、アプリケーションが入っていることが多いため、ガジェットは簡単にクラスタ化されてしまう可能性があります。 そのため、デバイスのリソースとメモリを消費している可能性がある未使用のアプリをオフロードする方法を知っておくと非常にヘルプ。
この記事では、どのアプリが多くのスペースを占有しているかを特定する方法と、最もよく使用するアプリのために携帯電話のスペースを解放するためにそれらのアプリをオフロードする最適な方法を学びます。
未使用のアプリをオフロードするとはどういう意味ですか?
オフロードはストレージ管理の形式であり、データを保持しながら不要なアプリを削除することで、ストレージ容量の最適化に役立ちます。
アプリをオフロードすると、アプリケーションのアイコンはホーム画面に残りますが、アプリがクラウドから同期されていることを意味する雲の記号が表示されます。
アプリのデータとドキュメントは保存されます。 したがって、後でアプリを再度インストールする場合は、停止したところから続行することになります。
この機能は、頻繁には使用しないが、時々自由に使用する必要がある大規模なアプリに適しています。




オフロード アプリを使用するとどうなりますか?
オフロード アプリを使用すると、次のことが起こります。
利点
スペースを解放します。 まず最も重要な利点は、デバイス上のストレージ領域を解放できることです。 アプリ プログラム自体を削除すると、特に大規模なアプリケーションの場合、多くのスペースが解放されるため、これは良いアイデアです。
データを保存します。 削除とは異なり、オフロードではアプリに関連するデータは削除されませんが、それがアップロードされて別のアプリに転送されます。 場所。 これにより、ログイン詳細を入力したり、ファイルを再ダウンロードしたり、ゲームの進行状況を失ったりする必要がなくなります。
素早い検索。 オフロードされたアプリを使用したい場合は、そのアプリをクリックするだけです。 デバイスはダウンロードされたアプリ プログラムを取得します。 ただし、データはそのまま残るため、引き続き使用できます。
不便な点
アプリにアクセスできません。 オフロードされたアプリ自体が見つかりません。 この場合、再インストールしていなければ、その機能へのアクセスは拒否されます。
再ダウンロードが必要です。 オフロードされたアプリを起動する場合、アプリ プログラムを再度ダウンロードするためにインターネット接続が必要になります。 これは、ユーザーのデータ量が限られている場合、またはオフラインの場合には不便です。
混乱の可能性。 アプリケーションがクラウドに移動された場合、そのアイコンをホーム画面上に置き、その横にクラウド アイコンを表示することができます。 これは一部のユーザーにとって誤解を招く可能性があり、アプリをそのままでも完全に使用できると考える可能性があります。
アプリのオフロードは、将来必要になった場合に、アプリケーション データを実際に失うことなくスペースを解放する方法として役立ちます。
ただし、アプリ自体は、再度起動するまで一時停止されるため、しばらく利用できなくなることを理解しておくことが重要です。
アプリの使用状況やアクティビティを遠くから監視して、スペースを解放します。
使用していないアプリをさまざまなデバイスからオフロードするにはどうすればよいですか?
使用されていないアプリを移動することは、コンテンツや進行状況を削除せずに、アプリが消費するスペースを削減するための優れた方法です。
デバイスでこれに対処する方法は次のとおりです。
iOS デバイス (iPhone および iPad):
- 設定に移動: iPhone または iPad の設定アイコンに移動します。
- App Store設定アクセス:「App Store」を押します。
- オフロードを有効にする: 未使用のオフロード アプリを見つけ、スイッチをオンの位置に移動してそれらが有効になっていることを確認します。
これを有効にすると、長期間使用していないアプリがデバイスから自動的にアンインストールされます。
必要に応じて、アプリを手動でオフロードする方法は次のとおりです。
- 設定を開きます。 まだ設定に入っていない場合は、そこに戻ってください。
- ストレージ管理にアクセスします。 設定メニューに入ったら、「一般」をタップし、使用しているものに応じて「iPhone/iPad ストレージ」をタップします。
- スペースを食い物にしている人を特定します。 アプリのリストとその使用領域が画面に表示されるまで待ちます。 オフロードするアプリを見つけます。
- アプリをオフロードします。 アプリをクリックし、「アプリのオフロード」をクリックします。 次のウィンドウで、本当にアプリをオフロードするかどうかを尋ねるメッセージが表示されます。 「はい」をクリックします。
Android デバイス:
Android には、iOS オプションとは異なり、実際の「オフロード」機能自体がありません。 ただし、次の機能を組み合わせて使用すると、同様の結果を達成できます。
- 使用されていないアプリを特定します。 設定メニューに移動し、 Android バージョンに基づいて [ストレージ] または [アプリと通知を選択します。 これにより、各アプリが占有しているストレージの量が表示されるため、ストレージを簡単に整理できます。
- アプリのキャッシュをクリアします。 頻繁には使用しないが、ログイン詳細などの一部のデータを保持したいアプリの場合は、アプリをタップして [キャッシュをクリア] を選択します。 これにより、ユーザーのデータは消去されずに、アプリから一時ファイルが消去されます。
- アプリをSDカードに移動します。 一部のデバイスでは、デバイス内に SD カードがある場合、ユーザーは内部メモリから SD カードにアプリケーションを移動できます。 設定 >「アプリと通知に移動し、アプリをタップして「ストレージ」をクリックし、「ストレージの変更」を選択してSDカードに移動できるかどうかを確認します。
- ほとんど使用しないアプリをアンインストールします。 重要ではないがかつては便利だったアプリの場合、アプリを削除して永続的なスペースを解放することが最善の方法です。
使用していないアプリのオフロードをオフにするにはどうすればよいですか?
この方法によりアプリ用のスペースが効果的に解放されますが、ストレージを自分で処理したい場合もあります。
iPhone および iPad で未使用のアプリのオフロード機能を無効にする方法は次のとおりです。
- デバイスで設定アプリケーションを開きます。
- 下にスクロールして「App Store」タブをクリックします。
- 「未使用のアプリをオフロード」トグルを見つけます。 このオプションは通常、App Store で利用可能な設定リストの最後にあります。
- スイッチをオフにするには、スイッチを緑色から灰色に変わるまで押します。
この機能をオフにした後:
- デバイスはアプリの自動的なオフロードを停止します。 iOS は、ストレージ領域を解放するために頻繁に使用されないアプリを追跡および削除しなくなりました。
- 以前にオフロードされたアプリはオフロードされたままになります。 機能をオフにする前にオフロードしたアプリは、オフロードされた状態のままになります。 彼らのアイコンはホーム画面に残りますが、横に雲のシンボルが表示されます。
- ストレージを手動で管理する必要があります。 スマートフォンに自動オフロード機能がない場合、ストレージ管理はユーザーに委ねられ、どのアプリを削除するか保持するかが決まります。
デバイス上のアプリを効果的に管理するためのヒント
私たちのデバイスには際限のないアプリがたくさんありますが、可能性が多すぎると、責任も伴います (メモリ容量はほとんどありません)。
アプリを効果的に管理し、デバイスをスムーズに実行し続けるためのヒントをいくつか紹介します。
定期的に監査を行う: アプリの監査をできるだけ頻繁に (少なくとも月に 1 回、または四半期に 1 回) 行うことが重要です。 携帯電話にインストールされているアプリを見て、ほとんど使用していないアプリケーションを探してください。
未使用のアプリをオフロードする (iOS) または別の方法を利用する (Android): iPhone および iPad では、未使用のアプリのオフロード機能を使用して、スペースを消去しますが、データは保持します。 Android ユーザーの場合は、アプリのキャッシュを削除するか、アプリを SD カードに移動するか、よく使用するアプリを完全に無効にすることを検討してください。
ストレージ管理ツールを活用する: ほとんどのデバイスには、デバイス上のストレージ領域を管理するためのソフトウェアが組み込まれています。 設定に移動し、どのアプリが最も多くのスペースを占有しているかを知るためのオプションをナビゲートします。
アンインストール ボタンを恐れないでください。さようならを言うことを恐れないでください。 アプリを確認し、そのサービスがもう必要ないことが確実にわかった場合は、アプリを削除することが容量を再利用する最も効率的な方法です。
マスター権限: ほとんどのアプリケーションは、場所、カメラ、デバイスなどのデバイスのさまざまなコンポーネントへのアクセスを必要とします。 マイクロフォン。 アプリをインストールするときは、要求されている権限を注意深く確認し、必要な権限のみを許可してください。
これらのヒントを念頭に置いておけば、アプリのホームページの画面を惨事からクリーンで効率的なミサイルに変えることができるでしょう。
おまけのヒント: 子供の携帯電話にある未使用のアプリをリモートで確認するにはどうすればよいですか?
主な焦点は依然としてガジェットを適切に管理する方法にありますが、子供たちが適切なデジタル ライフスタイルを維持できるように支援することも同様に重要です。
これを確実に行う 1 つの方法は、お子様がまったく使用していないか、ほとんど使用していないアプリを監視および制御することです。 ペアレントコントロールアプリ 遠くから。
FlashGet キッズ は、保護者がアプリケーションの使用状況など、子供の携帯電話でのさまざまなアクティビティを追跡できるようにするペアレンタル コントロール アプリの 1 つです。
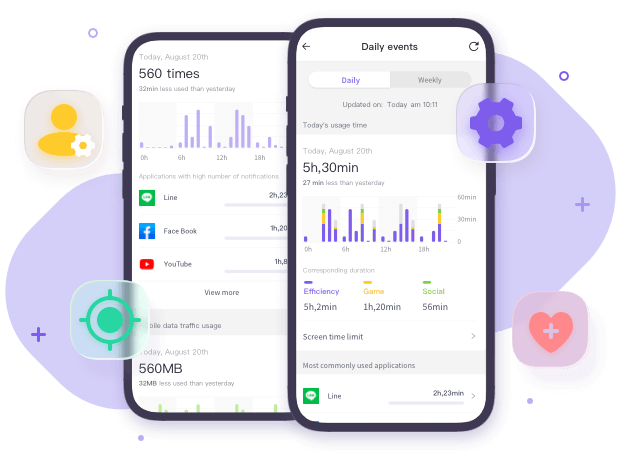
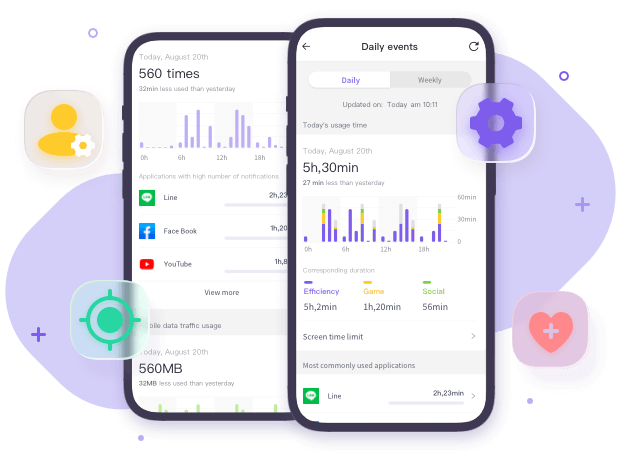
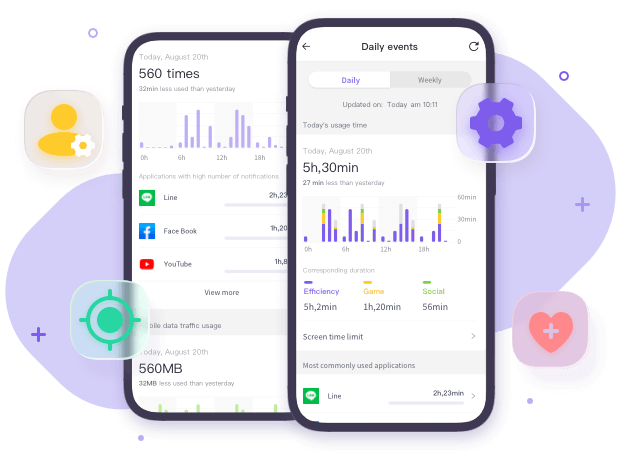
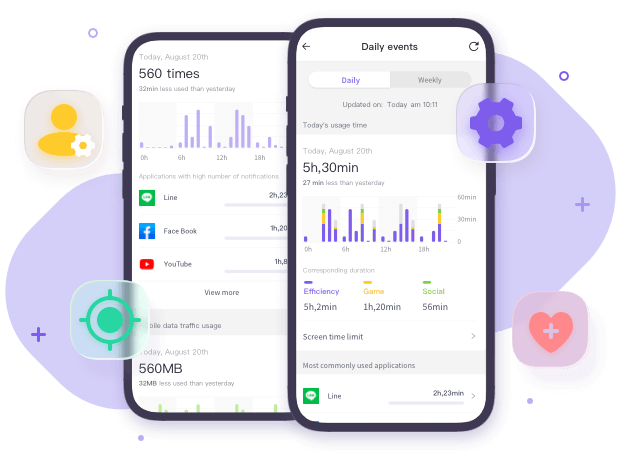
始めるためのクイックガイドは次のとおりです。
- ダウンロードしてインストールします FlashGet キッズアプリ あなたの電話で保護者に向けて。
- サインアップしてアプリを使用するには、 FlashGet アカウントを登録します。 すでにアカウントをお持ちの場合は、サインインして続行してください。
- インストールしてください 子供向けFlashGet Kids アプリ お子様の携帯電話で。
- 次に、 FlashGet Kids をバインドします。 ペアレントコントロールアプリ 携帯電話で子供用バージョンに切り替えてください。 ペアレンタル コントロール アプリからお子様の携帯電話に 9 桁のコードを入力します。
- お子様の携帯電話の指示に従って、アプリが携帯電話の関連する権限、特にアクセシビリティの許可にアクセスできるようにします。
- FlashGetのダッシュボードに移動します キッズアプリ。 アプリの下部にある「デバイス」をタップし、「使用状況レポート」をクリックします。 使用状況レポートをタップすると、お子様の電話アプリの毎日の使用状況の詳細概要が表示されます。
- たとえば、WeChat アプリを選択できます。 お子様が WeChat アプリにどれくらいの時間を費やしたかを確認できます。
- 1 週間にわたって毎日アプリに費やした時間を含む詳細使用状況レポートを取得できます。
- お子様のことを知った後、 アプリの使用状況、ダッシュボードの「デバイスのアクティビティ」 > 「使用制限」 > 「アプリの時間制限」 > 「制限を追加する」 > アプリの検索または選択を行うことができます。
- そこから、子供が特定のアプリをどれくらいの時間使用するかを決定します。




FlashGet Kids を使用すると、保護者はターゲット デバイスにインストールされているアプリを監視するだけではありません。
FlashGet Kids を使用するメリット
その他の利点は次のとおりです。
上映時間 管理: 毎日または毎週の使用スケジュールを作成して、使用時間を制限するルールを作成します。
コンテンツ監視 管理: お子様の毎日の使用状況を追跡して、どのコンテンツを消費しているかを把握します。 これにより、ユーザーがよく使用しているアプリを知り、コンテンツが安全かどうかを判断できます。 の アプリのブロック この機能を使用すると、アプリの制限を設定して毎日の使用量を規制できます。 アプリに不適切なコンテンツが含まれている場合は、アプリを永久にブロックできます。
場所追跡: これにより、お子様の場所を監視してセキュリティを強化することができます。 お子様の様子を確認できるようになります 現在の場所 携帯電話から。 ルート履歴を表示して、お子様がどこに行ったかを確認することもできます。
活動レポート: お子様のデジタル活動に関する包括的な日次レポートを提供する責任があります。 お子様が気に入って使用しているアプリをリアルタイムに通知する通知です。
リモートカメラ: 携帯電話の背面カメラと前面カメラを通じて、お子様の周囲の環境をリアルタイムで監視および表示するのヘルプ。
片方向オーディオ: お子様の場所の周囲の環境音を聞くことができます。 周囲の音に基づいて、お子様が危険にさらされ、ヘルプが必要なときを即座に知ることができます。
ジオフェンシング: 仮想境界線を作成し、お子様が事前定義された領域に出入りしたときに通知を受け取ります。
FlashGet Kids のヘルプ使用すると、お子様のデバイス上の不要なアプリケーションに対処できるだけでなく、より優れた安全な体験をお子様に提供することもできます。
デジタル子育てのこれらの広範な評価により、健全なテクノロジーの使用が可能になると同時に、サイバースペースの子供たちを保護することができます。
結論
iPhone の場合、重要な情報を保存しながら未使用のアプリをオフロードしてストレージを解放できます。また、Android では他の方法を使用できます。
ほんの少しの努力でもヘルプを仕事や娯楽のための効率的なツールに変えることができることを覚えておくことが重要です。
準備ができたら、コントロールを確立し、スペースを解放し、家の中で新たに見つけた自由を楽しみ始めてください。
人々も尋ねます
アプリをオフロードするとスペースが解放されますか?
はい、アプリをオフロードするヘルプデバイス上で使用されるストレージ容量が削減されます。 問題のアプリをアンインストールし、そのデータやドキュメントがあればそれを保持します。 このプロセスにより、アプリのファイルが占有していたスペースが解放されます。
オフロードしたアプリを iPhone に戻すにはどうすればよいですか?
アプリがオフロードされた場合は、ホーム画面でアイコンをタップするだけで簡単に復元できます。 その後、iPhone はユーザーの介入なしに App Store からアプリを取得してインストールします。
すべてを削除せずに iPhone のストレージを解放するにはどうすればよいですか?
iPhone のストレージ容量を解放するには、ユーザーは不要なアプリをオフロードし、iCloud 写真をオンにし、写真に対して「iPhone ストレージを最適化」オプションを使用してみる必要があります。 これらの方法はデータを保存するのにヘルプますが、必要なストレージ容量は少なくなります。
Apple が未使用のアプリをオフロードするまでどれくらいかかりますか?
りんご このようなアプリがオフロードされる具体的な時間は指定されていません。 これは完全に自動化されており、利用可能なストレージ、使用パターン、サイズなどの要因によって決定されます。

