多くの人々 iPadをカメラモニターとして使用する 大きな画面をより有効に活用できます。 このコンセプトはビデオグラファーにとって特に嬉しいものです。 所有者は、DSLR を iPad と簡単にペアリングし、即座に録音するためのカメラモニターとして使用できます。 追加のギアが 1 つだけ必要になります。 アクスーン SeeMo, この機能については。
ビデオ撮影者でなくても、AirPlay や AirDrop などのサードパーティ アプリを利用するとヘルプ iPad で携帯電話のカメラを監視できます。 次の詳細はヘルプ iPad を カメラ モニター。
iPadをiPhoneのカメラモニターとして使用するにはどうすればよいですか?
サードパーティ製アプリの方が使いやすいですが、公式アプリは AirPlay そして エアドロップ 機能は比較的安全です。 したがって、App Store にアクセスする前に、これらの組み込み機能を使用してみてください。 デバイスの画面を数回タップするだけで、iPhone のカメラを iPad に簡単に接続できます。
AirPlay により iPad をカメラモニターとして使用
AirPlay を使用して iPhone を監視するための前提条件は、両方のデバイスが同じネットワーク上にあることです。 複数のルーターがある場合は、まず iPad と iPhone を同じネットワークにリンクします。 そこから、次の手順に従うことができます。
1: iPhoneのロックを解除して下にスワイプします。
2: をタップします。 スクリーンミラーリング アイコン。
3: 選択する りんご 利用可能なデバイスのリストから iPad を選択します。
4: iPad から iPhone の画面を監視します。
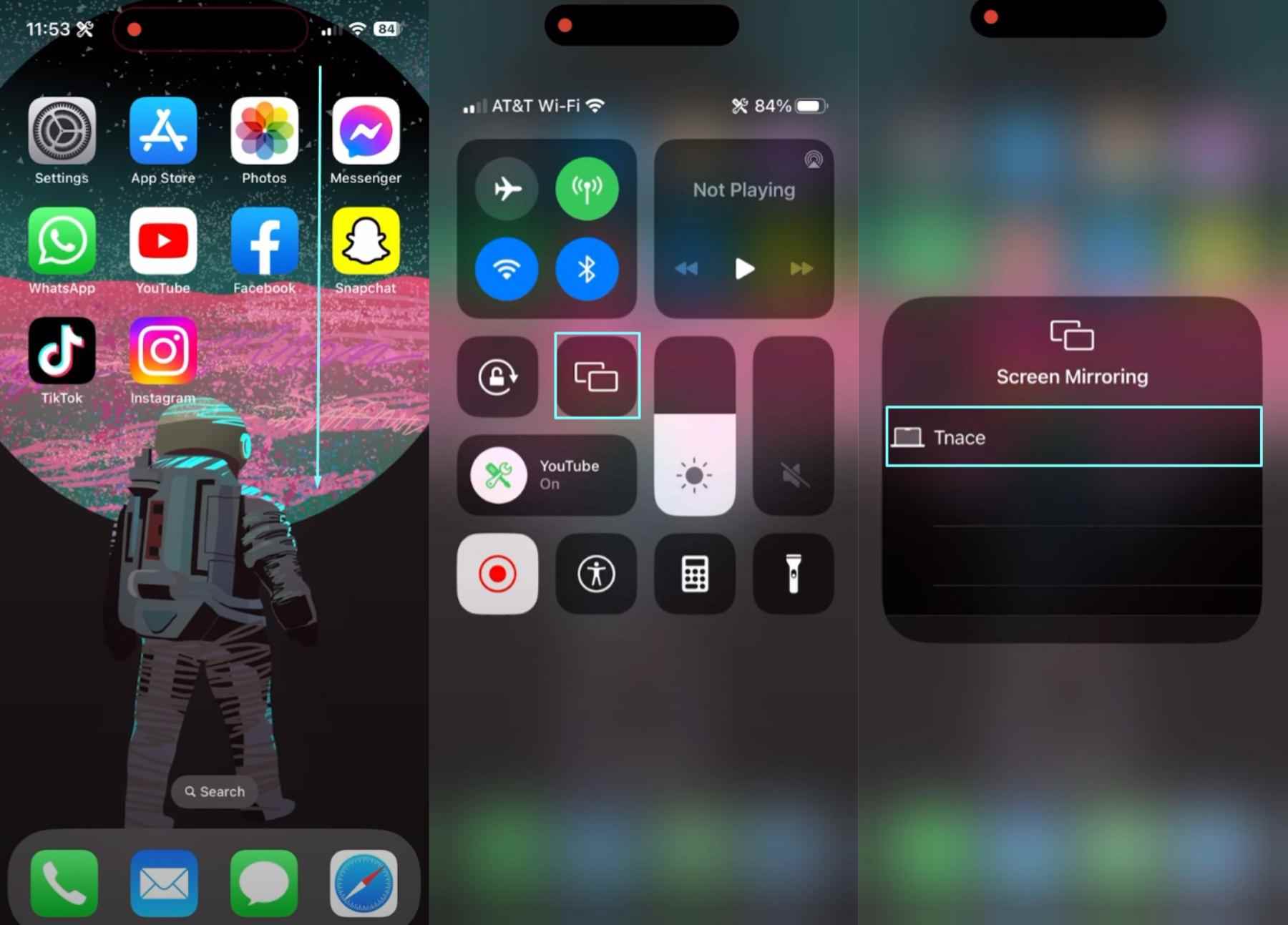
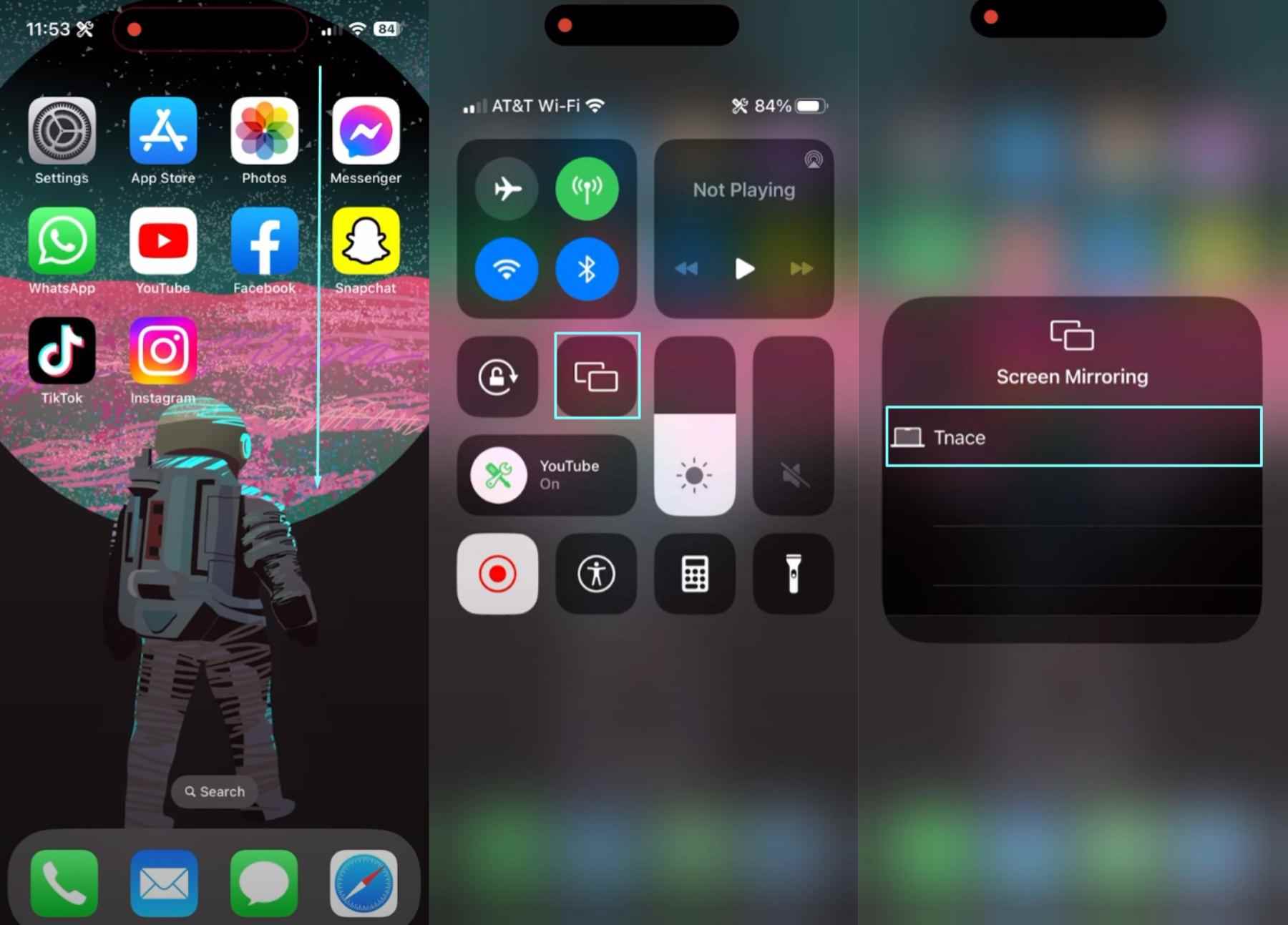
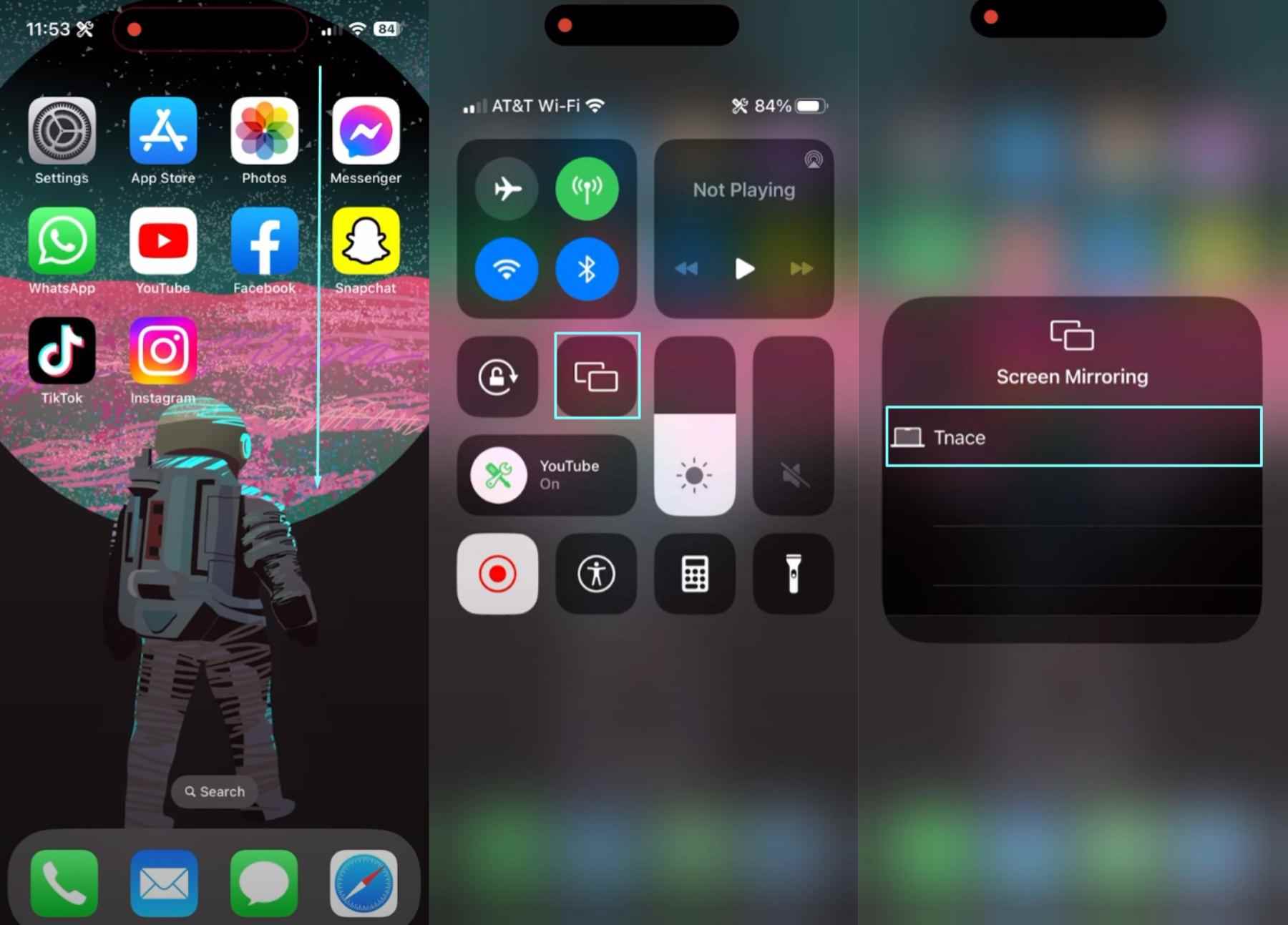
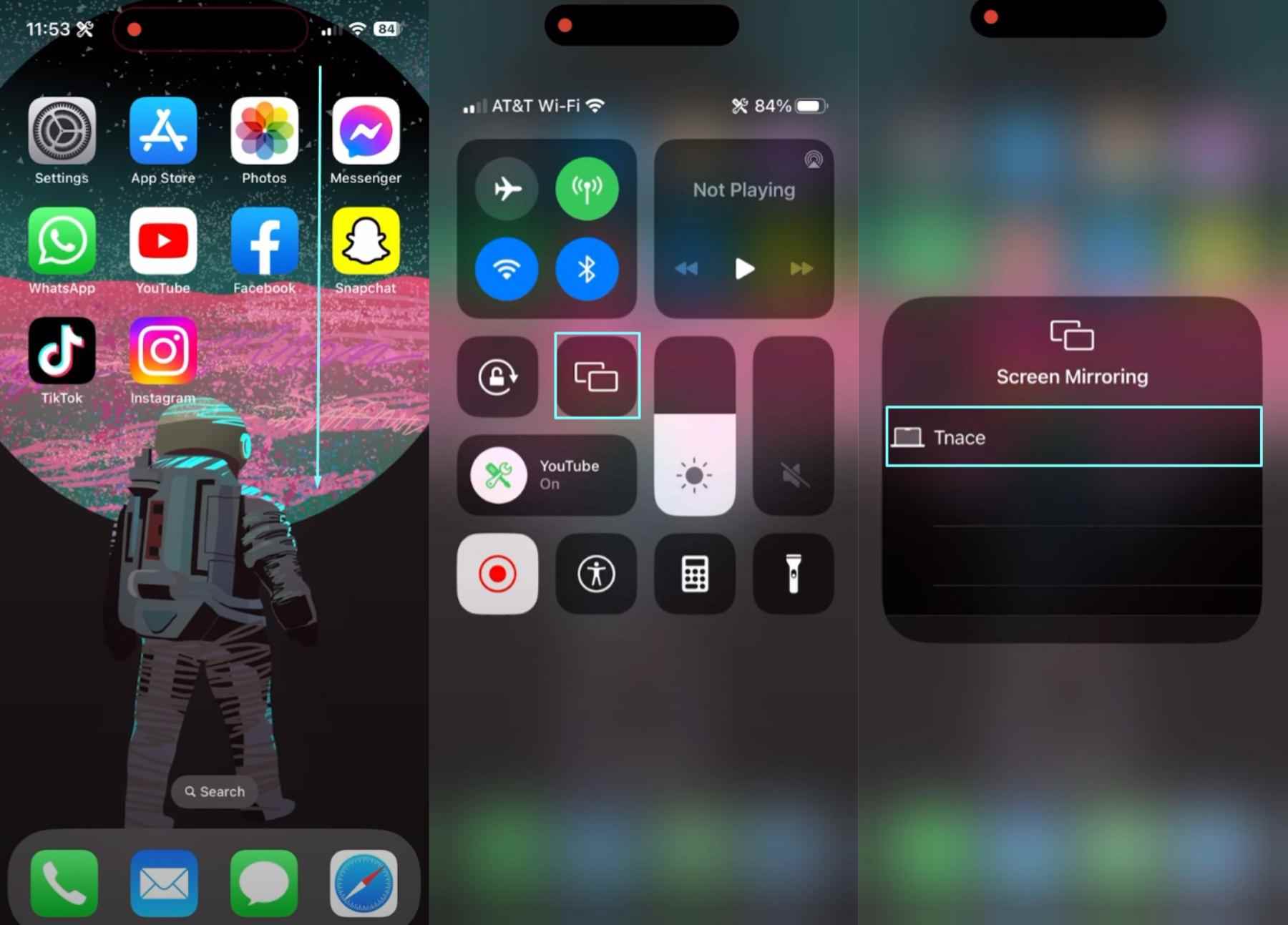
この方法では、iPhone の画面が iPad に表示されます。 iPhone のカメラを介してリモートで視聴したい場合は、 カメラアプリ 事前にiPhoneで。 そこから、Wi-Fi 範囲内のどこにでも iPhone を置くことができ、カメラのライブフィードが iPad に表示されます。 iPhone と iPad の組み合わせをベビーモニターとして使用するには、AirPlay メソッドを使用するのが最適です。
iPad を AirDrop でカメラモニターとして写真を共有
iPhone カメラからのライブ フィードが必要な場合は、AirDrop と比較して AirPlay オプションの方が優れています。 ただし、iPhone のカメラコンテンツをより大きな画面で表示したい場合は、AirDrop が適切なオプションです。 この機能を使用するには、両方のデバイスで Wi-Fi と Bluetooth を有効にする必要があります。
1: 両方のデバイスの Bluetooth と Wi-Fi ステータスを確認します。
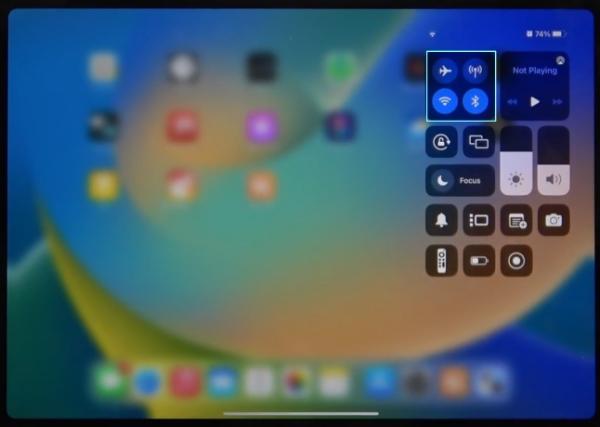
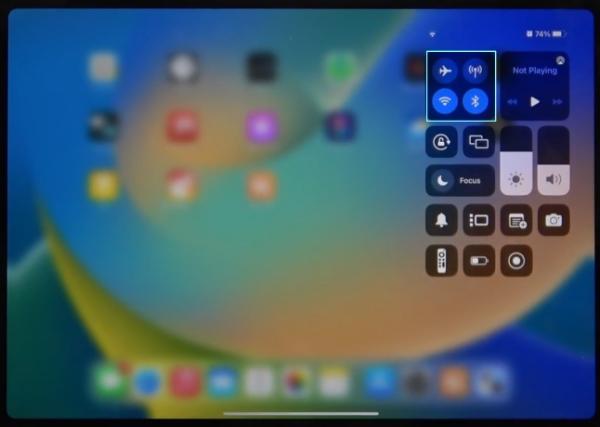
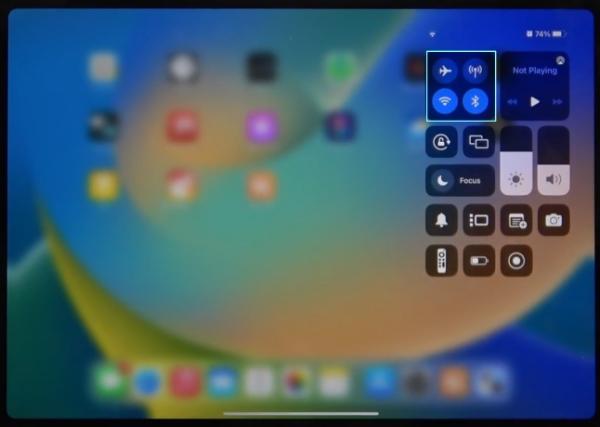
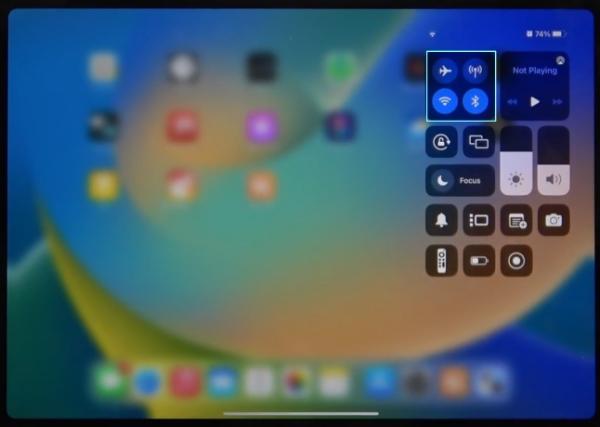
2: 接続セグメントを長押しして、AirPlay をオンにします。
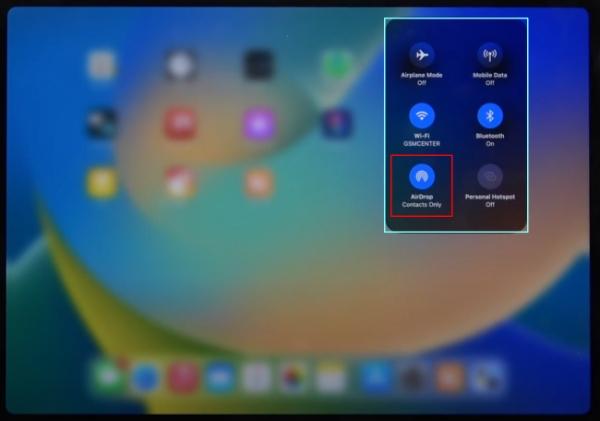
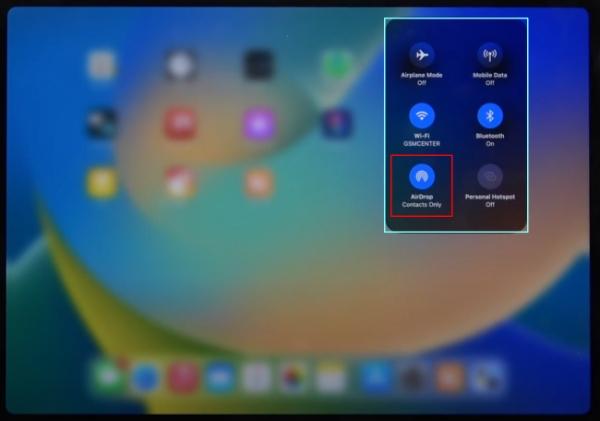
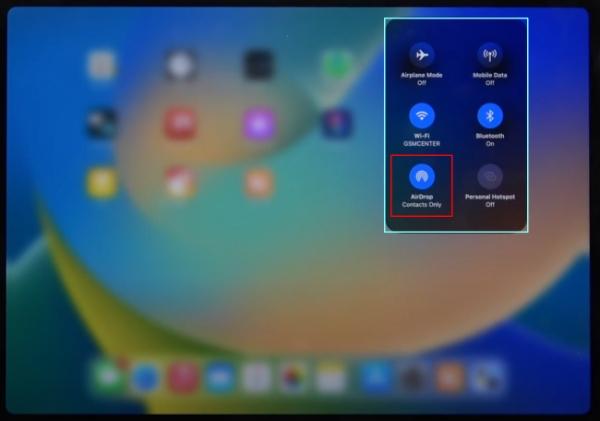
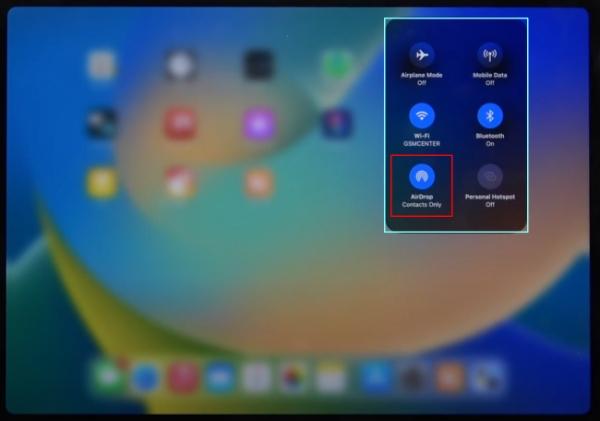
3: iPhone ライブラリにアクセスし、送信したい写真を選択します。
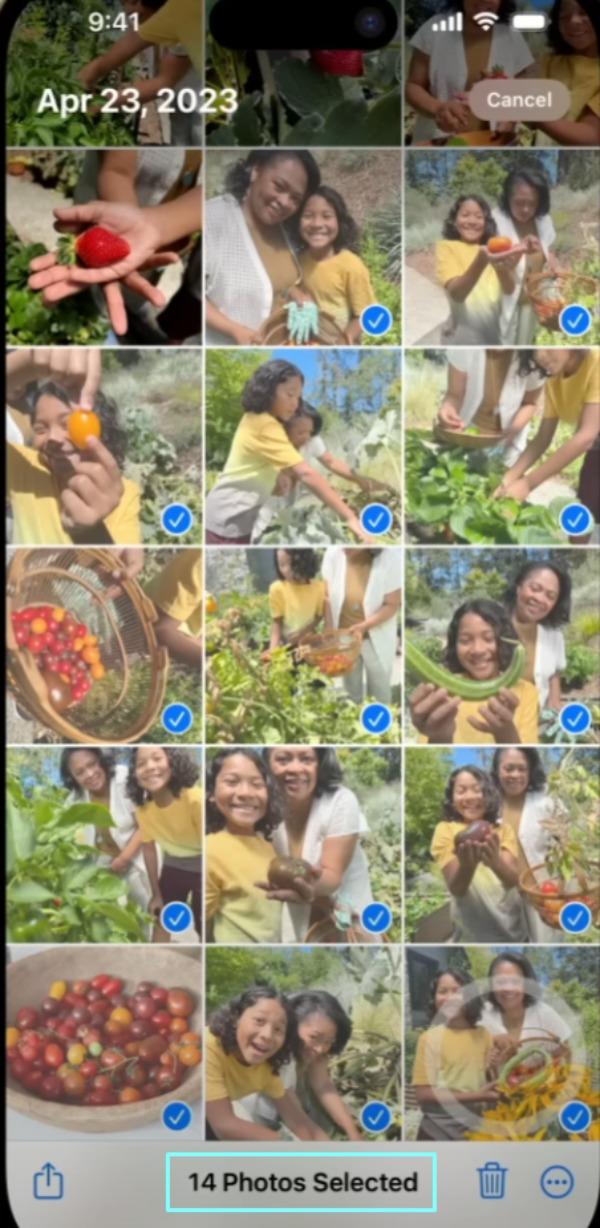
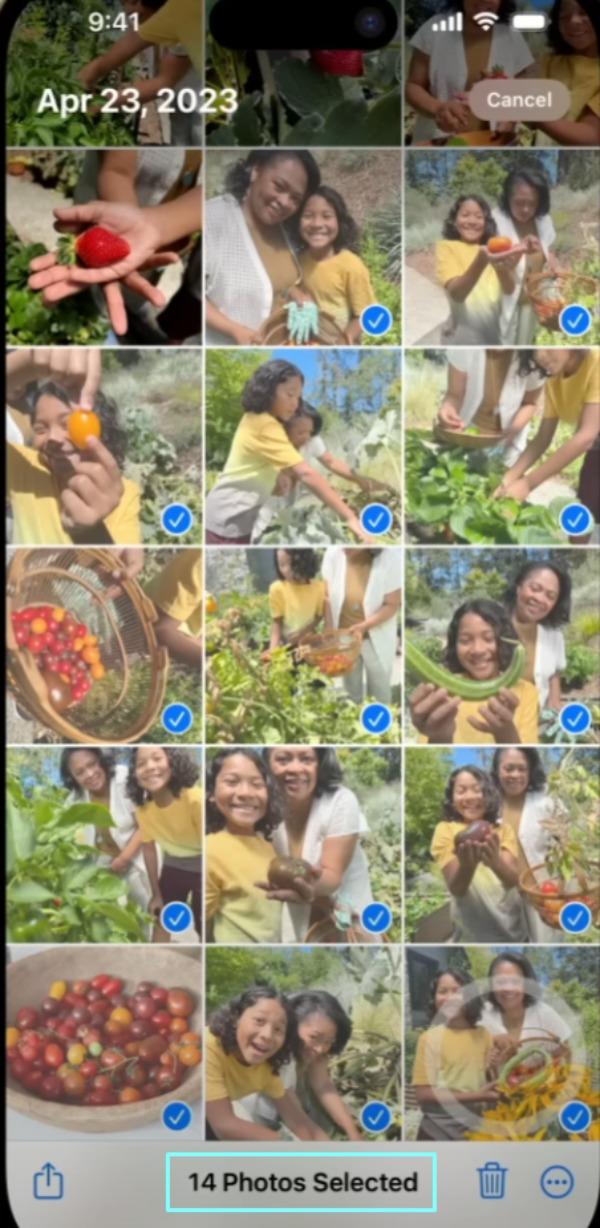
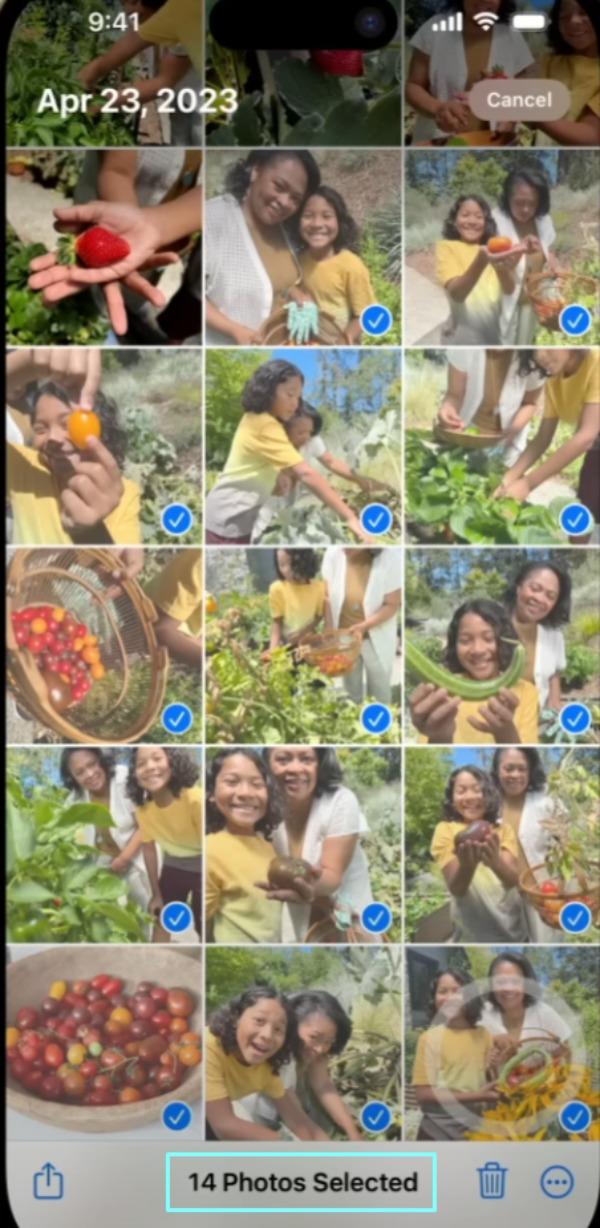
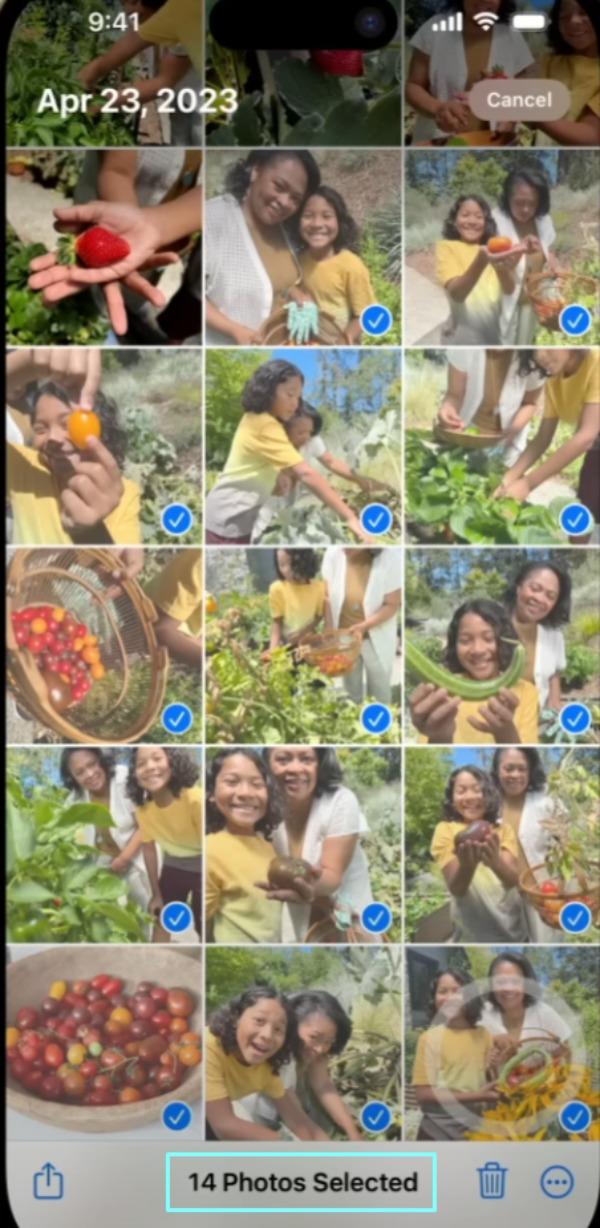
4: 左下の共有アイコンをタップし、AirDrop をタップして iPad デバイスを選択します。
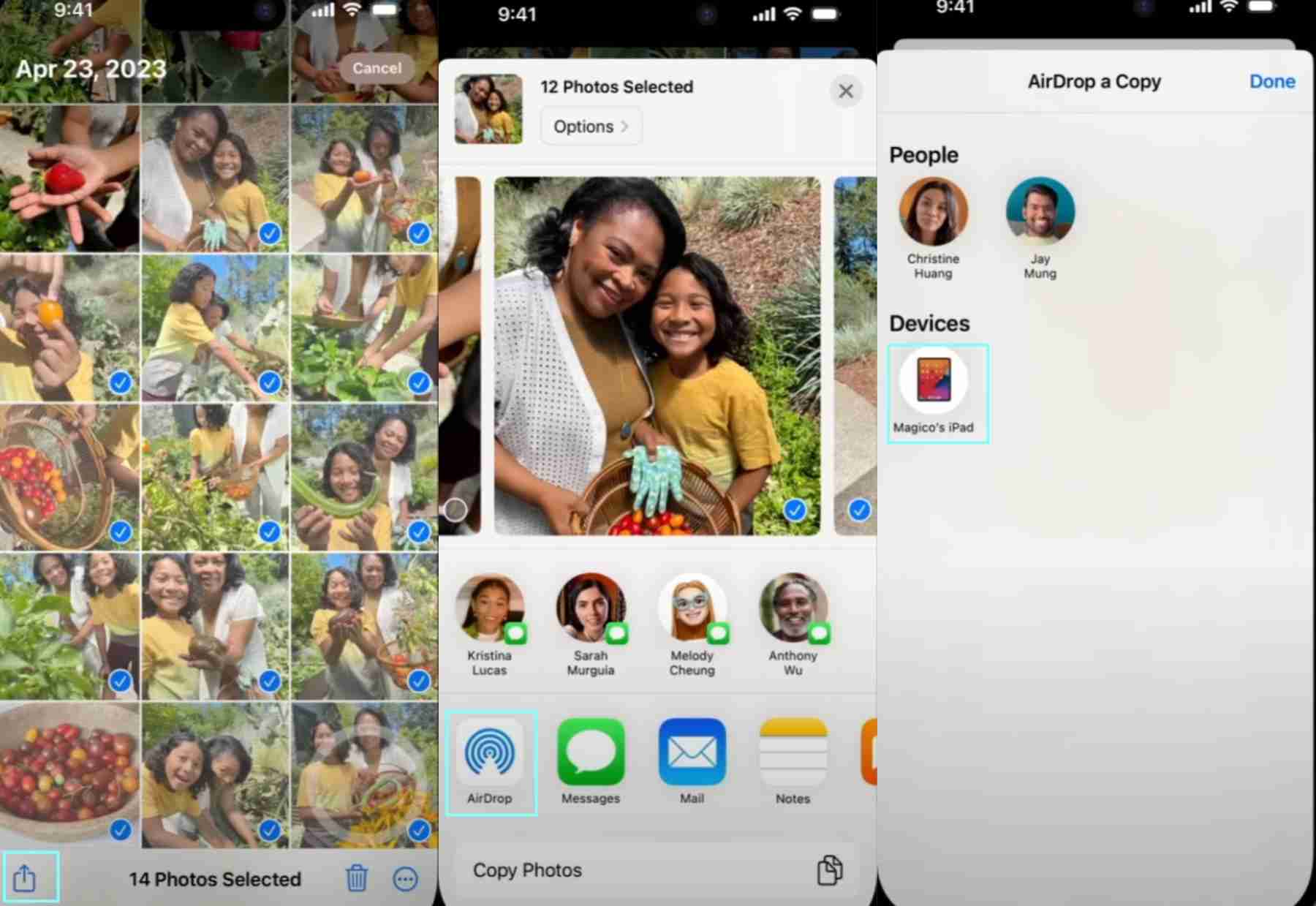
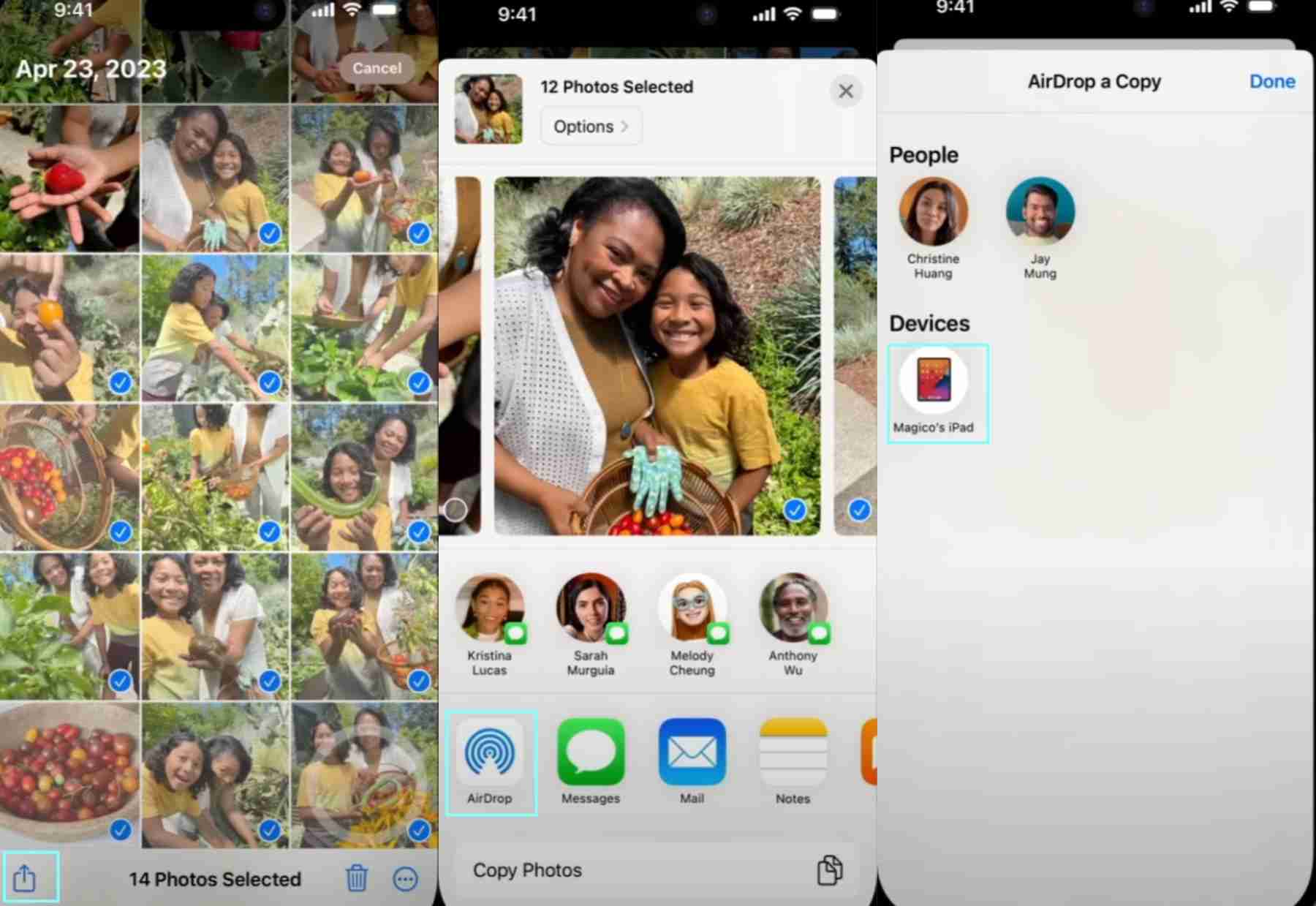
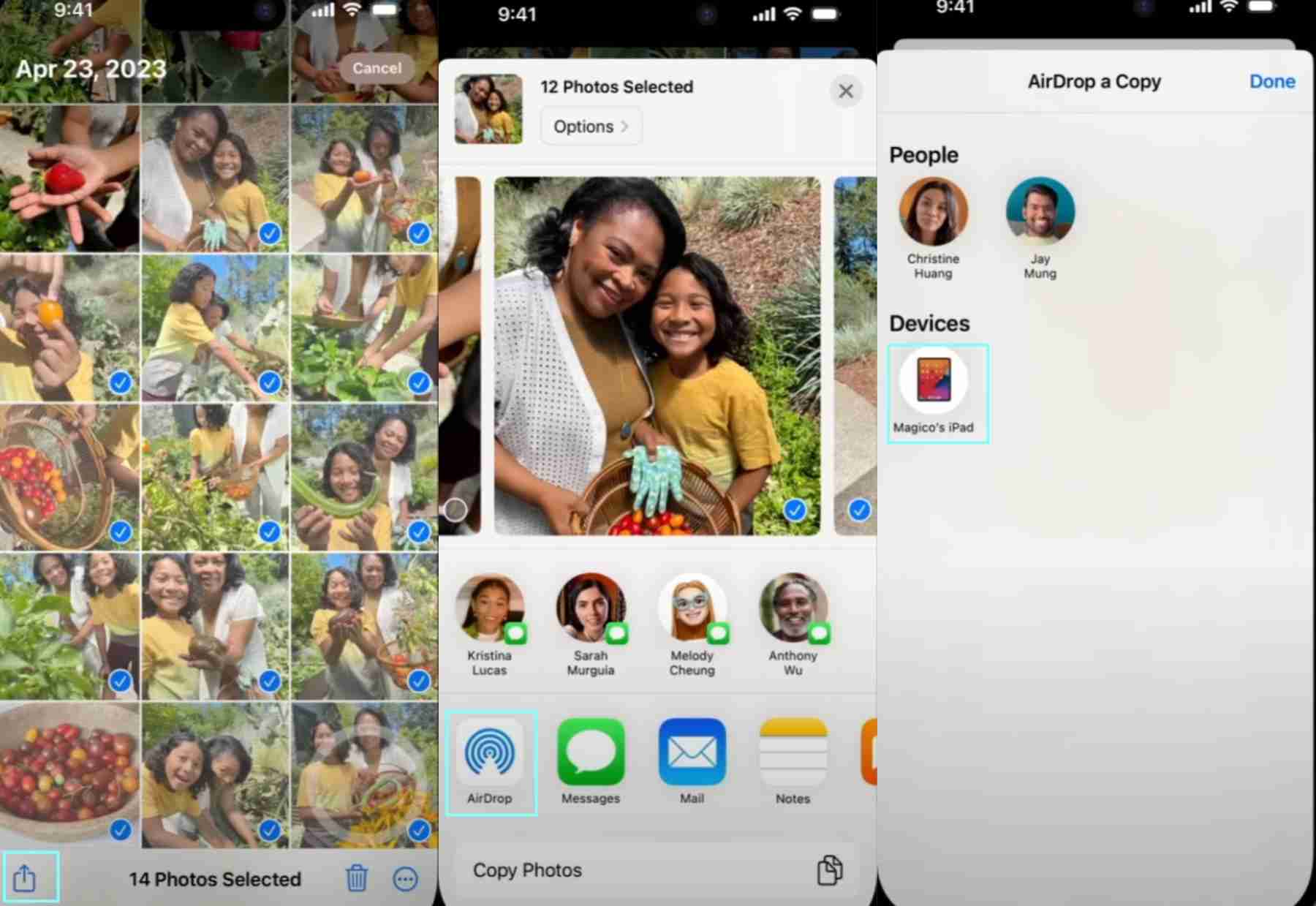
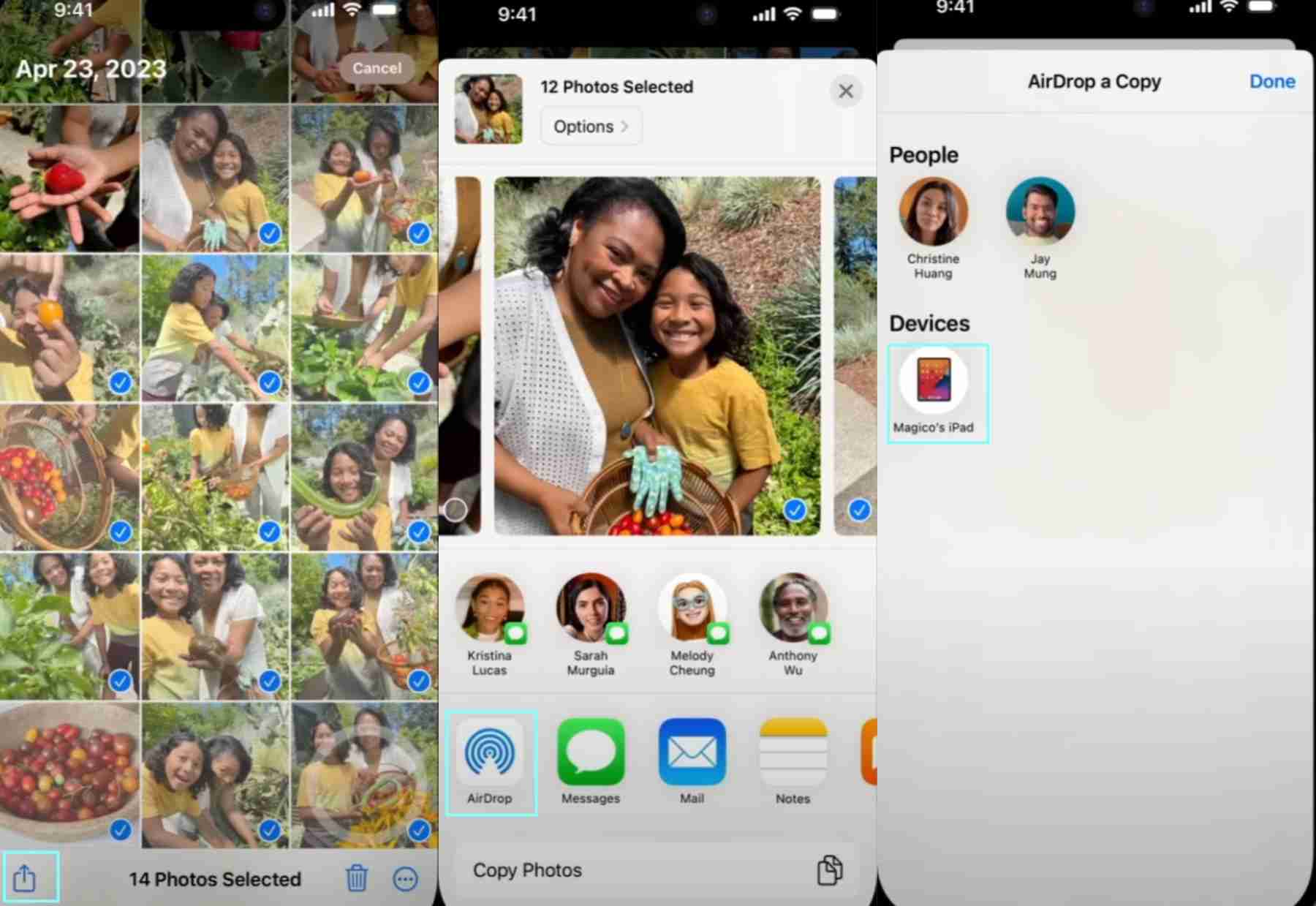
5: iPad でコンテンツを承認/確認します。
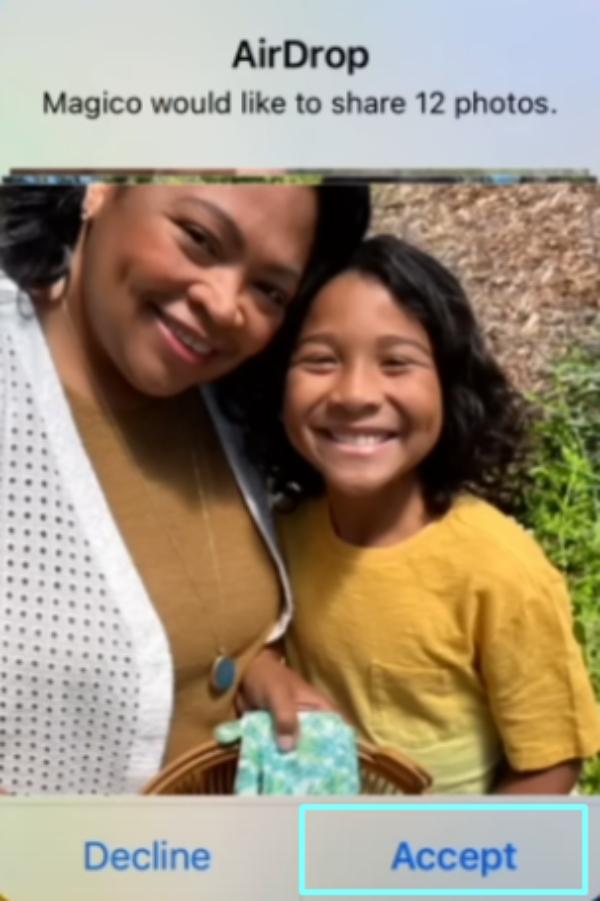
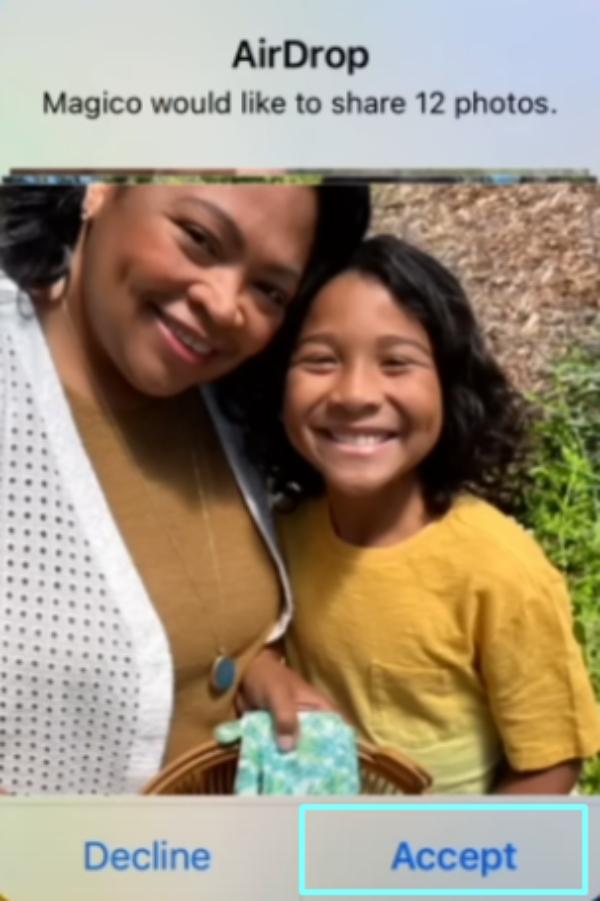
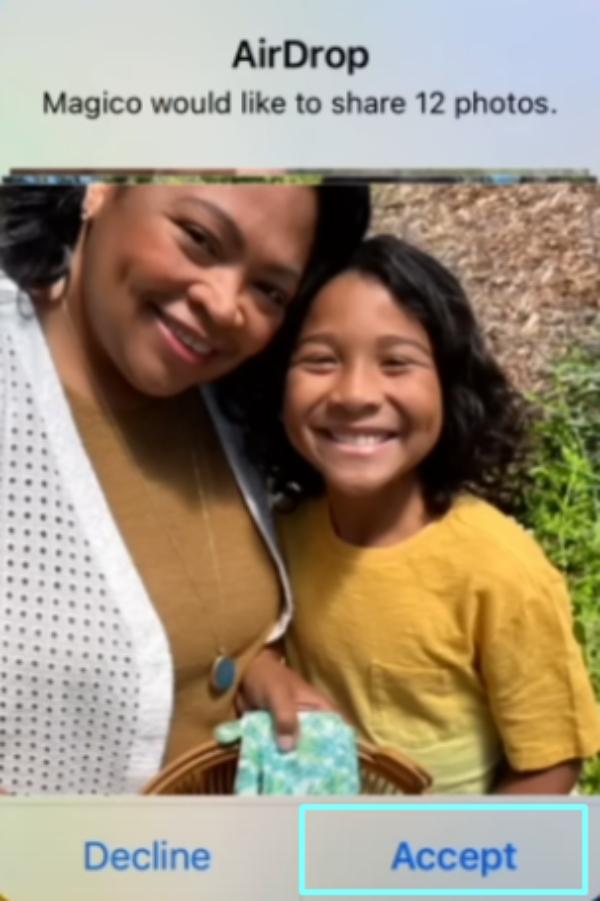
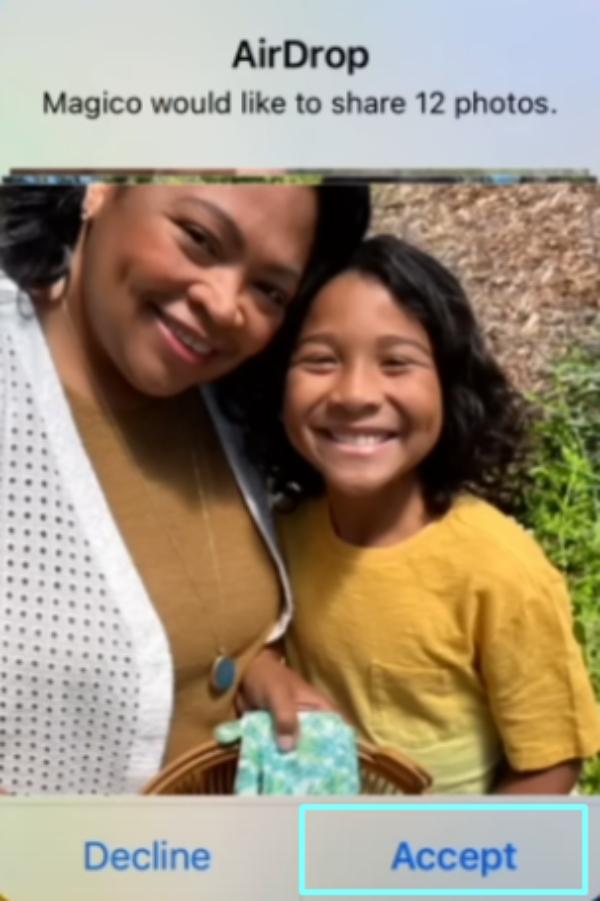
同じなら Apple ID が両方のデバイスにインストールされているため、毎回コンテンツを受け入れる手間がかかりません。 転送プロセスがスムーズに進むのが理想的です。 ただし、問題が発生する場合は、両方のデバイスを互いに近づけてみてください。
AirDrop を使用して写真を共有する唯一の理由は、大きな画面で家族と一緒に写真を楽しむためです。 不便に思えるかもしれませんが、モバイルデータを使用したくない場合には優れたオプションです。
FlashGet Kids で iPad を電話カメラモニターとして使用する方法?
ペアレンタルコントロールアプリ FlashGet Kids のように、iPad をカメラモニターとして使用することもできます。 子供向けの FlashGet Kids は Android にのみインストールできますが、 ペアレントコントロール iPadでも動作します。 したがって、お子様が Android を使用している場合は、 FlashGet Kids を使用して、iPad で携帯電話のカメラを監視してみてください。
FlashGet kids を使用して、逃さない瞬間を捉えましょう
リモートカメラでiPadを電話カメラモニターとして使用する
iPad を電話カメラモニターとして使用する最初の方法は、次の場所にアクセスすることです。 リモートカメラ で FlashGet キッズ。 したがって、iPad でリモートカメラを使用するには、次の手順に従ってください。
1: ダウンロードとインストール FlashGet Kids (App Store)。
2: アカウントを作成。
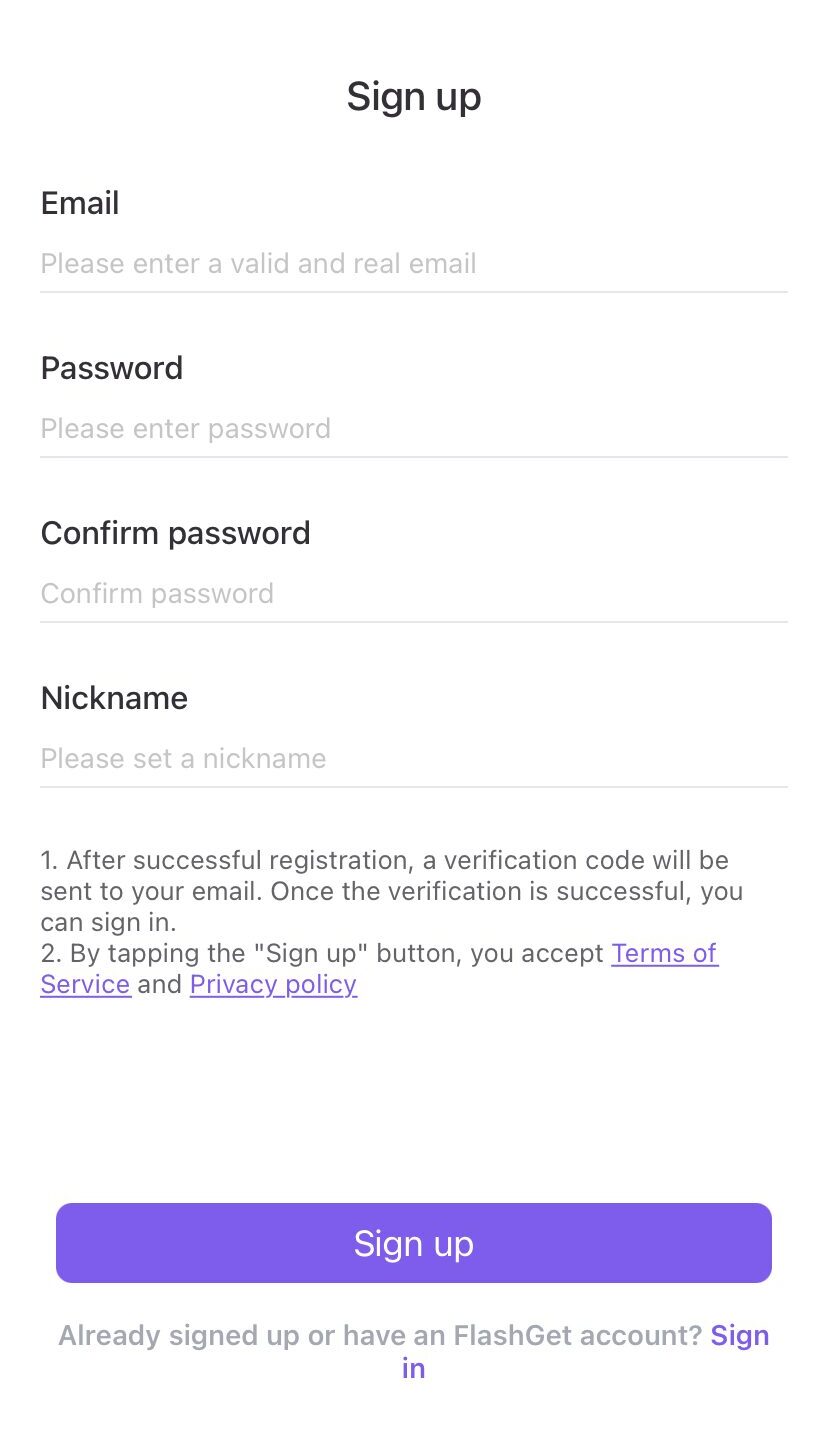
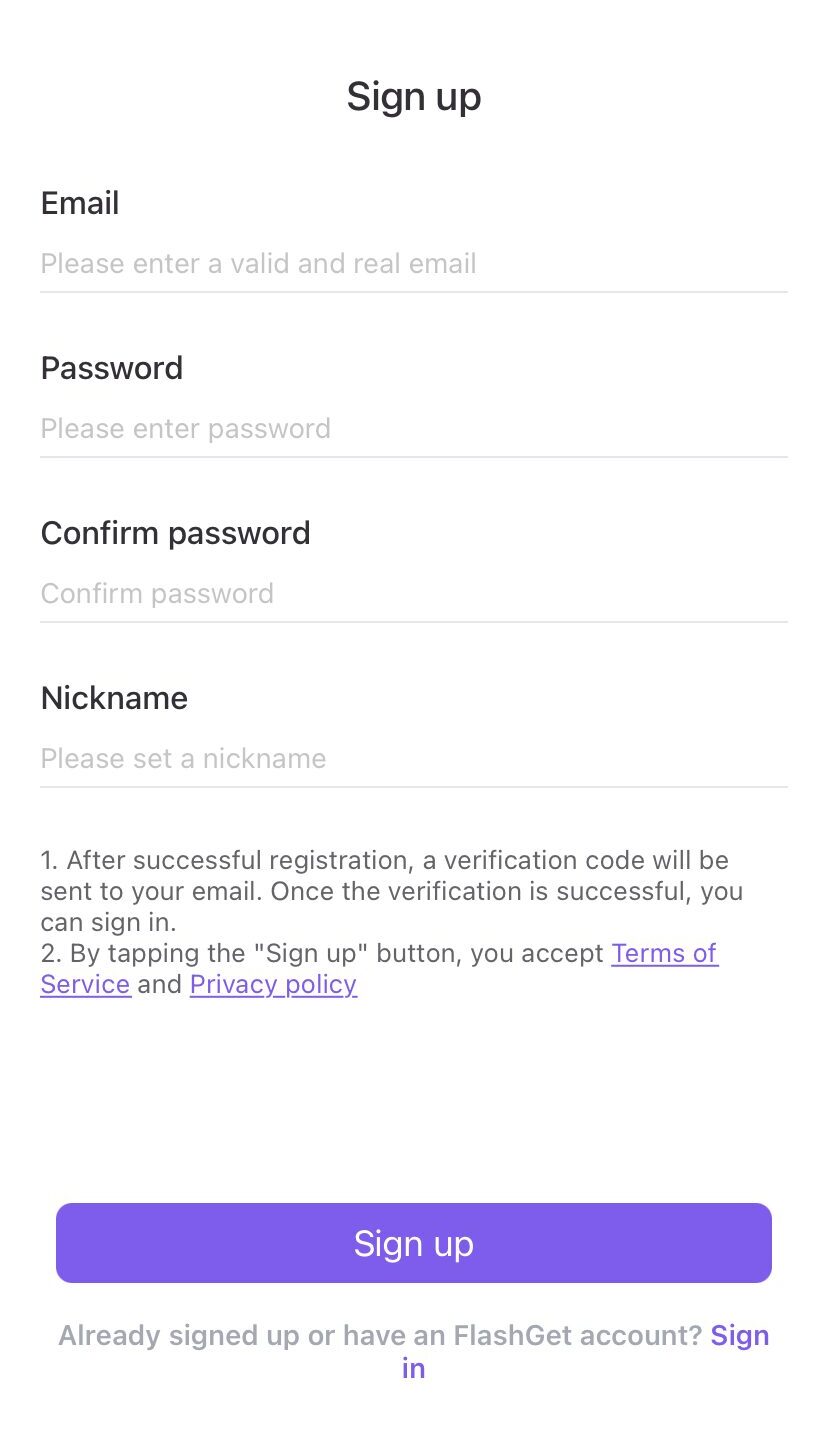
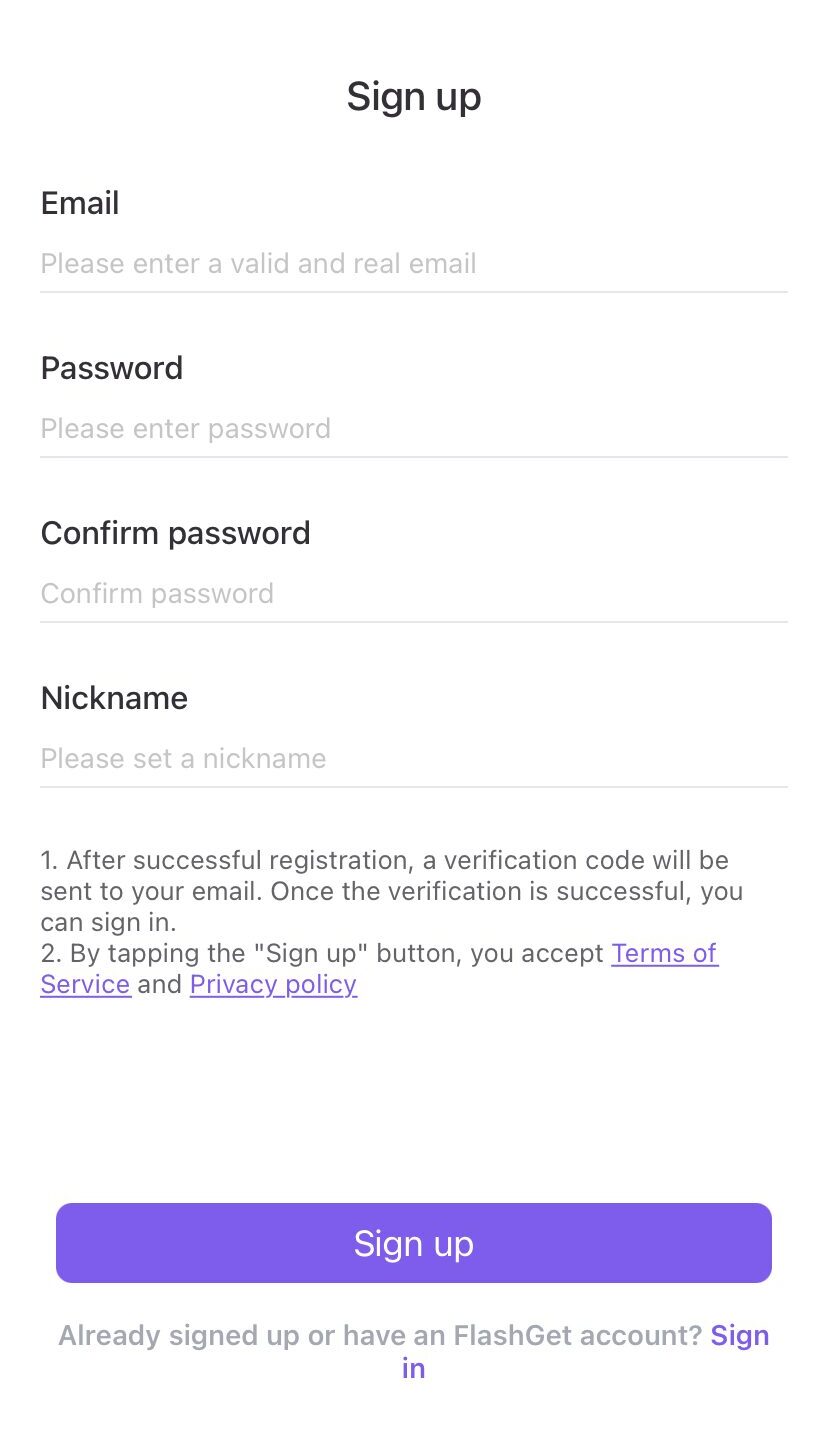
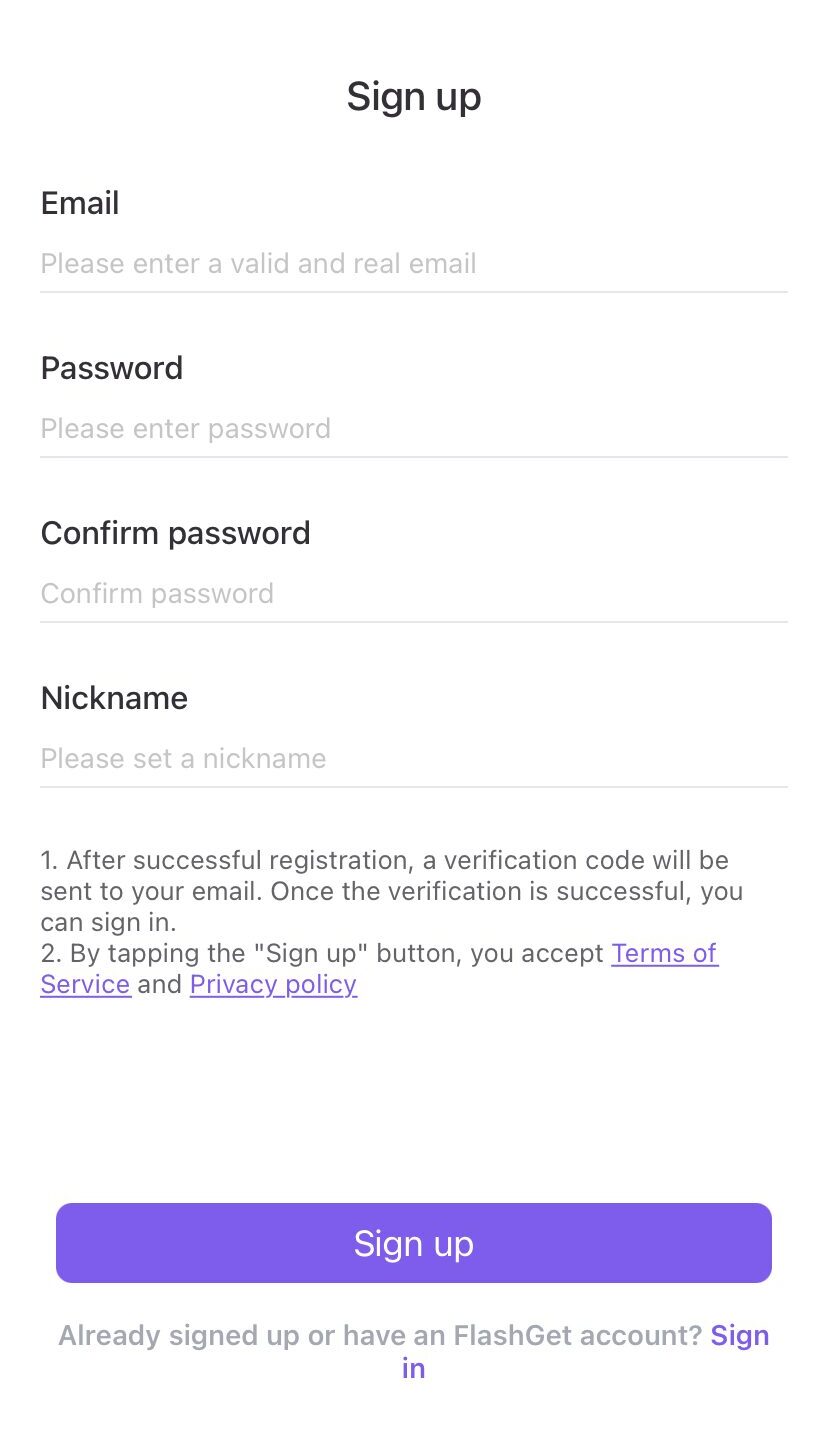
3: を使用してください 子供のアンドロイド ブラウザからお子様向けの FlashGet Kids をインストールします。




4: 両方のデバイスをバインドします。
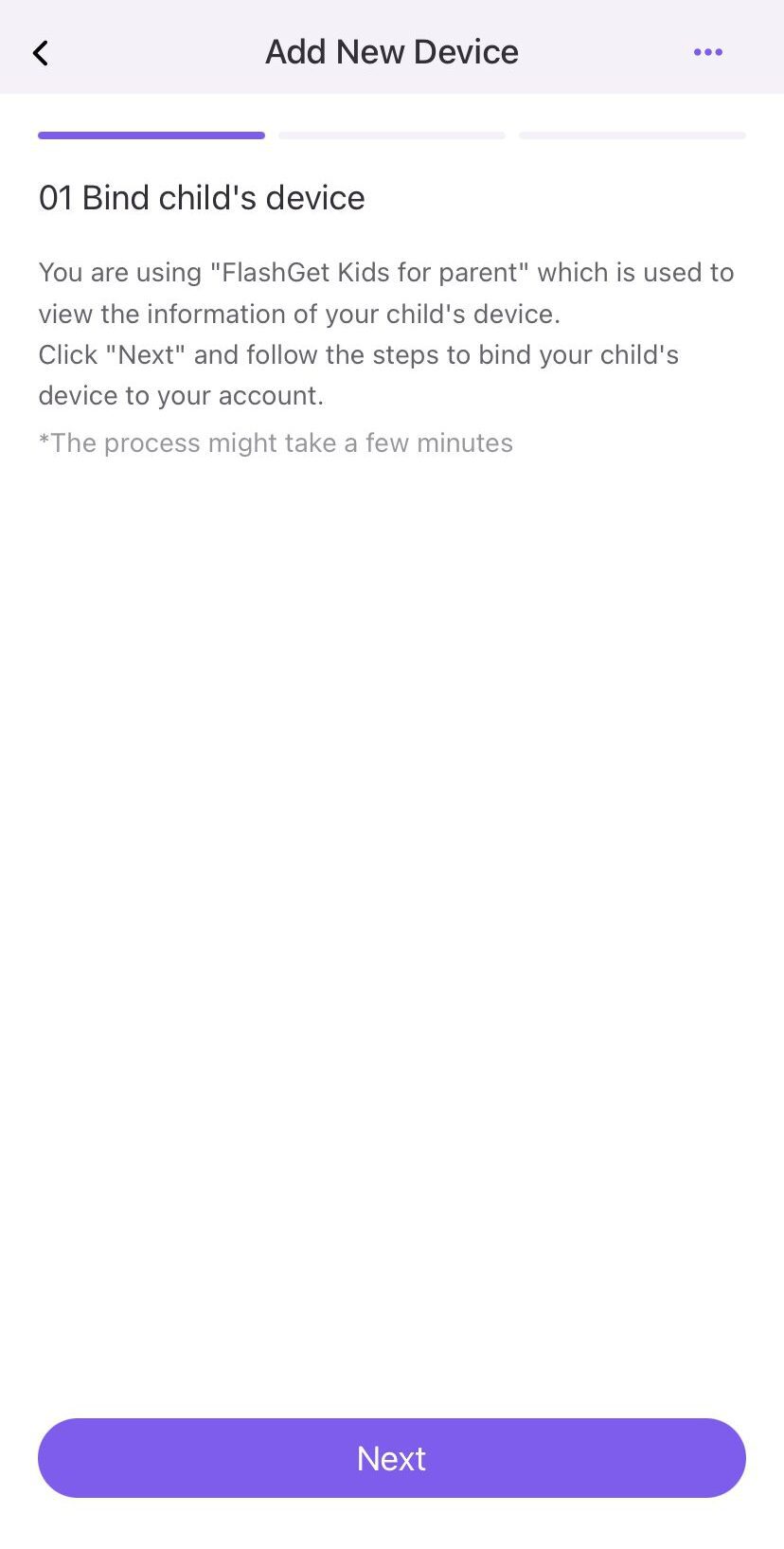
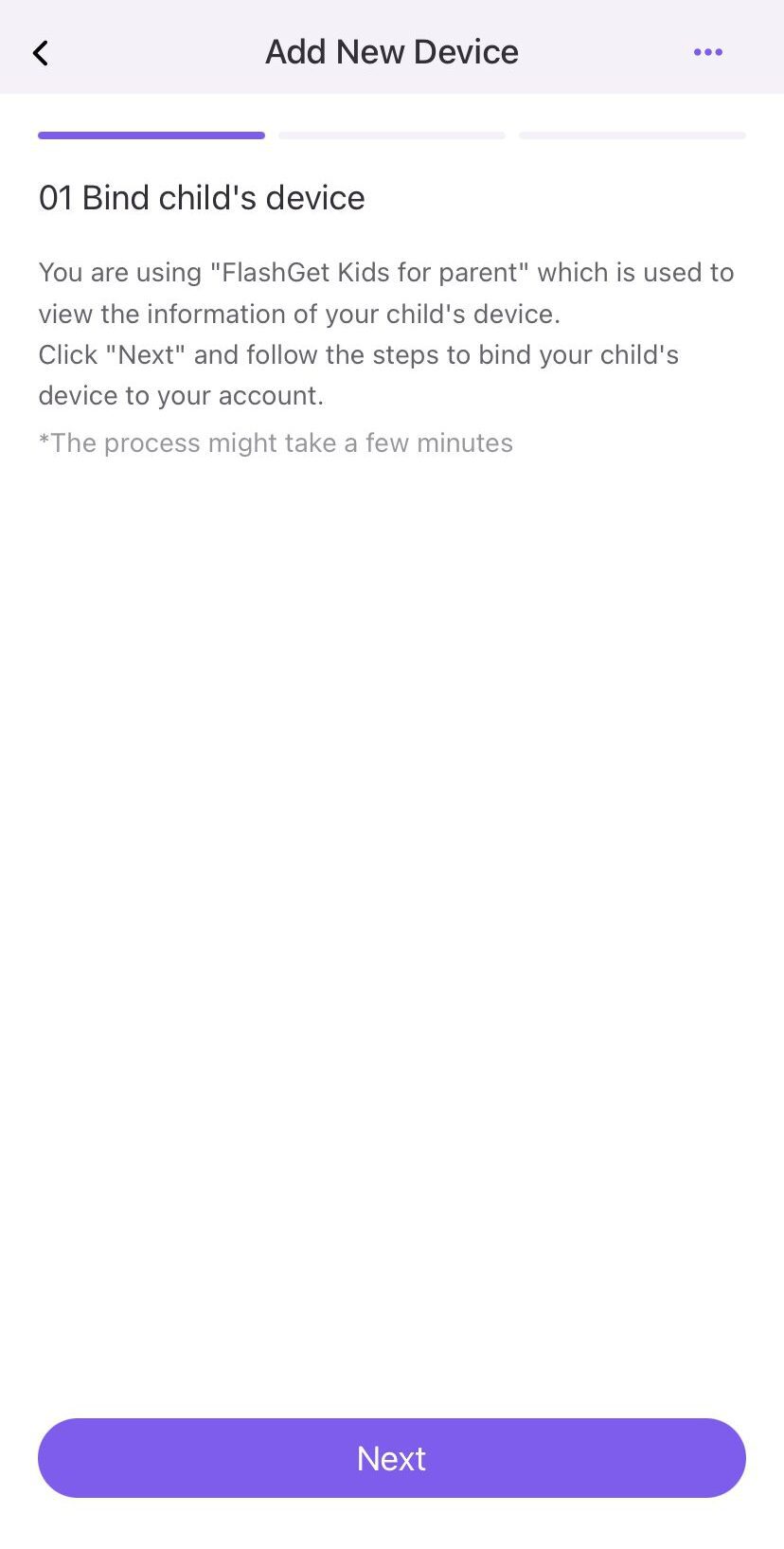
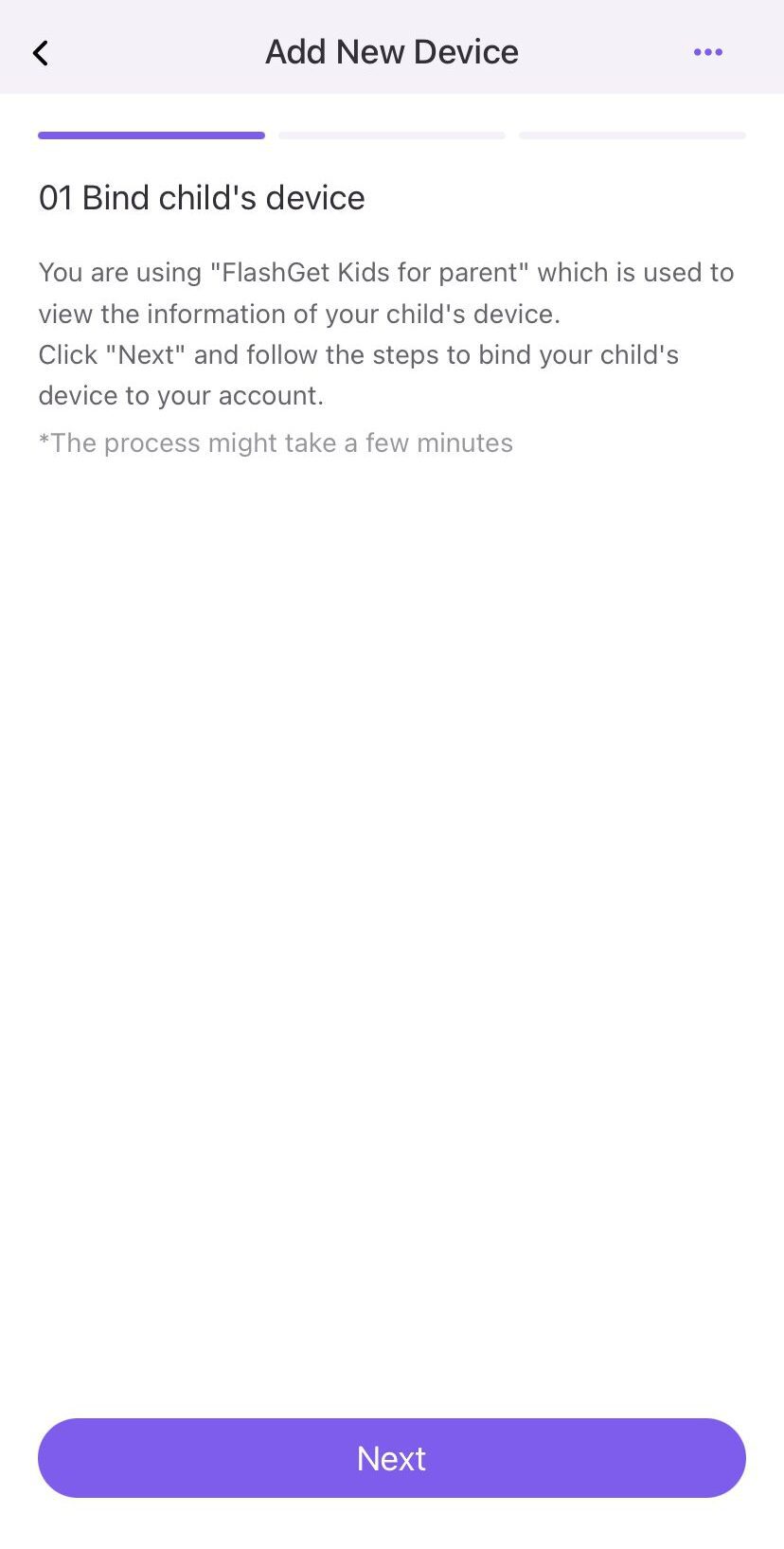
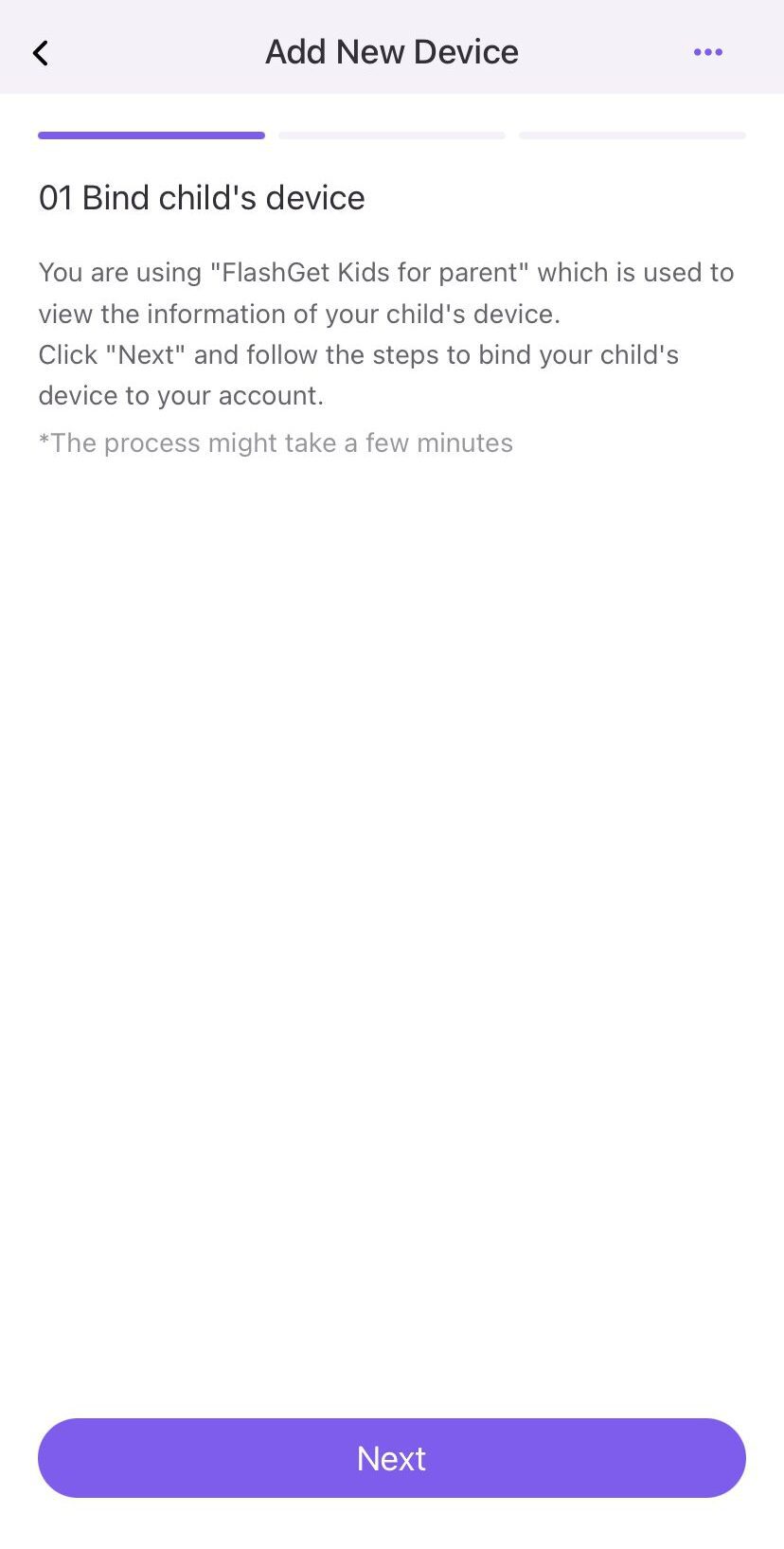
5: 保護者向けに FlashGet Kids を開きます。
6: 下にスクロールしてタップします 「リモートカメラ。“
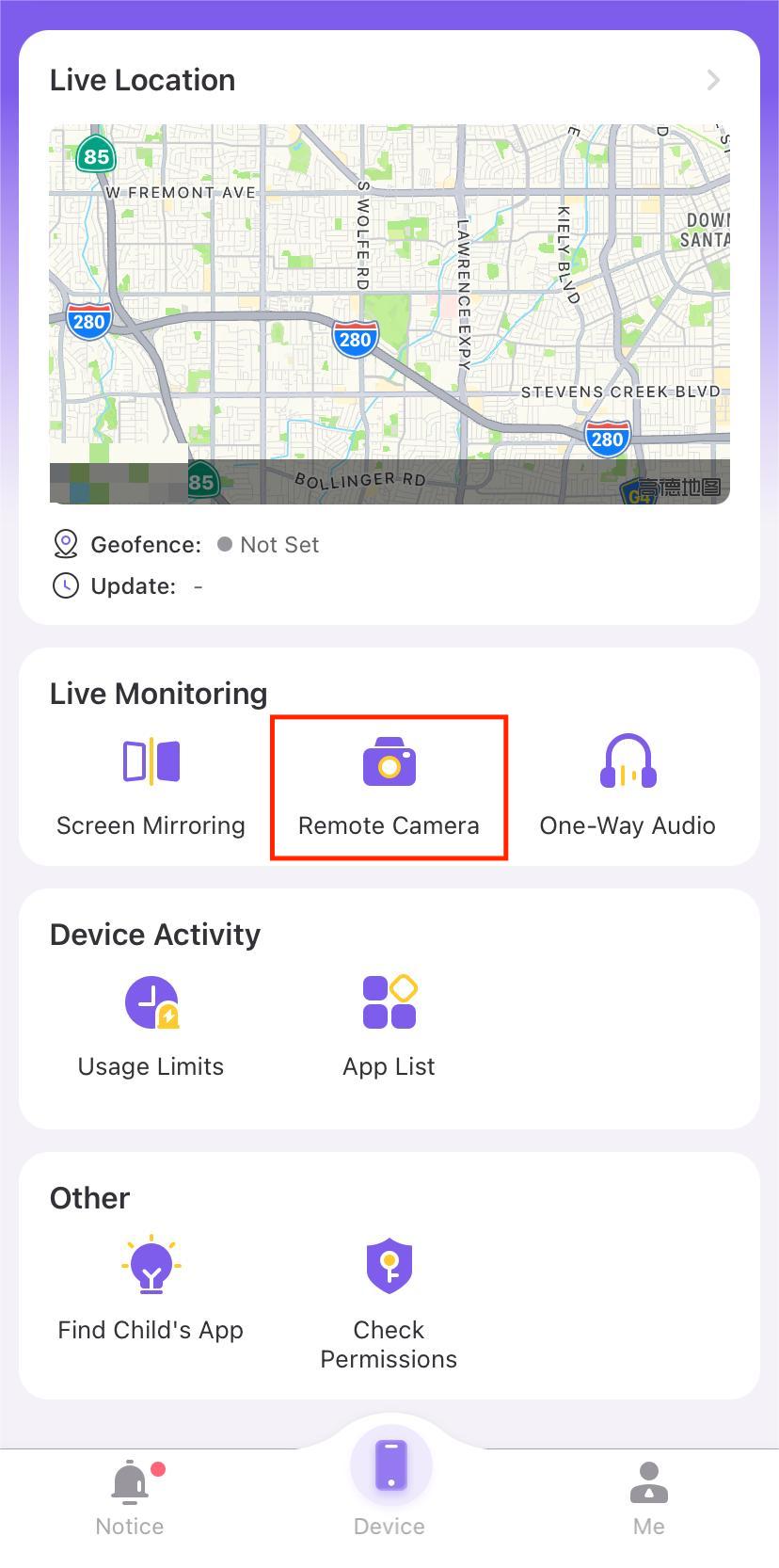
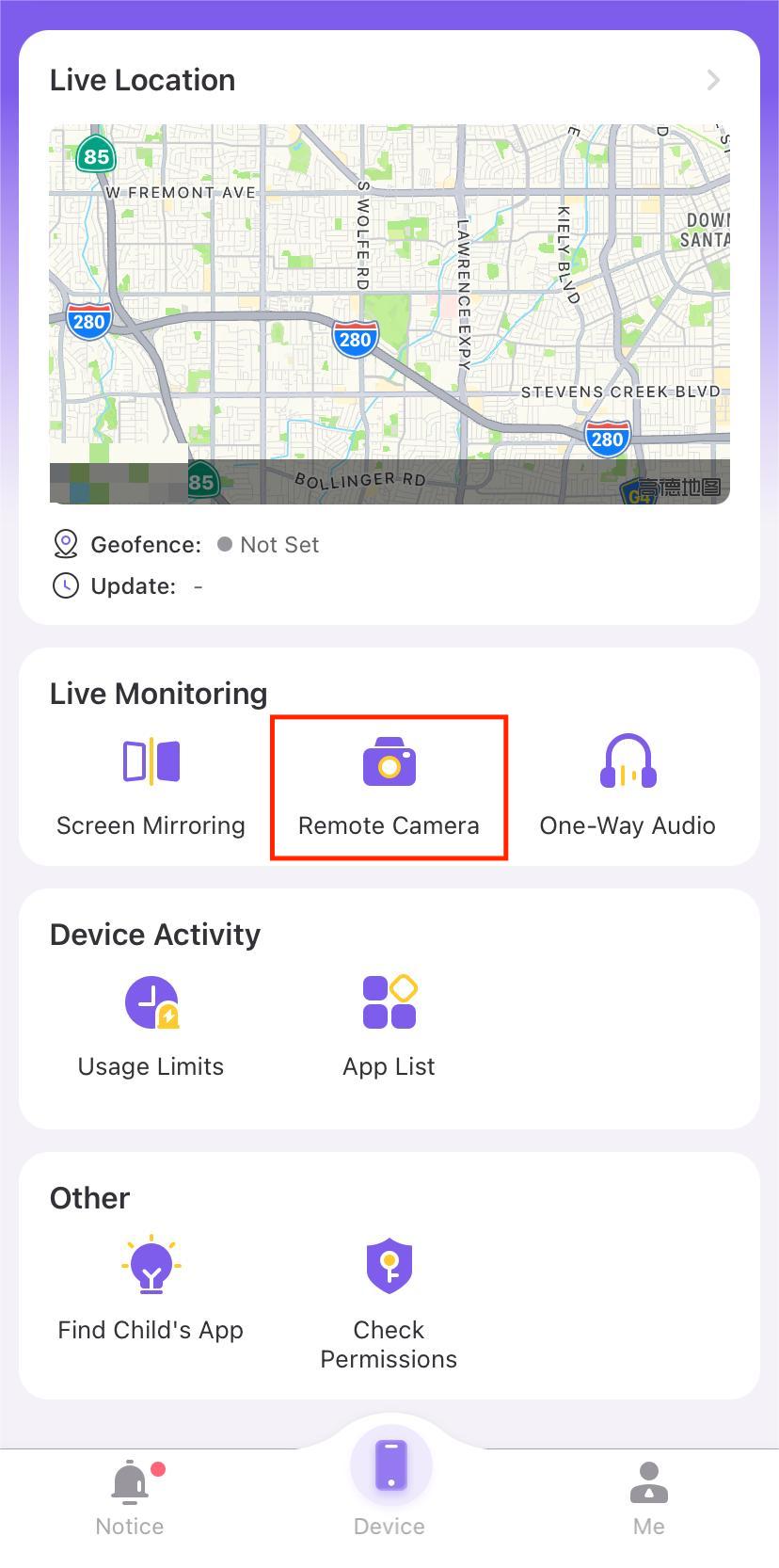
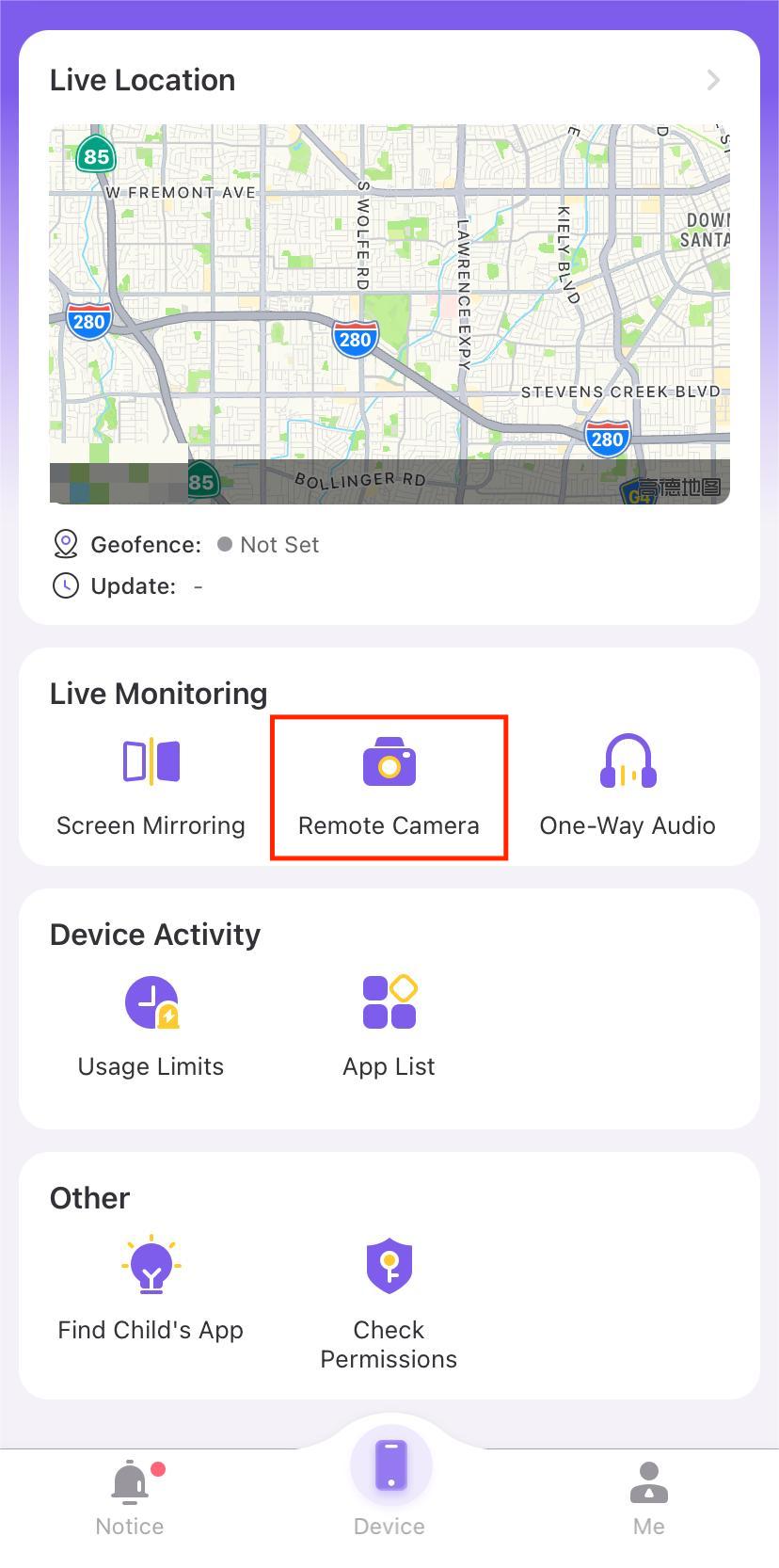
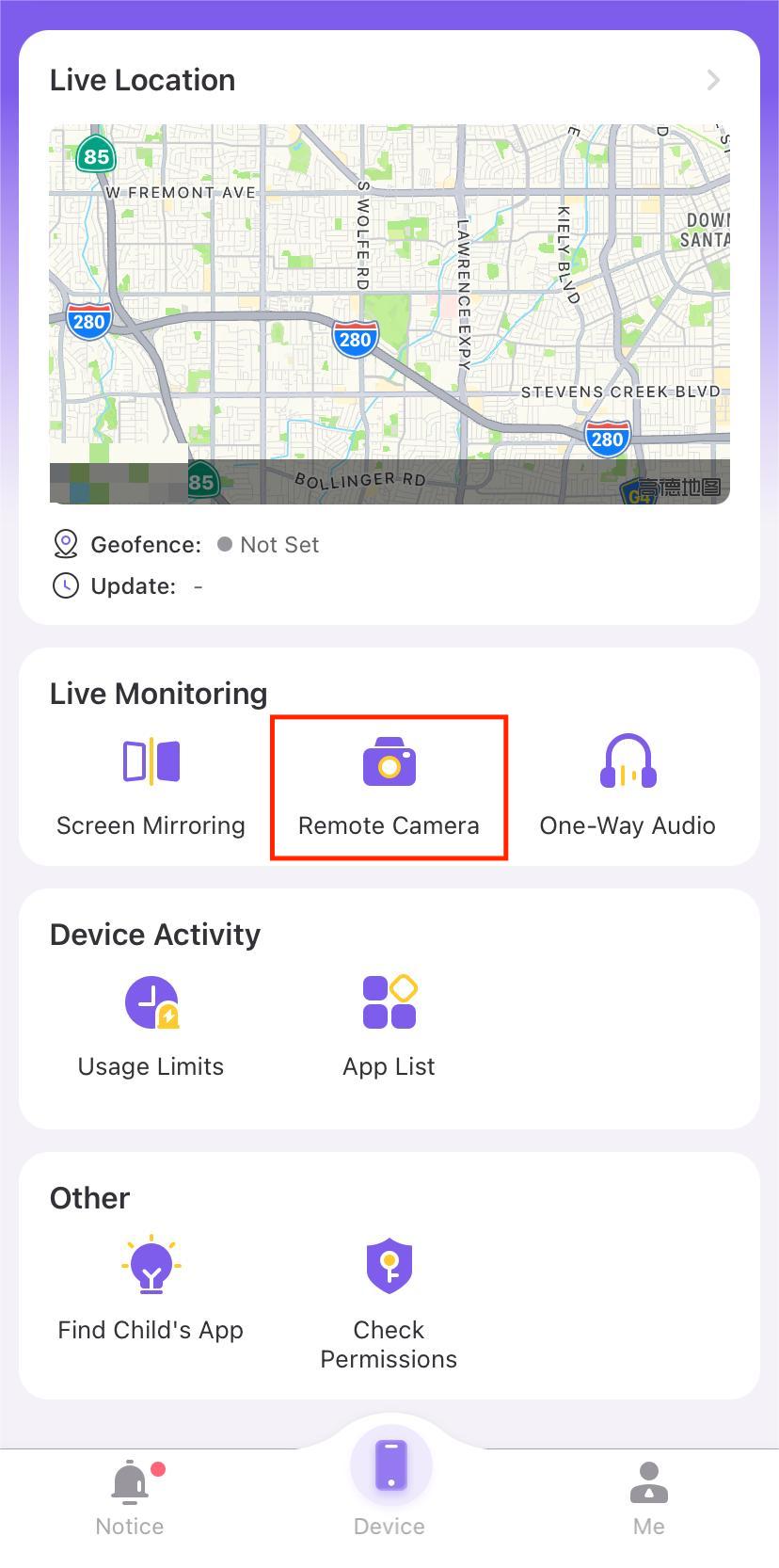
唯一の複雑な部分は、子供の携帯電話をペアレンタル コントロール アプリケーションにバインドすることです。 ただし、 FlashGet Kids が各ステップをガイドします。 さらなる複雑化を避けるために、必要な権限を必ず許可してください。
このペアレンタル コントロール アプリケーションの優れた点はリモートカメラで監視しているときでも、子供の携帯電話を他のアプリに使用できることです。 したがって、スクリーンミラーリングオプションに興味がなかった場合は、この手順で十分です。
スクリーンミラーリングによりiPadを携帯電話のカメラモニターとして使用
Android スマートフォンをベビーモニターとして使用することを目的としている場合は、スクリーンミラーリングオプションが最適です。 Android でカメラを起動し、 FlashGet Kids を通じて画面をミラーリングするだけで、フィードを表示できます。 スクリーンミラーリングを使ってiPadをカメラモニターとして使用する方法をご紹介します。
1: FlashGet Kids をデバイスにインストールします (上記の手順を参照)。
2: 両方のアプリをバインドします (前述のように)。
3: FlashGet Kidsを開きます。
4: 下にスクロールしてスクリーンミラーリングタップします。
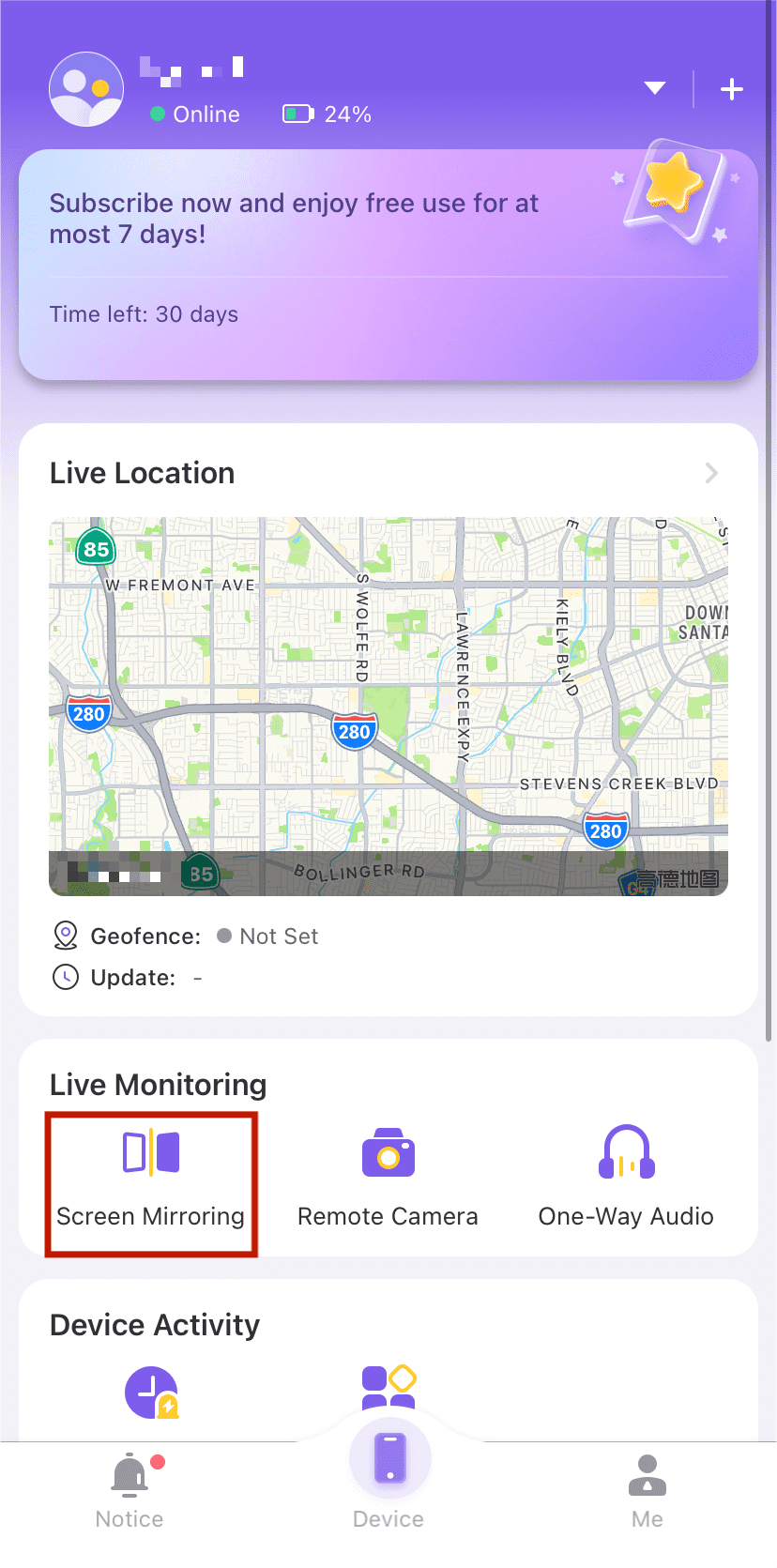
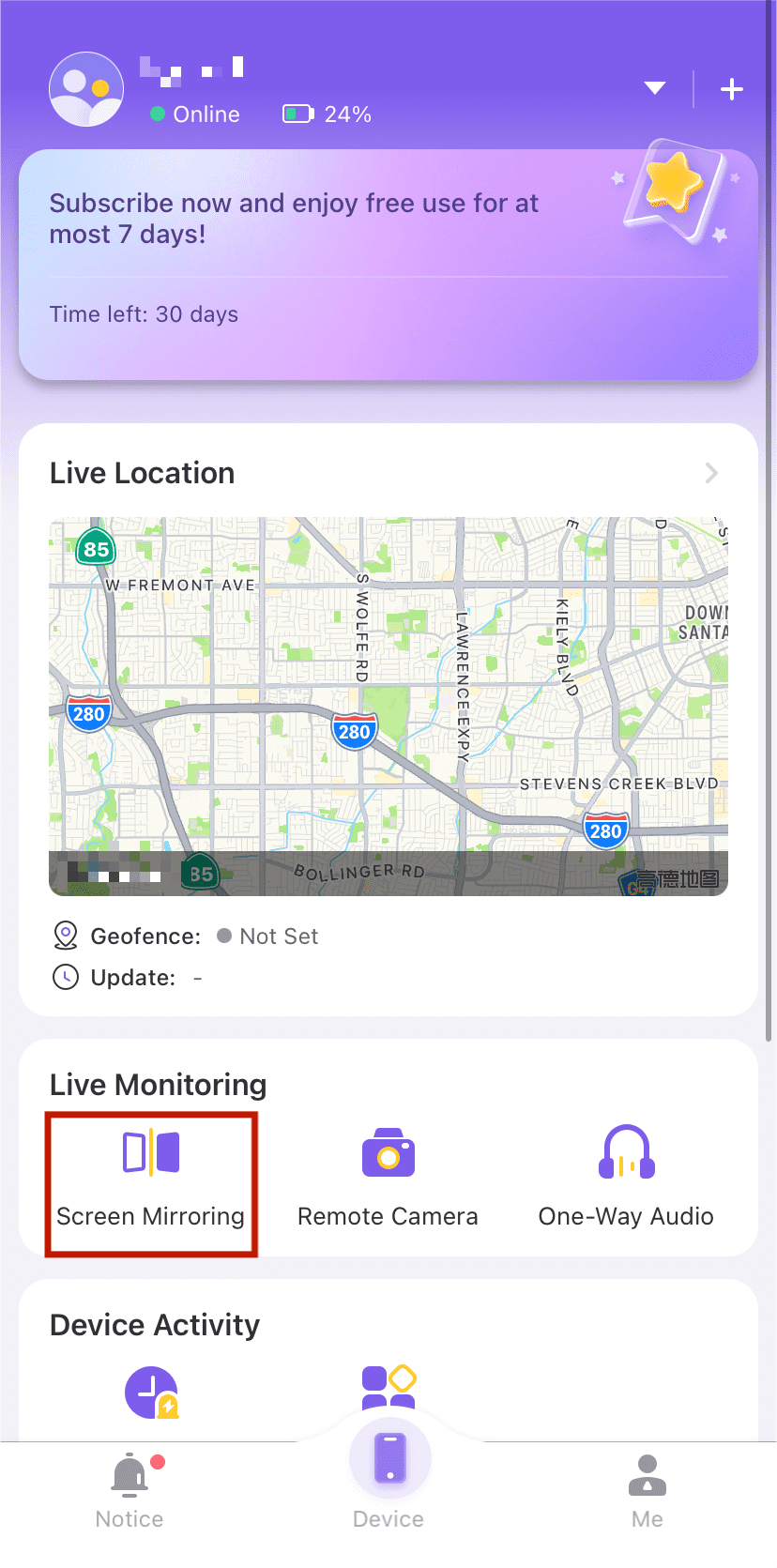
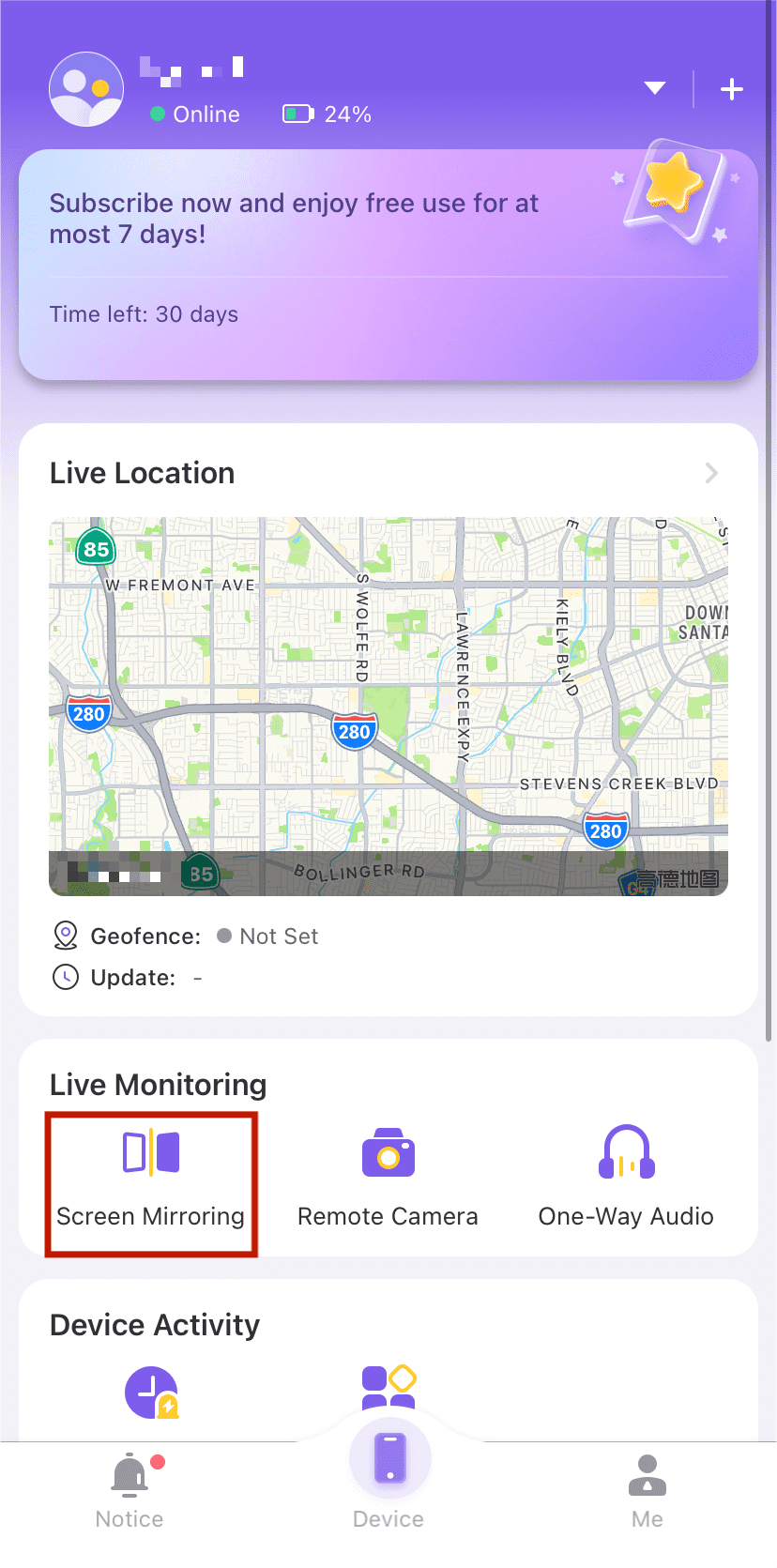
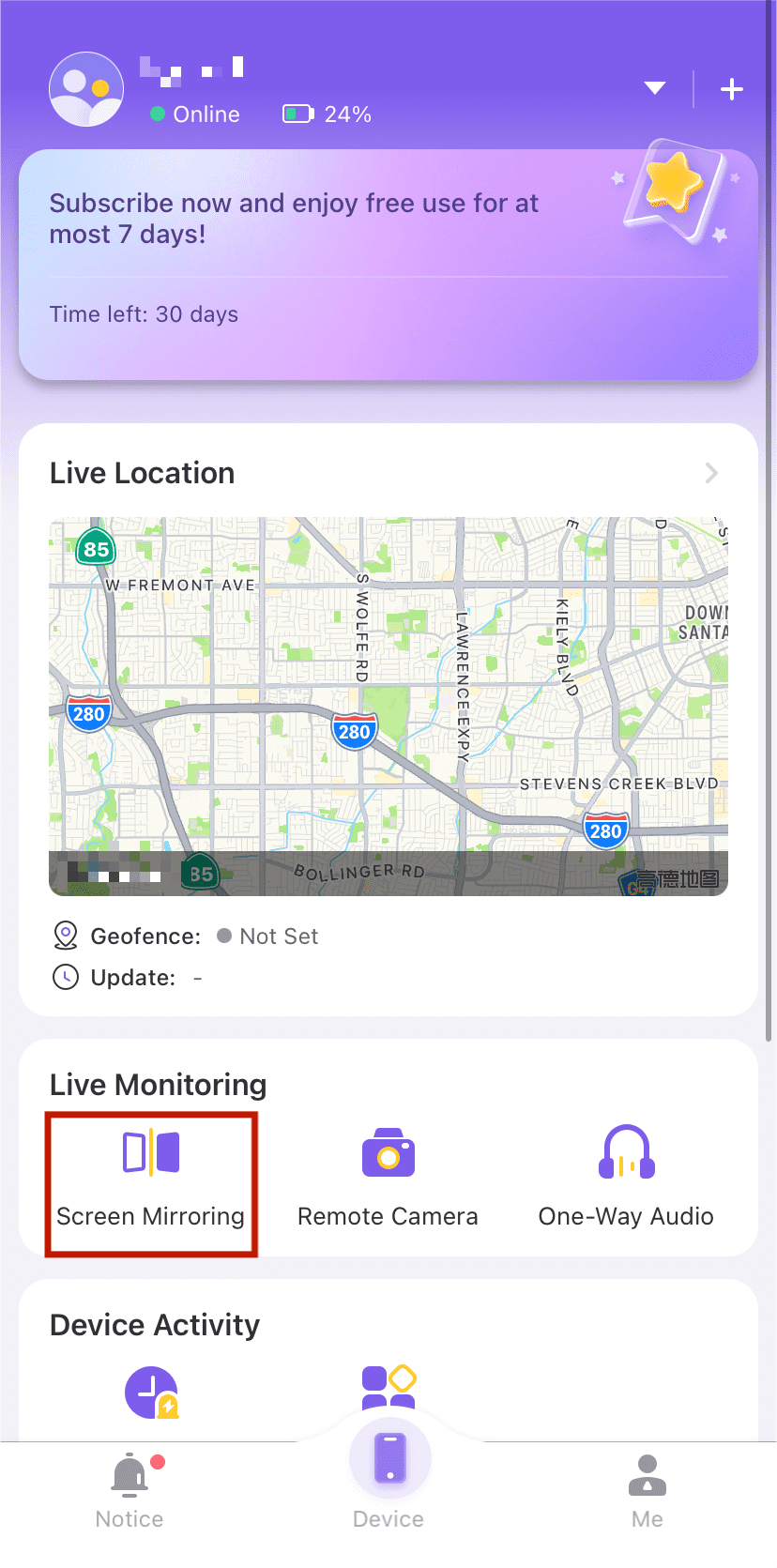
これで、iPad は Android 画面にすべてを表示します。 したがって、カメラを起動して、Android を幼児のベビーベッドの近くに置くだけです。 ベッドの快適な場所から iPad でライブ フィードを視聴できるようになりました。
Splashtop Wired XDisplay を使用して iPad を Windows のセカンド モニターとして使用する方法は?
一部のユーザーは最初は Splashtop のセキュリティについて懐疑的に見えますが、このアプリは全国の何百万人もの人々に信頼されています。 ユーザーは iPad を 2 台目のモニターとして使用して PC ディスプレイを拡張できます。 したがって、生産性の管理に苦労している場合は、Windows の 2 番目のモニターとして iPad を追加してみてください。 スプラッシュトップ有線 XDisplay.
1: インストール スプラッシュトップ有線 XDisplay iPad の App Store から。
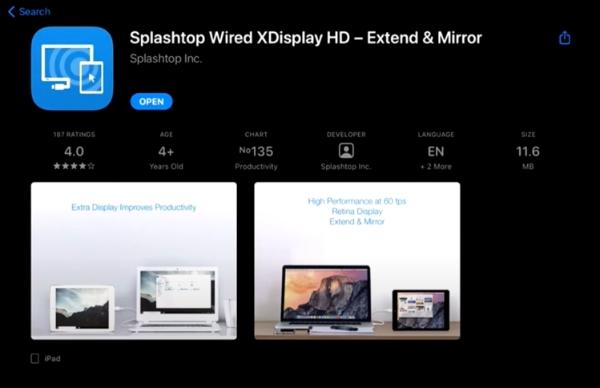
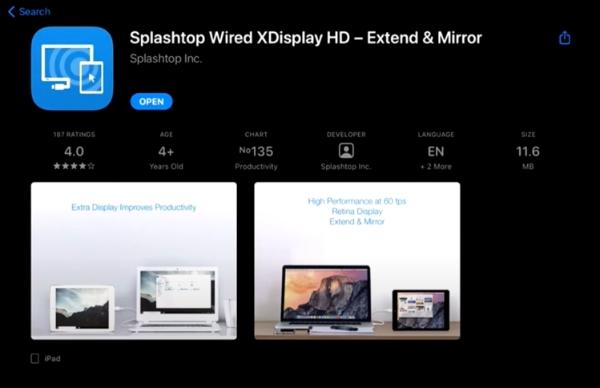
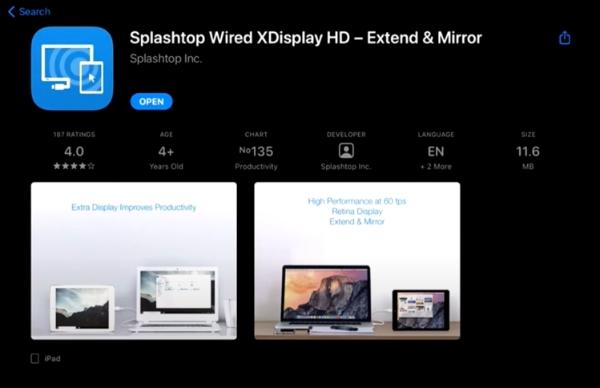
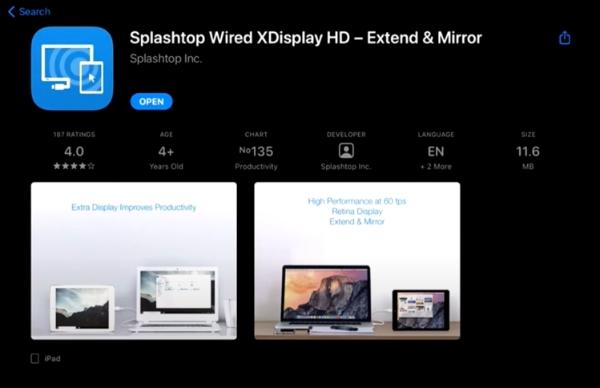
2: 探す スプラッシュトップ有線 XDisplay Google 上のエージェントを選択し、PC にインストールします。
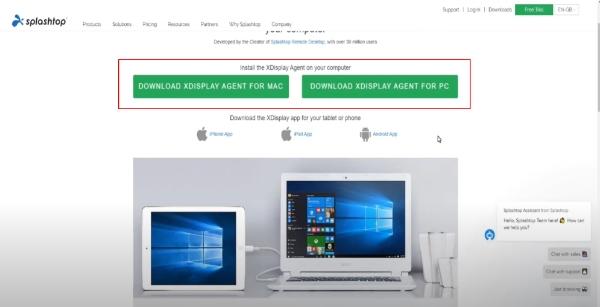
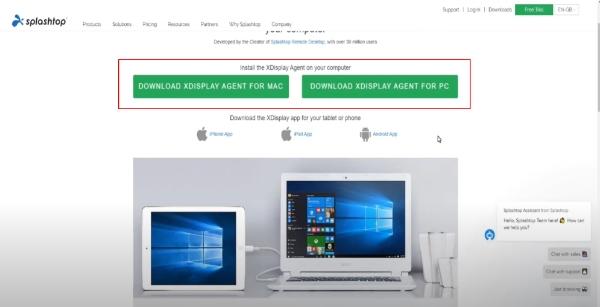
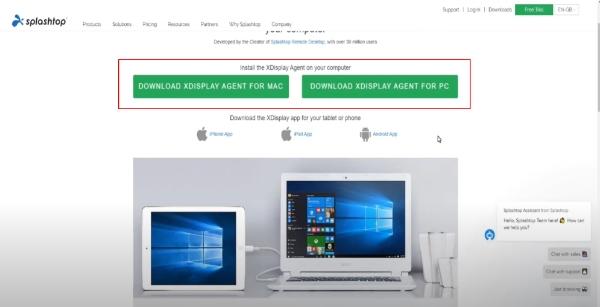
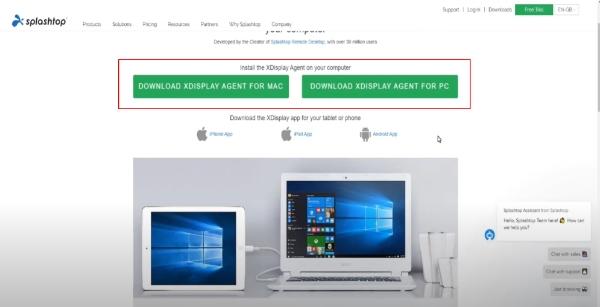
3: iPad でアプリを開きます。
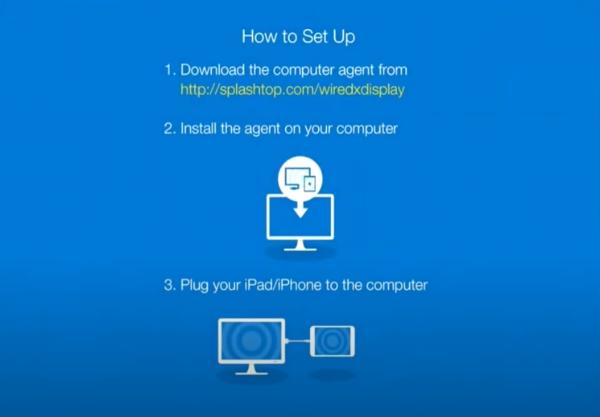
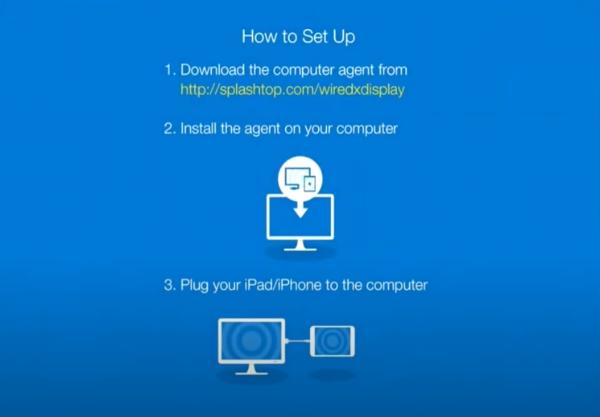
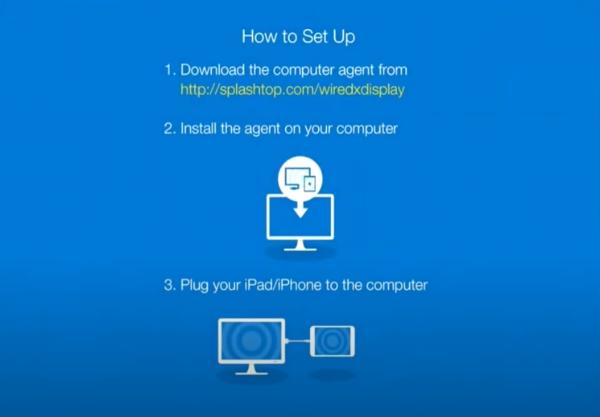
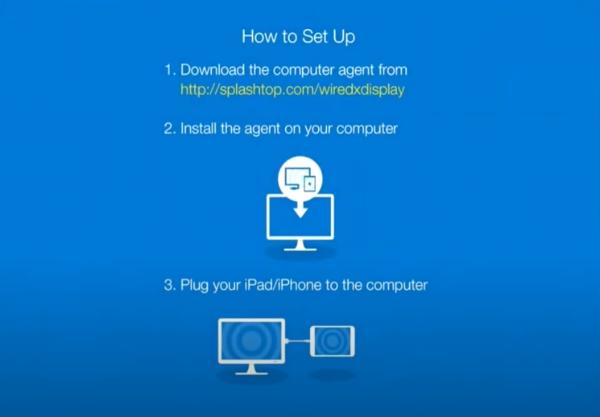
4: USB ケーブルを介して iPad を PC に接続します。
5: PCの表示設定をカスタマイズします。
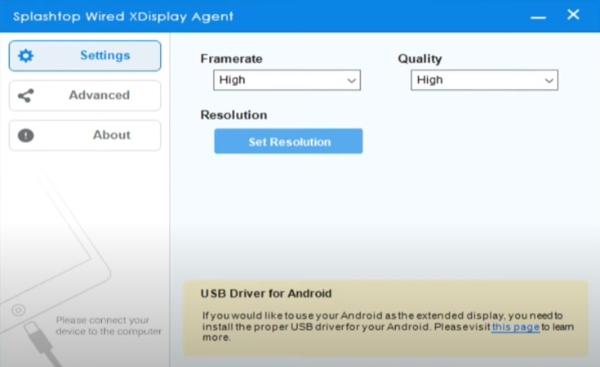
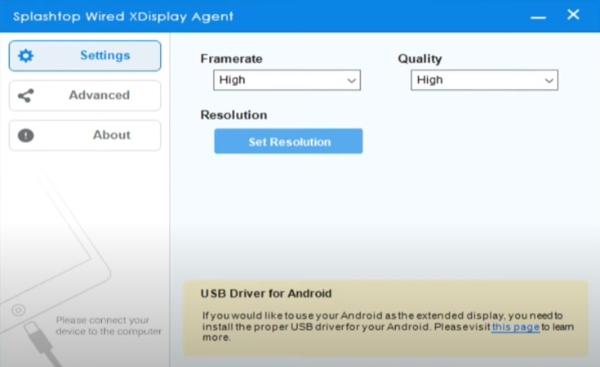
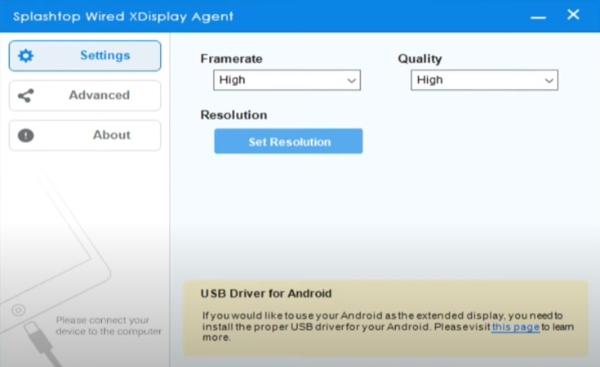
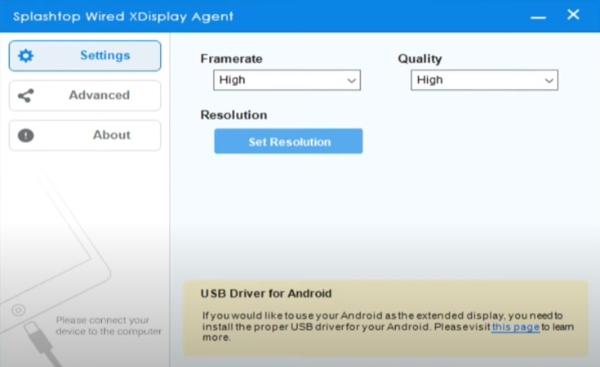
PC 画面上のディスプレイを拡張またはミラーリングできます。 ただし、この方法で iPad をセカンド モニターとして使用するのは、ビデオの視聴やメモの作成にのみ適しています。
iPad モニターは、高フレーム評価設定や最高品質を使用しても、依然として遅延が発生します。 したがって、あまり期待しないでください。 それはその場しのぎのセカンドディスプレイとしてのみ機能します。
最後の言葉
iPad の画面は多用途に使用でき、サードパーティのアプリ、AirPlay、さらには AirDrop を使用して、その大きな画面を活用することができます。 上記では、iPad をカメラモニターとして使用する方法を説明しました。 より大きな画面でコンテンツを楽しみたいだけであれば、AirPlay と AirDop のオプションで十分です。
ただし、iPad をペアレンタルコントロールとして使用する必要がある場合は、 FlashGet Kids を使用するのが最善です。 このアプリは、カメラを通じてお子様を遠隔監視するのにヘルプます。 さらに、このアプリを使用して、ティーンエイジャーを監視することもできます。
よくある質問
iPadをベビーモニターとして使用できますか?
はい、 FlashGet Kids を使用すると、保護者はリモートカメラ機能を使用して iPad をベビーモニターとして使用できます。 FlashGet Kids を使用して iPad を Android にバインドし、ベビーモニターとして使用できます。
iPadをPCに接続するにはどうすればよいですか?
Splashstop は、iPad を PC に接続するために使用できる無料のアプリです。 両方のデバイスを接続するには、iPad にアプリをインストールし、PC にエージェントをインストールする必要があります。 そこから、iPad を 2 番目のディスプレイとして使用できます。
iPadをゲーム用モニターとして使用できますか?
はい、ただしフレーム評価と品質が非常に悪い可能性があります。

