Nhiều người sử dụng iPad làm màn hình camera để sử dụng tốt hơn màn hình lớn hơn của họ. Khái niệm này đặc biệt thú vị đối với các nhà quay phim. Chủ sở hữu có thể dễ dàng ghép nối máy ảnh DSLR với iPad và sử dụng nó làm màn hình máy ảnh để ghi âm âm tức thì. Bạn sẽ chỉ cần thêm một thiết bị, như Accsoon SeeMo, cho tính năng này.
Ngay cả khi bạn không phải là người quay phim, việc dựa vào các ứng dụng của bên thứ ba như AirPlay hoặc AirDrop có thể trợ giúp bạn giám sát camera điện thoại bằng iPad. chi tiết sau đây sẽ trợ giúp bạn khi sử dụng iPad làm phương tiện Máy ảnh màn hình.
Làm cách nào để sử dụng iPad làm màn hình camera iPhone?
Mặc dù các ứng dụng của bên thứ ba dễ sử dụng hơn nhưng ứng dụng chính thức AirPlay Và AirDrop các tính năng tương đối an toàn hơn. Vì vậy, trước khi đến App Store, hãy thử sử dụng các tính năng tích hợp này. Bạn có thể dễ dàng kết nối camera iPhone với iPad mà chỉ cần một vài thao tác trên màn hình thiết bị.
iPad làm màn hình camera của AirPlay
Điều kiện tiên quyết để sử dụng AirPlay để giám sát iPhone là cả hai thiết bị phải nằm trên cùng một mạng. Nếu bạn có nhiều bộ định tuyến, trước tiên hãy liên kết iPad và iPhone với cùng một mạng. Từ đó, bạn có thể làm theo các bước sau:
1: Mở khóa iPhone của bạn và vuốt xuống.
2: Chạm vào Phản Chiếu Màn Hình biểu tượng.
3: Lựa chọn Quả táo iPad từ danh sách các thiết bị có sẵn.
4: Giám sát màn hình iPhone từ iPad của bạn.
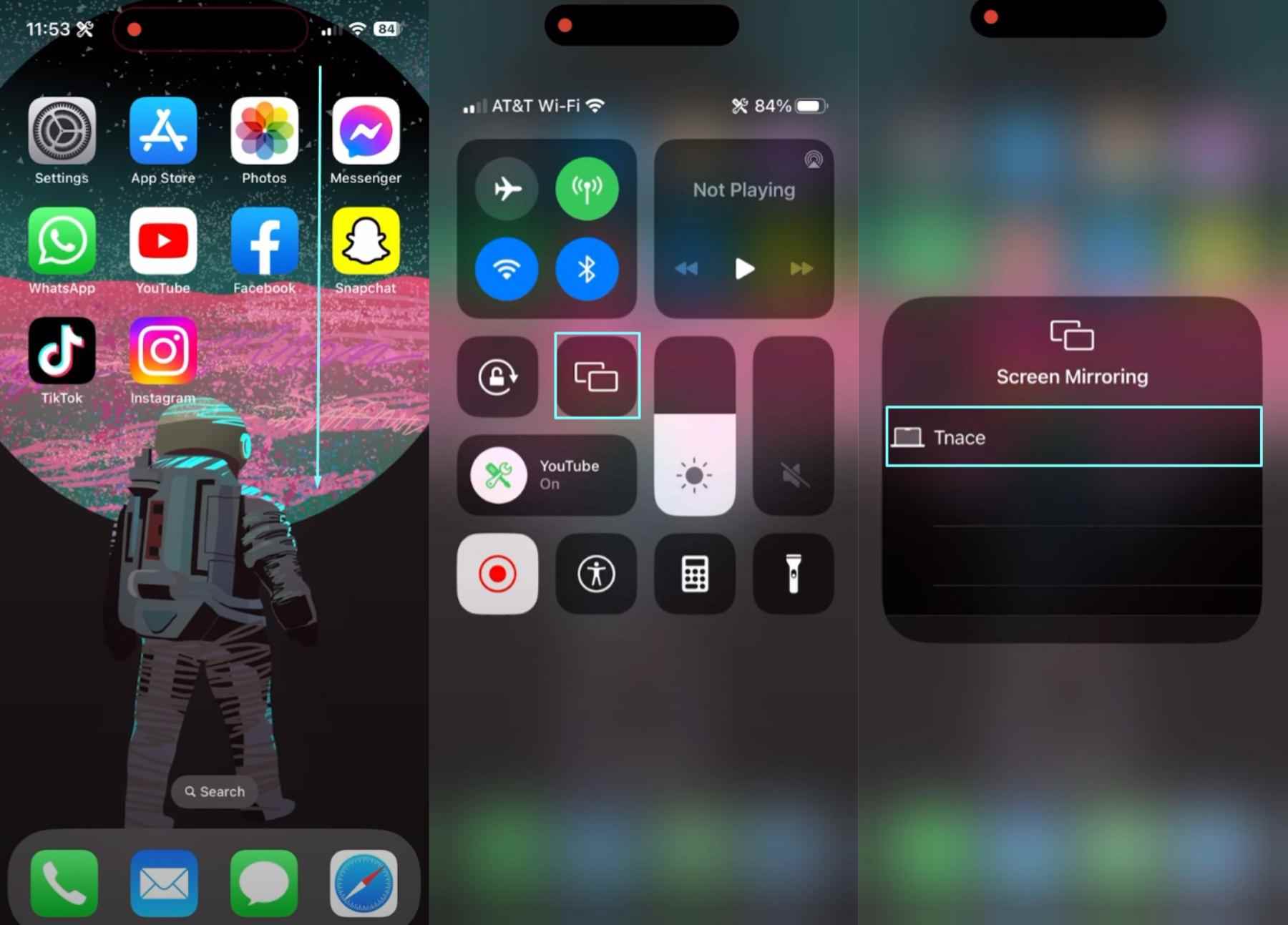
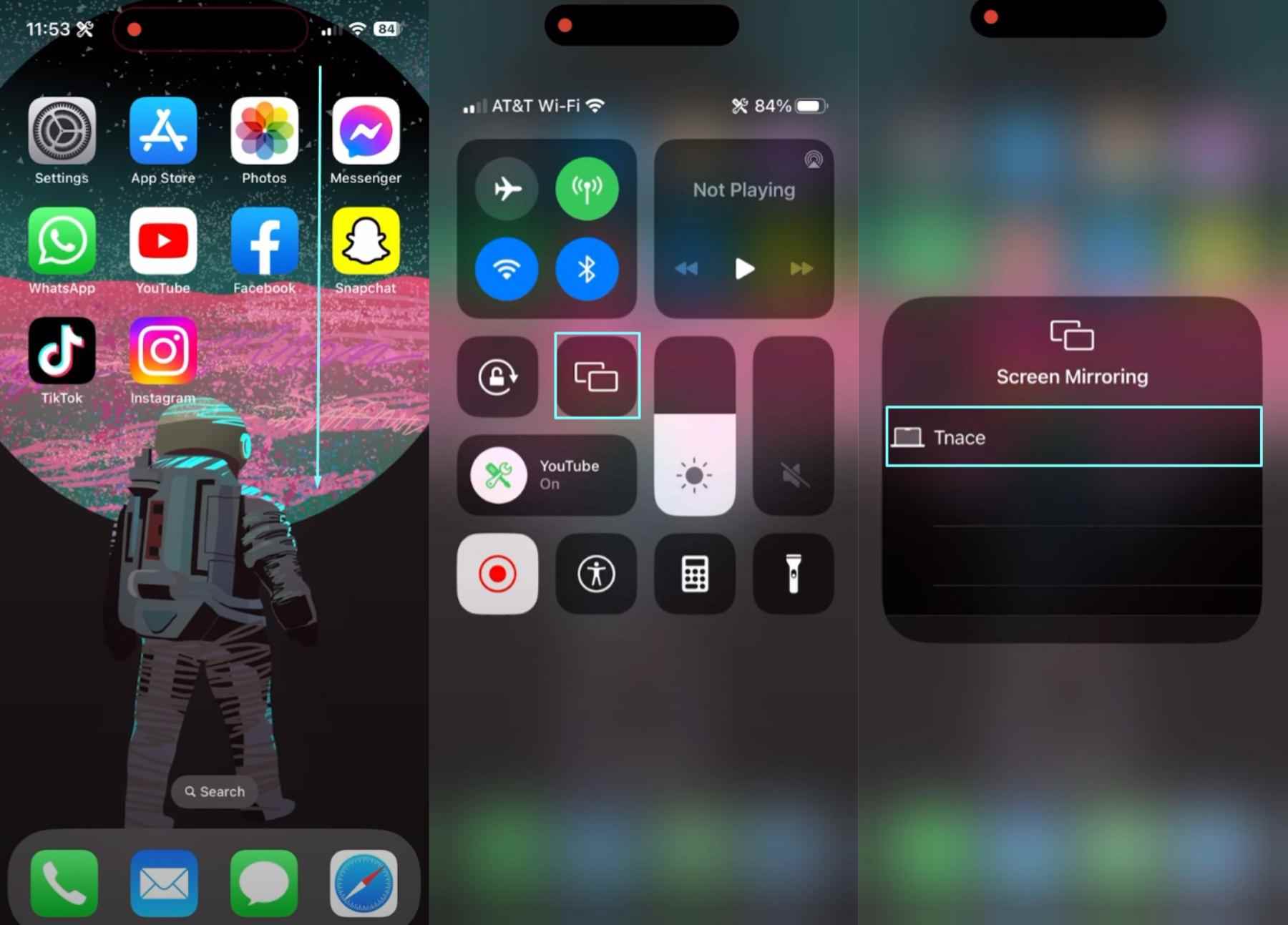
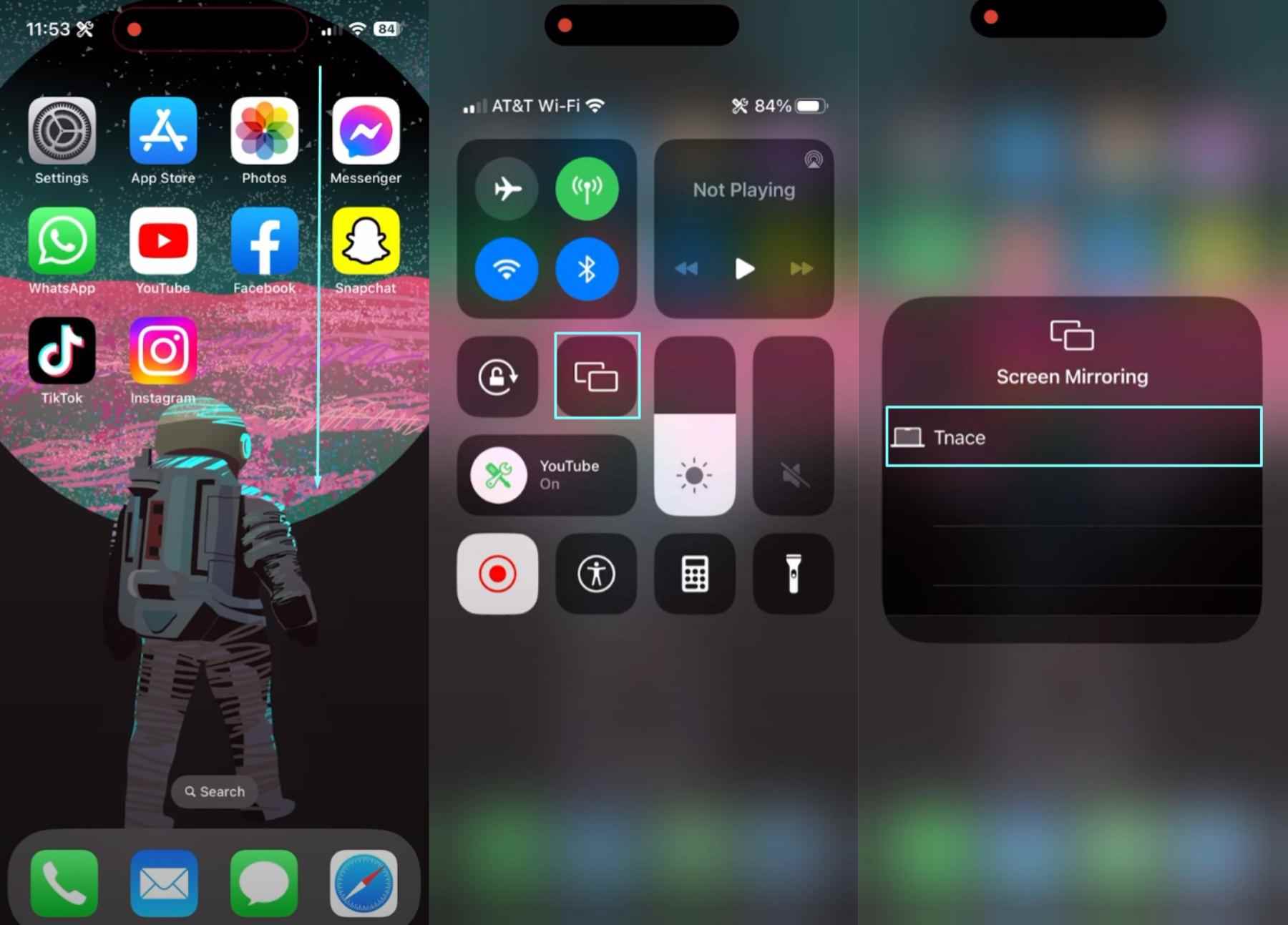
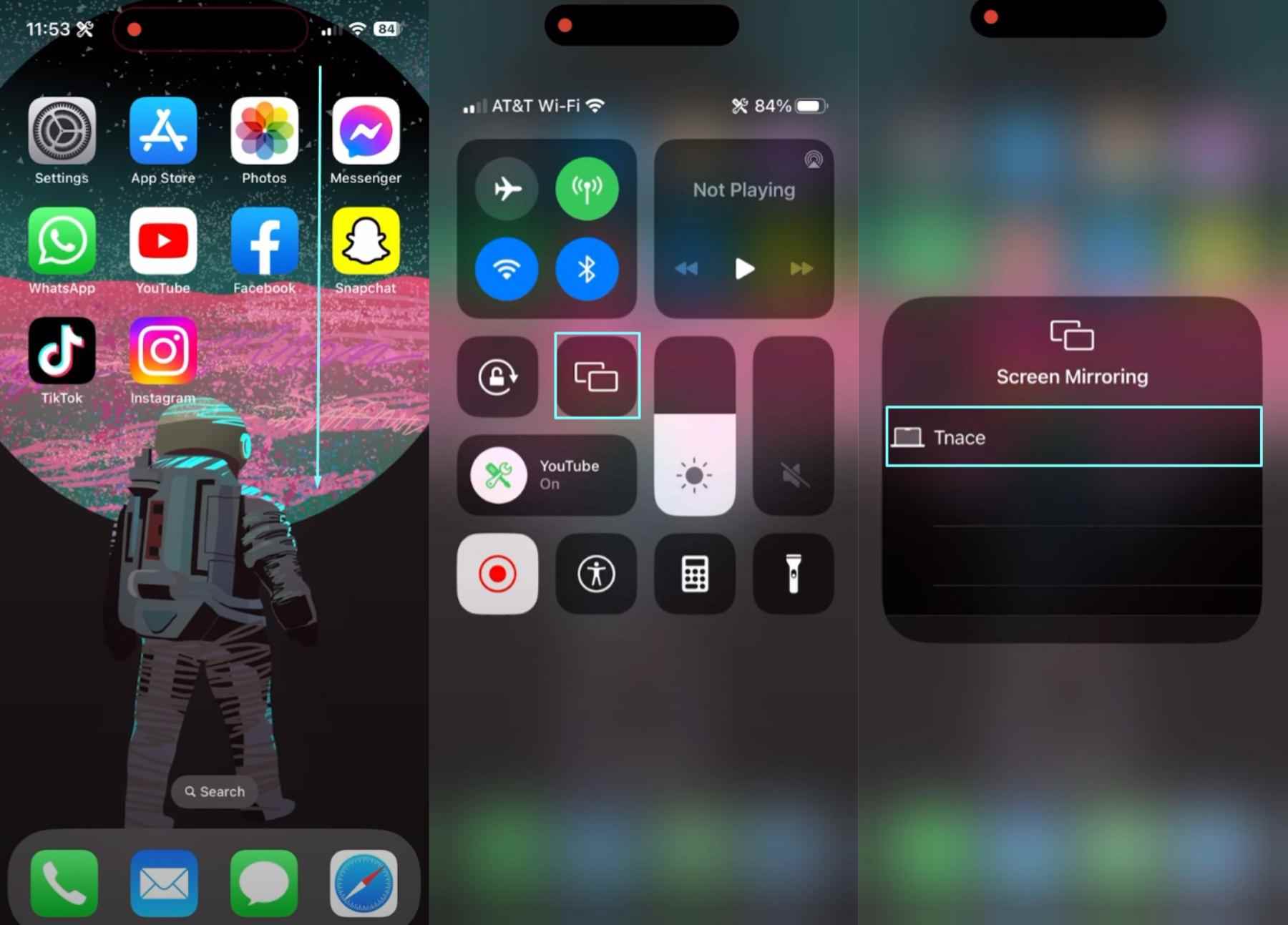
Phương pháp này sẽ hiển thị màn hình iPhone trên iPad của bạn. Nếu bạn muốn xem từ xa qua camera của iPhone, hãy khởi chạy ứng dụng ứng dụng máy ảnh trên iPhone trước đó. Từ đó, bạn có thể đặt iPhone ở bất kỳ đâu trong phạm vi Wi-Fi và nguồn cấp dữ liệu trực tiếp của camera sẽ hiển thị trên iPad. Tốt nhất bạn có thể sử dụng phương pháp AirPlay để sử dụng combo iPhone và iPad làm thiết bị giám sát trẻ em.
iPad làm màn hình camera bằng AirDrop chia sẻ ảnh
Tùy chọn AirPlay tốt hơn khi so sánh với AirDrop nếu bạn cần nguồn cấp dữ liệu trực tiếp từ camera iPhone. Tuy nhiên, nếu bạn muốn xem nội dung camera của iPhone trên màn hình lớn hơn thì AirDrop là một lựa chọn phù hợp. Để sử dụng tính năng này, bạn vẫn cần bật Wi-Fi và Bluetooth trên cả hai thiết bị.
1: Xác nhận trạng thái Bluetooth và Wi-Fi trên cả hai thiết bị.
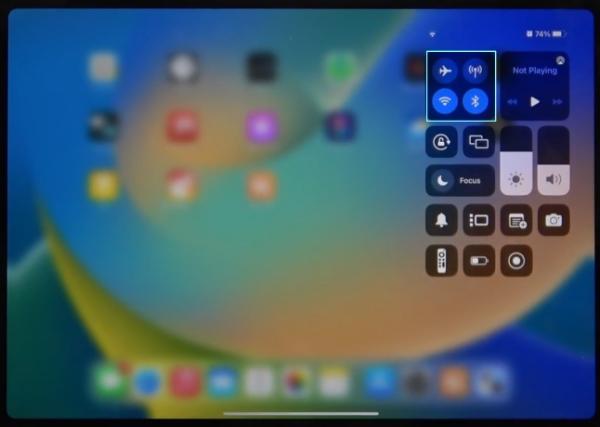
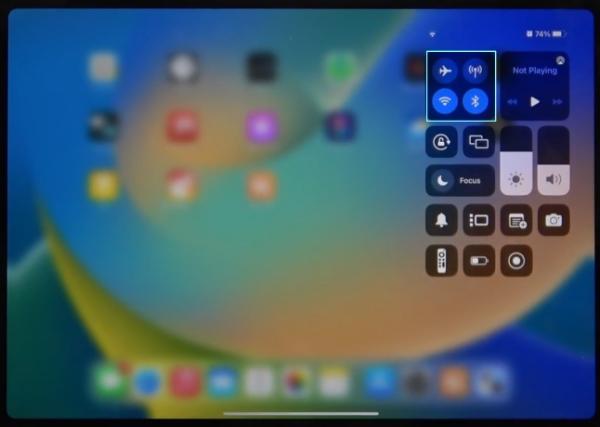
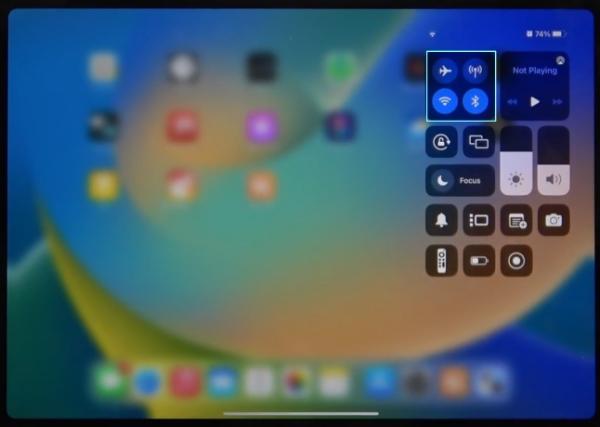
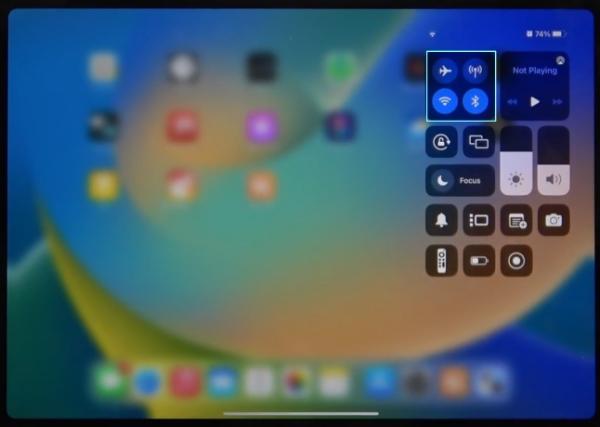
2: Nhấn và giữ phần kết nối và bật AirPlay.
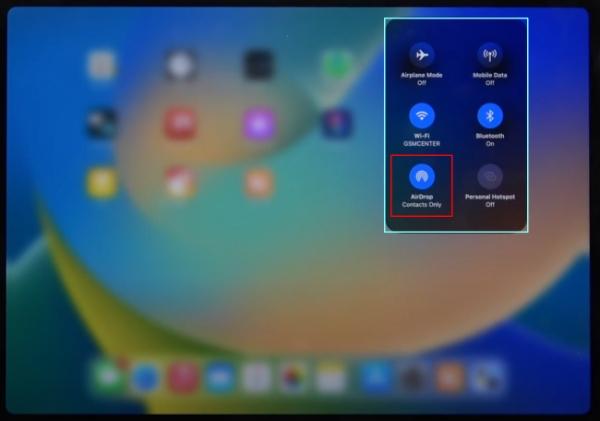
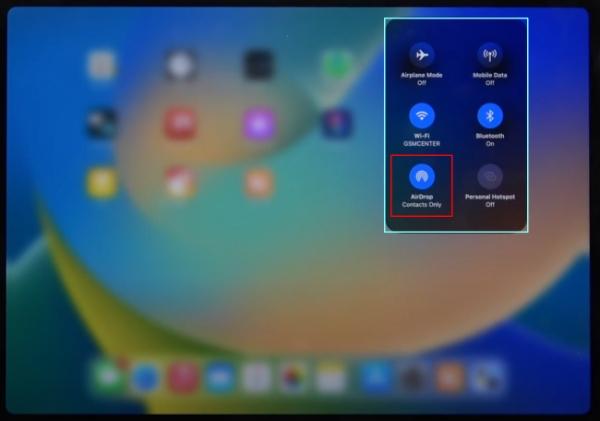
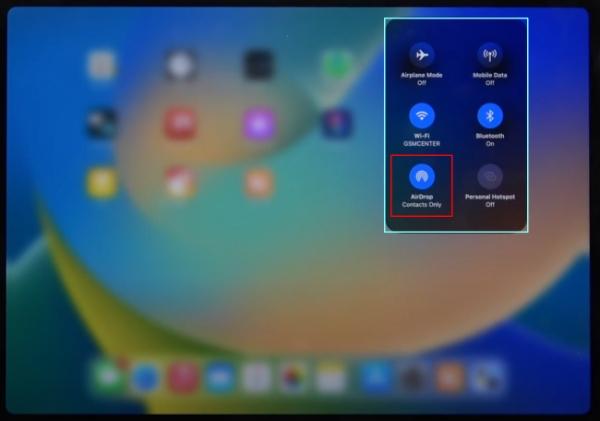
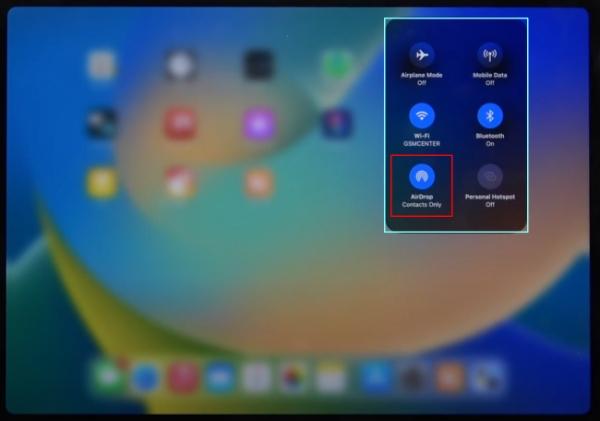
3: Truy cập thư viện iPhone và chọn ảnh bạn muốn gửi.
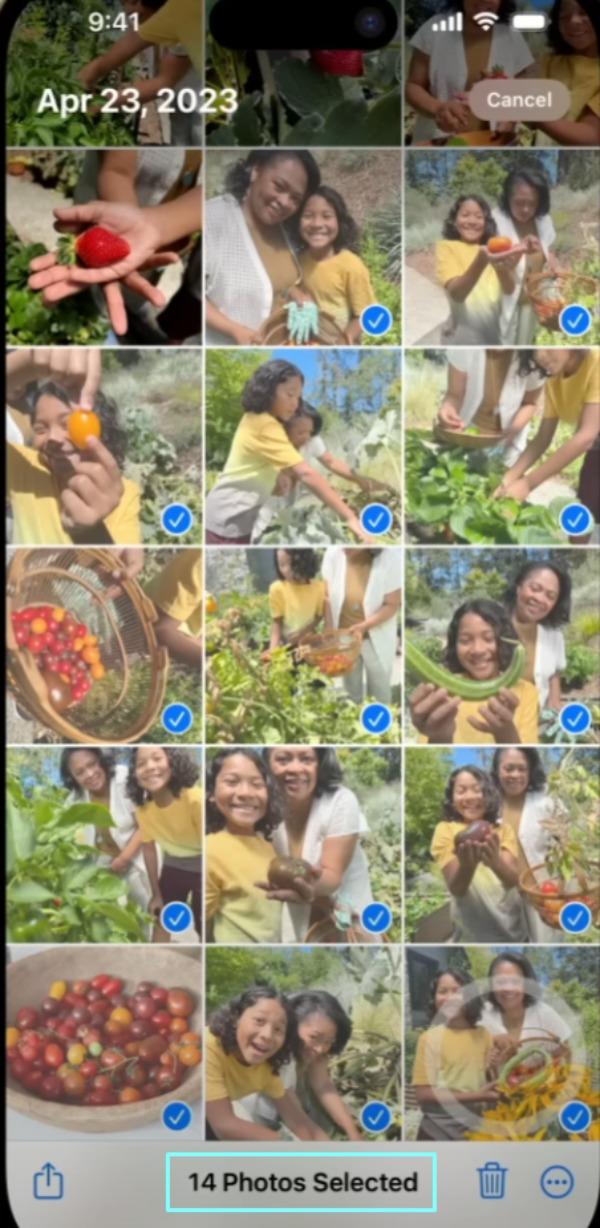
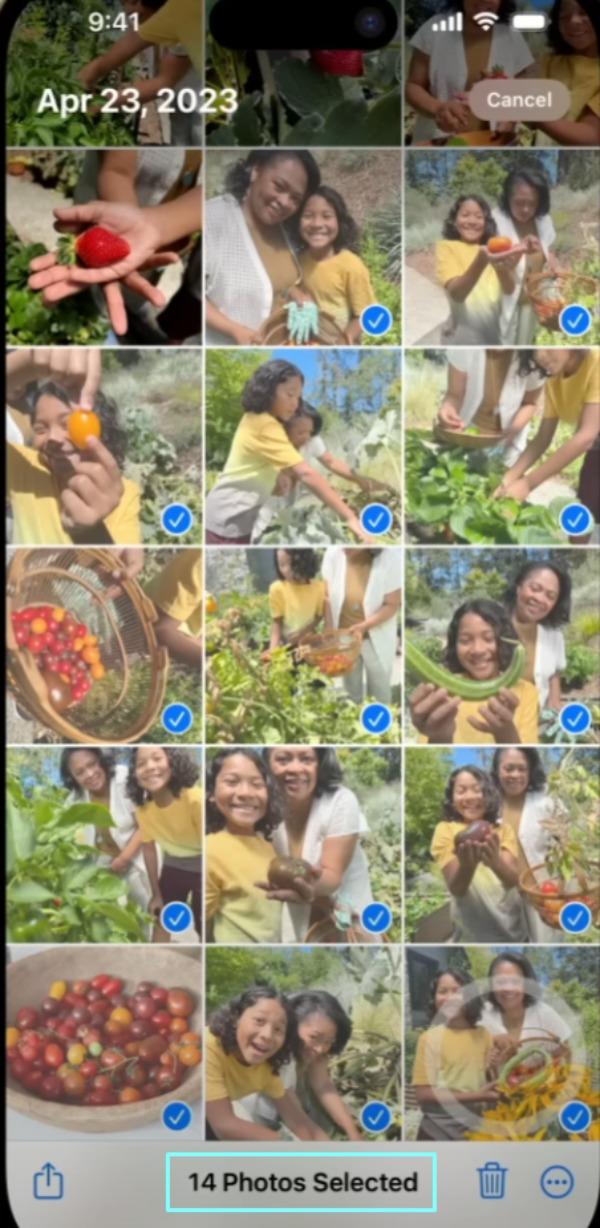
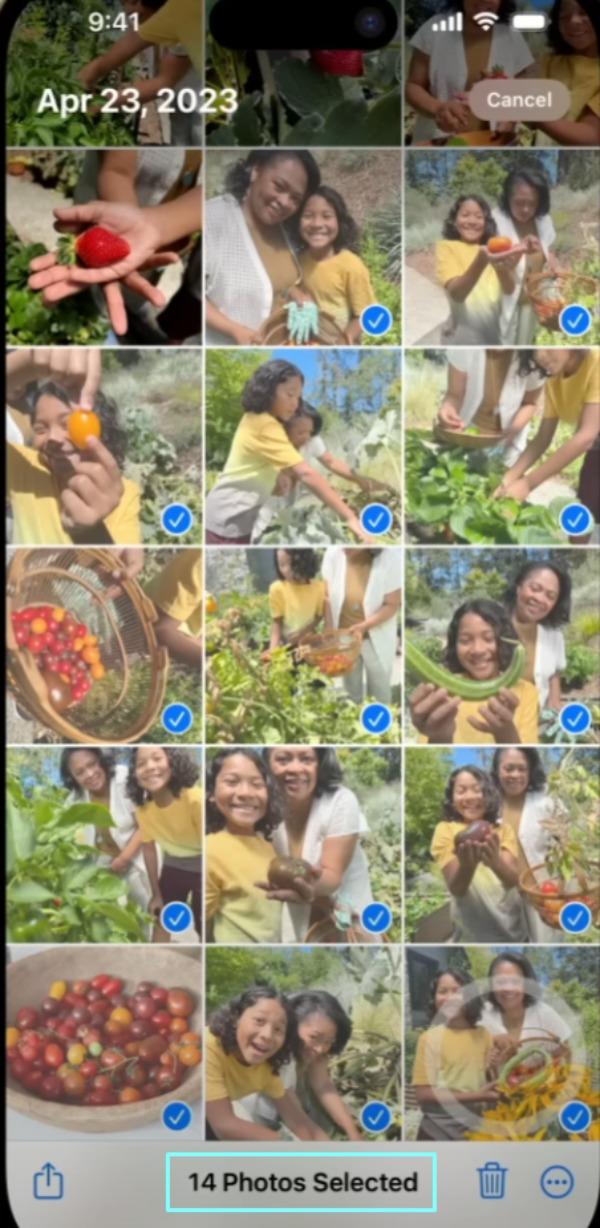
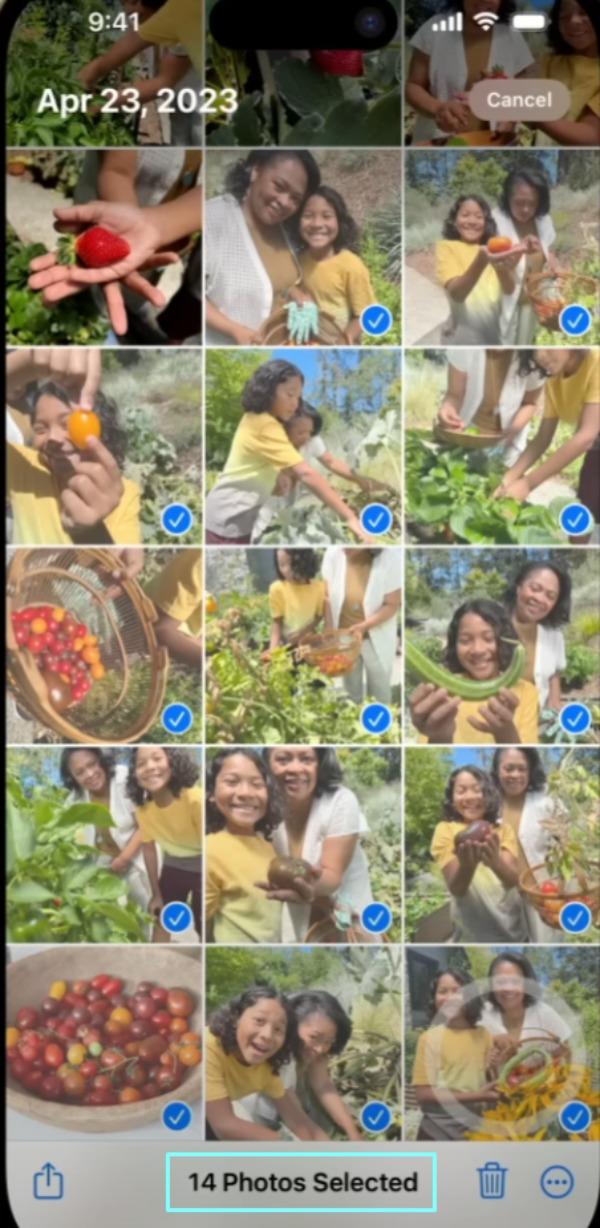
4: Nhấn vào biểu tượng chia sẻ ở phía dưới bên trái, nhấn AirDrop và chọn thiết bị iPad của bạn.
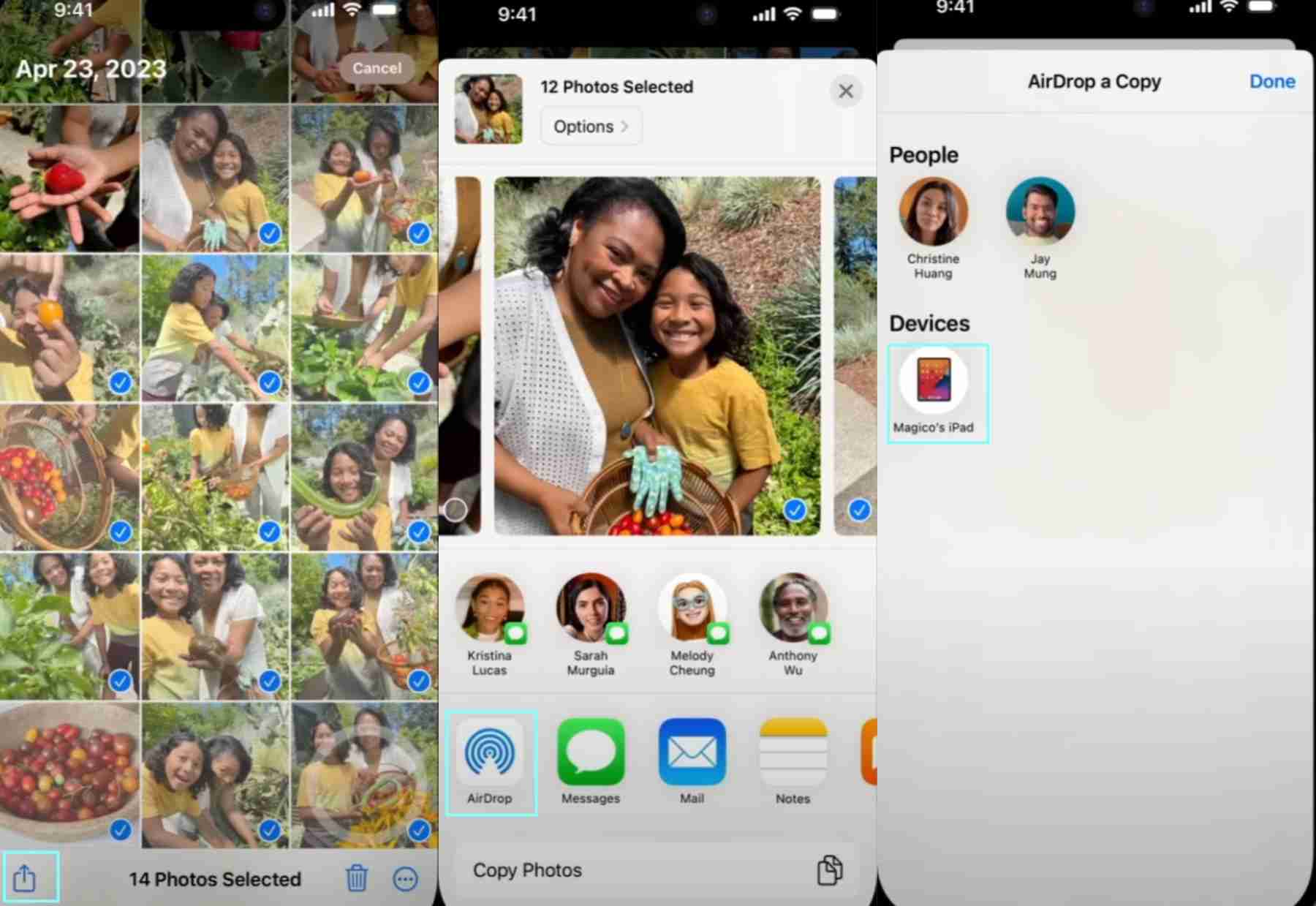
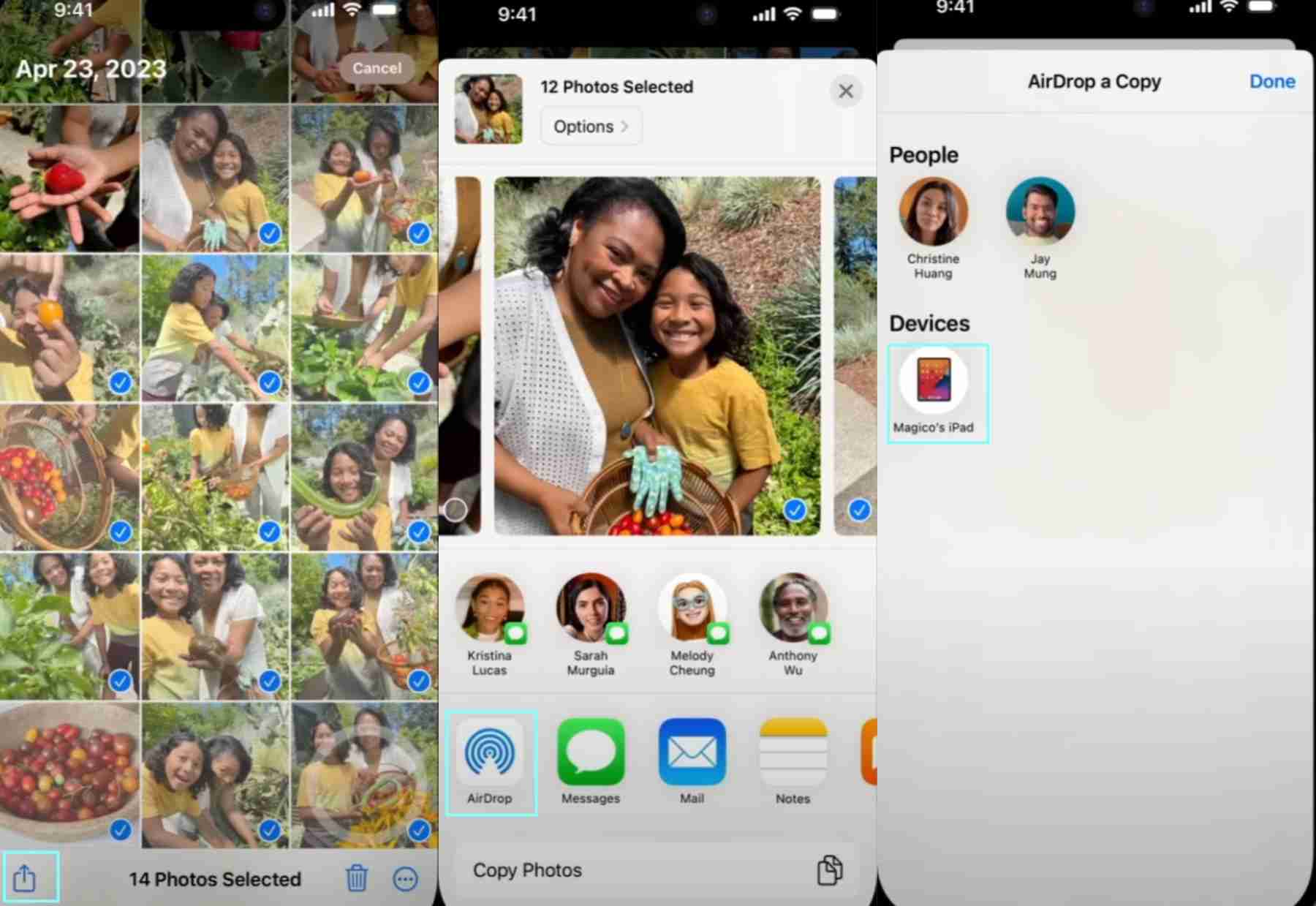
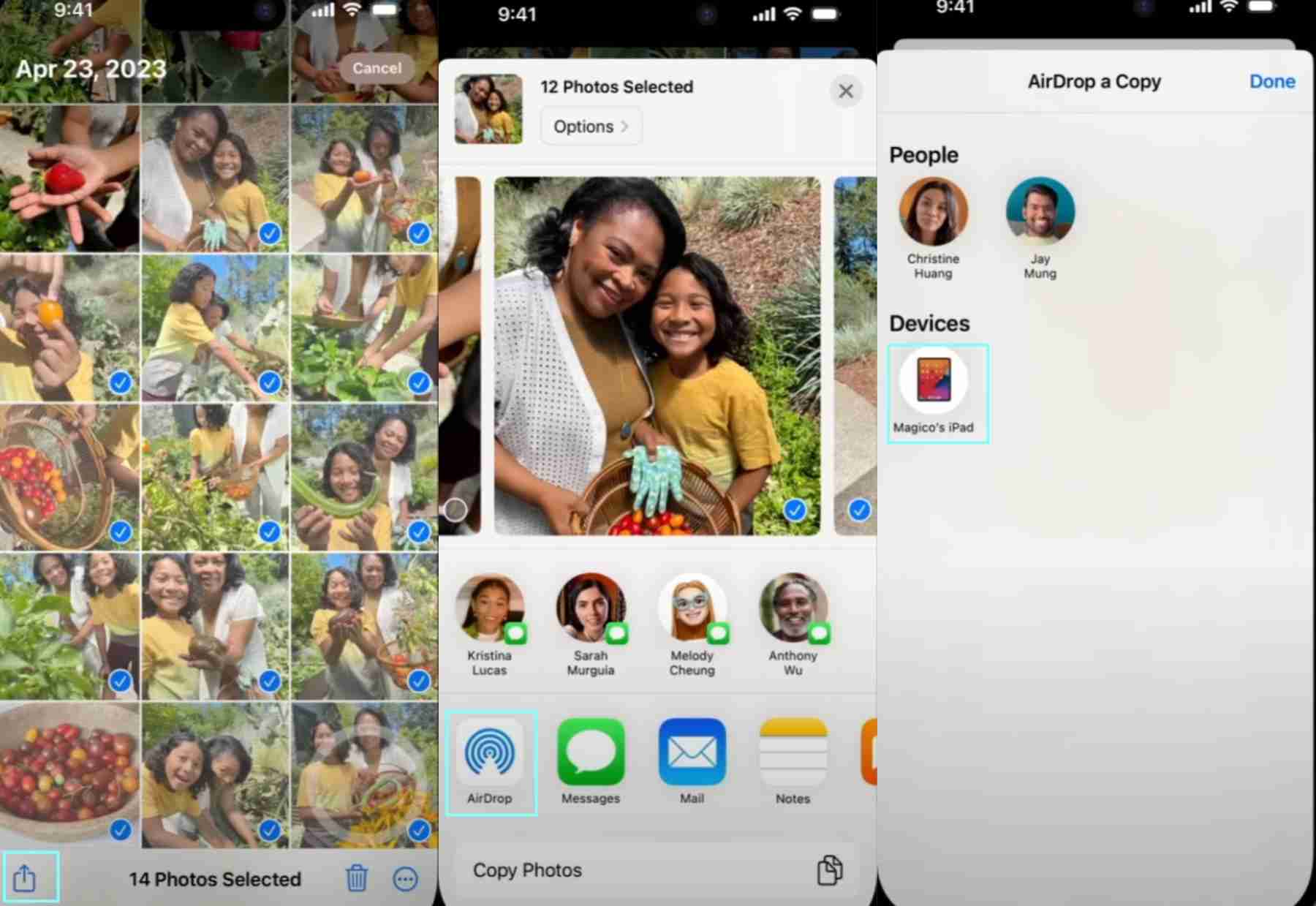
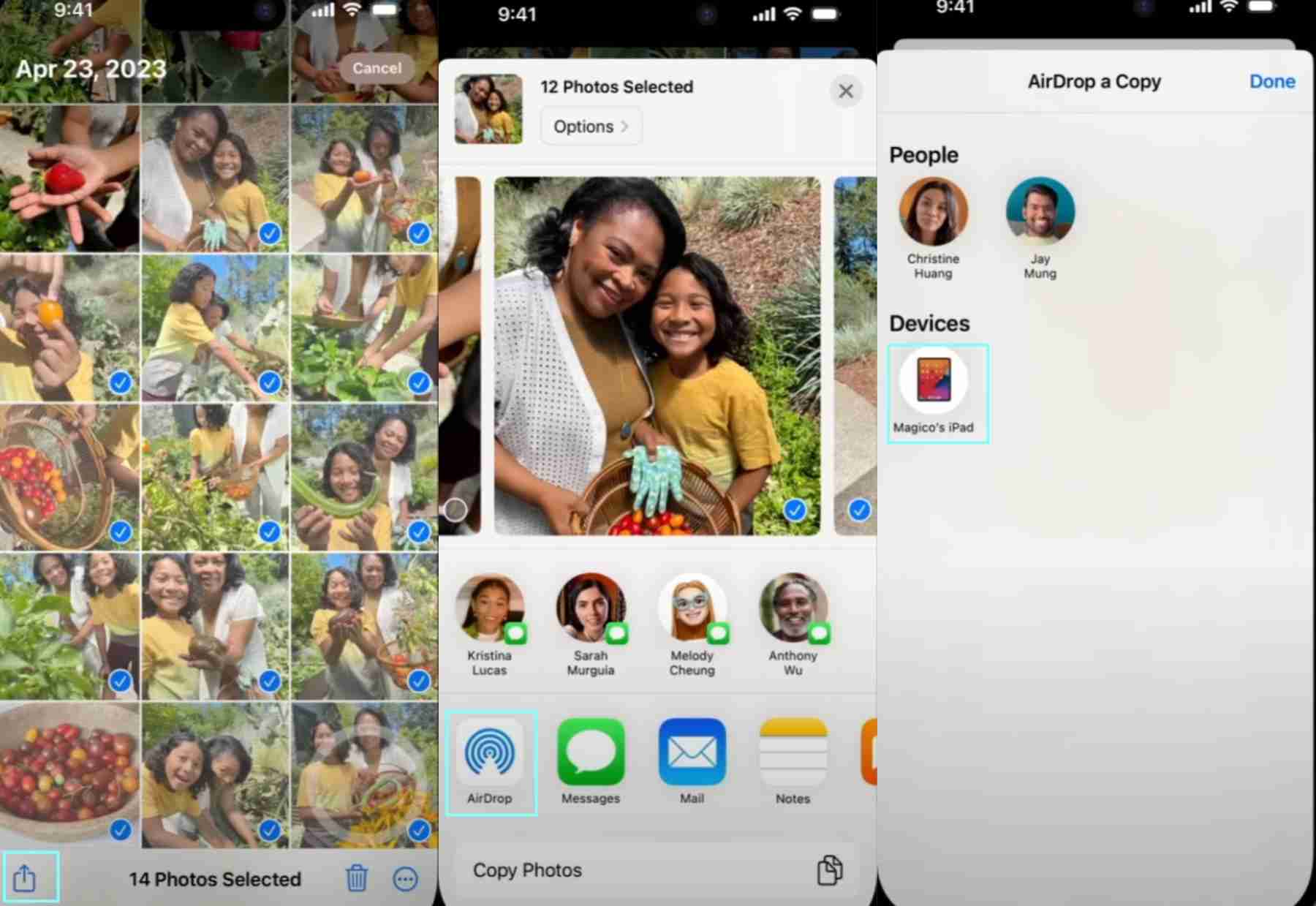
5: Chấp nhận/Xác nhận nội dung trên iPad.
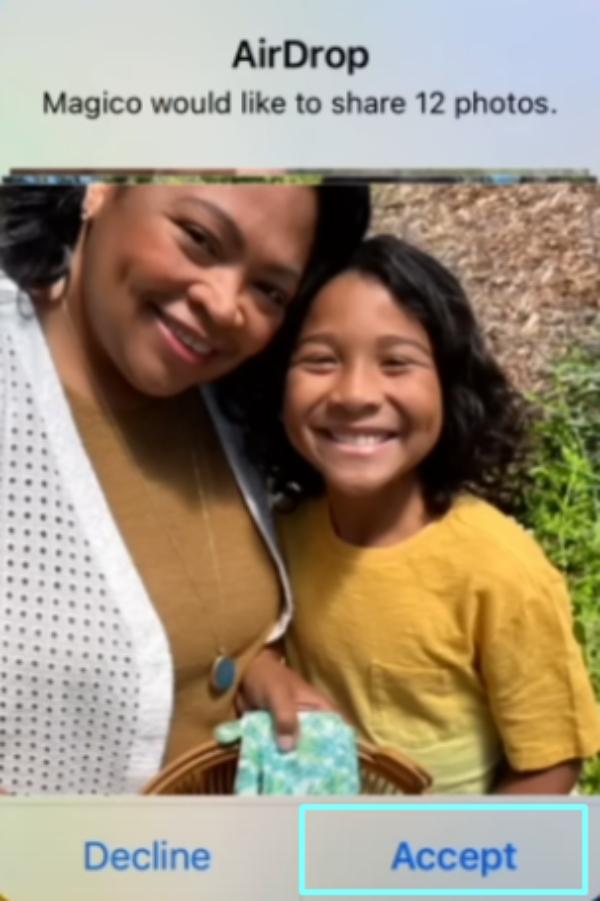
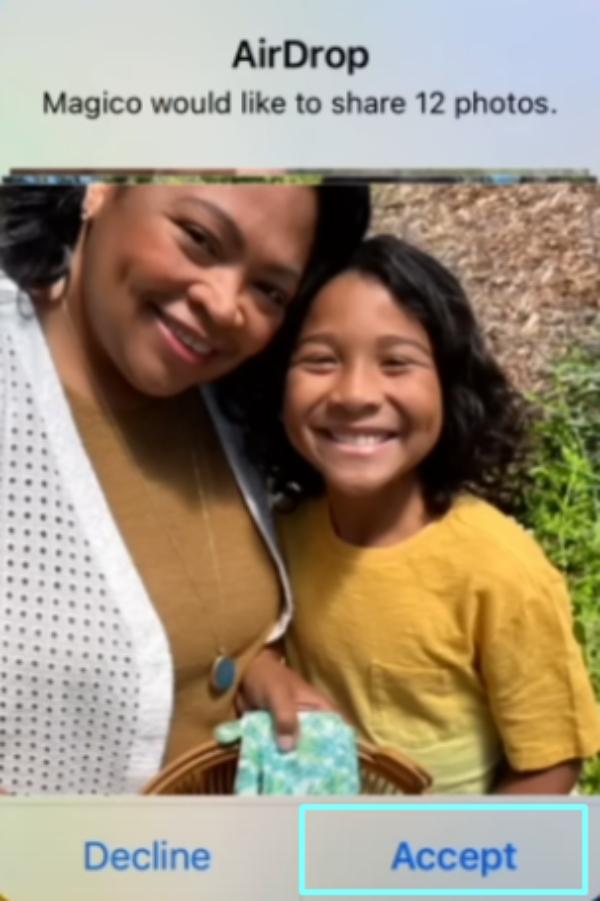
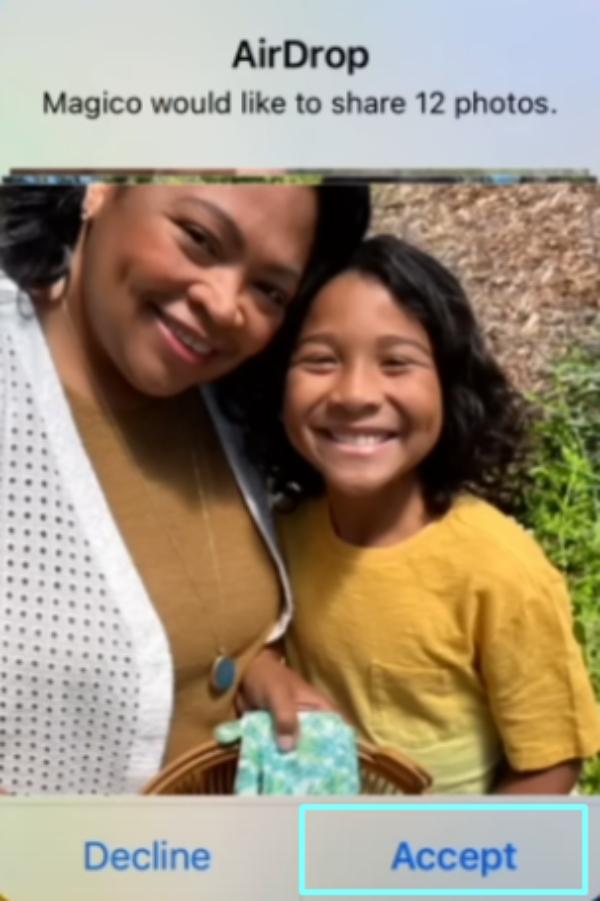
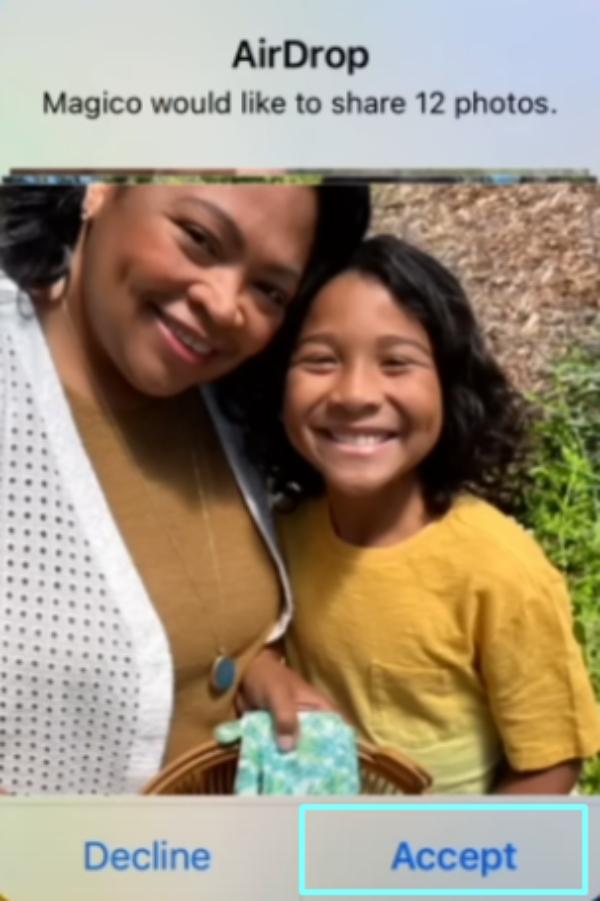
Nếu giống nhau ID Apple được cài đặt trên cả hai thiết bị, bạn sẽ không phải bận tâm đến việc chấp nhận nội dung mỗi lần. Lý tưởng nhất là quá trình chuyển giao sẽ diễn ra suôn sẻ. Tuy nhiên, nếu bạn gặp sự cố, hãy thử di chuyển cả hai thiết bị lại gần nhau hơn.
Lý do duy nhất để sử dụng AirDrop để chia sẻ ảnh là để cùng gia đình thưởng thức chúng trên màn hình lớn hơn. Điều này có vẻ bất tiện nhưng đây là một lựa chọn tuyệt vời nếu bạn không muốn sử dụng dữ liệu di động của mình.
Làm cách nào để sử dụng iPad làm màn hình camera điện thoại của FlashGet Kids?
Ứng dụng kiểm soát của phụ huynh như FlashGet Kids cũng cho phép mọi người sử dụng iPad làm màn hình camera. Mặc dù FlashGet Kids dành cho trẻ em chỉ có thể được cài đặt trên Android, nhưng kiểm soát của phụ huynh sẽ hoạt động trên iPad. Vì vậy, nếu con bạn sử dụng Android, hãy thử sử dụng FlashGet Kids để giám sát camera điện thoại bằng iPad.
Sử dụng FlashGet trẻ em để ghi lại những khoảnh khắc không bao giờ bỏ lỡ
Sử dụng iPad làm màn hình camera điện thoại bằng Remote Camera
Cách đầu tiên để sử dụng iPad làm màn hình camera điện thoại là truy cập Remote Camera TRONG FlashGet Kids. Vì vậy, hãy làm theo các bước sau để sử dụng remote camera trên iPad của bạn.
1: Tải xuống cài đặt FlashGet Kids (Cửa hàng ứng dụng).
2: Tạo tài khoản của bạn.
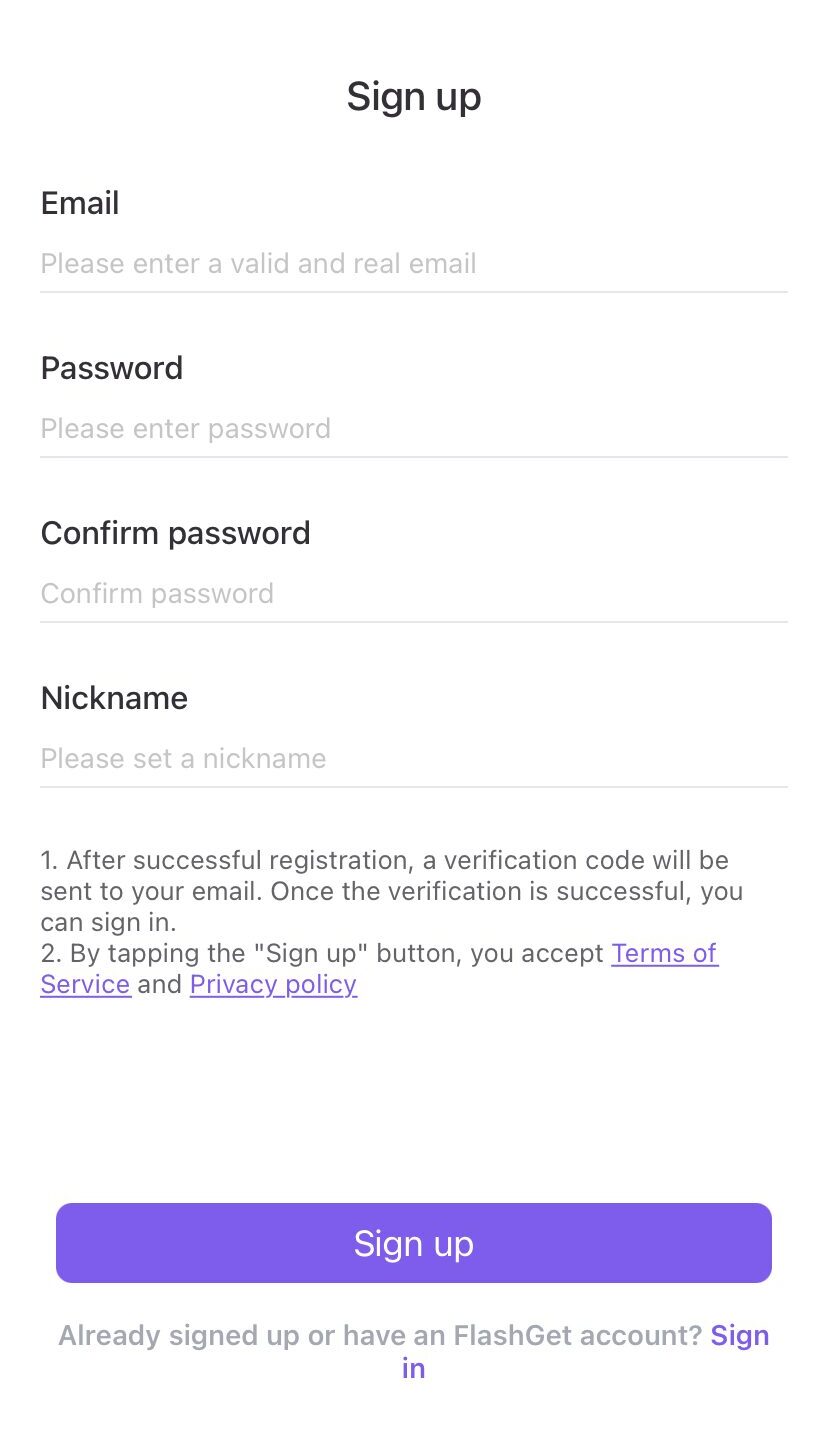
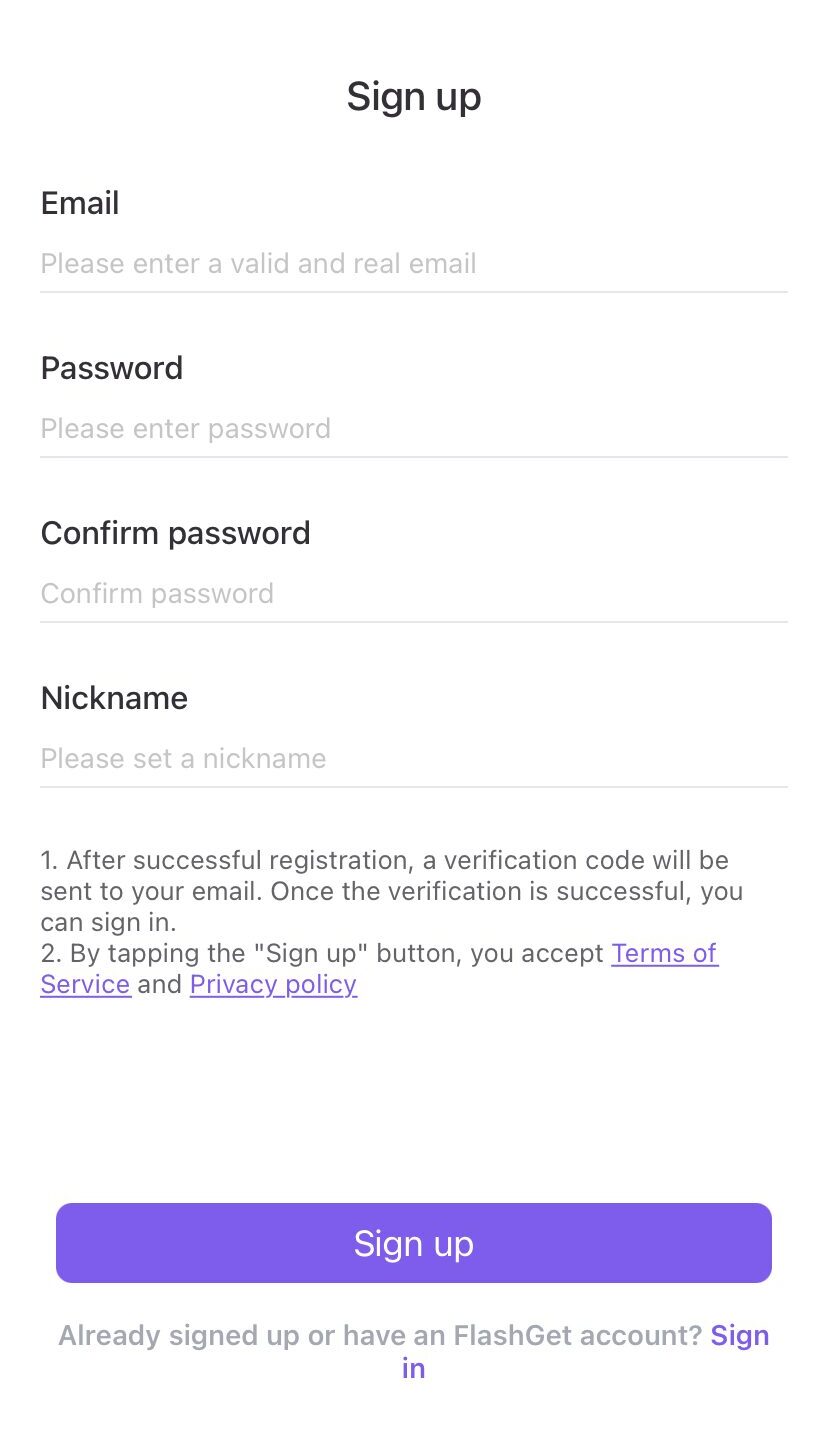
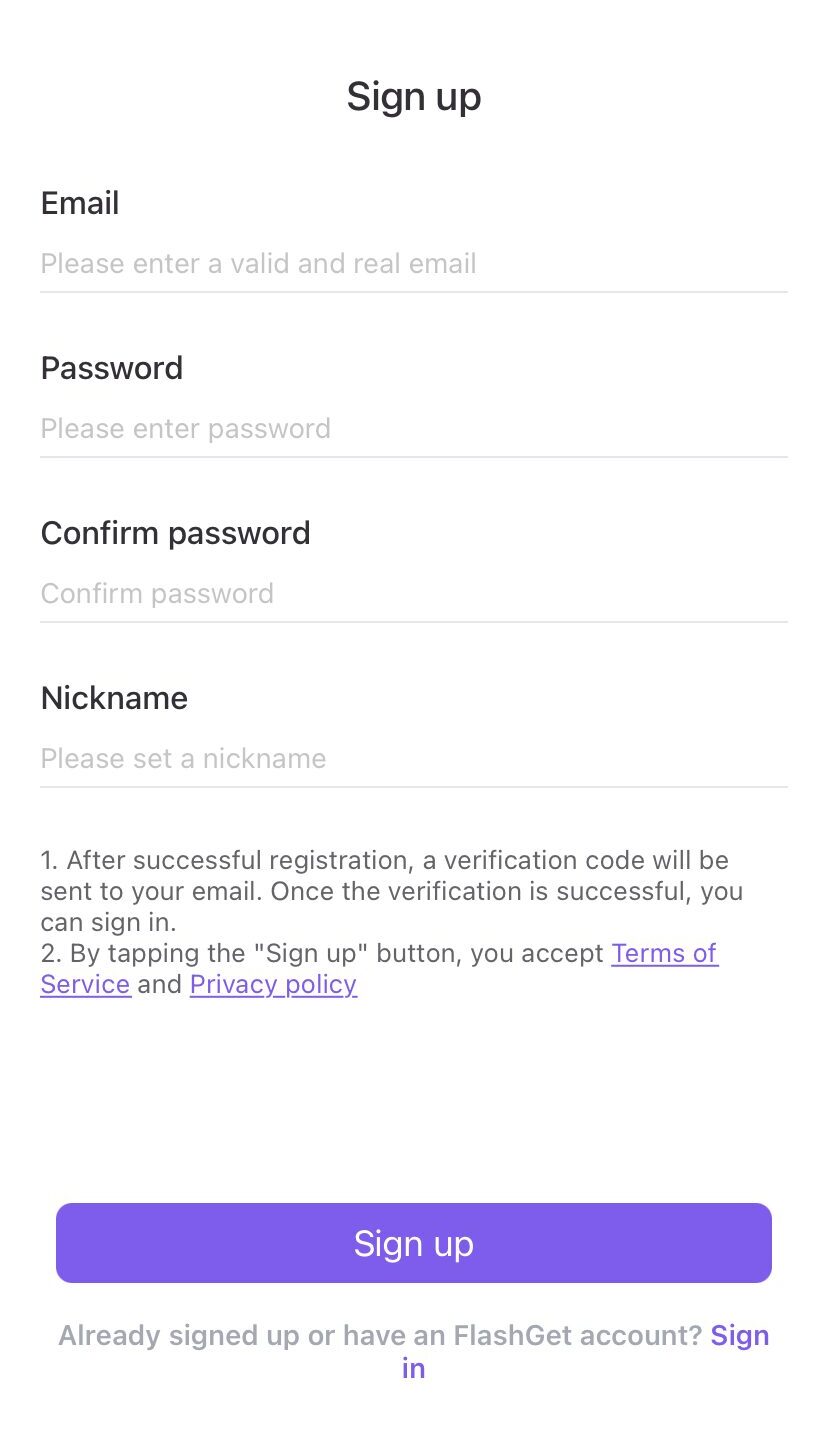
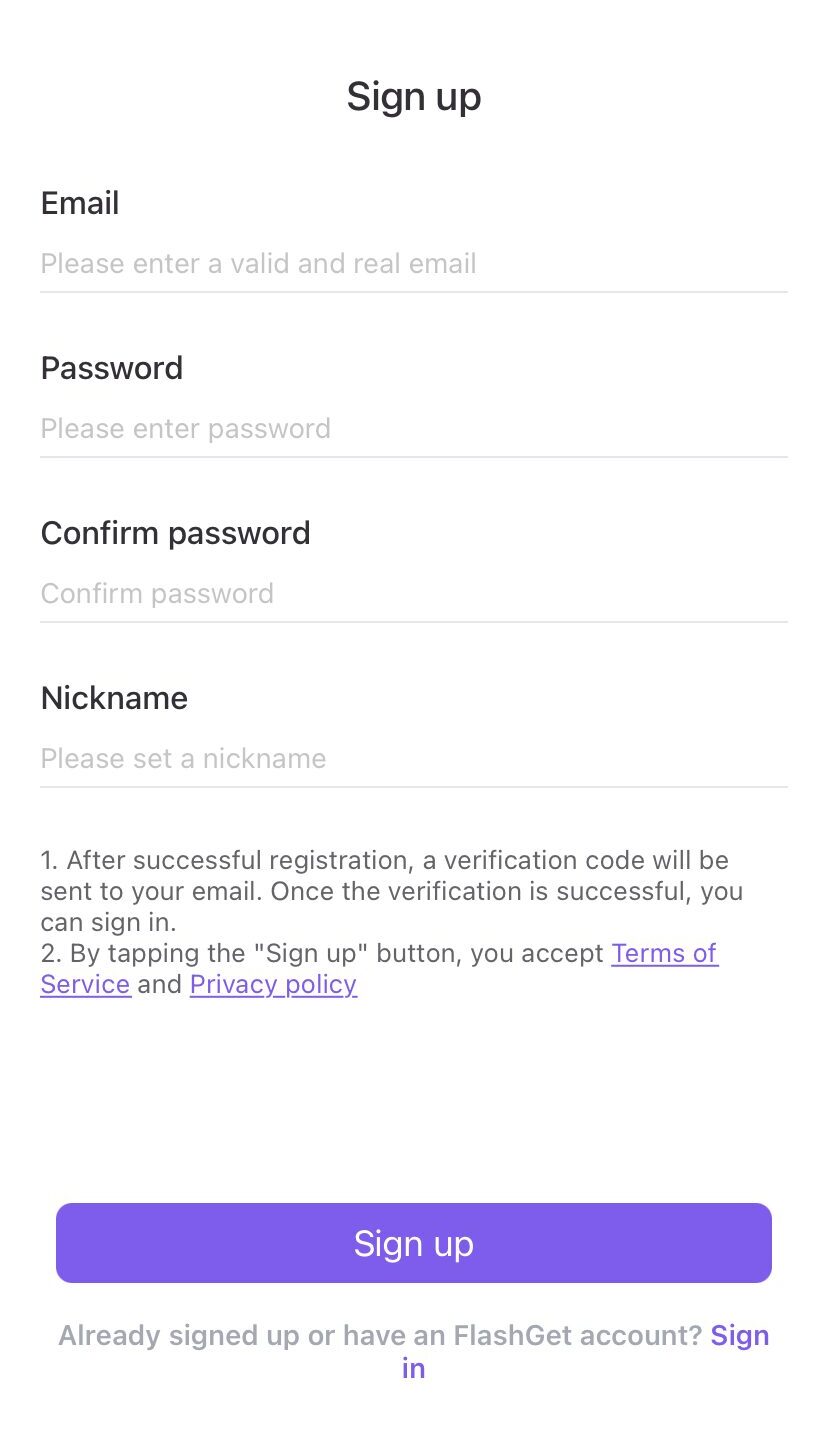
3: Sử dụng của bạn Android của trẻ em để cài đặt FlashGet Kids cho trẻ em từ trình duyệt.




4: Liên kết cả hai thiết bị.
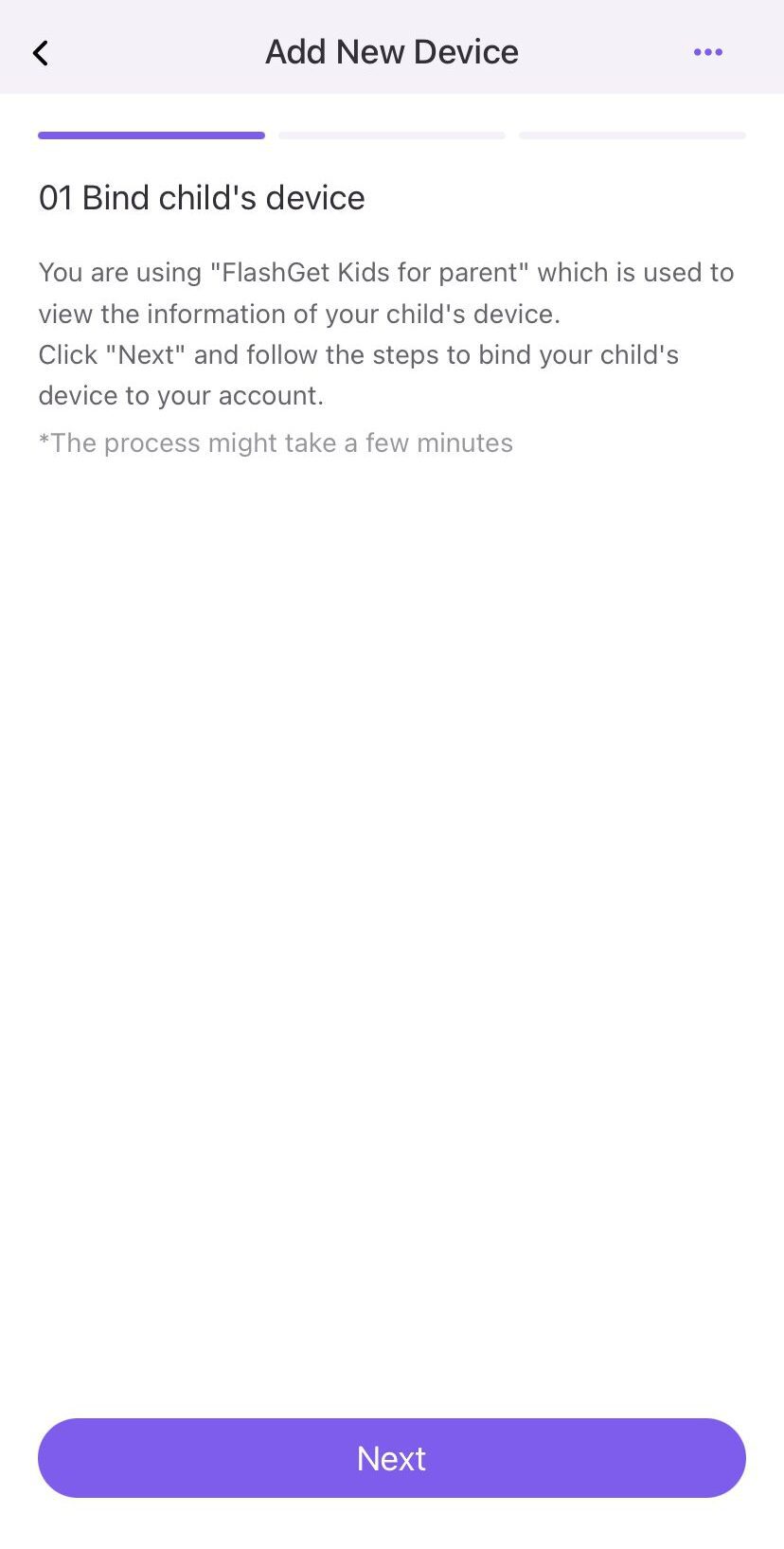
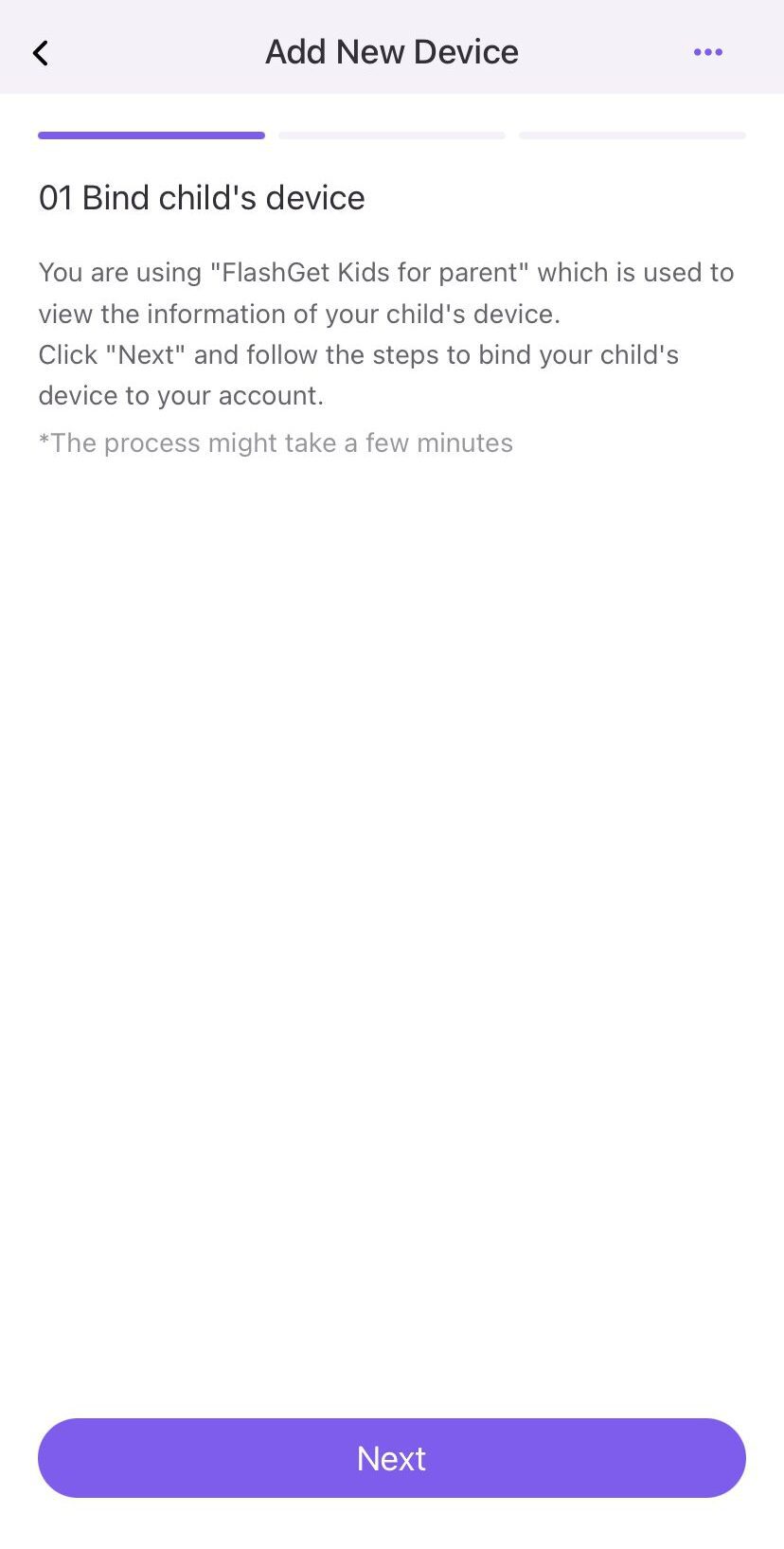
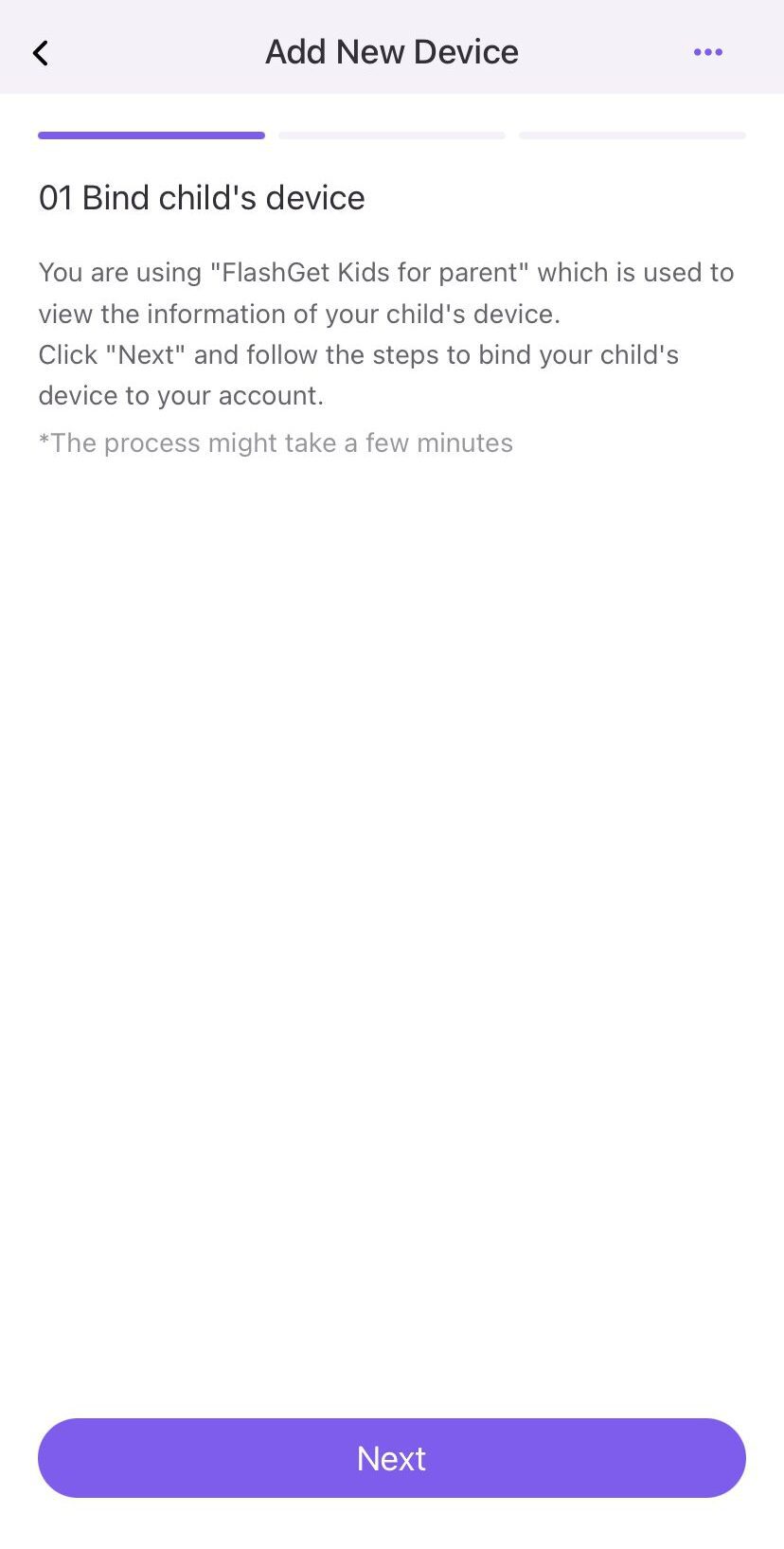
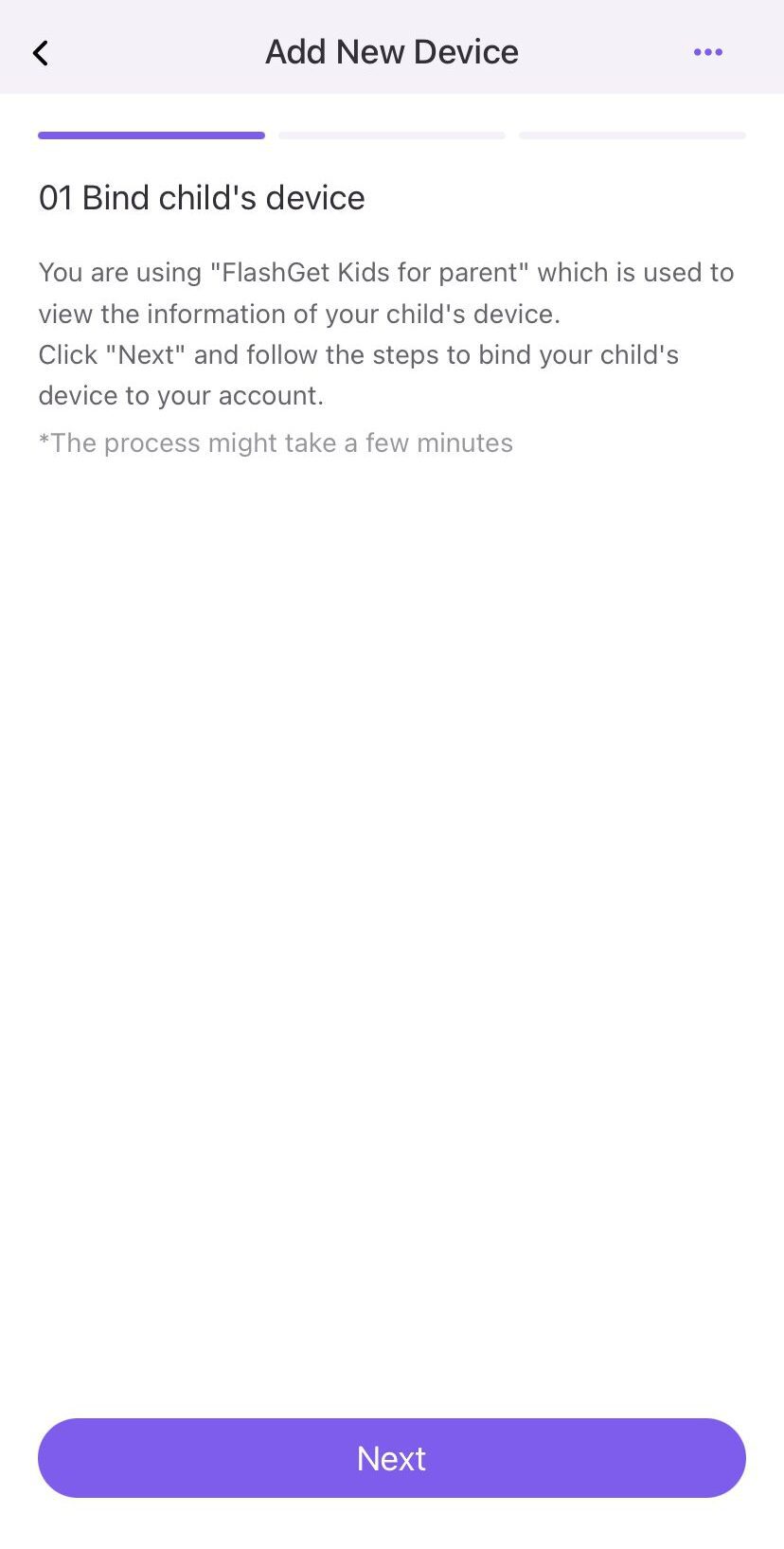
5: Mở FlashGet Kids cho phụ huynh.
6: Cuộn xuống và nhấn vào “ Remote Camera .“
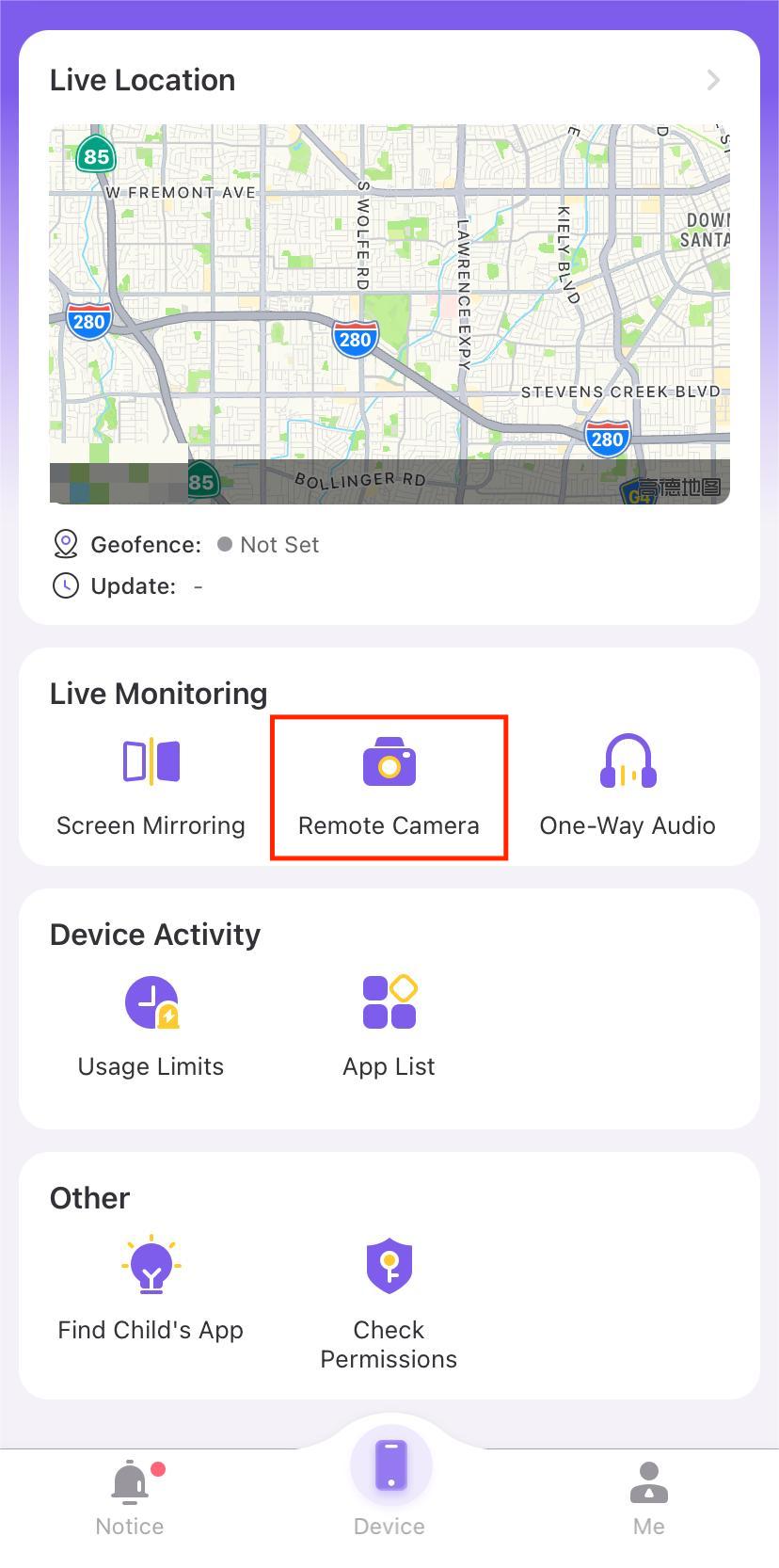
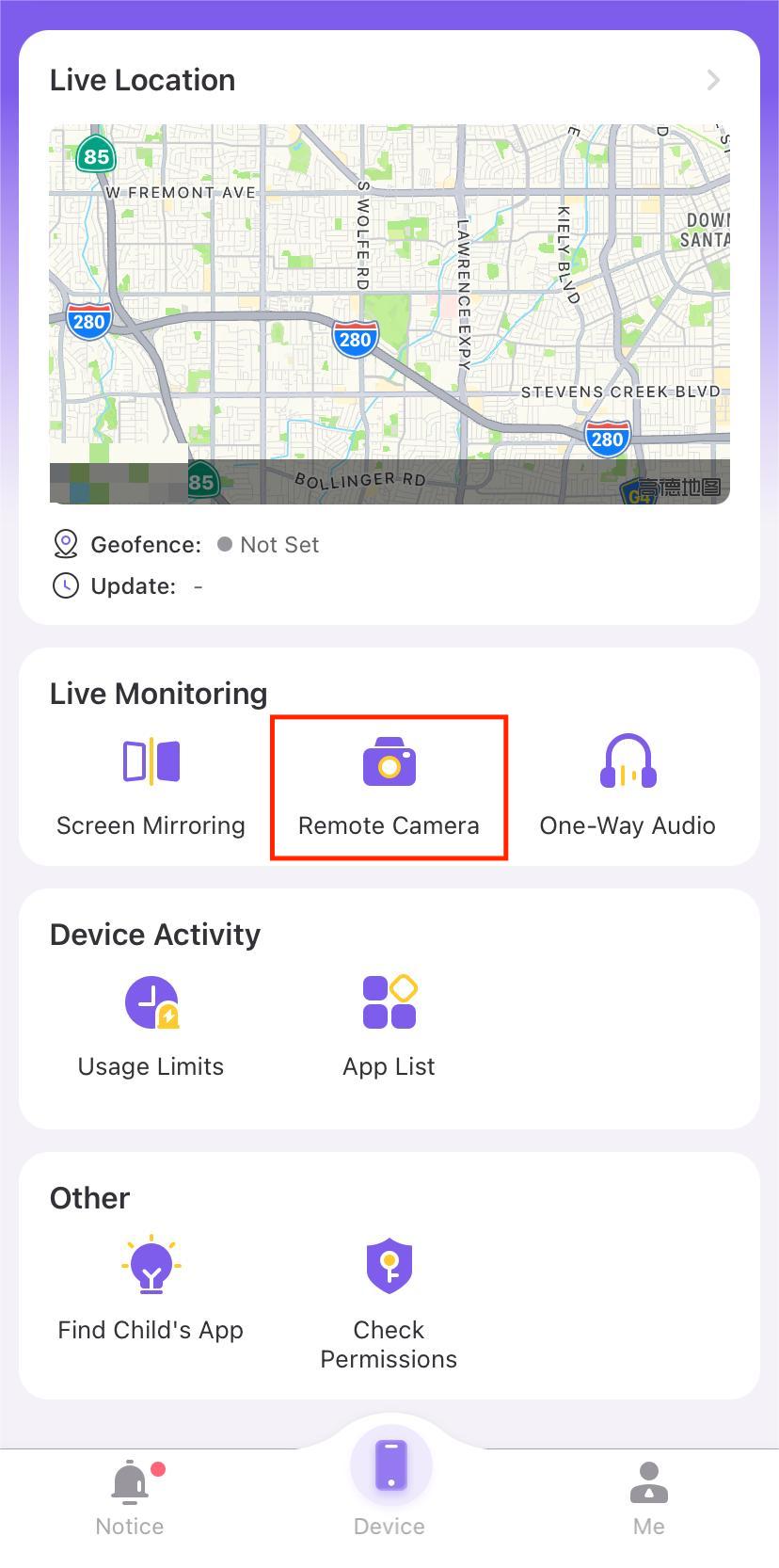
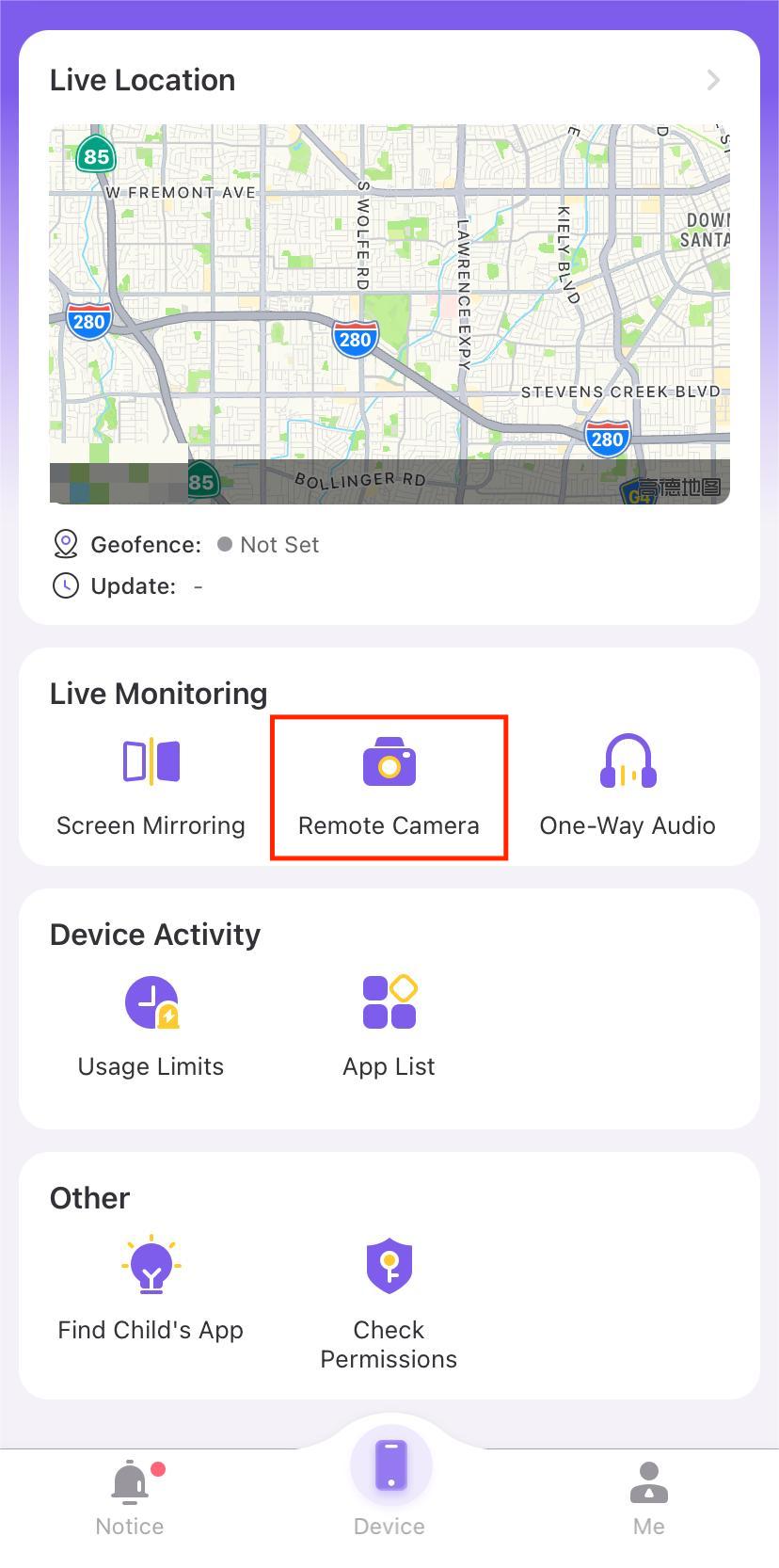
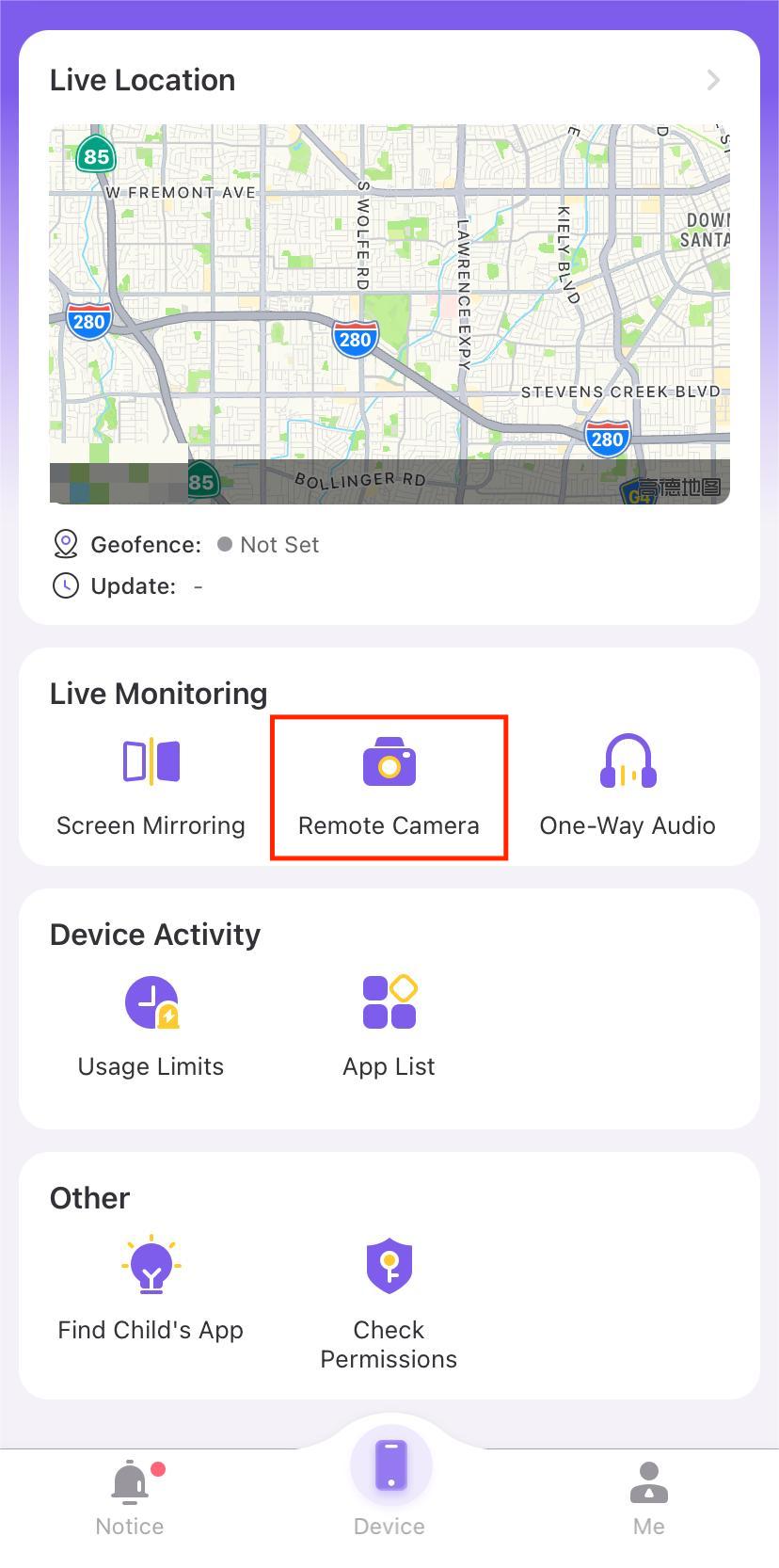
Phần phức tạp duy nhất là liên kết điện thoại của trẻ với ứng dụng kiểm soát của phụ huynh. Tuy nhiên, FlashGet Kids sẽ hướng dẫn bạn từng bước. Chỉ cần đảm bảo cho phép các quyền cần thiết để tránh nhiều biến chứng hơn.
Điều tuyệt vời của ứng dụng kiểm soát của phụ huynh này là bạn vẫn có thể sử dụng điện thoại của trẻ cho các ứng dụng khác khi giám sát bằng remote camera . Vì vậy, nếu bạn không thích thú với tùy chọn phản chiếu màn hình , bước này là đủ.
Sử dụng iPad làm màn hình camera điện thoại bằng Phản Chiếu Màn Hình
Nếu bạn đang có ý định sử dụng điện thoại Android làm thiết bị giám sát trẻ em thì tùy chọn phản chiếu màn hình có thể phù hợp với bạn. Bạn chỉ có thể khởi chạy camera trên màn hình Android và phản chiếu thông qua FlashGet Kids để xem nguồn cấp dữ liệu. Đây là cách sử dụng iPad làm màn hình camera của phản chiếu màn hình .
1: Cài đặt FlashGet Kids trên thiết bị của bạn (xem các bước ở trên).
2: Liên kết cả hai ứng dụng (như đã đề cập ở trên).
3: Mở FlashGet Kids.
4: Cuộn xuống và nhấn vào phản chiếu màn hình .
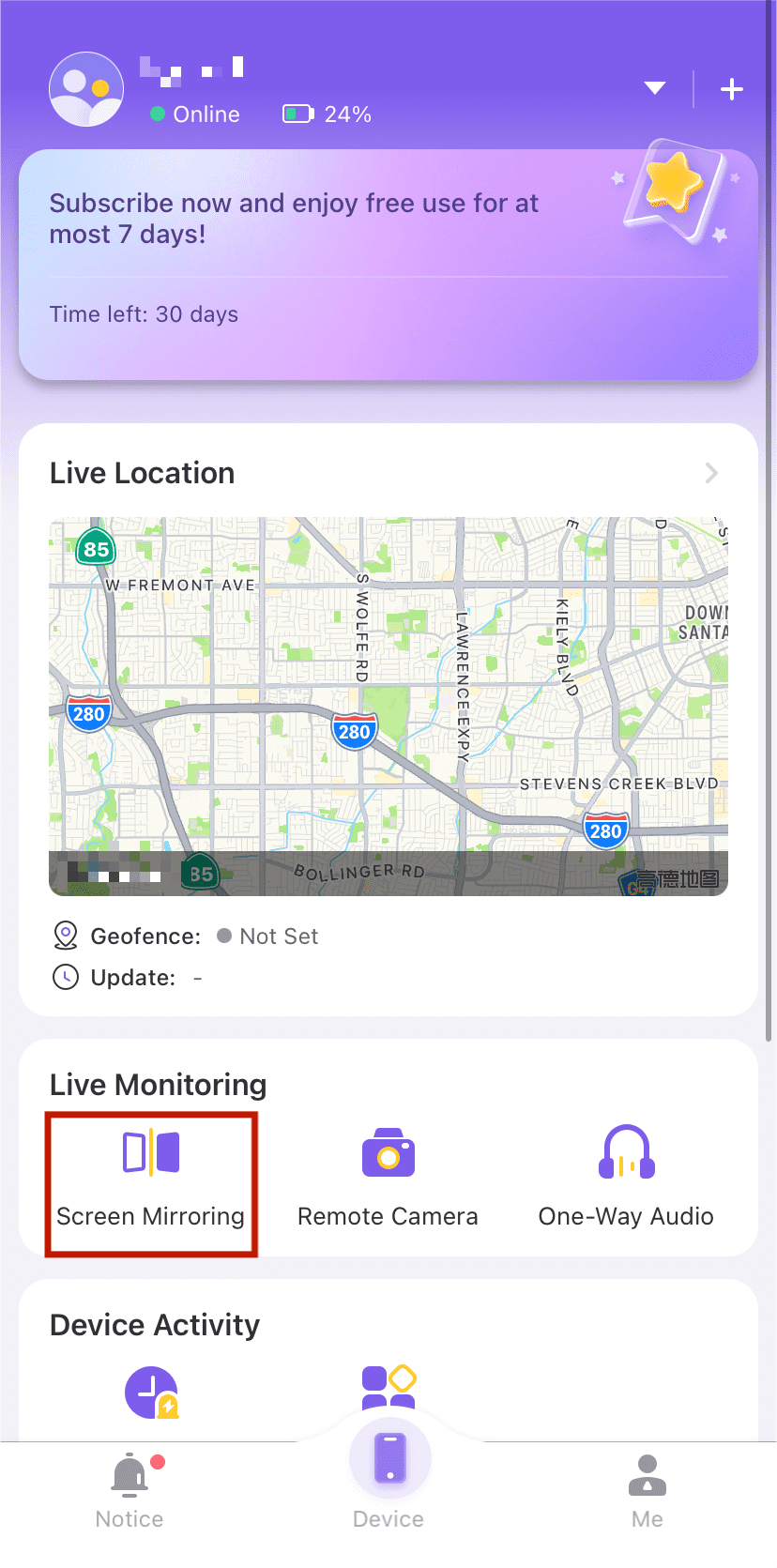
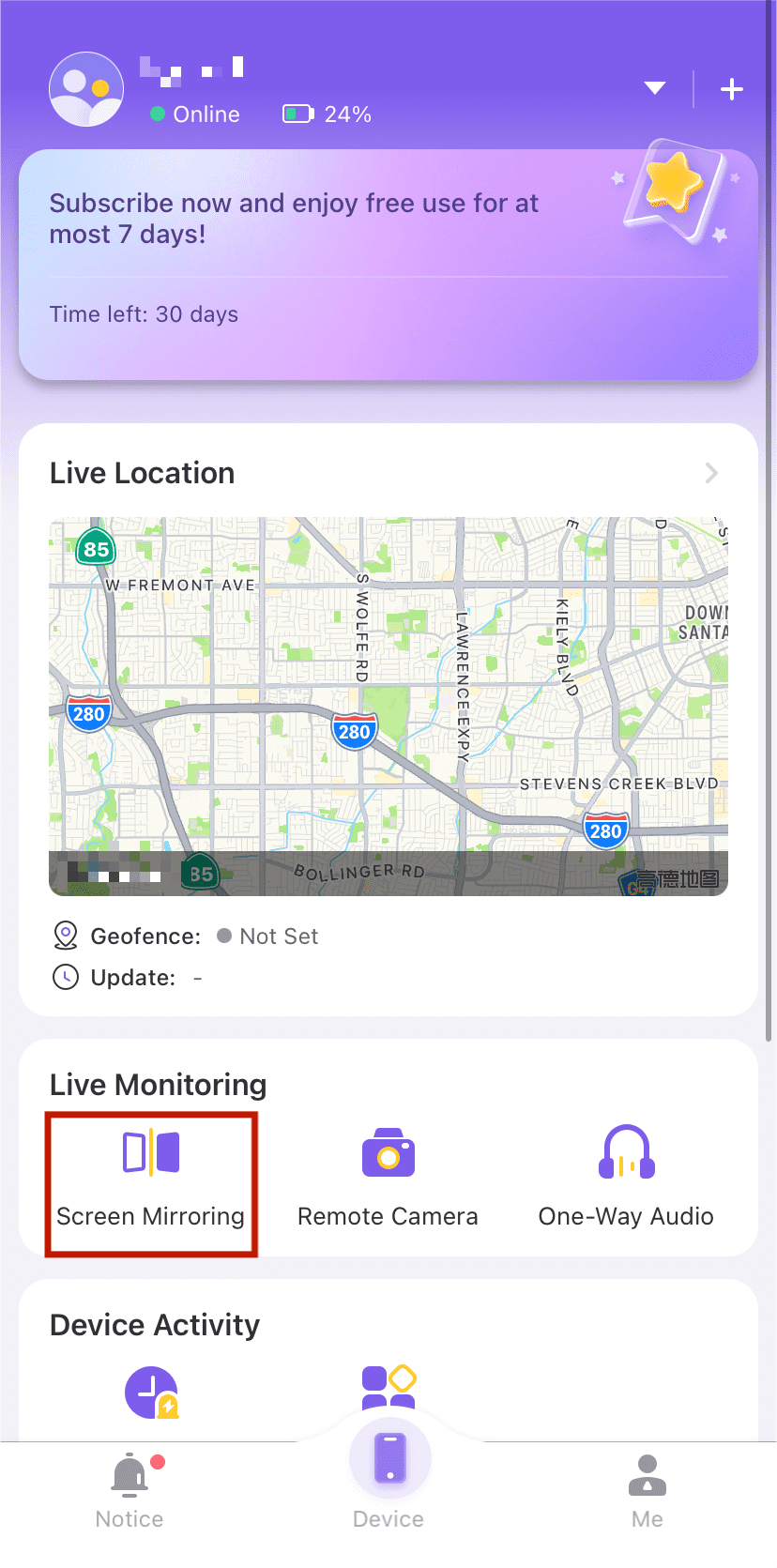
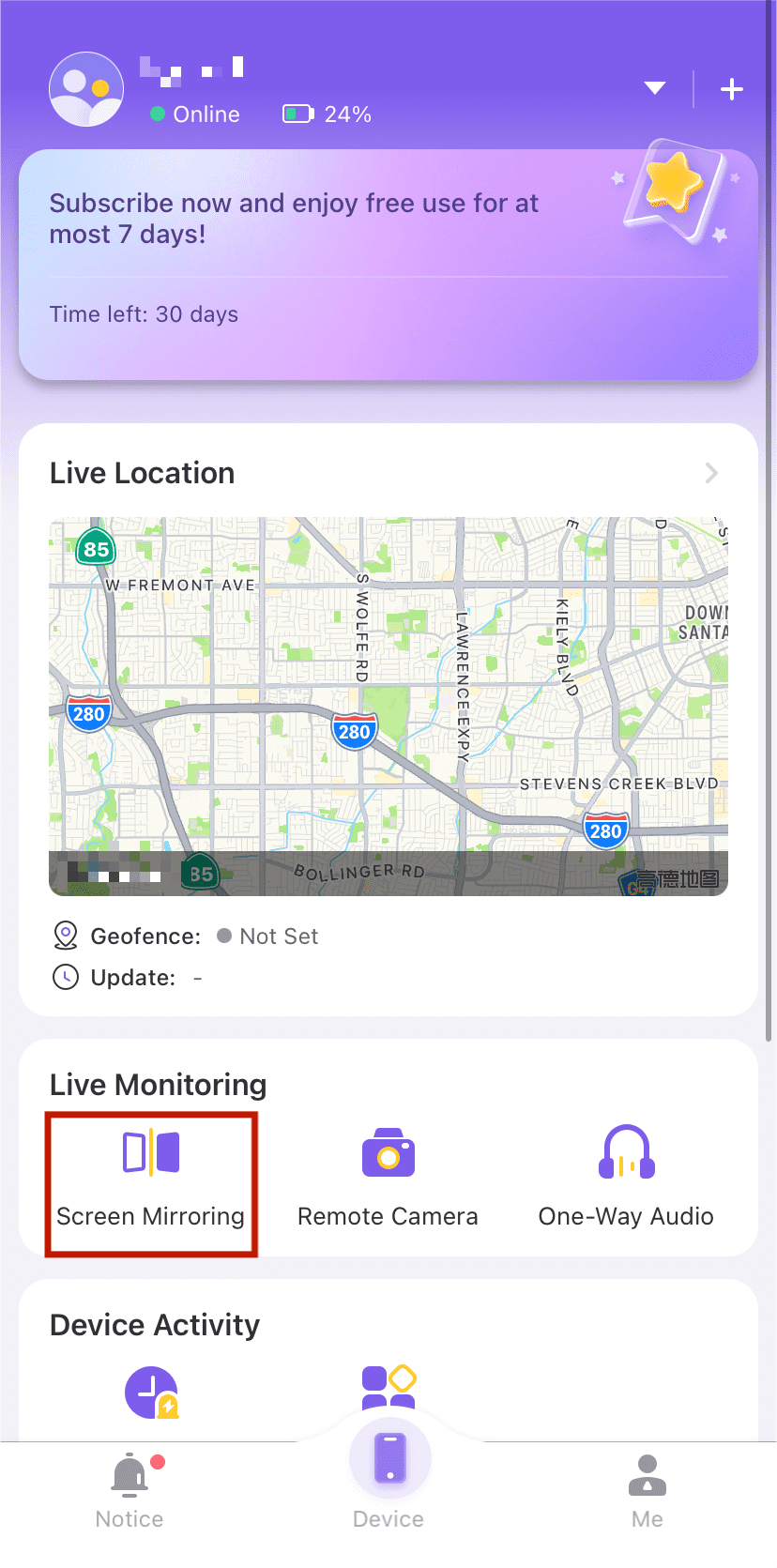
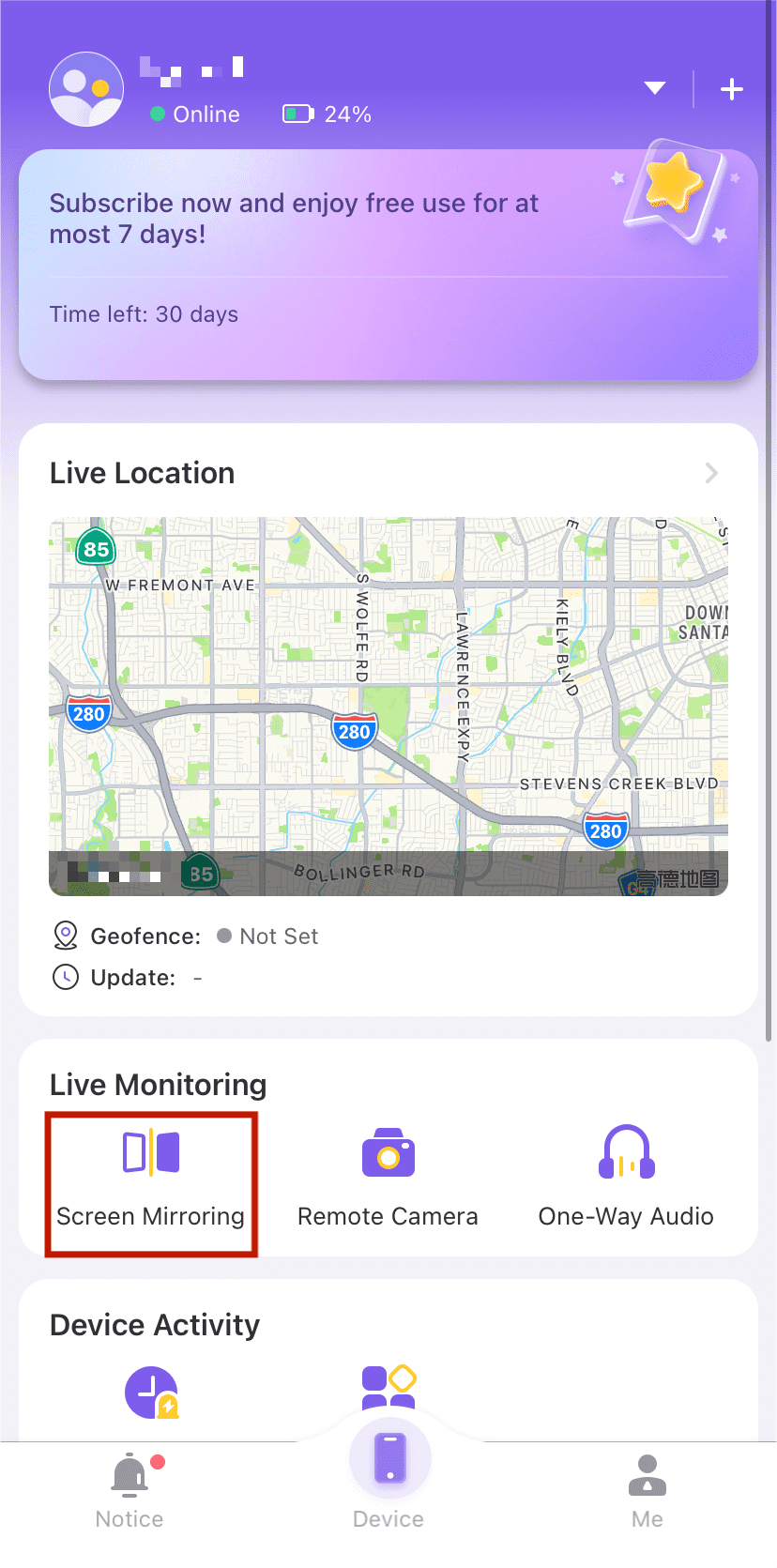
Bây giờ, iPad sẽ hiển thị mọi thứ trên màn hình Android. Vì vậy, bạn chỉ cần khởi động máy ảnh và đặt Android gần cũi của trẻ mới biết đi. Giờ đây, bạn có thể xem nguồn cấp dữ liệu trực tiếp trên iPad một cách thoải mái trên giường.
Làm cách nào để sử dụng iPad làm màn hình thứ hai trên Windows bằng Splashtop Wired XDisplay?
Trong khi một số người dùng ban đầu có vẻ nghi ngờ về tính bảo mật của Splashtop, ứng dụng này lại được hàng triệu người trên toàn quốc tin tưởng. Nó cho phép người dùng mở rộng màn hình PC của họ bằng cách sử dụng iPad làm màn hình thứ hai. Vì vậy, nếu bạn đang gặp khó khăn trong việc quản lý năng suất, hãy thử thêm iPad làm màn hình thứ hai trên Windows bằng cách Splashtop Wired XDisplay.
1: Cài đặt Splashtop Wired XDisplay từ App Store trên iPad của bạn.
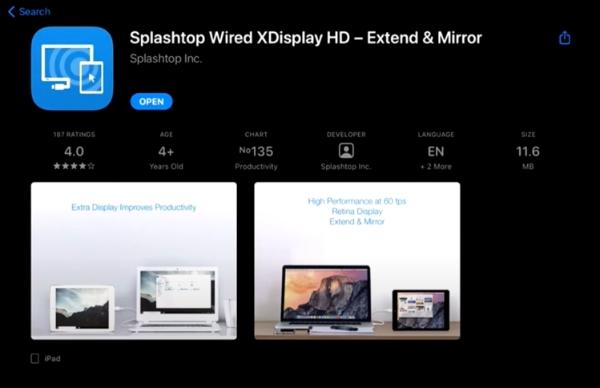
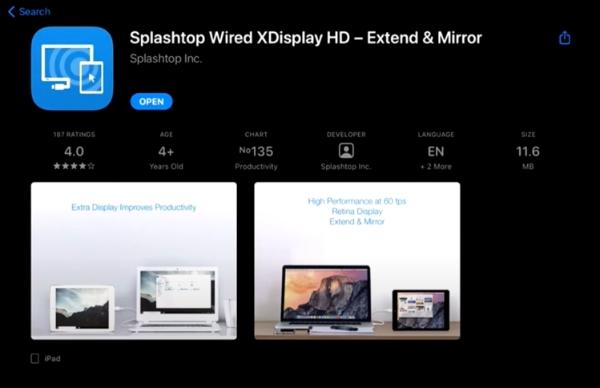
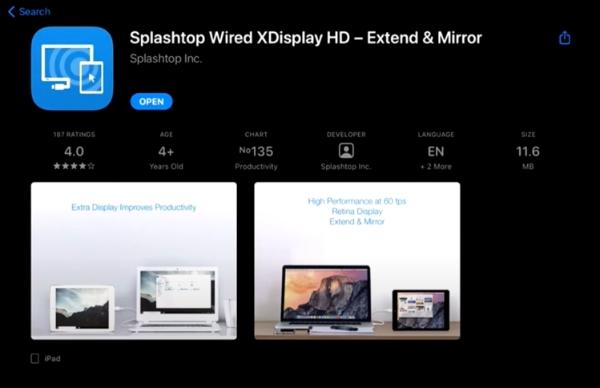
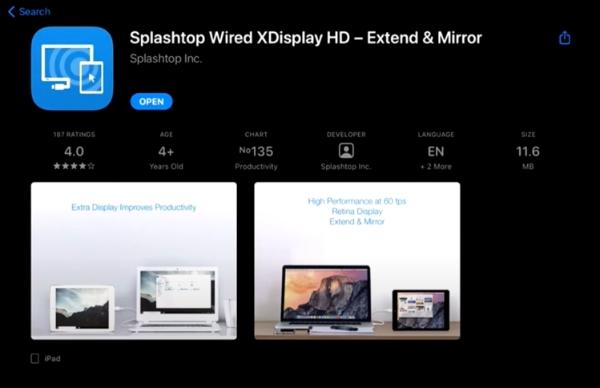
2: Tìm thấy Splashtop Wired XDisplay tác nhân trên Google và cài đặt nó trên PC của bạn.
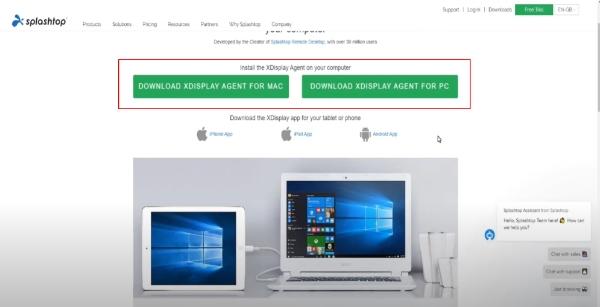
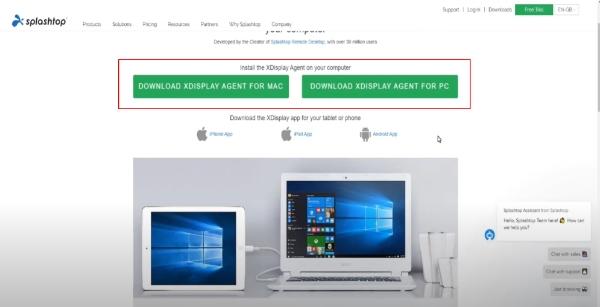
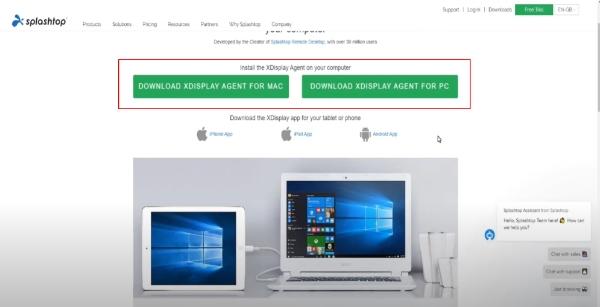
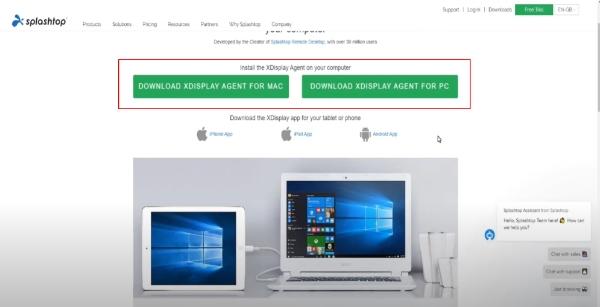
3: Mở ứng dụng trên iPad của bạn.
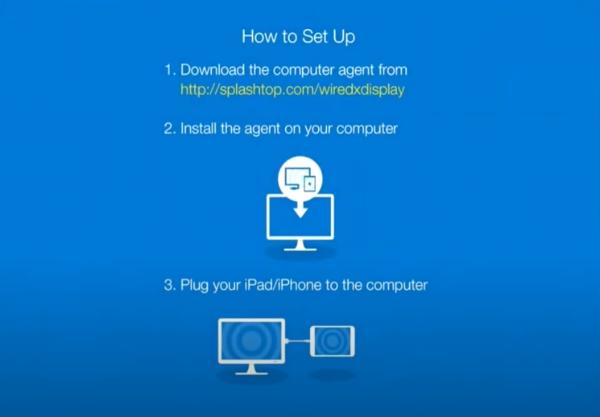
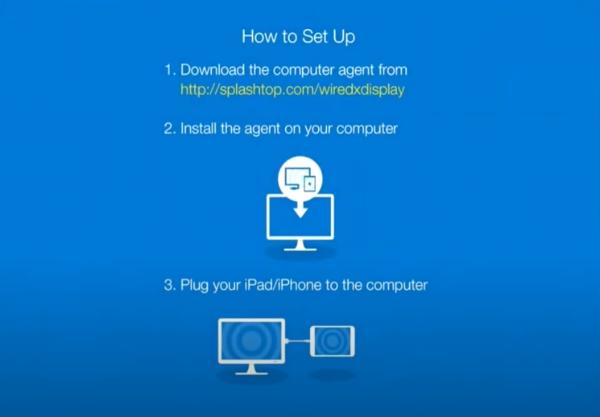
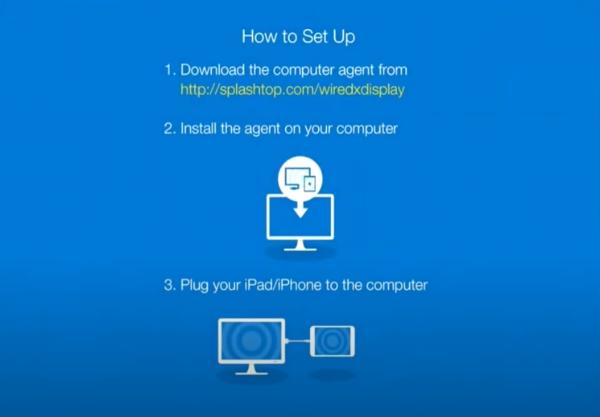
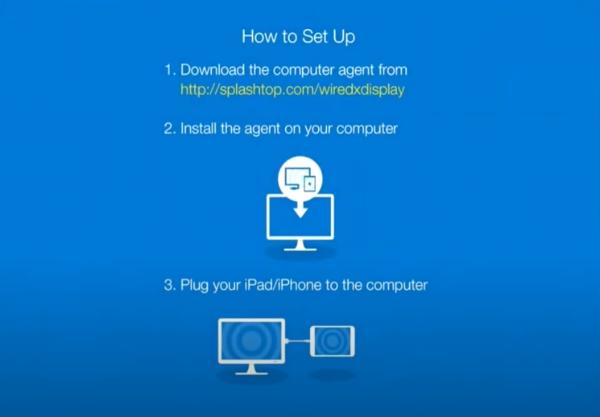
4: Kết nối iPad của bạn với PC thông qua cáp USB.
5: Tùy chỉnh cài đặt hiển thị trên PC của bạn.
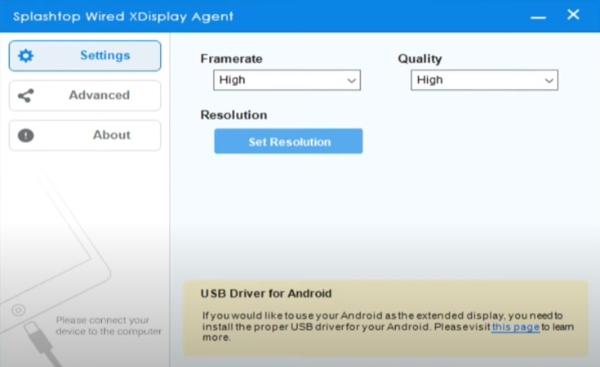
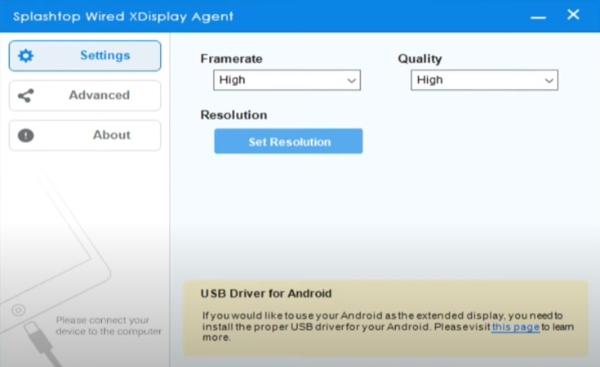
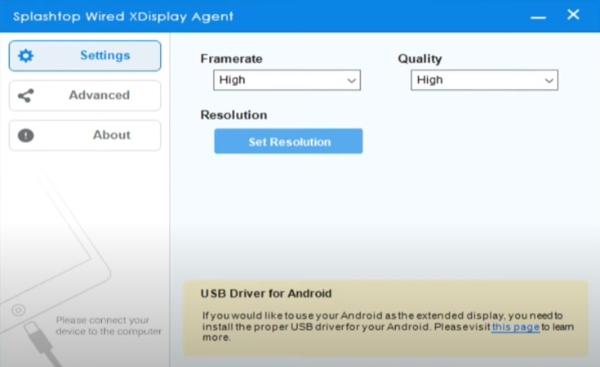
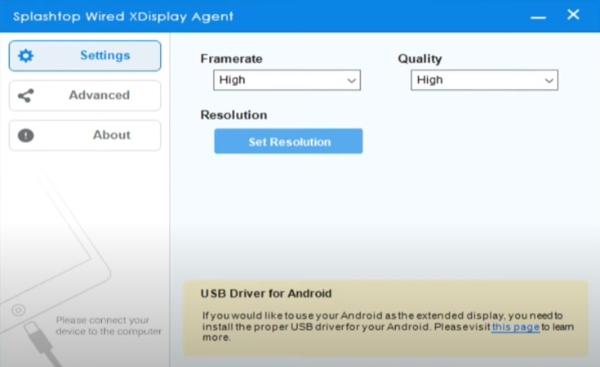
Bạn có thể mở rộng hoặc phản chiếu màn hình trên màn hình PC của mình. Tuy nhiên, sử dụng iPad làm màn hình thứ hai thông qua phương pháp này chỉ phù hợp để xem video hoặc ghi chú.
Màn hình iPad vẫn sẽ bị lag ngay cả khi bạn sử dụng cài đặt đánh giá khung hình cao và chất lượng cao nhất. Vì vậy, đừng mong đợi quá nhiều. Nó sẽ chỉ phục vụ như một màn hình thứ hai tạm thời.
Từ cuối cùng
Màn hình iPad có thể linh hoạt và bạn có thể sử dụng các ứng dụng của bên thứ ba, AirPlay và thậm chí cả AirDrop để hưởng lợi từ màn hình lớn hơn của nó. Ở trên, bạn sẽ tìm thấy các phương pháp sử dụng iPad làm màn hình camera. Miễn là bạn chỉ muốn thưởng thức nội dung trên màn hình lớn hơn, các tùy chọn AirPlay và AirDop là đủ.
Tuy nhiên, nếu bạn cần sử dụng iPad làm quyền kiểm soát của phụ huynh thì tốt nhất nên sử dụng FlashGet Kids. Ứng dụng này sẽ trợ giúp bạn giám sát con mình từ xa thông qua camera. Ngoài ra, bạn có thể sử dụng ứng dụng này để theo dõi thanh thiếu niên của mình.
Câu hỏi thường gặp
Tôi có thể sử dụng iPad làm thiết bị giám sát trẻ em không?
Có, FlashGet Kids cho phép cha mẹ sử dụng iPad làm thiết bị giám sát trẻ em với tính năng remote camera . Bạn có thể liên kết iPad với Android bằng FlashGet Kids và sử dụng nó làm thiết bị giám sát trẻ em.
Làm cách nào để kết nối iPad với PC?
Splashstop là một ứng dụng miễn phí mà bạn có thể sử dụng để kết nối iPad với PC. Bạn sẽ phải cài đặt ứng dụng trên iPad và tác nhân trên PC để kết nối cả hai thiết bị. Từ đó, bạn có thể sử dụng iPad làm màn hình thứ hai.
Bạn có thể sử dụng iPad làm màn hình để chơi game không?
Có, nhưng đánh giá và chất lượng khung có thể rất kém.

