Beaucoup de gens utiliser l'iPad comme moniteur de caméra pour mieux utiliser leurs écrans plus grands. Ce concept est particulièrement apprécié des vidéastes. Les propriétaires peuvent facilement coupler des reflex numériques avec un iPad et l'utiliser comme moniteur d'appareil photo pour enregistrer instantanés. Vous n'aurez besoin que d'une seule pièce d'équipement supplémentaire, comme Accsoon SeeMo, pour cette fonctionnalité.
Même si vous n'êtes pas vidéaste, s'appuyer sur des applications tierces comme AirPlay ou AirDrop peut vous aide à surveiller la caméra d'un téléphone avec votre iPad. Les détail suivants vous aide davantage à utiliser l'iPad comme caméra moniteur.
Comment utiliser l'iPad comme moniteur de caméra iPhone ?
Bien que les applications tierces soient plus faciles à utiliser, le site officiel AirPlay et Largage aérien les fonctionnalités sont relativement plus sûres. Alors, avant de vous rendre sur l'App Store, essayez d'utiliser ces fonctionnalités intégrées. Vous pouvez facilement connecter l'appareil photo de votre iPhone à l'iPad, en quelques clics seulement sur l'écran de votre appareil.
iPad comme moniteur de caméra par AirPlay
La condition préalable pour utiliser AirPlay pour surveiller un iPhone est que les deux appareils soient sur le même réseau. Si vous disposez de plusieurs routeurs, reliez d'abord l'iPad et l'iPhone au même réseau. À partir de là, vous pouvez suivre ces étapes :
1: Déverrouillez votre iPhone et faites glisser votre doigt vers le bas.
2: Appuyez sur le Duplication D'écran icône.
3: Sélectionner Pomme iPad dans la liste des appareils disponibles.
4: Surveillez l'écran de l'iPhone depuis votre iPad.
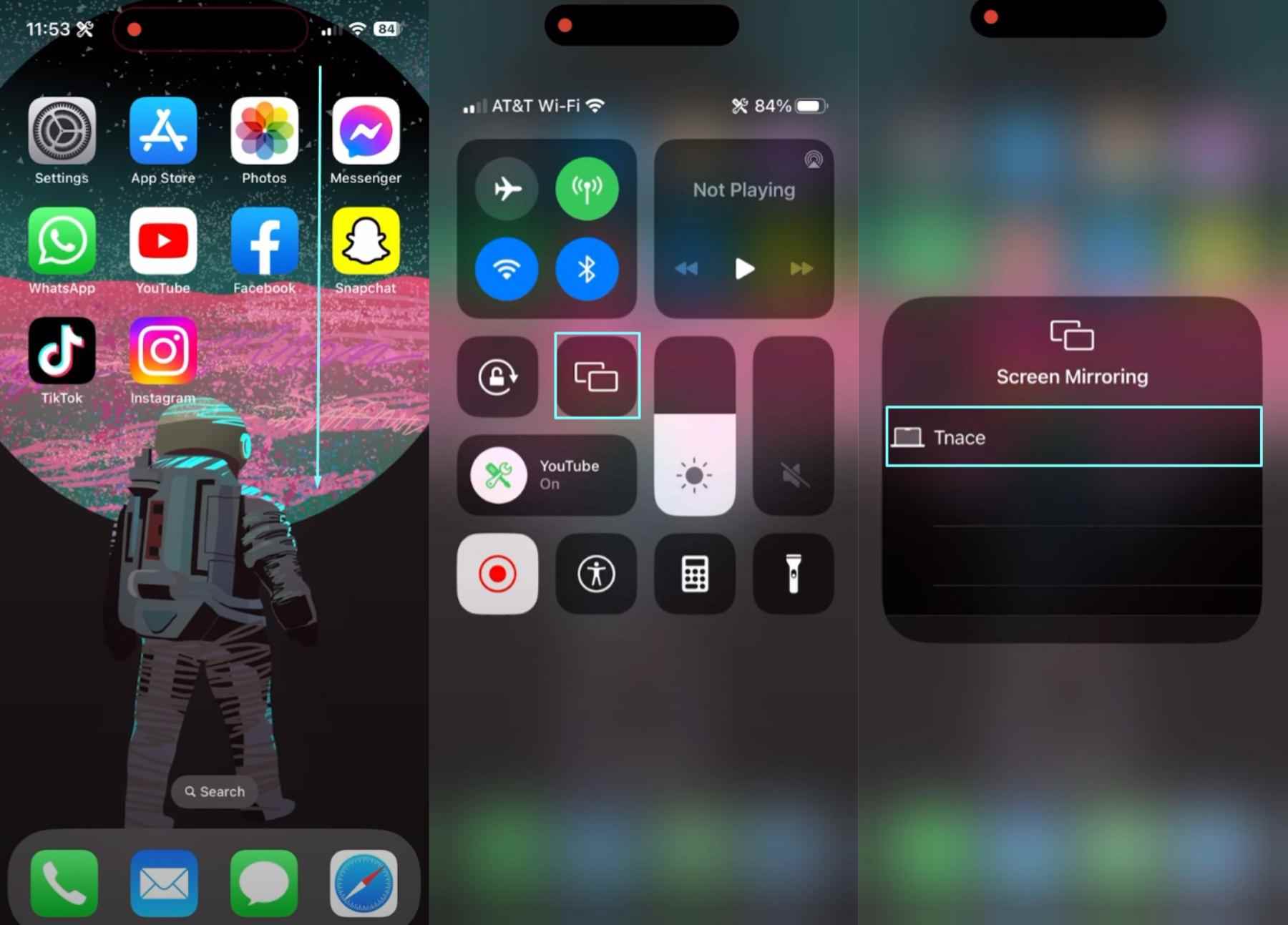
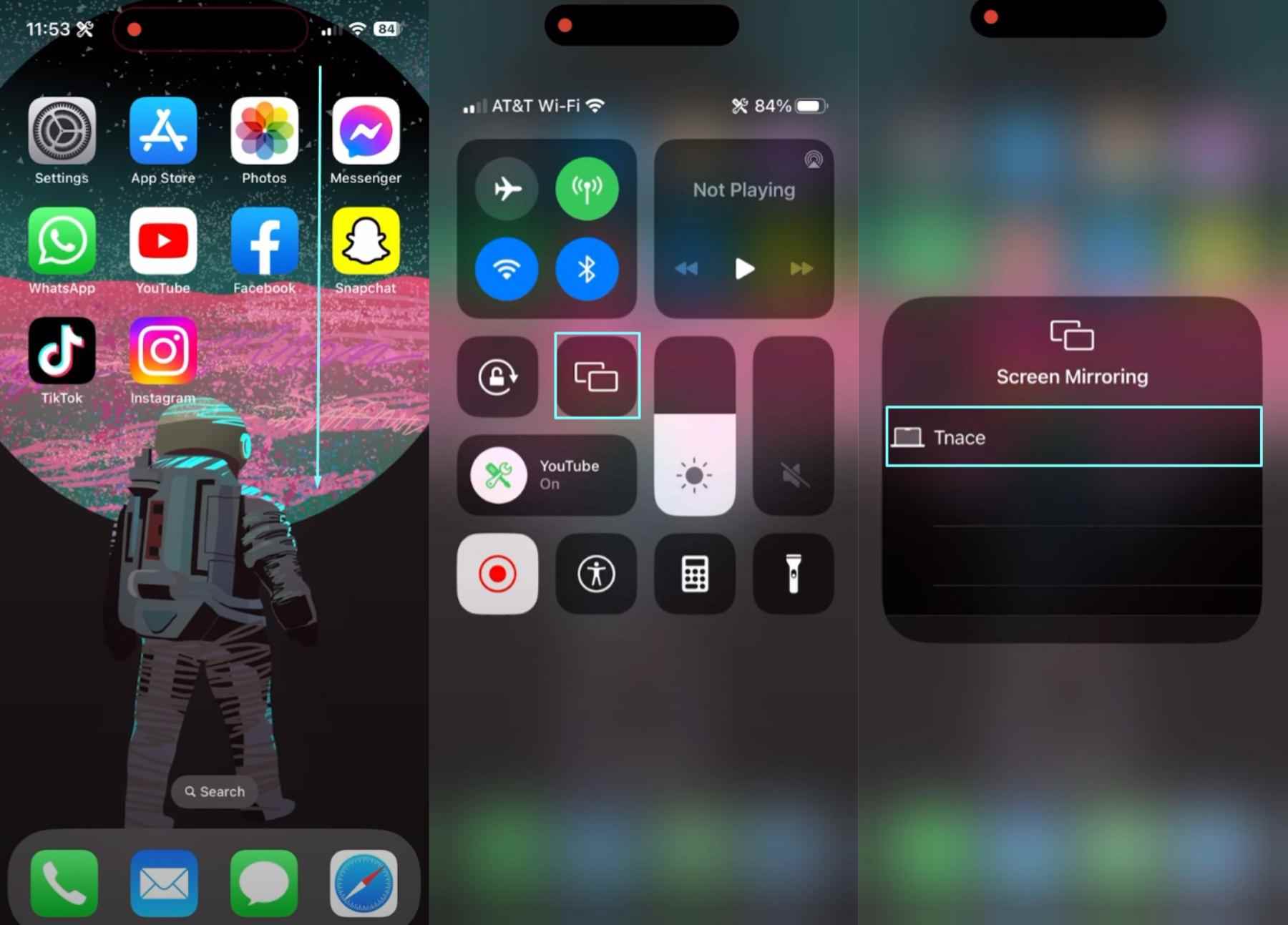
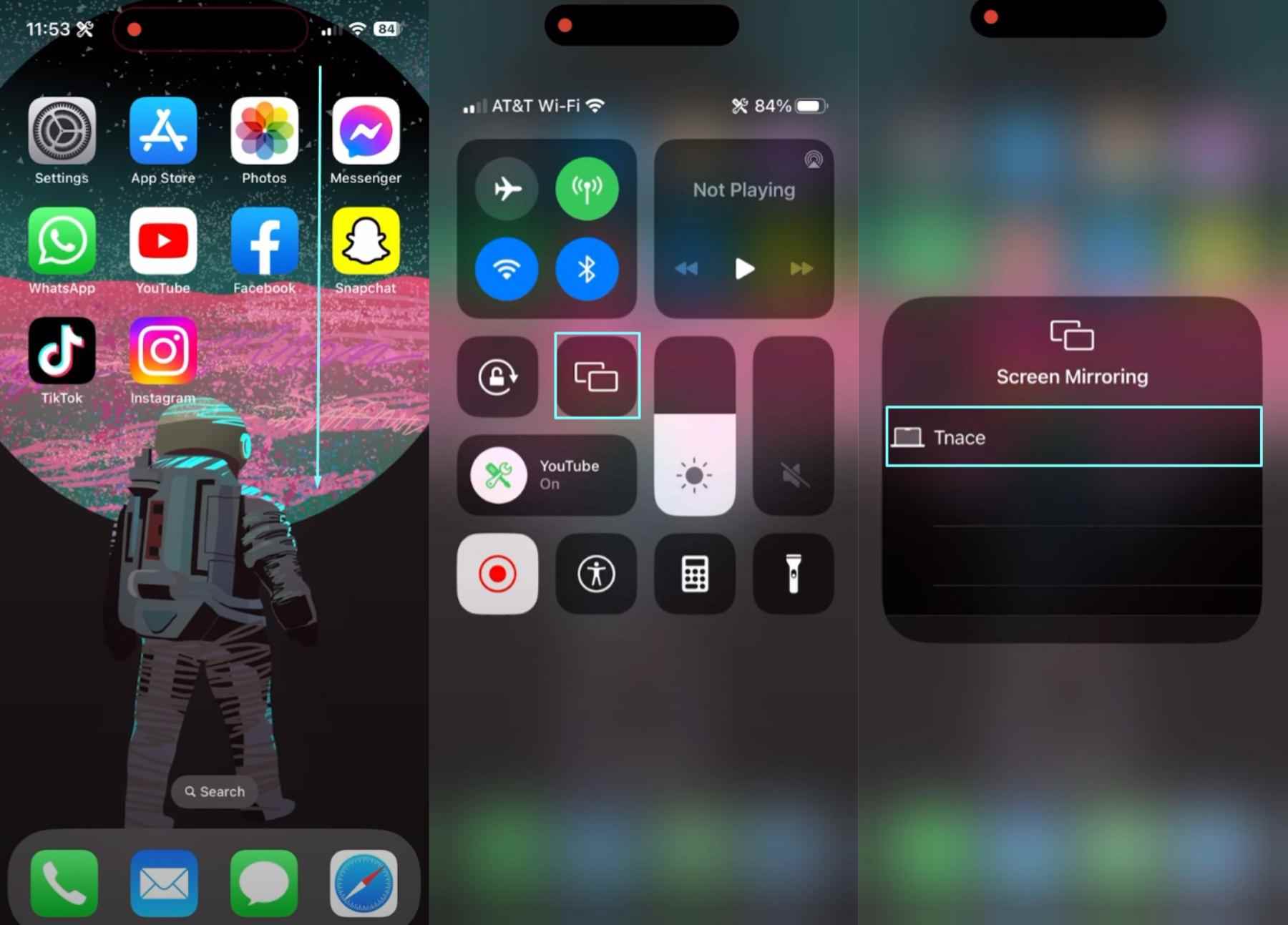
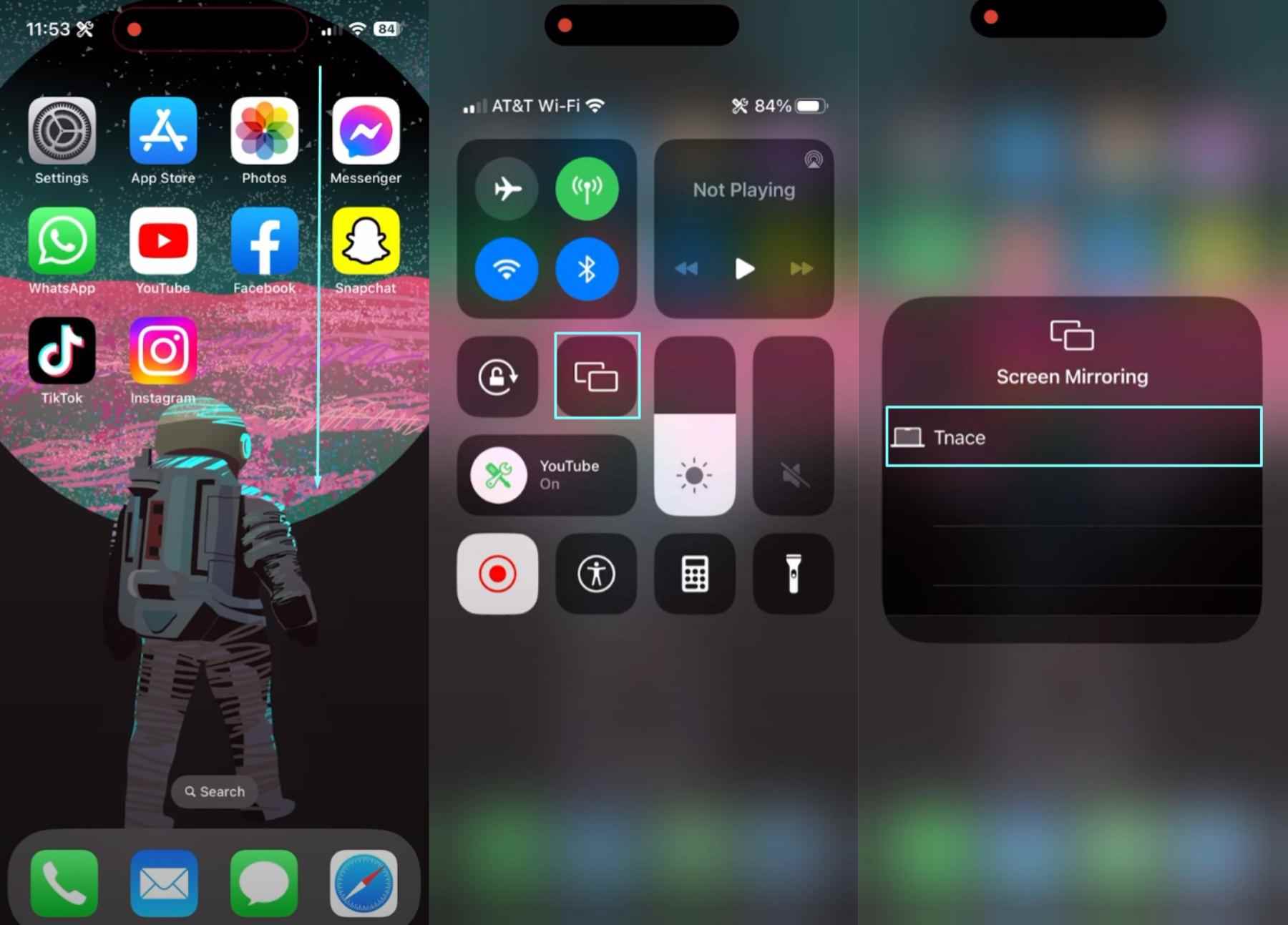
Cette méthode présentera l'écran de l'iPhone sur votre iPad. Si vous souhaitez regarder à distance via la caméra de l'iPhone, lancez le application appareil photo sur l'iPhone au préalable. À partir de là, vous pouvez placer l’iPhone n’importe où dans la portée Wi-Fi et le flux en direct de la caméra sera visible sur l’iPad. Vous pouvez mieux utiliser la méthode AirPlay pour utiliser la combinaison iPhone et iPad comme babyphone.
iPad comme moniteur de caméra par AirDrop partageant des photos
L'option AirPlay est meilleure que AirDrop si vous avez besoin d'un flux en direct de la caméra de l'iPhone. Cependant, si vous souhaitez afficher le contenu de l'appareil photo de l'iPhone sur un écran plus grand, AirDrop est une option appropriée. Pour utiliser cette fonctionnalité, vous aurez toujours besoin d'activer le Wi-Fi et le Bluetooth sur les deux appareils.
1: Confirmez l'état Bluetooth et Wi-Fi sur les deux appareils.
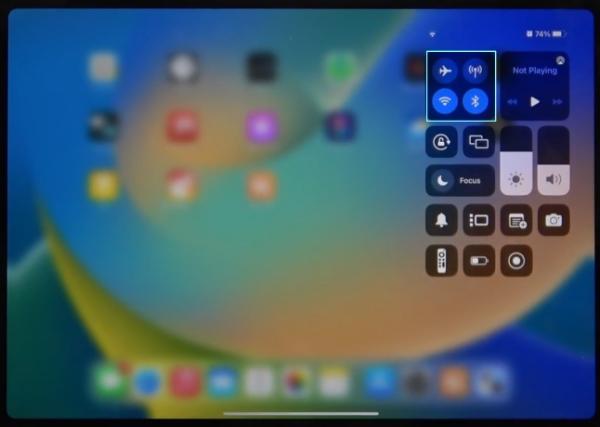
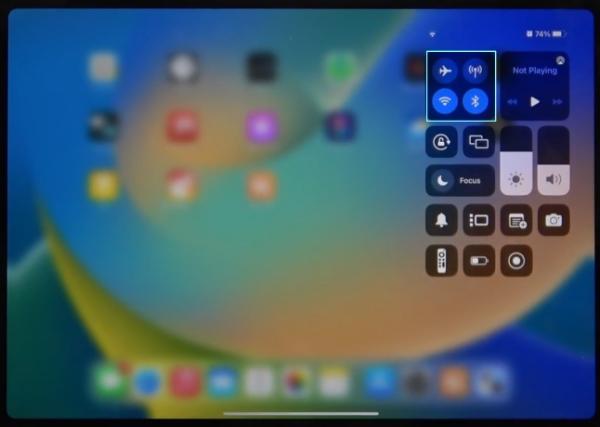
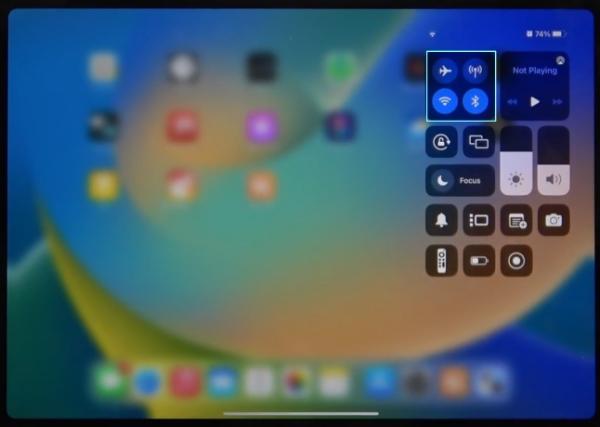
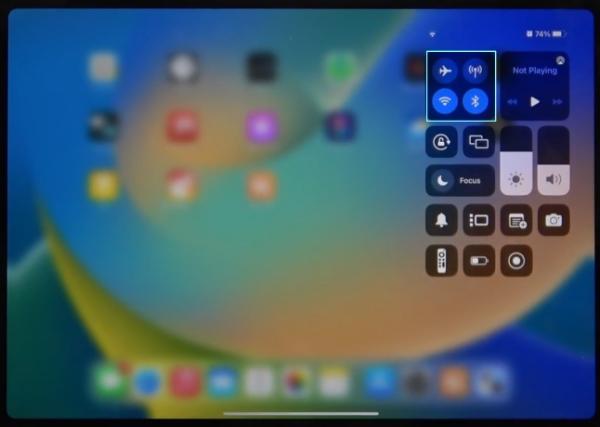
2: Appuyez longuement sur le segment de connectivité et activez AirPlay.
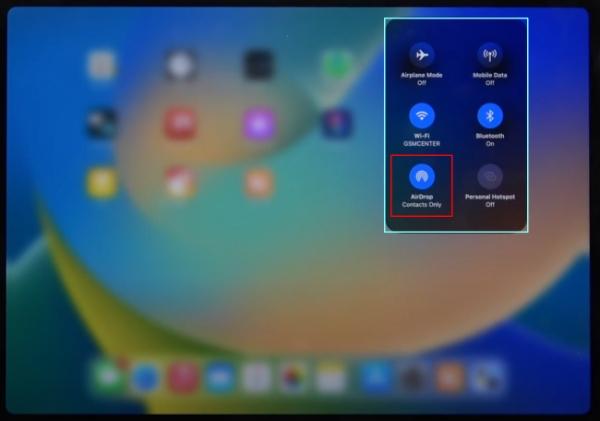
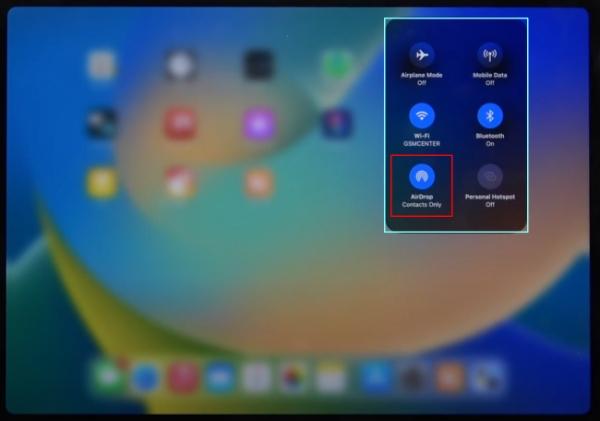
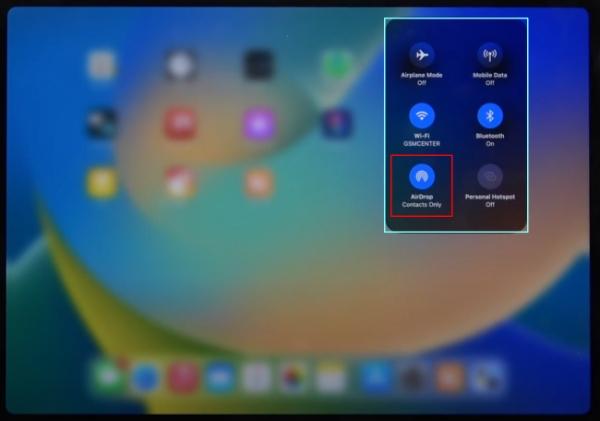
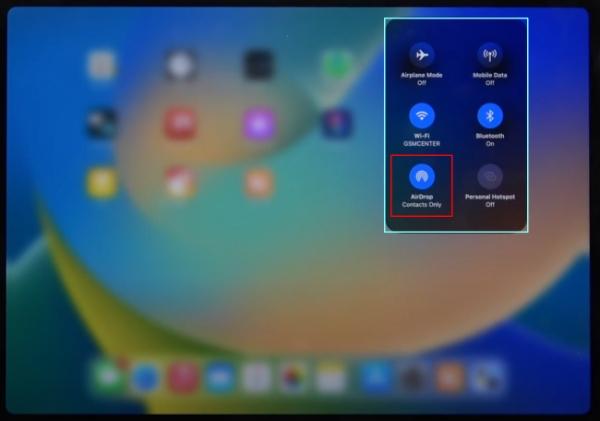
3: Accédez à la bibliothèque iPhone et sélectionnez les photos que vous souhaitez envoyer.
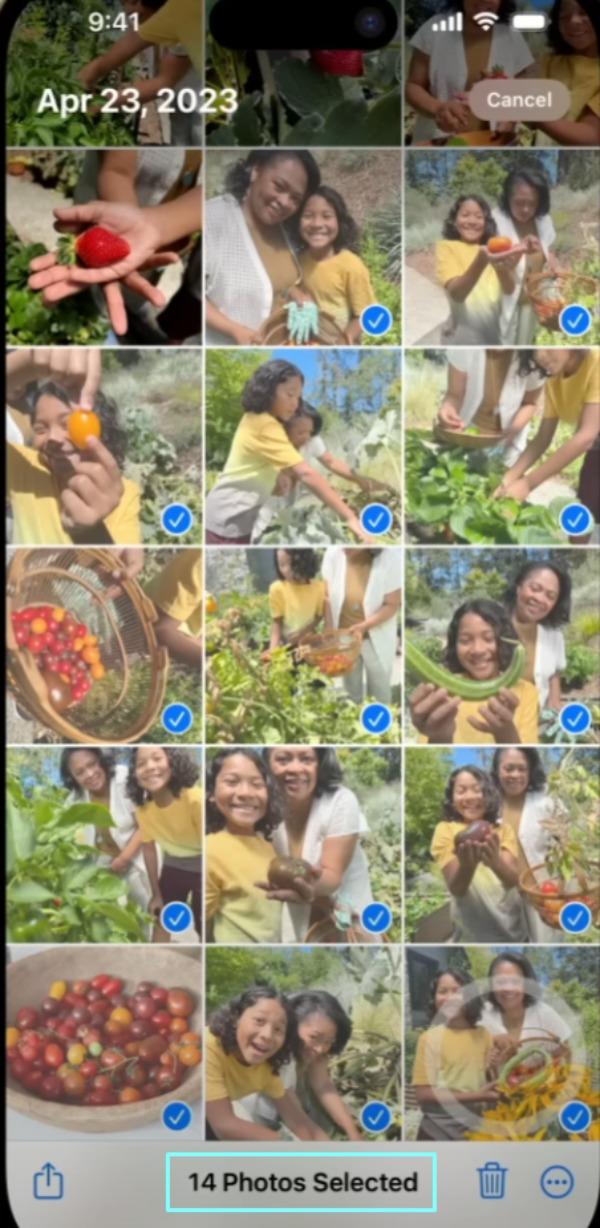
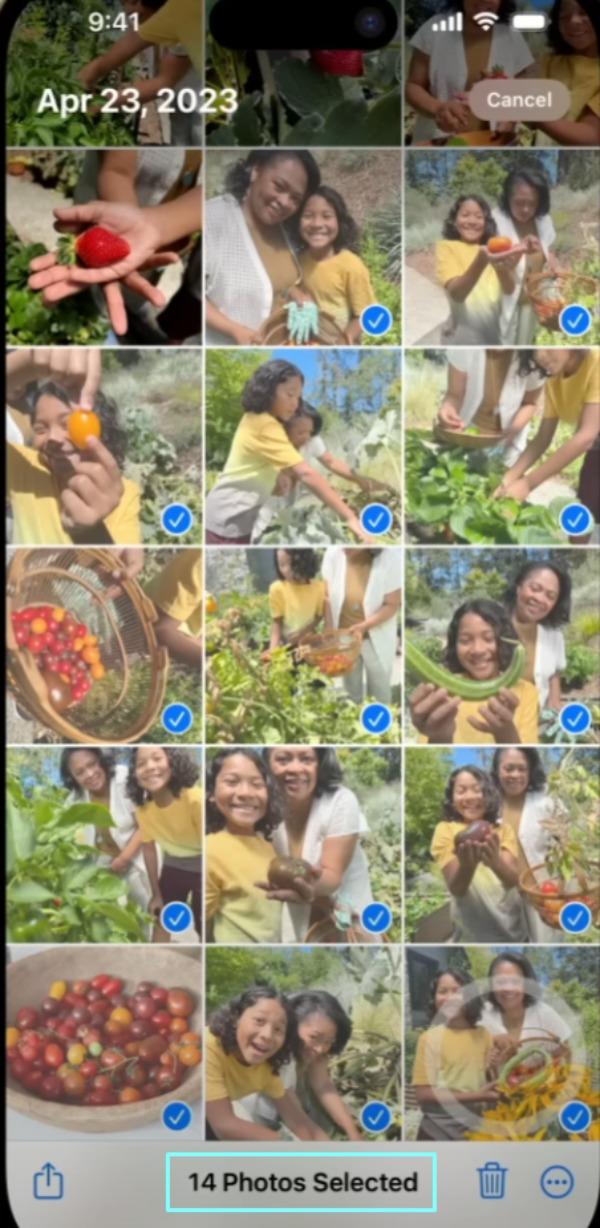
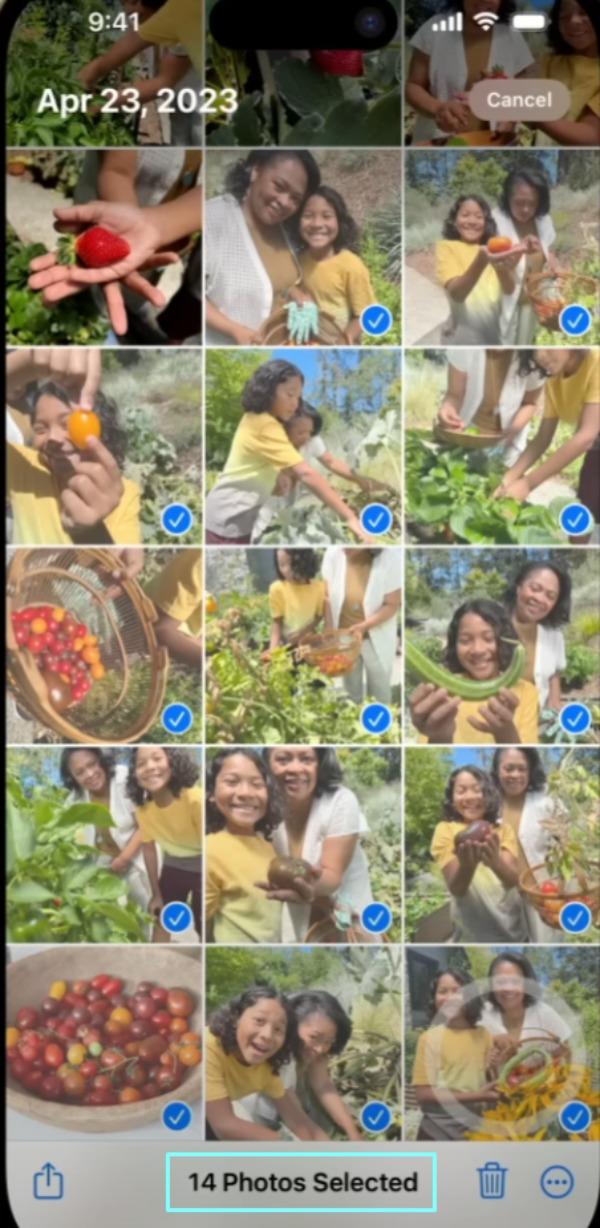
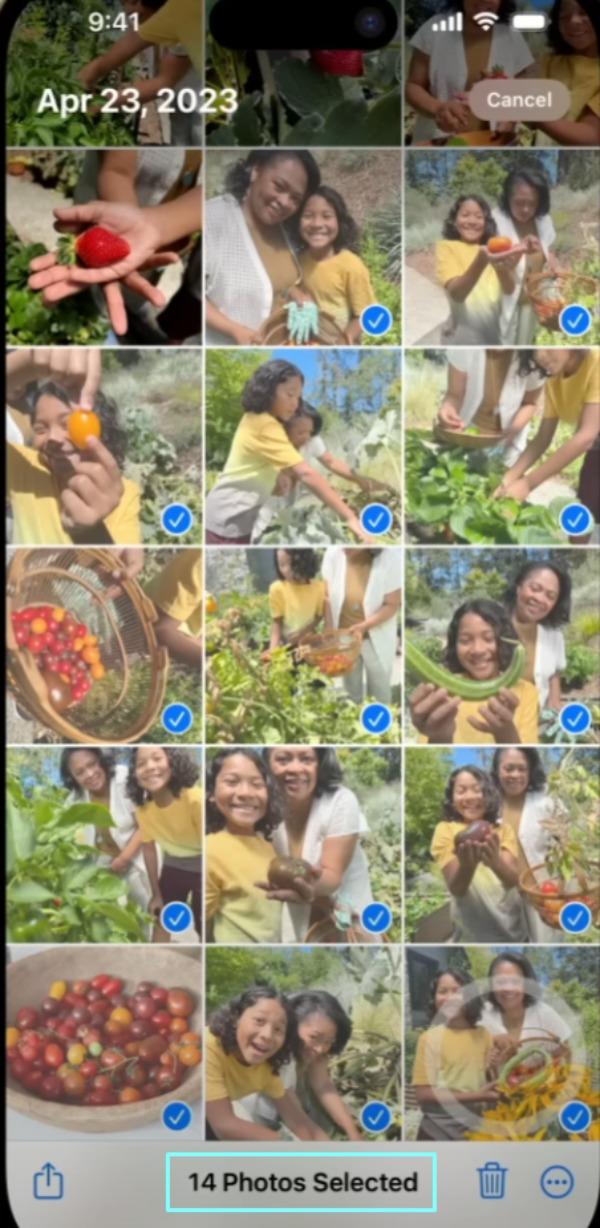
4: Appuyez sur l'icône de partage en bas à gauche, appuyez sur AirDrop et sélectionnez votre appareil iPad.
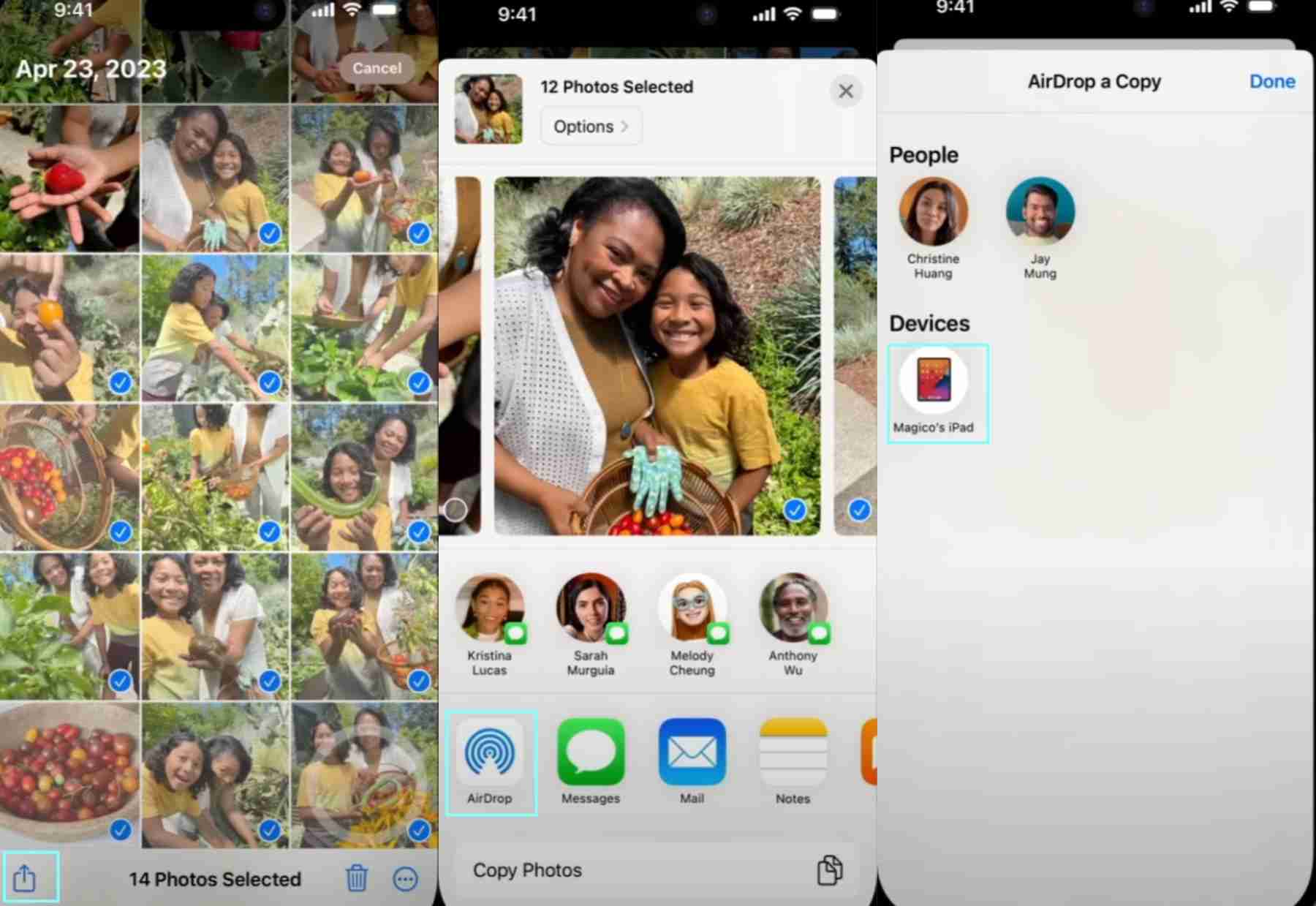
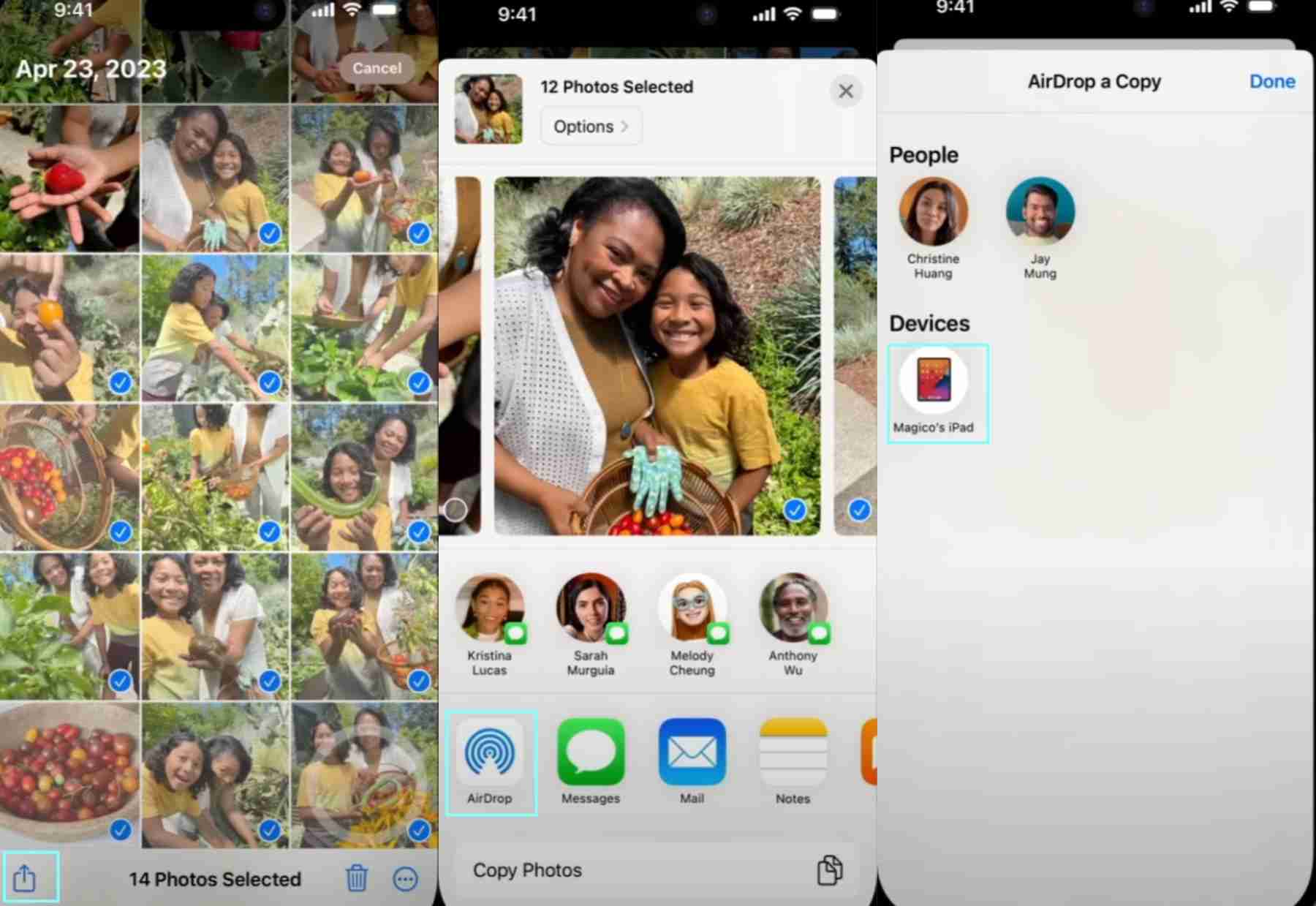
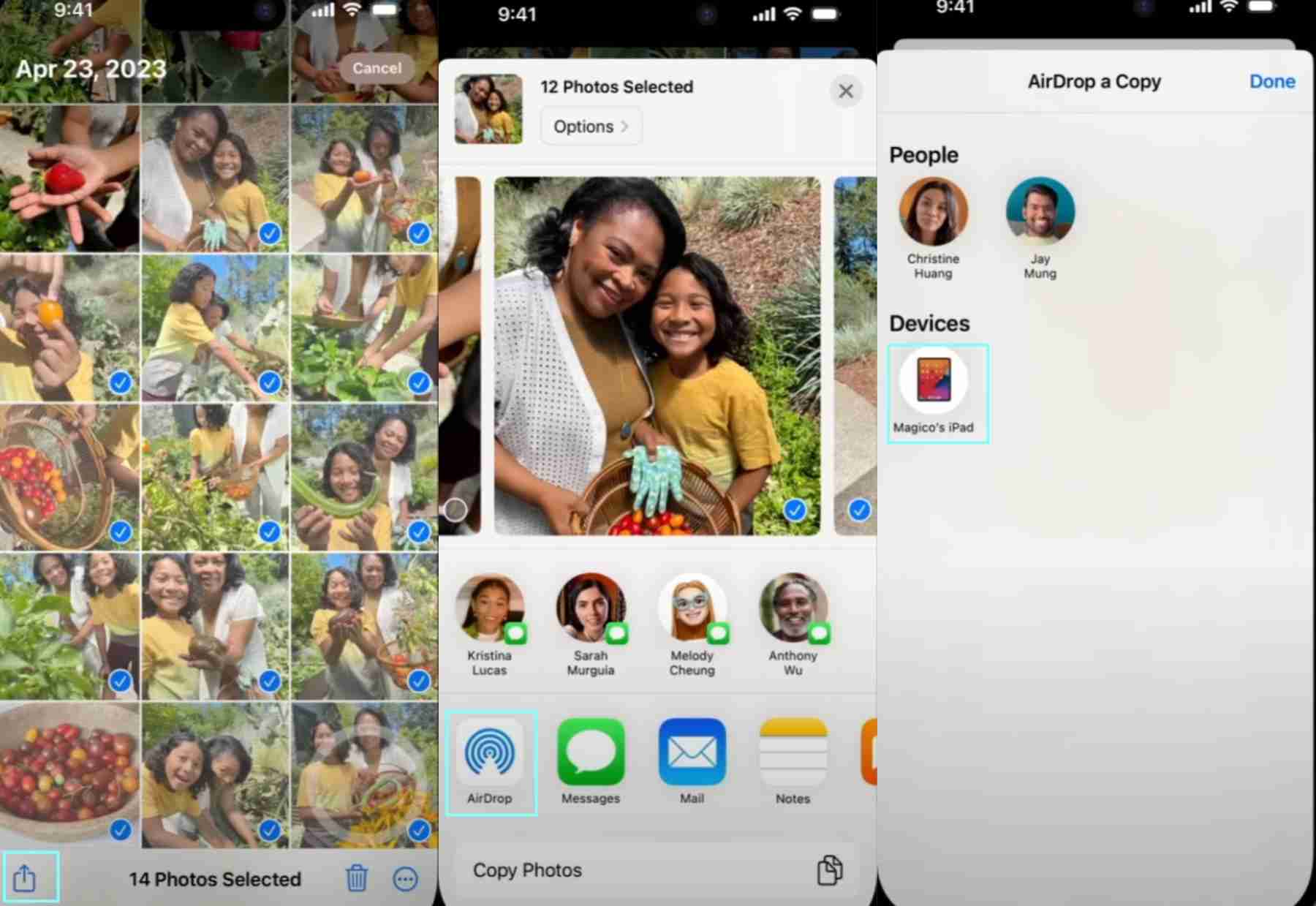
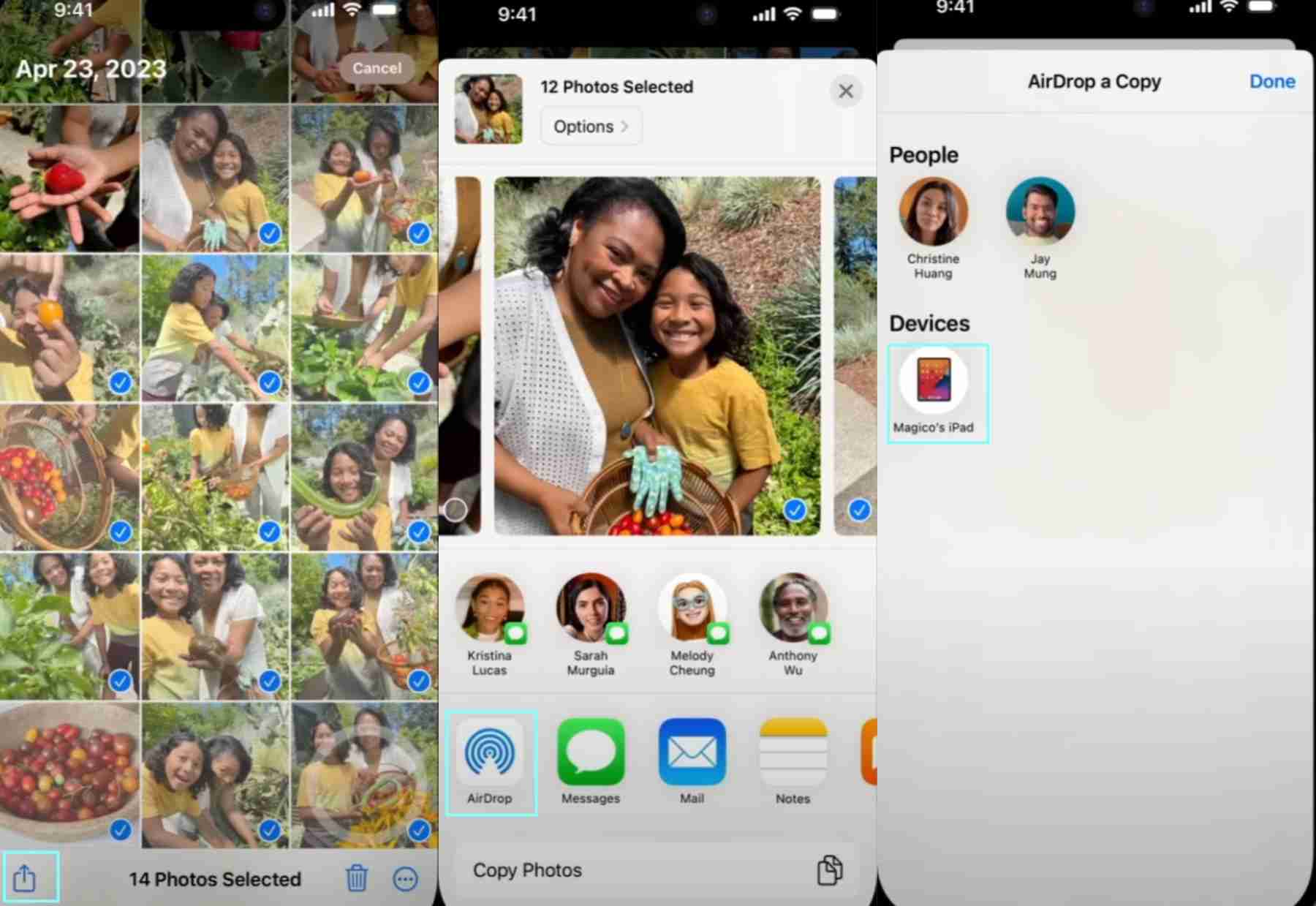
5: Acceptez/Confirmez le contenu sur l’iPad.
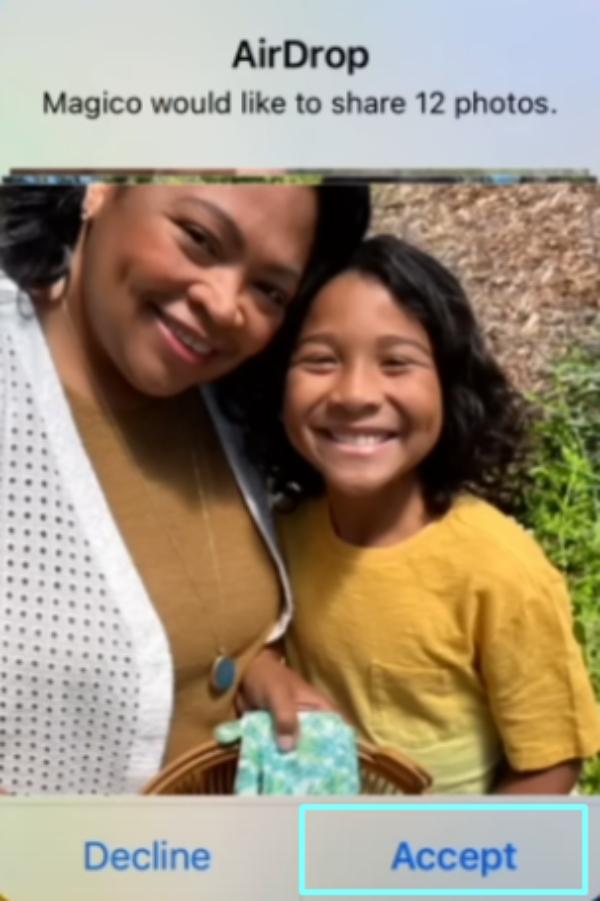
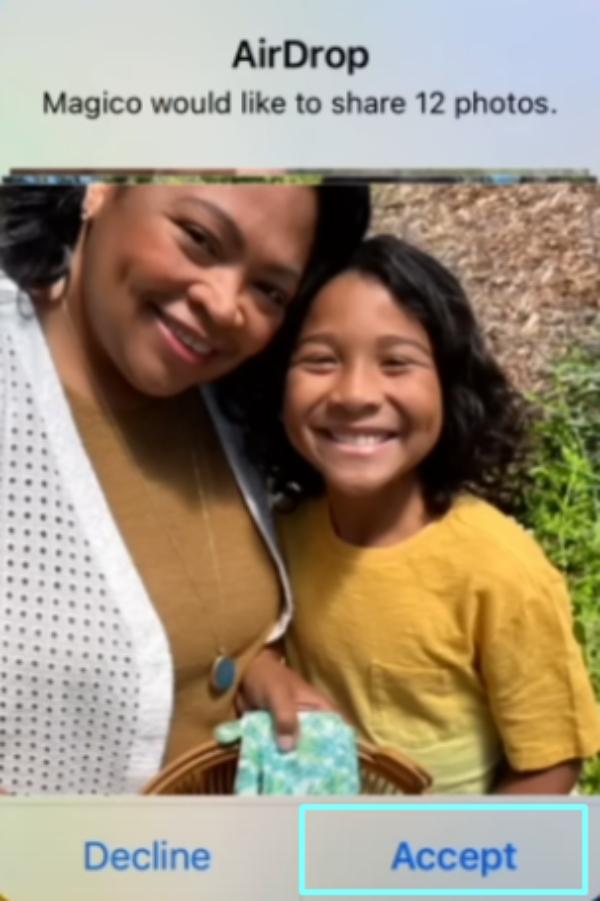
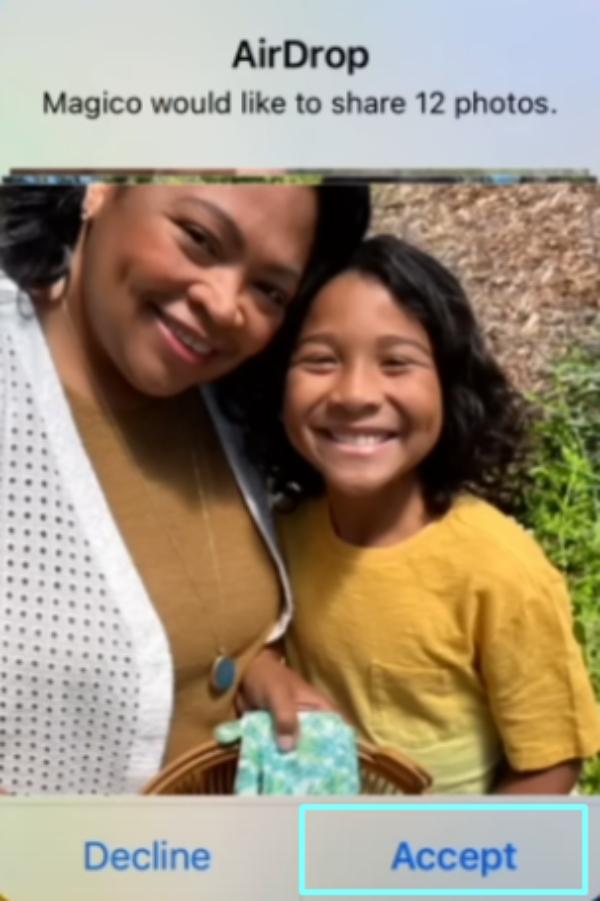
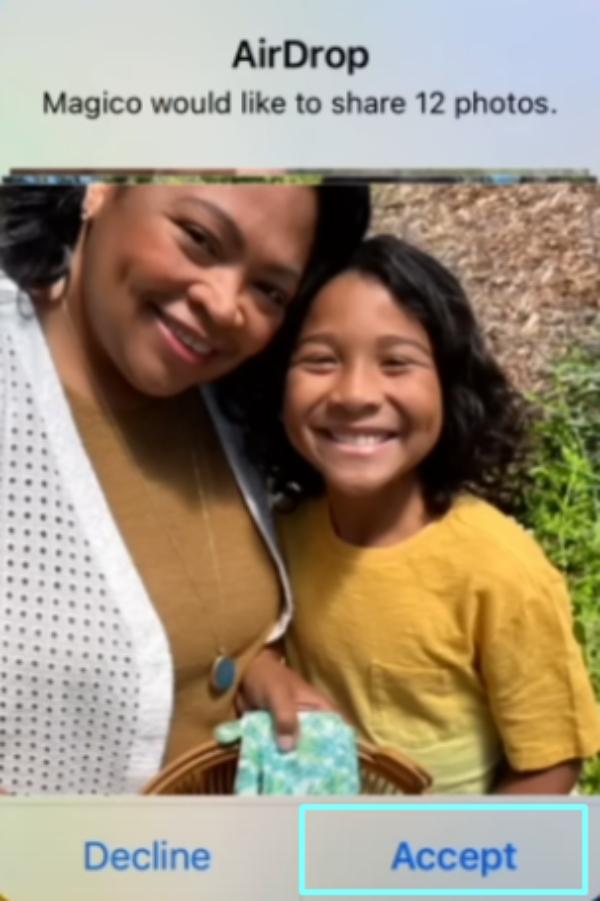
Si le même identifiant Apple est installé sur les deux appareils, vous n'aurez pas à accepter le contenu à chaque fois. Idéalement, le processus de transfert se déroulera sans problème. Cependant, si vous rencontrez des problèmes, essayez de rapprocher les deux appareils l'un de l'autre.
La seule raison d’utiliser AirDrop pour partager des photos est d’en profiter avec votre famille sur un écran plus grand. Cela peut sembler peu pratique, mais c'est une excellente option si vous ne souhaitez pas utiliser vos données mobiles.
Comment utiliser l'iPad comme moniteur de caméra de téléphone par FlashGet Kids ?
Applications de contrôle parental comme FlashGet Kids, ils permettent également aux utilisateurs d'utiliser l'iPad comme moniteur de caméra. Alors que FlashGet Kids pour enfants ne peut être installé que sur un Android, le controle parental fonctionnera sur l'iPad. Donc, si votre enfant possède un Android, essayez d'utiliser FlashGet Kids pour surveiller la caméra du téléphone avec un iPad.
Utilisez FlashGet Kids pour capturer des moments inoubliables
Utiliser l'iPad comme moniteur de caméra de téléphone par Caméra À Distance
La première façon d'utiliser un iPad comme moniteur de caméra de téléphone consiste à accéder à Caméra À Distance dans FlashGet Kids. Alors, suivez ces étapes pour utiliser la caméra à distance sur votre iPad.
1: Télécharger et installer FlashGet Kids (App Store).
2: Créez votre compte.
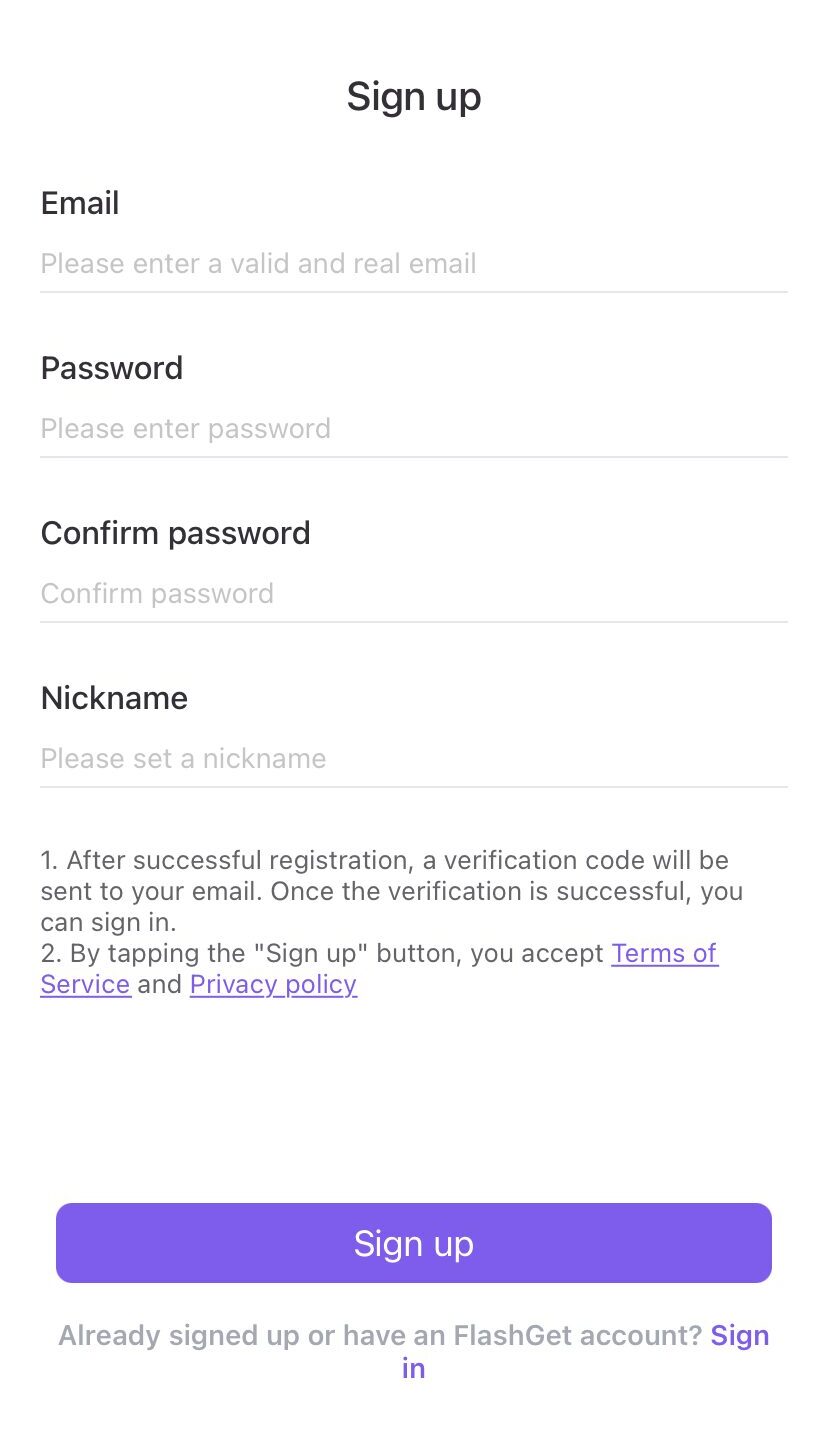
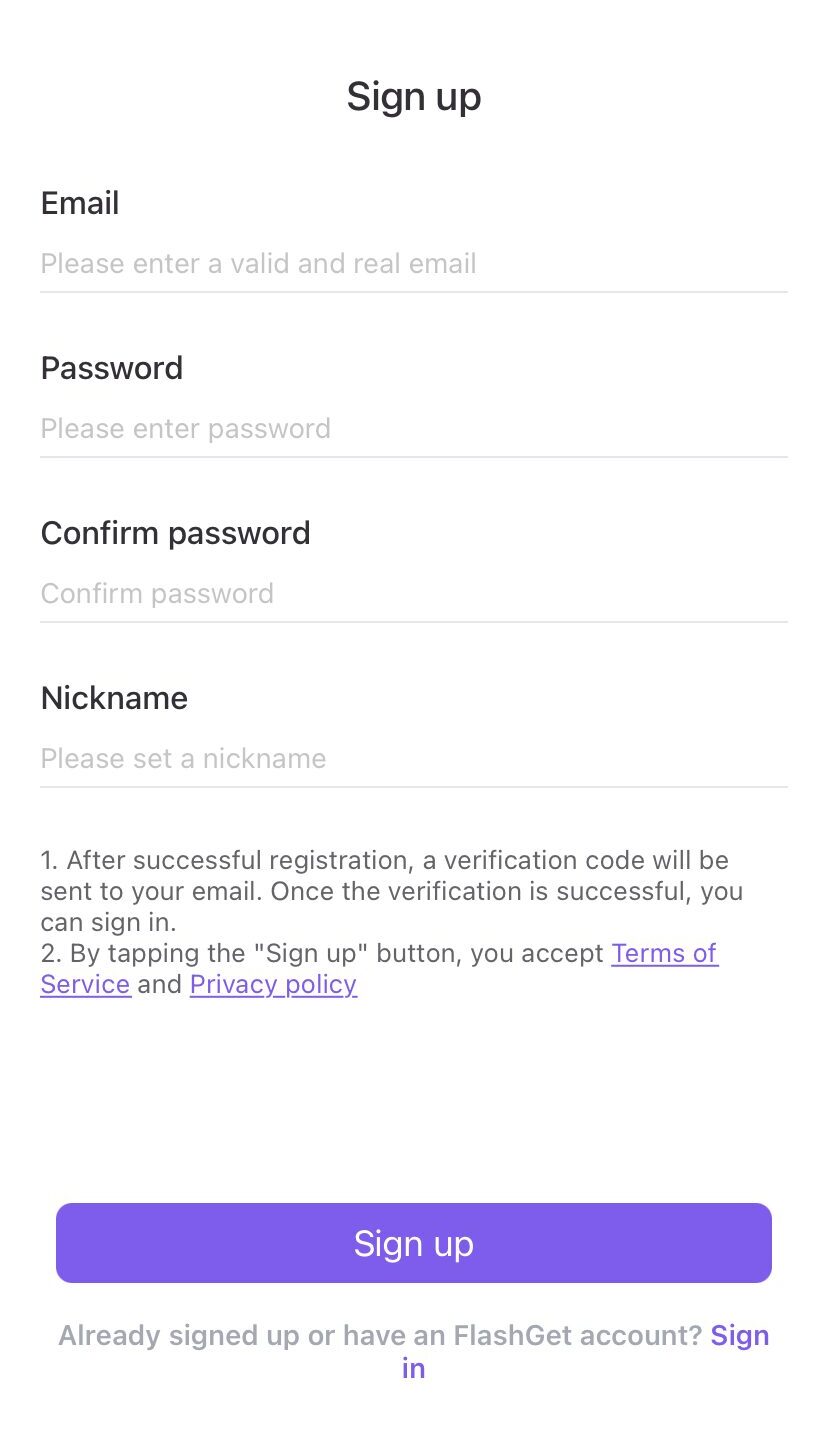
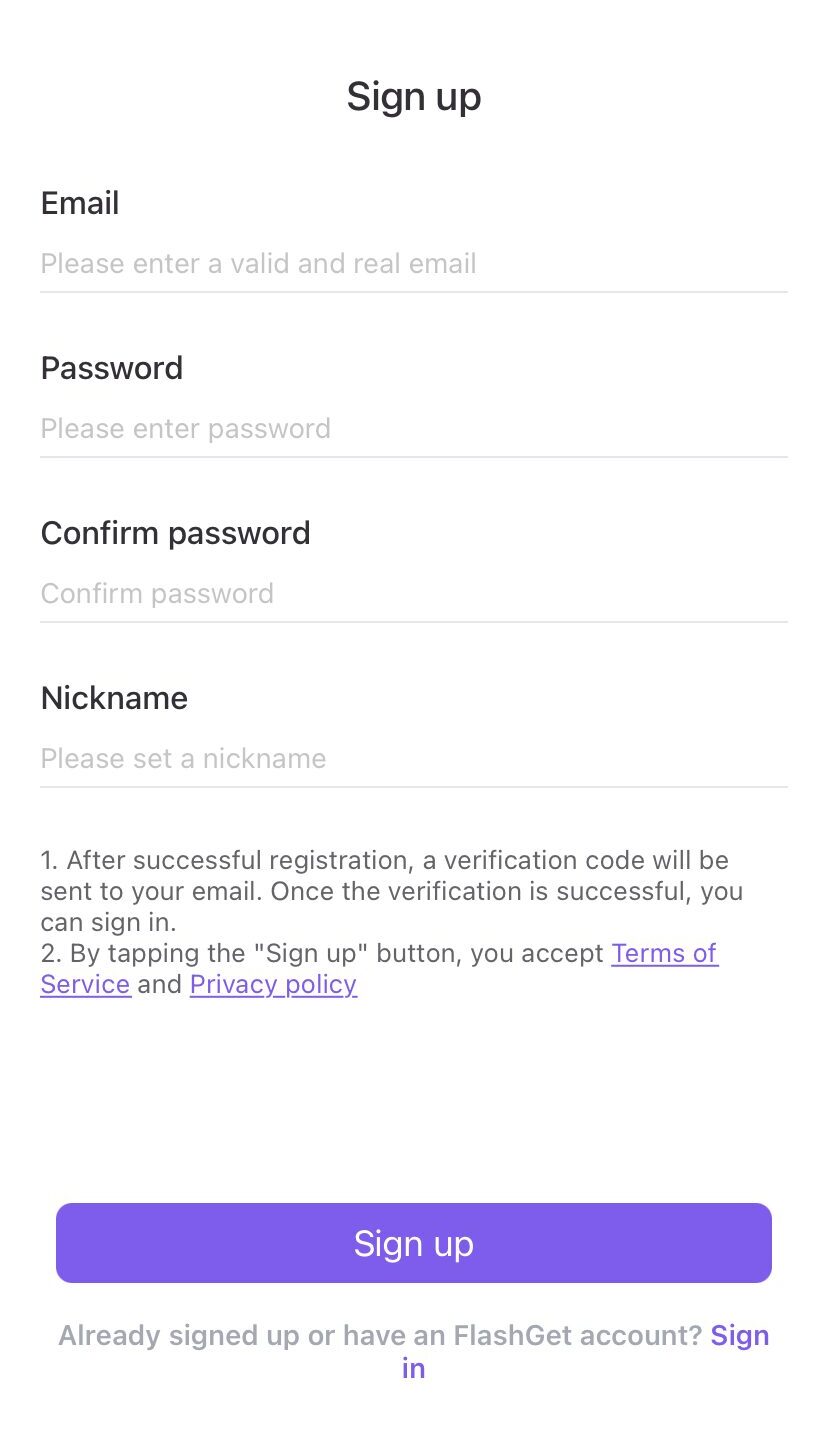
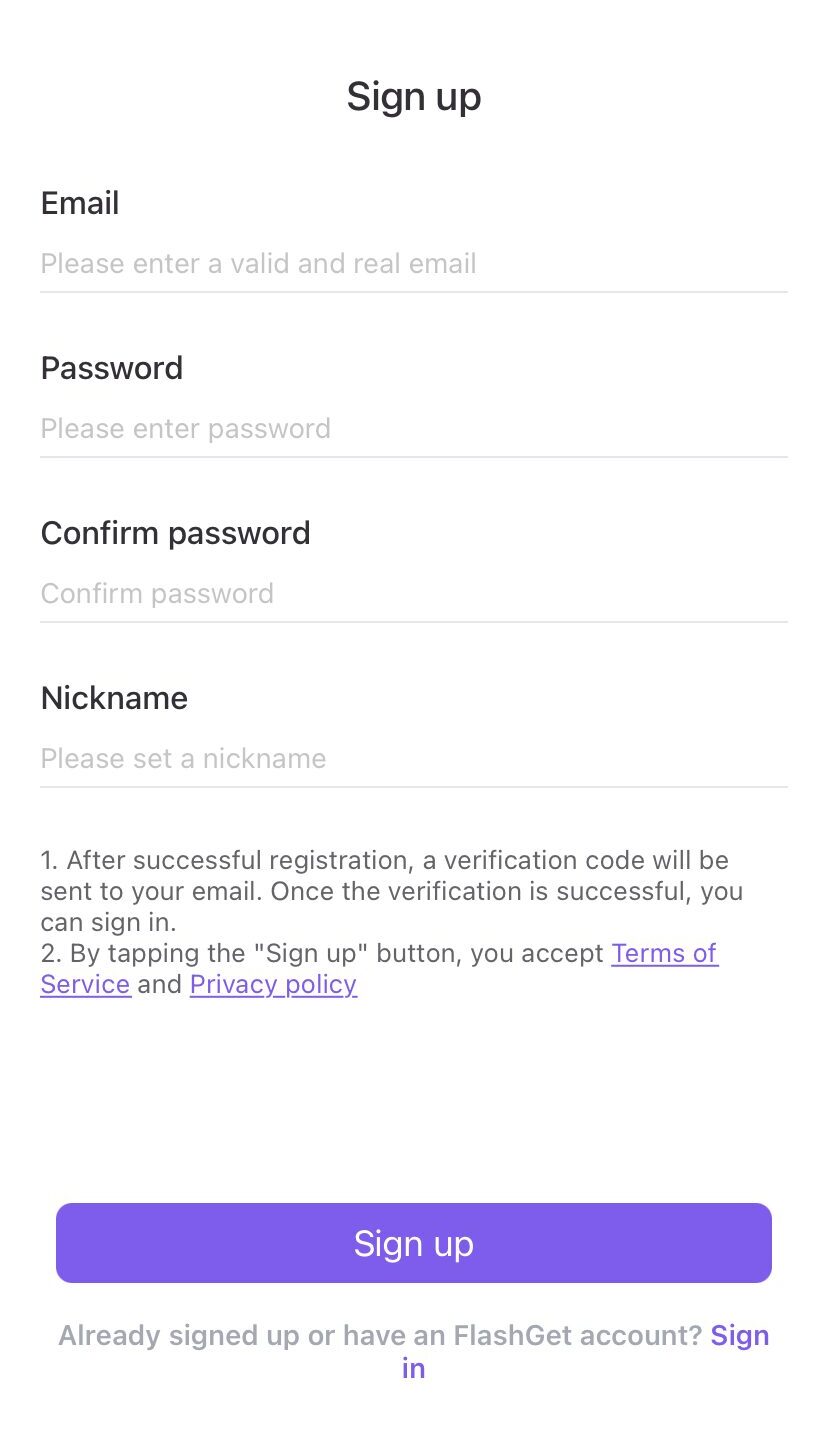
3: Utilise ton Android pour enfants pour installer FlashGet Kids pour enfant à partir du navigateur.




4: Liez les deux appareils.
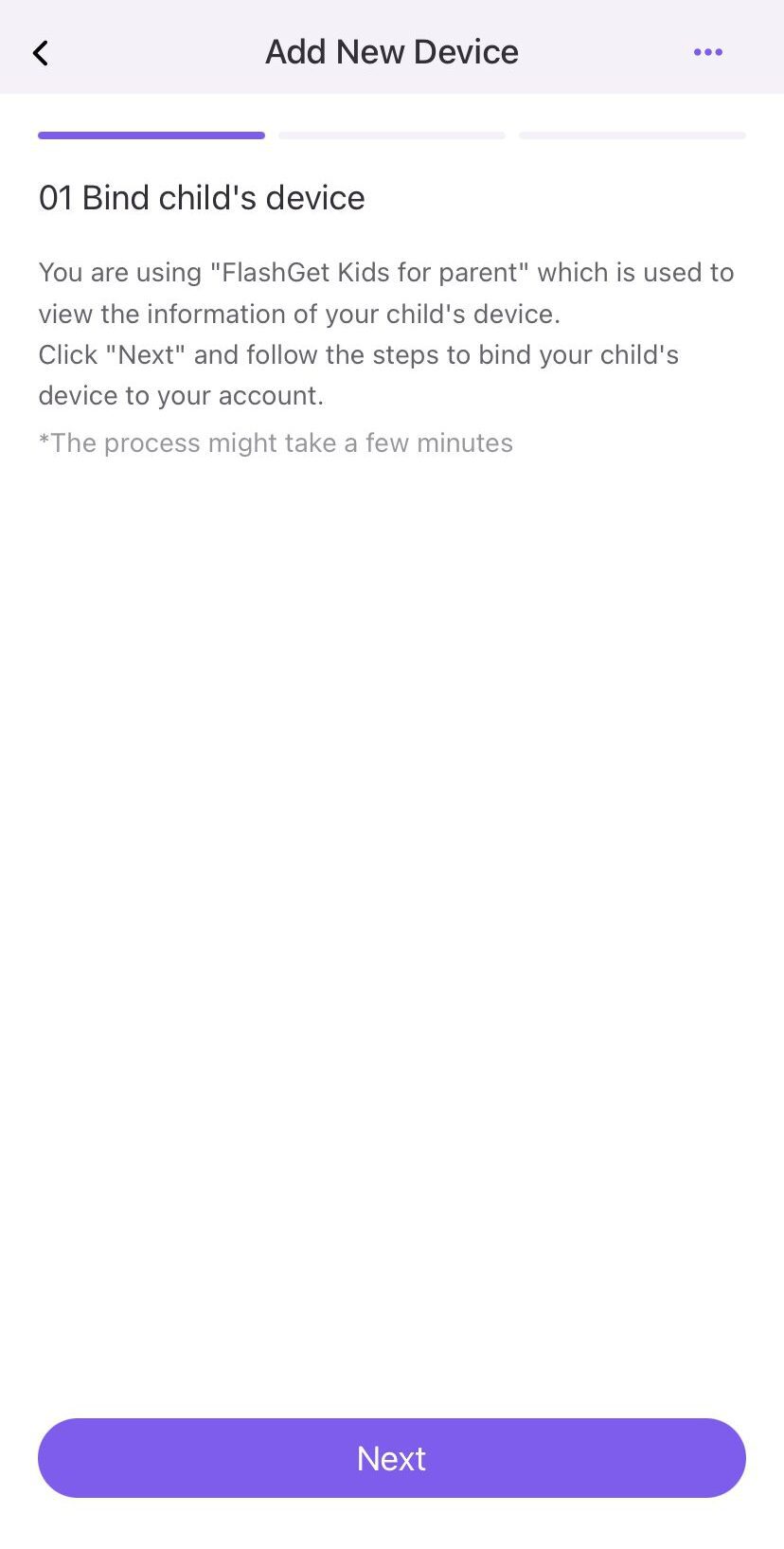
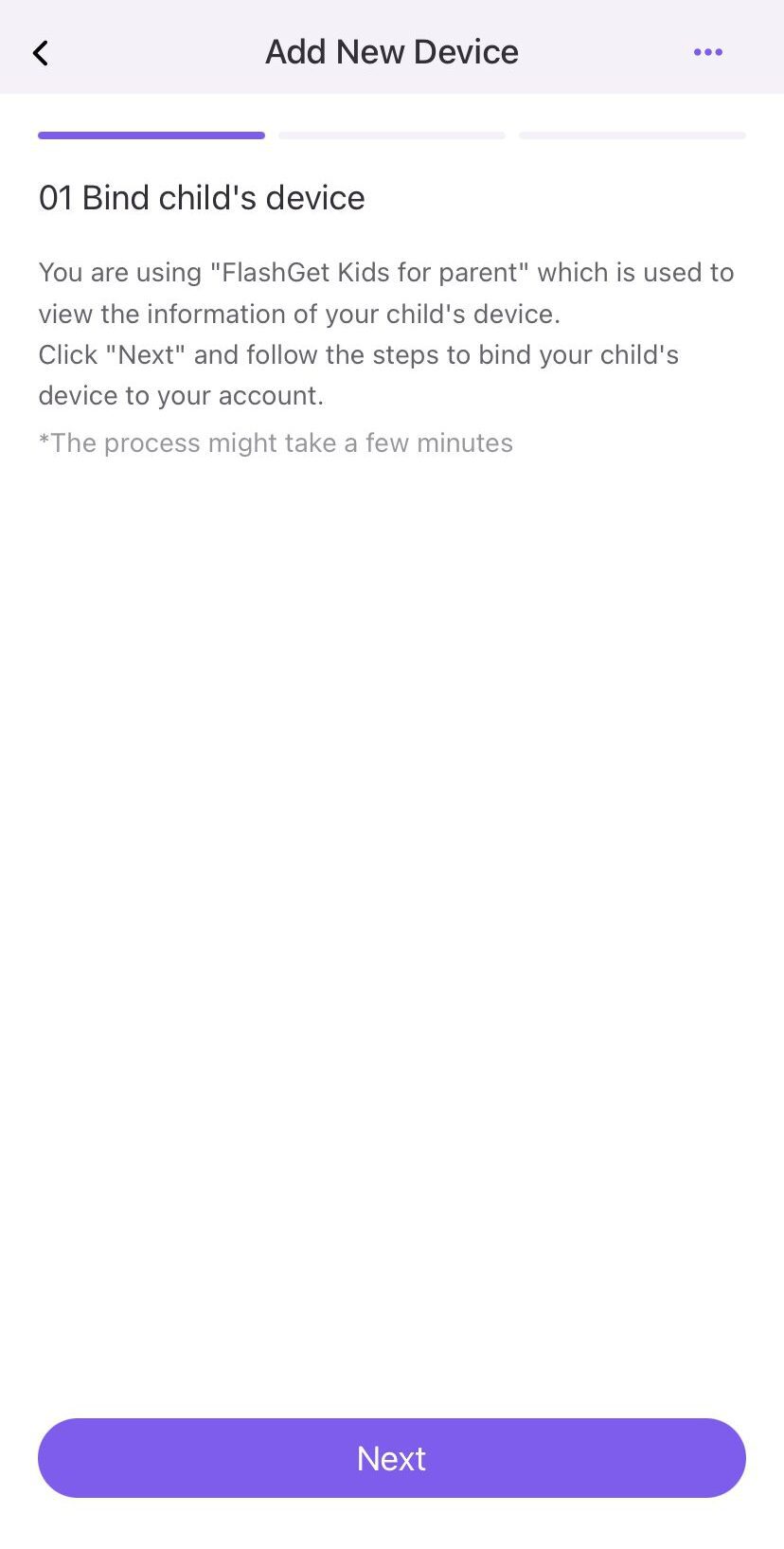
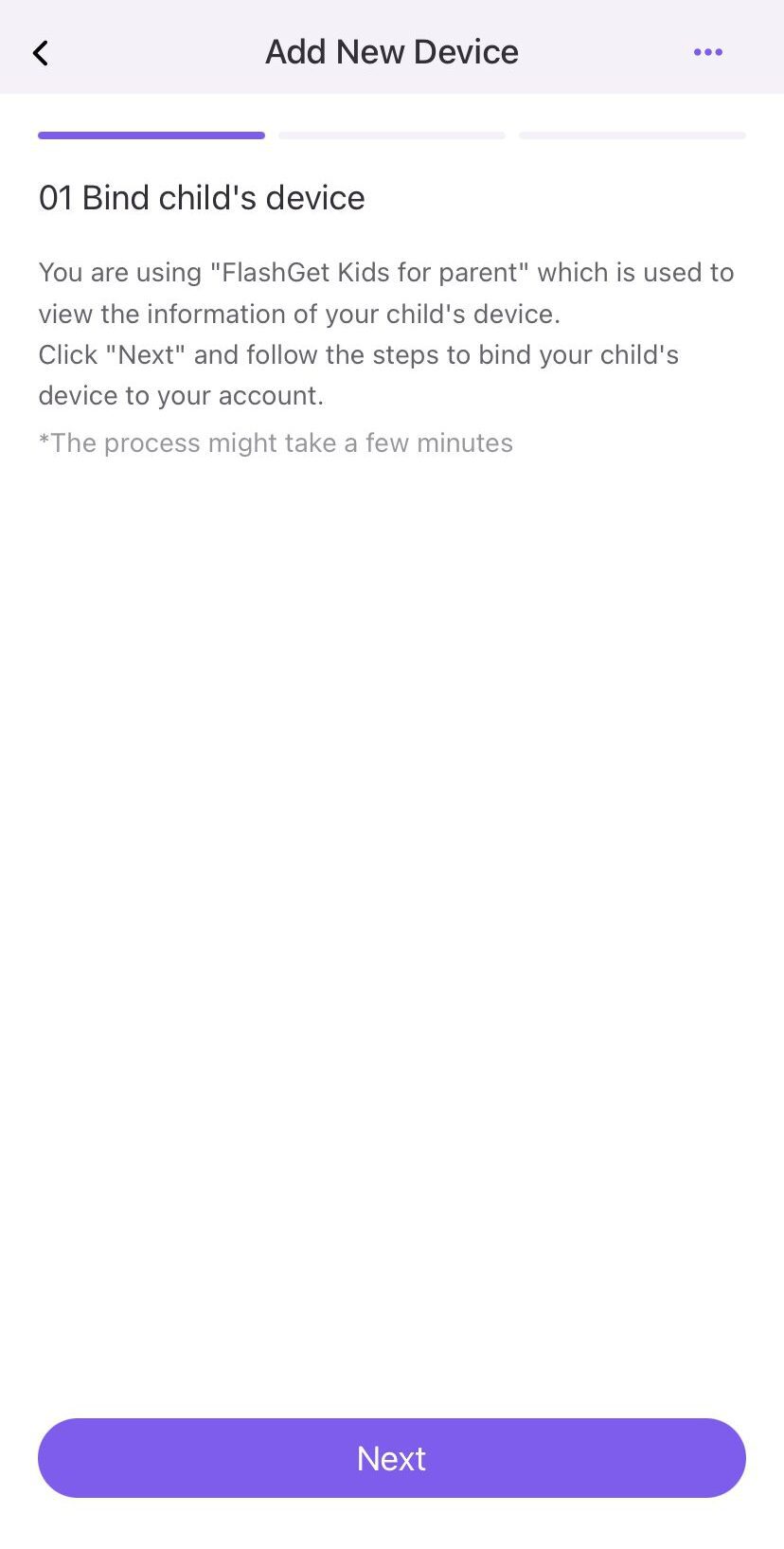
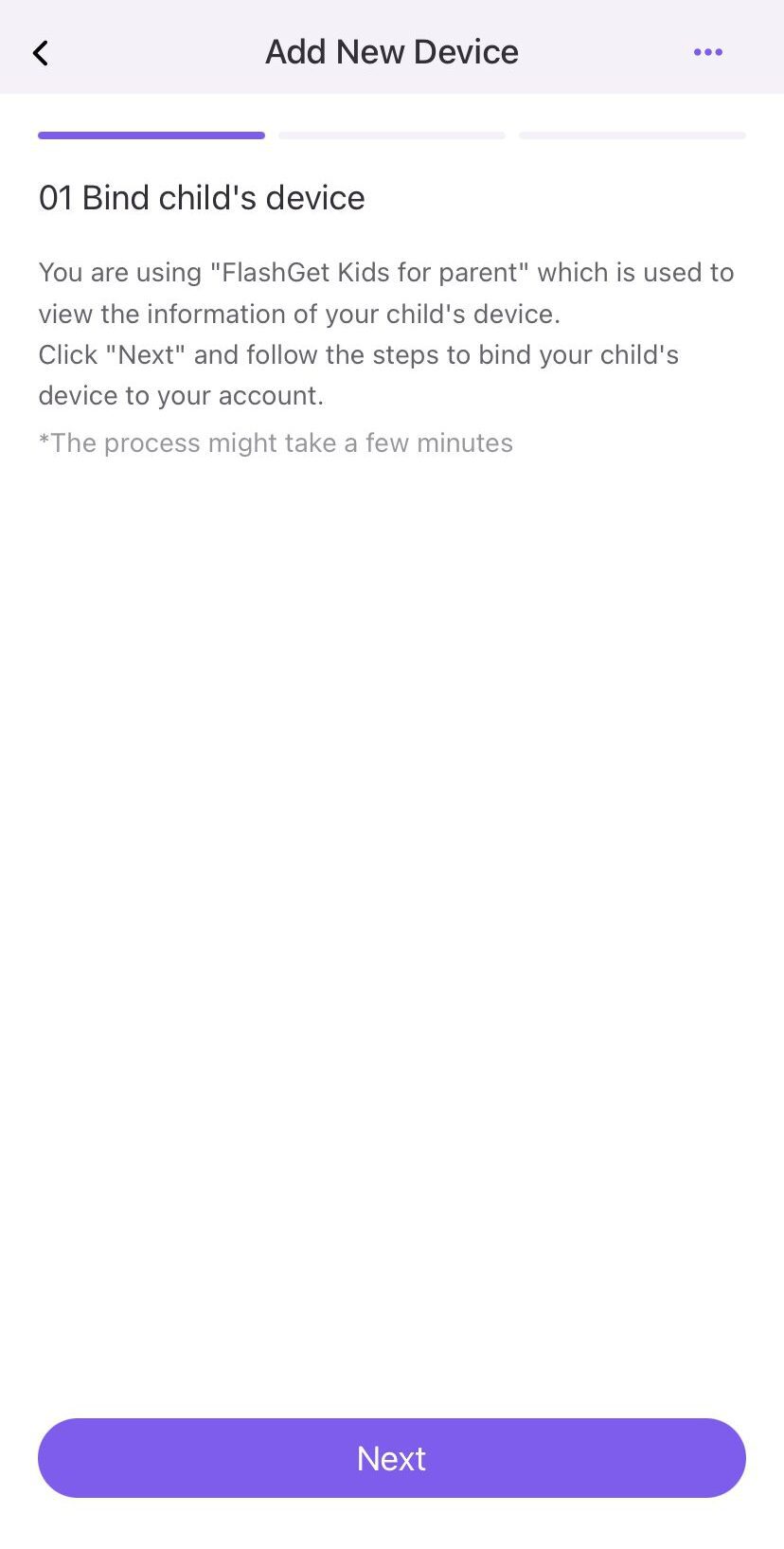
5: Ouvrez FlashGet Kids pour les parents.
6: Faites défiler vers le bas et appuyez sur « Caméra À Distance .“
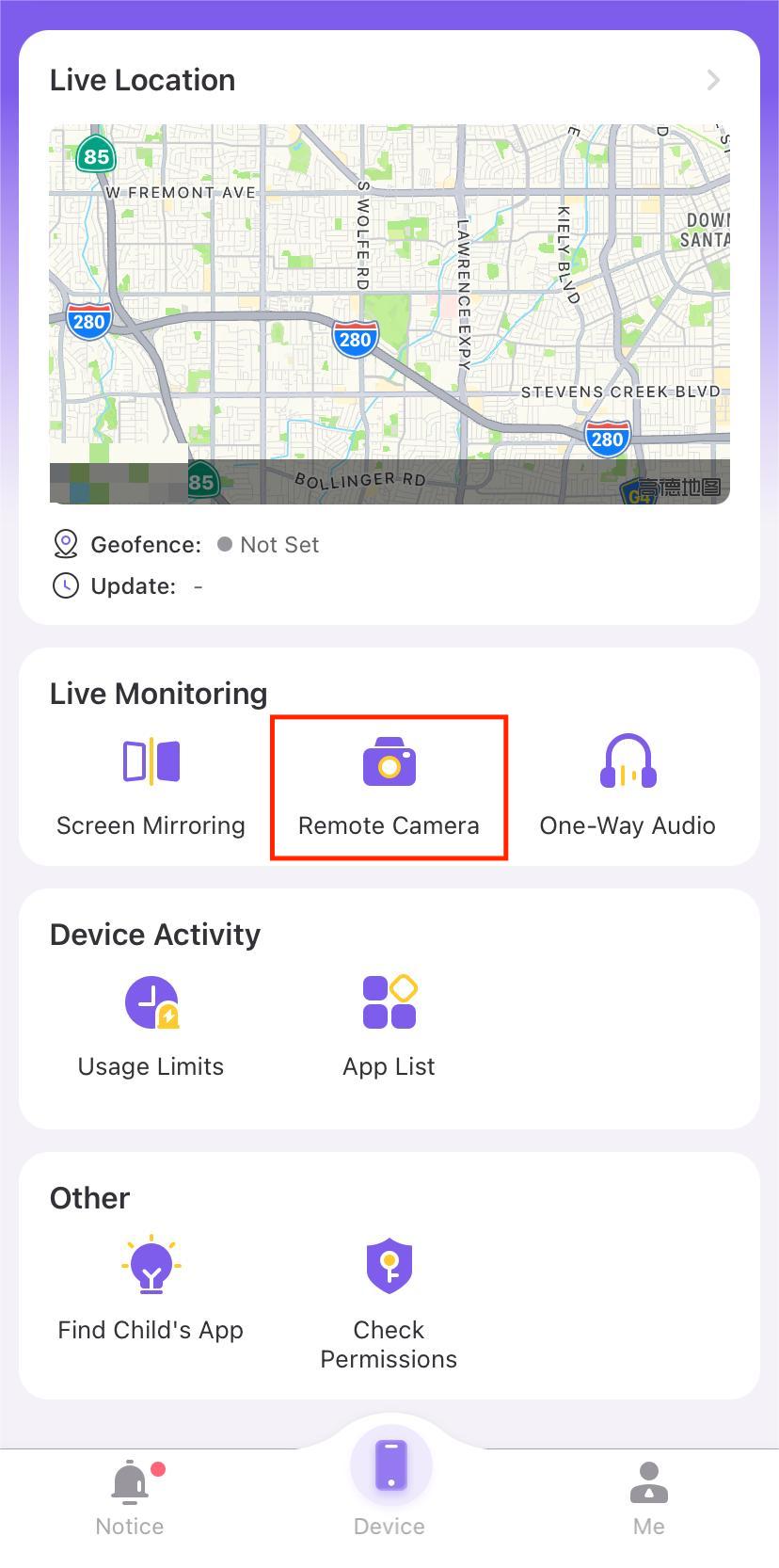
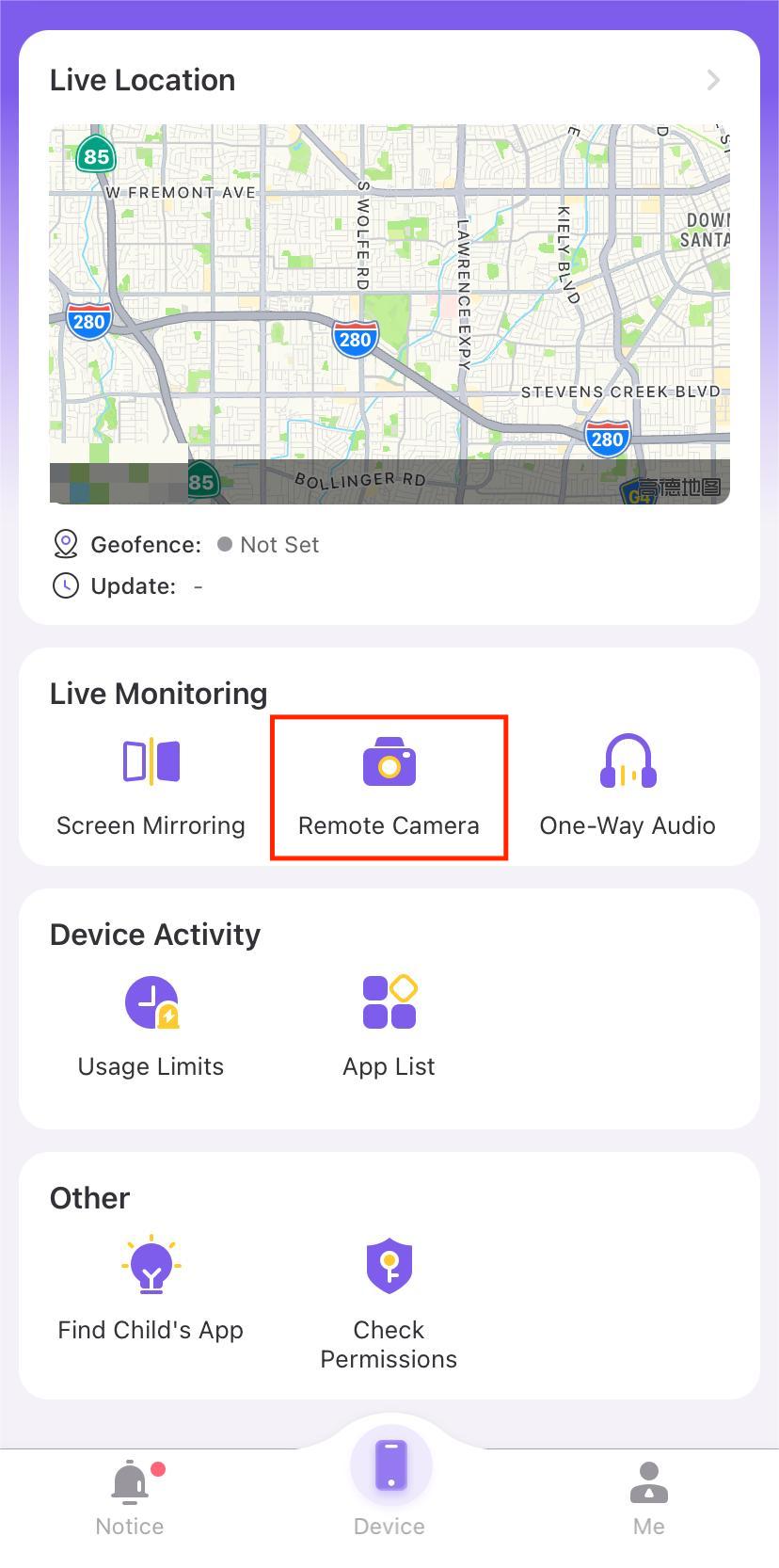
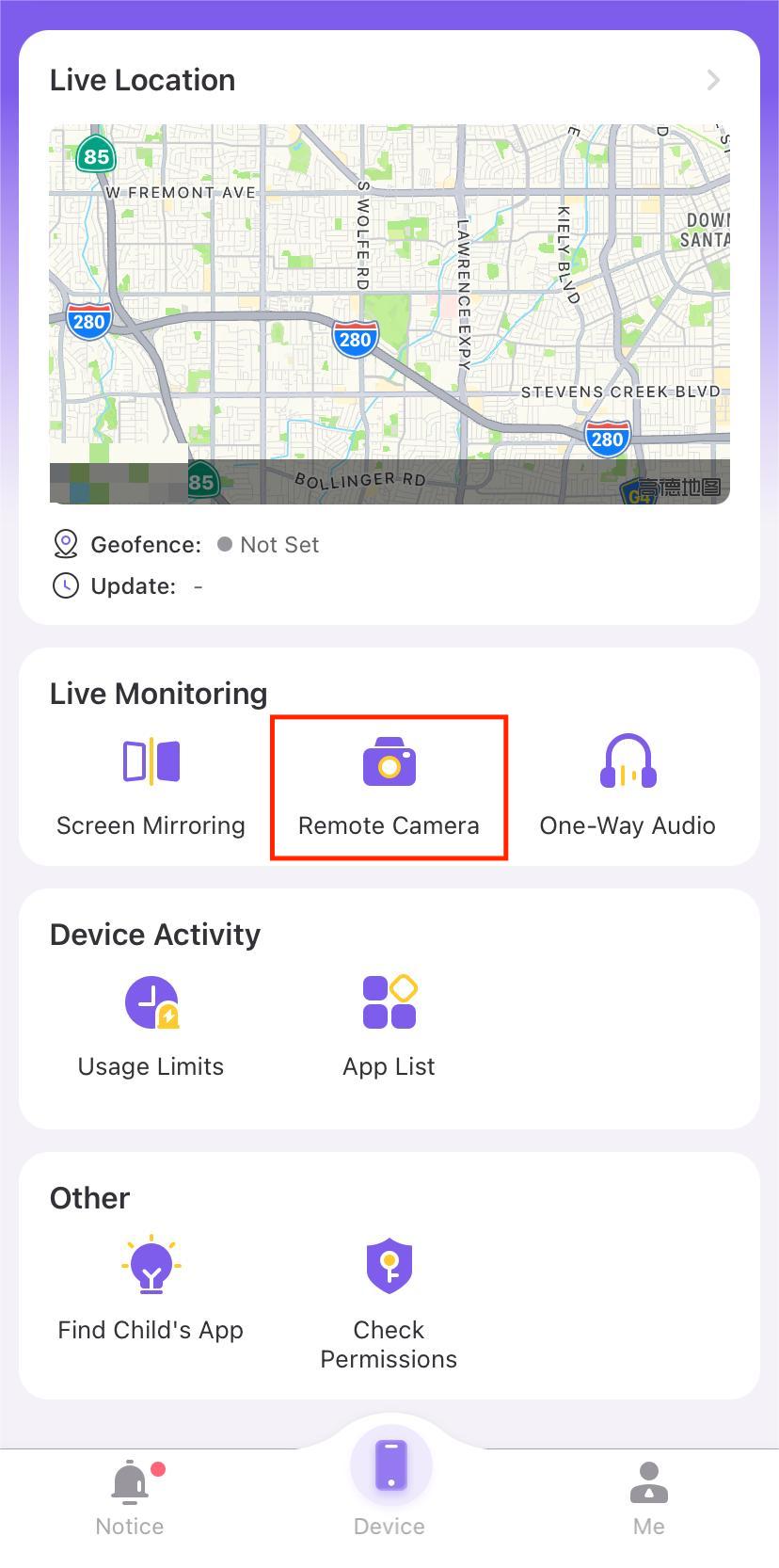
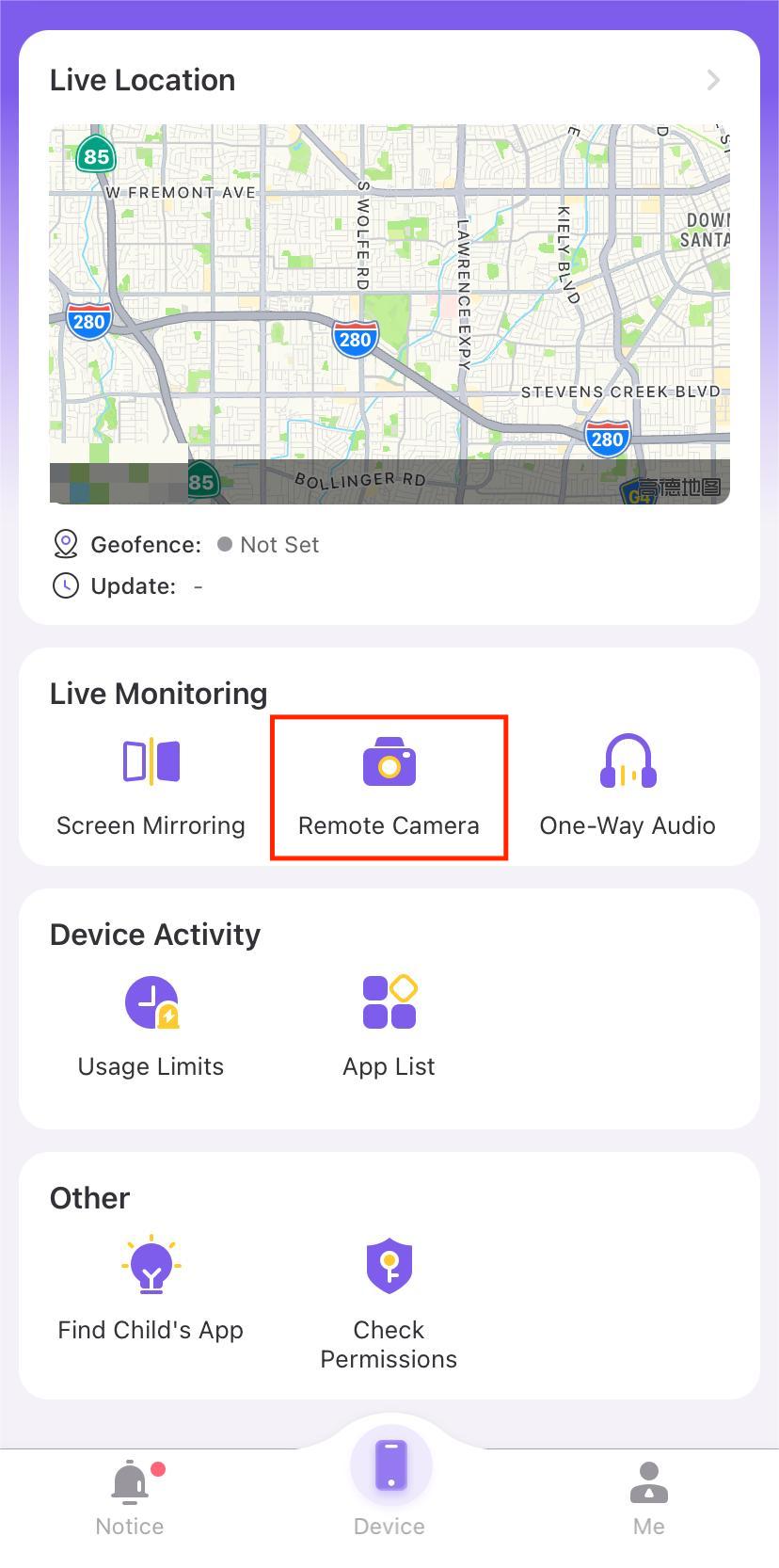
La seule partie compliquée consiste à lier le téléphone de l'enfant à l'application de contrôle parental. Cependant, FlashGet Kids vous guidera à chaque étape du processus. Assurez-vous simplement d'autoriser les autorisations nécessaires pour éviter plus de complications.
L'avantage de cette application de contrôle parental est que vous pouvez toujours utiliser le téléphone de l'enfant pour d'autres applications lors de la surveillance avec une caméra à distance . Alors, si l’option duplication d'écran ne vous a pas enchanté, cette étape suffira.
Utiliser l'iPad comme moniteur de caméra de téléphone par Duplication D'écran
Si vous souhaitez utiliser le téléphone Android comme babyphone, l'option duplication d'écran peut bien vous convenir. Vous pouvez simplement lancer l'appareil photo sur Android et mettre l'écran miroir via FlashGet Kids pour afficher le flux. Voici comment utiliser l'iPad comme moniteur de caméra par duplication d'écran .
1: Installez FlashGet Kids sur vos appareils (voir les étapes ci-dessus).
2: Liez les deux applications (comme mentionné ci-dessus).
3: Ouvrez FlashGet Kids.
4: Faites défiler vers le bas et appuyez sur duplication d'écran .
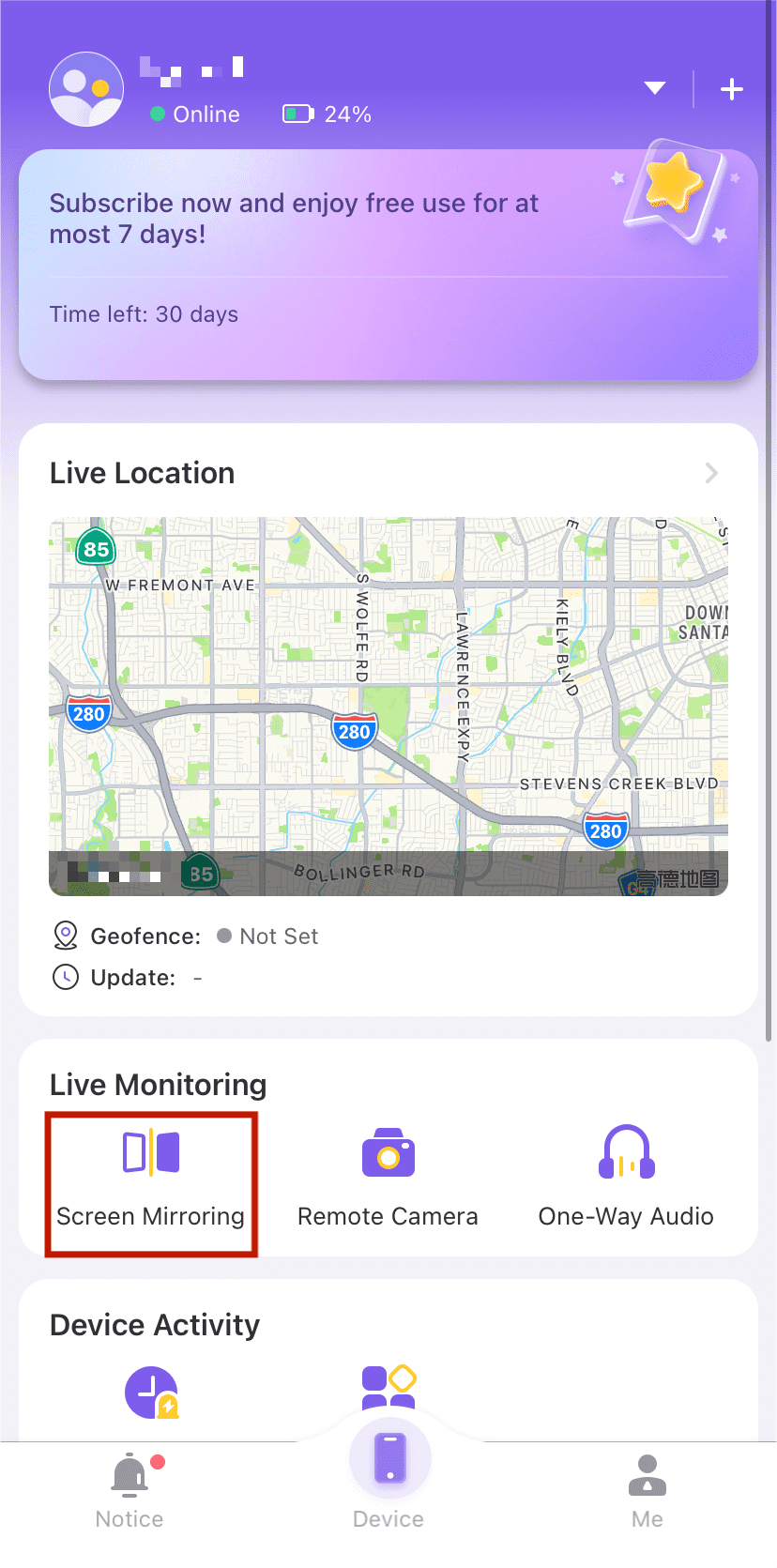
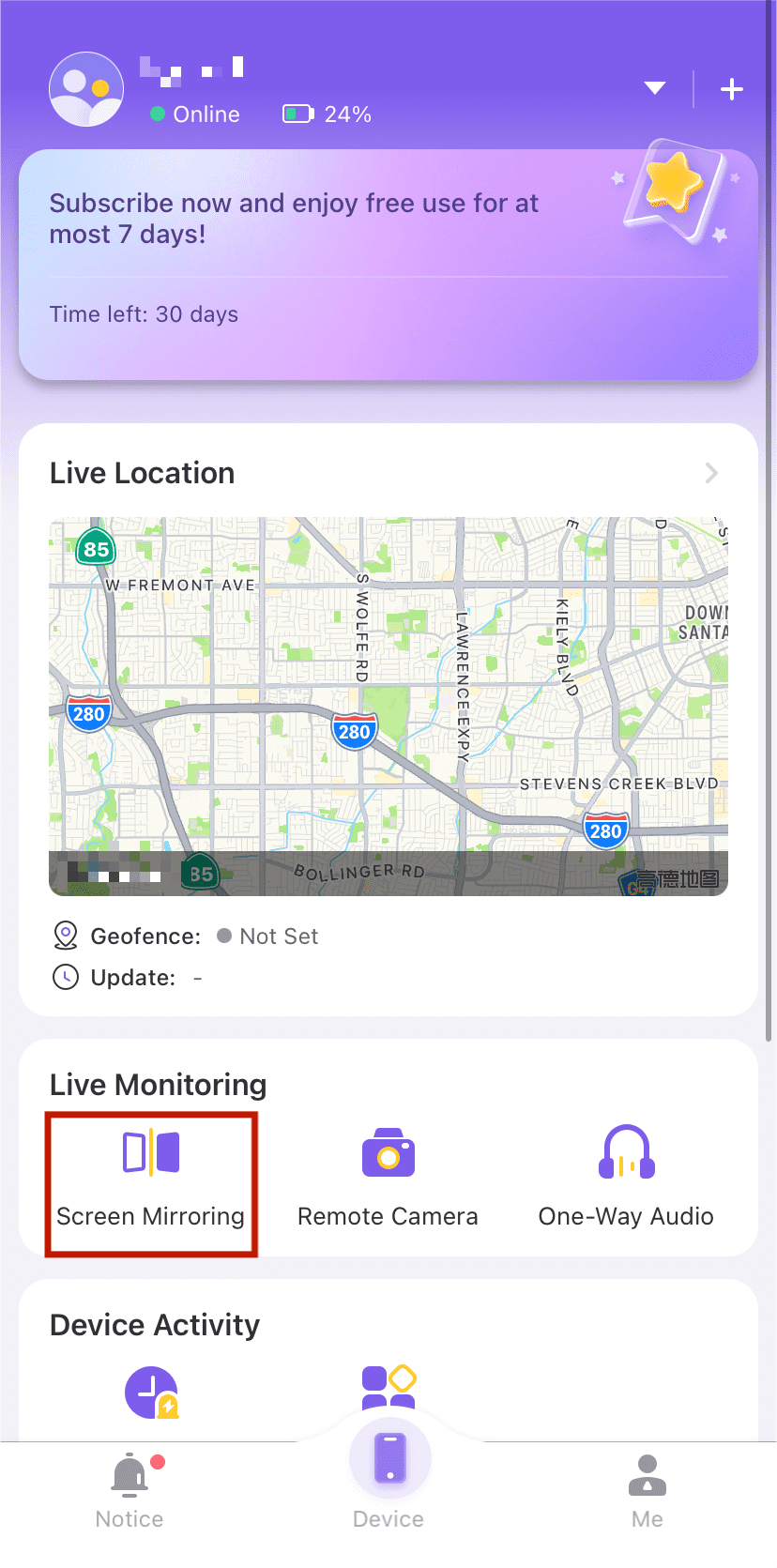
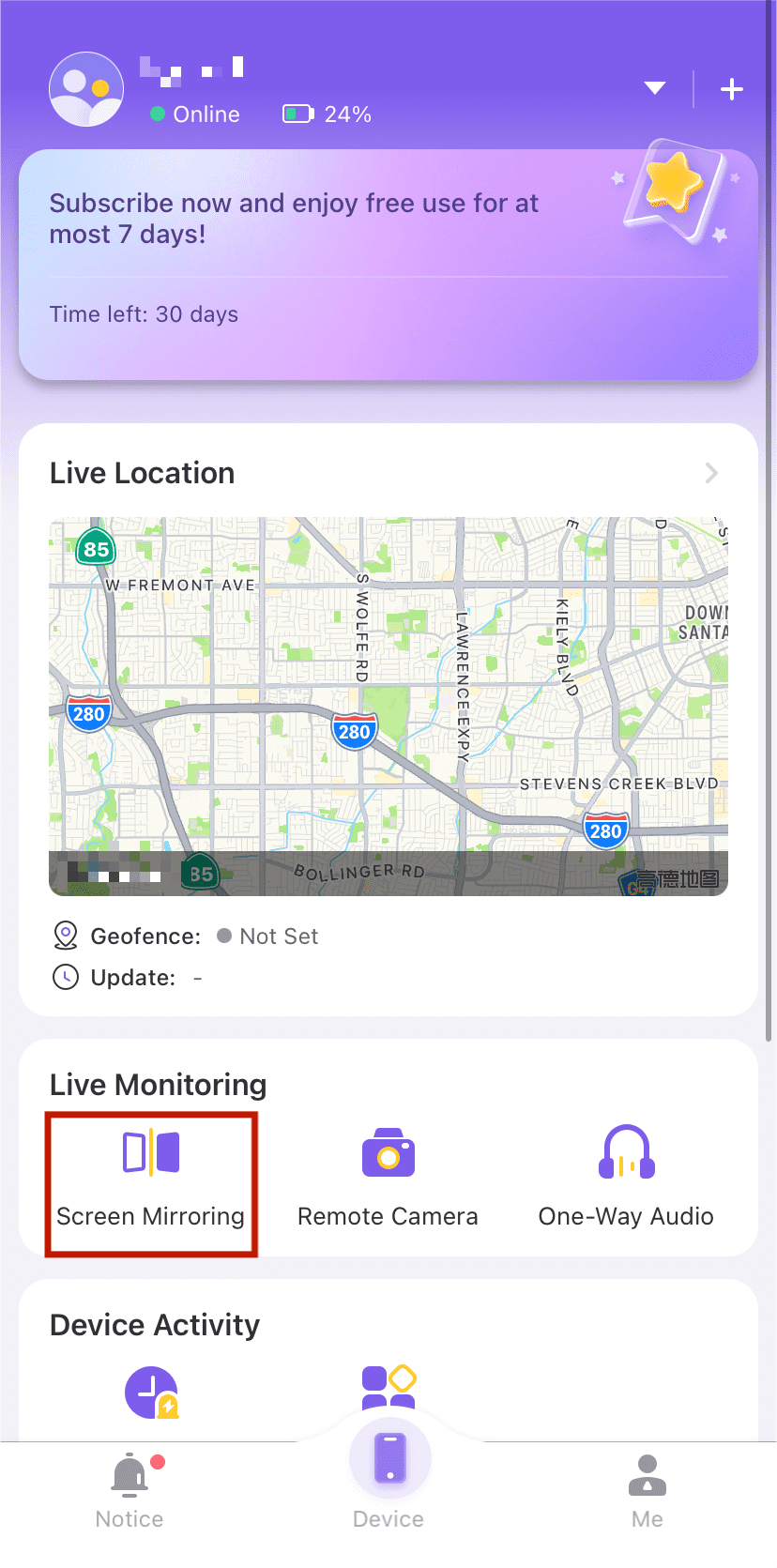
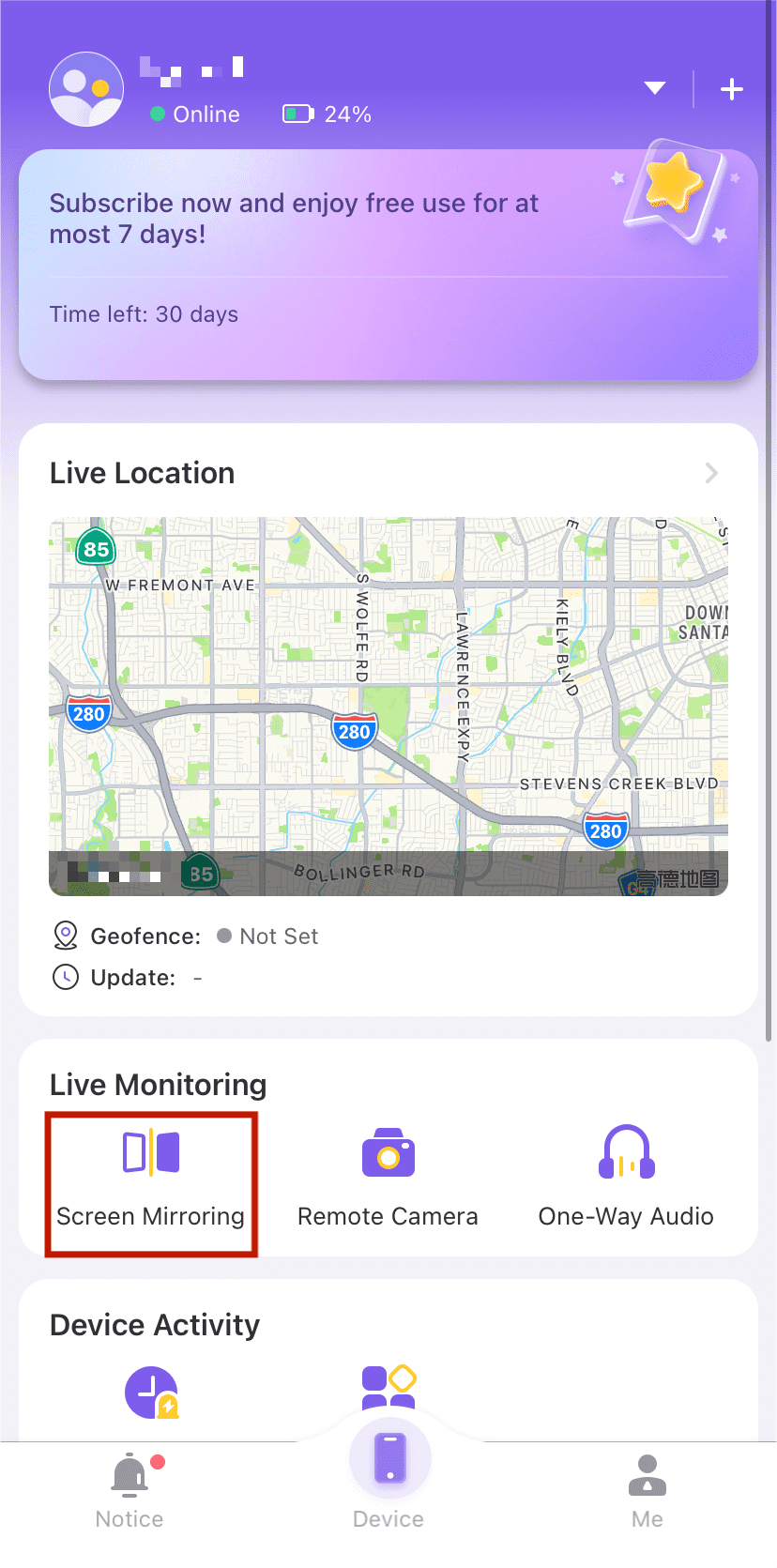
Désormais, l'iPad présentera tout sur l'écran Android. Ainsi, vous pouvez simplement lancer l'appareil photo et placer l'Android près du berceau de votre tout-petit. Désormais, vous pouvez regarder le flux en direct sur votre iPad depuis le confort de votre lit.
Comment utiliser l'iPad comme deuxième moniteur sous Windows par Splashtop Wired XDisplay ?
Alors que certains utilisateurs semblent initialement sceptiques quant à la sécurité de Splashtop, des millions de personnes dans tout le pays font confiance à cette application. Il permet aux utilisateurs d'étendre l'affichage de leur PC en utilisant l'iPad comme deuxième moniteur. Donc, si vous avez du mal à gérer votre productivité, essayez d'ajouter un iPad comme deuxième moniteur sous Windows en XDisplay filaire Splashtop.
1: Installer XDisplay filaire Splashtop depuis l'App Store sur votre iPad.
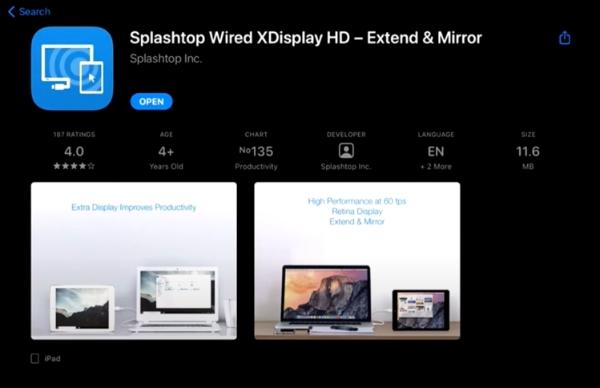
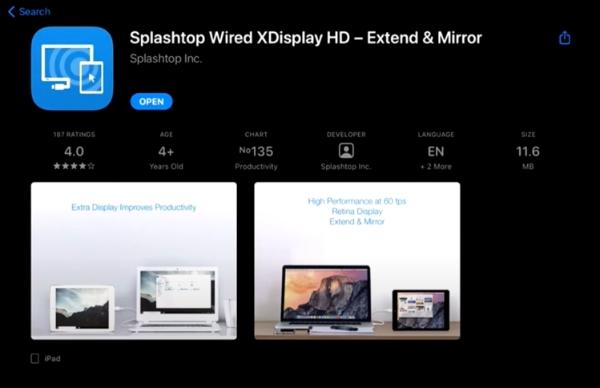
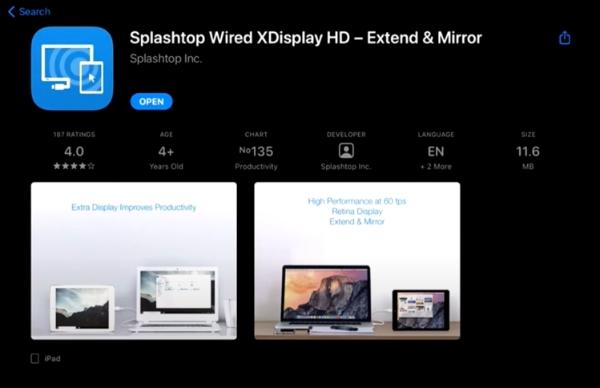
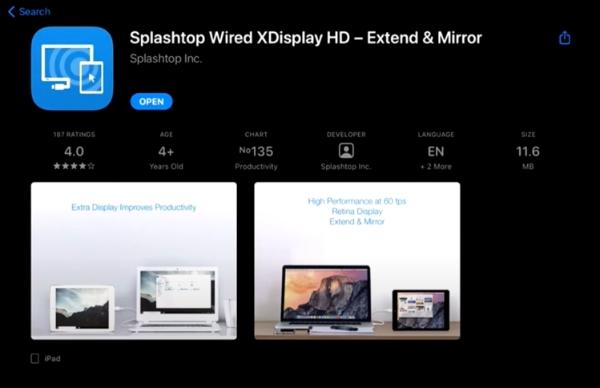
2: Trouver XDisplay filaire Splashtop agent sur Google et installez-le sur votre PC.
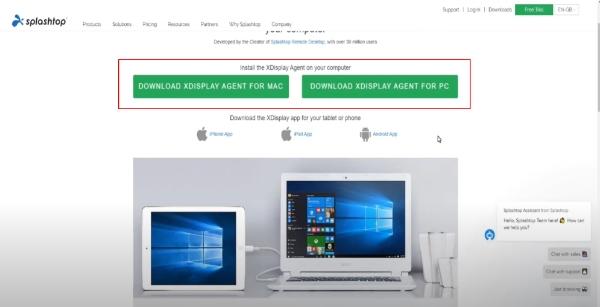
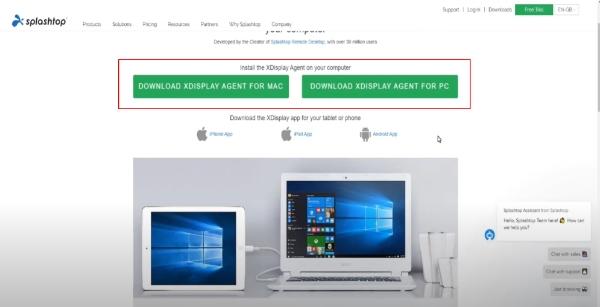
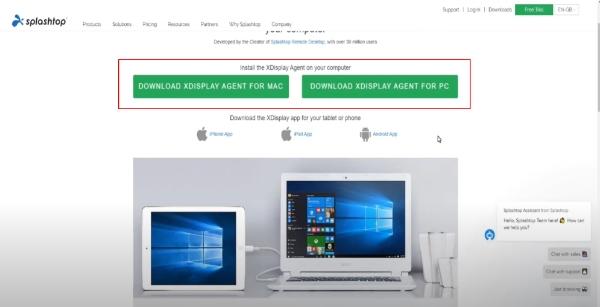
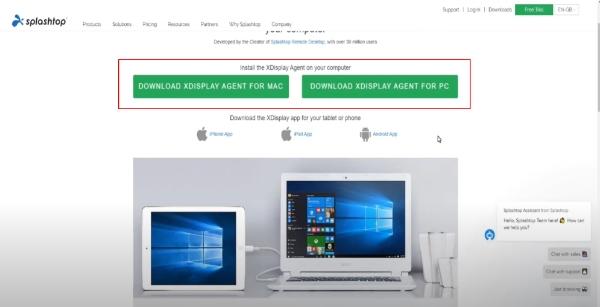
3: Ouvrez l'application sur votre iPad.
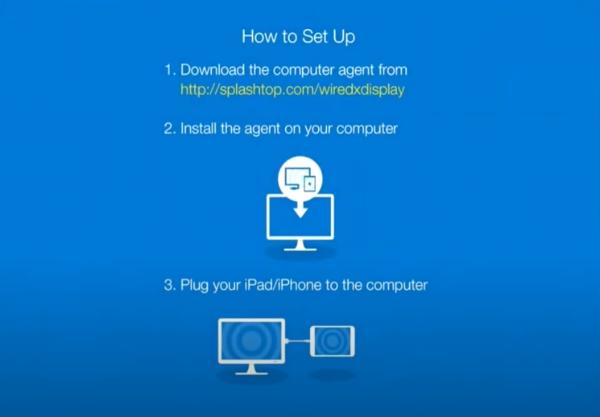
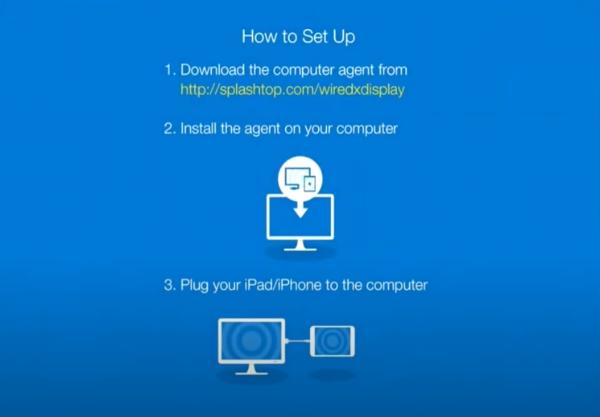
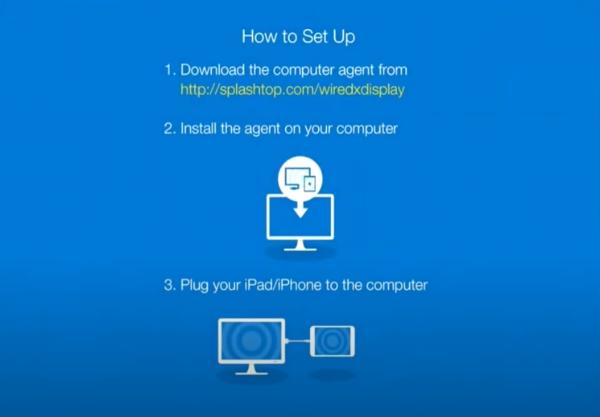
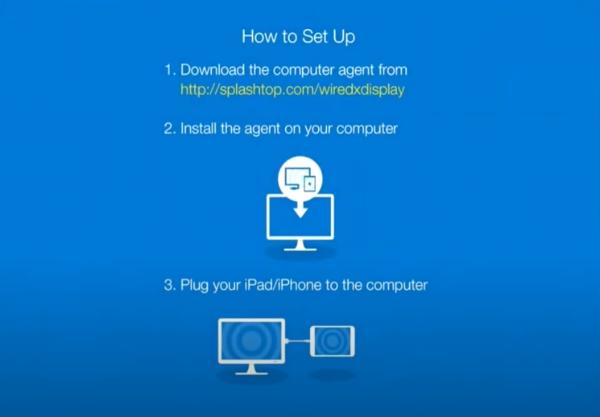
4: Connectez votre iPad à votre PC via un câble USB.
5: Personnalisez paramètres d'affichage sur votre PC.
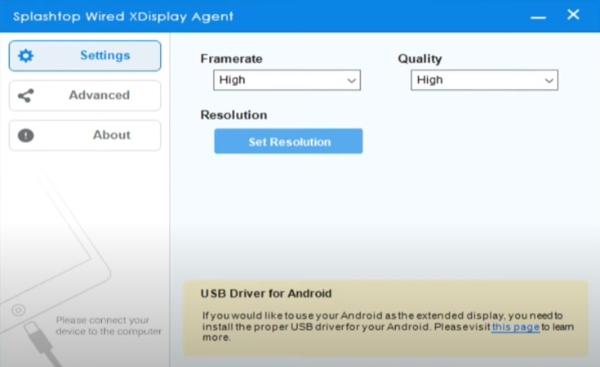
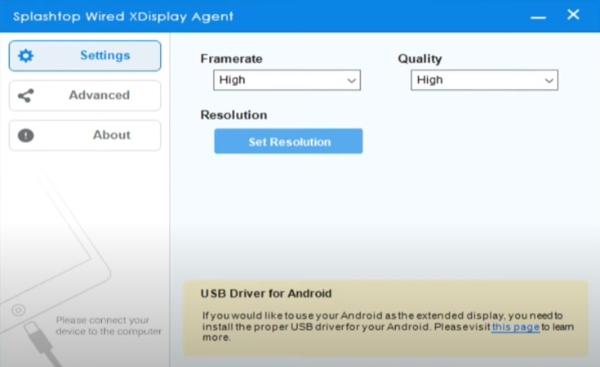
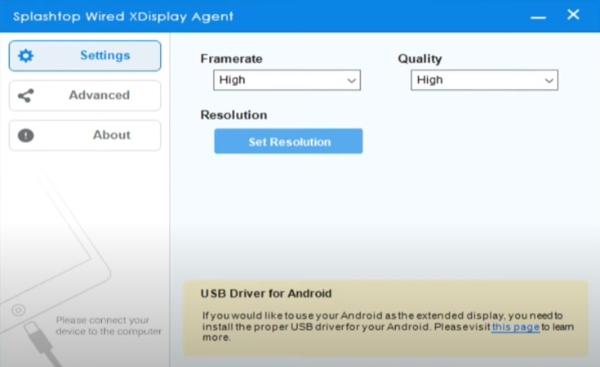
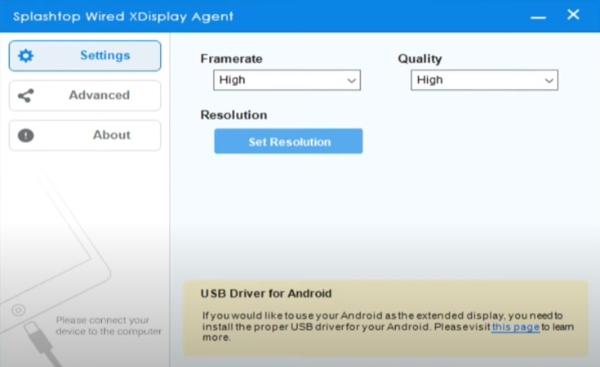
Vous pouvez étendre ou refléter l’affichage sur l’écran de votre PC. Cependant, utiliser l'iPad comme deuxième moniteur via cette méthode ne convient que pour regarder des vidéos ou prendre des notes.
Le moniteur de l'iPad sera toujours lent même si vous utilisez une évaluation paramètres d'image élevée et une qualité supérieure. Alors n’en attendez pas trop. Il ne servira que de deuxième affichage de fortune.
Derniers mots
L'écran de l'iPad peut être polyvalent et vous pouvez utiliser des applications tierces, AirPlay et même AirDrop pour bénéficier de son écran plus grand. Ci-dessus, vous trouverez des méthodes pour utiliser l'iPad comme moniteur de caméra. Tant que vous cherchez simplement à profiter du contenu sur un écran plus grand, les options AirPlay et AirDop devraient suffire.
Cependant, si vous devez utiliser votre iPad comme contrôle parental, il est préférable d'opter pour FlashGet Kids. Cette application vous aide à surveiller à distance votre enfant via une caméra. De plus, vous pouvez utiliser cette application pour garder un œil sur vos adolescents.
FAQ
Puis-je utiliser mon iPad comme babyphone ?
Oui, FlashGet Kids permet aux parents d'utiliser leur iPad comme babyphone grâce à la fonction caméra à distance . Vous pouvez lier l'iPad à un Android avec FlashGet Kids et l'utiliser comme babyphone.
Comment connecter l'iPad au PC ?
Splashstop est une application gratuite que vous pouvez utiliser pour connecter votre iPad à votre PC. Vous devrez installer l'application sur l'iPad et l'agent sur votre PC pour connecter les deux appareils. À partir de là, vous pouvez utiliser l’iPad comme deuxième écran.
Pouvez-vous utiliser un iPad comme moniteur pour jouer ?
Oui, mais évaluation et la qualité du cadre peuvent être très mauvaises.

