Har du någonsin försökt att scrolla ner hela din iPhone-samtalshistorik, men du insåg precis att du bara kunde komma åt en del av den under en viss tid? Visst, samtalshistorik är en mycket viktig funktion på våra iPhones, men ofta förbises tills någon är i stort behov av den för viktig information. Denna enkla funktion har potential att ge användbar information om samtal som tagits emot eller gjorts på iPhone under en viss tidsperiod.
Till exempel, när du vill veta vem ditt barn pratar med regelbundet, kan du begära att de låter dig se sin samtalshistorik. I den här guiden lär du dig hur du låser upp de olika hemligheterna i iPhones samtalshistorik.
Visa och ladda ner samtalshistorik på iPhone
Du vaknar tidigt på morgonen bara för att inse att du missade ett samtal från någon klockan 04.00, och när du rullar ner i din samtalshistorik inser du att du också missat flera samtal från samma person. Just nu önskar du att du helt enkelt kunde se hela din samtalshistorik på din surfplatta eller iPhone och kanske koppla ihop några punkter. Den goda nyheten är att du enkelt kan komma åt en detalj samtalshistorik från din iPhone-telefonapp eller mobiloperatörens webbplats.
- Se hela detalj på iPhone.
- Återställ raderade samtal.
- Organisera och filtrera detalj baserat på tid.
- Använd avancerade funktioner för effektiv samtalshantering
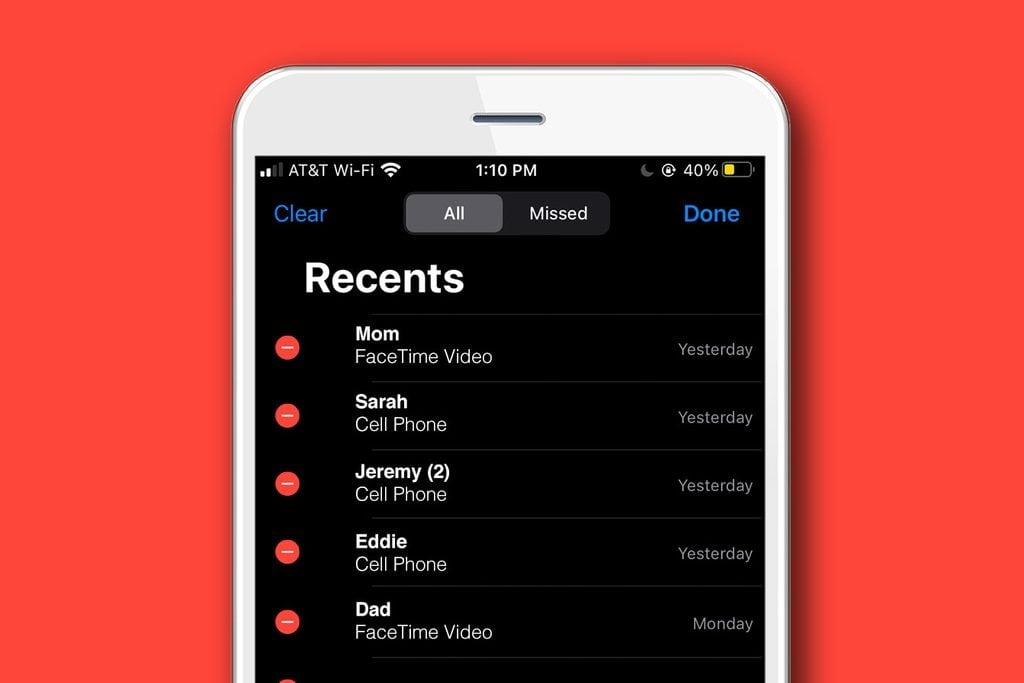
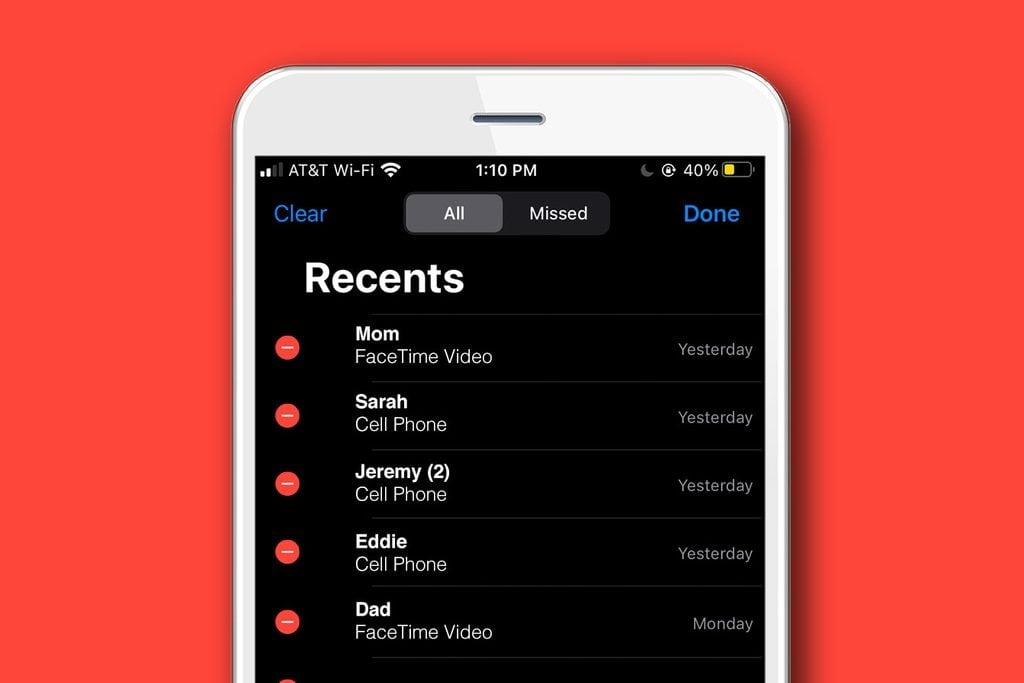
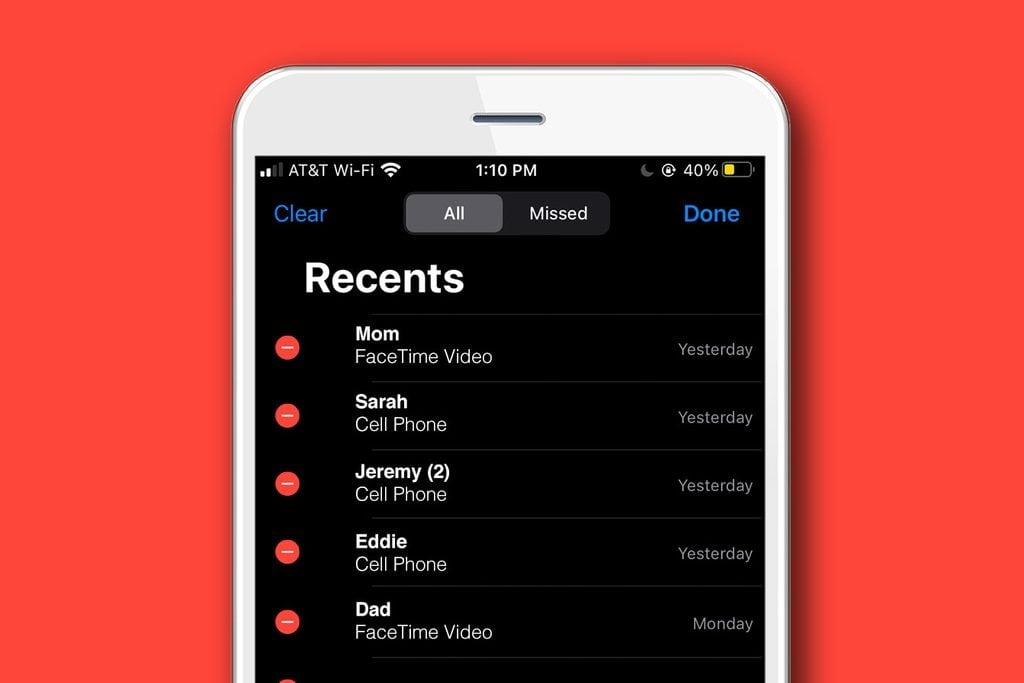
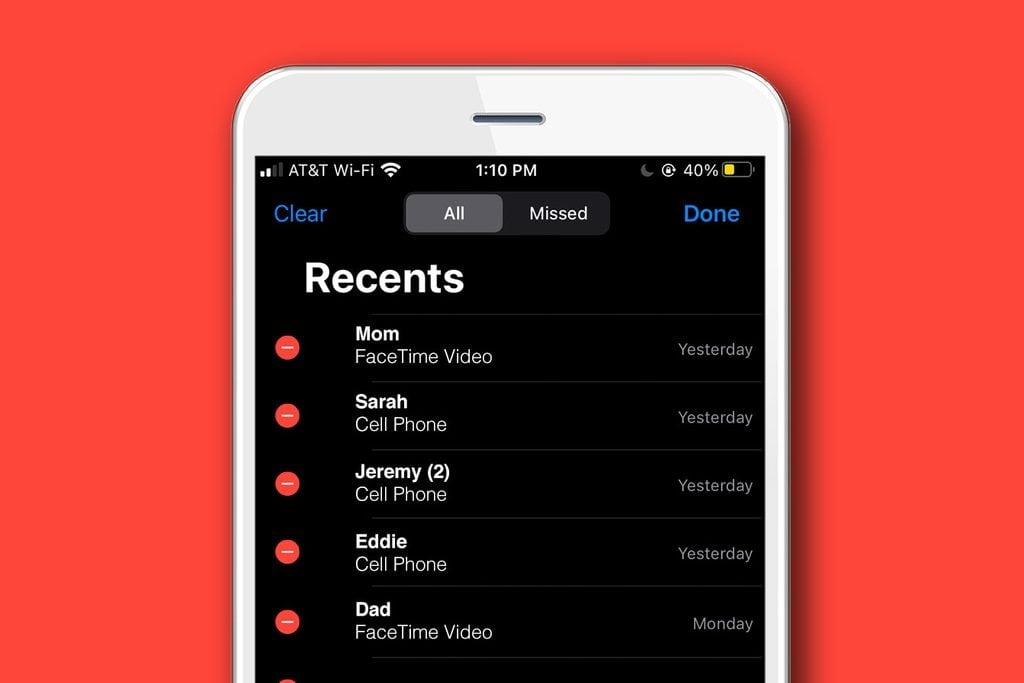
Så här ser du hela samtalshistoriken
Att se hela samtalshistoriken på din iPhone kan vara hjälp när du vill veta vilka samtal som ringts och tagits emot under en viss tidsperiod. Detta kan visa sig vara användbart särskilt när du vill hålla ett öga på dina barns kommunikation för deras säkerhet och integritetssyften.
Även om det lokala minnet på din iPhone kan ta emot så många samtal som möjligt, iPhone samtalshistorik gränsen tillåter iPhone att lagra maximalt 1000 samtalshistorik automatiskt. Du kan dock bara komma åt maximalt 100 senaste samtal i ett ögonkast på grund av enhetens begränsade lagringsutrymme som standard. Du kommer att behöva radera din nuvarande inspelning för att skapa ett rum för de tidigare inspelning .
iPhone-telefonappen låter dig komma åt de senaste samtalsloggarna för samtal som tagits emot eller gjorts på din enhet med hjälp av denna inbyggda app. Dina senaste samtalshistorik är dolda på fliken "Senaste".
Följ dessa steg för att se din iPhone-samtalshistorik från din telefonapp.
Steg 1. Starta appen Telefon > tryck på den gröna ikonen som finns längst ner på menyraden.




Steg 2. Klicka på fliken "Senaste" längst ner på skärmen för att komma åt de senaste 100 samtalsenheterna.
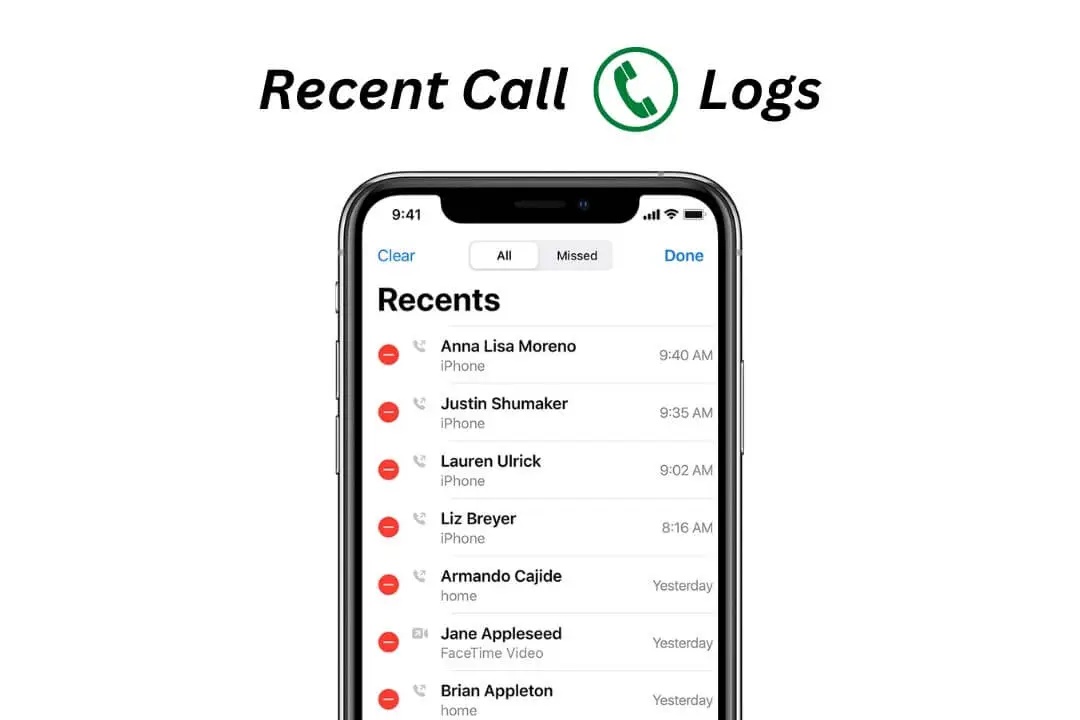
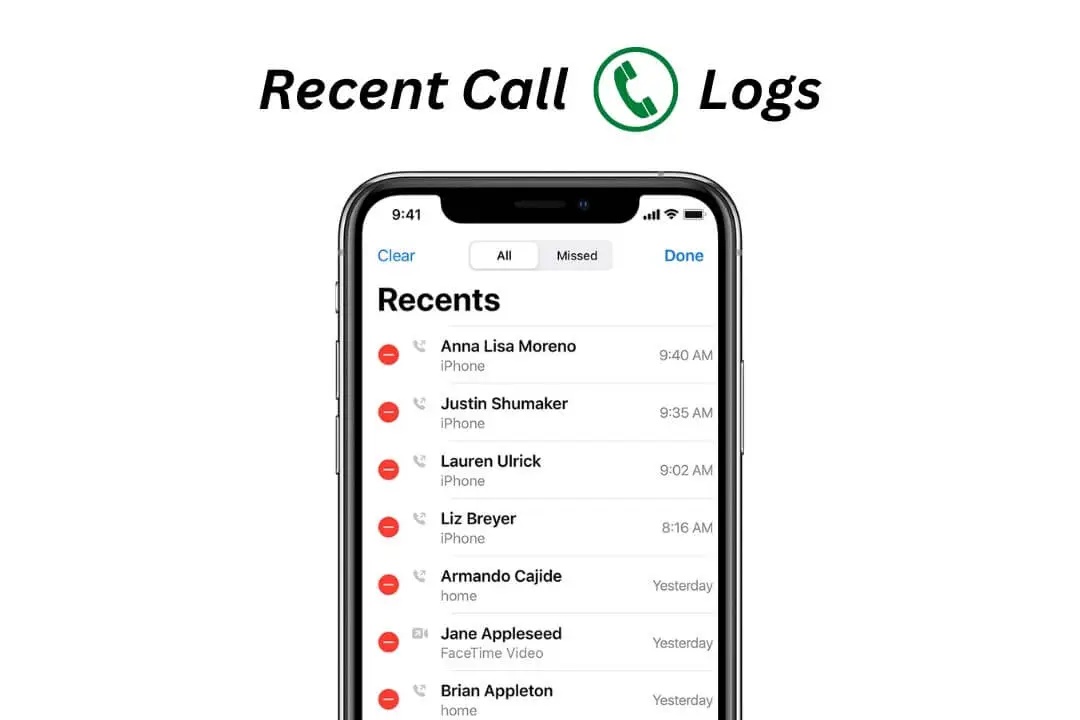
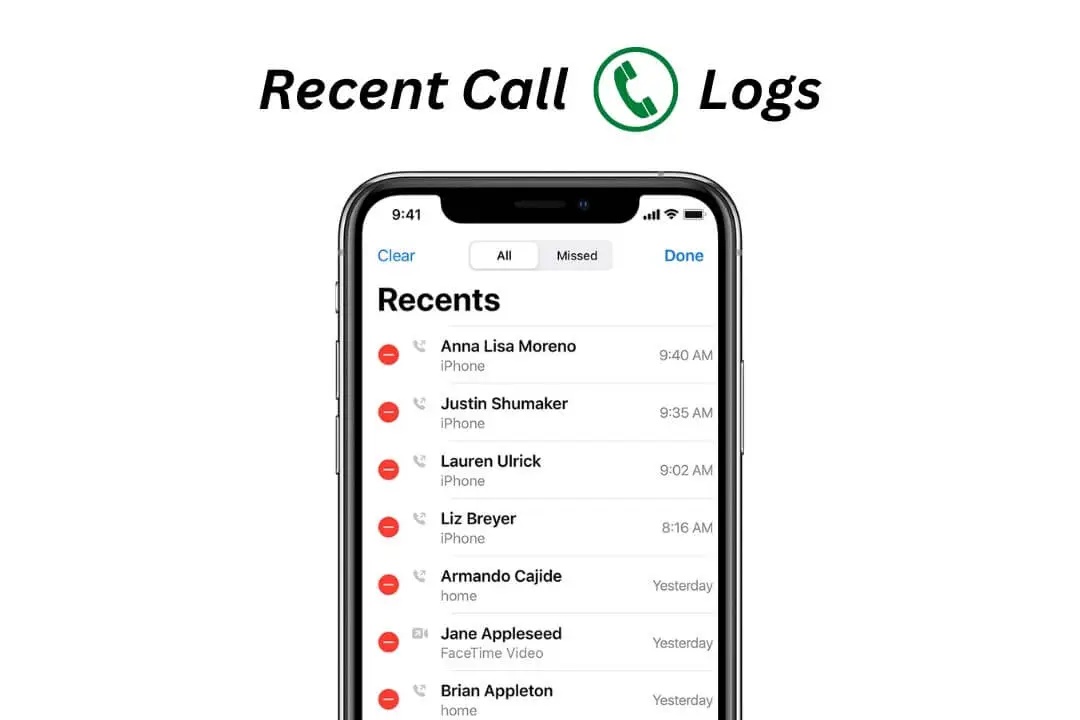
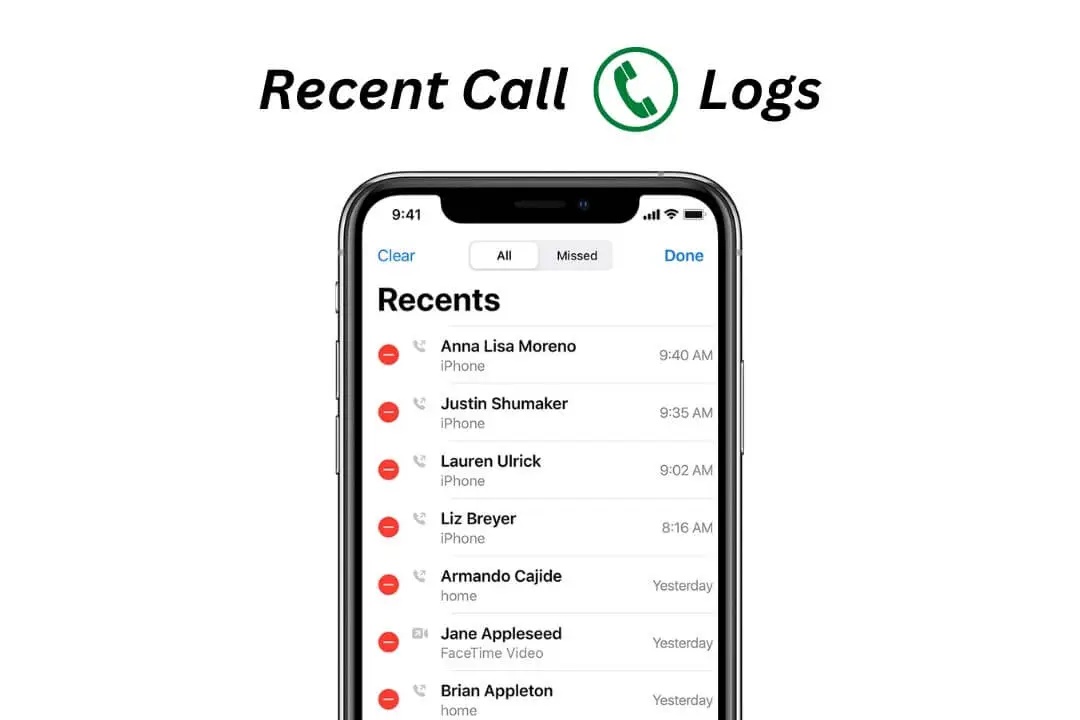
Steg 3. För att komma åt mer detalj om ett specifikt samtal. Tryck på "I"-ikonen bredvid det specifika numret.
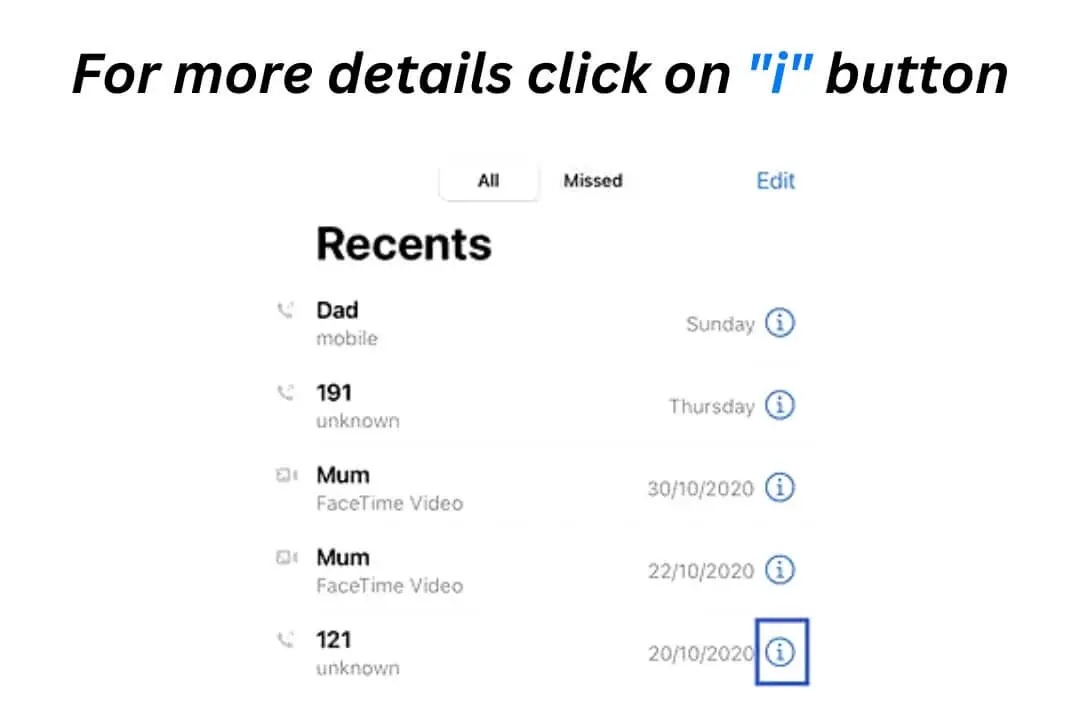
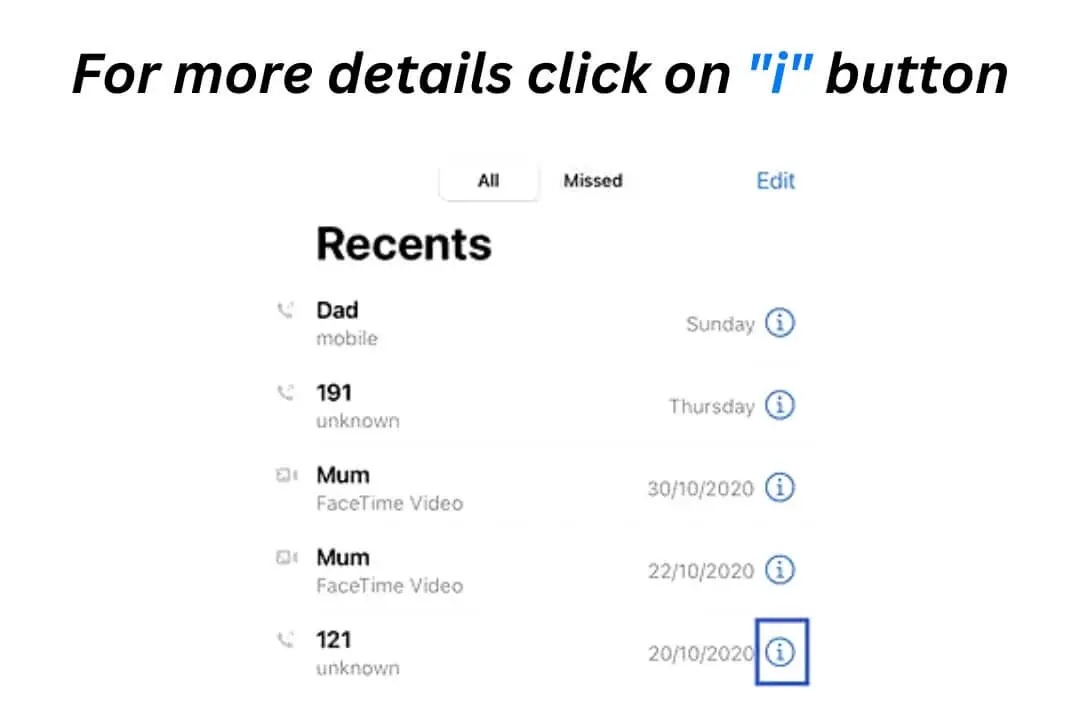
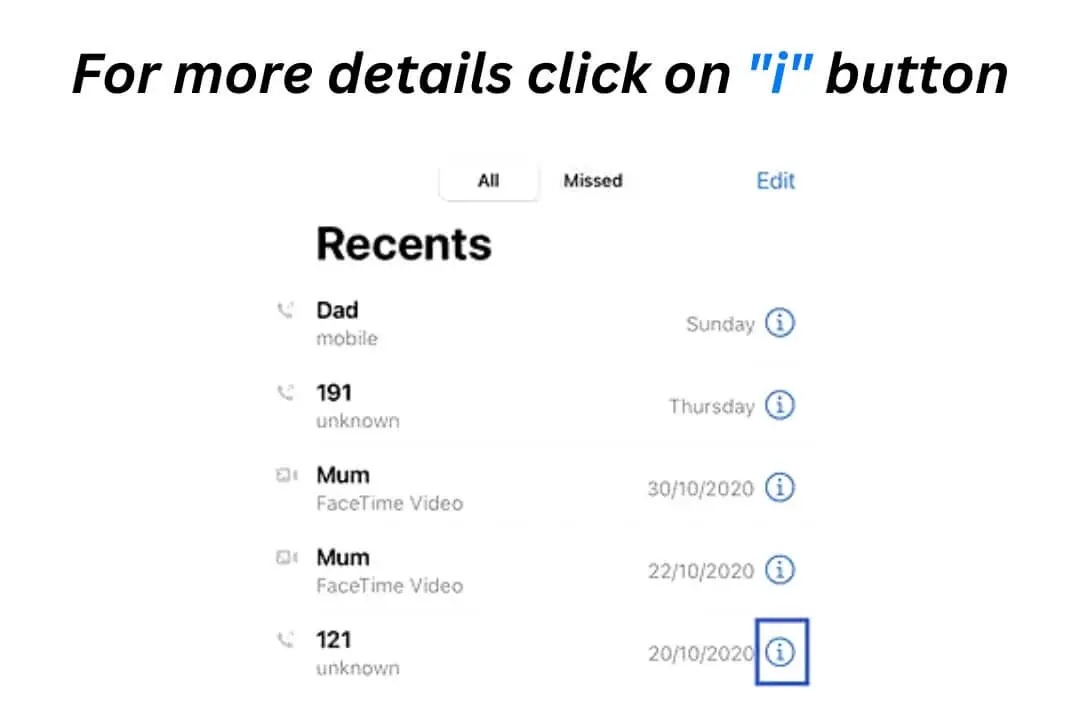
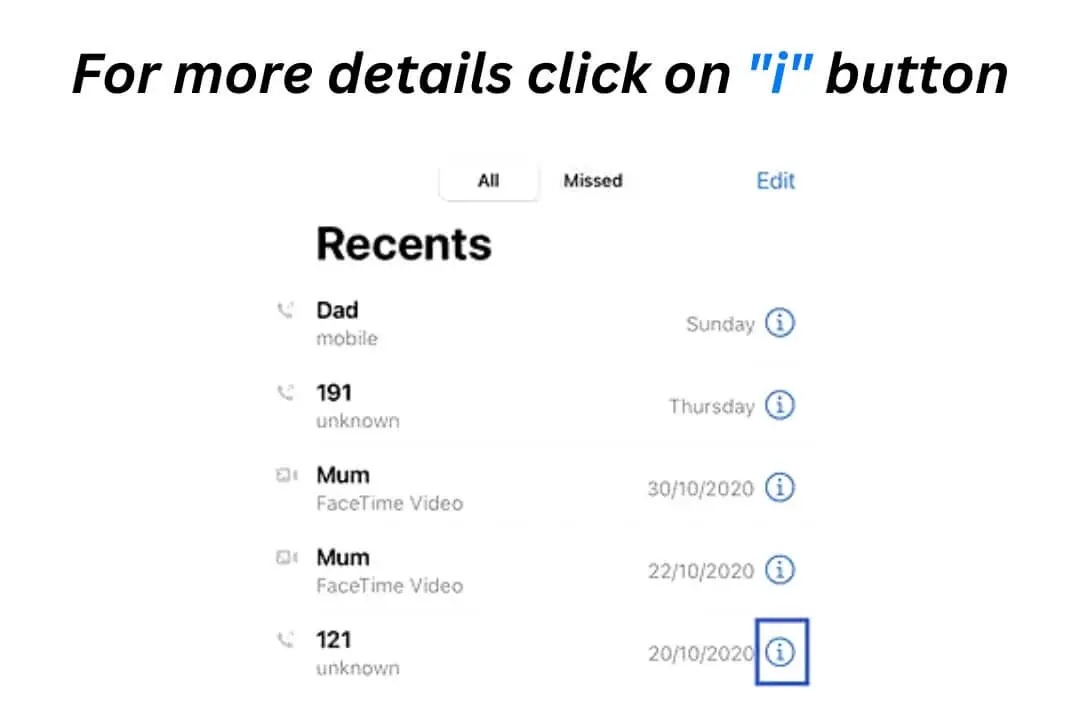
Hur man laddar ner samtalshistorik
Fastän Äpple har inte ett direkt sätt att ladda ner din samtalshistorik som sepa betygsätt -filer, du kan fortfarande ladda ner dem via Data & Privacy-portalen. Så här hämtar du din samtalshistorik som en filnedladdning.
Steg 1. Logga in på din Apple ID kontosida på din iPhone, iPad, Mac eller PC.
Steg 2. Navigera ner till "Data och sekretess" > välj "Hantera dina data och sekretess".
Steg 3. Gå till nästa sida och välj "Hämta en kopia av dina data" > välj "Kom igång".
Steg 4. Markera den specifika datamängden du vill ladda ner (din samtalshistorik, kalender, köphistorik för App Store eller iCloud-kontakter). Ladda ner allt genom att välja "Välj alla."
Steg 5. Verifiera din identitet så att Apple kan börja organisera dina datamängder.
Steg 6. Din fil kommer att vara klar på ditt Apple ID-konto.
Säkerställ skydd samtidigt som gränser respekteras
Samtalshistorik för säkerhetskopiering och återställning på iPhone
Säkerhetskopiering av din iPhone-samtalshistorik säkerställer att du kan hämta dem senare om du tappar bort enheten eller om du av misstag tar bort samtal. När du skapar en kopia av din samtalslogg betyder det ett skyddsnät för dina iPhone-samtal. Så här säkerhetskopierar och återställer du din iPhone-samtalshistorik.
Hur man säkerhetskopierar samtalshistorik
Ett sätt att hämta din samtalshistorik i framtiden är att säkerhetskopiera den antingen via iCloud eller en tredjepartsapp. Följ dessa steg för att säkerhetskopiera din iPhone-samtalshistorik.
Alternativ 1. Spara samtalshistorik i iCloud
Steg 1. Gå till appen " Inställningar " på iPhone.
Steg 2. Tryck på ditt profilnamn längst upp på skärmen för att komma åt iCloud.
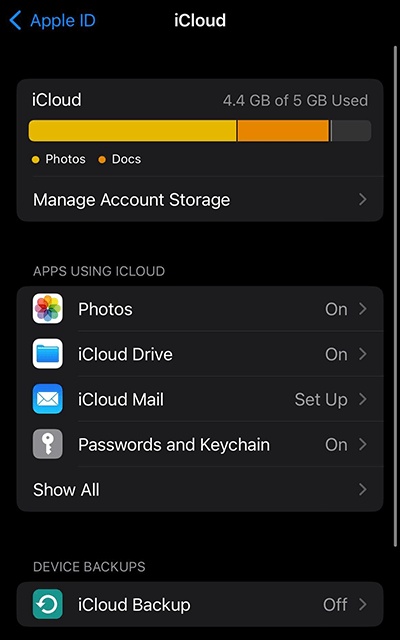
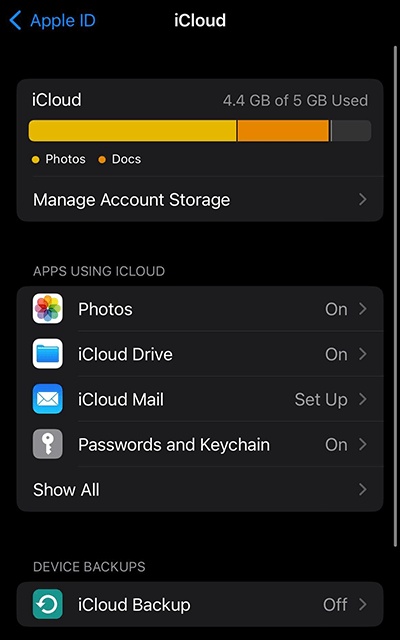
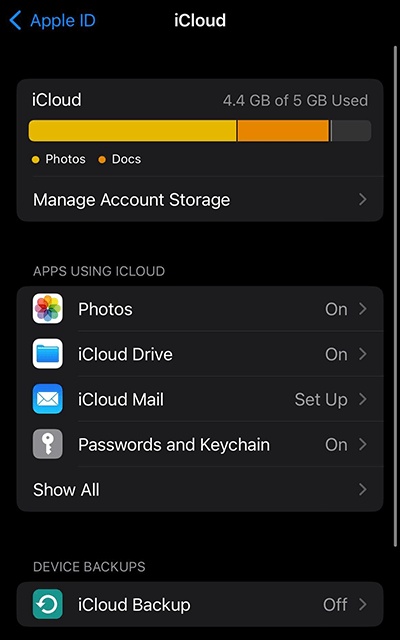
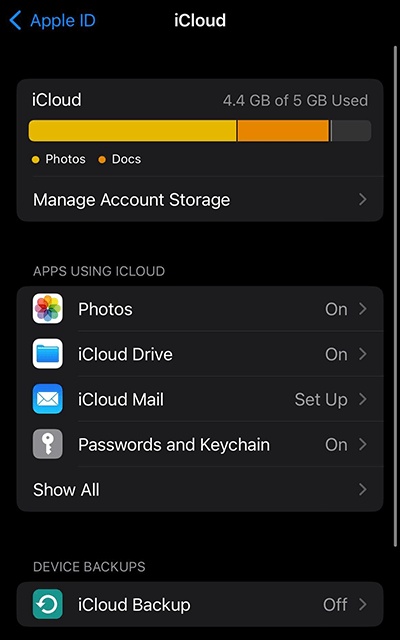
Steg 3. Välj "iCloud."
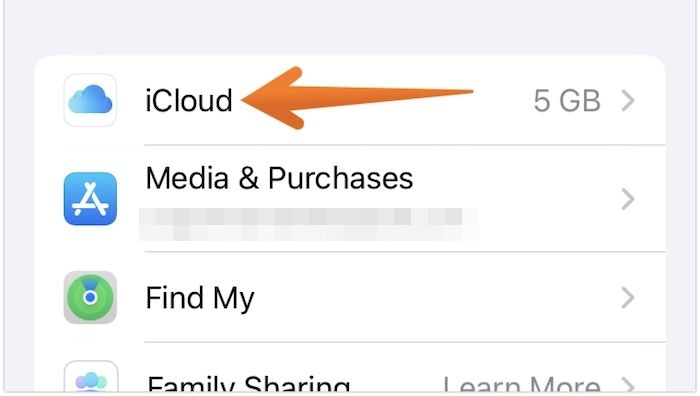
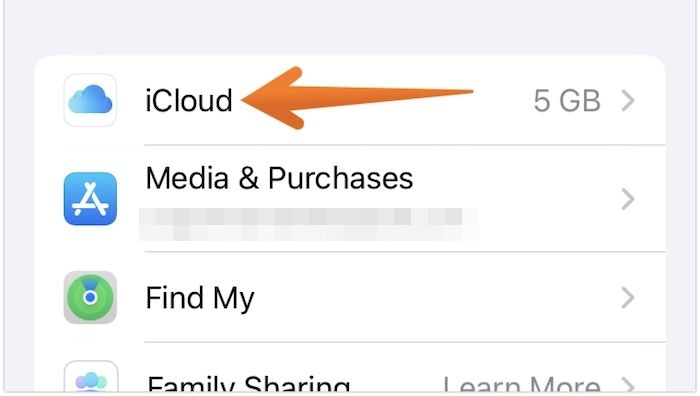
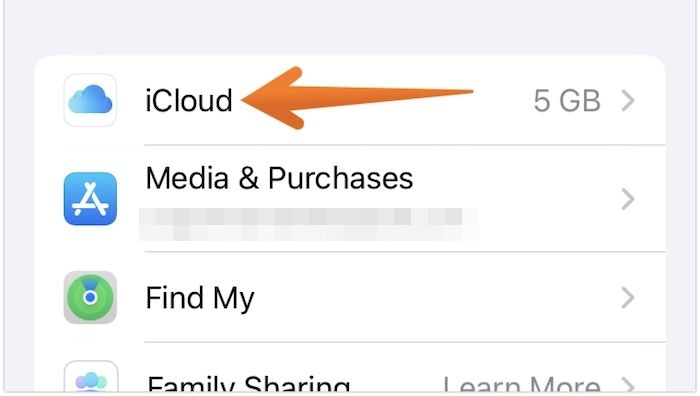
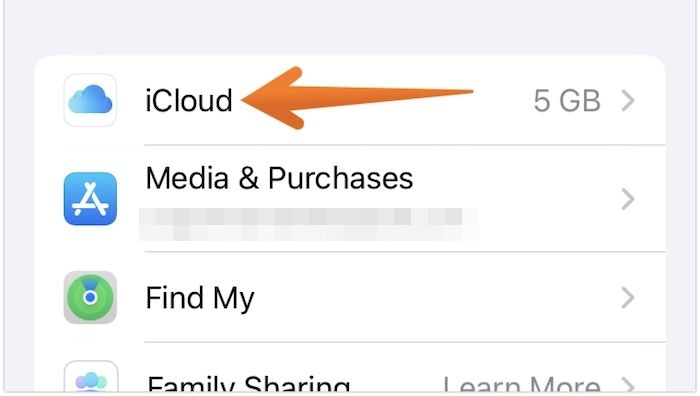
Steg 4. Navigera ner till "iCloud Backup."
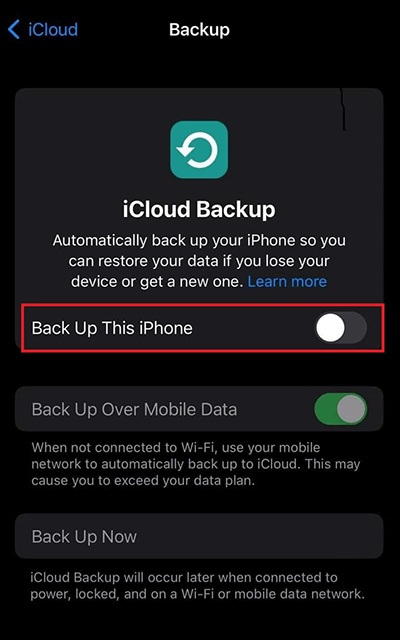
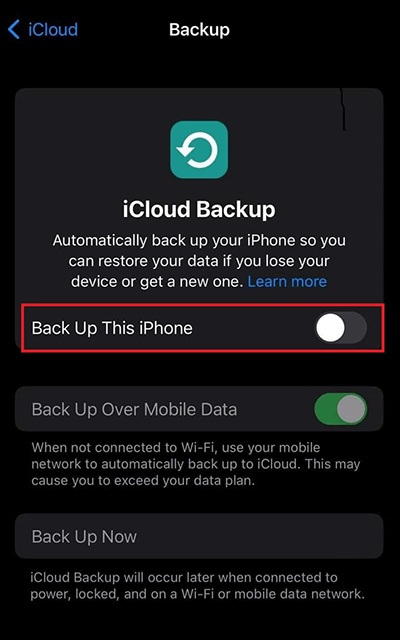
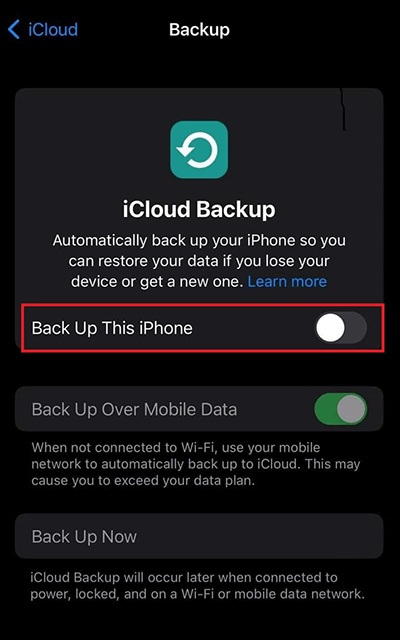
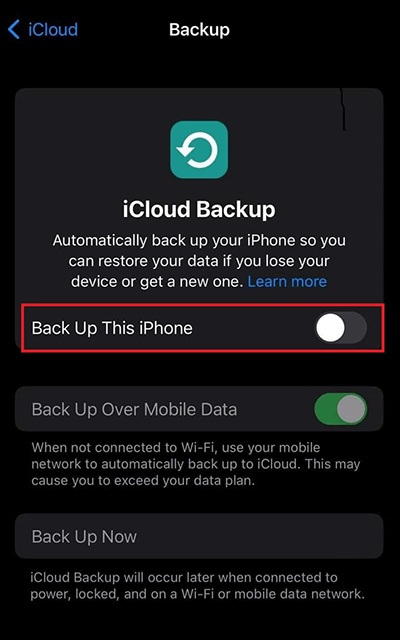
Steg 5. Se till att "iCloud Backup" är aktiv.
Steg 6. Tryck på "Säkerhetskopiera denna iPhone" för att börja säkerhetskopiera din samtalshistorik.
Alternativ 2. Använda iTunes backup.
Steg 1. Anslut iPhone till datorn > öppna iTunes.
Steg 2. Navigera till Säkerhetskopiering > välj önskad säkerhetskopia > klicka på fliken "Återställ" för att återställa.
Hela din iPhone-data är nu säkerhetskopierad och du kan återställa den senare.
Alternativ 3. Använd en tredjepartsapp
Det finns gott om appar från tredje part som du kan använda för att säkerhetskopiera dina iPhone-samtalsloggar. Följ dessa steg för att säkerhetskopiera dina data via UltData-appen.
Steg 1. Ladda ner och installera UltData på din Mac-dator.
Steg 2. Anslut din surfplatta eller iPhone till Mac-datorn som är värd för UltData-appen via en USB-kabel.
Steg 3. Välj Tillbaka Data på en iOS-enhet.
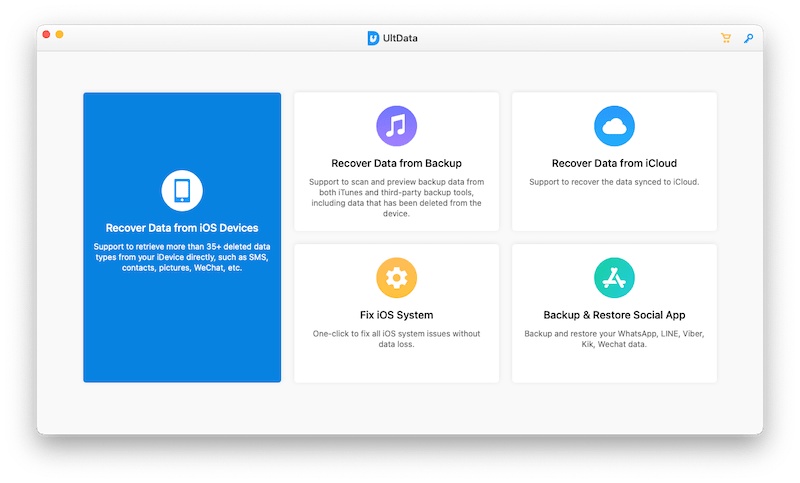
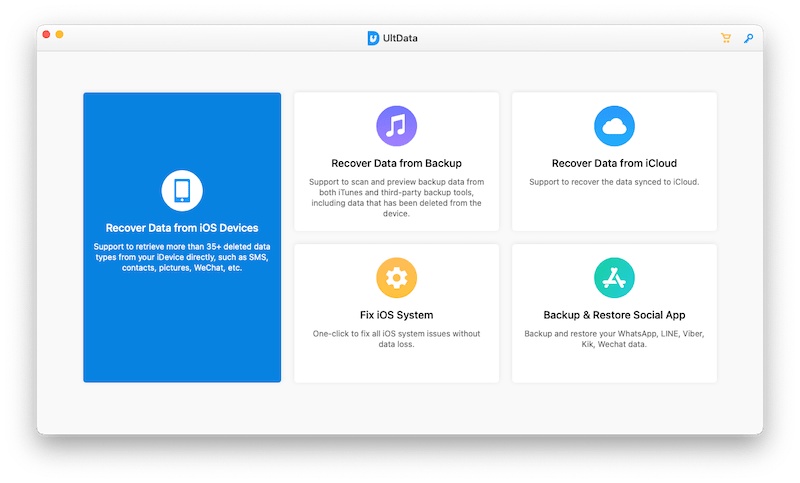
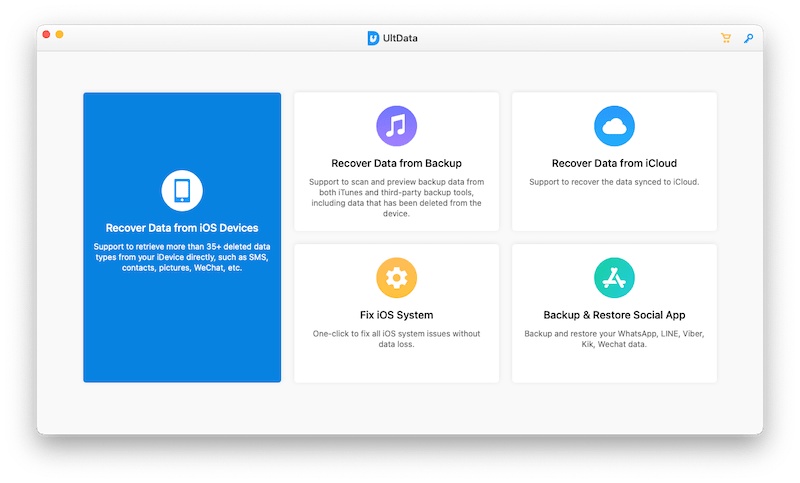
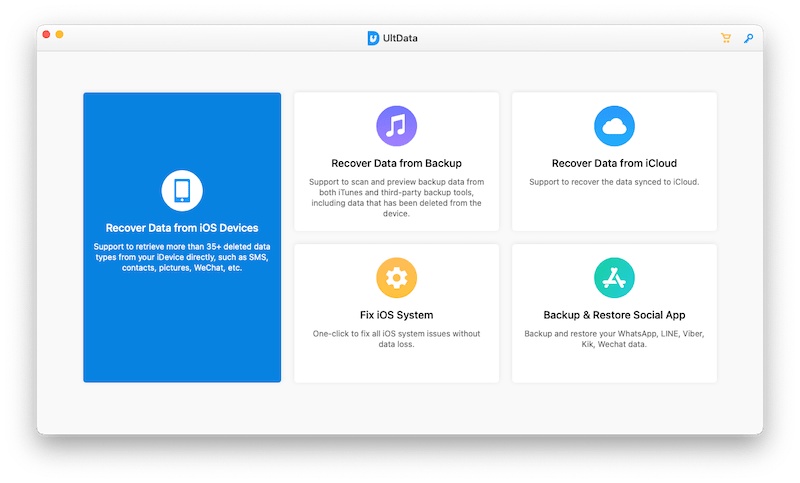
Steg 4. Välj vilken typ av data som ska säkerhetskopieras, så välj rutan "Samtalshistorik".




Din data är nu säkerhetskopierad och du kan komma åt den senare även när du raderar den från din telefon.
Hur man återställer raderad samtalshistorik på iPhone
Om du av misstag raderade din samtalshistorik från din iPhone, finns det inget att oroa sig för eftersom du enkelt kan återställa förlorad data. Så här återställer du din raderade samtalshistorik på iPhone.
Metod 1. Återställ från en iCloud-säkerhetskopia
Är du medveten om att du kan återställa din iPhone-samtalshistorik från iCloud-tjänsten? iCloud säkerhetskopierar all din iPhone-data, inklusive appdata, kontakter, anteckningar, dokument, e-postmeddelanden, påminnelser och foton. Du kan därför kontrollera din iPhones samtalshistorik när du återställer säkerhetskopian. Men innan du kan återställa en säkerhetskopia från iCloud måste du först radera alla befintliga data och du kanske inte kan se samtalshistoriken innan du återställer.
Fabriksåterställ din iPhone.
Anteckningar.
- Genom att återställa säkerhetskopian från iCloud kan du se äldre samtalshistorik och inte de senaste.
- Innan du återställer enheten till fabriksinställningarna, gör en säkerhetskopia av din iPhones nya data för att se till att du inte förlorar ny data.
Steg 1. Gå till “ Inställningar ” > “Allmänt” > tryck på “Överför eller återställ iPhone”. Välj "Radera allt innehåll och Inställningar ."
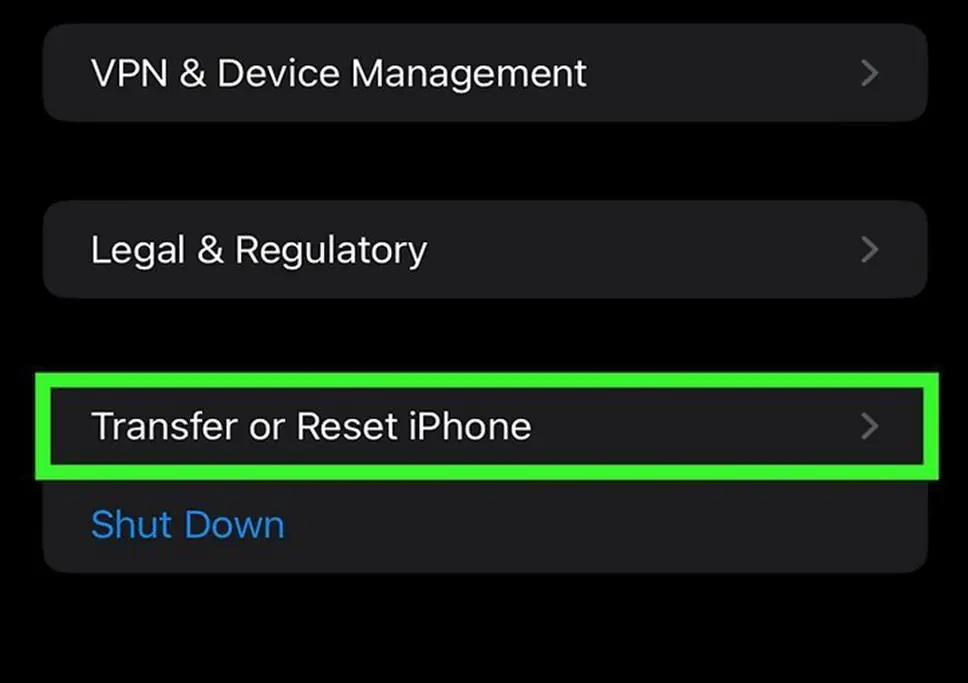
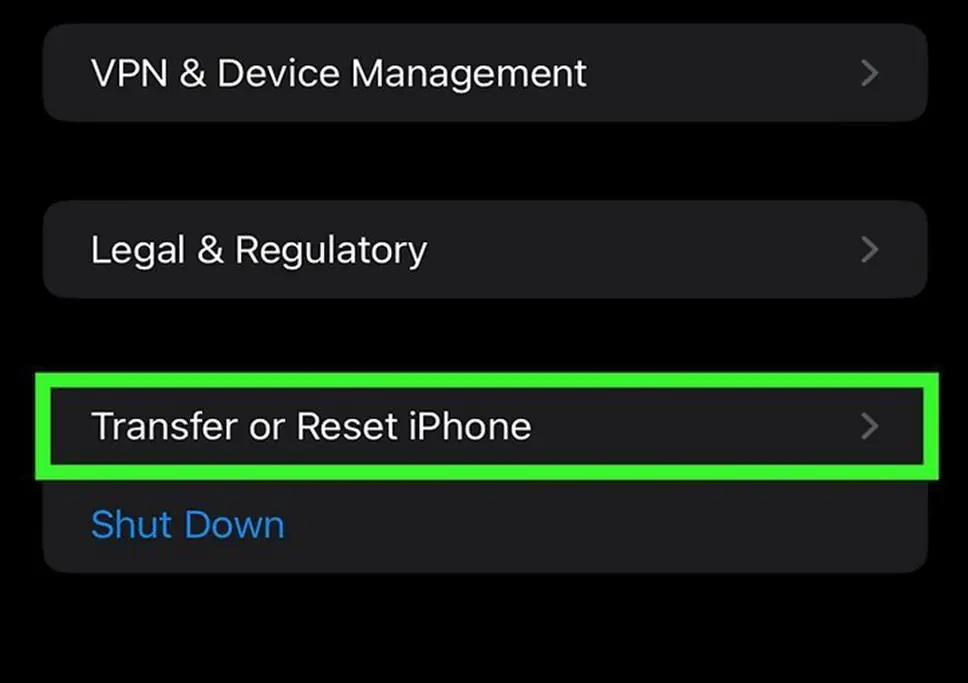
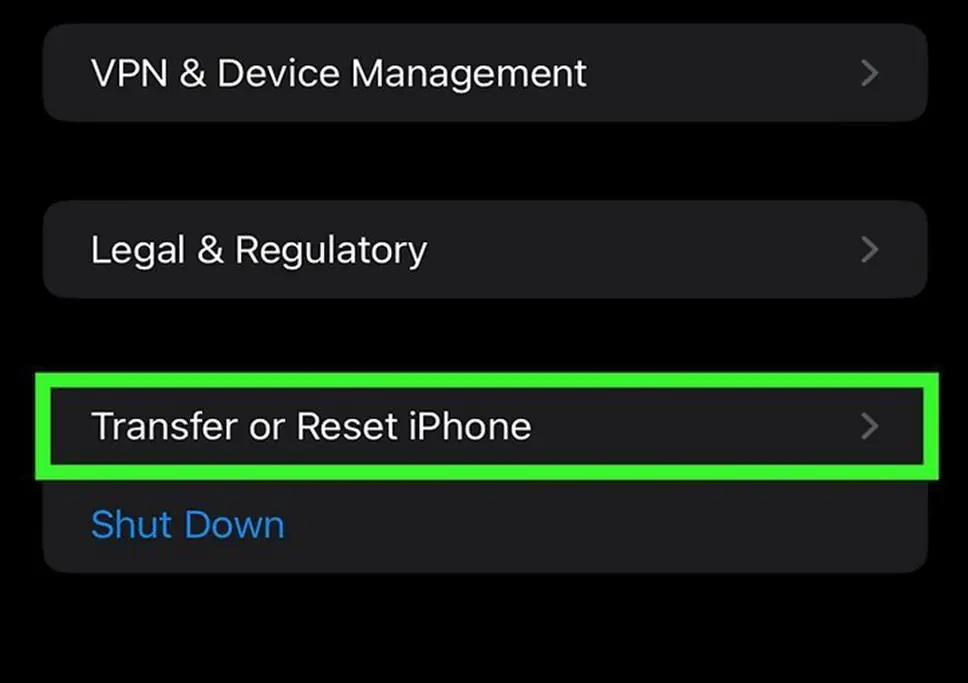
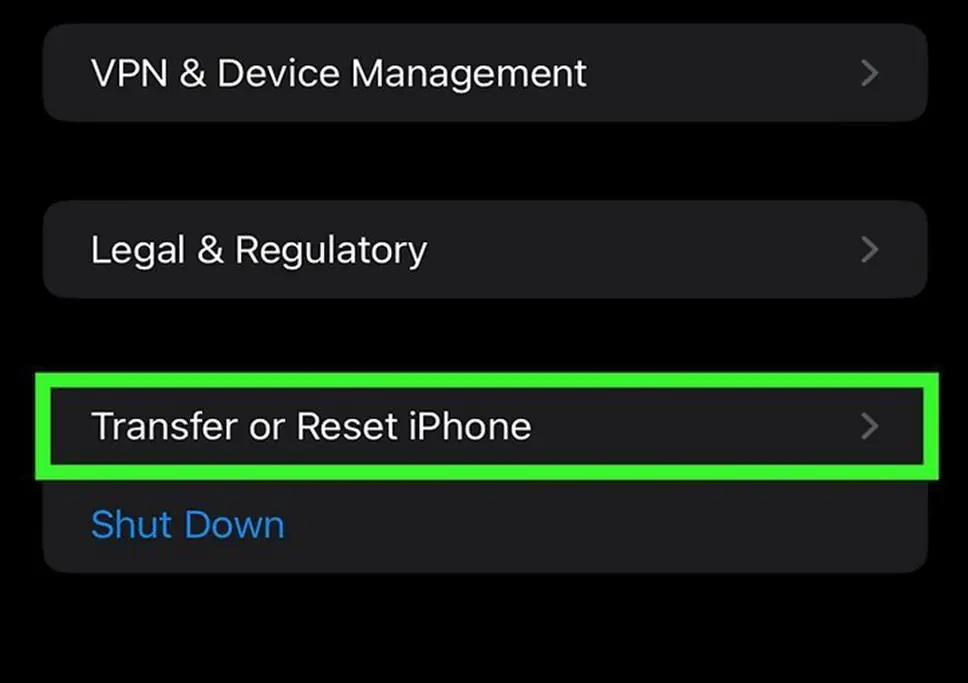
Steg 2. Ange ditt Apple-ID eller lösenord om du uppmanas.
Steg 3. Bekräfta att du vill att din telefon ska återställas.
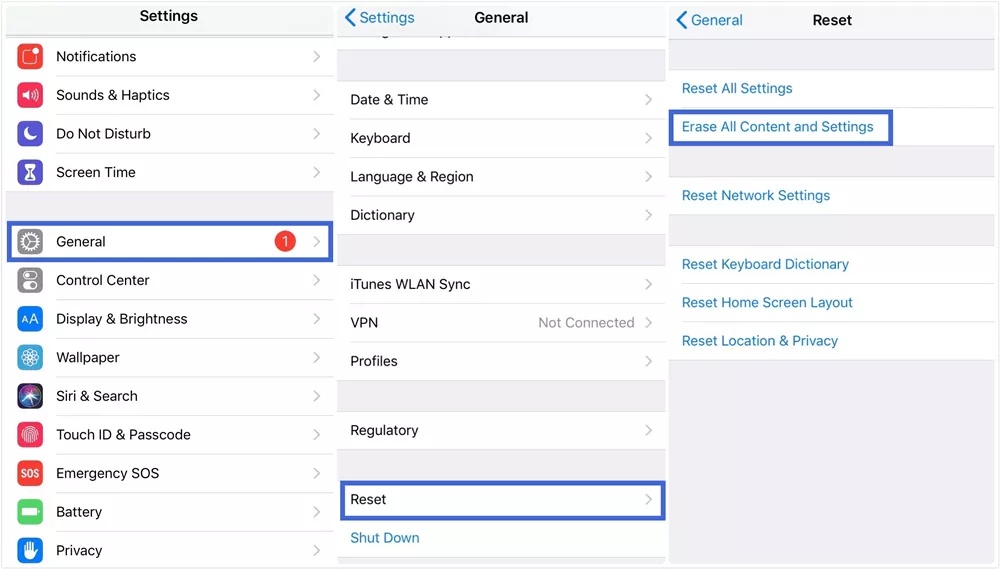
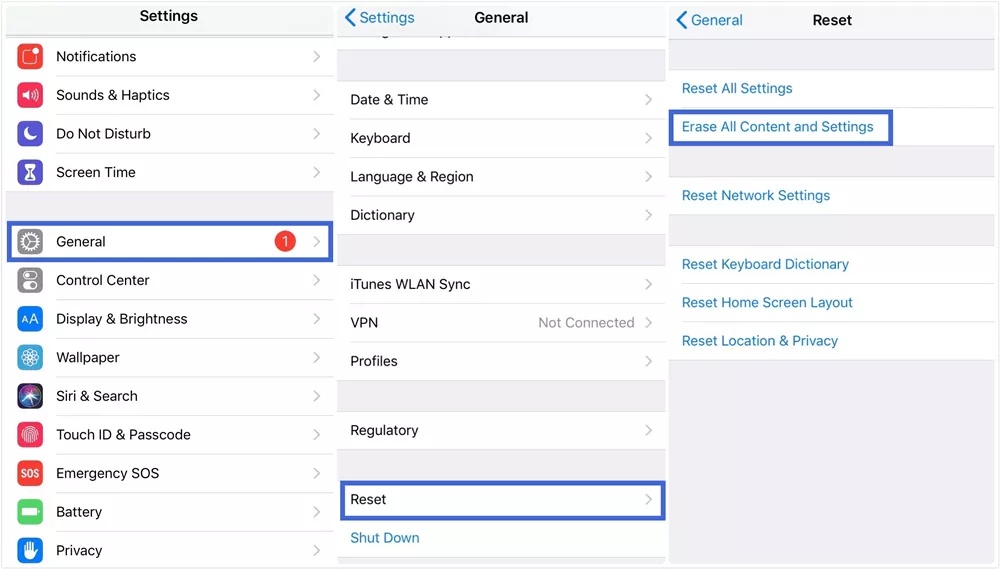
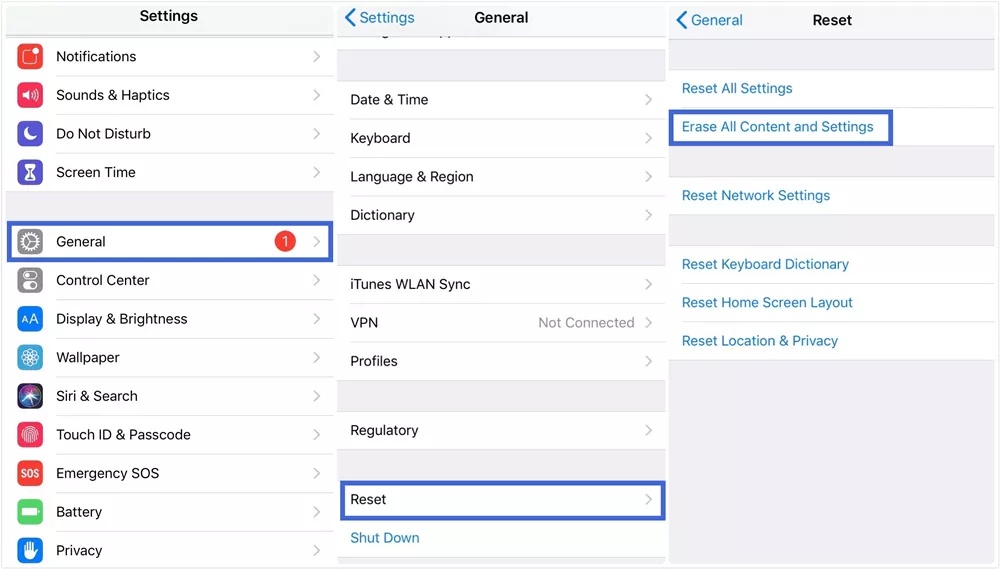
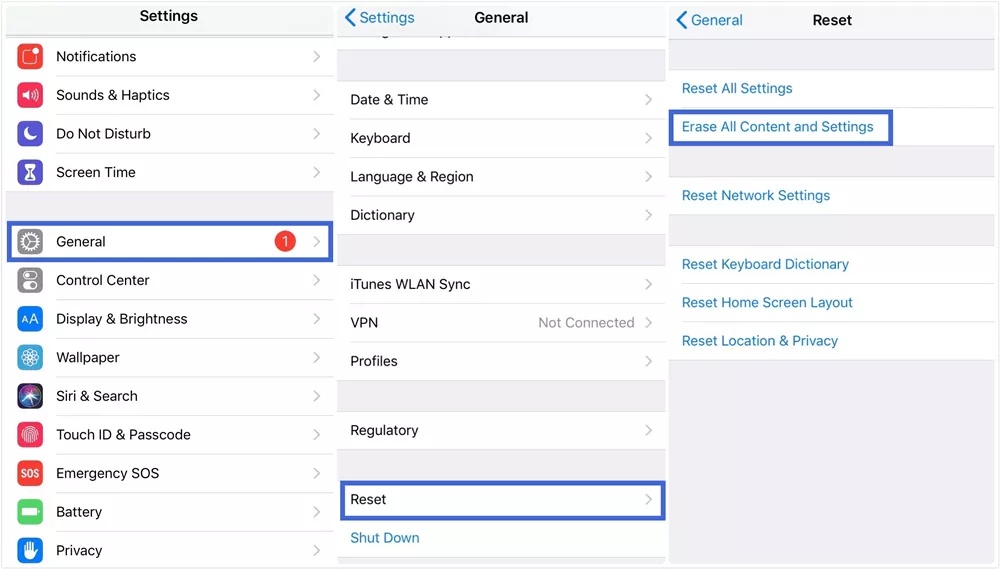
Steg 4. Följ instruktionerna på skärmen för att återställa enheten.
Steg 5. Tryck på "Återställ från iCloud Backup" under "Appar & Data-skärmen."
Metod 2. Använda appar från tredje part
Även om användningen av en tredjepartsapp inte är särskilt garanterad eftersom den är beroende av att spåra raderade data från din iPhone, kan du fortfarande ge det ett försök och se om du får din förlorade data.
Så här återställer du din samtalshistorik med UltData-appen.
Steg 1. Ladda ner och installera UltData-appen på din dator.
Steg 2. Anslut både iPhone och dator med UltData-appen med en USB-kabel.
Steg 3. Välj "Återställ data" från iOS-enheten.
Steg 4. Välj vilken typ av data du vill återställa. Så kolla i rutan "Samtalshistorik".




Steg 5. Navigera till "Systemdata" > "Samtalshistorik" > välj de raderade samtal du ser fram emot att återställa.
Steg 6. Välj "Återställ till PC/Mac."
Sök och dela samtalshistorik på iPhone
Har du någonsin försökt ta reda på hur du delar din samtalshistorik på din iPhone, antingen för ett specifikt nummer eller hela samtalshistoriken? Kom ihåg att din telefon faktiskt lagrar en inspelning av alla dina interaktioner, vilket kan vara hjälp på ett antal sätt, som att spåra ett missat samtal, bland annat. Så här söker du och delar din samtalshistorik på din iPhone.
Sök efter ett visst nummer
För att söka i samtalshistoriken för en viss kontakt på din iPhone, vänligen följ dessa steg.
Steg 1. Öppna Apple Phone-appen.
Steg 2. Klicka på "Senaste" i den nedre delen av hemligheten.
Steg 3. Tryck på "i"-växeln bredvid numret du vill söka efter dess senaste samtalshistorik.
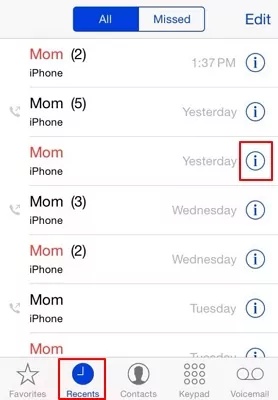
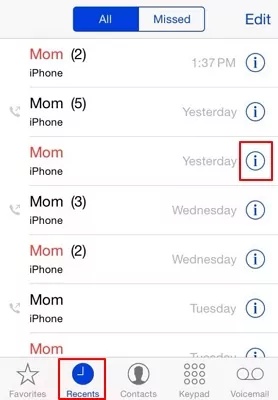
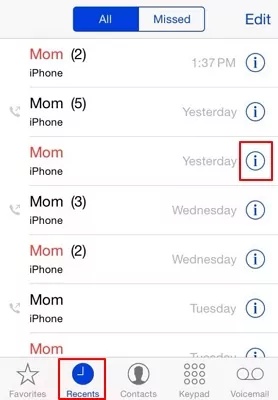
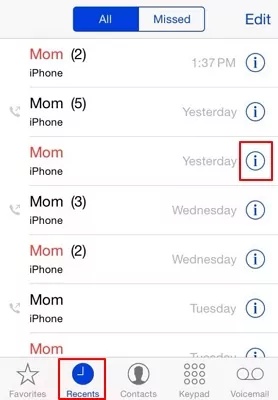
Du kan nu se den detalj samtalshistoriken för just det numret.
Samtalshistorik delas mellan enheter
Om din iPad eller iPhone är inloggad på samma Apple-ID finns det chanser att samtalshistoriken kommer att delas mellan enheterna. Följ dessa steg för att söka efter samtalshistorik mellan enheter.
Steg 1. Gå till " Inställningar ."
Steg 2. Tryck på "Apple ID" högst upp på skärmen.
Steg 3. Tryck på "iCloud."
Steg 4. Navigera ner och välj "Visa alla."
Steg 5. Gå till "telefon" i listan och se om de två enheterna är synkroniserade.
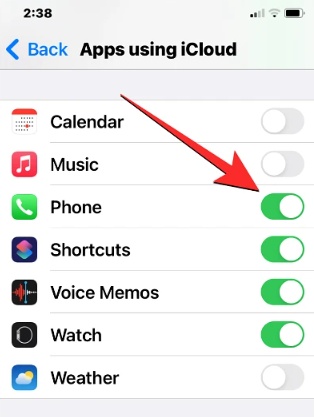
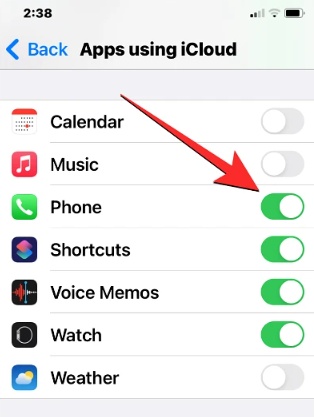
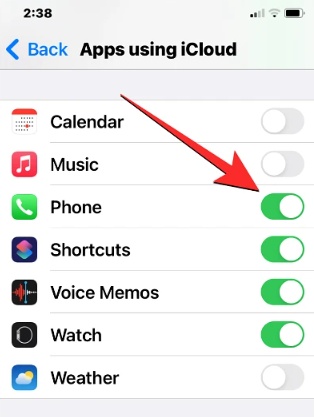
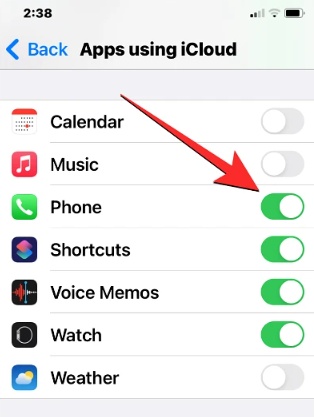
Samtalshistoriken på en enhet kommer att delas med den synkroniserade enheten.
Bör föräldrar övervaka sitt barns samtalshistorik?
Även om övervakning av dina barns samtalshistorik kan vara ett sätt att stärka deras säkerhet, är det dock viktigt att respektera deras integritet. Att övervaka deras samtalshistorik kan negativt urholka förtroendet mellan barn och föräldrar. Detta kan till och med göra dem mer hemliga och tillbakadragna, vilket slår över behovet av övervakning. Det är dock viktigt att använda pålitligt appar för föräldrakontroll för att aktivt övervaka ditt barns användning av mobiltelefoner samt spåra eventuella onormala eller misstänkta samtalsbeteende.
FlashGet Kids app för föräldrakontroll, till exempel, gör det möjligt för föräldrar att:
- Ta emot Aviseringar och Aviseringar i realtid. FlashGet App för barn låter dig veta all misstänkt aktivitet som händer på ditt barns enheter, till exempel åtkomst till blockerade appar, webbplatser eller kontakter.
- Skärmspegling. FlashGet Kids appen låter dig se detalj för den person du barn ofta pratar med på sina telefoner och detta kan hjälp att identifiera främlingar med dåliga avsikter mot dina barn.
- Användningsgränser . Appen låter dig begränsa de appar och webbplatser du kommer åt och den maximala tiden att spendera på varje app för att förhindra att dina barn spenderar för mycket tid på skärmen när det kan vara dags för andra viktiga uppgifter.
Slutsats
När du förstår hur du söker, filtrerar och använder iPhones samtalshistorik på din enhet kan du få mycket värdefulla insikter från din enhet eller dina barns. Tipsen ovan ska hjälp dig att identifiera missade samtal på dina barns iPhones, analysera kommunikationsmönster på deras enheter och optimera din iPhone-samtalshistorik i allmänhet.

