Have you ever tried to scroll down your full iPhone call history, but you just realized that you could only access a section of it for a certain duration? Certainly, call history is a very important feature on our iPhones but often overlooked until someone is in dire need of it for important information. This simple feature has the potential to provide useful information about calls that were received or made on the iPhone during a particular period of time.
For instance, when you want to know who your kid talks to on a regular basis, you may request that they let you see their call history. In this guide, you’ll learn how to unlock the various secrets of iPhone call history.
View and download call history on iPhone
You wake up early in the morning only to realize that you missed a call from someone at 4 AM, and as you scroll down your call history, you realize that you also missed several calls from the same person. At this moment, you wish you could simply view your entire call history on your tablet or iPhone and maybe connect some dots. The good news is that you can easily access a detailed call history statement from your iPhone phone app or the cellular carrier’s website.
- View full call details on iPhone.
- Recover deleted calls.
- Organize and filter call details based on time.
- Use advanced features for effective call management
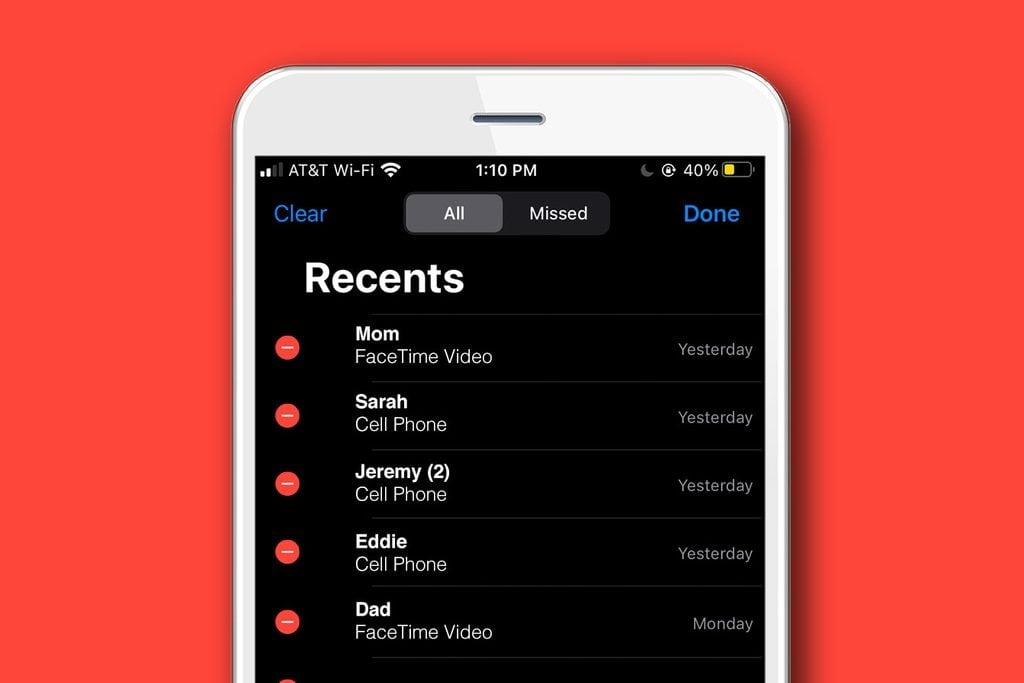
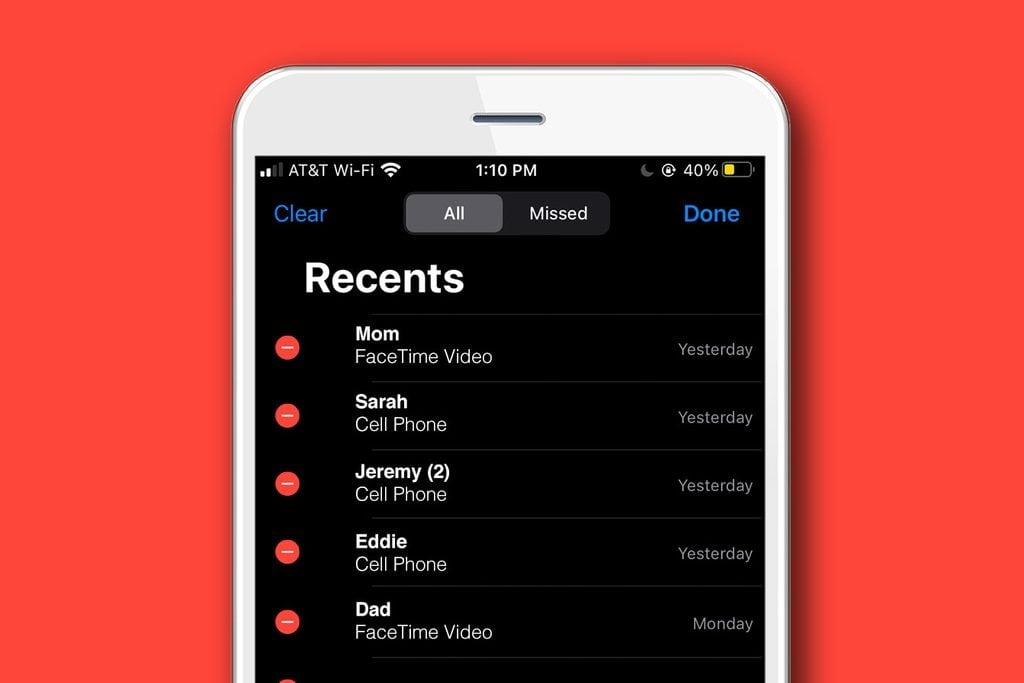
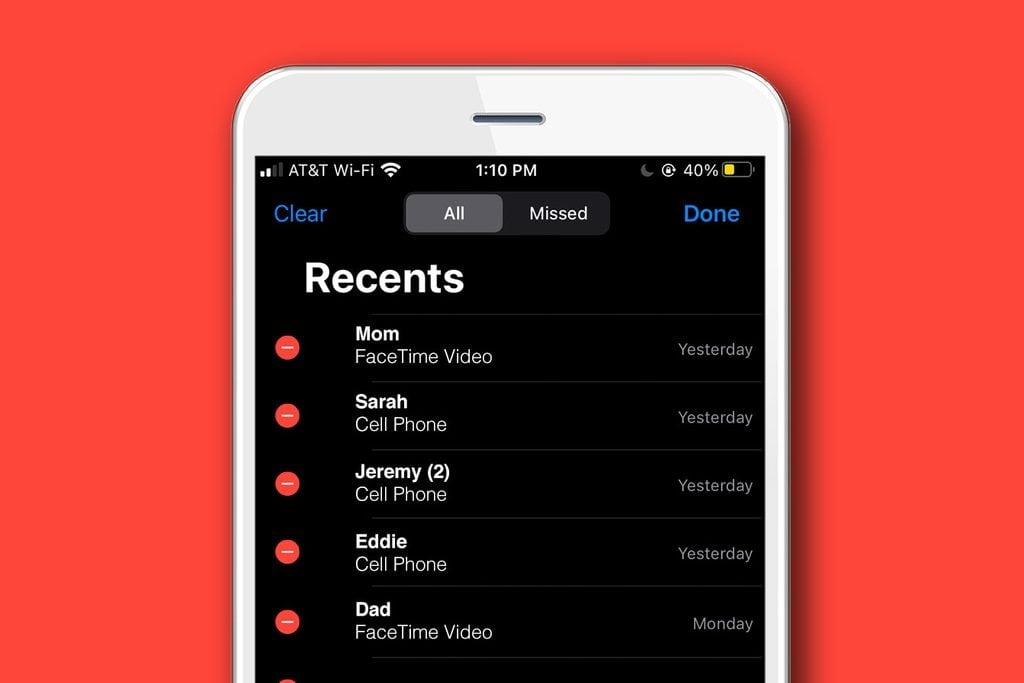
How to see full call history
Viewing full call history on your iPhone can be helpful when you want to know the calls made and received during a certain period of time.This can prove to be useful especially when you want to keep a close eye on your kids communications for their safety and privacy purposes.
Although the local memory on your iPhone can accommodate as many calls as possible, the iPhone call history limit allows the iPhone to hold a maximum of 1000 call histories automatically. However, you can only access a maximum of 100 recent calls at a glance because of the limited storage by the device by default. You’ll be required to delete your current record in order to create a room for the previous records.
The iPhone phone app allows you to access the latest call logs for calls received or made on your device using this built-in app. Your recent call histories are hidden in the “Recents” tab.
To view your iPhone call history from your phone app, follow these steps.
Step 1. Launch the Phone app > tap on the green icon located at the lower side of the menu bar.



Step 2. Tap on the “Recents” tab located at the bottom of your screen to access the recent 100 call entities.
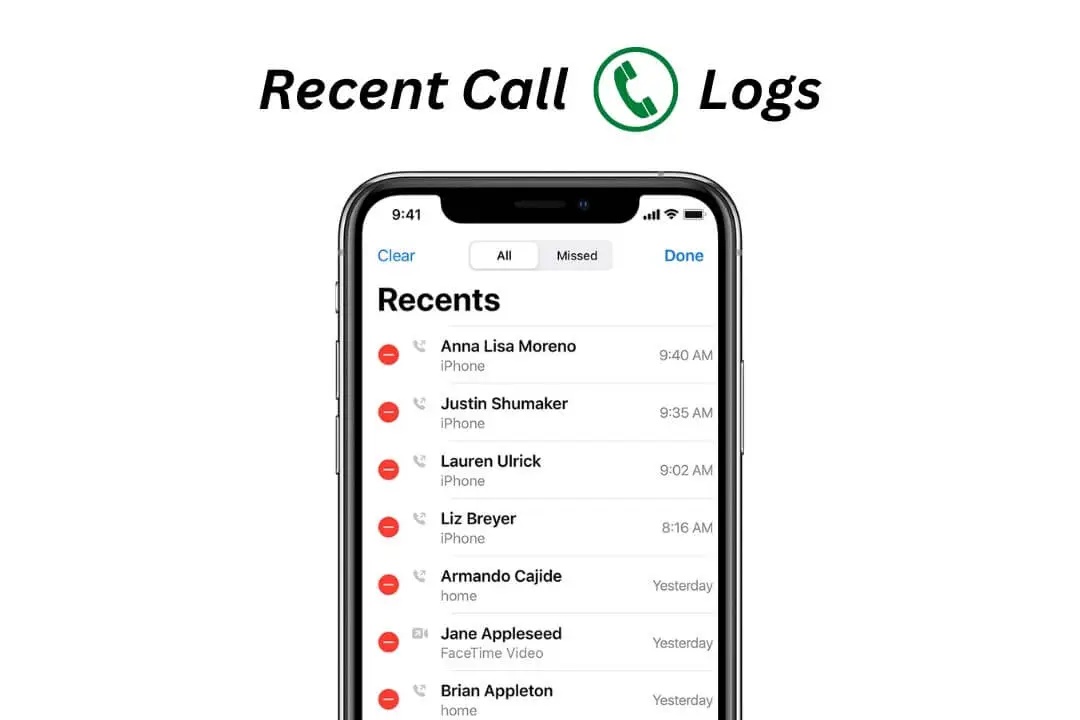
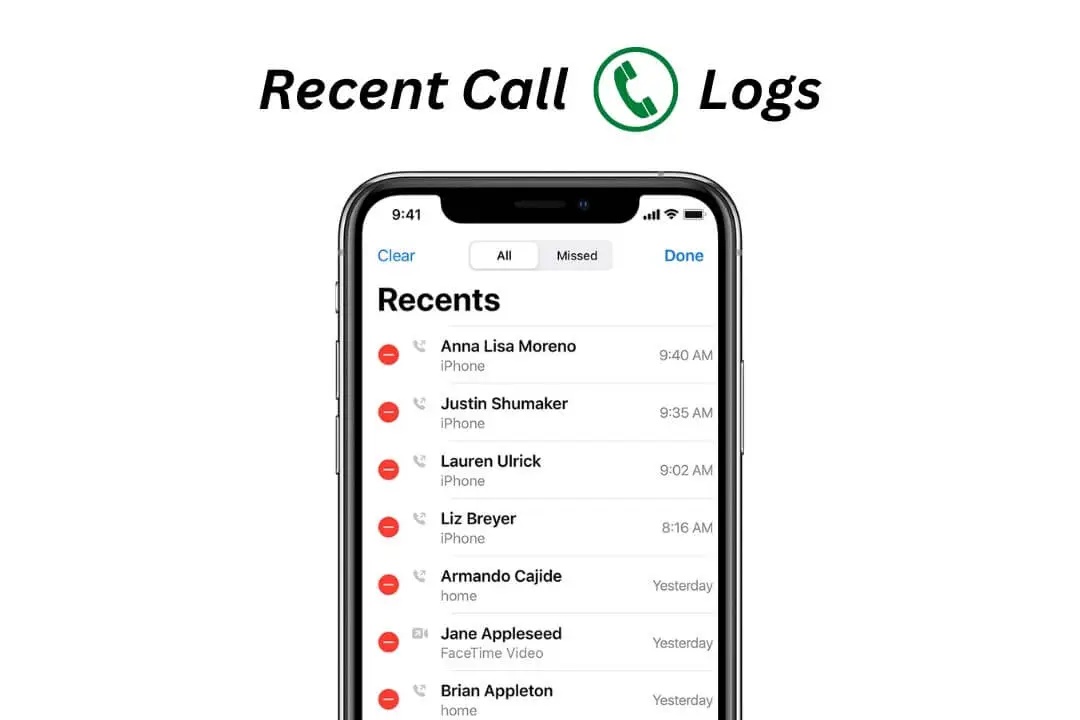
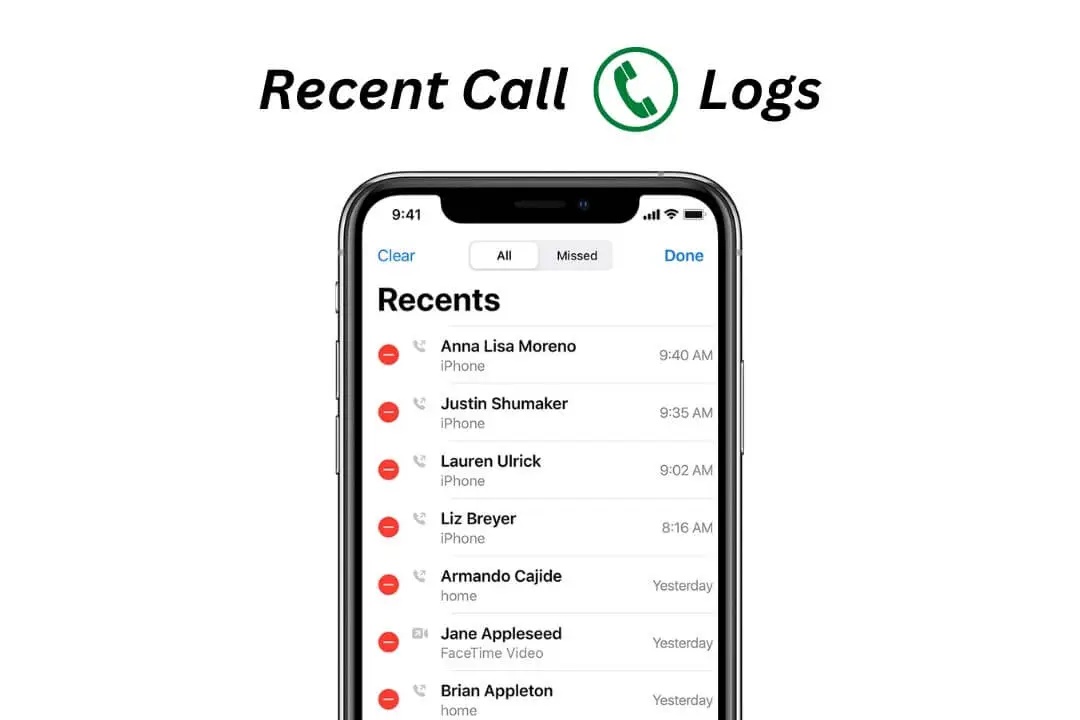
Step 3. To access more details about a specific call. Tap the “I” icon adjacent to the specific number.
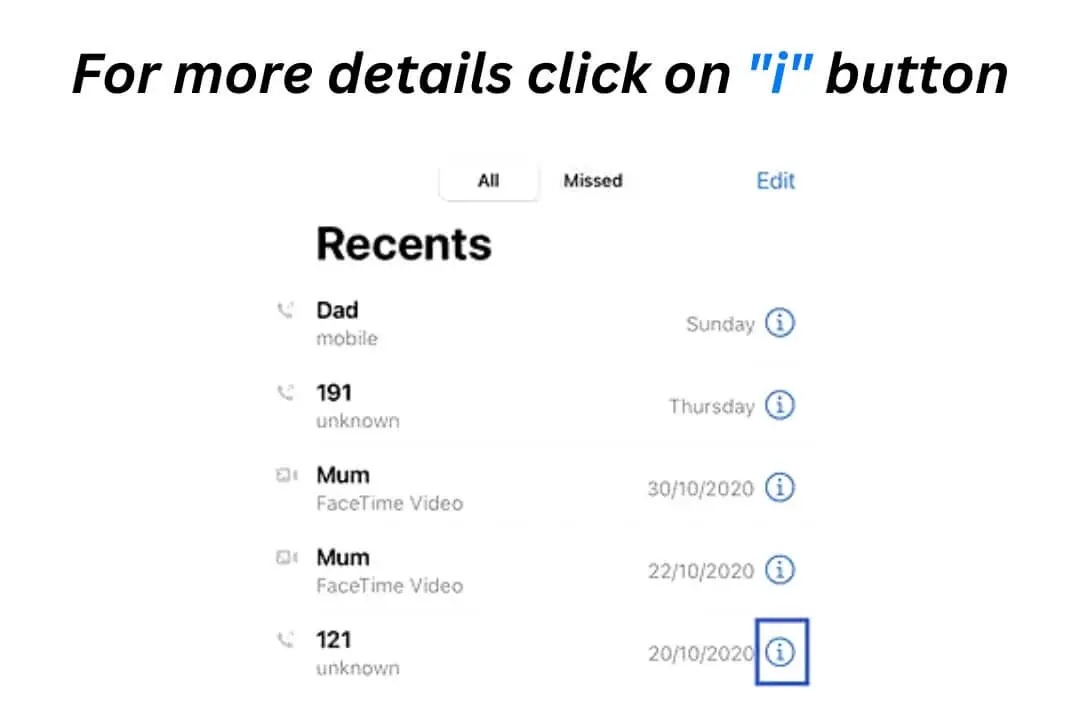
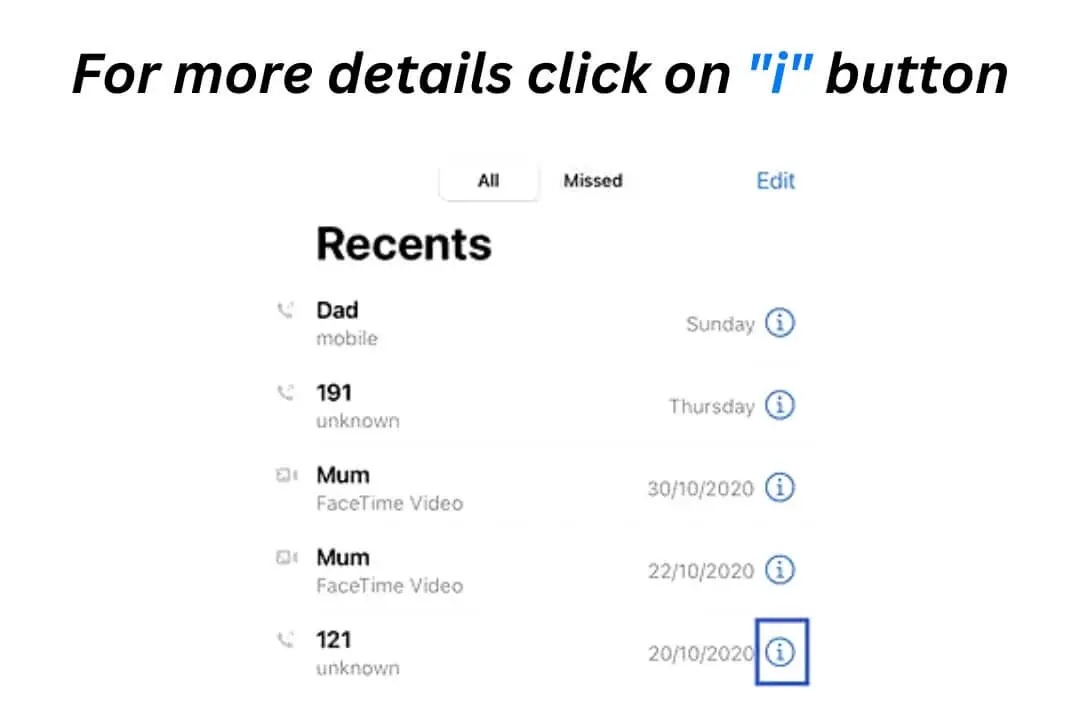
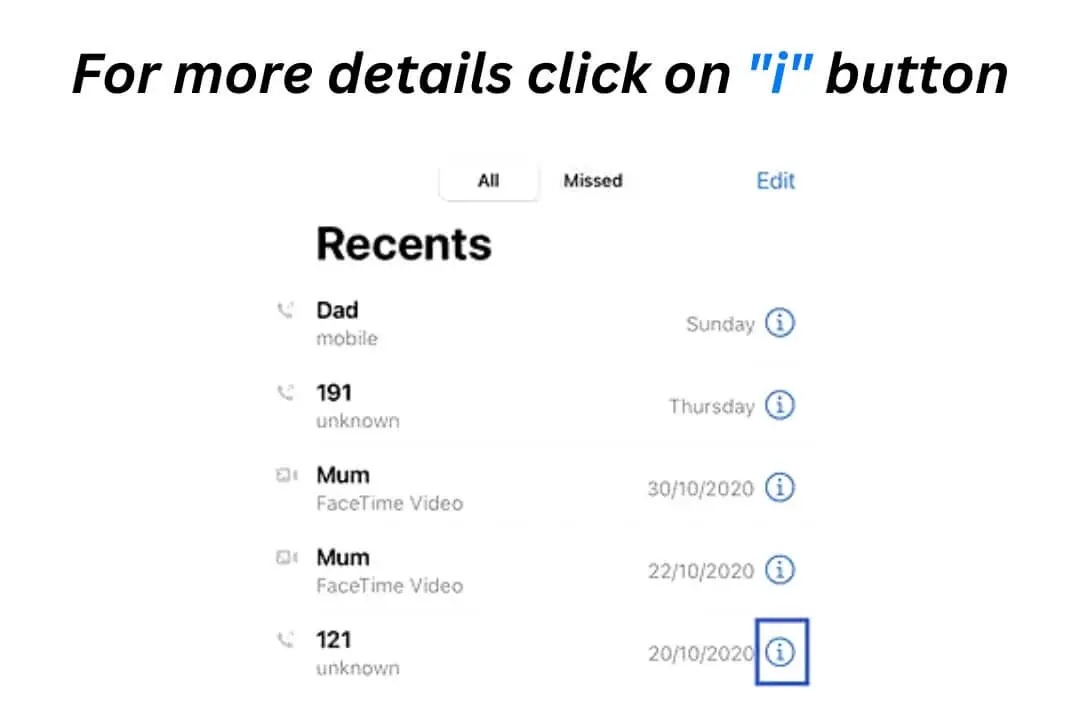
How to download call history
Although Apple doesn’t have a direct way to download your call histories as separate files, you can still manage to download them through the Data & Privacy portal. Here’s how to get your call history data as a file download.
Step 1. Log into your Apple ID account page on your iPhone, iPad, Mac, or PC.
Step 2. Navigate down to “Data & Privacy” > select “Manage Your Data & Privacy.”
Step 3. Go to the next page and select “Get a copy of your data” > choose “Get started.”
Step 4. Mark the specific data set you want to download ( your call histories, calendar, App Store purchases histories, or iCloud contacts). Download everything by selecting “Select all.”
Step 5. Verify your identity to allow Apple to start organizing your data sets.
Step 6. Your file will be ready on your Apple ID account.
Ensure protection while respecting boundaries
Backup and recovery call history on iPhone
Backing up your iPhone call histories ensures that you can retrieve them later in case you lose the device or you accidentally delete calls. When you create a copy of your call log, it means a safety net for your iPhone calls. Here’s how to backup and recover your iPhone call histories.
How to backup call history
One way to retrieve your call history in the future is to back up it either via iCloud or a third-party app. Follow these steps to back up your iPhone call histories.
Option 1. Save call history to iCloud
Step 1. Go to the “Settings” app on the iPhone.
Step 2. Tap your profile name at the upper side of the screen to access iCloud.
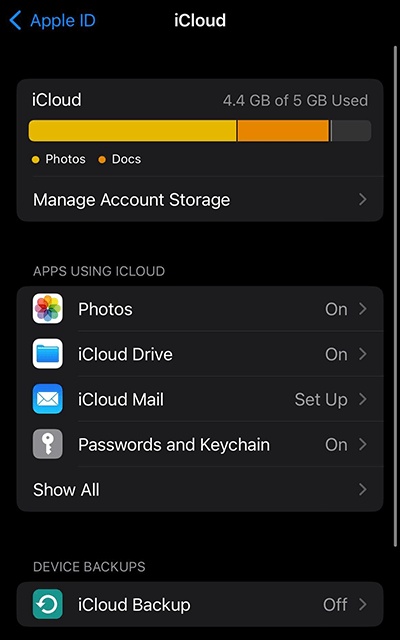
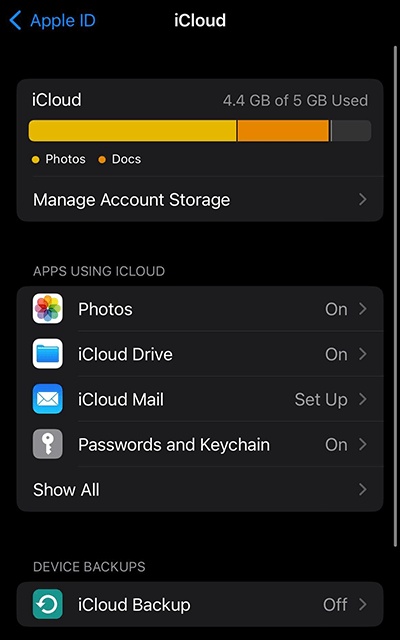
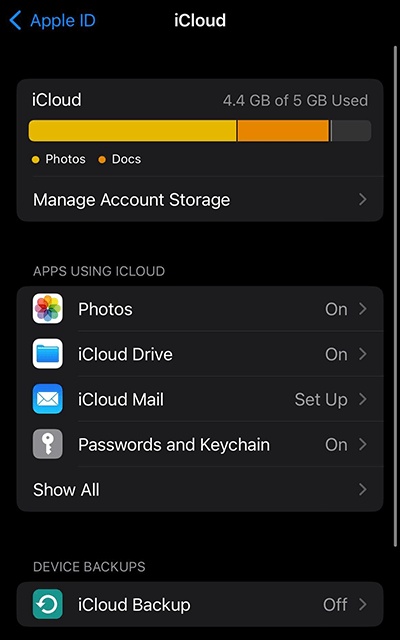
Step 3. Select “iCloud.”
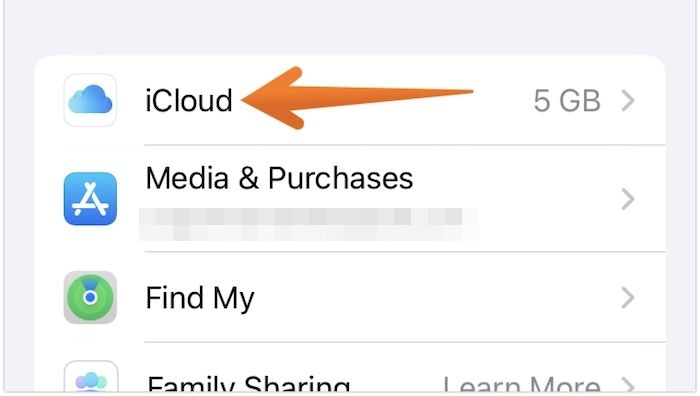
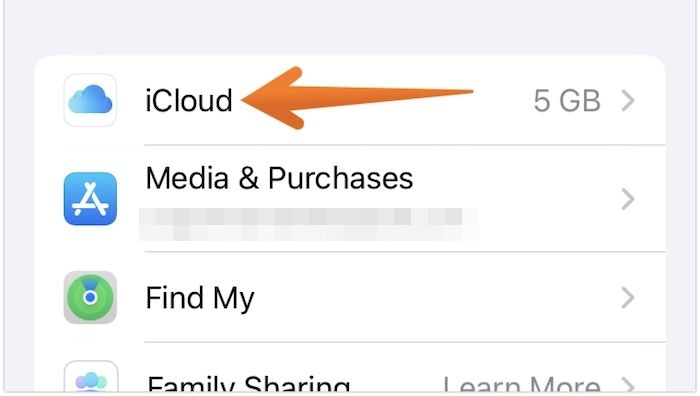
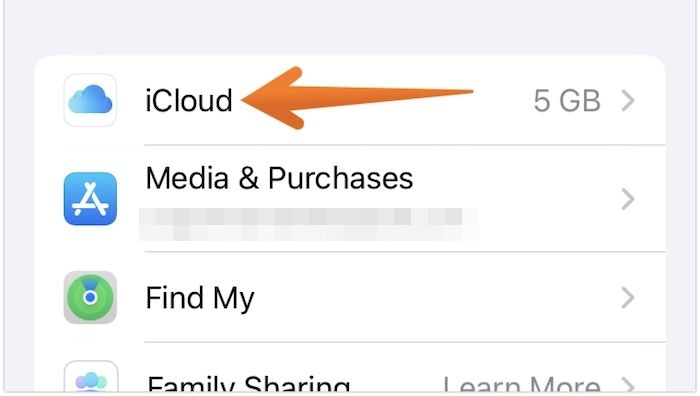
Step 4. Navigate down to “iCloud Backup.”
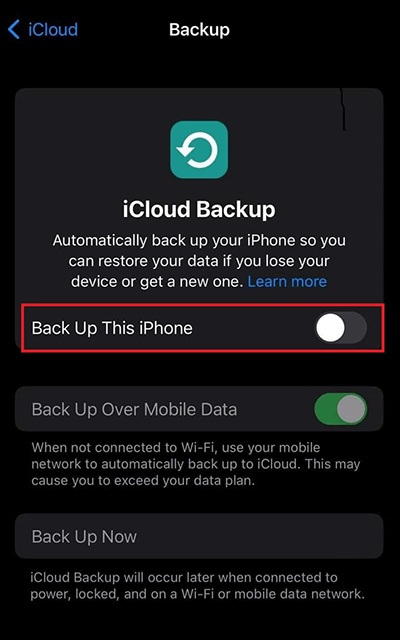
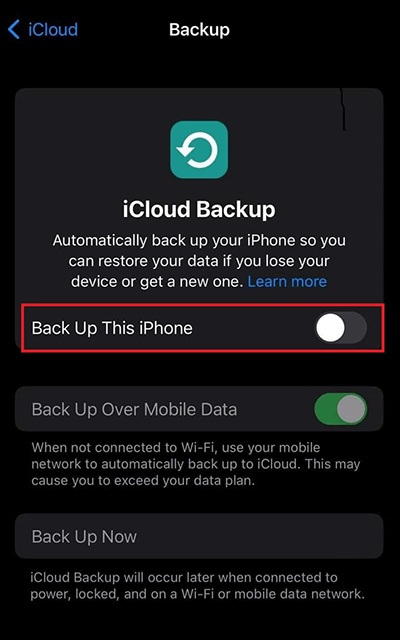
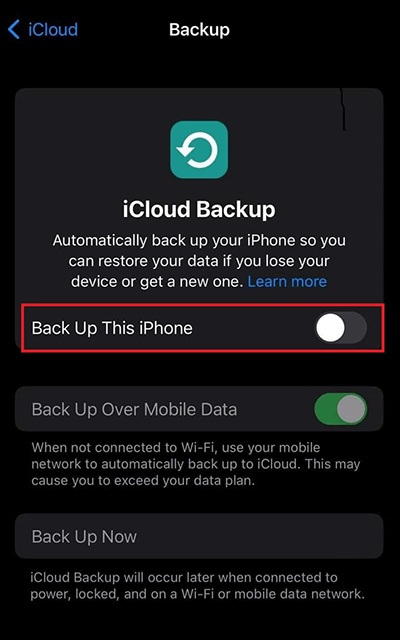
Step 5. Make sure that the “iCloud Backup” is active.
Step 6. Tap “Back UpThis iPhone” to start backing up your call histories.
Option 2. Using iTunes backup.
Step 1. Connect the iPhone to the computer > open iTunes.
Step 2. Navigate to Backups> select the preferred backup > click on the “Restore” tab to restore.
Your entire iPhone data is now backed up, and you can recover it later.
Option 3. Use a third-party app
There are plenty of third-party apps that you can use to back up your iPhone call logs. Follow these steps to back up your data via the UltData app.
Step 1. Download and install UltData on your Mac computer.
Step 2. Connect your tablet or iPhone to the Mac computer hosting the UltData app via a USB cable.
Step 3. Choose Back Data on an iOS device.
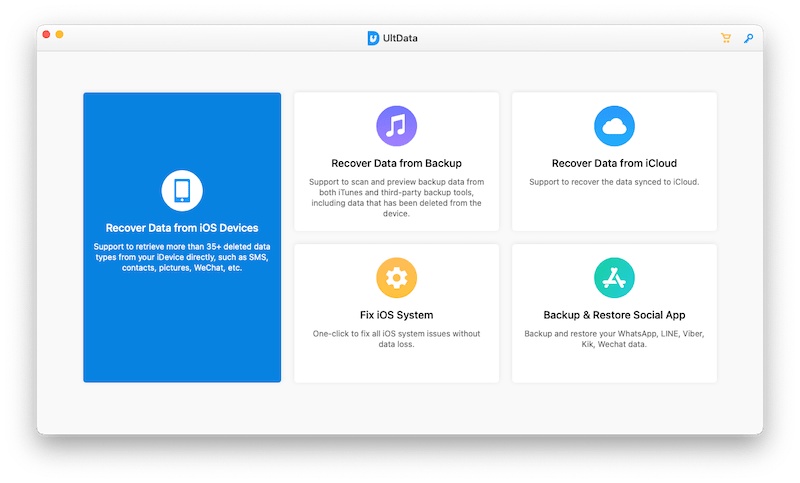
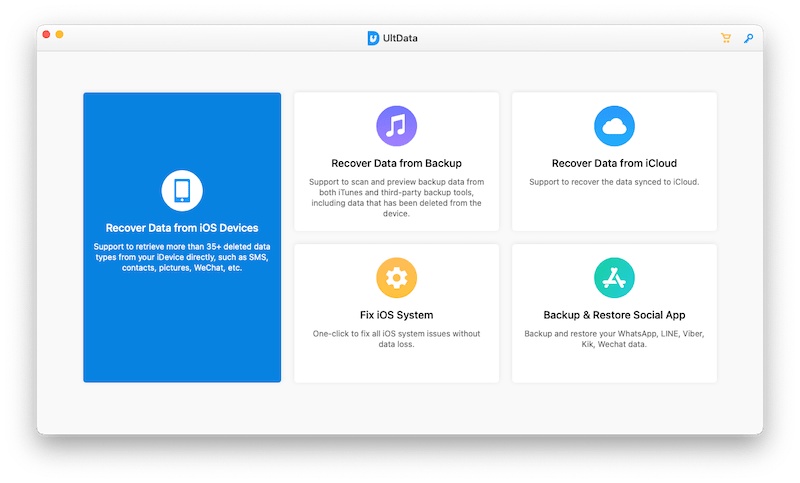
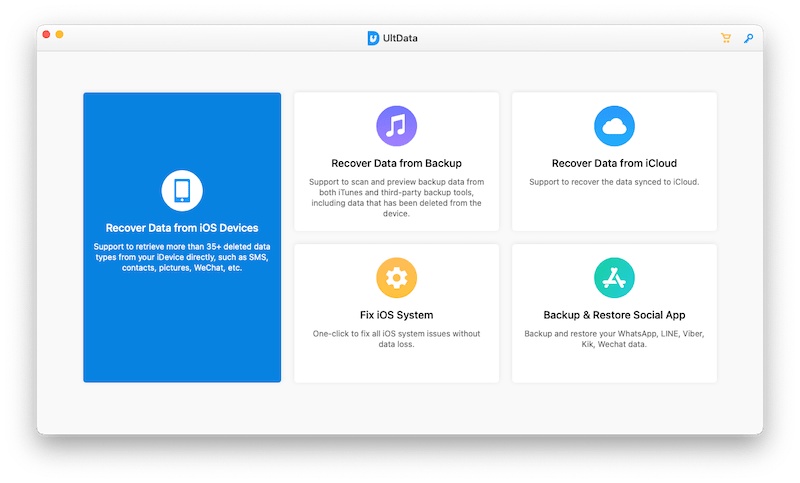
Step 4. Choose the type of data to back up, so select the “Call History” box.



Your data is now backed up and you can access it later even when you delete it from your phone.
How to recover deleted call history on iPhone
If you mistakenly deleted your call history from your iPhone, there is nothing to worry about since you can easily recover the lost data. Here’s how to recover your deleted call histories on the iPhone.
Method 1. Restore from an iCloud backup
Are you aware that you can recover your iPhone call histories from the iCloud service? iCloud backs up all of your iPhone data, including app data, contacts, notes, documents, emails, reminders, and photos. You can, therefore, check your iPhone’s call history once you restore the backup. However, before you can restore a backup from iCloud, you need first to delete all the existing data and you may not be able to view the call history before you restore.
Factory reset your iPhone.
Notes.
- Restoring the backup from iCloud allows you to view older call history and not recent ones.
- Before you factory reset your device, Make a backup of your iPhone’s new data to make sure you don’t end up losing new data.
Step 1. Go to “Settings”> “General” > tap “Transfer or Reset iPhone.” Choose “Erase All Content and Settings.”
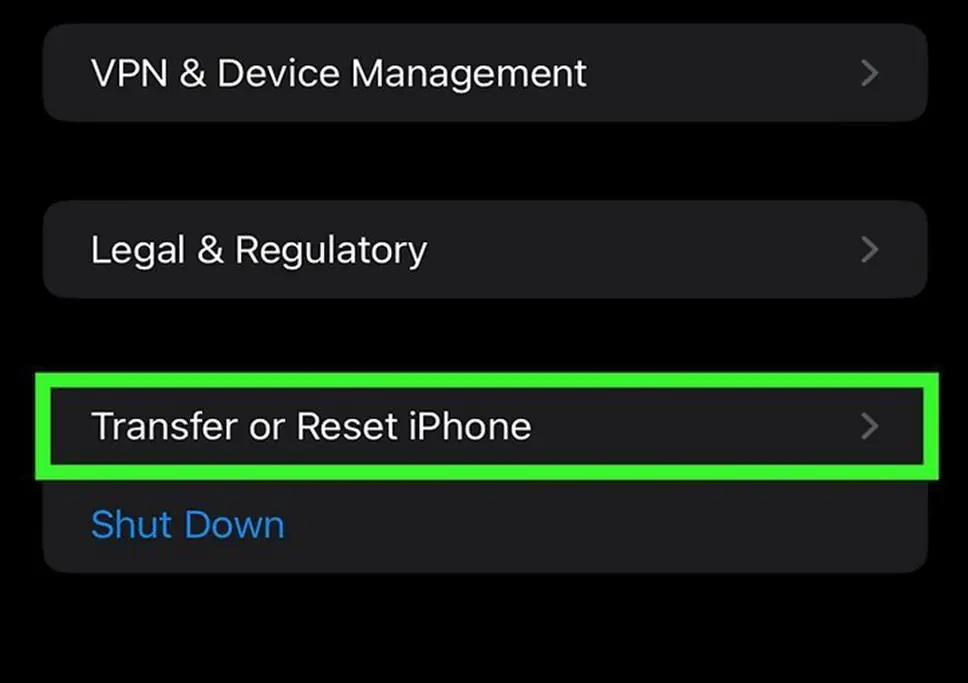
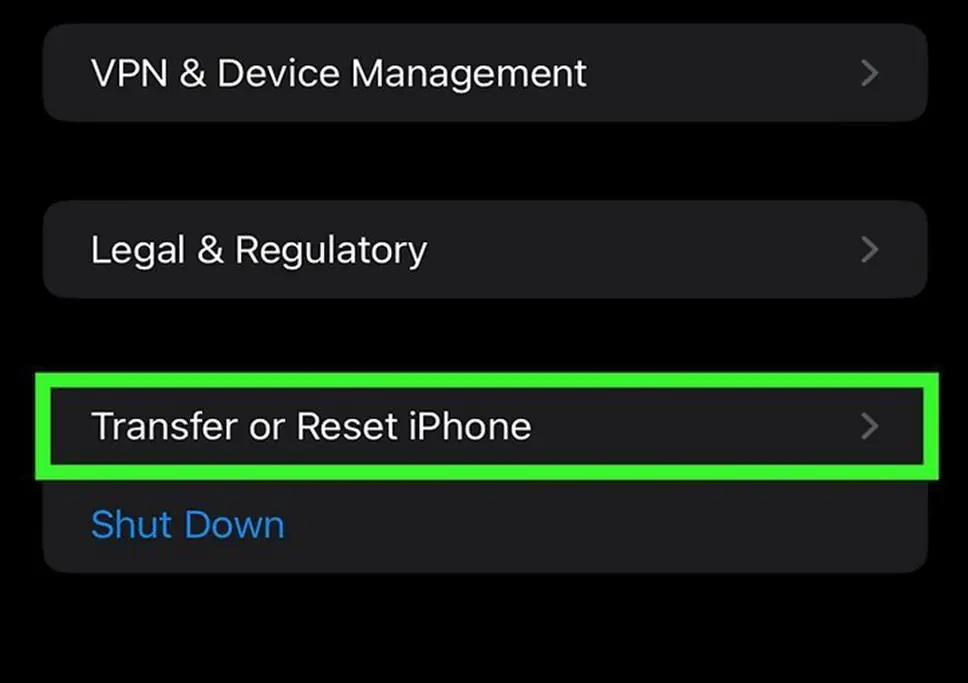
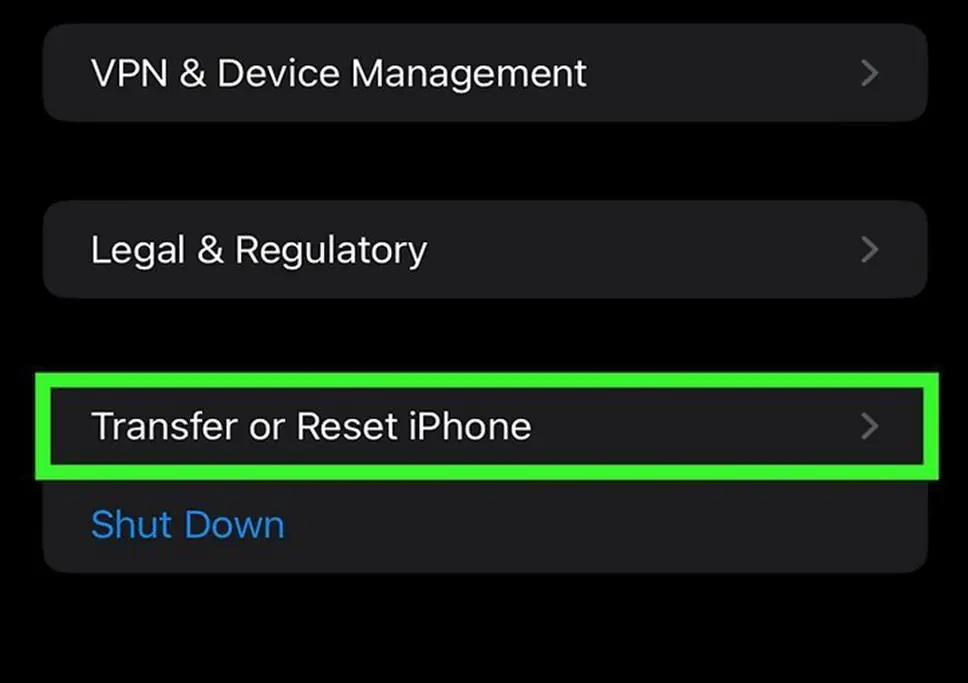
Step 2. Key in your Apple ID or Passcode if prompted.
Step 3. Confirm you want to have your phone reset.
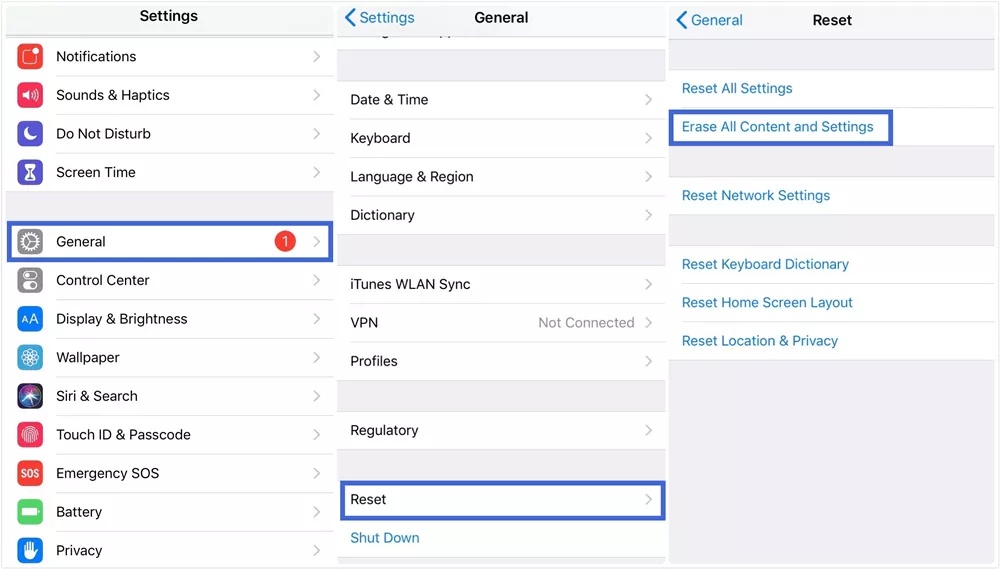
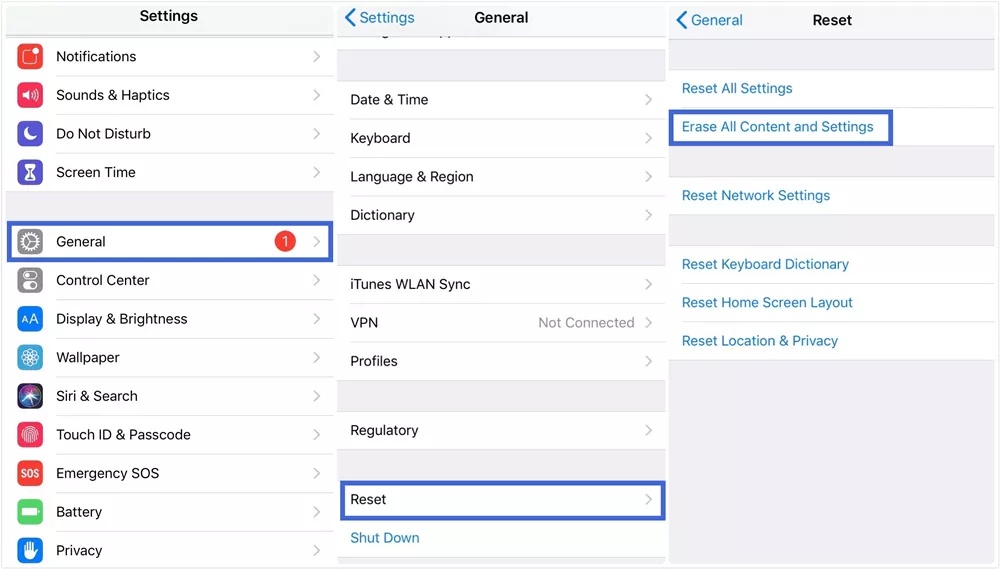
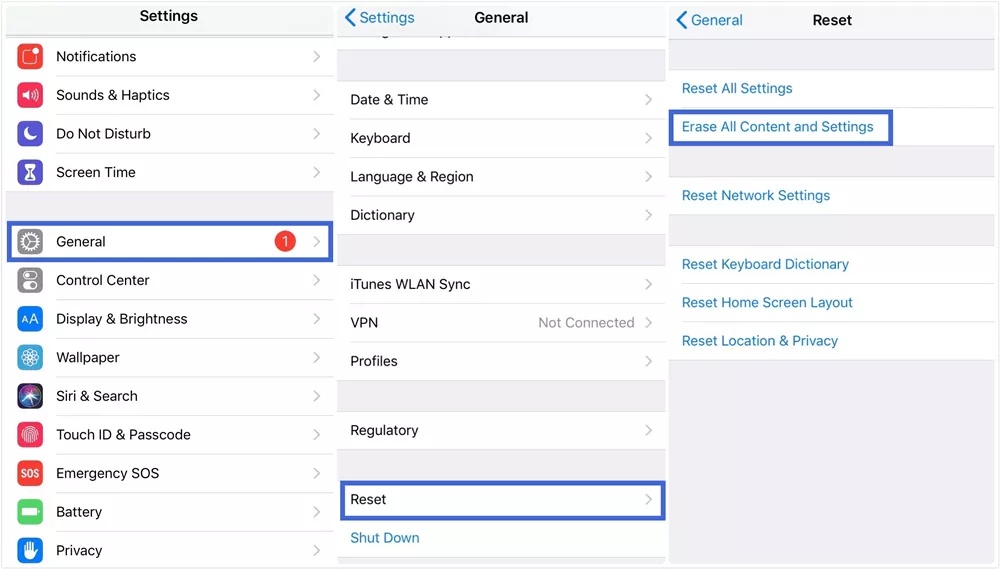
Step 4. Follow the on-screeen’s instructions to re-set up your device.
Step 5. Tap “Restore from iCloud Backup” under the “Apps & Data Screen.”
Method 2. Using third-party apps
Although the use of a third-party app is not very guaranteed as it relies on tracing deleted data from your iPhone, you can still give it a shot and see if you get your lost data.
Here’s how to recover your call histories using the UltData app.
Step 1. Download and install the UltData app on your computer.
Step 2. Connect both the iPhone and Computer with the UltData app using a USB cable.
Step 3. Select “Recover Data” from the iOS device.
Step 4. Choose the type of data you want recovered. So check in the “Call History” box.



Step 5. Navigate to “System Data” > “Call History” > choose the deleted calls you’re looking forward to recovering.
Step 6. Select “Recover to PC/Mac.”
Search and share call history on iPhone
Have you ever tried to figure out how to share your call history on your iPhone, either for a specific number or the entire call history? Remember, your phone actually stores a record of all of your interactions, which can be helpful in a number of ways, such as tracking down a missed call, among others. Here’s how to search and share your call histories on your iPhone.
Search for a particular number
To search call history for a particular contact on your iPhone, kindly follow these steps.
Step 1. Open the Apple Phone app.
Step 2. Tap on “Recent” at the lower section of the secret.
Step 3. Tap the “i” gear alongside the number you want to search for its recent call history.
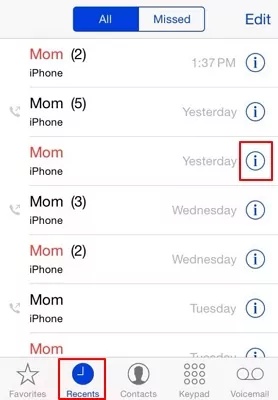
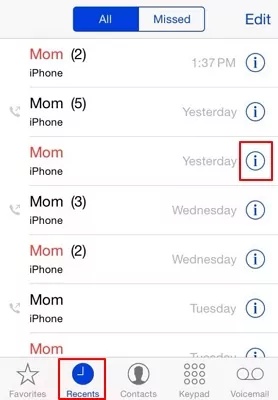
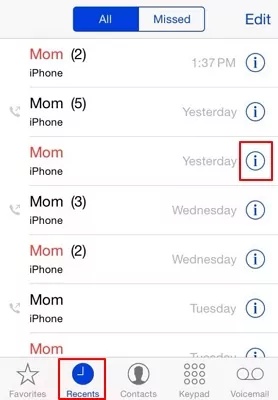
You can now view the detailed call history for that particular number.
Call history shared between devices
If your iPad or iPhone is signed in the same Apple ID, there are chances that call history will be shared between the devices. To search for call history between devices, follow these steps.
Step 1. Head to “Settings.”
Step 2. Tap the “Apple ID” at the top of the screen.
Step 3. Tap “iCloud.”
Step 4. Navigate down and select “Show All.”
Step 5. Go to “phone” in the list and see if the two devices are synched.
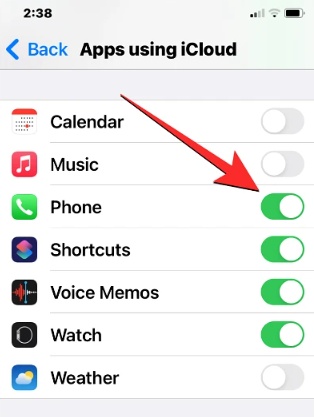
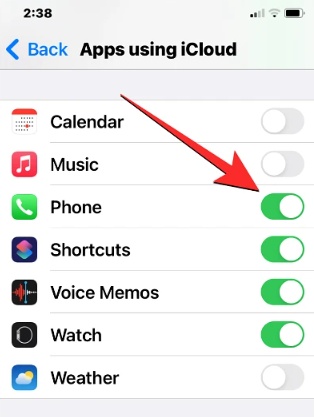
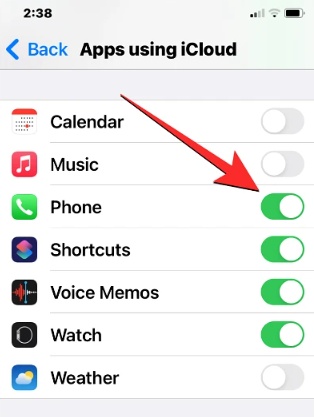
The call history on one device will be shared with the synced device.
Should parents monitor their child’s call history?
Although monitoring your children’s call history can be a way of reinforcing their safety, its however important to respect their privacy. Monitoring their call histories can negatively erode trust between children and parents. This can even make them more secretive and withdrawn, hence beating the need for monitoring. It’s, however, important to use reliable parental control apps to actively monitor your kid’s mobile phone device usage as well as track any abnormal or suspicious frequent call behavior.
FlashGet Kids parental control app, for instance, enables parents to:
- Receive Notifications and Alerts in real time. FlashGet Kids app allows you to know any suspicious activity happening on your kid’s devices, such as accessing blocked apps, websites, or contacts.
- Screen mirroring. FlashGet Kids app allows you to see the contact details for the person you kids are frequently talking with on their phones and this can help in identifying strangers with bad intentions towards your kids.
- Usage Limits. The app allows you to limit the apps and websites you access and the maximum time to spend on each app to prevent your kids from spending too much time on screen when it could be time for other important duties.
Conclusion
When you understand how to search, filter, and use the iPhone call histories feature on your device, you can gain very valuable insights from your device or that of your kids. The tips above should help you identify missed calls on your kids’ iPhones, analyze communication patterns on their devices, and optimize your iPhone call history experience in general.

