Avez-vous déjà essayé de faire défiler l'historique complet de vos appels iPhone, mais vous venez de réaliser que vous ne pouviez accéder qu'à une section de celui-ci pendant une certaine durée ? Certes, l’historique des appels est une fonctionnalité très importante sur nos iPhones mais souvent négligée jusqu’à ce que quelqu’un en ait cruellement besoin pour obtenir des informations importantes. Cette fonctionnalité simple a le potentiel de fournir des informations utiles sur les appels reçus ou passés sur l'iPhone au cours d'une période de temps donnée.
Par exemple, lorsque vous souhaitez savoir à qui votre enfant parle régulièrement, vous pouvez lui demander de vous laisser consulter son historique d'appels. Dans ce guide, vous apprendrez comment débloquer les différents secrets de l'historique des appels iPhone.
Afficher et télécharger l'historique des appels sur iPhone
Vous vous réveillez tôt le matin pour réaliser que vous avez manqué un appel de quelqu'un à 4 heures du matin, et en parcourant votre historique d'appels, vous réalisez que vous avez également manqué plusieurs appels de la même personne. À l’heure actuelle, vous souhaiteriez pouvoir simplement consulter l’intégralité de votre historique d’appels sur votre tablette ou votre iPhone et peut-être relier quelques points. La bonne nouvelle est que vous pouvez facilement accéder à un relevé détail de l'historique des appels à partir de l'application de votre téléphone iPhone ou du site Web de l'opérateur de téléphonie mobile.
- Afficher détail complet des appels sur iPhone.
- Récupérez les appels supprimés.
- Organisez et filtrez détail des appels en fonction du temps.
- Utilisez des fonctionnalités avancées pour une gestion efficace des appels
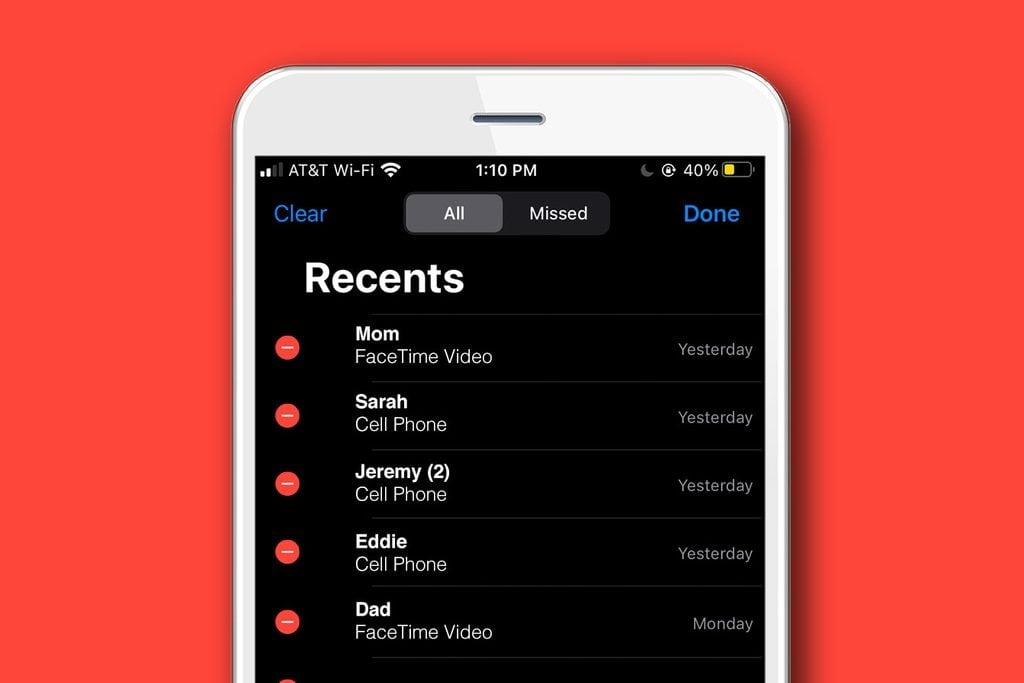
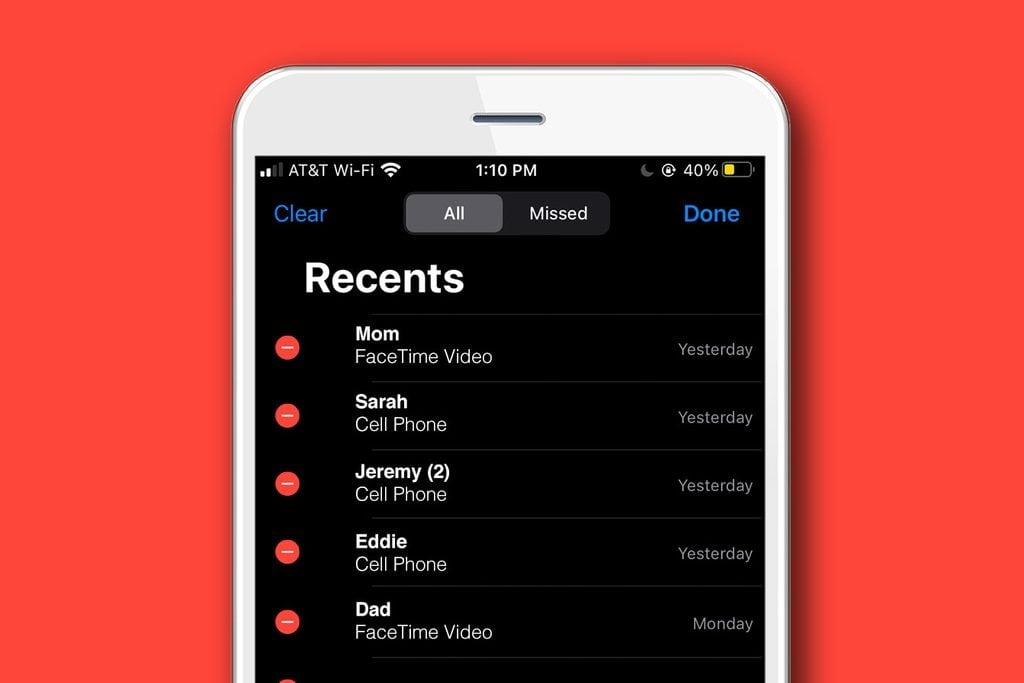
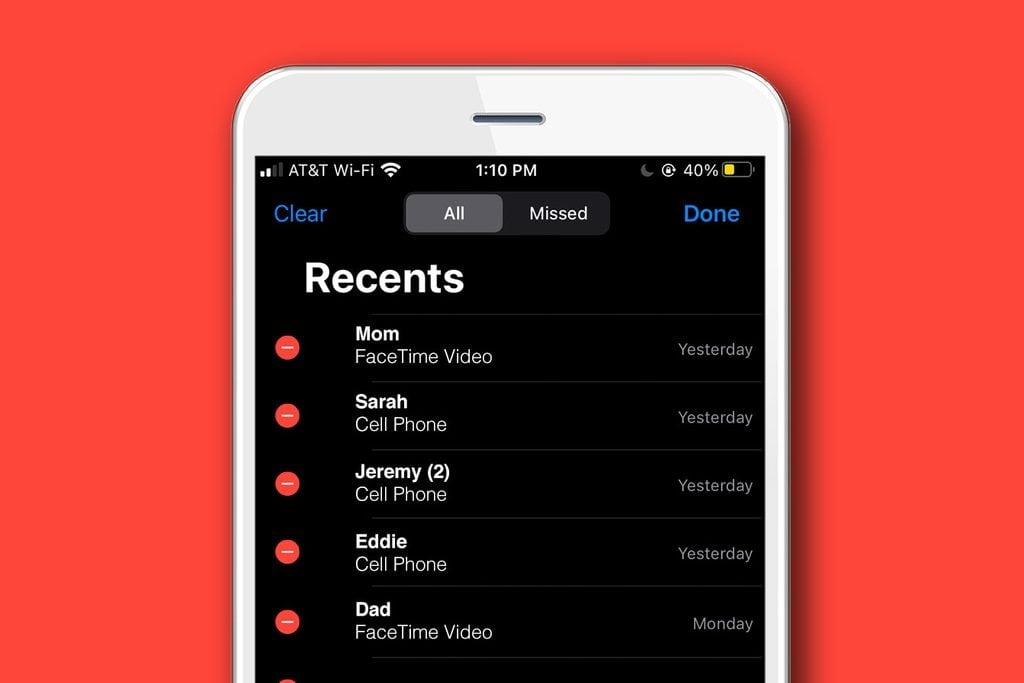
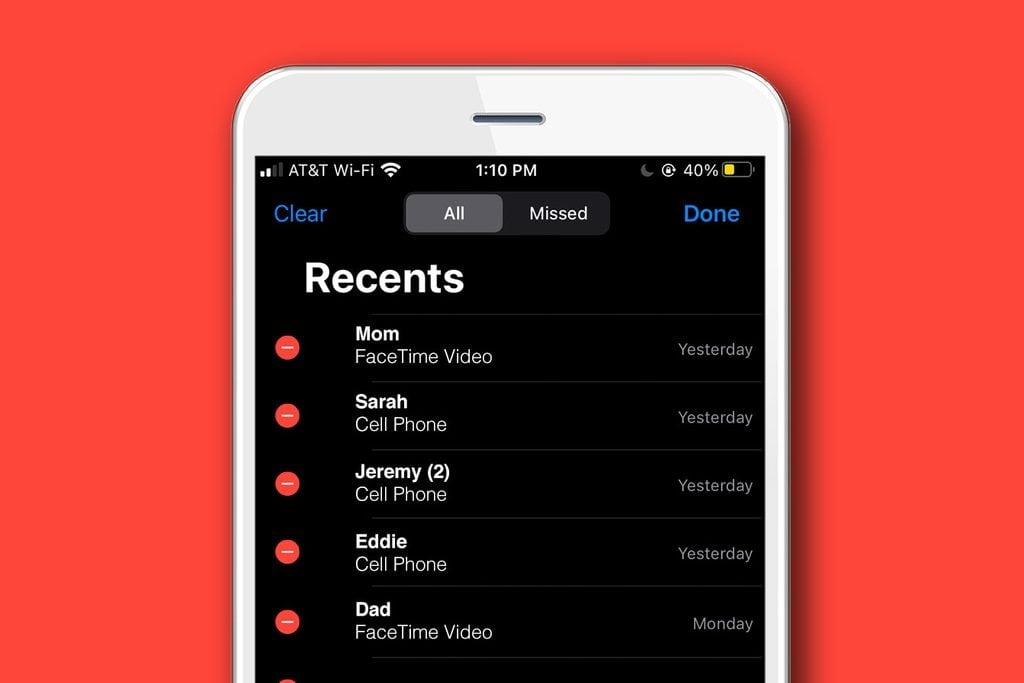
Comment voir l'historique complet des appels
L'affichage de l'historique complet des appels sur votre iPhone peut s'avérer aide lorsque vous souhaitez connaître les appels passés et reçus pendant une certaine période de temps. Cela peut s'avérer utile, notamment lorsque vous souhaitez garder un œil attentif sur les communications de vos enfants pour leur sécurité. et à des fins de confidentialité.
Bien que la mémoire locale de votre iPhone peut accueillir autant d'appels que possible, la limite de l'historique des appels de l'iPhone permet à l'iPhone de conserver automatiquement un maximum de 1 000 historiques d'appels. Cependant, vous ne pouvez accéder qu'à un maximum de 100 appels récents en un coup d'œil en raison du stockage limité par défaut de l'appareil. Vous devrez supprimer vos enregistrer actuels afin de créer un espace pour les enregistrer précédents.
L'application pour téléphone iPhone vous permet d'accéder aux derniers journaux d'appels pour les appels reçus ou passés sur votre appareil à l'aide de cette application intégrée. Vos historiques d'appels récents sont masqués dans l'onglet « Récents ».
Pour afficher l'historique des appels de votre iPhone à partir de votre application téléphonique, procédez comme suit.
Étape 1. Lancez l'application Téléphone > appuyez sur l'icône verte située en bas de la barre de menu.




Étape 2. Appuyez sur l'onglet « Récents » situé en bas de votre écran pour accéder aux 100 entités d'appel récentes.
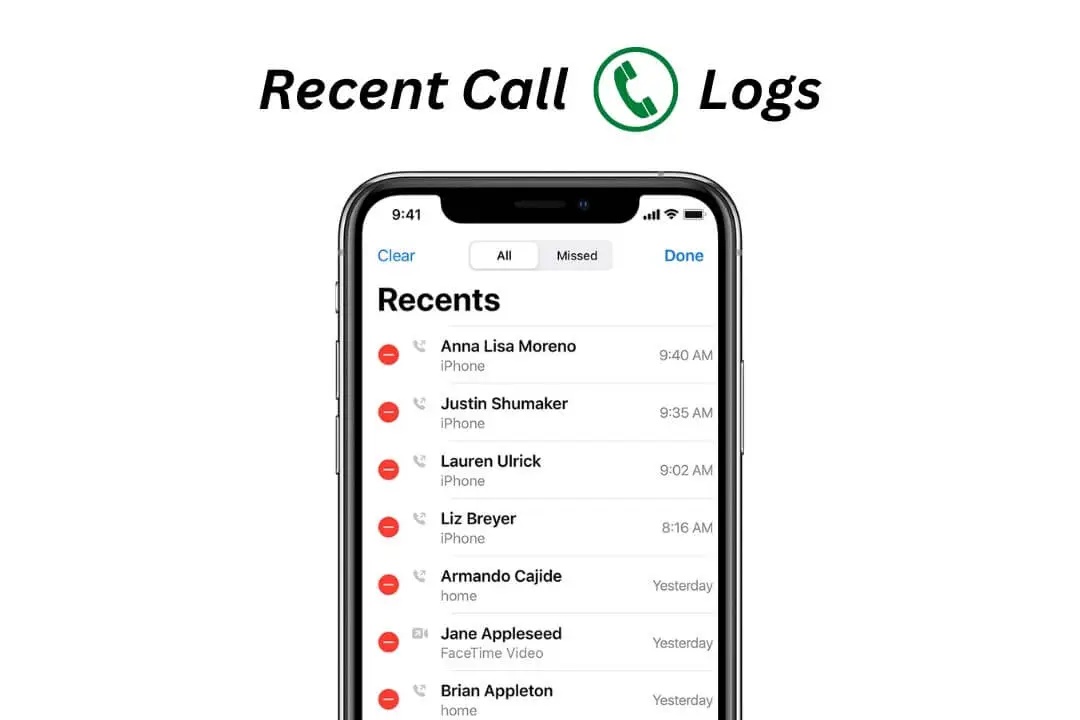
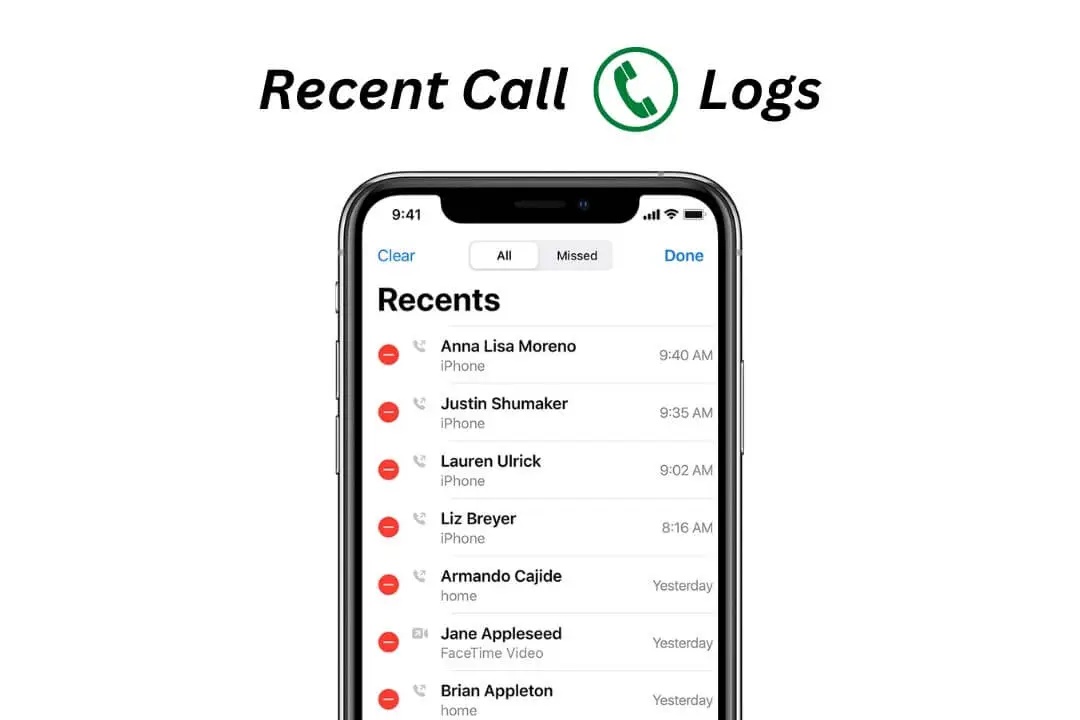
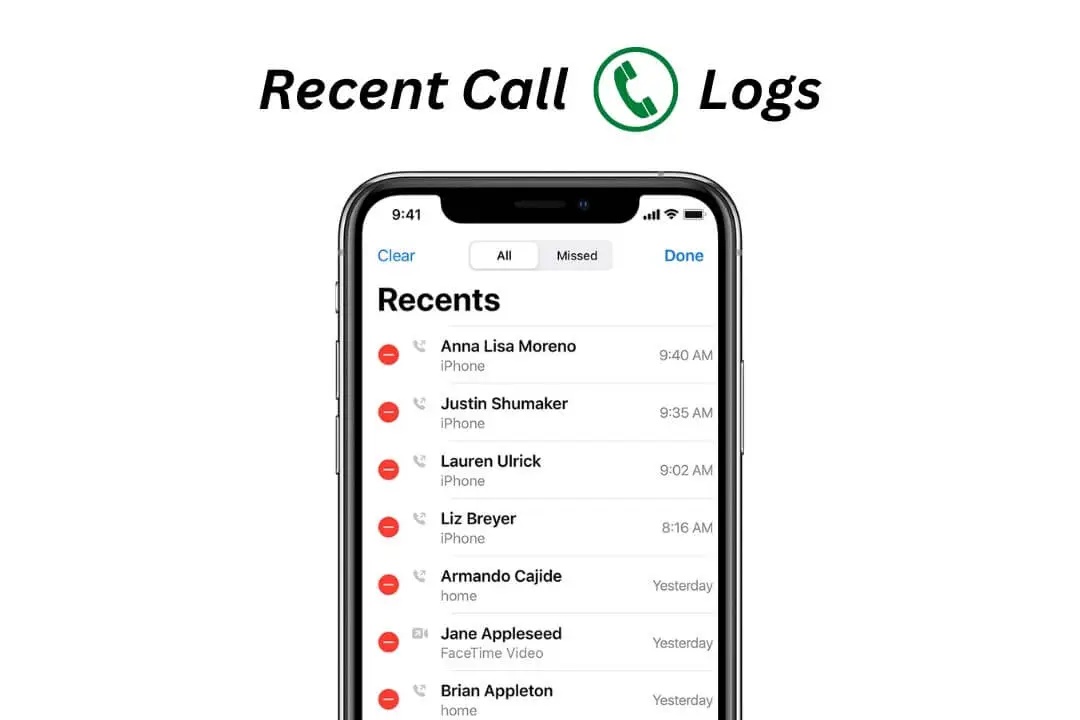
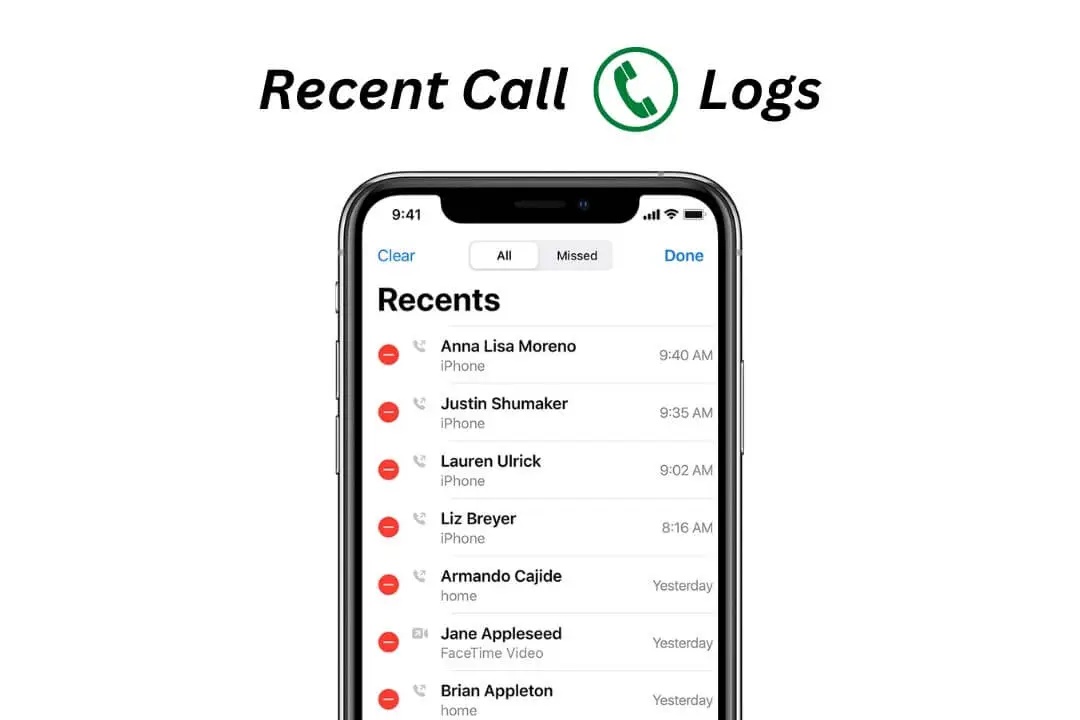
Étape 3. Pour accéder à plus détail sur un appel spécifique. Appuyez sur l'icône « I » à côté du numéro spécifique.
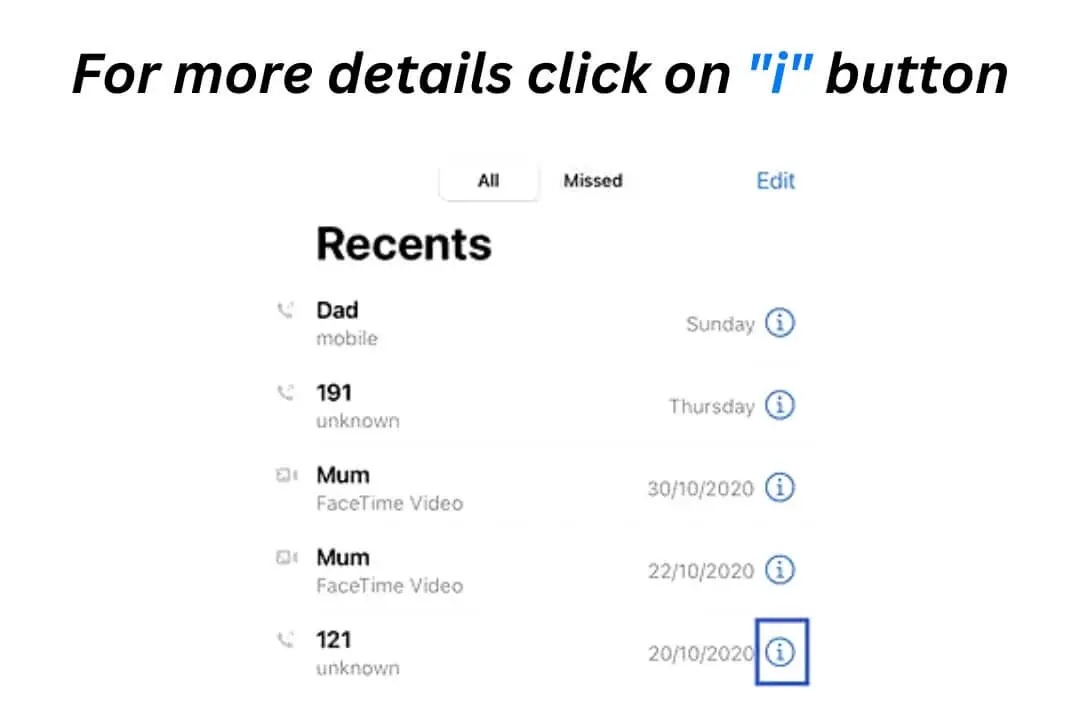
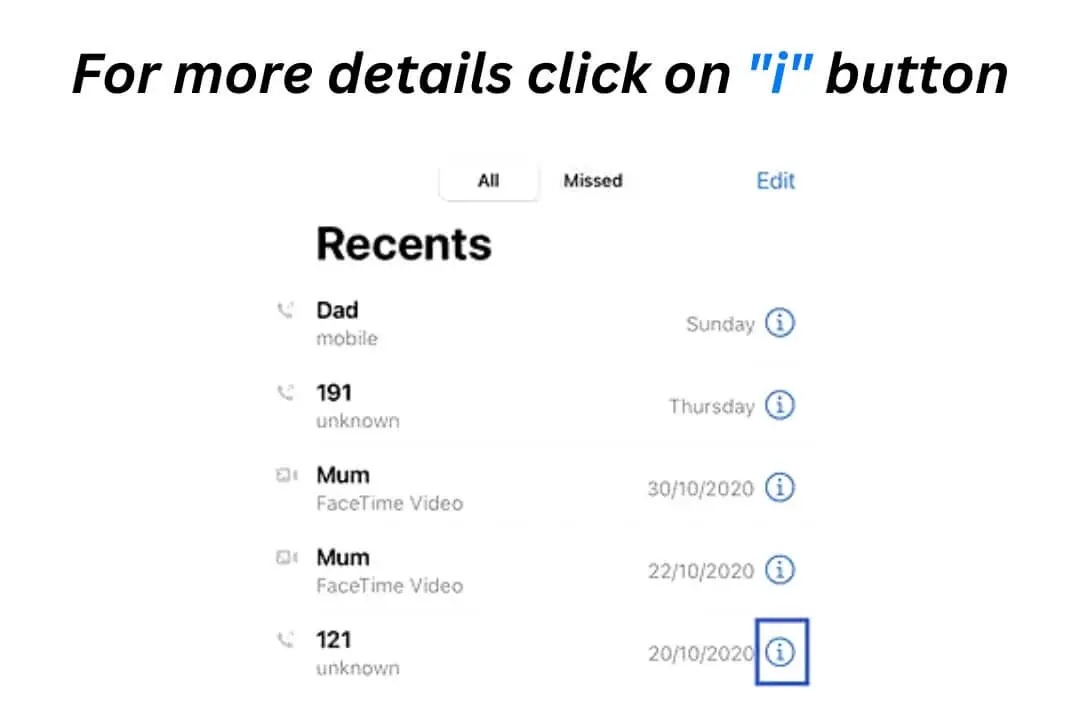
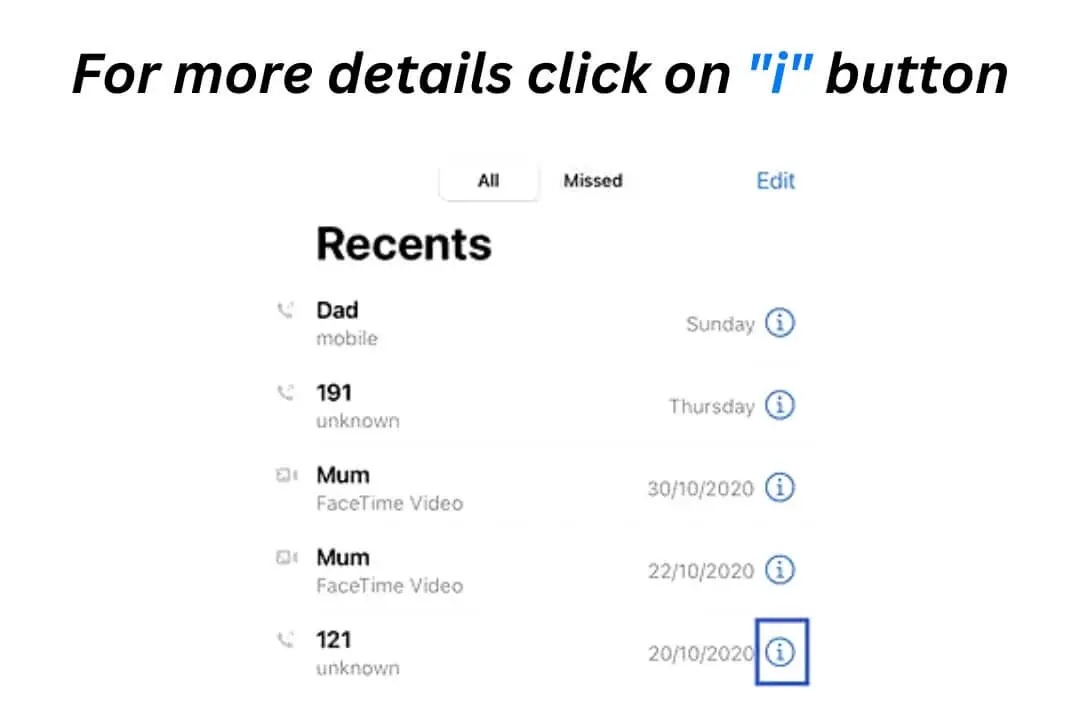
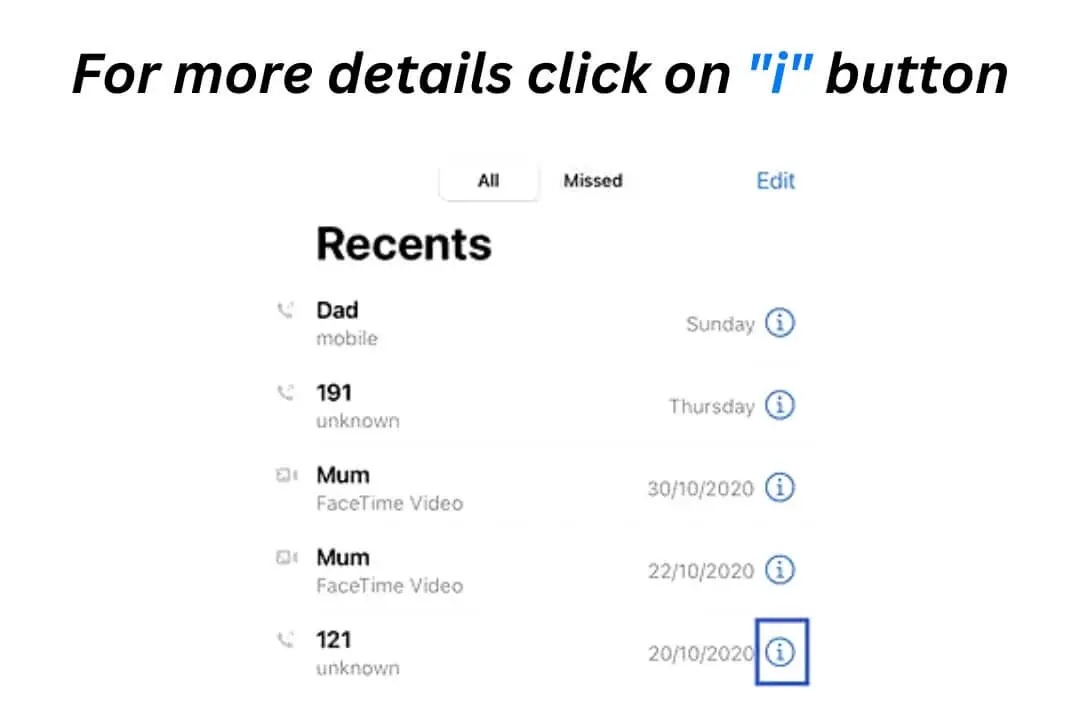
Comment télécharger l'historique des appels
Bien que Pomme n'a pas de moyen direct de télécharger vos historiques d'appels sous forme de fichiers évaluation sepa, vous pouvez toujours les télécharger via le portail Données et confidentialité. Voici comment obtenir les données de votre historique d’appels sous forme de téléchargement de fichier.
Étape 1. Connectez-vous à votre identifiant Apple page de compte sur votre iPhone, iPad, Mac ou PC.
Étape 2. Accédez à « Données et confidentialité » > sélectionnez « Gérer vos données et confidentialité ».
Étape 3. Accédez à la page suivante et sélectionnez « Obtenir une copie de vos données » > choisissez « Commencer ».
Étape 4. Marquez l'ensemble de données spécifique que vous souhaitez télécharger (vos historiques d'appels, votre calendrier, vos historiques d'achats sur l'App Store ou vos contacts iCloud). Téléchargez tout en sélectionnant « Sélectionner tout ».
Étape 5. Vérifiez votre identité pour permettre à Apple de commencer à organiser vos ensembles de données.
Étape 6. Votre fichier sera prêt sur votre compte Apple ID.
Assurer la protection tout en respectant les limites
Historique des appels de sauvegarde et de récupération sur iPhone
La sauvegarde de l'historique des appels de votre iPhone garantit que vous pourrez les récupérer plus tard en cas de perte de l'appareil ou de suppression accidentelle d'appels. Lorsque vous créez une copie de votre journal d'appels, cela constitue un filet de sécurité pour vos appels iPhone. Voici comment sauvegarder et récupérer l'historique des appels de votre iPhone.
Comment sauvegarder l'historique des appels
Une façon de récupérer votre historique d'appels à l'avenir consiste à le sauvegarder via iCloud ou une application tierce. Suivez ces étapes pour sauvegarder l’historique des appels de votre iPhone.
Option 1. Enregistrer l'historique des appels sur iCloud
Étape 1. Accédez à l'application « Paramètres » sur l'iPhone.
Étape 2. Appuyez sur le nom de votre profil en haut de l'écran pour accéder à iCloud.
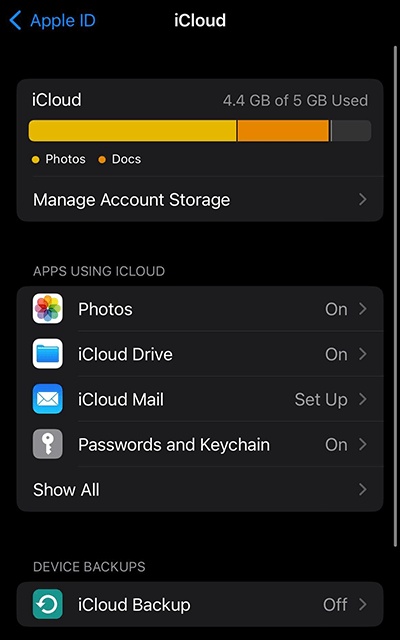
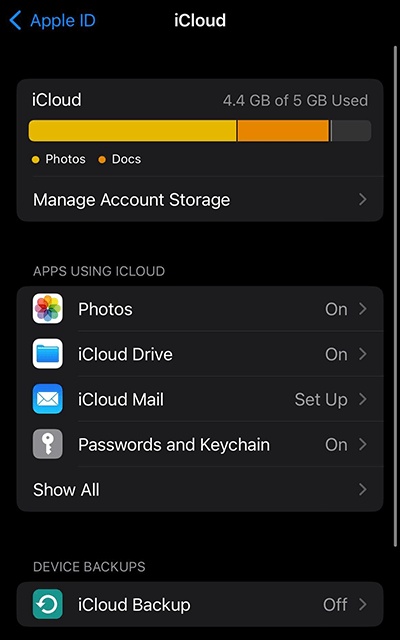
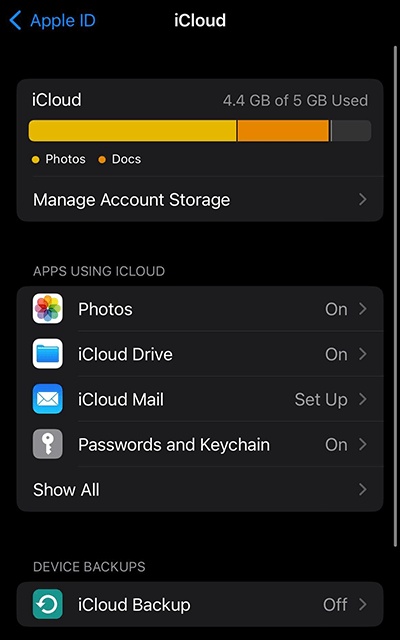
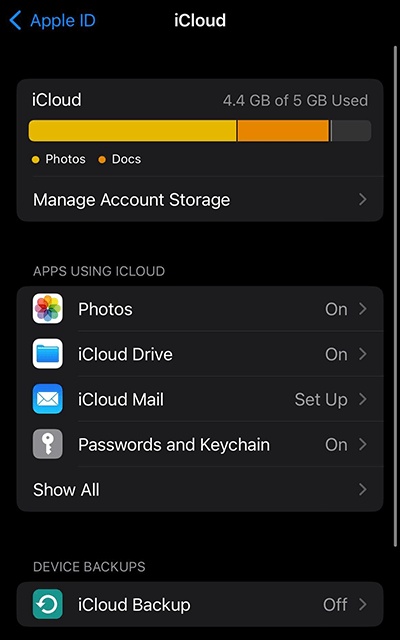
Étape 3. Sélectionnez « iCloud ».
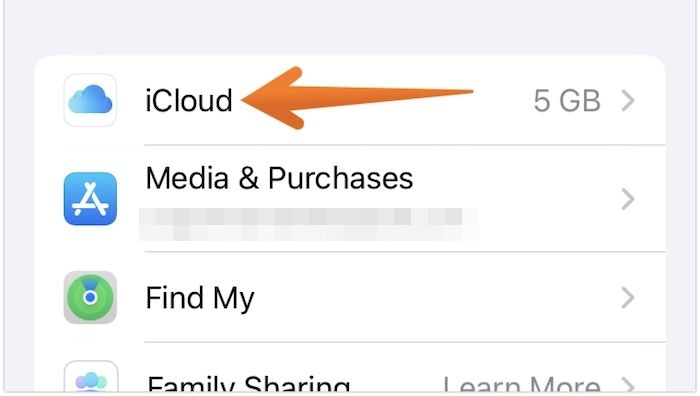
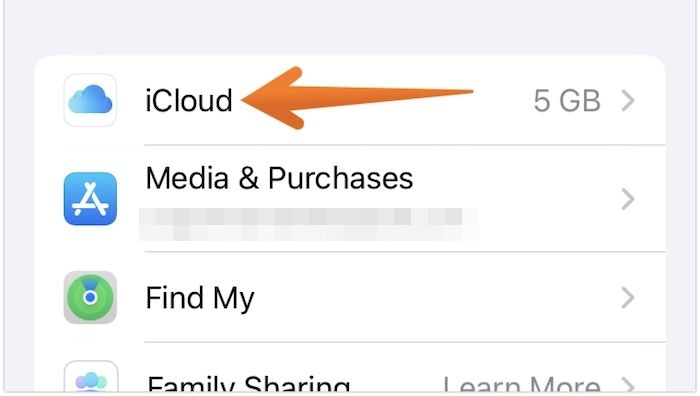
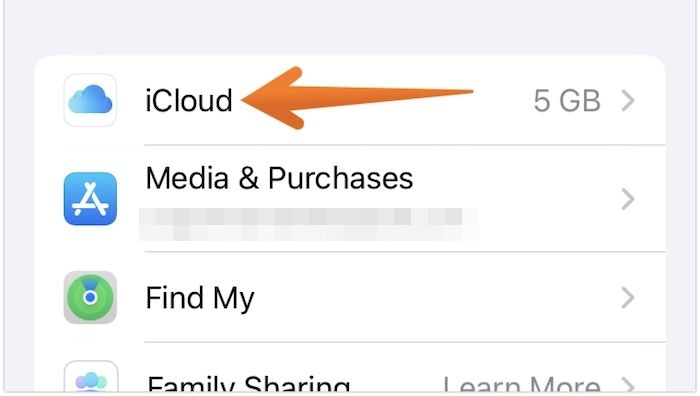
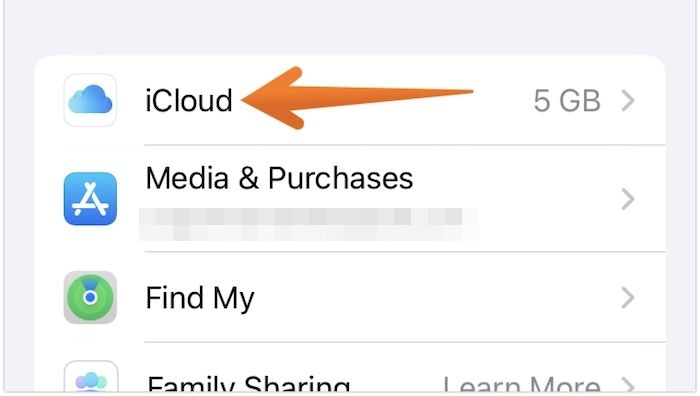
Étape 4. Accédez à « Sauvegarde iCloud ».
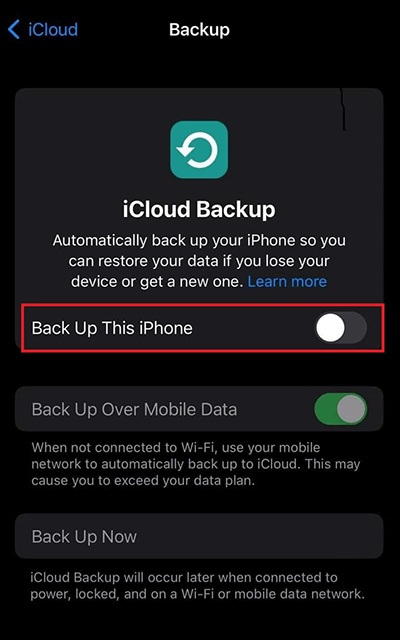
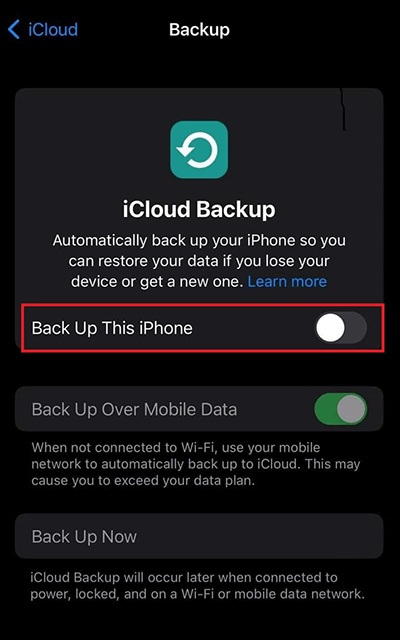
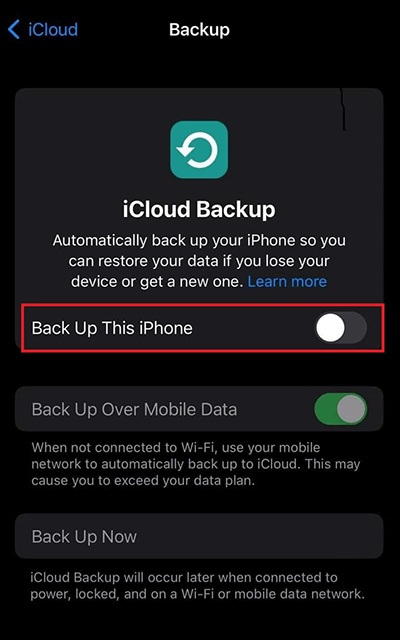
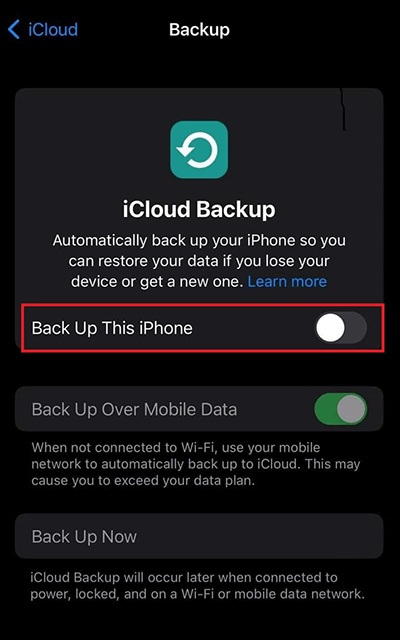
Étape 5. Assurez-vous que la « Sauvegarde iCloud » est active.
Étape 6. Appuyez sur « Sauvegarder cet iPhone » pour commencer à sauvegarder vos historiques d'appels.
Option 2. Utilisation de la sauvegarde iTunes.
Étape 1. Connectez l'iPhone à l'ordinateur > ouvrez iTunes.
Étape 2. Accédez à Sauvegardes > sélectionnez la sauvegarde préférée > cliquez sur l'onglet « Restaurer » pour restaurer.
Toutes les données de votre iPhone sont désormais sauvegardées et vous pourrez les récupérer plus tard.
Option 3. Utiliser une application tierce
Il existe de nombreuses applications tierces que vous pouvez utiliser pour sauvegarder les journaux d'appels de votre iPhone. Suivez ces étapes pour sauvegarder vos données via l'application UltData.
Étape 1. Téléchargez et installez UltData sur votre ordinateur Mac.
Étape 2. Connectez votre tablette ou iPhone à l'ordinateur Mac hébergeant l'application UltData via un câble USB.
Étape 3. Choisissez Sauvegarder les données sur un appareil iOS.
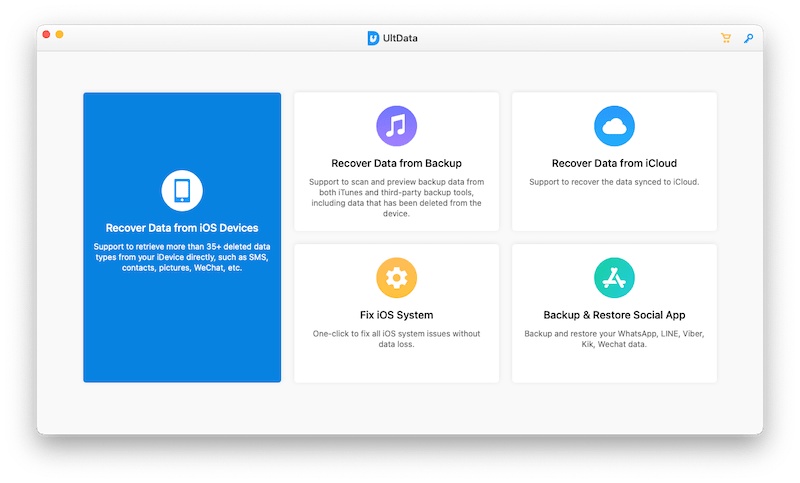
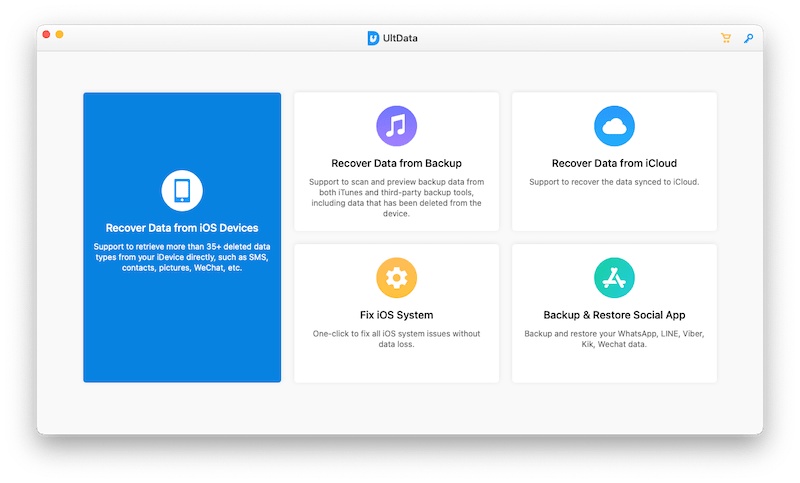
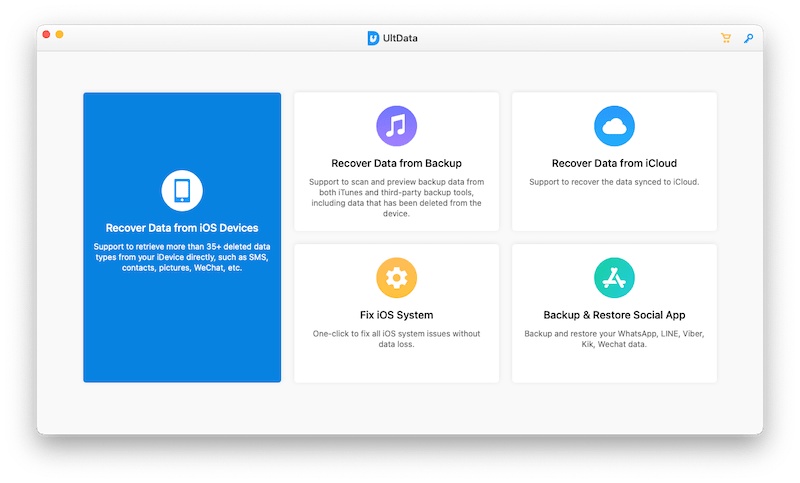
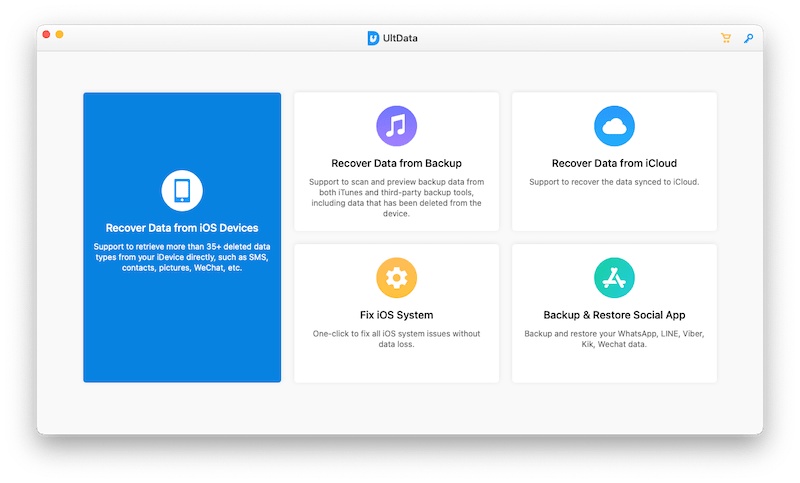
Étape 4. Choisissez le type de données à sauvegarder, cochez donc la case « Historique des appels ».




Vos données sont désormais sauvegardées et vous pouvez y accéder plus tard même lorsque vous les supprimez de votre téléphone.
Comment récupérer l'historique des appels supprimés sur iPhone
Si vous avez supprimé par erreur votre historique d'appels de votre iPhone, il n'y a pas de quoi s'inquiéter puisque vous pouvez facilement récupérer les données perdues. Voici comment récupérer vos historiques d'appels supprimés sur l'iPhone.
Méthode 1. Restaurer à partir d'une sauvegarde iCloud
Savez-vous que vous pouvez récupérer l'historique des appels de votre iPhone à partir du service iCloud ? iCloud sauvegarde toutes les données de votre iPhone, y compris les données d'applications, les contacts, les notes, les documents, les e-mails, les rappels et les photos. Vous pouvez donc vérifier l'historique des appels de votre iPhone une fois la sauvegarde restaurée. Cependant, avant de pouvoir restaurer une sauvegarde à partir d'iCloud, vous devez d'abord supprimer toutes les données existantes et vous ne pourrez peut-être pas afficher l'historique des appels avant de restaurer.
Réinitialisez votre iPhone aux paramètres d'usine.
Remarques.
- La restauration de la sauvegarde depuis iCloud vous permet d'afficher l'historique des appels plus ancien et non les plus récents.
- Avant de réinitialiser votre appareil aux paramètres d'usine, effectuez une sauvegarde des nouvelles données de votre iPhone pour vous assurer de ne pas perdre de nouvelles données.
Étape 1. Accédez à « Paramètres » > « Général » > appuyez sur « Transférer ou réinitialiser l'iPhone ». Choisissez « Effacer tout le contenu et Paramètres ».
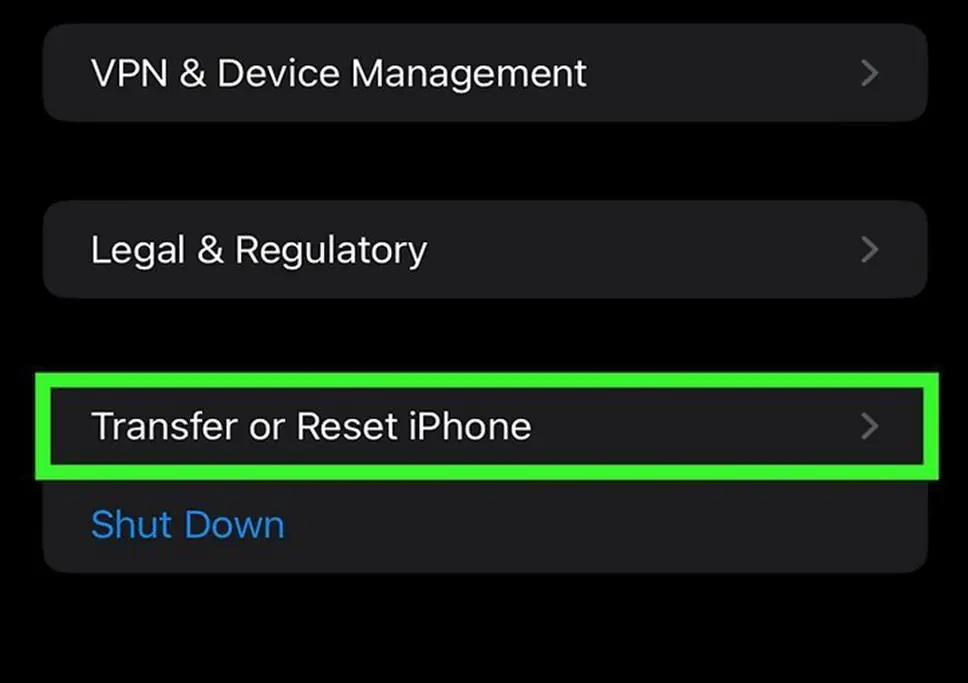
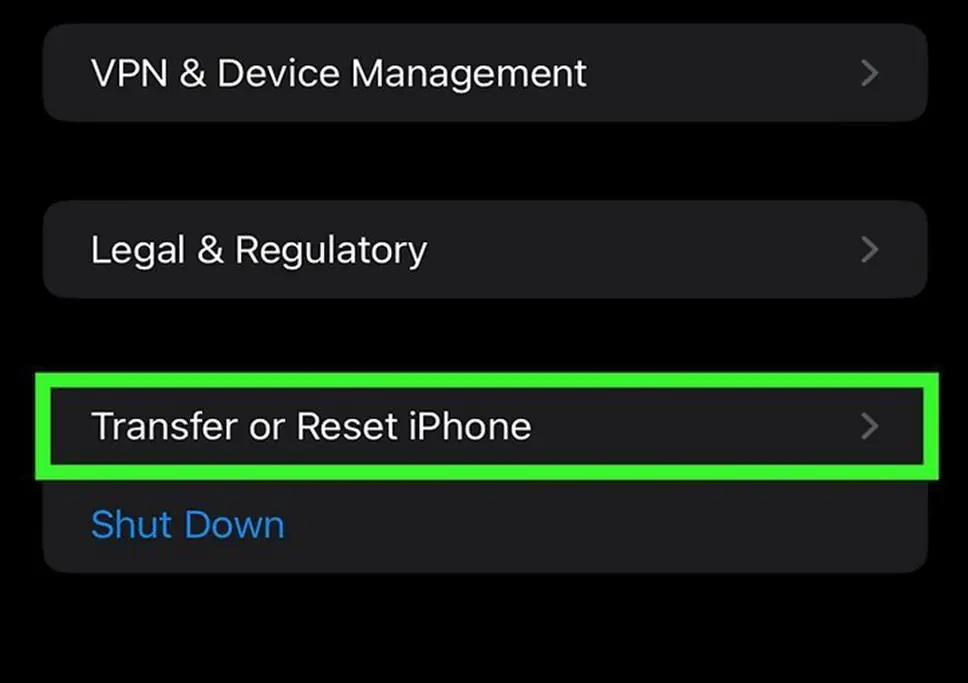
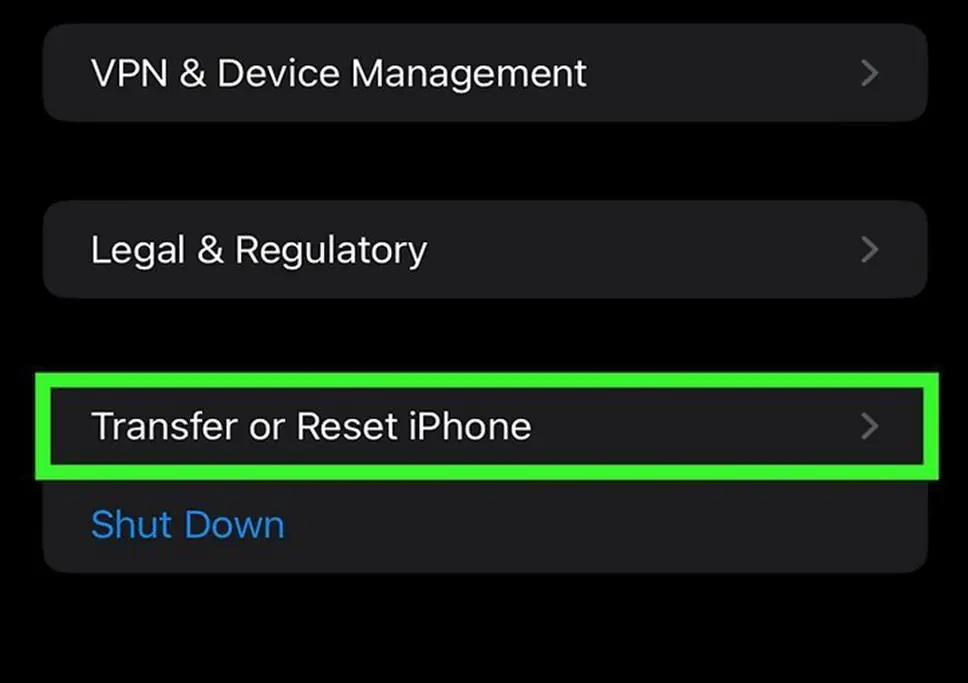
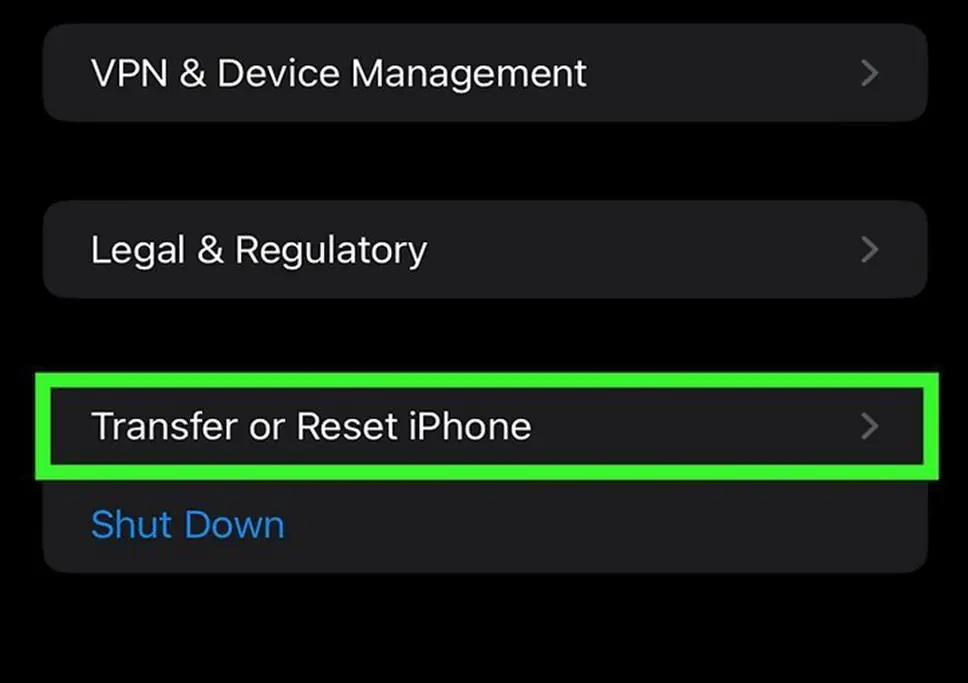
Étape 2. Saisissez votre identifiant Apple ou votre code d'accès si vous y êtes invité.
Étape 3. Confirmez que vous souhaitez réinitialiser votre téléphone.
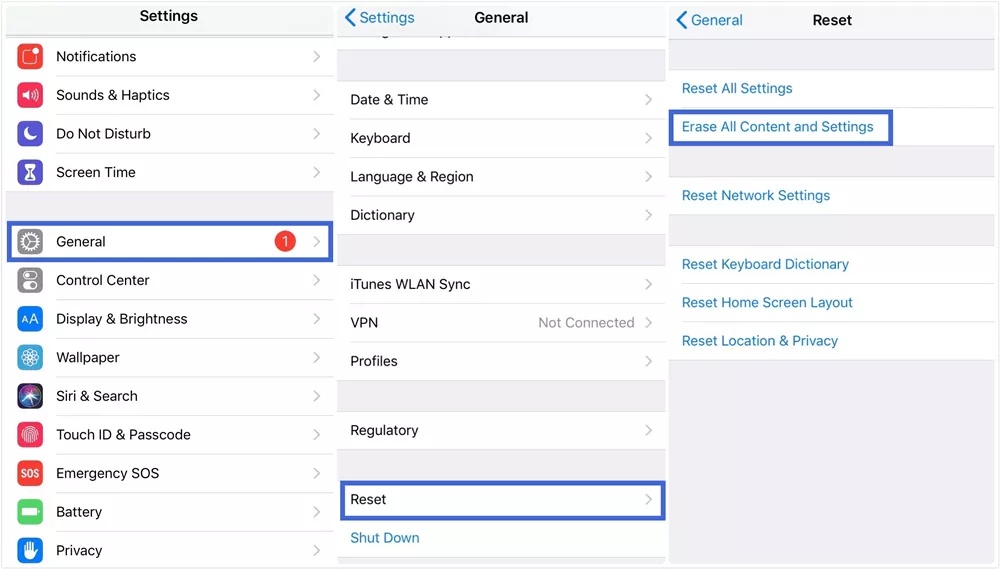
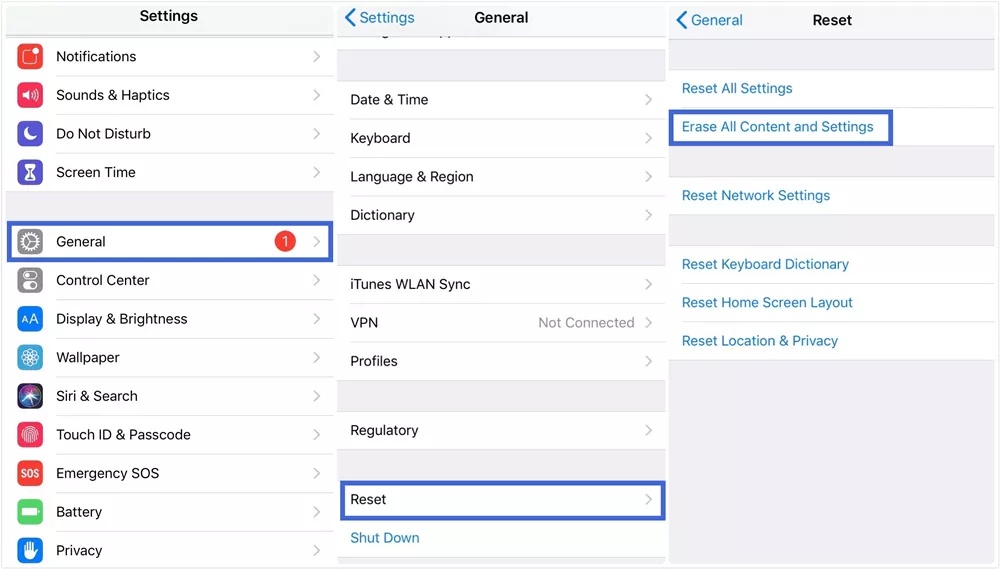
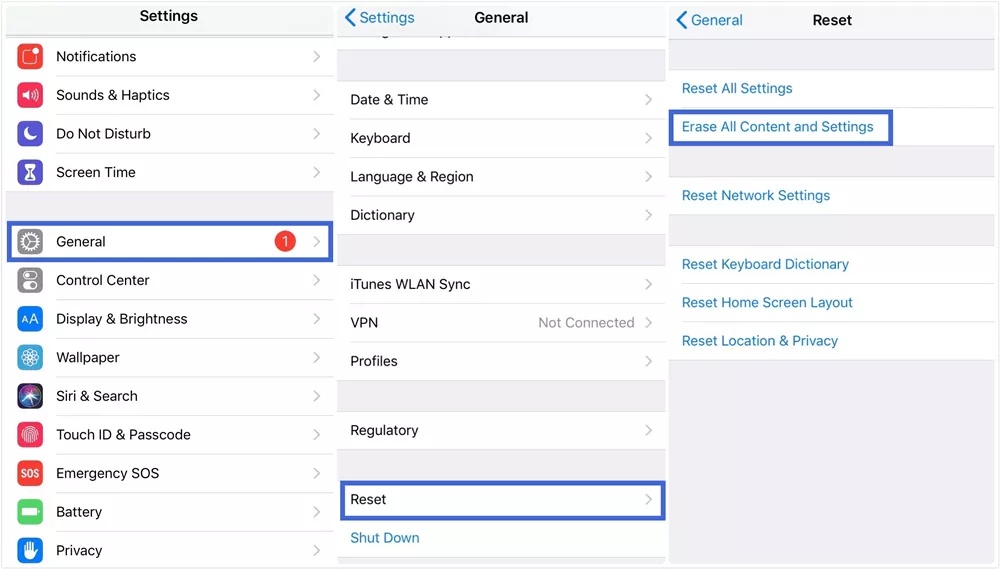
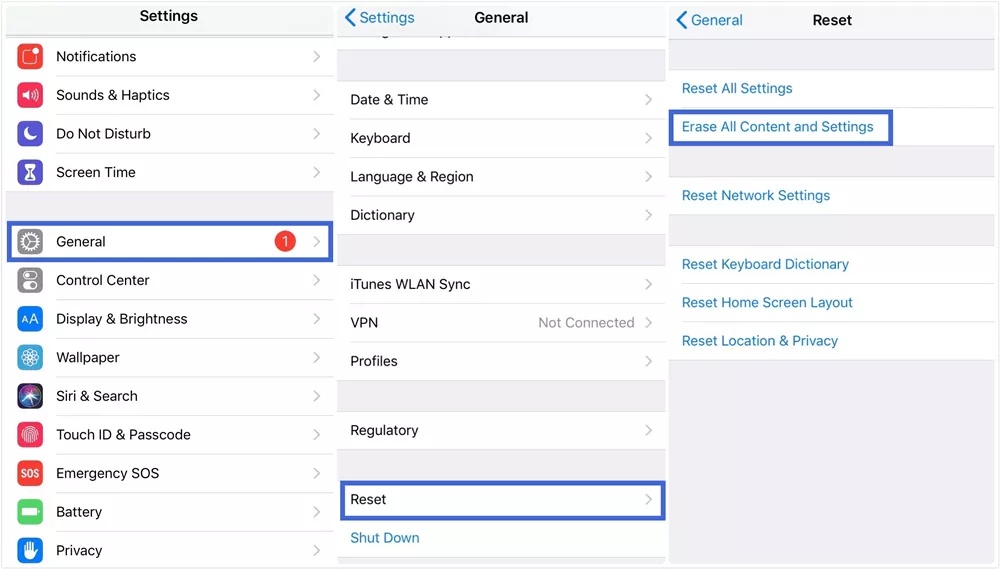
Étape 4. Suivez les instructions à l'écran pour réinitialiser votre appareil.
Étape 5. Appuyez sur « Restaurer à partir de la sauvegarde iCloud » sous « Écran Applications et données ».
Méthode 2. Utilisation d'applications tierces
Bien que l'utilisation d'une application tierce ne soit pas très garantie car elle repose sur le traçage des données supprimées de votre iPhone, vous pouvez toujours essayer et voir si vous récupérez vos données perdues.
Voici comment récupérer vos historiques d'appels à l'aide de l'application UltData.
Étape 1. Téléchargez et installez l'application UltData sur votre ordinateur.
Étape 2. Connectez l'iPhone et l'ordinateur à l'application UltData à l'aide d'un câble USB.
Étape 3. Sélectionnez « Récupérer les données » sur l'appareil iOS.
Étape 4. Choisissez le type de données que vous souhaitez récupérer. Cochez donc la case « Historique des appels ».




Étape 5. Accédez à « Données système » > « Historique des appels » > choisissez les appels supprimés que vous souhaitez récupérer.
Étape 6. Sélectionnez « Récupérer sur PC/Mac ».
Rechercher et partager l'historique des appels sur iPhone
Avez-vous déjà essayé de comprendre comment partager votre historique d'appels sur votre iPhone, que ce soit pour un numéro spécifique ou pour l'intégralité de l'historique des appels ? N'oubliez pas que votre téléphone stocke en fait un enregistrer de toutes vos interactions, ce qui peut être aide de plusieurs manières, comme par exemple retrouver un appel manqué, entre autres. Voici comment rechercher et partager vos historiques d'appels sur votre iPhone.
Rechercher un numéro particulier
Pour rechercher dans l'historique des appels un contact particulier sur votre iPhone, veuillez suivre ces étapes.
Étape 1. Ouvrez l'application Apple Phone.
Étape 2. Appuyez sur « Récent » dans la section inférieure du secret.
Étape 3. Appuyez sur l'engrenage « i » à côté du numéro dans lequel vous souhaitez rechercher son historique d'appels récent.
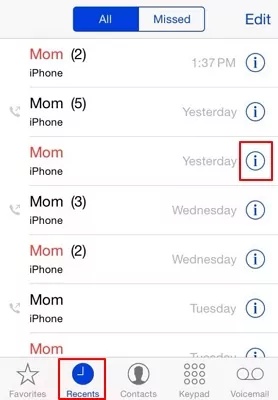
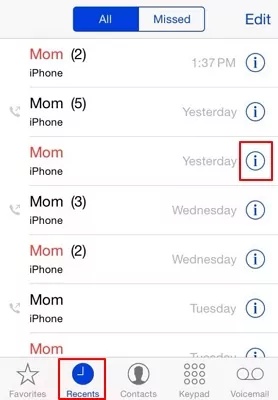
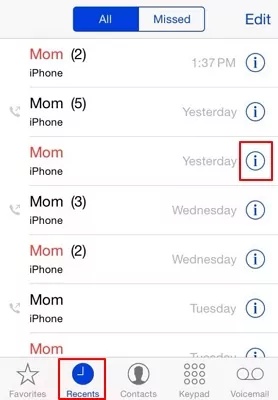
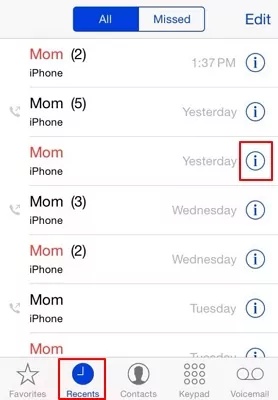
Vous pouvez maintenant afficher l'historique détail des appels pour ce numéro particulier.
Historique des appels partagé entre les appareils
Si votre iPad ou iPhone est connecté avec le même identifiant Apple, il est possible que l'historique des appels soit partagé entre les appareils. Pour rechercher l’historique des appels entre appareils, procédez comme suit.
Étape 1. Accédez à «Paramètres ».
Étape 2. Appuyez sur « Identifiant Apple » en haut de l'écran.
Étape 3. Appuyez sur « iCloud ».
Étape 4. Naviguez vers le bas et sélectionnez « Afficher tout ».
Étape 5. Accédez à « téléphone » dans la liste et voyez si les deux appareils sont synchronisés.
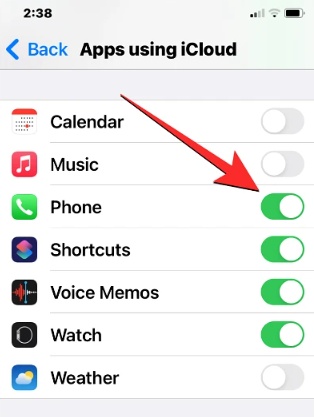
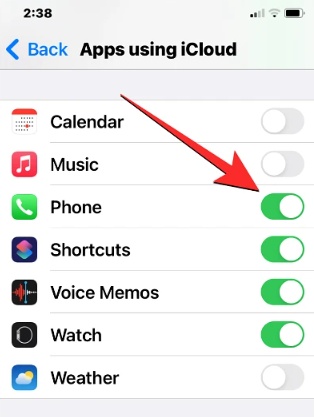
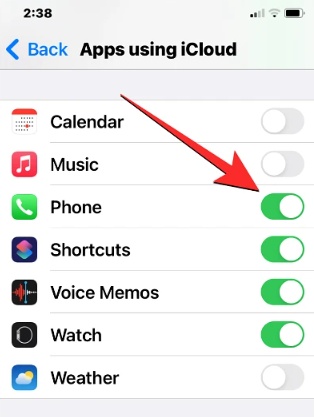
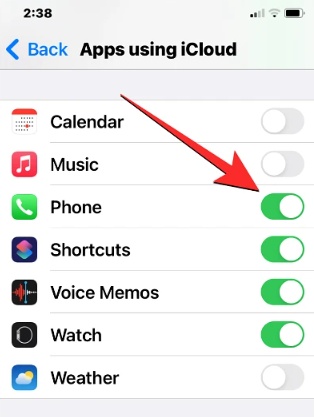
L'historique des appels sur un appareil sera partagé avec l'appareil synchronisé.
Les parents devraient-ils surveiller l'historique des appels de leur enfant ?
Si surveiller l'historique des appels de vos enfants peut être un moyen de renforcer leur sécurité, il est néanmoins important de respecter leur vie privée. La surveillance de leurs historiques d’appels peut éroder négativement la confiance entre les enfants et les parents. Cela peut même les rendre plus secrets et renfermés, éliminant ainsi le besoin de surveillance. Il est cependant important d'utiliser des applications de contrôle parental pour surveiller activement l'utilisation de l'appareil mobile de votre enfant ainsi que tout comportement d'appel fréquent anormal ou suspect.
FlashGet Kids application de contrôle parental, par exemple, permet aux parents de :
- Recevez Notifications et Alertes en temps réel. FlashGet Application pour enfants vous permet de connaître toute activité suspecte se produisant sur les appareils de votre enfant, comme l'accès à des applications, des sites Web ou des contacts bloqués.
- Duplication D'écran. FlashGet Kids L'application vous permet de voir les détail de la personne avec laquelle vos enfants parlent fréquemment sur leur téléphone, ce qui peut aide à identifier les étrangers ayant de mauvaises intentions envers vos enfants.
- Limites D'utilisation . L'application vous permet de limiter les applications et les sites Web auxquels vous accédez ainsi que le temps maximum à consacrer à chaque application pour empêcher vos enfants de passer trop de temps à l'écran alors qu'il pourrait être temps d'accomplir d'autres tâches importantes.
Conclusion
Lorsque vous comprenez comment rechercher, filtrer et utiliser la fonction d'historique des appels iPhone sur votre appareil, vous pouvez obtenir des informations très précieuses sur votre appareil ou celui de vos enfants. Les conseils ci-dessus devraient vous aide à identifier les appels manqués sur les iPhones de vos enfants, à analyser les modèles de communication sur leurs appareils et à optimiser votre expérience de l'historique des appels iPhone en général.

