iPhone の通話履歴全体を下にスクロールしようとしたときに、特定の期間の一部にしかアクセスできないことに気づいたことがありますか? 確かに、通話履歴は iPhone の非常に重要な機能ですが、誰かが重要な情報を緊急に必要とするまで無視されることがよくあります。 このシンプルな機能は、特定の期間に iPhone で発着信された通話に関する有用な情報を提供する可能性があります。
たとえば、お子様が定期的に誰と話しているのかを知りたい場合は、通話履歴を表示できるようにリクエストすることができます。 このガイドでは、iPhone の通話履歴のさまざまな秘密を解く方法を学びます。
iPhone で通話履歴を表示およびダウンロードする
早朝に目が覚めると、午前 4 時に誰かからの電話に出られなかったことに気づき、通話履歴を下にスクロールすると、同じ人からの電話を複数回逃したことに気づきました。 現時点では、タブレットや iPhone で通話履歴全体を簡単に表示して、いくつかの点を結びつけることができればいいのにと思うでしょう。 幸いなことに、iPhone の電話アプリや携帯電話会社の Web サイトから詳細通話履歴明細に簡単にアクセスできるということです。
- iPhone で通話の詳細すべて表示します。
- 削除された通話を復元します。
- 時間に基づいて通話の詳細を整理およびフィルタリングします。
- 高度な機能を使用して効果的な通話管理を行う
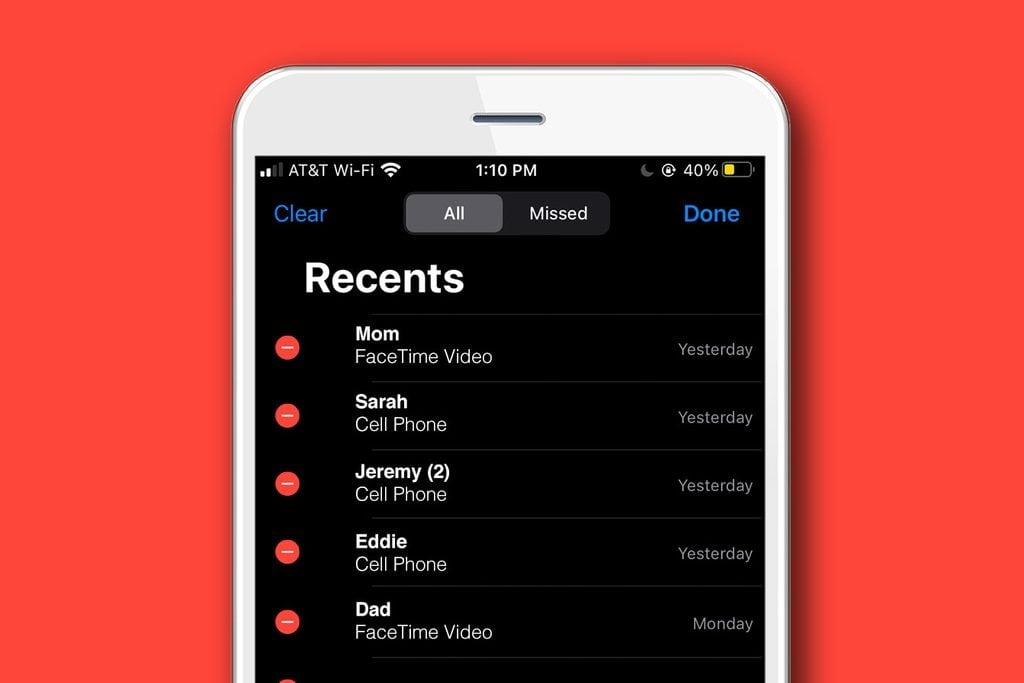
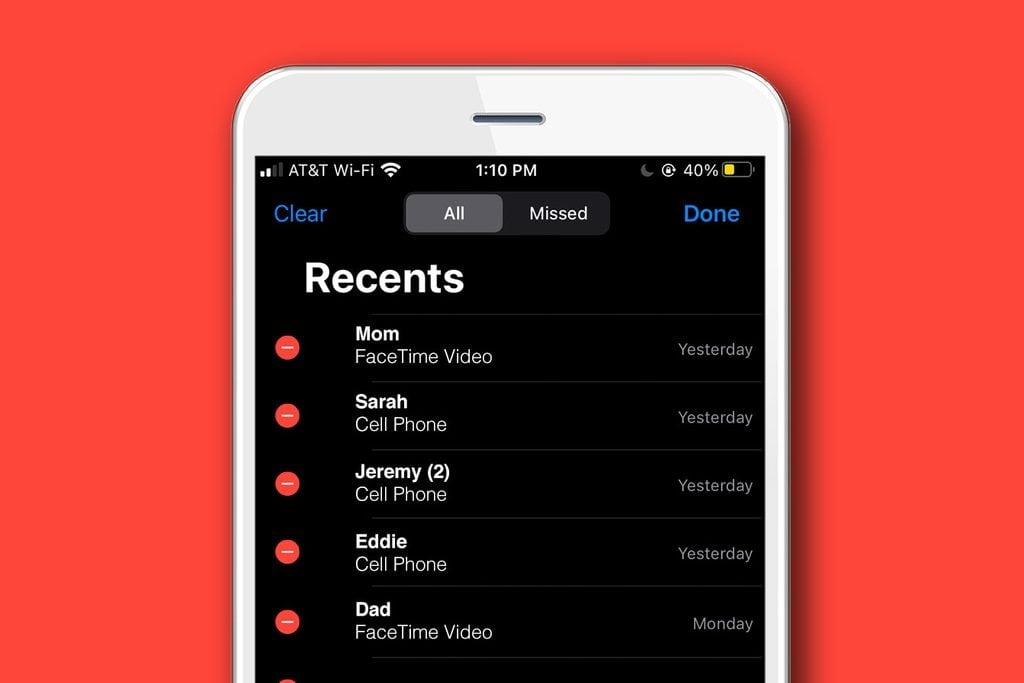
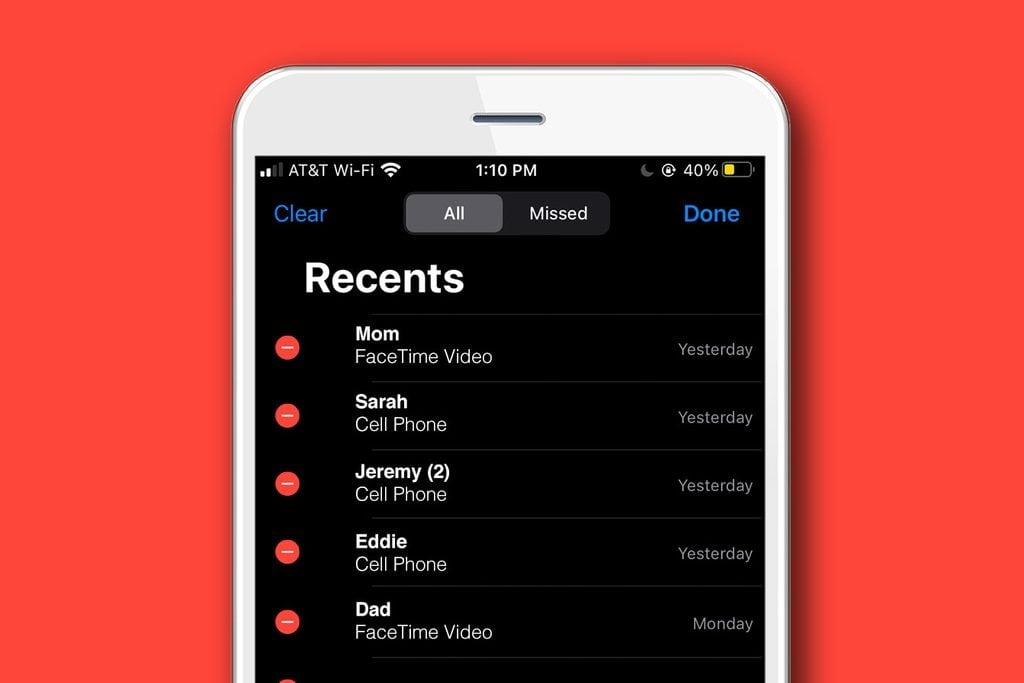
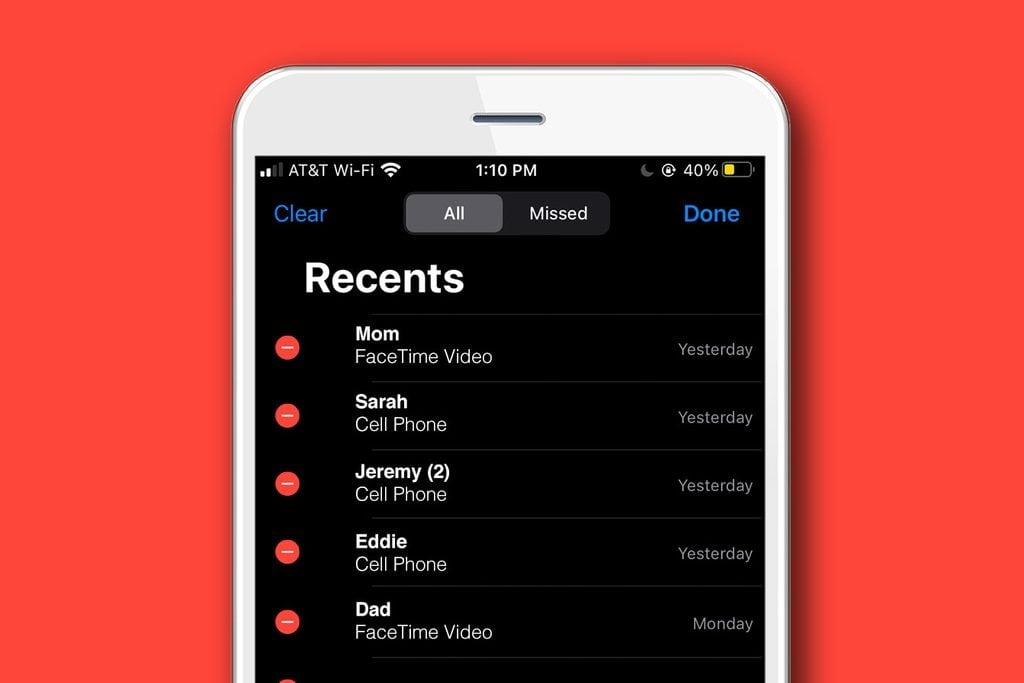
完全な通話履歴を確認する方法
iPhone で完全な通話履歴を表示すると、一定期間内に発着信した通話を知りたい場合に役立ちますヘルプは、安全のために子供の通信を常に監視したい場合に特に役立ちます。およびプライバシーの目的。
ローカルメモリはありますが、 iPhone はできるだけ多くの通話に対応できますが、iPhone の通話履歴の制限により、iPhone は最大 1000 件の通話履歴を自動的に保持できます。 ただし、デフォルトではデバイスのストレージが限られているため、一度にアクセスできる最近の通話は最大 100 件のみです。 以前の録音用のルームを作成するには、現在の録音を削除する必要があります。
iPhone 電話アプリを使用すると、この組み込みアプリを使用してデバイスで受信または発信された通話の最新の通話ログにアクセスできます。 最近の通話履歴は「最近」タブに表示されません。
電話アプリから iPhone の通話履歴を表示するには、次の手順に従います。
ステップ 1. 電話アプリを起動し、メニューバーの下側にある緑色のアイコンをタップします。




ステップ 2. 画面の下部にある「最近」タブをタップして、最近の 100 件の通話エンティティにアクセスします。
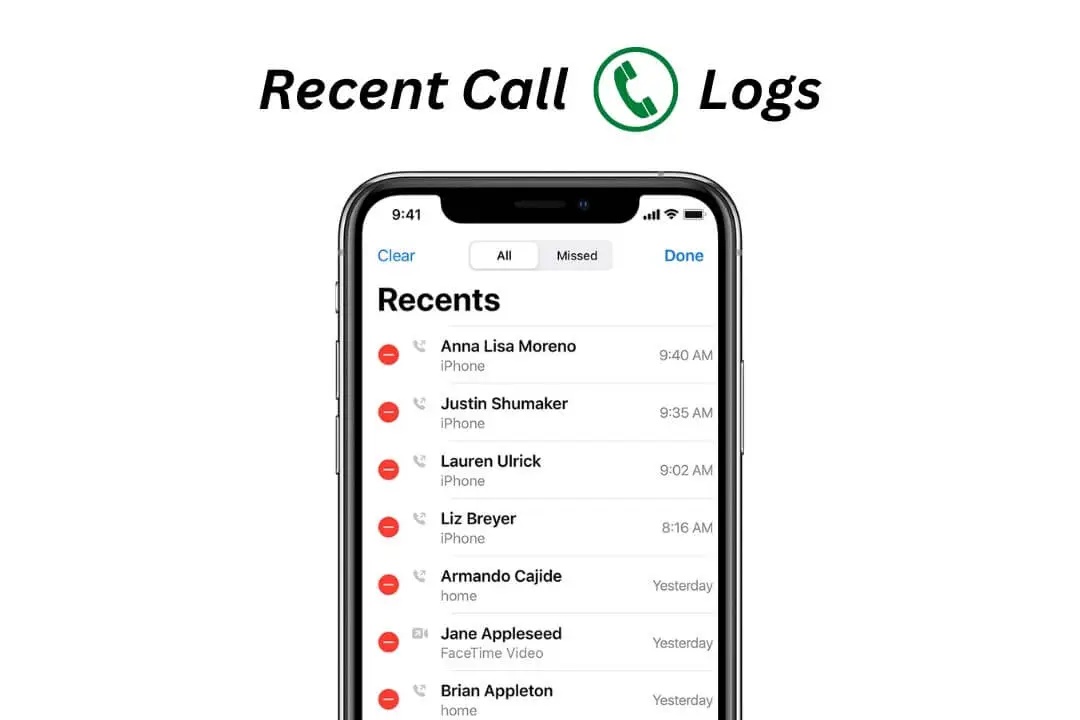
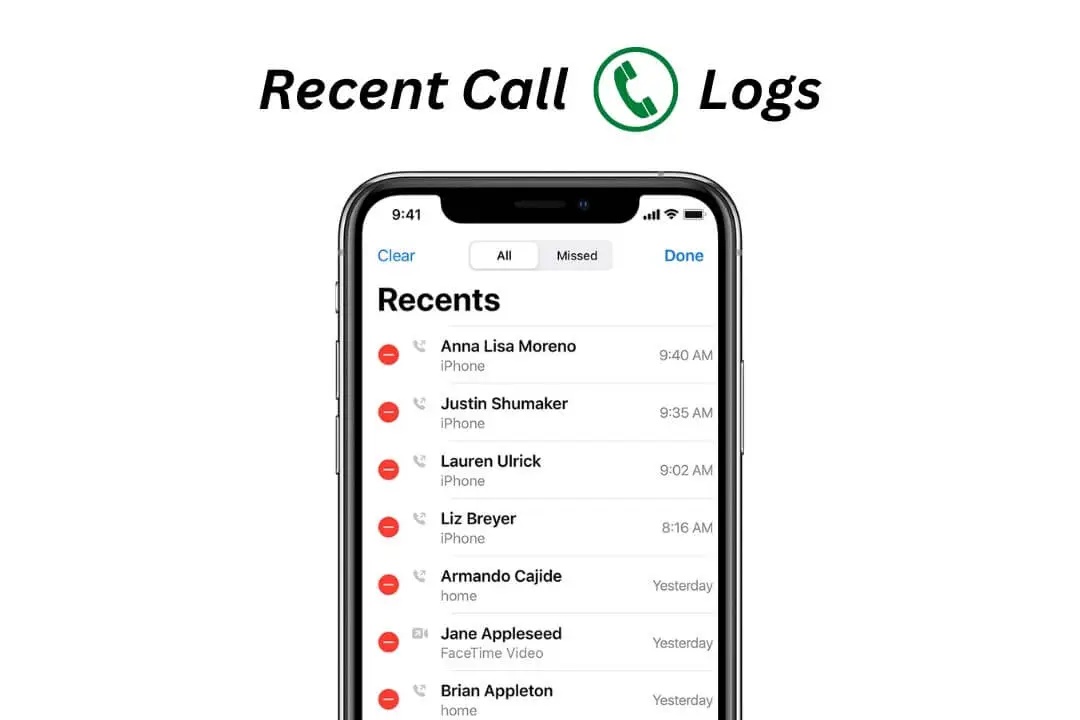
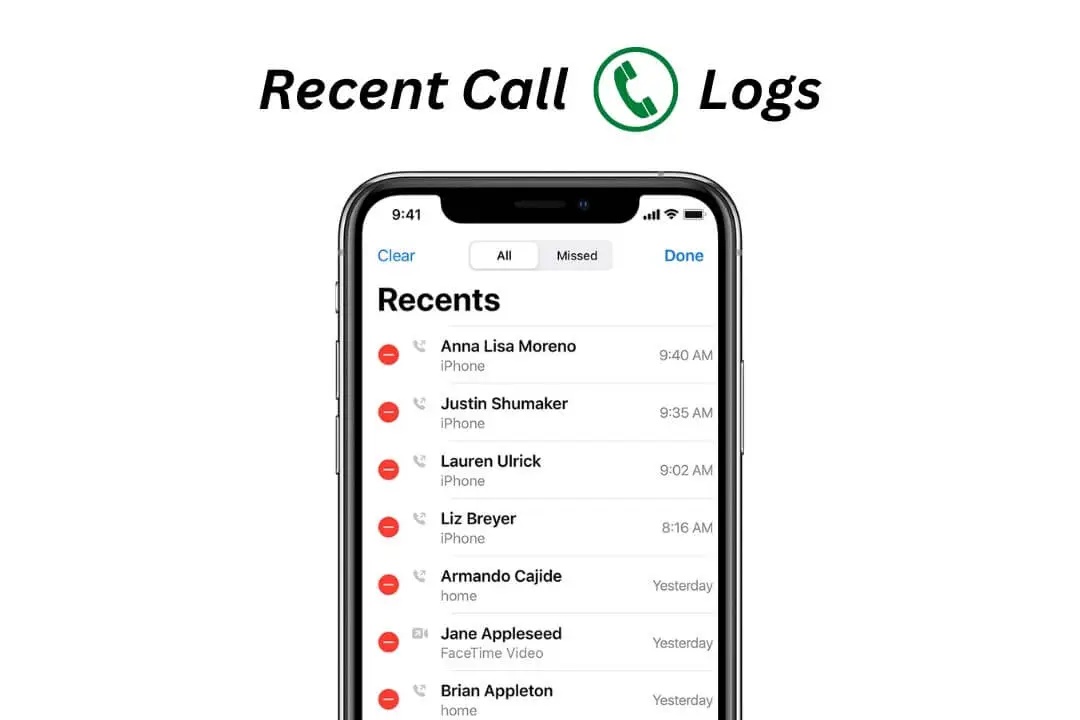
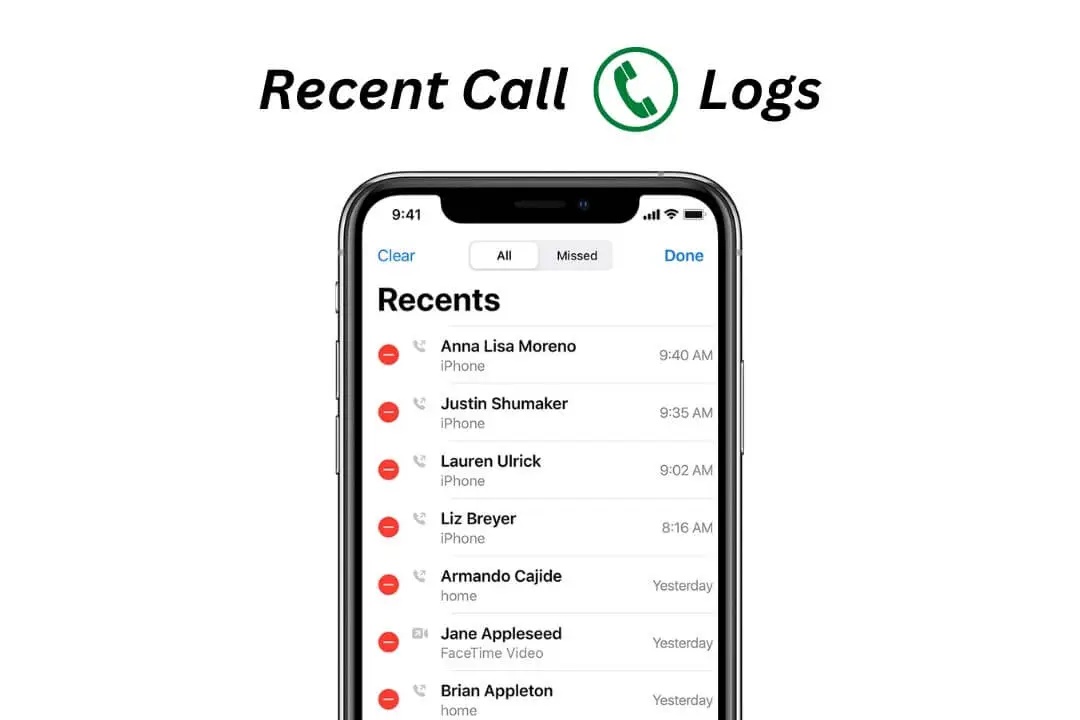
ステップ 3. 特定の通話に関する詳細情報にアクセスするには。 特定の番号の隣にある「I」アイコンをタップします。
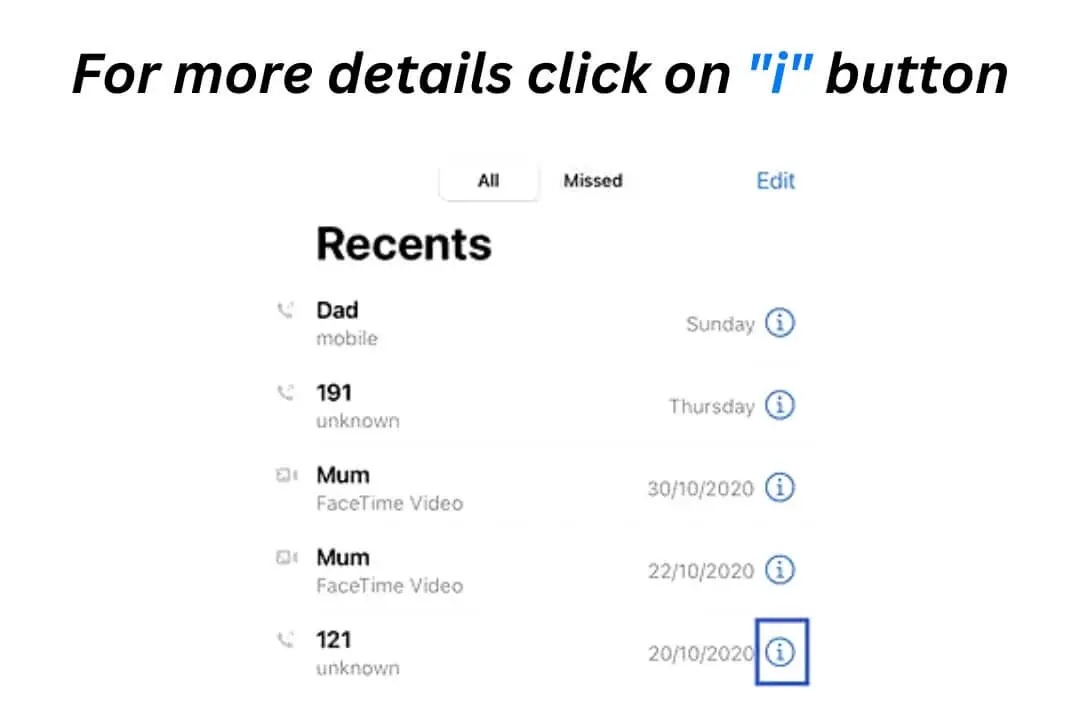
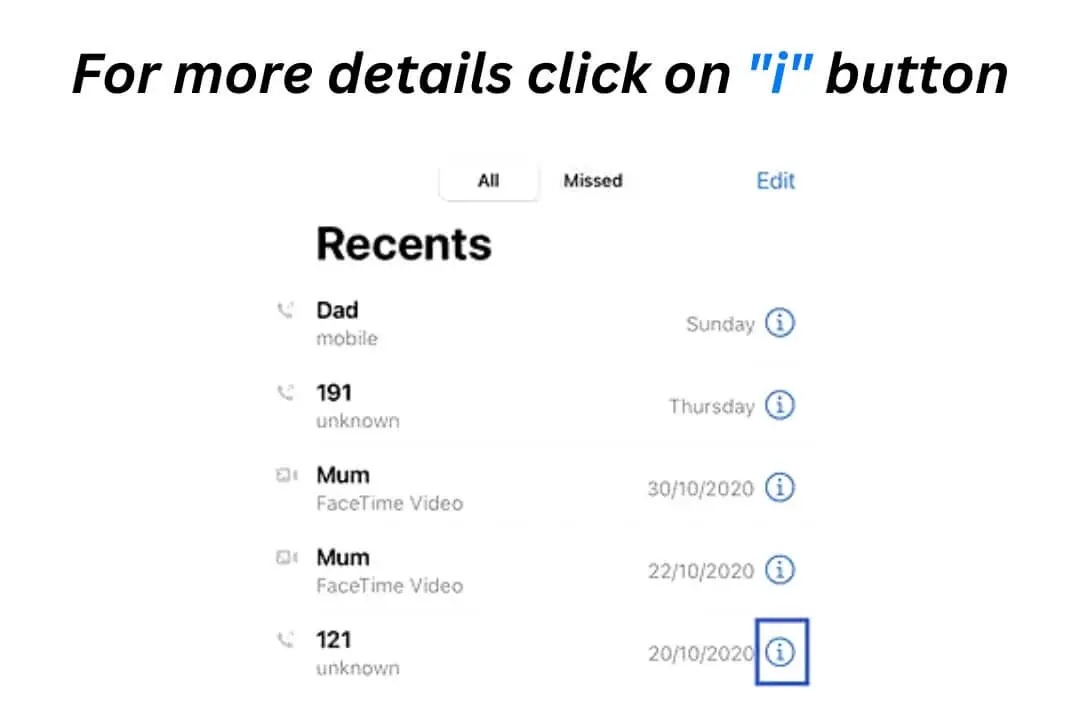
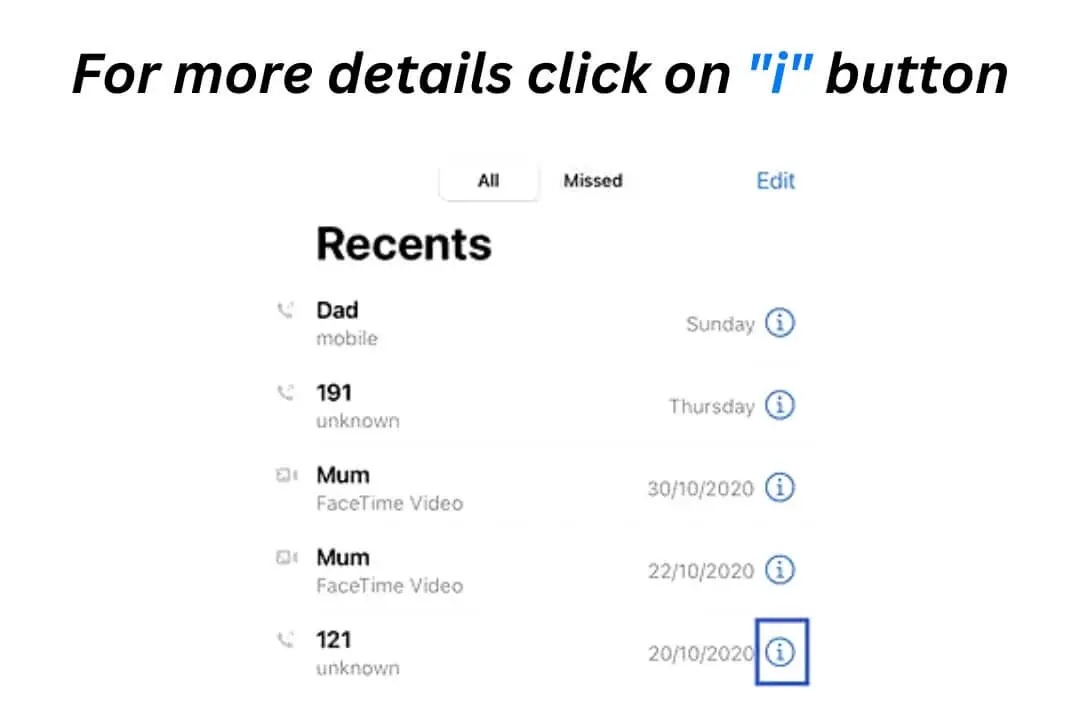
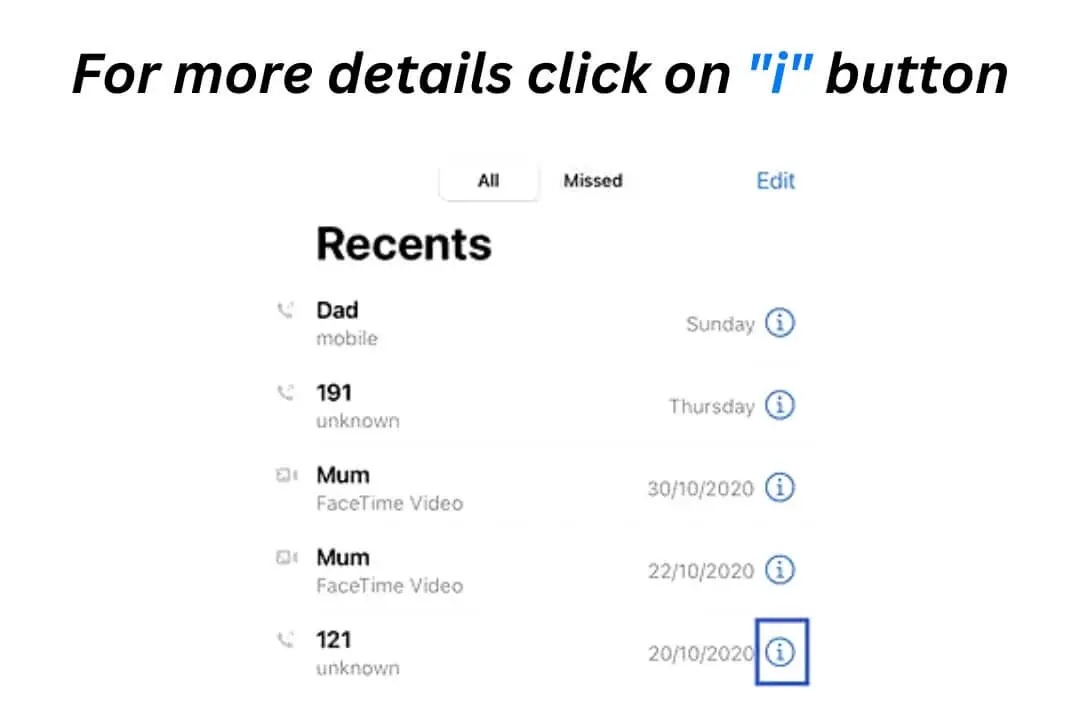
通話履歴をダウンロードする方法
それでも りんご 通話履歴を sepa評価ファイルとしてダウンロードする直接的な方法はありませんが、データとプライバシー ポータルを通じてダウンロードすることはできます。 通話履歴データをファイルのダウンロードとして取得する方法は次のとおりです。
ステップ 1. にログインします。 Apple ID iPhone、iPad、Mac、または PC 上のアカウント ページ。
ステップ 2. 「データとプライバシー」に移動し、「データとプライバシーの管理」を選択します。
ステップ 3. 次のページに移動して、「データのコピーを取得する」を選択し、「開始する」を選択します。
ステップ 4. ダウンロードしたい特定のデータセット (通話履歴、カレンダー、App Store の購入履歴、または iCloud 連絡先) にマークを付けます。 「すべて選択」を選択してすべてをダウンロードします。
ステップ 5. Apple がデータセットの整理を開始できるように、身元を確認します。
ステップ 6. Apple ID アカウントでファイルの準備が整います。
境界を尊重しながら保護を確保する
iPhone の通話履歴のバックアップと復元
iPhone の通話履歴をバックアップすると、デバイスを紛失したり、誤って通話を削除したりした場合に、後で復元できるようになります。 通話記録のコピーを作成すると、iPhone 通話に対するセーフティ ネットが得られます。 iPhoneの通話履歴をバックアップおよび復元する方法は次のとおりです。
通話履歴をバックアップする方法
将来通話履歴を取得する 1 つの方法は、iCloud またはサードパーティ アプリを介して通話履歴をバックアップすることです。 iPhone の通話履歴をバックアップするには、次の手順に従ってください。
オプション 1. 通話履歴を iCloud に保存する
ステップ1. iPhoneの「設定」アプリに移動します。
ステップ 2. 画面上部のプロファイル名をタップして、iCloud にアクセスします。
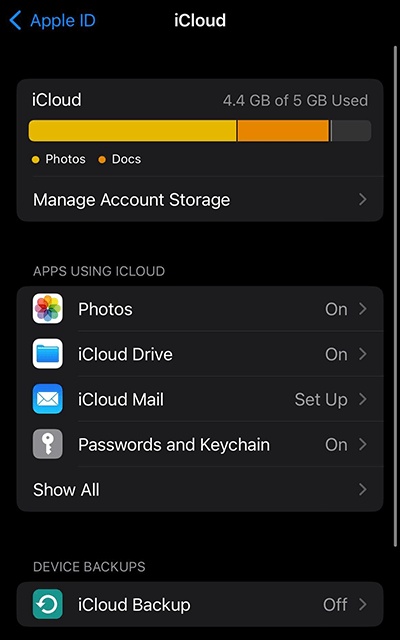
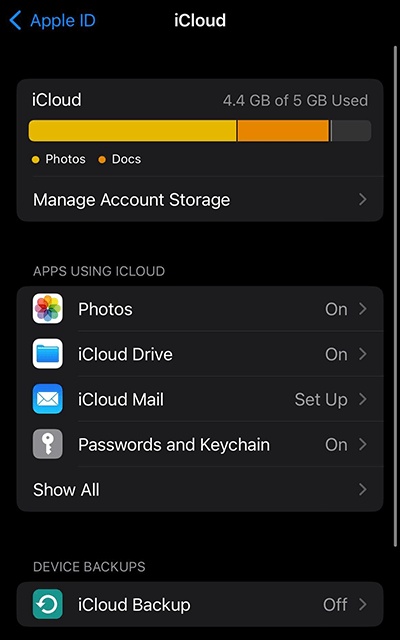
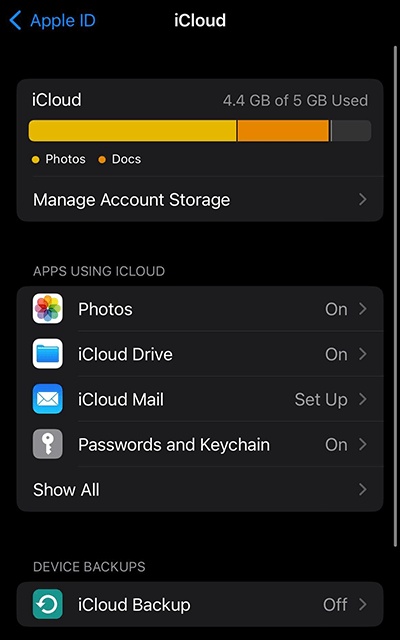
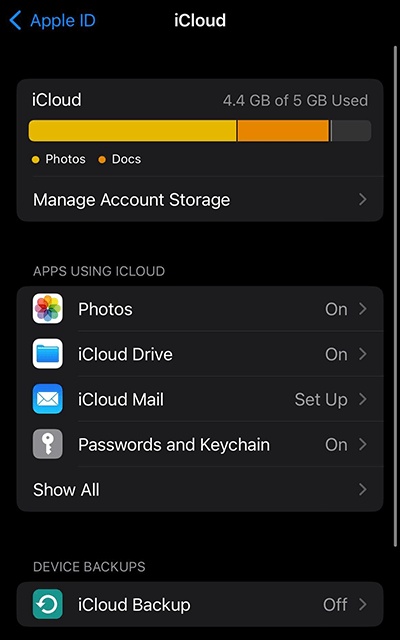
ステップ3.「iCloud」を選択します。
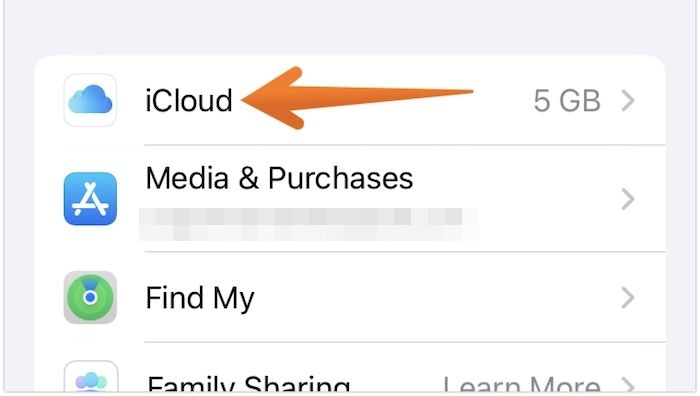
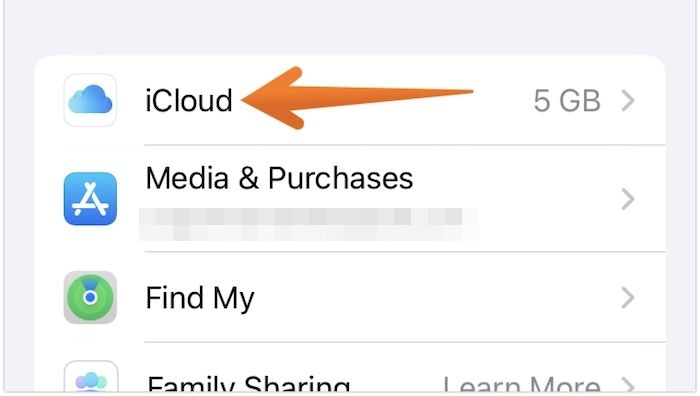
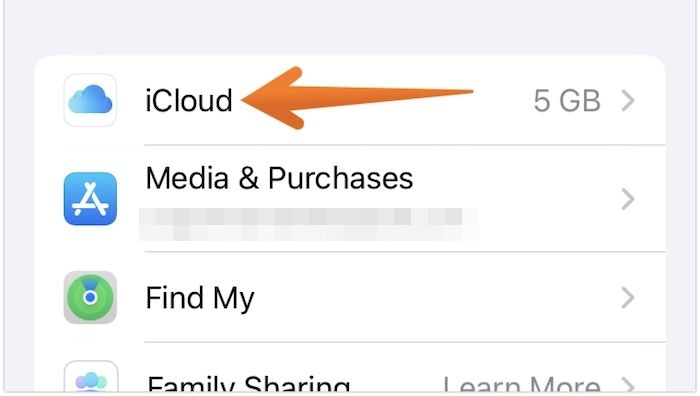
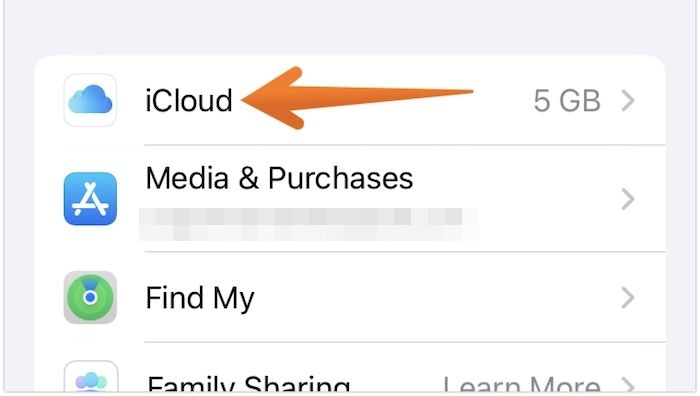
ステップ4.「iCloudバックアップ」まで移動します。
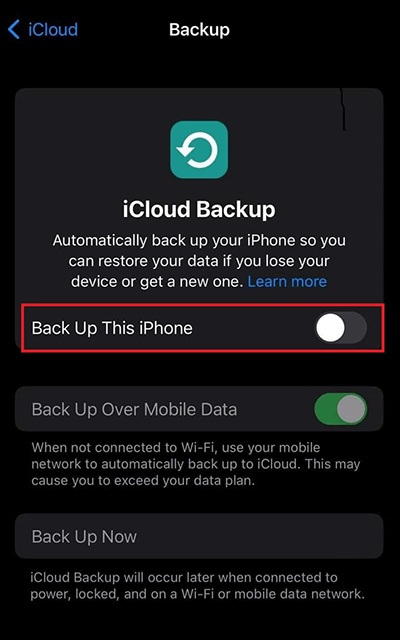
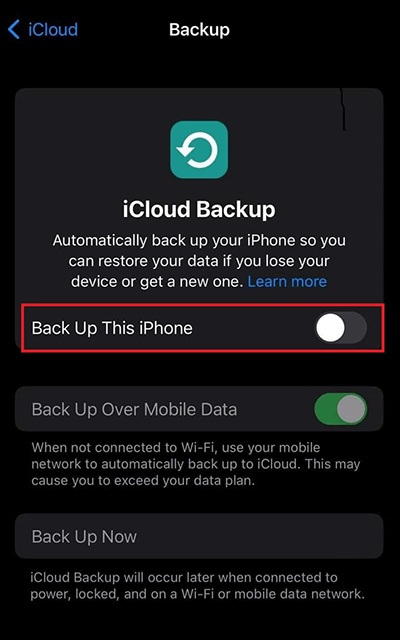
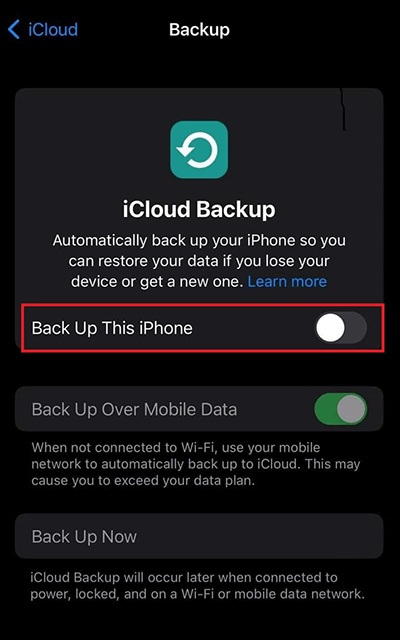
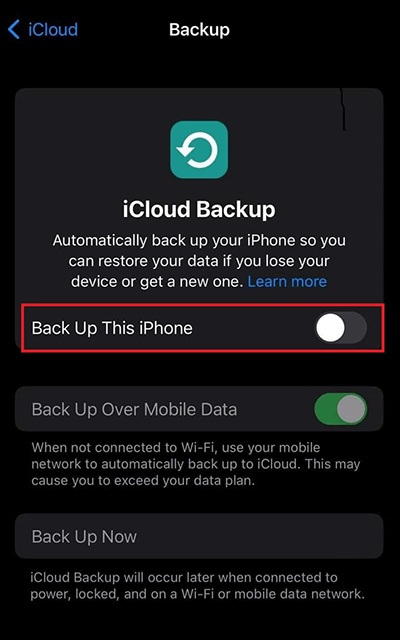
ステップ5. 「iCloudバックアップ」がアクティブであることを確認します。
ステップ 6. 「この iPhone をバックアップ」をタップして、通話履歴のバックアップを開始します。
オプション 2. iTunes バックアップを使用する。
ステップ 1. iPhone をコンピュータに接続し、iTunes を開きます。
ステップ 2. 「バックアップ」に移動し、希望するバックアップを選択し、「復元」タブをクリックして復元します。
これで iPhone データ全体がバックアップされ、後で復元できます。
オプション 3. サードパーティのアプリを使用する
iPhone の通話記録をバックアップするために使用できるサードパーティ アプリがたくさんあります。 UltData アプリ経由でデータをバックアップするには、次の手順に従ってください。
ステップ 1. Mac コンピュータに UltData をダウンロードしてインストールします。
ステップ 2. USB ケーブルを介して、タブレットまたは iPhone を UltData アプリをホストしている Mac コンピュータに接続します。
ステップ 3. iOS デバイスで「Back Data」を選択します。
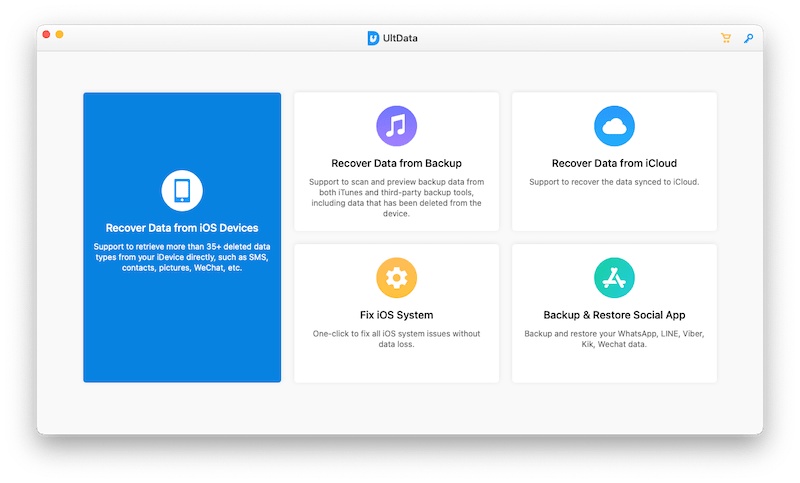
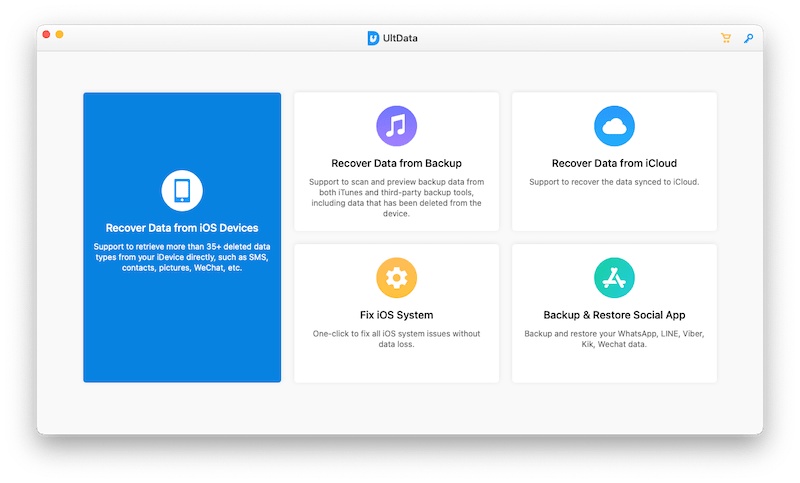
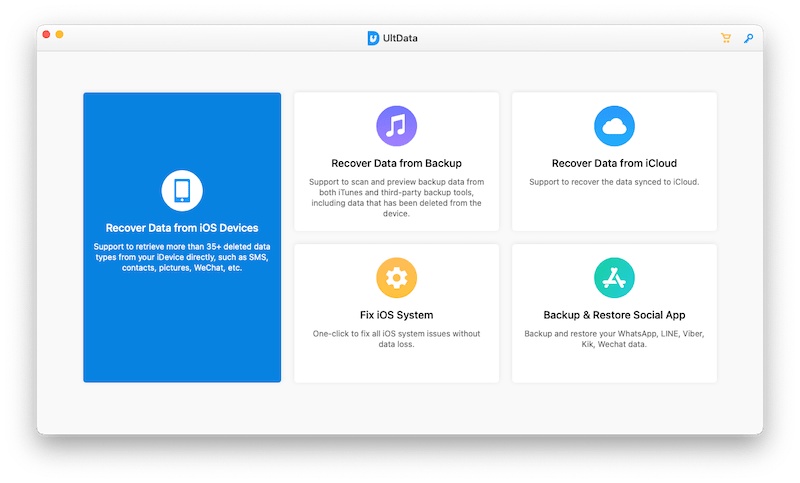
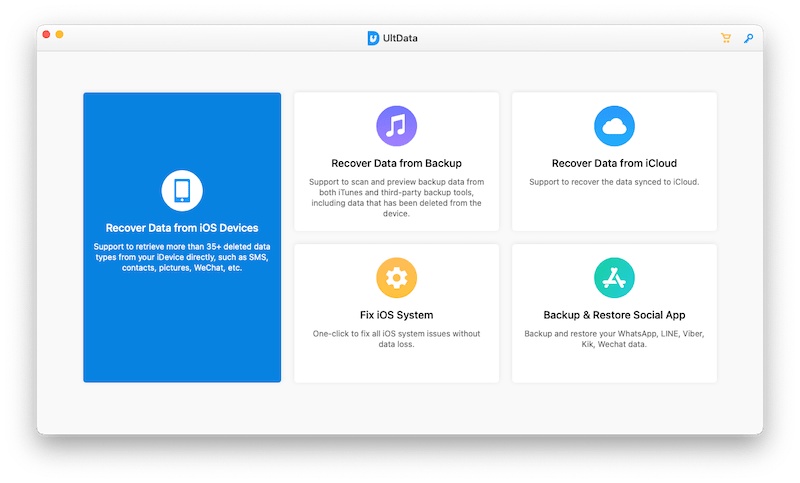
ステップ 4. バックアップするデータの種類を選択し、「通話履歴」ボックスを選択します。




これでデータがバックアップされ、後で携帯電話から削除した場合でもデータにアクセスできるようになります。
iPhoneで削除された通話履歴を復元する方法
iPhone から通話履歴を誤って削除してしまった場合でも、失われたデータは簡単に復元できるので心配する必要はありません。 iPhoneで削除された通話履歴を復元する方法は次のとおりです。
方法 1. iCloud バックアップから復元する
iPhone の通話履歴を iCloud サービスから復元できることをご存知ですか? iCloud は、アプリデータ、連絡先、メモ、ドキュメント、メール、リマインダー、写真など、iPhone のすべてのデータをバックアップします。 したがって、バックアップを復元したら、iPhone の通話履歴を確認できます。 ただし、iCloud からバックアップを復元する前に、まず既存のデータをすべて削除する必要があり、復元する前に通話履歴を表示できない場合があります。
iPhoneを工場出荷時設定にリセットします。
ノート。
- iCloud からバックアップを復元すると、最近の通話履歴ではなく古い通話履歴を表示できるようになります。
- デバイスを出荷時設定にリセットする前に、iPhone の新しいデータのバックアップを作成して、新しいデータが失われないようにしてください。
ステップ1. 「設定」>「一般」>「iPhoneの転送またはリセット」をタップします。 「すべてのコンテンツと設定を消去」を選択します。
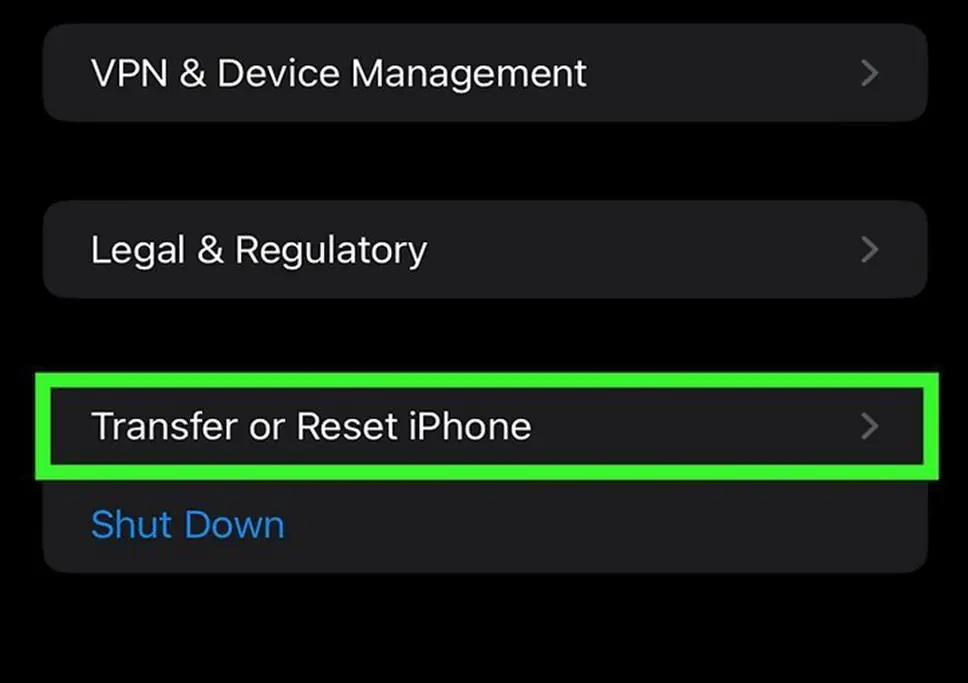
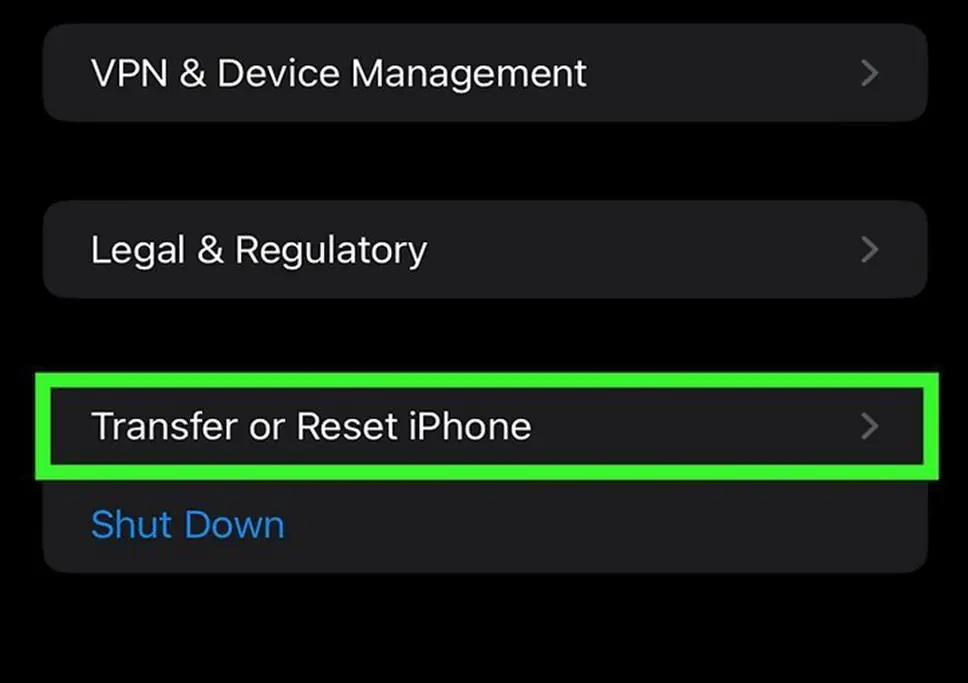
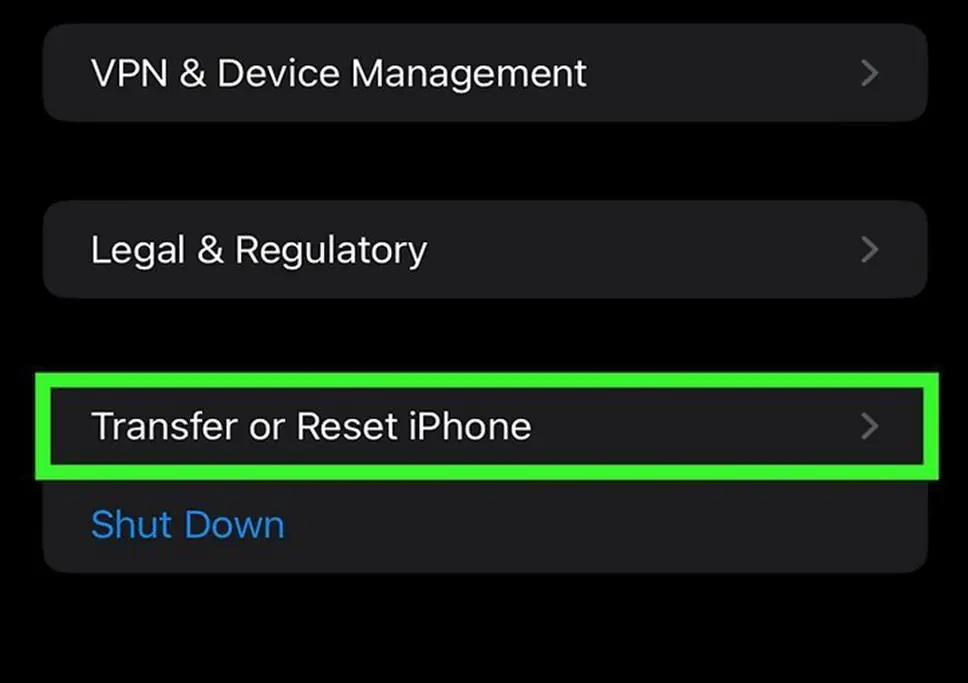
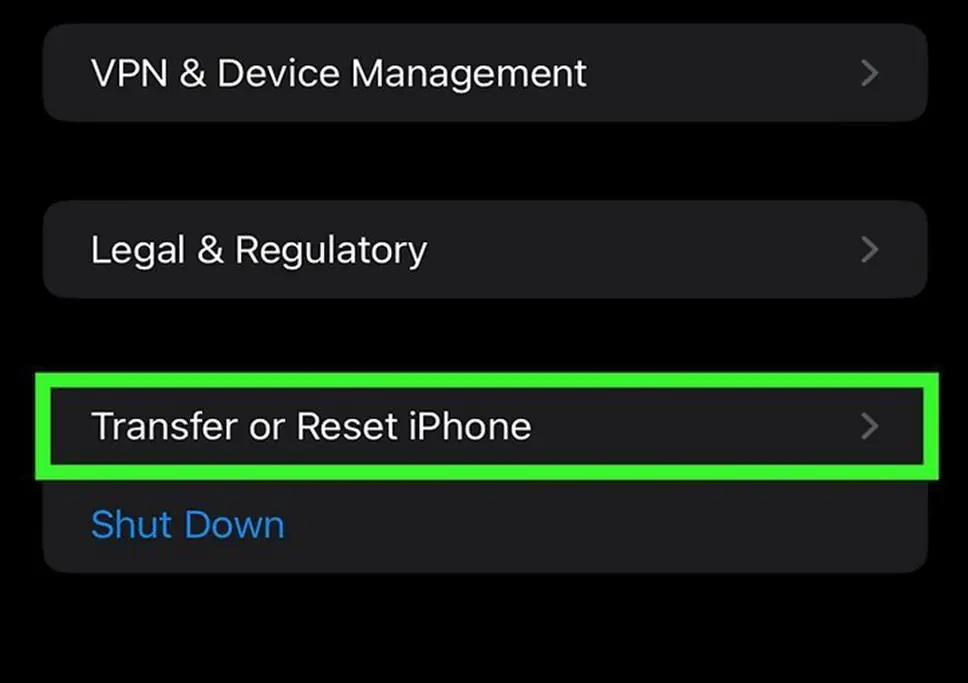
ステップ 2. プロンプトが表示されたら、Apple ID またはパスコードを入力します。
ステップ 3. 電話機をリセットすることを確認します。
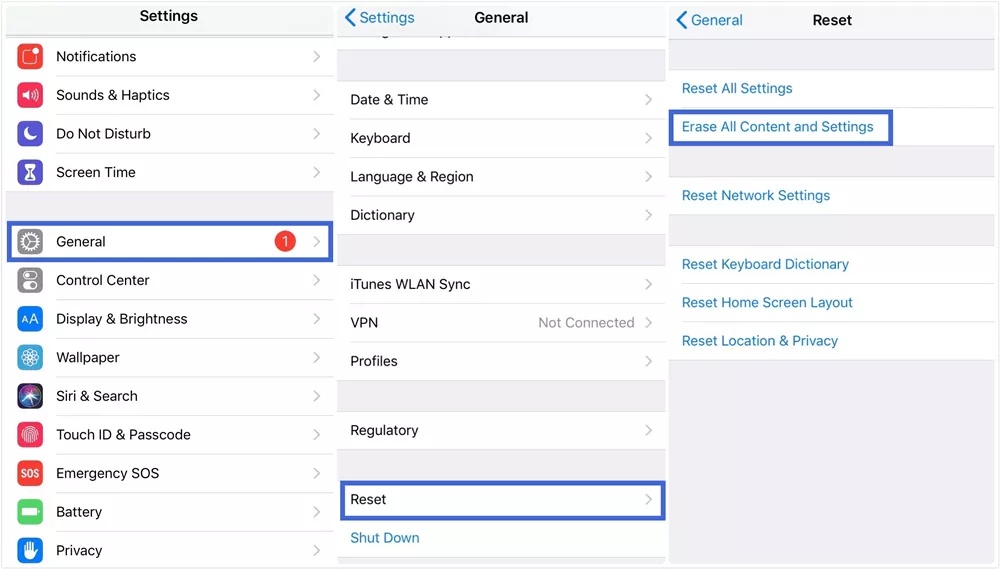
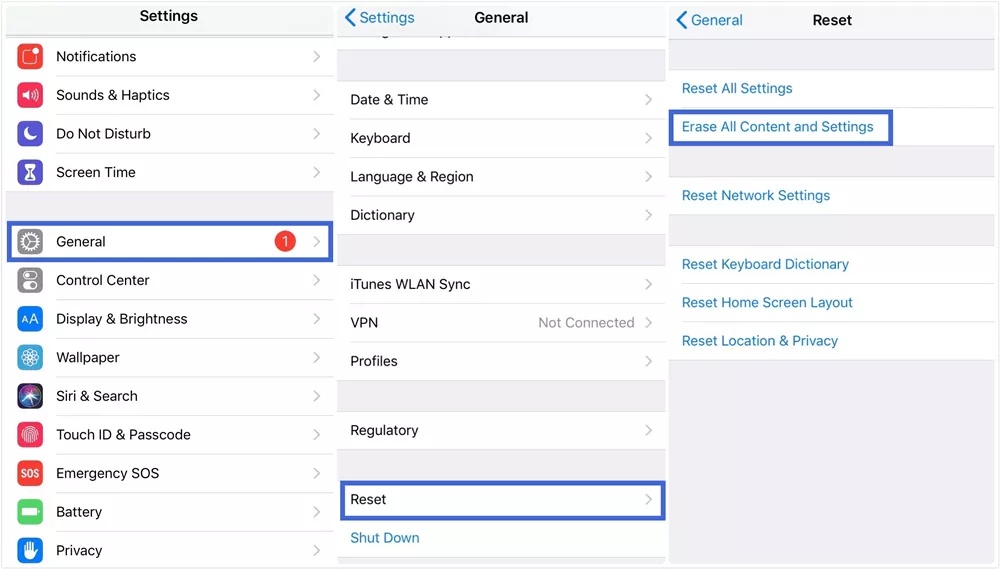
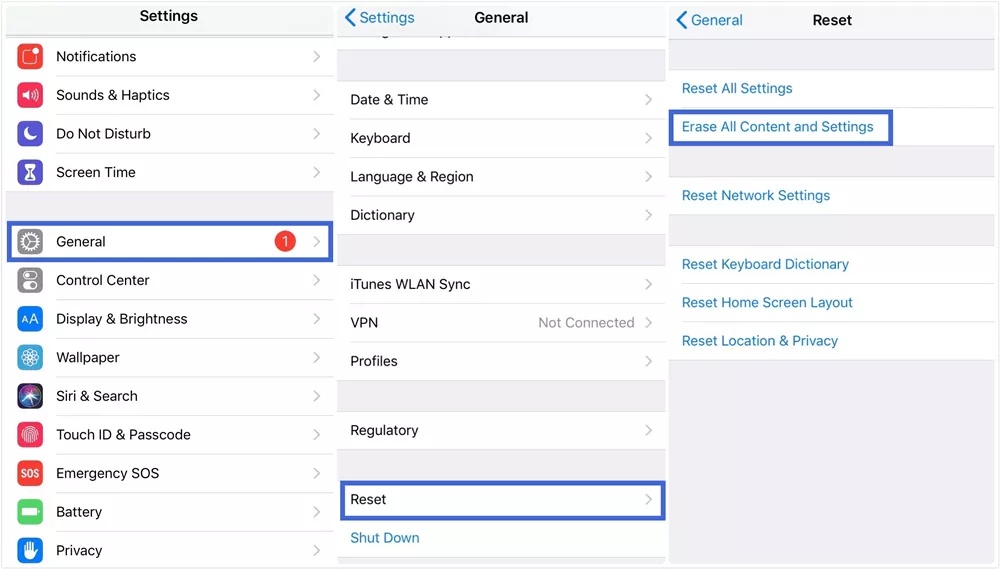
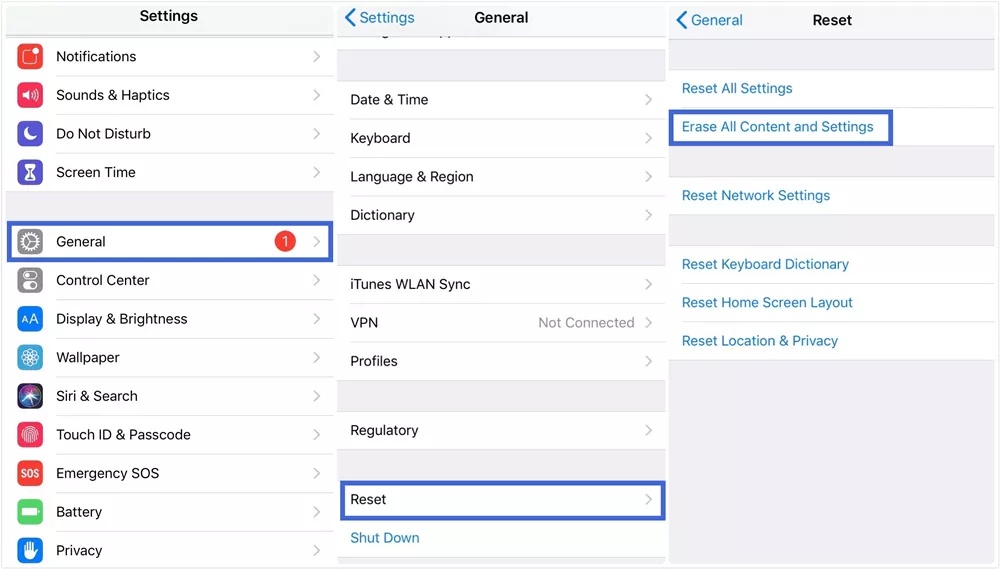
ステップ 4. 画面上の指示に従って、デバイスを再セットアップします。
ステップ5. 「アプリとデータ画面」で「iCloudバックアップから復元」をタップします。
方法 2. サードパーティ製アプリを使用する
サードパーティ製アプリの使用は iPhone から削除されたデータの追跡に依存しているため、あまり保証されていませんが、それでも試してみて、失われたデータが見つかるかどうかを確認することはできます。
UltData アプリを使用して通話履歴を復元する方法は次のとおりです。
ステップ 1. UltData アプリをコンピュータにダウンロードしてインストールします。
ステップ 2. USB ケーブルを使用して、iPhone とコンピュータの両方を UltData アプリに接続します。
ステップ 3. iOS デバイスから「データを復元」を選択します。
ステップ 4. 回復したいデータの種類を選択します。 そこで「通話履歴」ボックスをチェックしてください。




ステップ 5. 「システムデータ」>「通話履歴」に移動し、回復を期待している削除された通話を選択します。
ステップ6.「PC/Macに復元」を選択します。
iPhone で通話履歴を検索して共有する
iPhone で特定の番号または通話履歴全体の通話履歴を共有する方法を考えたことはありますか? 実際、携帯電話にはすべてのやり取りの録音が保存ヘルプれていることに注意してください。これは、不在着信の追跡など、さまざまな方法で役立ちます。 iPhone で通話履歴を検索して共有する方法は次のとおりです。
特定の番号を検索する
iPhone で特定の連絡先の通話履歴を検索するには、次の手順に従ってください。
ステップ 1. Apple Phone アプリを開きます。
ステップ 2. シークレットの下部にある「最近」をタップします。
ステップ 3. 最近の通話履歴を検索したい番号の横にある歯車「i」をタップします。
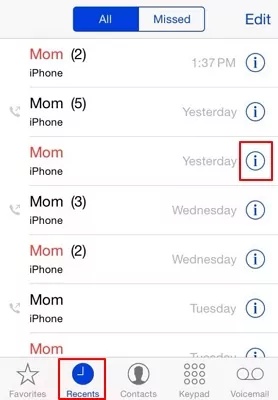
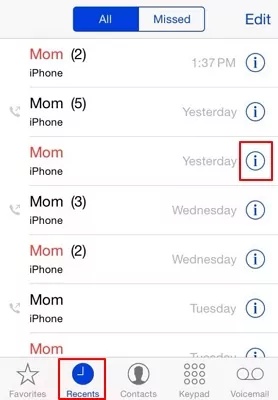
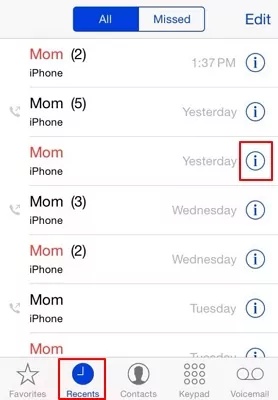
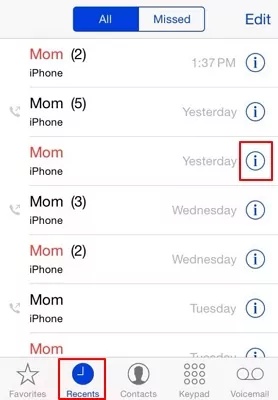
その特定の番号の詳細通話履歴を表示できるようになりました。
デバイス間で共有される通話履歴
iPad または iPhone が同じ Apple ID でサインインしている場合、通話履歴がデバイス間で共有される可能性があります。 デバイス間の通話履歴を検索するには、次の手順に従います。
ステップ1.「設定」に進みます。
ステップ2. 画面上部の「Apple ID」をタップします。
ステップ3.「iCloud」をタップします。
ステップ 4. 下に移動して「すべて表示」を選択します。
ステップ 5. リストの「電話」に移動し、2 つのデバイスが同期されているかどうかを確認します。
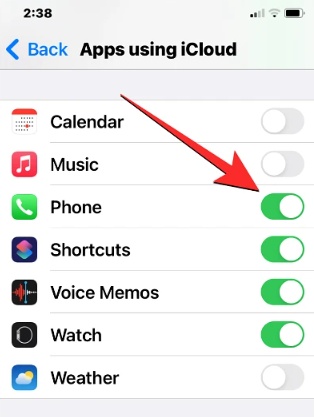
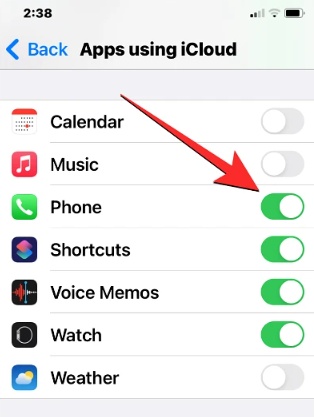
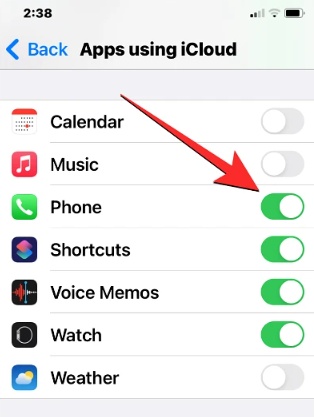
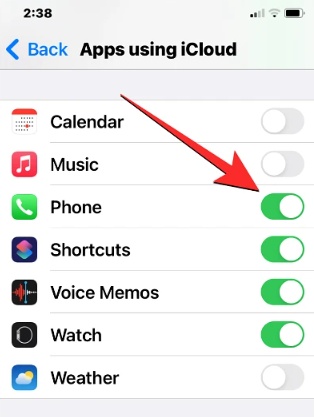
1 つのデバイス上の通話履歴は、同期されたデバイスと共有されます。
親は子供の通話履歴を監視する必要がありますか?
お子様の通話履歴を監視することはお子様の安全を強化する方法ですが、プライバシーを尊重することが重要です。 通話履歴を監視すると、子供と親の間の信頼が損なわれる可能性があります。 これにより、彼らはさらに秘密主義になり、引っ込み思案になり、監視の必要性がなくなる可能性もあります。 ただし、信頼できるものを使用することが重要です ペアレントコントロールアプリ お子様の携帯電話デバイスの使用状況を積極的に監視し、異常または不審な頻繁な通話行動を追跡します。
FlashGet キッズ ペアレントコントロールアプリたとえば、保護者は次のことが可能になります。
- リアルタイムで通知とアラート受け取ります。 FlashGet キッズアプリ ブロックされたアプリ、Web サイト、連絡先へのアクセスなど、お子様のデバイスで発生している不審なアクティビティを知ることができます。
- スクリーンミラーリング. FlashGet キッズ このアプリを使用すると、子供が携帯電話で頻繁に話している人の連絡先の詳細を確認できるため、子供に対して悪意のある見知らぬ人ヘルプ特定するのに役立ちます。
- 使用制限。 このアプリを使用すると、アクセスするアプリや Web サイト、および各アプリに費やす最大時間を制限できるため、お子様が他の重要な業務の時間に画面に長時間費やしすぎないようにすることができます。
結論
デバイス上で iPhone の通話履歴機能を検索、フィルタリング、使用する方法を理解すると、自分のデバイスや子供のデバイスから非常に貴重な洞察を得ることができます。 上記のヒントは、お子様の iPhone での不在着信を特定し、デバイスの通信パターンを分析し、iPhone の通話履歴エクスペリエンス全体を最適化するのにヘルプます。

