ไม่ว่าคุณเพียงต้องการเชื่อมต่อกับเพื่อนและญาติของคุณ หรือต้องการจัดการการประชุมทางวิดีโอกับผู้คนจำนวนมากเพื่อจุดประสงค์ทางธุรกิจ FaceTime คือสิ่งที่คุณต้องการ นอกจากนี้ การปรับแต่ง FaceTime การตั้งค่า iPhone ยังมีบทบาทสำคัญในการทำให้การโทรสนุกสนานและมีส่วนร่วมมากขึ้น
ดังนั้น บทความนี้จะให้คำแนะนำทีละขั้นตอนสำหรับ การตั้งค่า ปรับแต่งเพิ่มเติมจากคุณภาพเสียง/วิดีโอ และการใช้เอฟเฟกต์ในการโทรและจัดการการโทร FaceTime แบบกลุ่ม ดังนั้นอ่านต่อ!
การตั้งค่า บน iPhone ของฉันอยู่ที่ไหน
FaceTime เป็นแอปพลิเคชั่นพิเศษที่พัฒนาโดย Apple โดยเฉพาะเพื่ออำนวยความสะดวกในการโต้ตอบทั้งภาพและเสียงกับผู้ติดต่อสูงสุด 32 ราย ช่วยให้เข้าถึงโต้ตอบกับญาติและเพื่อนได้ง่ายและรวดเร็วโดยใช้อุปกรณ์ iPhone, iPad และ Mac
การตั้งค่า อยู่ที่ไหนบน iPhone ของคุณ?
หากคุณต้องการทราบว่า iPhone การตั้งค่า ของคุณอยู่ที่ไหน ให้ปฏิบัติตามหลักเกณฑ์ด้านล่างเพื่อเข้าถึงได้อย่างง่ายดาย
ก่อนอื่น ให้ไปที่แอปพลิเค การตั้งค่า นบนหน้าจอหลักของ iPhone ของคุณ
จากนั้นภายใต้ การตั้งค่า เลื่อนลงไปจนกว่าคุณจะพบตัวเลือก FaceTime
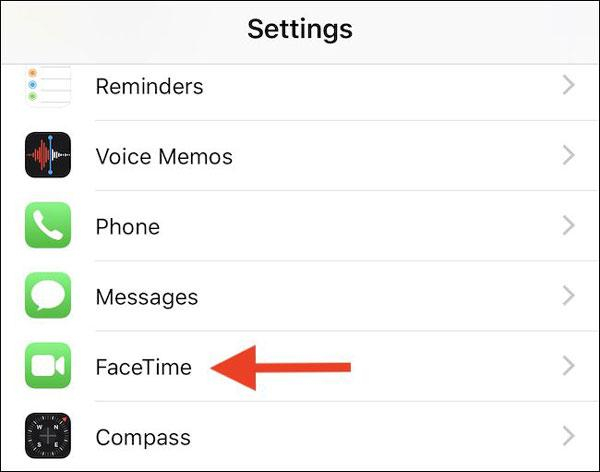
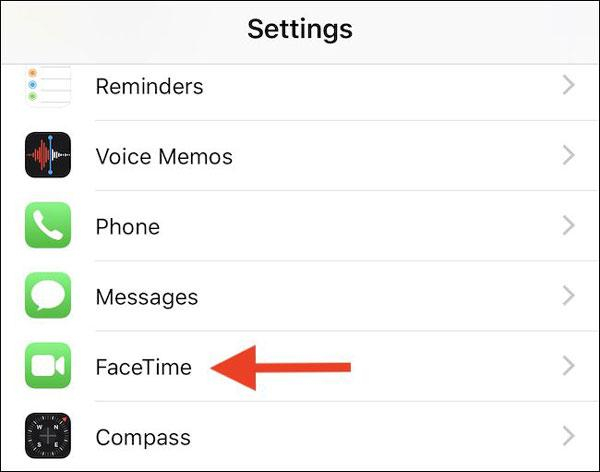
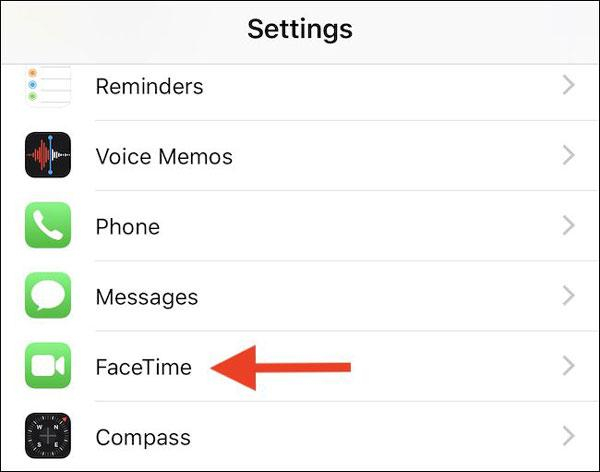
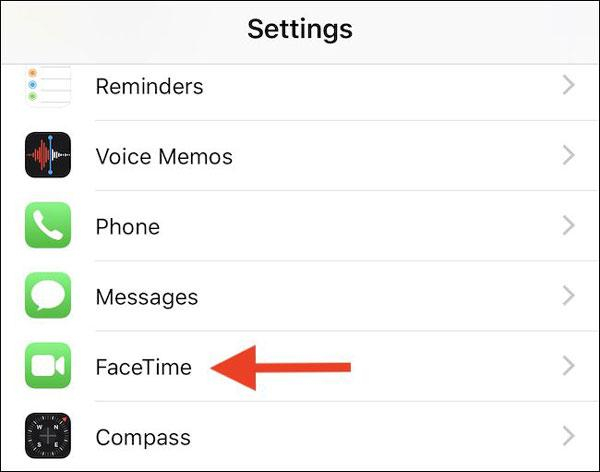
เมื่อคุณแตะตัวเลือก FaceTime คุณจะเห็นปุ่มสลับเพื่อเปิดหรือปิด FaceTime คุณยังสามารถตั้งค่า ID ผู้โทรของคุณและปรับเปลี่ยนอื่นๆ การตั้งค่า เช่น การบล็อคผู้ติดต่อและการจัดการ FaceTime Live Photos
นอกจากนี้ ในระหว่างการโทร FaceTime คุณสามารถตั้ง การตั้งค่า เพิ่มเติมได้ เช่น การแชร์หน้าจอและเสียงเชิงพื้นที่ อย่างไรก็ตาม เพื่อใช้ประโยชน์สูงสุดจากแอปเหล่านี้ ก็ควรที่จะมี iOS เวอร์ชันอัปเดตล่าสุด
ฉันจะเปิดใช้ การตั้งค่า FaceTime ได้อย่างไร ?
หากคุณต้องการใช้ แอปเปิลคุณสมบัติการโทร FaceTime ของ FaceTime คุณต้องเรียนรู้วิธีทำ ตกลง! เรามาที่นี่เพื่อแบ่งปันบทช่วยสอนสำหรับการเปิดใช้ การตั้งค่า FaceTime ผ่านทาง iOS ดังนั้นจงอยู่กับเรา!
1. ไปที่หน้าจอหลักบน iPhone ของคุณ จากนั้นค้นหาแอป การตั้งค่า นและแตะที่มัน ที่เมนู การตั้งค่า คุณจะเห็นตัวเลือกมากมาย เพียงกดตัวเลือก FaceTime
2. หลังจากคลิกที่ FaceTime คุณจะเห็นการสลับ FaceTime เพียงเปิดสวิตช์ FaceTime แล้วสีจะเปลี่ยนเป็นสีเขียว
3. ณ จุดนี้ให้กดปุ่ม Use your แอปเปิ้ลไอดี สำหรับปุ่ม FaceTime หลังจากแตะแล้วป๊อปอัปจะปรากฏขึ้น คุณต้องลงชื่อเข้าใช้โดยป้อนข้อมูลส่วนบุคคลของคุณ
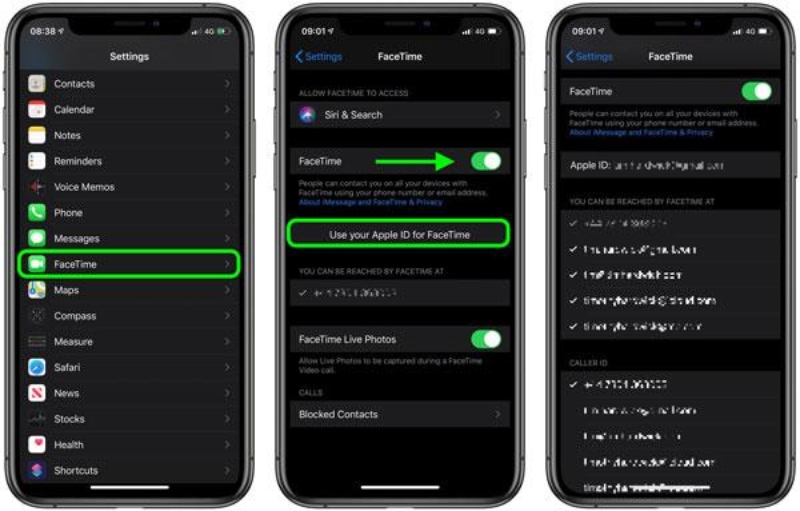
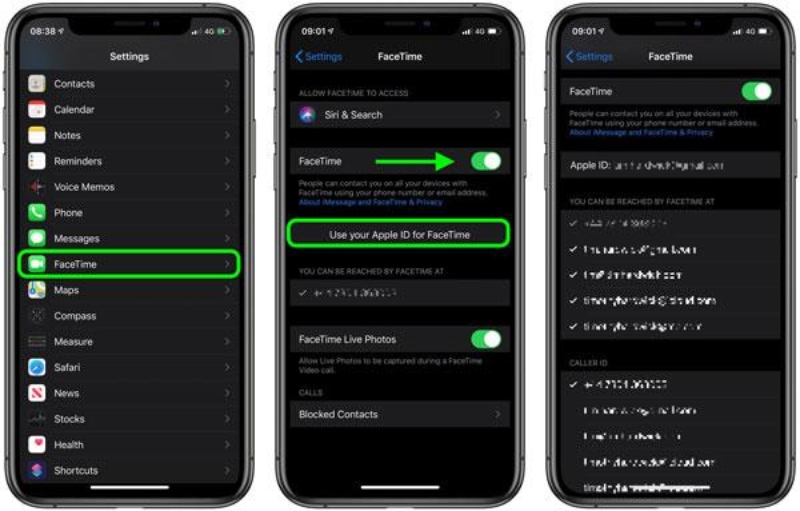
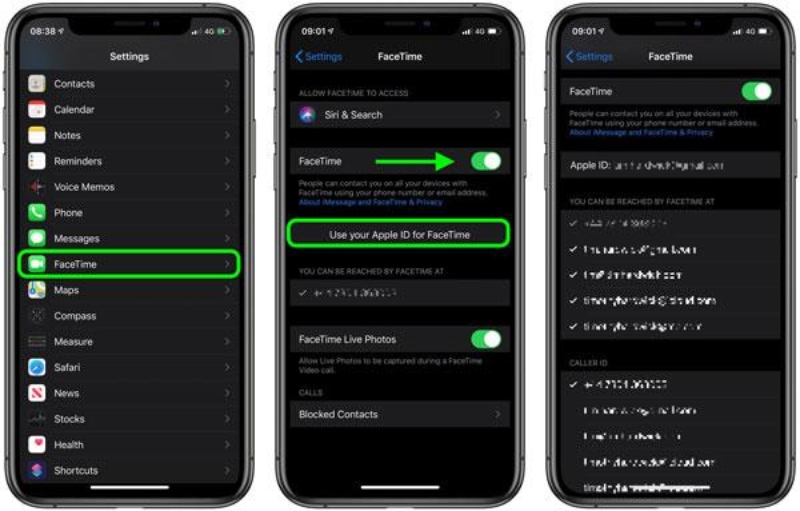
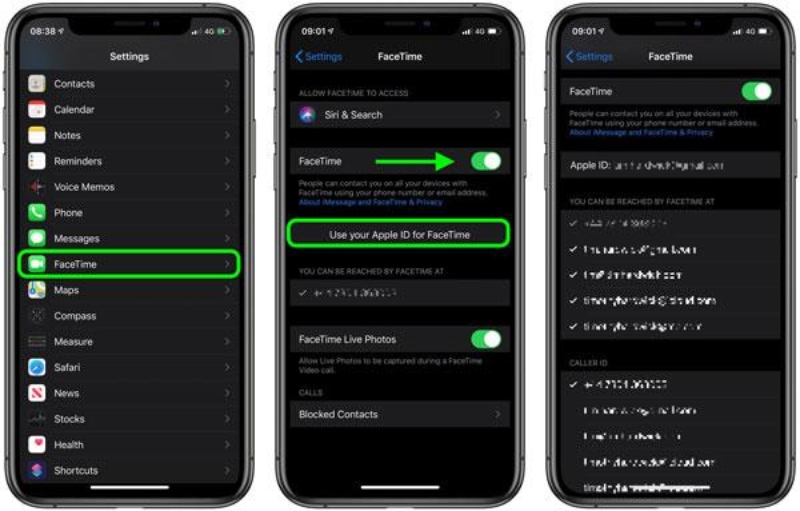
4. หลังจากนี้ ระบบจะตรวจสอบ Apple ID ของคุณ และคุณจะได้รับข้อความยืนยันว่าได้เปิดใช้งานบนอุปกรณ์ของคุณแล้ว แค่นั้นแหละ! ตอนนี้เปิดแอพ FaceTime ของคุณแล้วเพลิดเพลินกับการโทร
นอกจากนี้ เมื่อเปิดใช้งาน FaceTime แล้ว คุณจะเห็นหมายเลขโทรศัพท์ของคุณโดยอัตโนมัติในส่วนที่คุณสามารถเข้าถึงได้โดย FaceTime ที่... หากหมายเลขโทรศัพท์ไม่ปรากฏ คุณต้องตรวจสอบซิมการ์ดหรือข้อมูลเครือข่ายโทรศัพท์/การเชื่อมต่อ Wi-Fi
เรียนรู้เพิ่มเติมเกี่ยวกับ การตั้งค่า
เพื่อเพิ่มประสบการณ์การโทร FaceTime ของคุณให้สูงสุด คุณต้องสำรวจคุณสมบัติทั้งหมด ดี! เราจะอธิบายแต่ละฟังก์ชันที่นี่ ดังนั้นคอยติดตาม!
i) วิธีเปิดใช้งานภาพถ่ายสดของ FaceTime
สิ่งที่ต้องมีก่อน: ทุกคนที่อยู่ในสายควรใช้ iOS 11 หรือเวอร์ชันที่ใหม่กว่า และทั้งคู่จะต้องเปิดสวิตช์ FaceTime Live Photos เพื่อให้ฟังก์ชันนี้มีประสิทธิภาพ ตอนนี้เรามาดูขั้นตอนการเปิดใช้งานใน รายละเอียด กันดีกว่า
– ขั้นแรก เปิดแอป การตั้งค่า นบน iPhone ของคุณ > Go for FaceTime
– ในขั้นแรก ให้ยืนยันว่าได้เปิดใช้งานฟังก์ชัน FaceTime แล้ว หลังจากนี้ ให้ค้นหาการสลับ FaceTime Live Photos แล้วเปิด มันจะต้องปรากฏเป็นสีเขียว
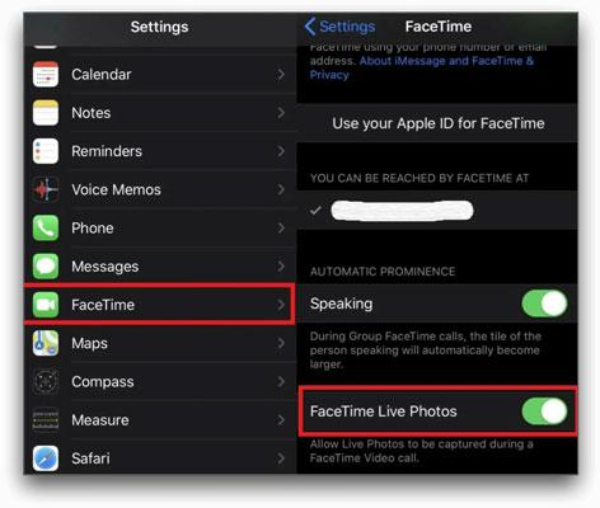
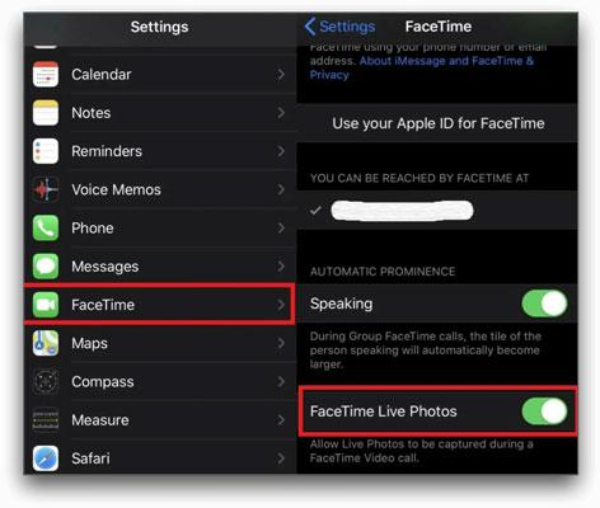
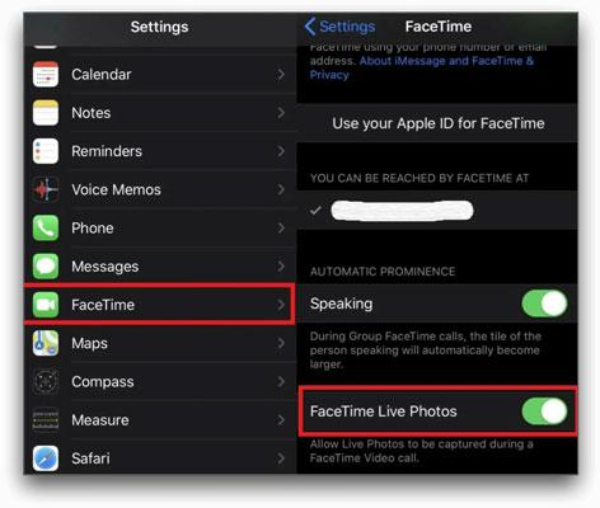
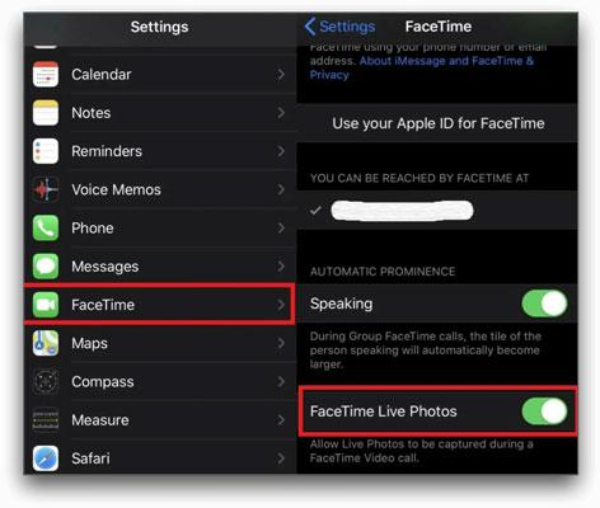
ตอนนี้ เพียงเปิดแอพ FaceTime ของคุณแล้วโทรหาคนที่คุณต้องการ นอกจากนี้ หากคุณถ่ายภาพสดขณะสนทนา บุคคลอื่นที่เห็นกล้องจะได้รับการแจ้งเตือนทันที และภาพถ่ายสดของคุณจะถูกจัดเก็บไว้ในแอปพลิเคชัน Photos
ii) การปรับคุณภาพวิดีโอและเสียงของ FaceTime การตั้งค่า ไป
สิ่งที่ต้องทำก่อน: เพื่อเพลิดเพลินกับฟีเจอร์เสียงขั้นสูง เช่น การแยกเสียงและไวด์ คลื่นความถี่คุณต้องมี iPhone ที่ใช้ iOS 14 ขึ้นไป นอกจากนี้ การเชื่อมต่ออินเทอร์เน็ตของคุณต้องแรงพอจึงจะเพลิดเพลินกับวิดีโอคุณภาพสูงได้ มาดูว่าคุณสามารถปรับแต่ง การตั้งค่า วิดีโอและเสียงของ FaceTime ได้อย่างไร
1. การเปลี่ยน การตั้งค่า วิดีโอขณะสนทนา
หากคุณต้องการเปลี่ยนคุณภาพวิดีโอการโทร ให้ตรวจสอบคุณภาพการเชื่อมต่อระหว่างการโทรก่อน
2. การเปลี่ยน การตั้งค่า ขณะสนทนา
เปิดศูนย์ควบคุมแล้วแตะโหมดไมโครโฟน กล่องป๊อปอัปจะปรากฏขึ้นและแจ้งให้คุณเลือกระหว่างมาตรฐาน การแยกเสียง และสเปกตรัมกว้าง
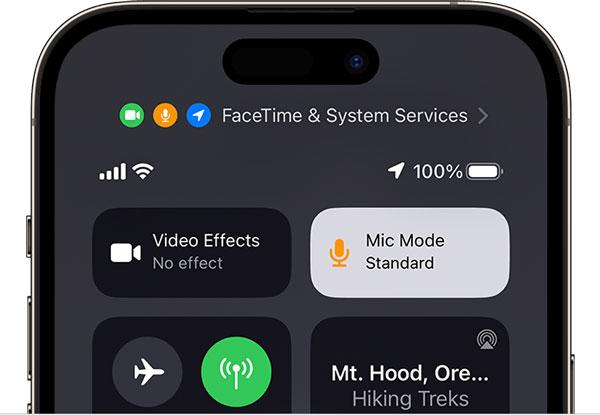
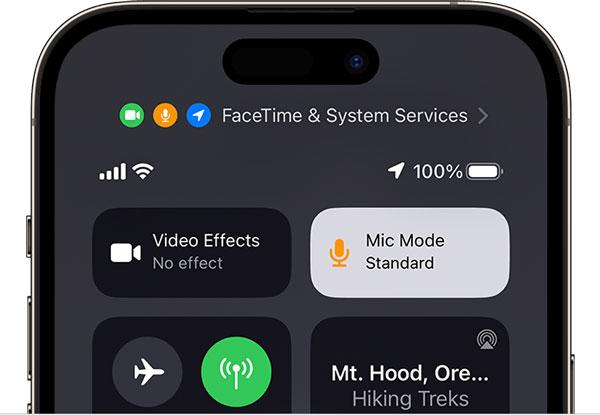
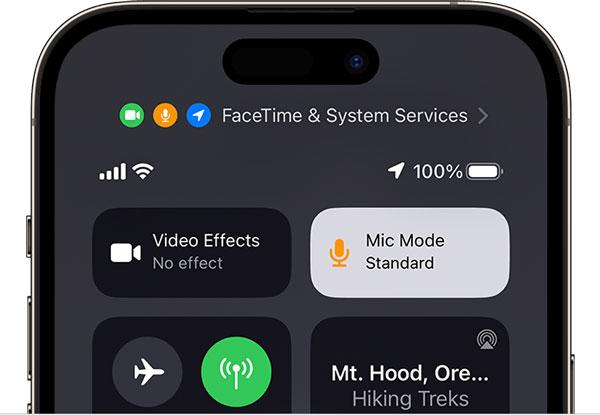
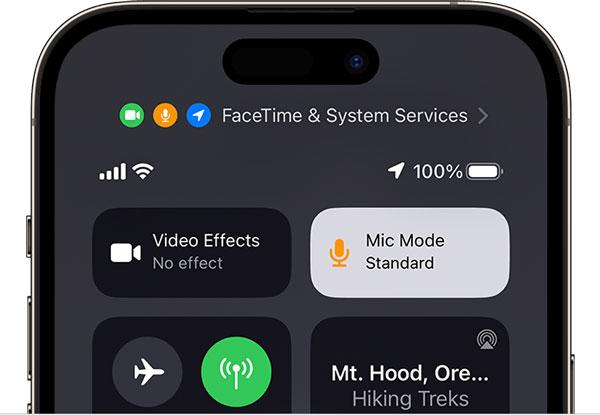
ใช้การแยกเสียงเพื่อบล็อกเสียงพื้นหลัง
เลือก Wide Spectrum หากคุณต้องการฟังเสียงพื้นหลังด้วย
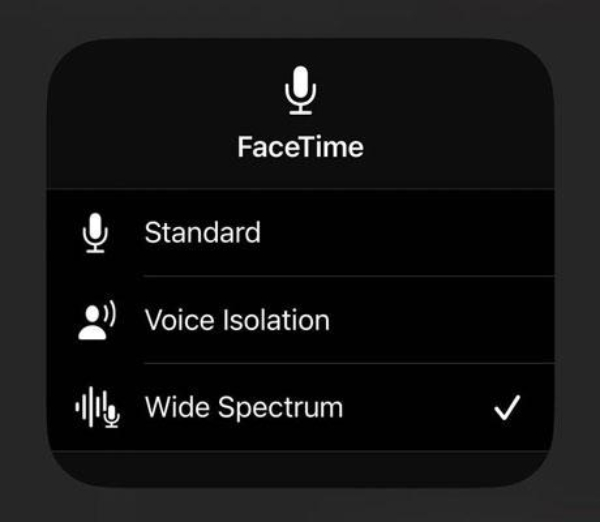
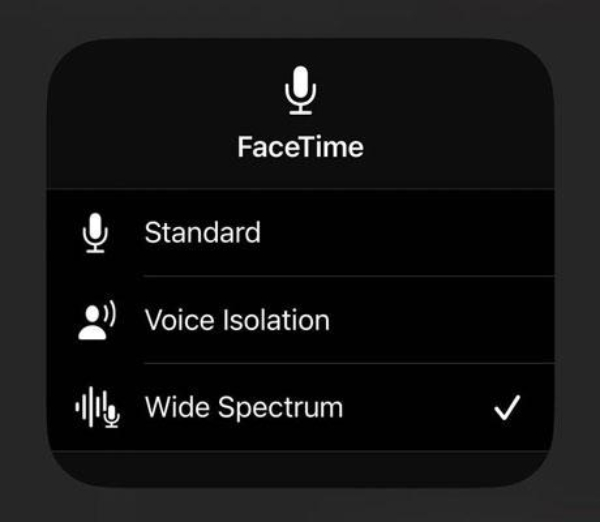
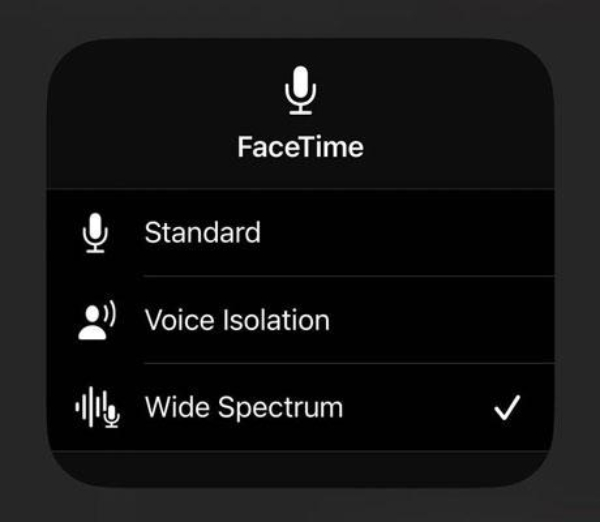
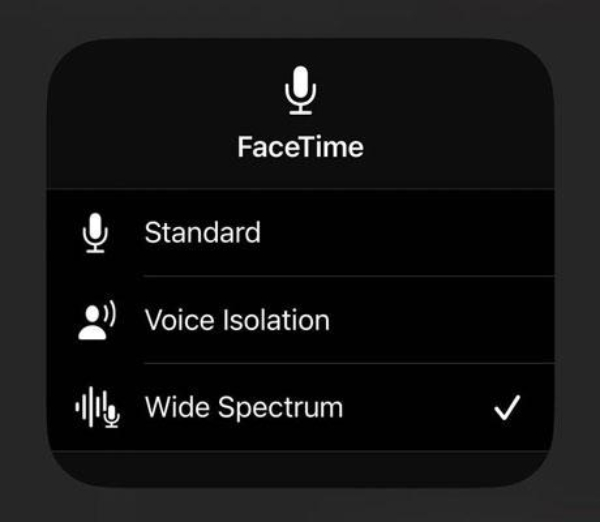
iii) วิธีบล็อกผู้ติดต่อบน FaceTime
1. เปิดแอพ FaceTime บน iPhone ของคุณ คุณจะเห็นประวัติการโทรของคุณ ค้นหาผู้ติดต่อที่คุณต้องการบล็อก
2. คุณจะเห็นตัวอักษร “i” อยู่ในสีเขียว วงกลม ต่อหน้าผู้ติดต่อ เพียงแตะที่มันเพื่อดูข้อมูลการติดต่อ ตอนนี้เลื่อนลงจนกว่าคุณจะเห็นตัวเลือกบล็อกผู้โทรนี้สีแดงแล้วคลิกที่มัน
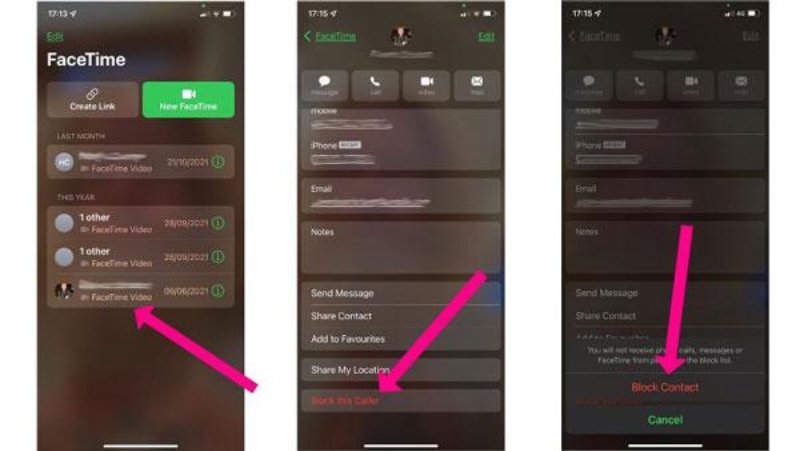
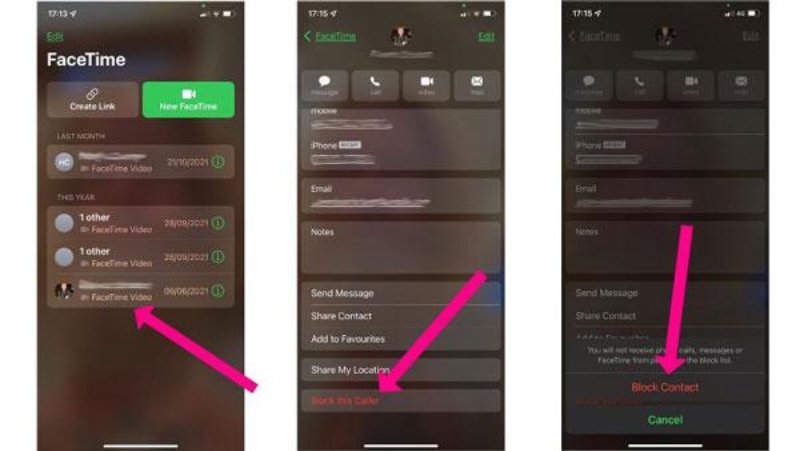
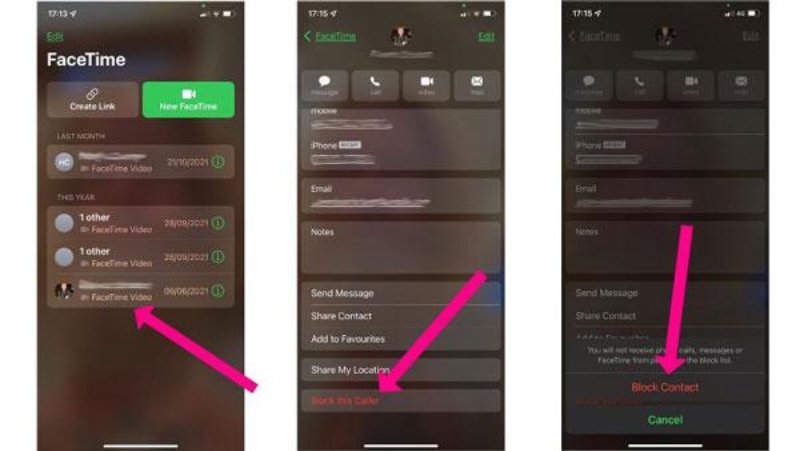
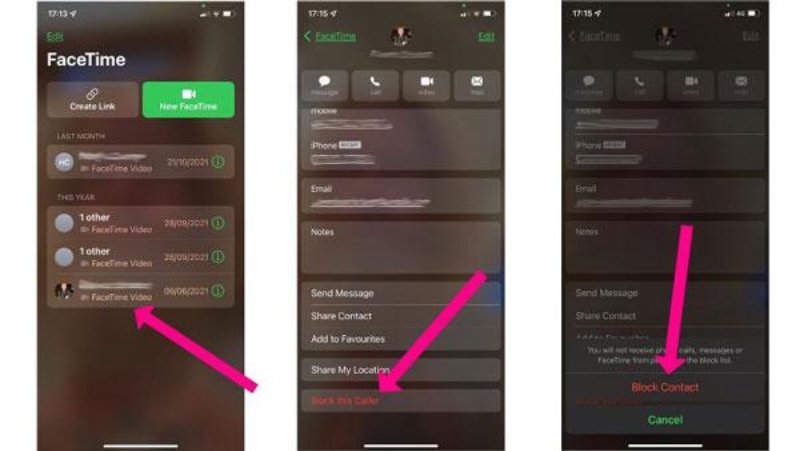
3. ตอนนี้หน้าใหม่จะเปิดขึ้น คุณต้องไปที่ผู้ติดต่อที่ถูกบล็อกเพื่อยืนยันเพิ่มเติม แค่นั้นแหละ!
ปรับแต่งการตั้งค่า FaceTime ของคุณเพื่อการโทรที่ดีขึ้น
FaceTime มีตัวเลือกการปรับแต่งการโทรหลายแบบให้กับผู้ใช้ ซึ่ง ช่วยเหลือ ทำให้การโทรแบบวิดีโอมีส่วนร่วมและสนุกสนานยิ่งขึ้น ตัวอย่างเช่น คุณอาจใช้ Memoji หรือ Animoji และคุณยังสามารถใช้เอฟเฟ็กต์และฟิลเตอร์ต่างๆ ได้อีกด้วย มาดูกันว่าคุณจะได้ประโยชน์จากคุณสมบัติเหล่านี้อย่างไร
ขั้นตอนในการใช้ Memoji, Animoji, ฟิลเตอร์ และเอฟเฟกต์อื่นๆ ใน FaceTime
– ขั้นตอนแรกคือการโทรวิดีโอโดยใช้ FaceTime
– หลังจากที่ผู้เข้าร่วมรวมตัวกันเพื่อรับสาย ให้แตะที่ไอคอนรูปดาวที่ด้านล่างของหน้าจอ
– จากนั้นคลิกที่ เมมโมจิ หรืออิโมจิก็จะแสดงไอคอนต่างๆ เลือกสิ่งที่คุณต้องการและเพลิดเพลินกับการโทรของคุณ
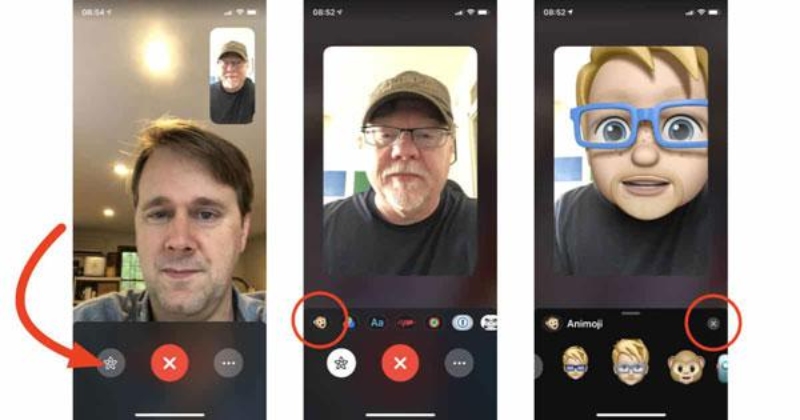
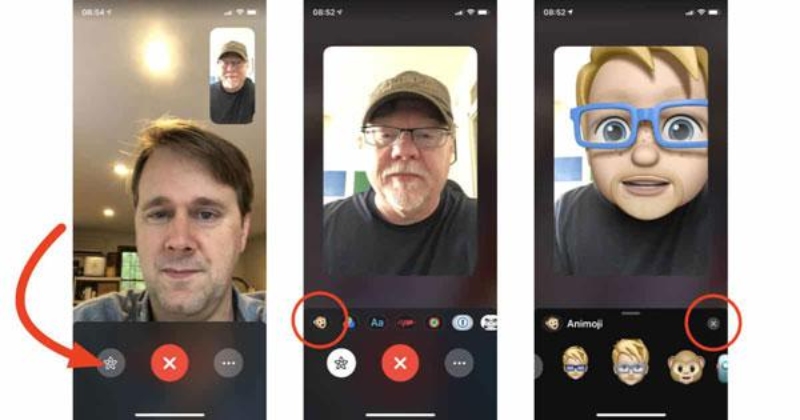
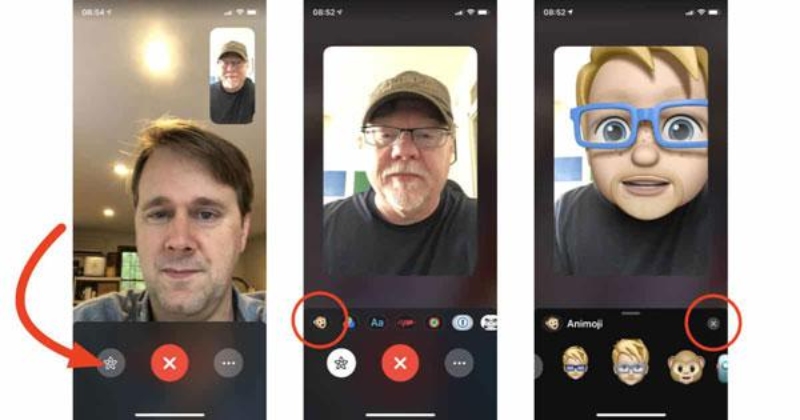
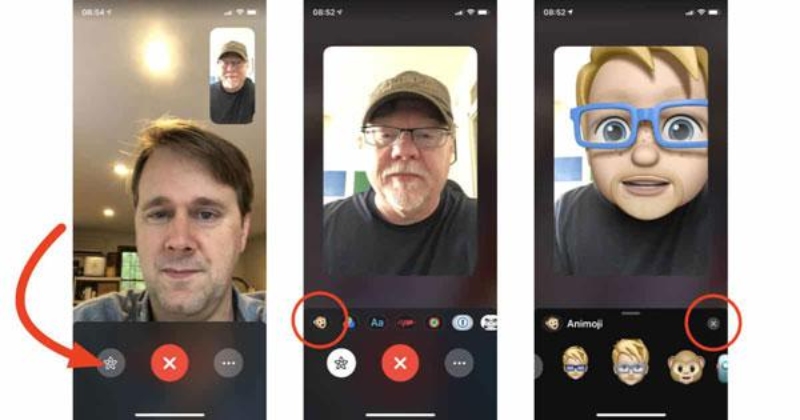
– ตอนนี้ แกล้งพูดและแกล้งทำเป็นปกติ จากนั้น Memoji หรือ Animoji จะคัดลอกการกระทำทั้งหมดของคุณ ซึ่งเรียกว่า Memoji หรือ Animoji
– ใต้ไอคอนเอฟเฟกต์รูปดาว คุณจะเห็นตัวเลือกต่างๆ เช่น ฟิลเตอร์ สติ๊กเกอร์ ข้อความ รูปร่าง และอิโมจิ คลิกที่ใครก็ได้เพื่อเพลิดเพลินกับการโทรของคุณ
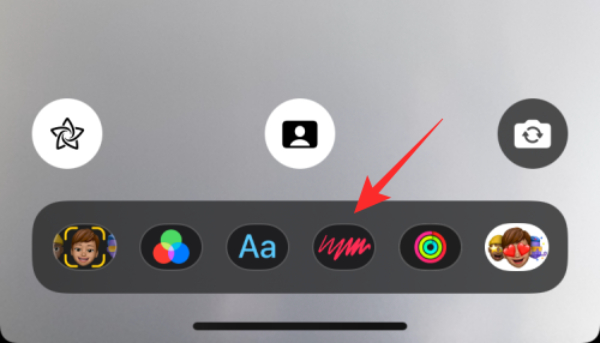
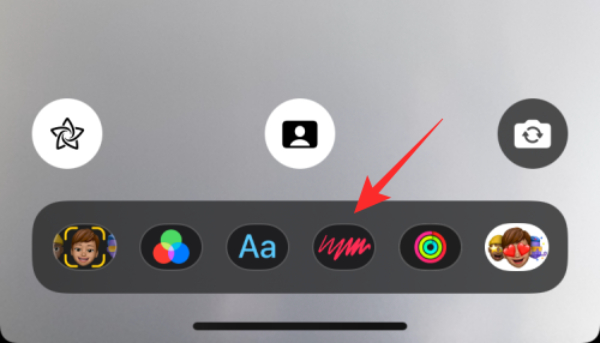
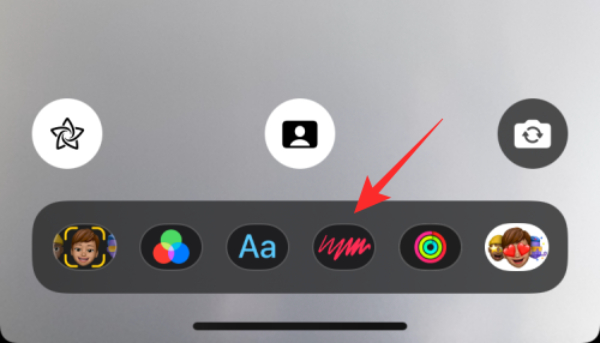
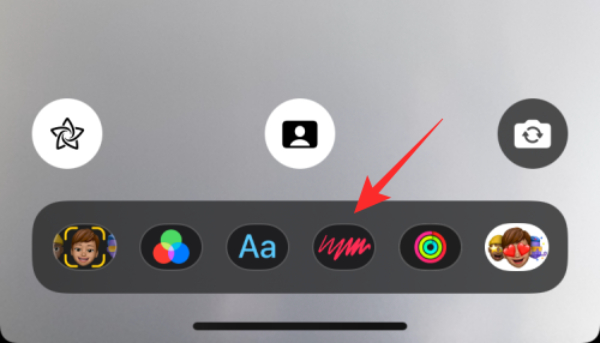
– หากต้องการปิดใช้งานเอฟเฟกต์นี้ ให้คลิกที่ไอคอนกากบาทที่มุมขวาล่าง จากนั้นเอฟเฟกต์จะหายไป
การตั้งค่า แบบกลุ่มและวิธีจัดการ
คนส่วนใหญ่ไม่รู้ว่า FaceTime มาไกลแค่ไหนแล้ว ตัวอย่างเช่น ตอนนี้คุณสามารถโทรแบบกลุ่มได้แล้ว และสามารถเข้าร่วมได้สูงสุด 32 คนโดยใช้แอปนี้ จากนั้นมาเรียนรู้เพิ่มเติมเกี่ยวกับ การตั้งค่า
1. ไปที่แอพ Facetime แล้วกดตัวเลือกการโทรใหม่พร้อมไอคอน +
2. ตอนนี้ เพิ่มหมายเลขหรือชื่อของบุคคลที่คุณต้องการเชื่อมต่อด้วย
3. จากนั้นทำการโทรออกที่ปุ่มวิดีโอหรือเสียง
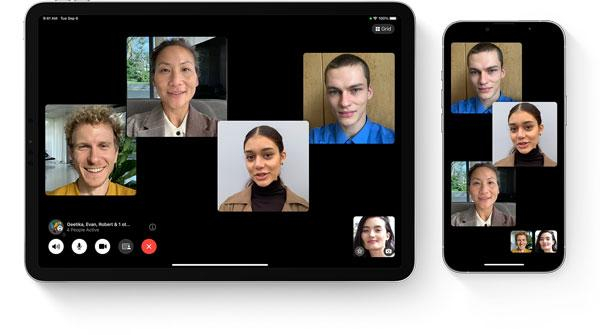
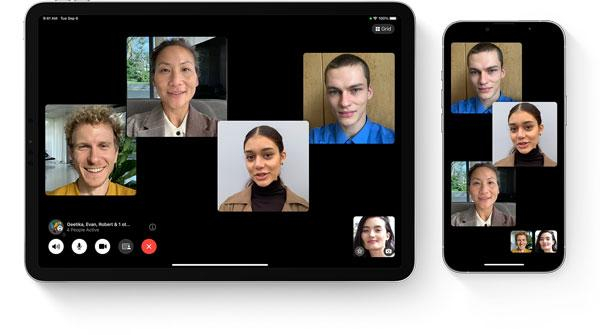
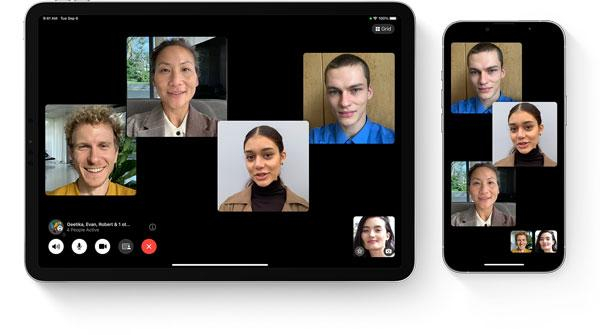
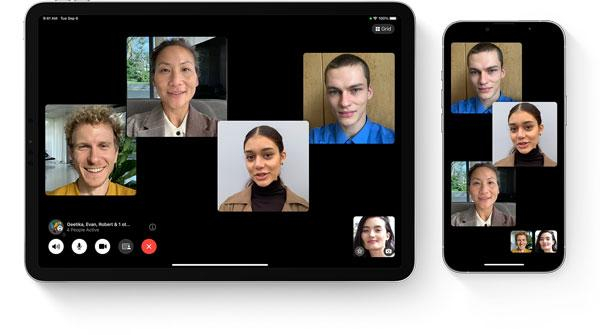
4. คุณสามารถจัดการการโทรได้โดยแตะที่เพิ่มบุคคลระหว่างการโทรเพื่อเพิ่มจำนวนผู้เข้าร่วมในการโทรที่กำลังดำเนินอยู่ นอกจากนี้คุณยังสามารถปิดเสียงได้ ไมโครโฟน ของผู้เข้าร่วมที่คุณต้องการ คุณยังสามารถแชร์หน้าจอและปักหมุดหน้าจอของผู้เข้าร่วมได้ด้วย
นอกจากนี้ หากต้องการจัดการกลุ่ม Facetime ในส่วน Facetime ให้ทำตามขั้นตอนเช่น FaceTime > ยืนยันการตั้ง การตั้งค่า Apple ID ของคุณ > ตรวจสอบหมายเลขโทรศัพท์และที่อยู่อีเมลของคุณใน คุณสามารถติดต่อ FaceTime การตั้งค่า ที่... ส่วน
คุณจะได้ ตำแหน่ง ลูกของคุณได้อย่างไร ในเมื่อไม่สามารถติดต่อทางโทรศัพท์ได้?
เนื่องจากพ่อแม่บางครั้งเราไม่เห็นด้วยกับลูกๆ ของเรา และลูกๆ อาจไม่รับสายหรือบล็อคเราด้วยซ้ำ อาจมีสถานการณ์ต่ำ แบตเตอรี่ หรือเครือข่ายช่วงของเรา ไม่ว่าจะติดต่อลูกไม่ได้เราก็จะกังวลแต่ก็อย่ากังวล FlashGet เด็กๆ สามารถ ช่วยเหลือ คุณให้พ้นจากสถานการณ์นี้ได้
โบนัส: แอปควบคุมโดยผู้ปกครอง FlashGet Kids
เรามาสำรวจฟีเจอร์ต่างๆ ของมันซึ่งมีบทบาทในการติดตามกิจกรรมของเด็กๆ กัน




- ติดตาม ตำแหน่ง: คุณสมบัตินี้ช่วยให้คุณติดตาม ตำแหน่ง ลูก ๆ ของคุณแบบเรียลไทม์
- การจัดตำแหน่งทางภูมิศาสตร์: ด้วยฟังก์ชัน โซนจีโอ คุณสามารถกำหนด ตำแหน่ง สำหรับบุตรหลานของคุณ เช่น โรงเรียน บ้าน ฯลฯ ได้ ดังนั้น หากบุตรหลานของคุณออกจากพื้นที่นั้น คุณจะได้รับการแจ้งเตือนทันที
- รายงานการใช้งาน: จะให้ราย รายละเอียด เกี่ยวกับการใช้โทรศัพท์ของบุตรหลาน เช่น ประเภทแอปที่พวกเขาใช้ และระยะเวลาที่ใช้ ดังนั้นคุณจะพบพฤติกรรมที่ผิดปกติได้หากมี
- การสะท้อนหน้าจอ: FlashGet Kids ช่วยให้คุณสามารถติดตามกิจกรรมบนโทรศัพท์มือถือของเด็กๆ ได้แบบเรียลไทม์ รวมถึงประเภทวิดีโอและเนื้อหาที่พวกเขาดูอยู่ และสิ่งที่เกิดขึ้นรอบตัวพวกเขา ด้วยกล้องและไมโครโฟนในตัว
- การติดตามข้อความ: ช่วยเหลือ ในการติดตามว่าใครสามารถพูดคุยกับลูกของคุณและสิ่งที่พวกเขาพูด ดังนั้น หากพวกเขาเพิกเฉยต่อการโทรและข้อความของคุณ คุณสามารถมั่นใจได้ว่าพวกเขากำลังสนทนากับผู้ติดต่อเหล่านี้หรือตกอยู่ในอันตราย
บทสรุป
กล่าวโดยสรุปก็คือ แอป FaceTime ของ iPhone เป็นแอปที่น่าทึ่งในการยกระดับประสบการณ์การสื่อสารกับครอบครัวและเพื่อนของคุณ คุณสามารถตั้งค่าคุณสมบัตินี้บน iPhone ของคุณได้อย่างง่ายดายโดยปฏิบัติตามแนวทางที่กล่าวมาข้างต้น นอกจากนี้ คุณ การตั้งค่า สามารถปรับแต่งแอปนี้และทำให้การโทรของคุณน่าสนใจโดยใช้ฟิลเตอร์และเอฟเฟกต์ต่างๆ นอกจากนี้ยังช่วยให้คุณสามารถโทรแบบกลุ่มโดยมีผู้เข้าร่วมได้สูงสุด 32 คน
และบางครั้ง คุณไม่สามารถเชื่อมต่อกับลูกของคุณได้ ซึ่งทำให้คุณกังวลเรื่องความปลอดภัยของลูกมากขึ้น นั่นเป็นเหตุผลที่เราแนะนำให้คุณติดตั้ง FlashGet แอพสำหรับเด็กซึ่ง ช่วยเหลือ คุณติดตามกิจกรรมดิจิทัลของเด็กๆ ได้แบบเรียลไทม์

