Do sự phát triển nhanh chóng của bối cảnh kỹ thuật số, việc cảnh giác về dấu chân trực tuyến của chúng ta trở nên quan trọng hơn. Nếu bạn đang sử dụng máy tính, máy tính bảng hoặc điện thoại thông minh, bạn nên biết cách tìm các ứng dụng được cài đặt gần đây. Để bạn không lãng phí thời gian và luôn ngăn nắp. Chà, bài viết này giới thiệu bảy kỹ thuật mới nhất để dễ dàng xác định các ứng dụng đã tải xuống gần đây của bạn. Vì vậy, hãy tiếp tục đọc những lối tắt mới nổi này và tạo ra con đường mới hướng tới việc quản lý ứng dụng tốt hơn.
Bạn có thể xem lịch sử tải xuống ứng dụng không?
Lịch sử tải xuống ứng dụng trên thiết bị của bạn có thể được truy cập trên Android và iOS. Nó cho phép bạn theo dõi các ứng dụng được cài đặt theo thời gian. Hơn nữa, nếu bạn cần cài đặt lại các ứng dụng đã sử dụng trước đó, hãy theo dõi những gì đã được tải xuống các thiết bị được chia sẻ giữa mọi người hoặc xem lại mọi bản nhạc kỹ thuật số còn sót lại.
Trên iPhone, lịch sử này được liên kết với Quả táo ID và bao gồm các ứng dụng miễn phí và trả phí, ngay cả những ứng dụng bị rút khỏi App Store sau này. Việc biết lịch sử tải xuống của bạn cũng có thể trợ giúp khi cố gắng quản lý bộ nhớ hoặc xác định các ứng dụng đã cài đặt của tôi có thể đang sử dụng quá nhiều dữ liệu hoặc tài nguyên hệ thống.
Nó đã trở thành một công cụ quan trọng để kiểm tra mọi lượt tải xuống ứng dụng không mong muốn của thanh thiếu niên. Đây là điểm cộng cho các bậc cha mẹ sử dụng chung thiết bị gia đình muốn theo dõi quá trình tải xuống của con mình. Đây cũng là cơ hội để loại bỏ những thứ không cần thiết và giải phóng một số không gian trong khi vẫn giữ cho thiết bị hoạt động trơn tru.




Làm cách nào để xem các ứng dụng đã tải xuống gần đây trên Android?
Có một số cách để quản lý và xem các ứng dụng Android đã cài đặt trên điện thoại. Ở đây chúng tôi sẽ thảo luận về một số trong số chúng để trợ giúp bạn kiểm tra các ứng dụng gần đây. Vì vậy hãy theo dõi!
Giám sát và quản lý ứng dụng mới chưa bao giờ dễ dàng hơn thế
Phương pháp 1: Cửa hàng Google Play
Cửa hàng Google Play là chợ ứng dụng dành cho thiết bị Android. Đây là cửa hàng chính thức nơi mọi người có thể tải xuống ứng dụng, trò chơi và nội dung khác. Ngoài ra, nó trợ giúp người dùng theo dõi các ứng dụng được tải xuống gần đây nhất của họ.
Bước 1. Đầu tiên, hãy lấy điện thoại Android của bạn và nhấn vào biểu tượng Cửa hàng Google Play trên thiết bị của bạn.
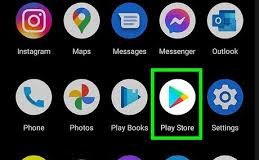
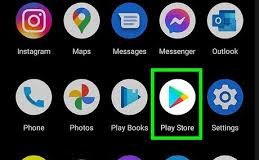
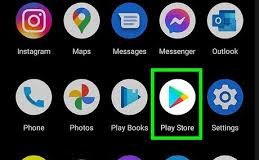
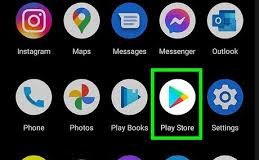
Bước 2. Sau đó, nhấn vào ảnh hồ sơ hoặc ba đường ngang ở góc trên bên phải.
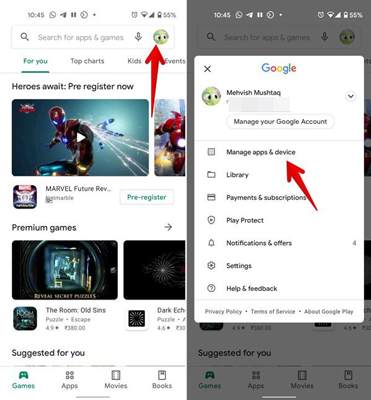
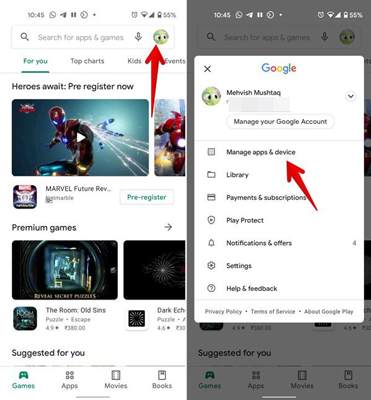
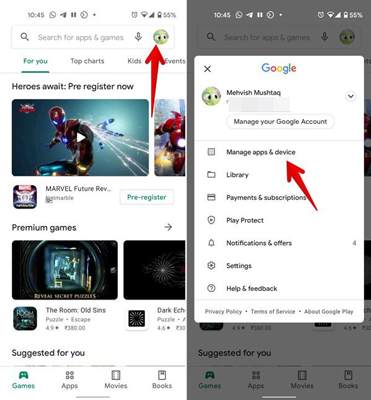
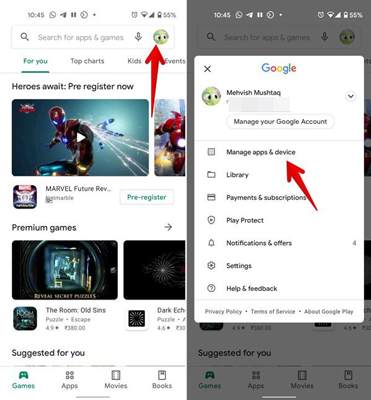
Bước 3. Sau đó nhấn Ứng dụng & Trò chơi của tôi từ menu này. Nhấp vào quản lý và danh sách tất cả ứng dụng của bạn sẽ xuất hiện trong tab Đã cài đặt. Những cái gần đây nhất là những cái hàng đầu.
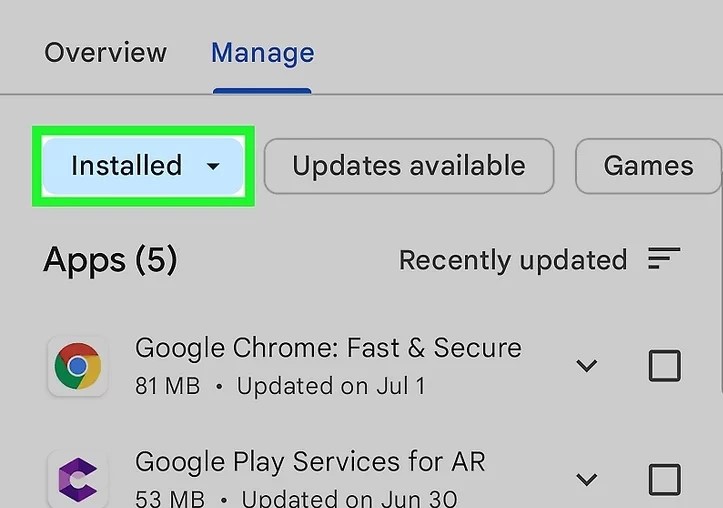
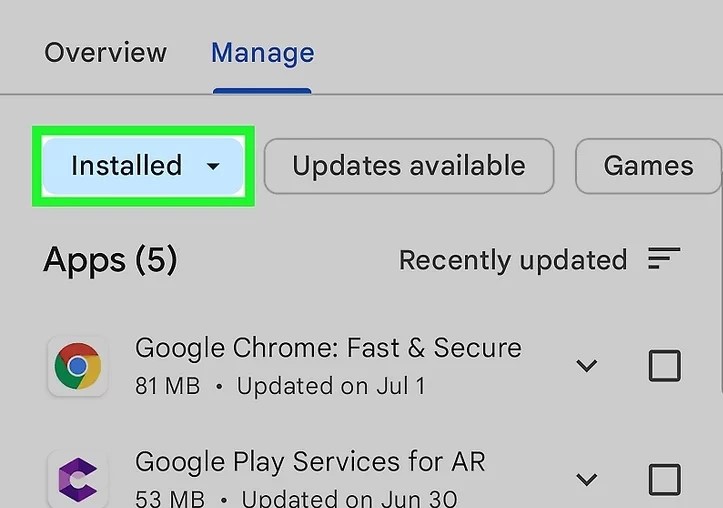
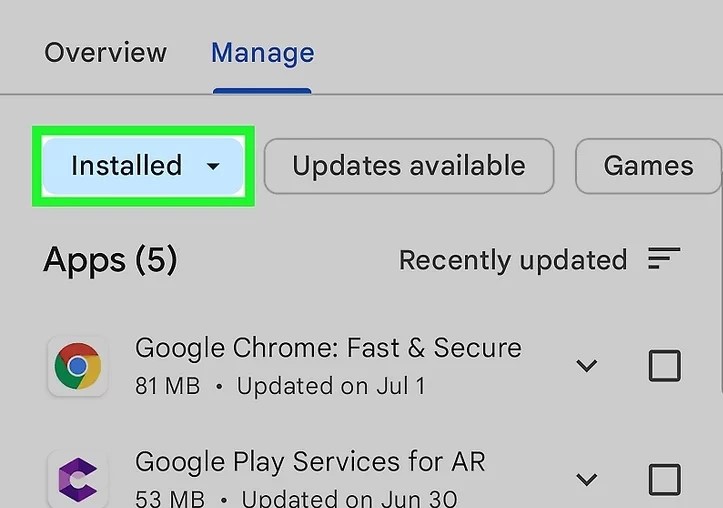
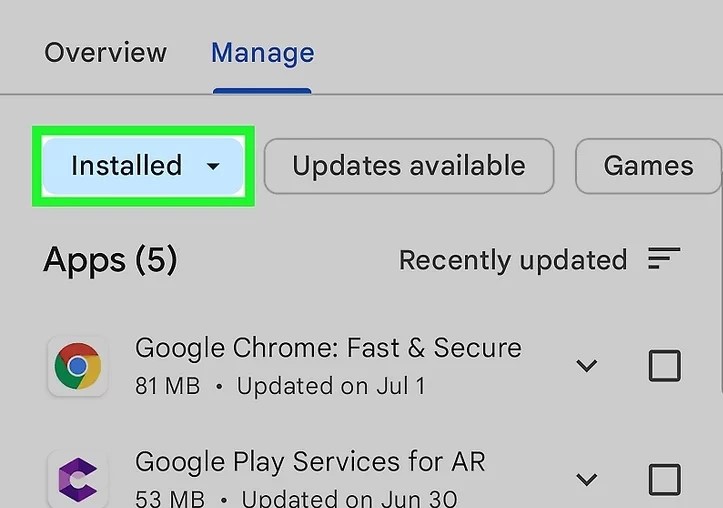
Phương pháp 2: Ngăn kéo ứng dụng
App Drawer là một tính năng trong hệ điều hành Android giúp chứa tất cả các ứng dụng đã cài đặt tách đánh giá khỏi màn hình chính. Tính năng này nhằm đảm bảo việc sắp xếp và truy cập ứng dụng dễ dàng, giúp màn hình chính sạch sẽ bằng cách xóa các chương trình hiếm khi cần thiết.
Bước 1. Vuốt lên từ cuối màn hình chính hoặc chạm vào biểu tượng Ngăn kéo ứng dụng.
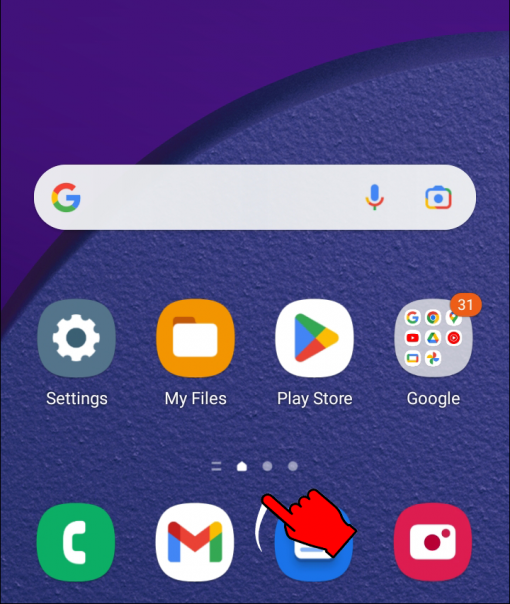
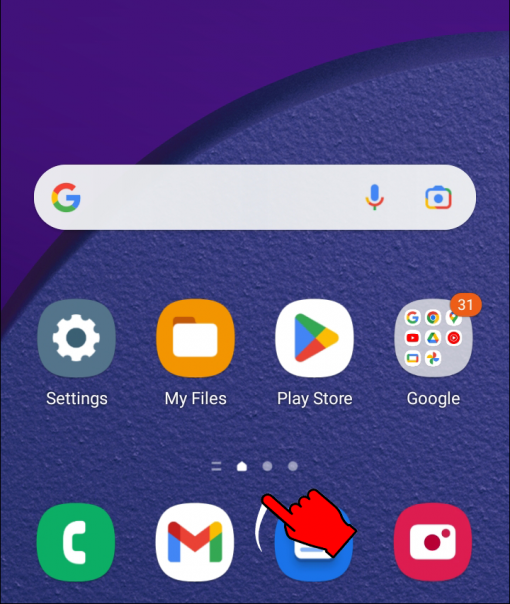
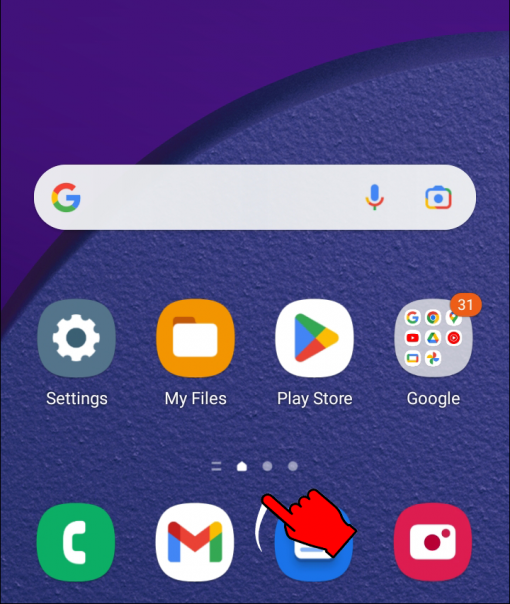
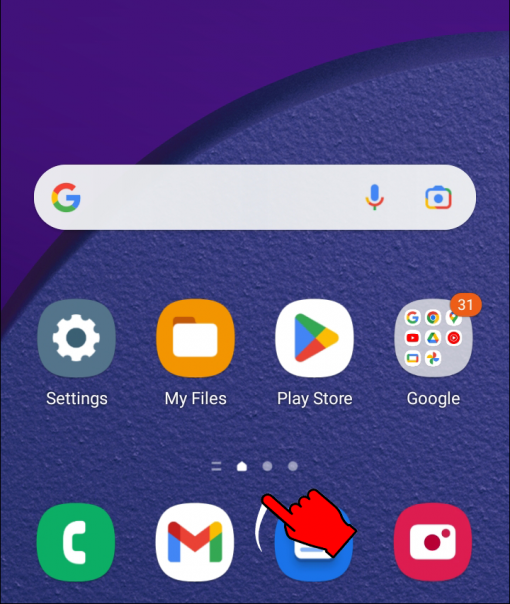
Bước 2. Một số thiết bị Android nhất định cho phép bạn sắp xếp ứng dụng theo ngày cài đặt. Để kích hoạt tính năng này, bạn phải chọn “sắp xếp”, việc này thường được thực hiện bằng cách nhấn vào ba dấu chấm ở góc trên cùng bên phải màn hình của bạn.
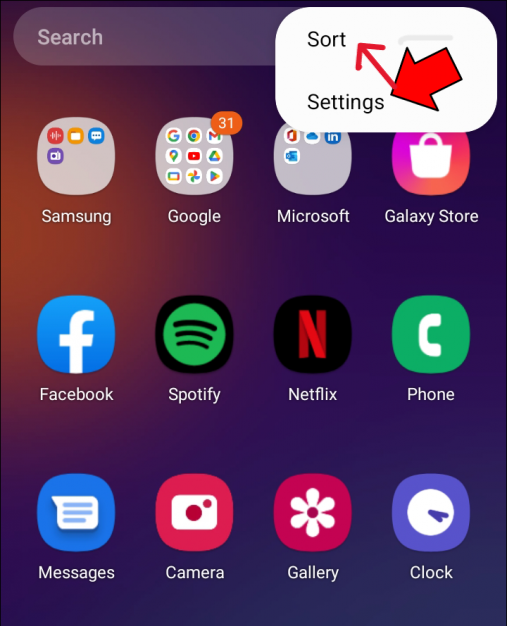
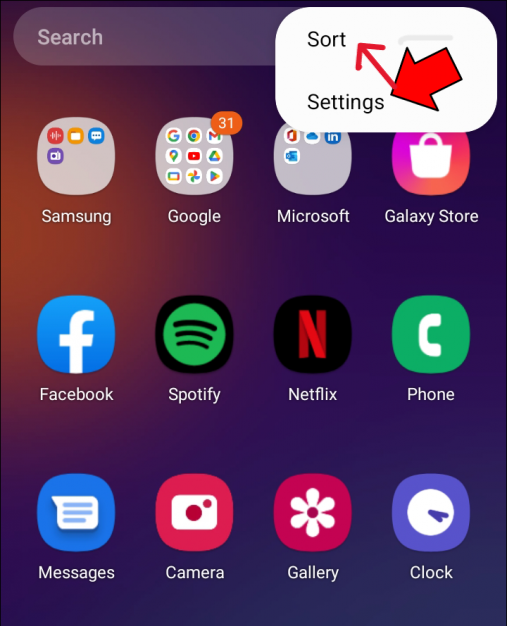
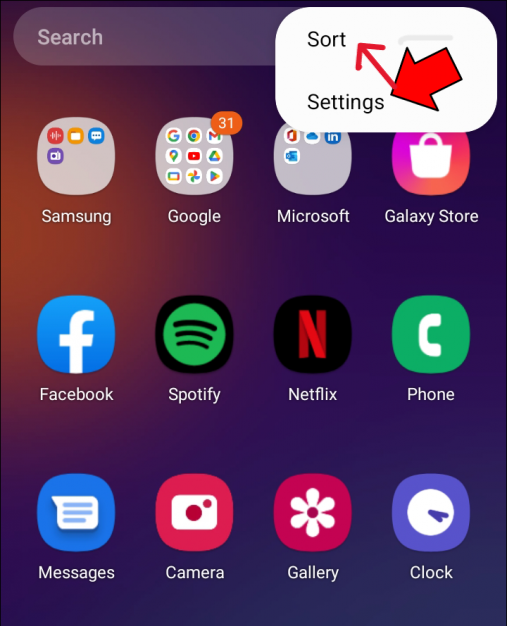
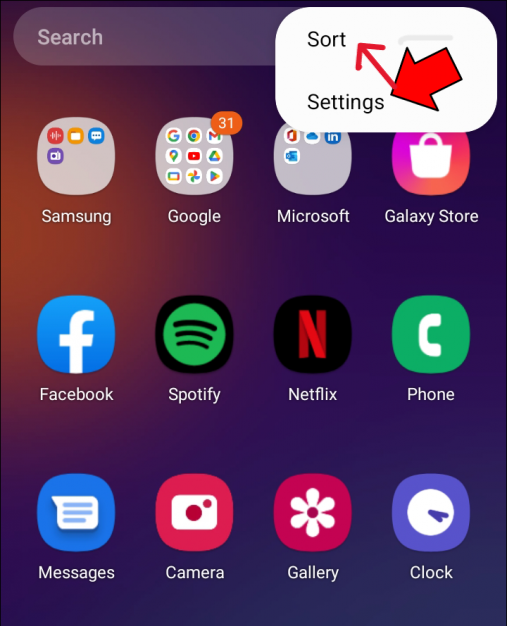
Bước 3. Tùy thuộc vào tùy chọn sắp xếp của bạn, các ứng dụng được cài đặt gần đây của bạn sẽ xuất hiện ở đầu hoặc cuối danh sách.
Cách 3: Cài Đặt Menu
Menu Cài Đặt đề cập đến trung tâm điều khiển trong điện thoại thông minh, máy tính bảng và máy tính nơi người dùng có thể định cấu hình thiết bị cài đặt theo sở thích của họ. Nó bao gồm các tiện ích như tùy chọn cài đặt hệ thống, quản lý ứng dụng các lựa chọn thay thế, cài đặt bảo vệ và các lựa chọn cá nhân hóa cho toàn bộ thiết bị thông qua tùy chỉnh hệ thống. Do đó, việc điều chỉnh cấu hình cho nhiều cấu hình khác nhau chỉ trong một lần vị trí dễ dàng hơn.
Bước 1. Lấy iPhone của bạn và nhấn vào biểu tượng bánh răng để đi tới cài đặt thiết bị của bạn.
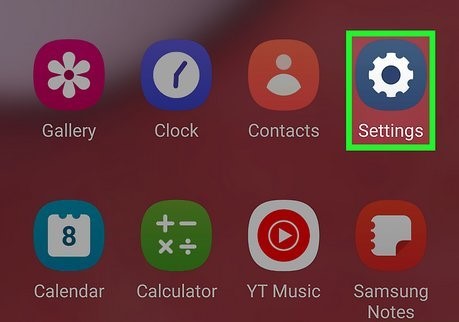
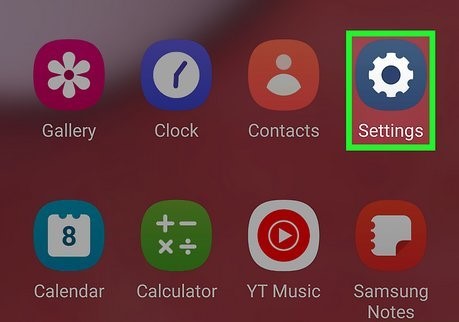
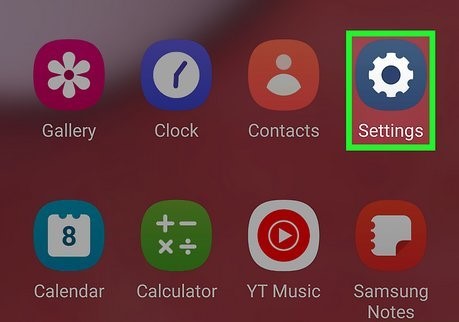
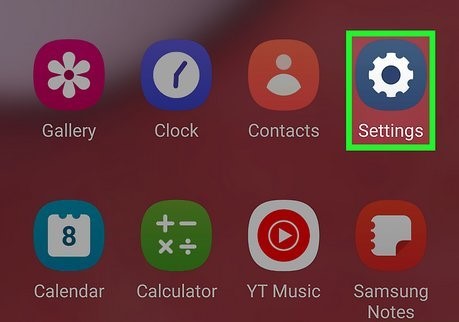
Bước 2. Cuộn xuống và nhấp vào “Ứng dụng” hoặc “Ứng dụng”. Sau đó, chọn “Quản lý ứng dụng”. Điều này có thể khác với nhiều Phiên Bản Android khác nhau.
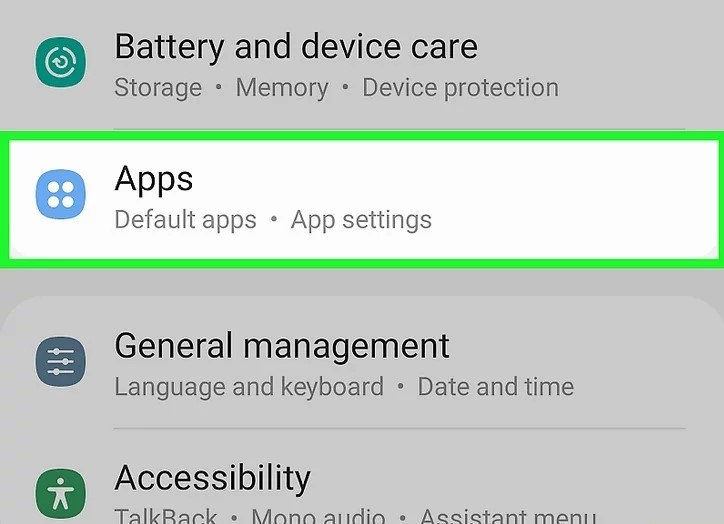
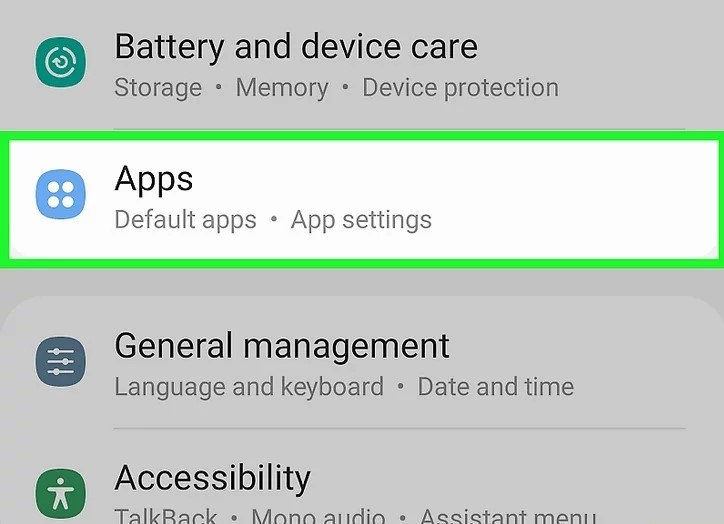
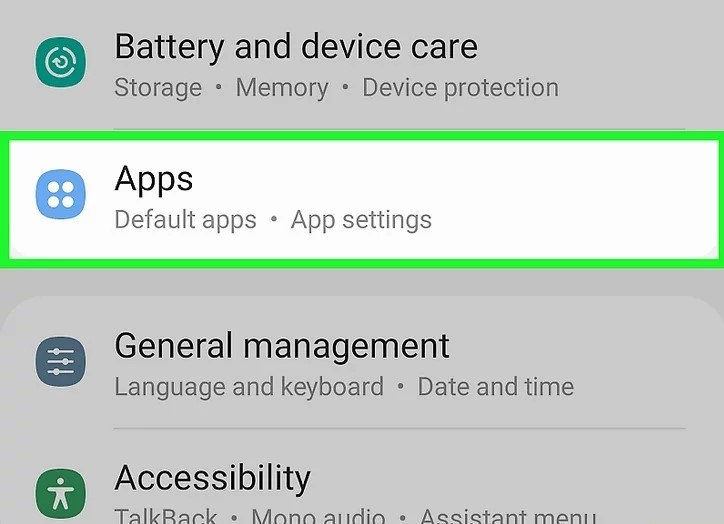
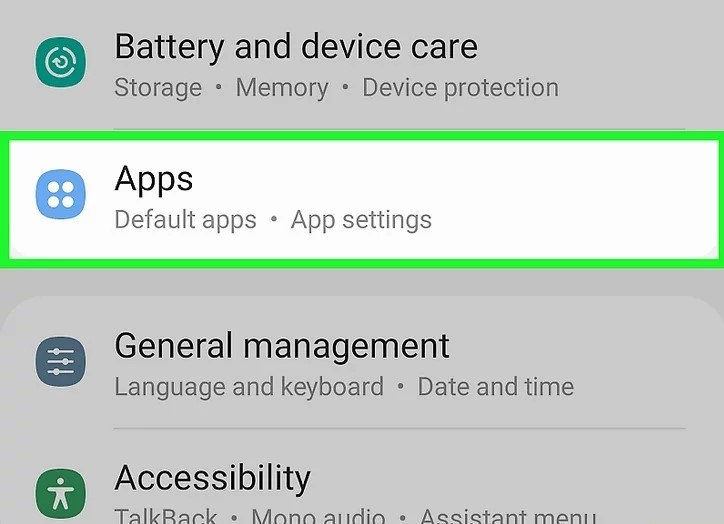
Bước 3. Bấm vào '…' để có tùy chọn sắp xếp, sau đó chọn “Sắp xếp theo ngày cài đặt” hoặc các tùy chọn tương tự. Tất cả các cài đặt mới này bây giờ sẽ ở đầu danh sách.
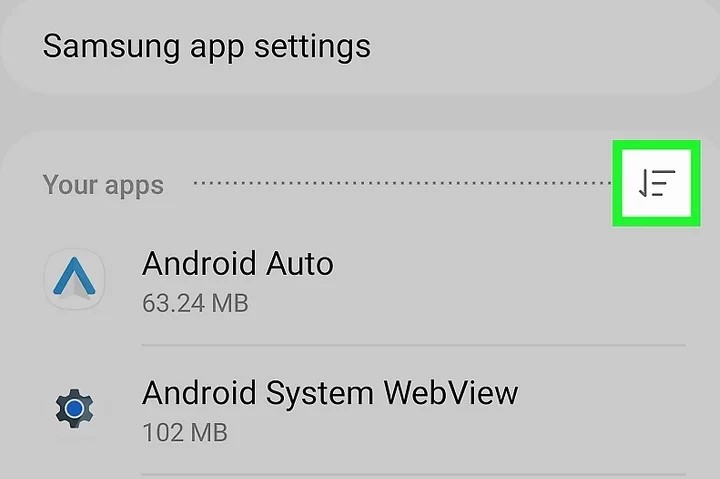
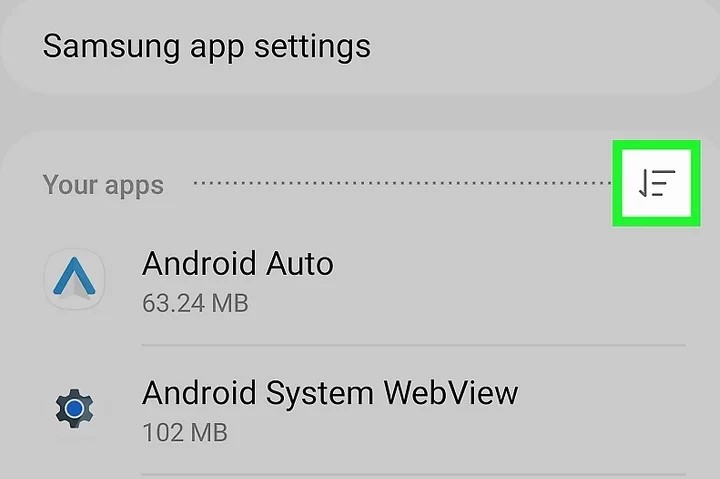
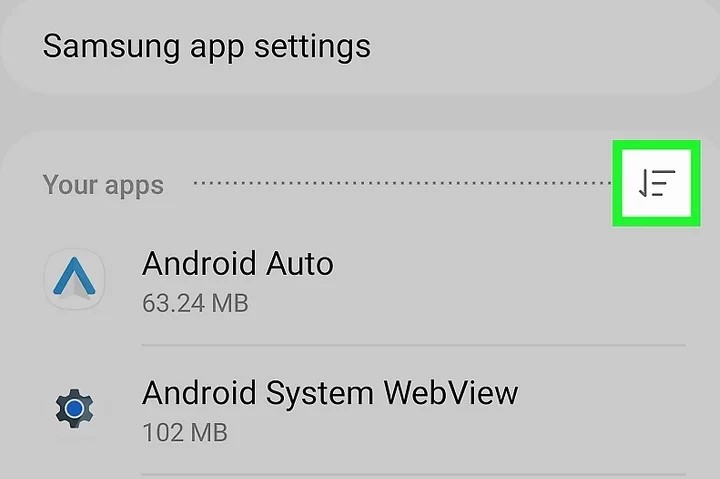
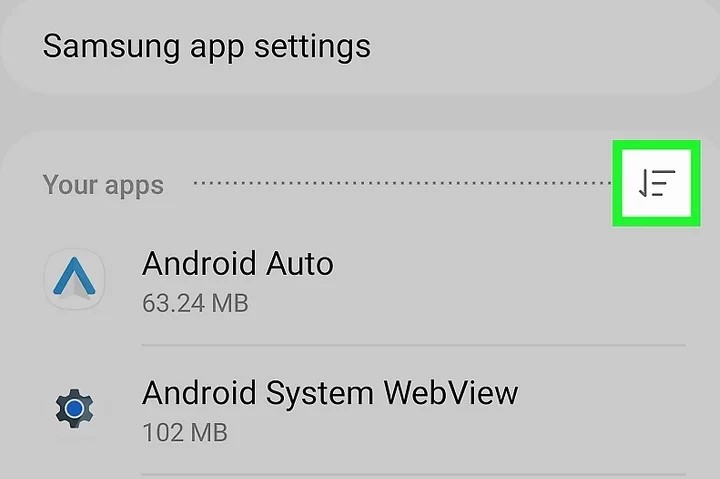
Làm cách nào để xem các ứng dụng được tải xuống gần đây trên iPhone của bạn?
Nếu bạn là người dùng iPhone và muốn biết cách xem các ứng dụng được cài đặt gần đây trên điện thoại của mình. Đừng lo lắng—chúng ta bắt đầu thôi!
Phương pháp 1: Thư viện ứng dụng
Thư viện ứng dụng đi kèm với việc phát hành iOS 14. Điều này đặt tất cả các ứng dụng của bạn ở một nơi mà chúng có thể được nhìn thấy dễ dàng theo danh mục của chúng. Đây là một trong những cách dễ dàng nhất để tìm thấy bất kỳ ứng dụng nào trên điện thoại thông minh của bạn, kể cả những ứng dụng được cài đặt gần đây.
Bước 1. Mở iPhone của bạn và vuốt sang trái cho đến khi bạn đến màn hình ngoài cùng bên phải của màn hình chính; ở đó, bạn sẽ tìm thấy thư viện Ứng dụng.
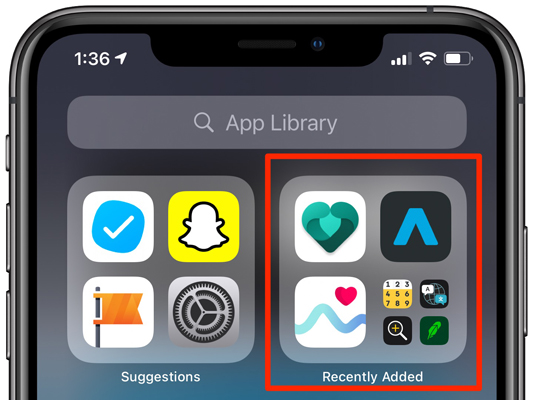
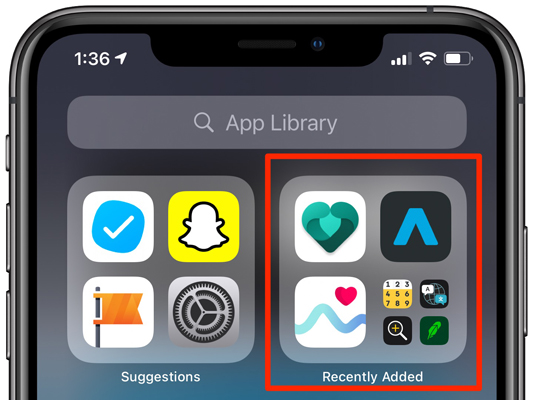
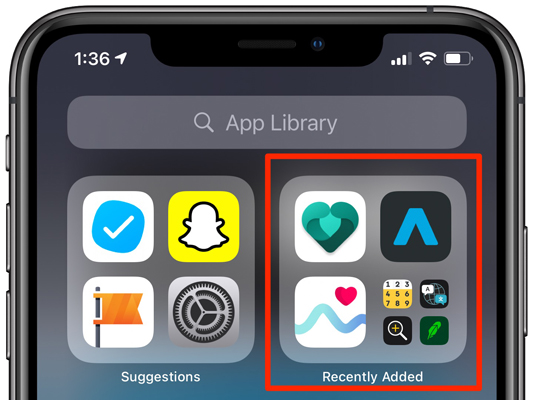
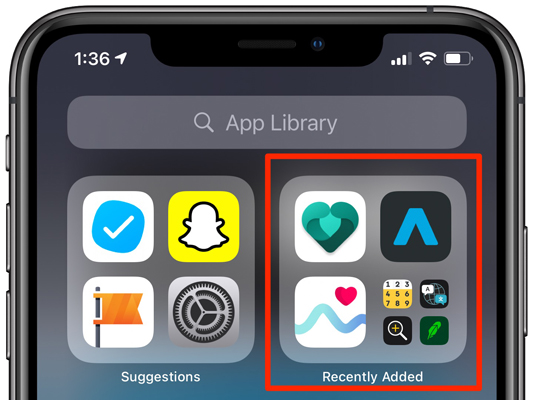
Bước 2. Phần đầu tiên thường bao gồm những bổ sung gần đây nhất. Đây là nơi các ứng dụng mới được đặt. Thư viện ứng dụng cũng có thanh tìm kiếm ở trên cùng cho phép bạn tra cứu bất kỳ ứng dụng nào theo tên.
Phương pháp 2: Màn hình chính
Đối với điện thoại thông minh và máy tính bảng, màn hình chính đóng vai trò là giao diện chính. Người dùng có thể truy cập các widget, ứng dụng và các chức năng chính. Đó là một cách điều hướng bắt đầu ngay sau khi một người bật thiết bị của mình. Điều này được thực hiện bằng cách cung cấp các liên kết đến thông báo và thông tin của các ứng dụng thường được sử dụng. Nó cũng cho phép cá nhân hóa nhằm mang lại trải nghiệm người dùng có tổ chức.
Bước 1. Lấy iPhone của bạn và chuyển đến trang cuối cùng trên màn hình chính của bạn. Các ứng dụng mới thường được đặt ở đây.
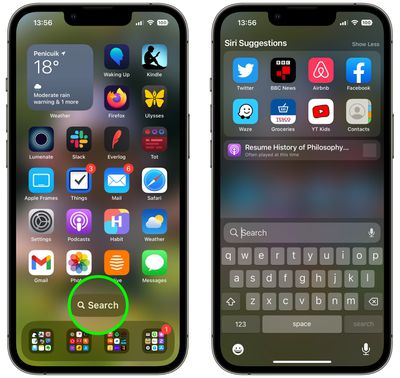
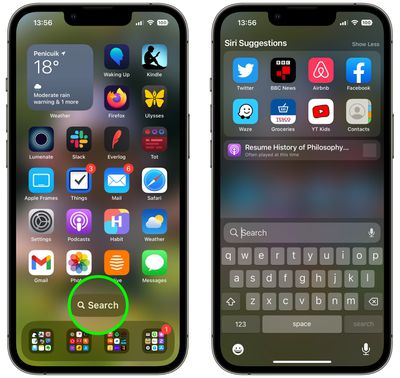
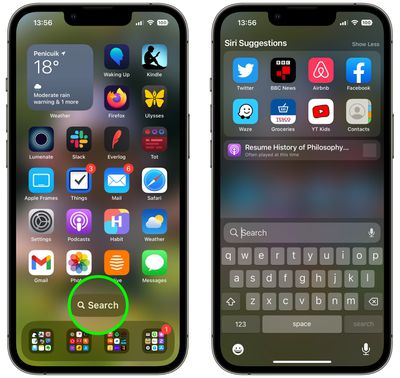
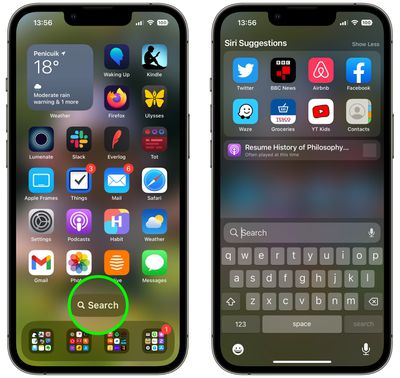
Bước 2. Vuốt xuống bất kỳ màn hình chính nào và nhập tên ứng dụng vào thanh tìm kiếm để xác định vị trí nhanh chóng.
Phương pháp 3: Lịch sử mua hàng trên App Store
Lịch sử mua hàng trên Apple Store chứa bản ghi âm của từng ứng dụng được mua bằng ID Apple, bao gồm cả đăng ký được thực hiện trong ứng dụng. Nó trợ giúp theo dõi chi phí, quản lý đăng ký hoặc truy xuất phần mềm đã tải xuống trước đó.
Bước 1. Nhấp vào biểu tượng App Store hiển thị khi bạn mở cửa hàng ứng dụng iTunes.
Bước 2. Bây giờ, hãy nhấn vào biểu tượng hồ sơ của bạn ở góc trên cùng bên phải để mở trang có các tab Tài khoản Cài Đặt , iTunes Store và iCloud.
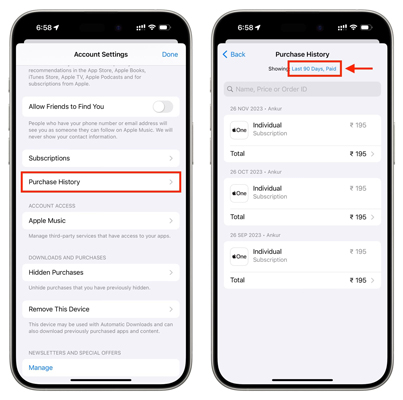
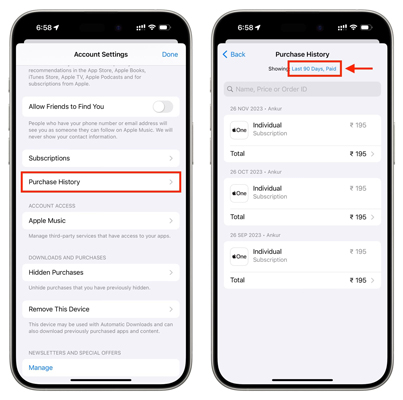
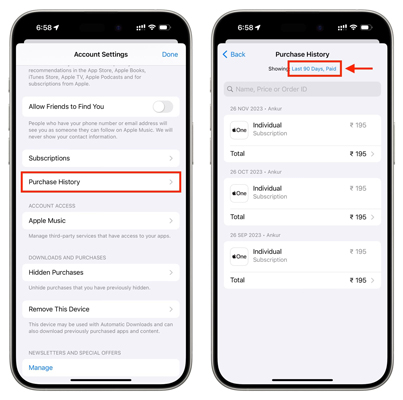
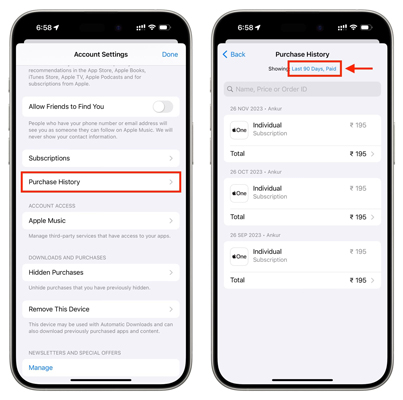
Bước 3. Chọn “Đã mua” hoặc “Mua hàng của tôi” để xem tất cả ứng dụng bạn đã tải xuống. Những cái mới nhất sẽ ở trên cùng.
Hơn nữa, hãy nhấn và giữ biểu tượng ứng dụng nếu bạn có màn hình cảm ứng tương thích với tính năng này. Điều này sẽ cung cấp cho bạn các tùy chọn khác nhau, chẳng hạn như thêm thông tin về các lần tải xuống gần đây.
Thông qua các phương pháp này, bất kỳ ứng dụng nào gần đây đã thêm đều có thể được định vị nhanh chóng và có tổ chức khi cần thiết.
Làm cách nào để kiểm tra các ứng dụng đã tải xuống gần đây trên điện thoại của trẻ mà chúng không biết?
Với các ứng dụng kiểm soát của phụ huynh như FlashGet Kids, có thể theo dõi các hoạt động di động của trẻ em bao gồm cả việc cài đặt ứng dụng sau lưng chúng. Để bí mật tìm hiểu ứng dụng nào được tải lần cuối vào thiết bị của chúng mà không thu hút sự chú ý của con bạn:
Bước 1. Đầu tiên, hãy mở kho ứng dụng trên điện thoại của bạn và tải xuống FlashGet Kids. Tương tự, cài đặt ứng dụng đồng hành Flash Get Kids trên điện thoại của con bạn. Để thực hiện việc này, hãy mở trình duyệt trên điện thoại của trẻ và gõ flashget. Trẻ em.




Bước 2. Làm theo hướng dẫn thiết lập để ghép nối thiết bị của bạn với điện thoại của con bạn; đôi khi, bạn có thể cần quét mã QR hoặc nhập mã để thiết lập kết nối.
Bước 3. Mở FlashGet Kids trên điện thoại của con bạn. Đi tới trang tổng quan của nó và từ đó, nhấp vào biểu tượng ẩn. Để ứng dụng này luôn ẩn trên thiết bị của trẻ em.
Bước 4. Bây giờ, hãy mở Flashget Kids trên điện thoại của bạn và truy cập trực tiếp vào phần bảng điều khiển của nó.
Bước 5. Sau đó, di chuyển đến Danh Sách Ứng Dụng trong mục Hoạt Động Của Thiết Bị . Tại đây, bạn sẽ tìm thấy danh sách các ứng dụng được tải xuống gần đây và thời gian cài đặt của chúng.
Bước 6. Ngoài ra, bạn có thể thêm thông báo bất cứ khi nào có ứng dụng khác xâm nhập vào điện thoại thông minh của con bạn.
Do đó, FlashGet Kids chạy lặng lẽ ở chế độ nền để con bạn không phát hiện ra sự hiện diện của nó, từ đó khiến trẻ nghĩ rằng nó vô hình và không ai có thể nhìn thấy những gì trẻ làm.
Phần kết luận
Nói tóm lại, việc giám sát các ứng dụng được cài đặt gần đây kể từ năm 2024 không còn là vấn đề nữa vì có nhiều tùy chọn khác nhau dành cho người dùng iPhone và Android. Những điều này có thể bao gồm việc sử dụng trực tiếp những thứ như Thư viện ứng dụng hoặc Cửa hàng Google Play hoặc thậm chí dựa vào FlashGet Kids (một công cụ chuyên dụng có tính năng kiểm soát của phụ huynh). Do đó, việc có thể truy cập và quản lý các chương trình mới cài đặt sẽ cải thiện khả năng tổ chức và an toàn kỹ thuật số, đặc biệt là khi theo dõi thiết bị của nhiều người trẻ.
Câu hỏi thường gặp
Làm cách nào để hạn chế tải xuống ứng dụng trên điện thoại của con tôi?
Có một số cách để hạn chế việc tải xuống ứng dụng, bao gồm; Phần mềm flash get Kids của cha mẹ hoặc cài đặt mặc định được tìm thấy trong các thiết bị Android/iOS. Đối với người dùng Android, hãy truy cập cài đặt cửa hàng Google Play, sau đó bật tính năng kiểm soát của phụ huynh để áp dụng giới hạn độ tuổi trước khi tải xuống bất kỳ ứng dụng nào.
Vì Nền tảng iOS, bật thời gian sử dụng thiết bị sẽ đặt giới hạn nội dung cũng như các hạn chế về quyền riêng tư sẽ ngăn trẻ em cài đặt một số ứng dụng nhất định. Bằng cách này, bạn có thể quyết định những ứng dụng nào con bạn được phép tải xuống.
Làm cách nào tôi có thể xem tất cả số lần tải xuống ứng dụng?
Để kiểm tra tất cả thời điểm một người có ứng dụng, việc này cũng đơn giản như kiểm tra lịch sử mua hàng trong các cửa hàng ứng dụng. Trong trường hợp Android, hãy truy cập 'Ứng dụng và trò chơi của tôi' trong tab Cửa hàng Google Play.
Làm thế nào để bạn biết những ứng dụng nào đã được tải xuống và xóa trên iPhone?
Để biết ứng dụng nào đã được tải xuống và sau đó được gỡ cài đặt trên iPhone, hãy truy cập App Store, nhấn vào biểu tượng hồ sơ của bạn và chọn 'Đã mua'. Thao tác này sẽ hiển thị danh sách đầy đủ tất cả các ứng dụng đã cài đặt, bao gồm cả những ứng dụng đã bị xóa. Đối với mục đích cài đặt lại, các mục đã xóa thường được xác định bằng biểu tượng đám mây.

