iPhone 螢幕逾時通常稱為自動鎖定,是一種內建的省電功能,可在長時間不活動後自動關閉裝置的顯示器。 這樣做的目的是延長電池壽命,特別是當您不經常使用設備時。 然而,當螢幕超時設定設定得非常短時,例如 30 秒甚至一分鐘,您可能會發現不斷輸入螢幕鎖定密碼或 PIN 碼以再次訪問螢幕以繼續觀看影片或閱讀文章會感到不安。 好消息是,您可以輕鬆地將 30 秒的預設設定更改為更長的時間,以適應您的活動。 繼續閱讀以了解有關如何調整或設定 iPhone 螢幕時間設定的更多資訊。
iPhone 上的 iPhone 螢幕超時是什麼?
自動鎖定或 iPhone 螢幕超時是 iPhone 的功能,有多種用途 - 節省設備電池壽命、保護資料安全等。 此功能會在設定的時間過後自動關閉裝置顯示器。 這基本上有助於節省電池壽命,尤其是當您不活躍在螢幕上時。 但是,您可以將裝置的螢幕超時從預設的 30 秒調整為無限期,但不強烈建議您這樣做以保護裝置的電池和資料。
為什麼我的 iPhone 螢幕超時?
您是否注意到您的 iPhone 螢幕會自動變暗? 這就是螢幕超時功能的作用。 為了幫助節省寶貴的電池壽命,顯示器會自動設定為 關 設備長時間不活動後。
從技術上講,螢幕是主要的電池消耗源,因此在一段時間不活動後將其關閉有助於延長電池壽命。 基本上,您的手機具有運動感應器,用於檢測長時間不活動(預設通常為 30 秒)。 一旦預設時間到了。 設備的軟體指令顯示器自動斷電。 這有助於防止手機電池在設備未使用時快速且不必要地耗盡。 然而,正如我們之前所說,如果您發現預設的 30 秒太短而無法完成您在手機上執行的任何操作,您可以輕鬆調整設備的螢幕超時設定。
如何更改 iPhone 螢幕逾時?
您可以輕鬆更改螢幕超時設置,只需輕按幾下即可自動關閉螢幕。
步驟 1. 存取裝置上的「設定」應用程式。
步驟 2. 向下導覽並點選「顯示和亮度」標籤。




步驟2.點選顯示幕亮度中的「自動鎖定」按鈕。




提示。 如果您的iPhone處於低電量模式,自動鎖定選項將呈現灰色,這表示您需要先關閉低電量模式才能啟用自動鎖定模式。
步驟 4. 選擇您希望 iPhone 螢幕在最後一次觸碰後保持喚醒的適當時間。 範圍可以從 30 秒、5 分鐘到無限期的「從不」。
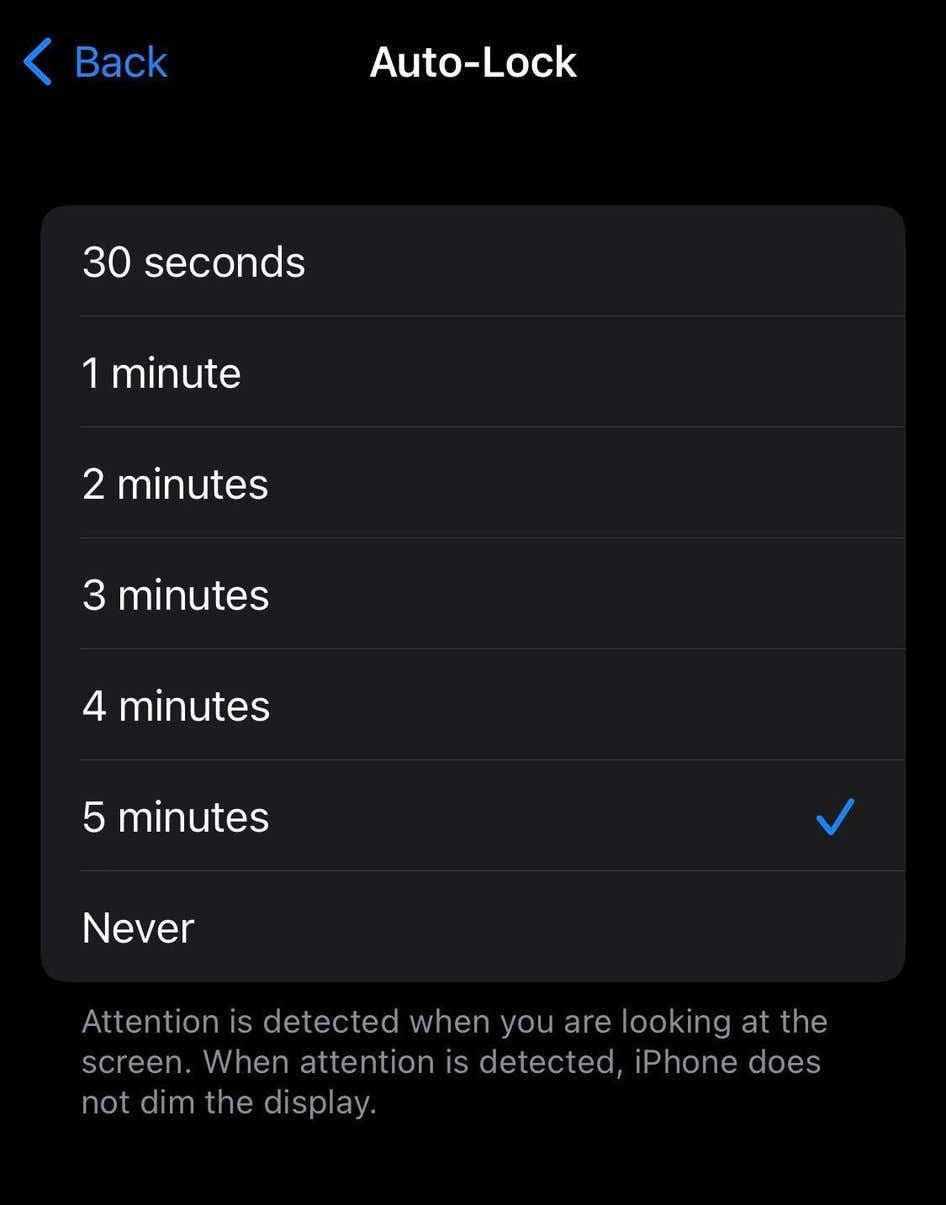
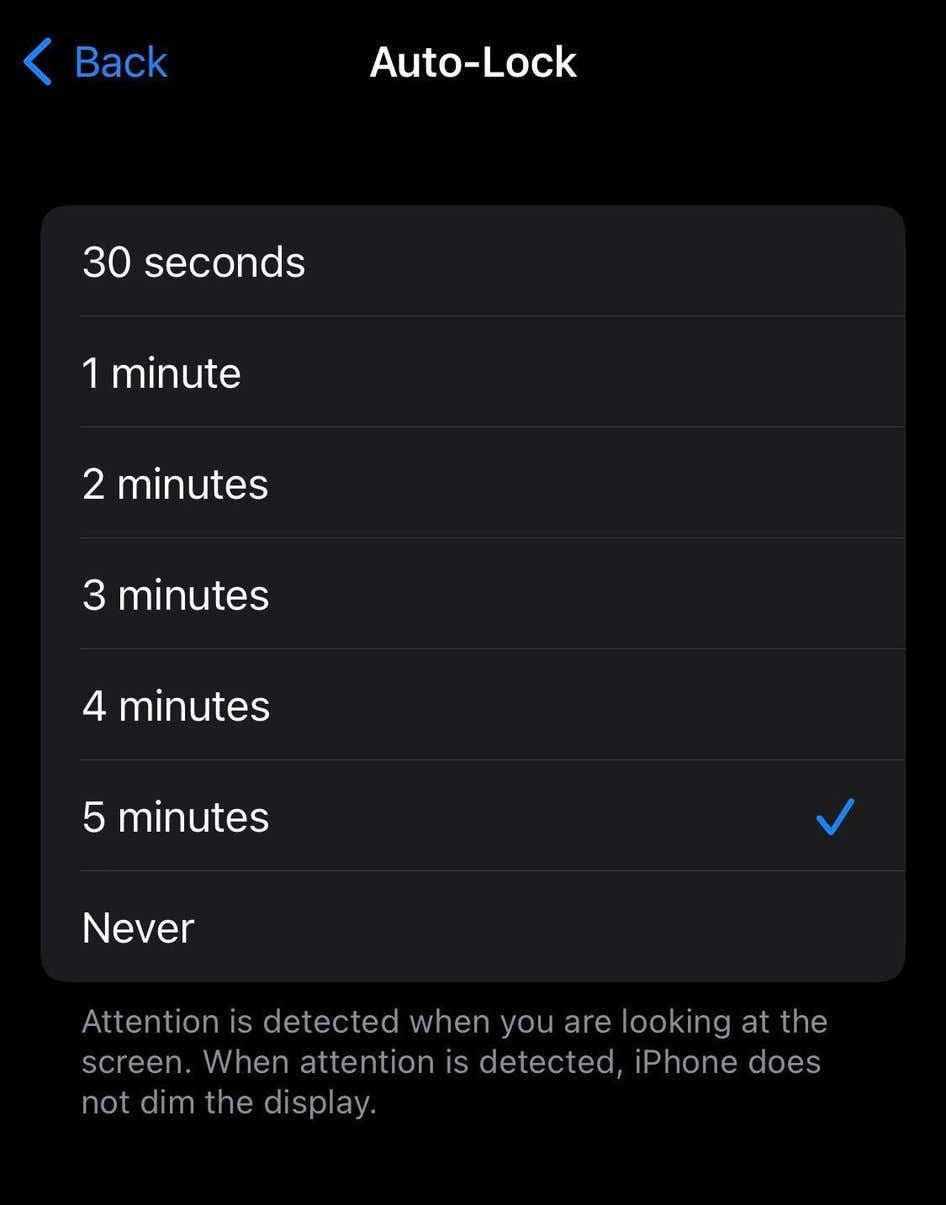
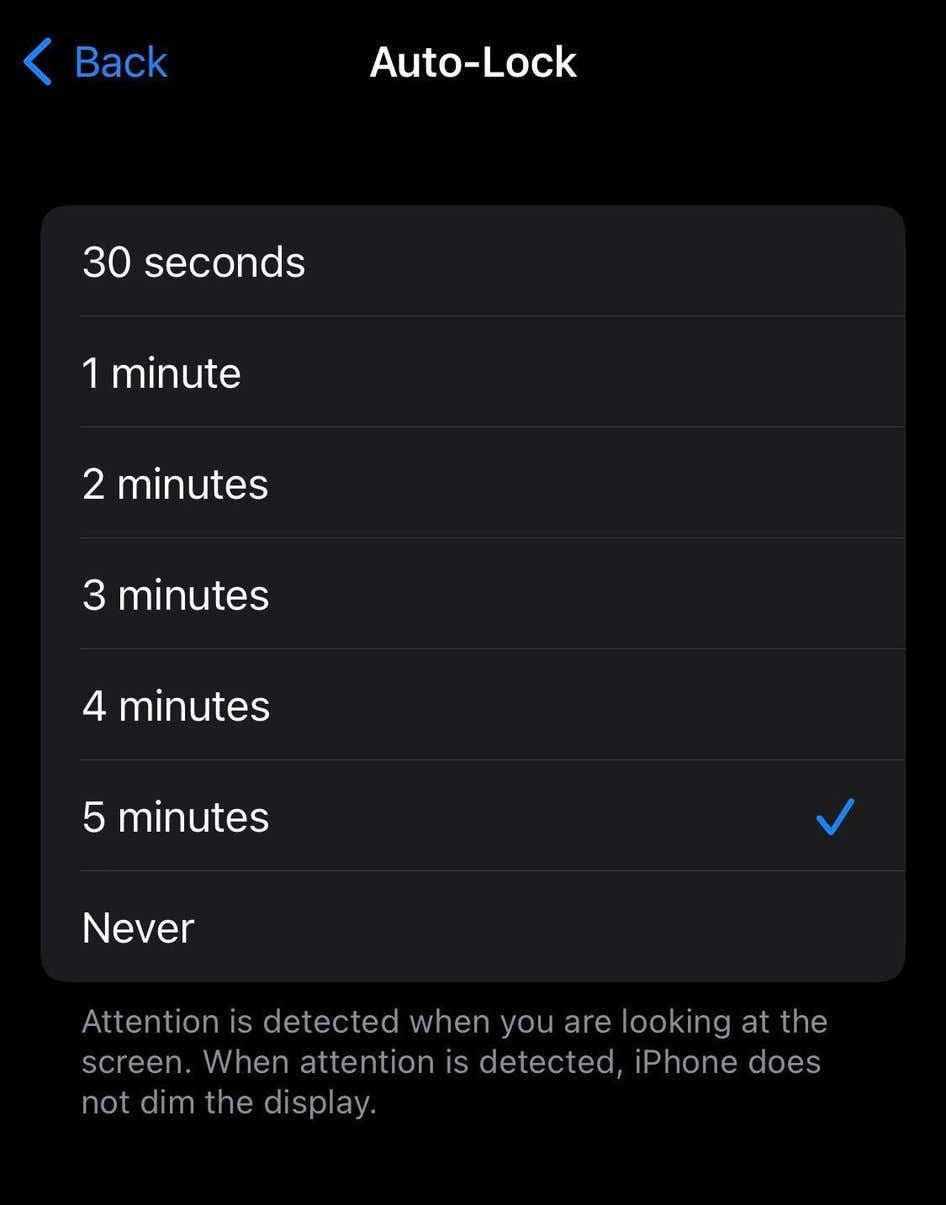
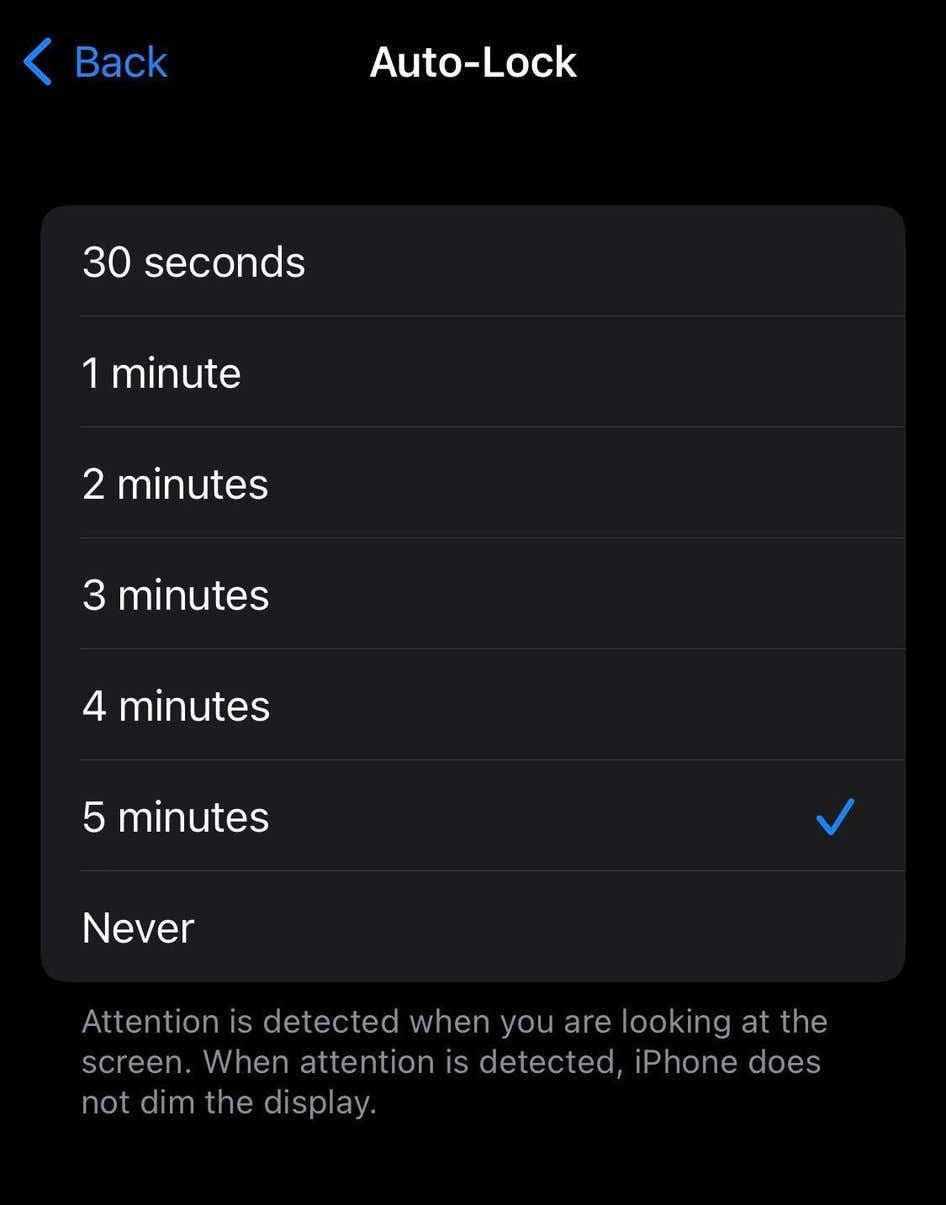
提示。 如果「從不」選項在您的裝置上不可用,這是因為您的裝置由組織、其他第三方管理員或您的學校管理。 在這種情況下,您必須聯繫管理員以獲得進一步幹預。
請記住,如果您將手機設定為「從不」解鎖,則意味著將您的應用程式暴露給訪問您手機的任何人,並且這是快速耗盡電池電量的好方法。 不要將手機設定為“從不”,而是考慮設定最長的替代選項,即“5”分鐘。 這將減少不斷解鎖螢幕的煩惱,同時保留設備的電池。
如何設定螢幕保持更長時間?
預設情況下,您的 iPhone 螢幕設定為保持短暫喚醒狀態,即 30 秒,具體取決於您使用的型號。 但是,您可以將預設自動鎖定的逾時時間延長至 30 分鐘。
步驟1.開啟「設定」應用程式。
步驟 2. 點選「顯示和亮度」。
步驟 3. 點選「螢幕超時」按鈕。
步驟 4. 選擇您希望畫面保持開啟的時間。 您可以根據您使用的型號選擇 15 秒到 30 分鐘。
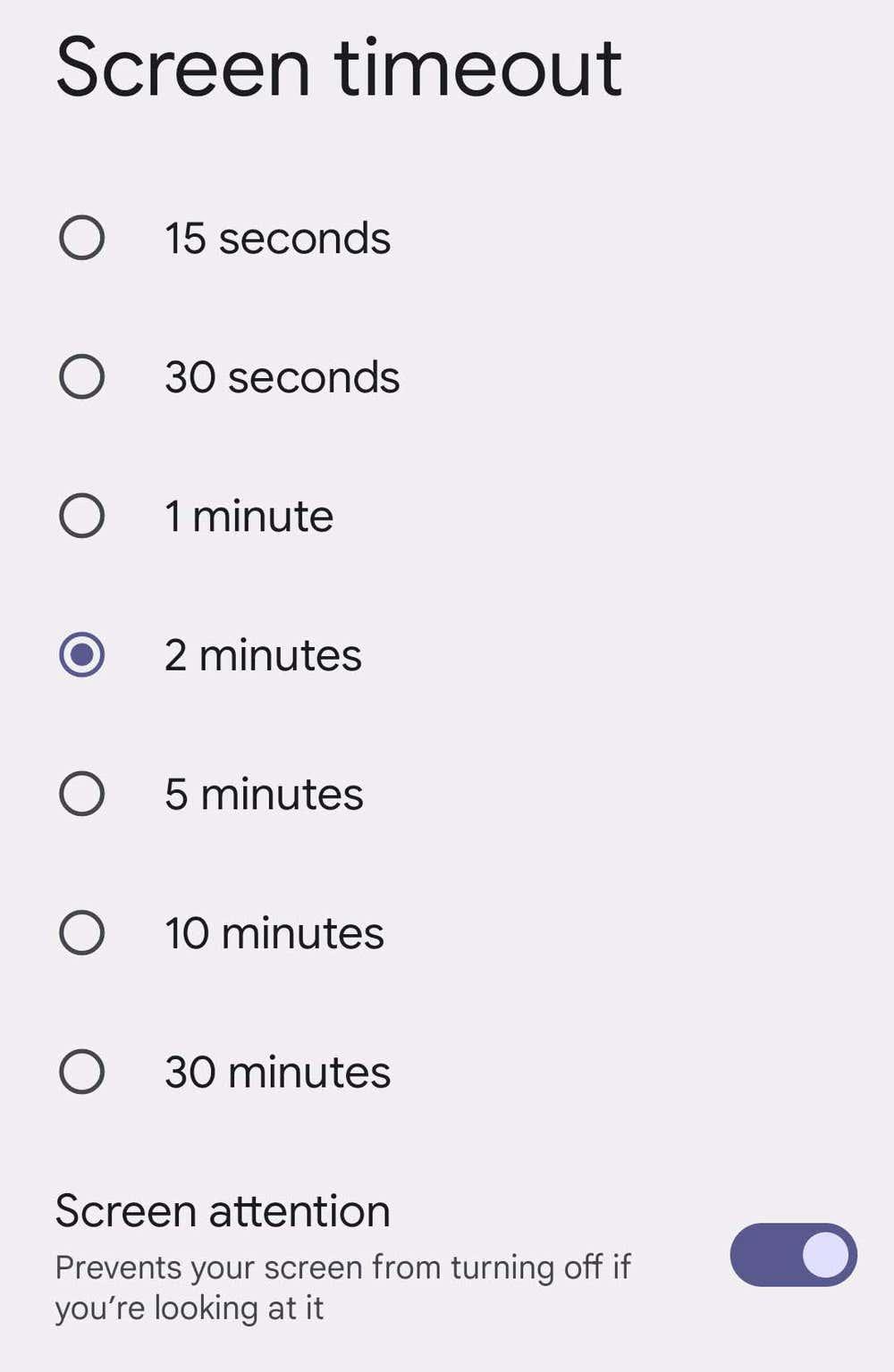
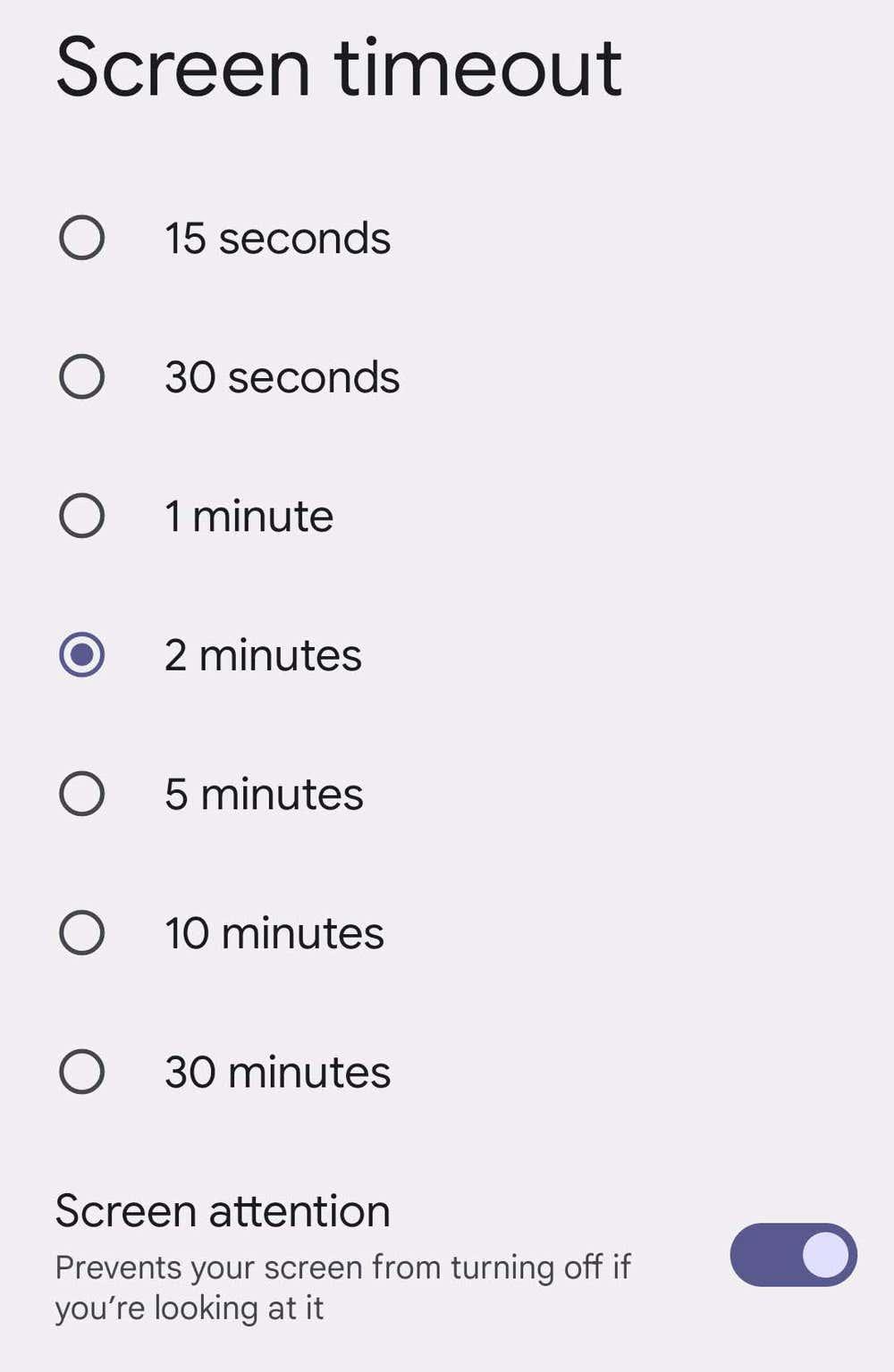
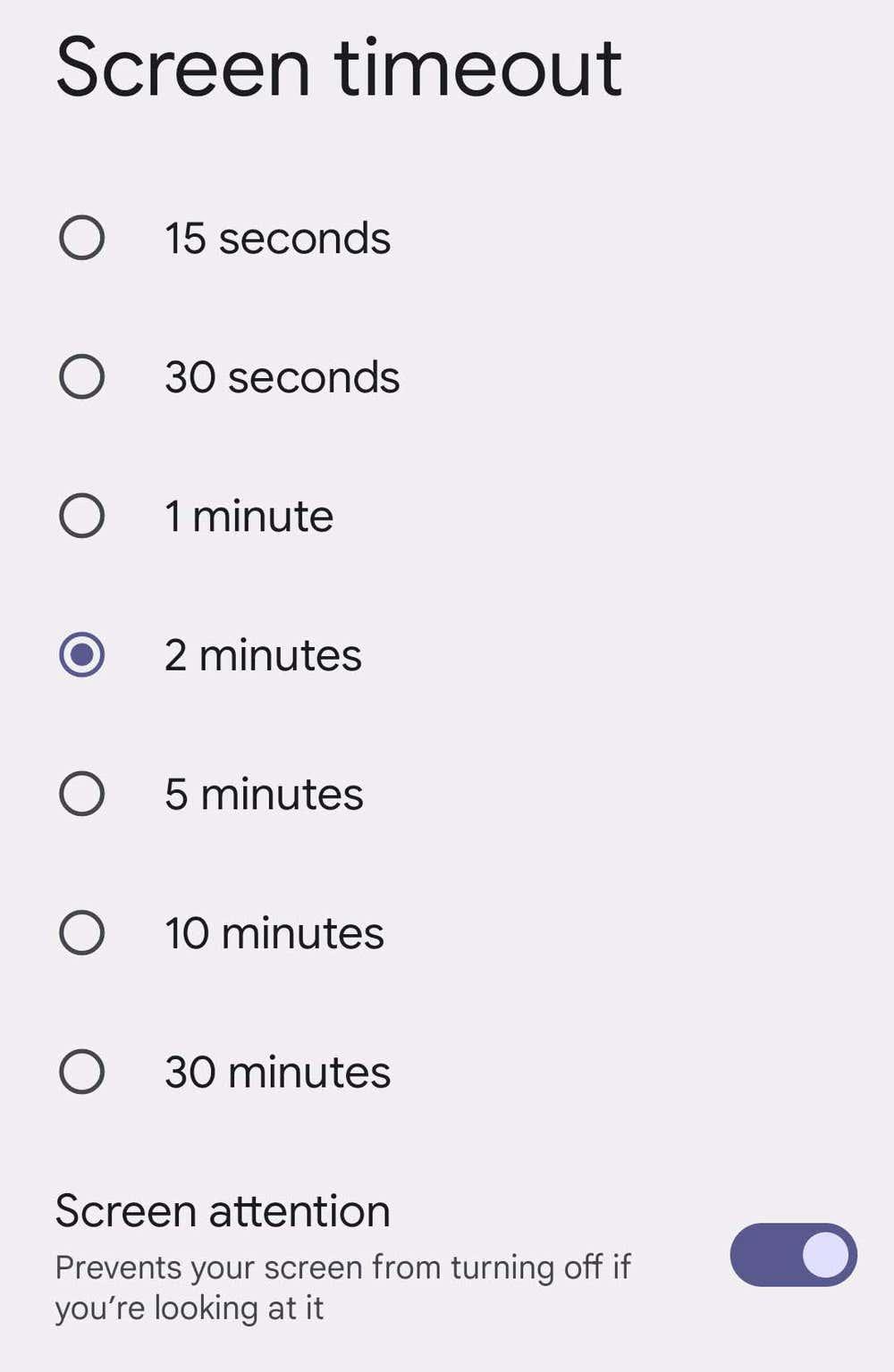
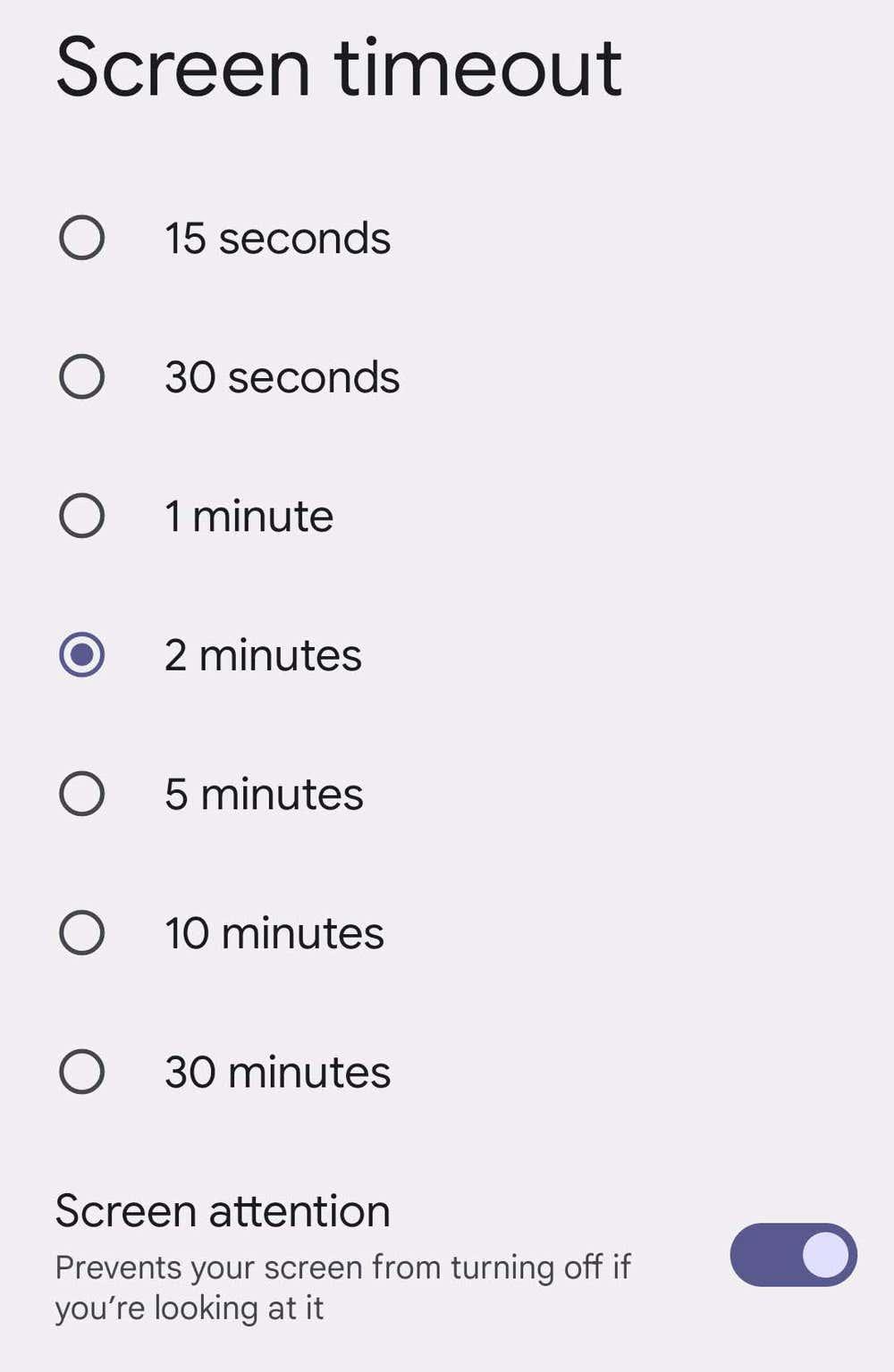
步驟5.點選螢幕上方的「返回」按鈕。
如何阻止 iPhone 螢幕關閉?
您只需進行一些設置即可調整 iPhone 上的自動鎖定設置,以阻止螢幕關閉。 以下是具體的操作方法。
步驟 1. 在您的裝置上啟動「設定」應用程式。
步驟 2. 向下導航至「顯示和亮度」。




步驟2.點選「顯示和亮度」設定中的「自動鎖定」按鈕。




步驟4.選擇「從不」無限期停止鎖定螢幕功能。 這將阻止您的 iPhone 螢幕在長時間不活動後關閉。
基本上,原因是 蘋果 iPhone 和其他裝置上的自動鎖定功能可確保延長電池壽命並確保資料安全。 當您將螢幕設定為無限期保持開啟時,請確保持續監控手機並經常充電,或隨身攜帶備用電源。
為什麼我的 iPhone 鎖定畫面逾時顯示為灰色?
好吧,有許多可能的原因會導致您的 iPhone 裝置上的自動鎖定功能未啟動。 不過,您可能正在嘗試找出如何修復自動鎖定灰顯功能的問題。 您的 iPhone 的可能原因 鎖定畫面 超時顯示為灰色的有但不限於;
低功耗模式。 此模式透過限制包括自動鎖定功能在內的多項功能來幫助節省電池壽命。
限制。 您的 iPhone 可能受到第三方應用程式、組織或學校的控制,這些應用程式、組織或學校可能會阻止您變更自動鎖定功能。
軟體問題。 儘管這種情況很少發生,但您的 iPhone 軟體可能存在問題,導致某些功能無法存取。
如何修復 iPhone 螢幕超時不起作用?
以下是在 iPad 或 iPhone 裝置上解決上述問題的各種可能方法。
修復 1. 停用裝置低功耗模式。
當您的 iPhone 螢幕逾時顯示為灰色時,可能是您的裝置處於低電量模式。 此模式限制許多背景活動,例如自動鎖定選項。 當您的裝置處於此模式時,除非關閉低功耗模式,否則無法調整自動鎖定設定。 以下是解決此問題的簡單步驟。
步驟 1. 導航至 iPhone 設定應用程式。
步驟 2. 向下並點選「電池」。 您將能夠看到電池使用情況和其他設定。
步驟 3. 關閉「低功耗模式」。 現在檢查「設定」中的「灰顯自動鎖定」功能,它現在應該可用。
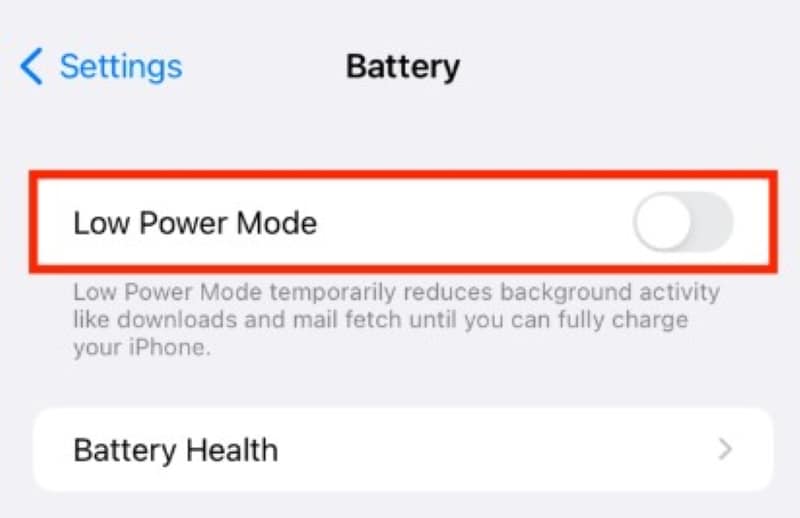
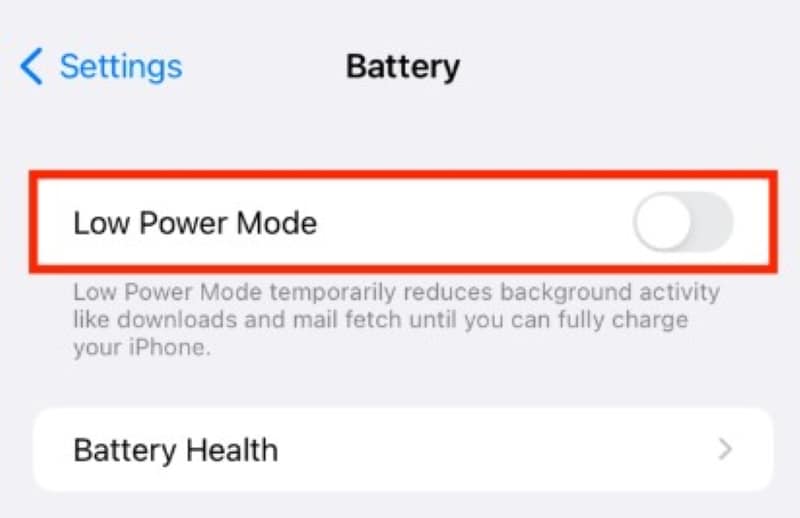
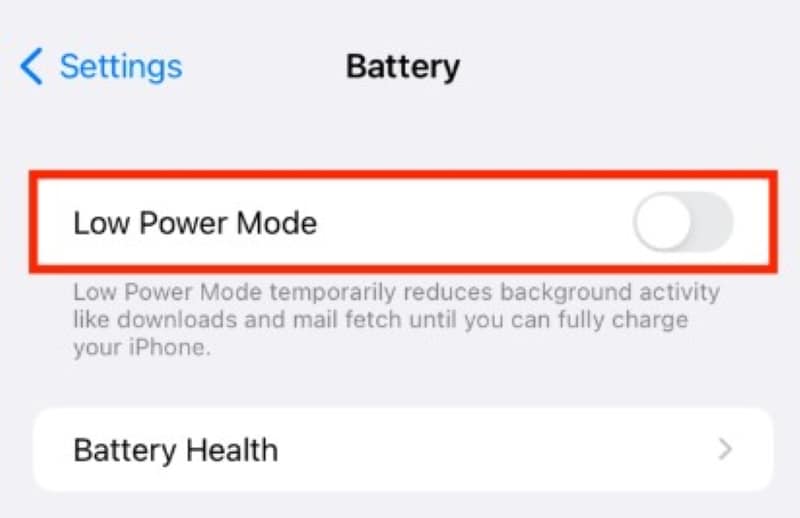
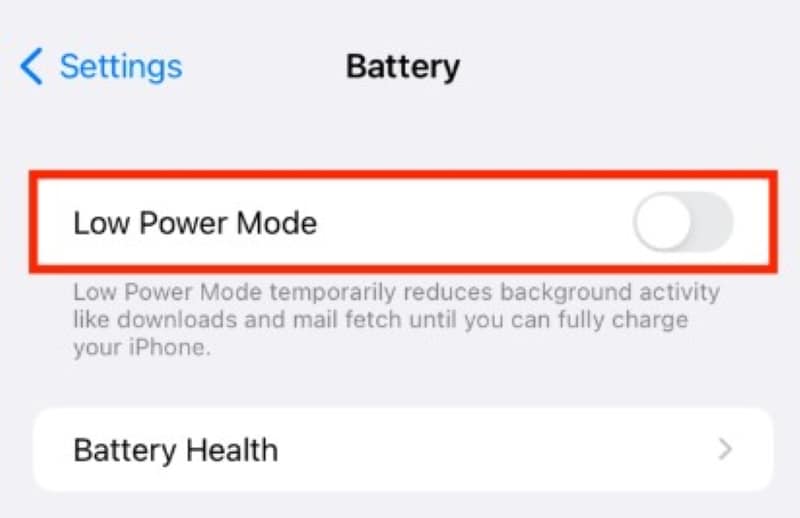
低電量模式有助於延長裝置的電池壽命,除非您希望螢幕保持喚醒狀態更長時間。
修復 2. 檢查您的 iPhone 螢幕時間限制。
因此,關閉低功耗模式後,螢幕超時仍然呈現灰色,這可能是 檢測時間 設定問題。 有一些應用程式限制可能會將您的螢幕使用限制在特定時間,從而導致其自動鎖定。 消除 iPhone 螢幕使用限制,例如應用程式限制。
步驟 1. 前往裝置上的「設定」應用程式。
步驟 2. 導覽至「螢幕時間」> 向下捲動。
步驟 3. 點選 ” 關閉螢幕時間.”
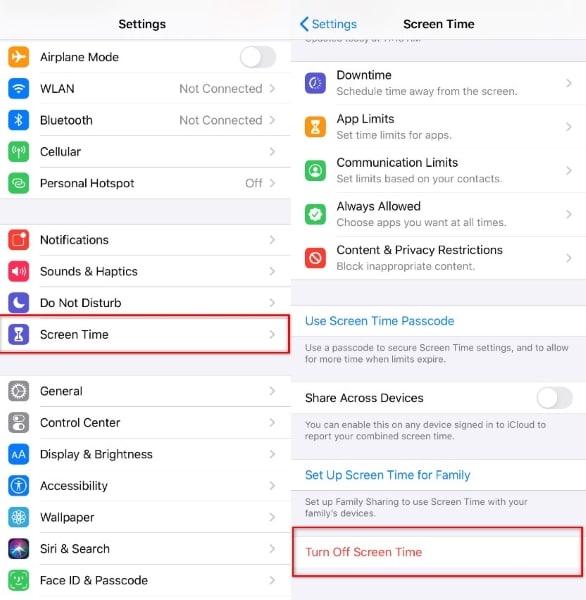
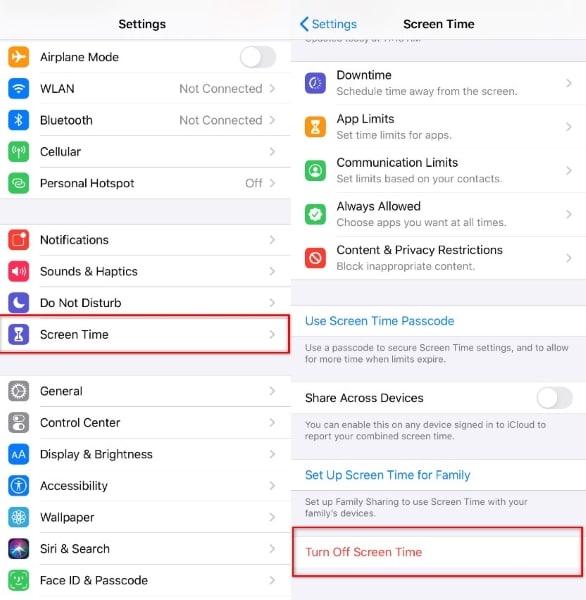
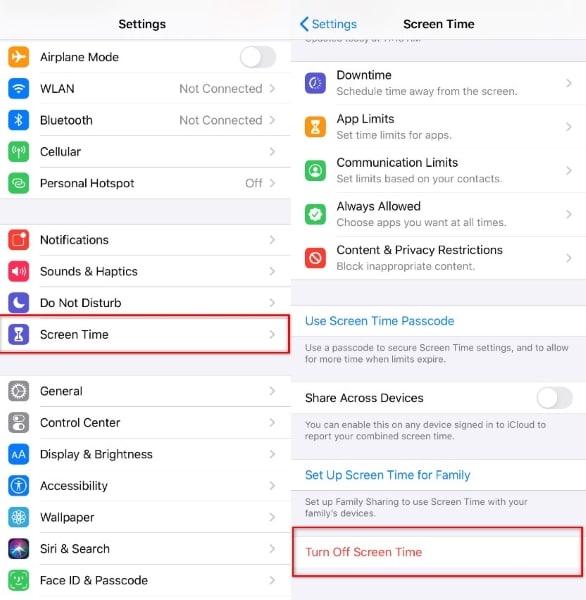
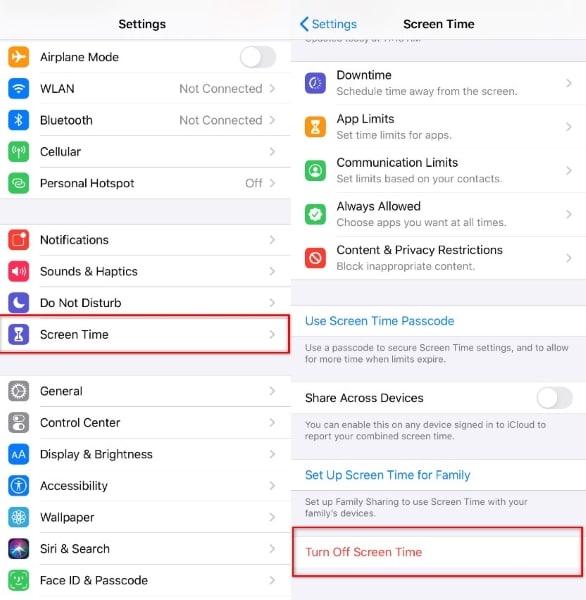
修復3.自動設定日期和時間。
在解決螢幕超時不起作用的問題時,這種簡單的方法可以產生奇蹟。 若要解決此問題,請按照下列步驟操作。
步驟 1. 存取“設定”,前往“常規”,然後前往“日期和時間”。
第2步,開啟「自動設定」。
步驟 3. 導覽至「設定」中的主畫面 > 選擇「螢幕時間」並享受。
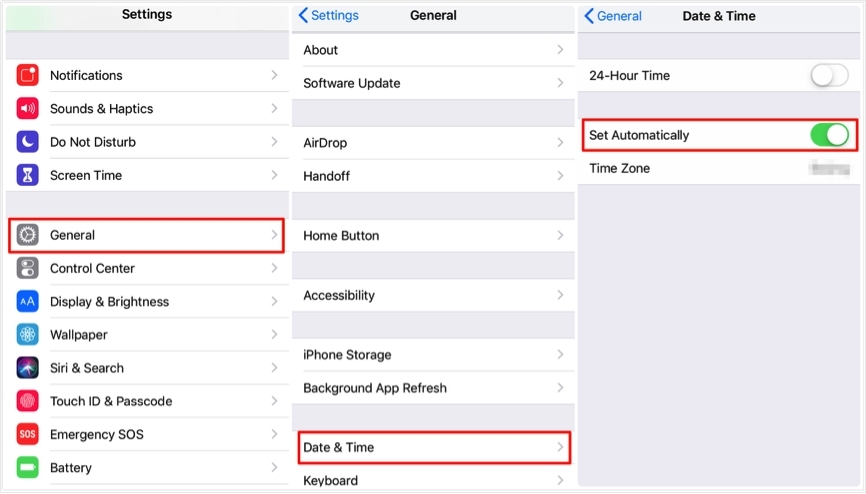
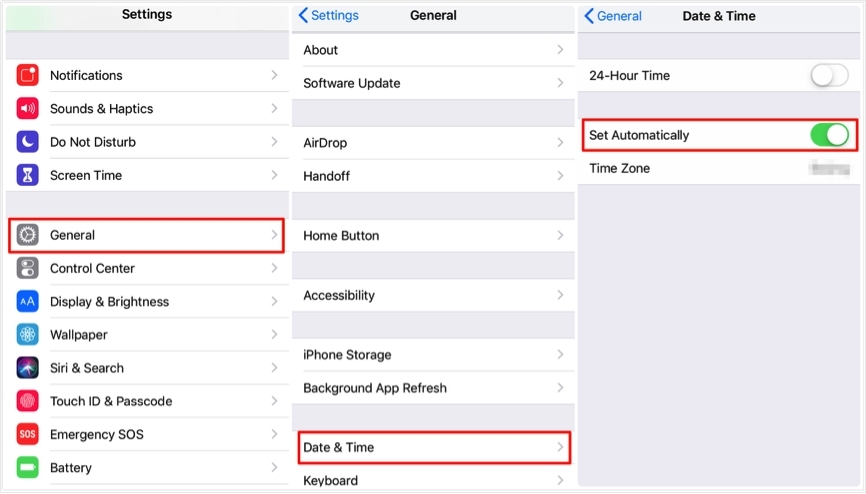
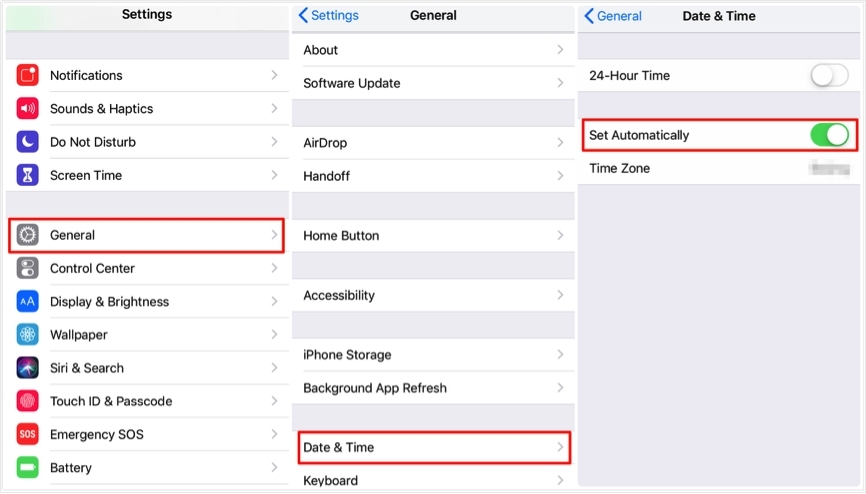
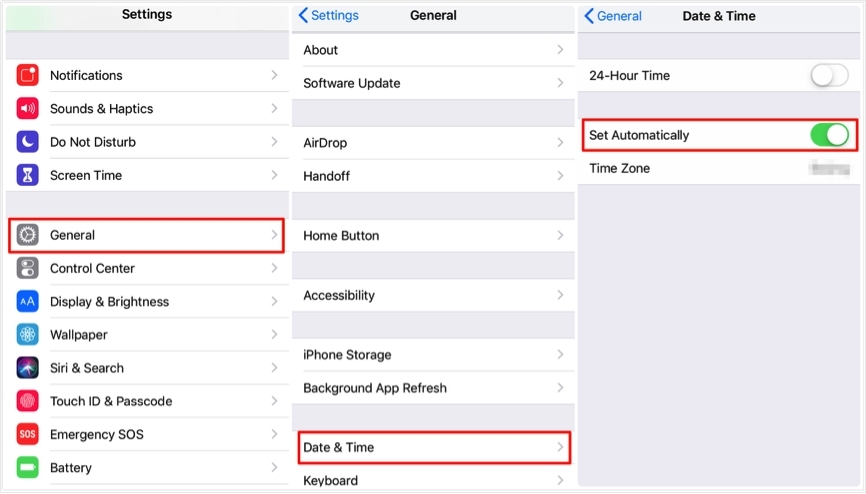
修復4.重置所有設定。
現在,在將 iPhone 設定重置為預設設定之前,您可能想知道這樣做是否會丟失裝置上的所有資料? 簡單的答案是否定的,因為您只需重置系統設定即可確保您的資料安全。 若要重設您的設備設置,請執行以下操作;
步驟 1. 導覽至“設定”>“常規”,然後向下捲動並選擇“重置”。
步驟 2. 點選「重置所有設定」。
步驟 3. 開啟「螢幕時間」並查看它現在是否正常運作。
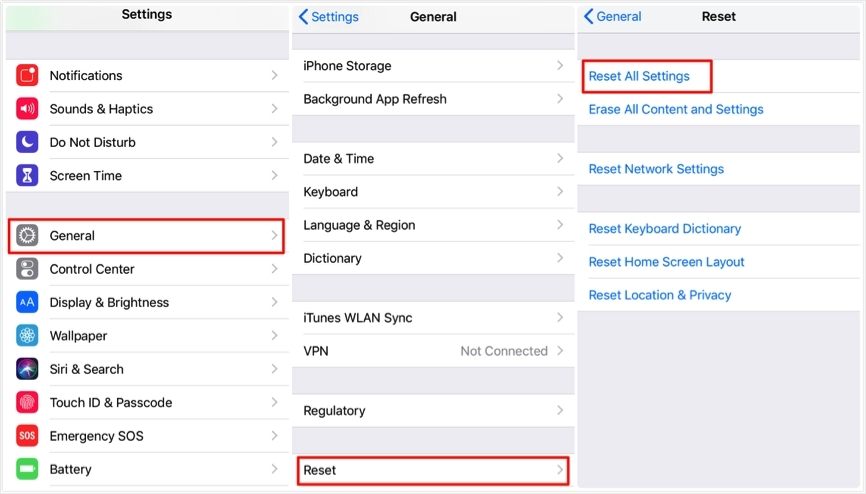
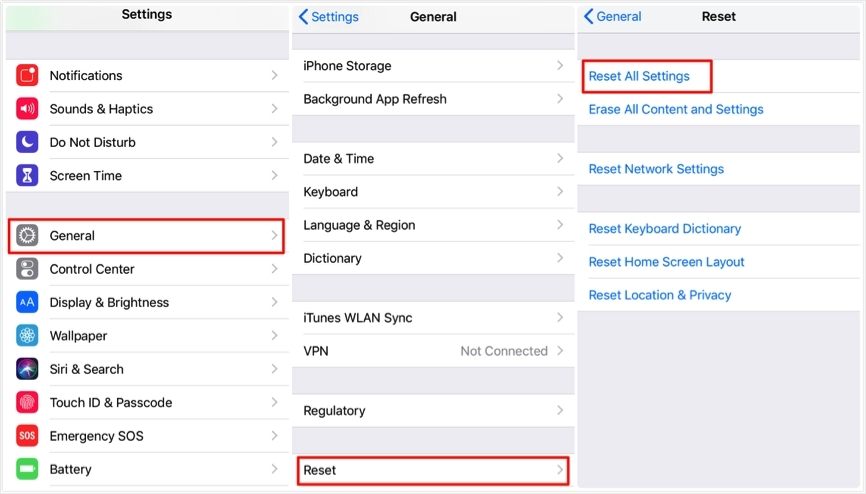
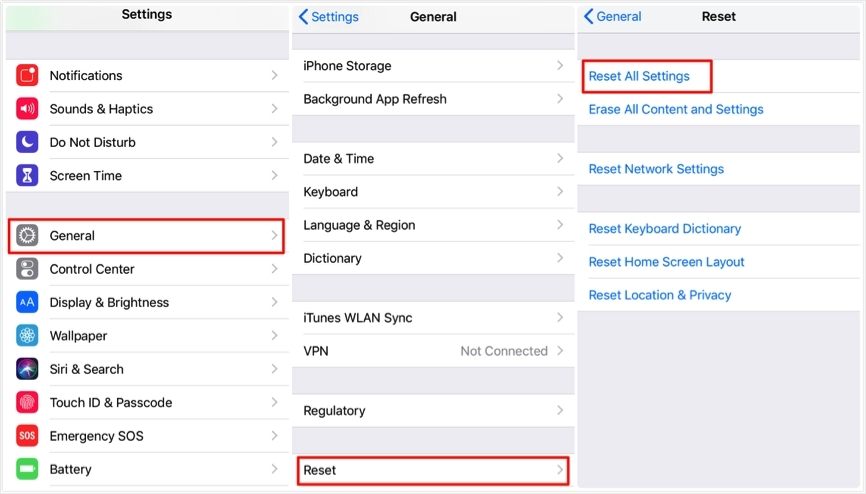
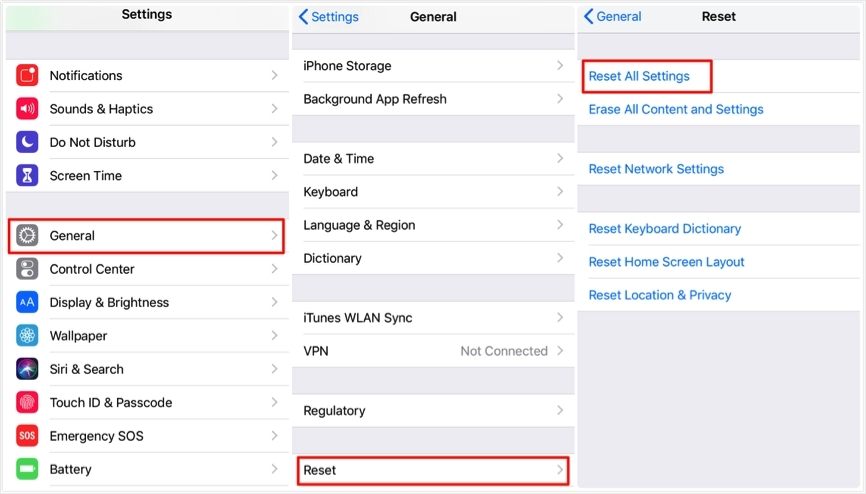
與孩子的手機螢幕保持聯繫
儘管螢幕超時可能有助於調節孩子在設備上花費的時間,但這還不夠。 尤其是這樣,他們可以輕鬆地將鎖定螢幕更改為“從不”,並花費大部分時間不受干擾地盯著螢幕。 為了遏止這種情況,你需要一個 家長監護應用程式 這有助於調節您的孩子在單一應用程式或整個裝置上花費的時間。
幸運的是 FlashGet 兒童 家長監護應用程式 擁有控制孩子使用設備時間所需的一切。 該應用程式透過設定孩子每天可以使用設備的時間限制來幫助您管理孩子的手機使用和螢幕時間。 您可以阻止特定應用程序,甚至可以在特定地點或時間遠端鎖定其設備。 這可以幫助您為您的孩子養成健康的科技使用習慣,讓您安心無憂。

