一般に自動ロックとして知られる iPhone の画面タイムアウトは、長期間非アクティブな状態が続いた後にデバイスのディスプレイを自動的にオフにする内蔵のバッテリー節約機能です。 これは、特にデバイスを積極的に使用していないときに、バッテリーの寿命を節約することを目的としています。 ただし、画面のタイムアウト設定30 秒または 1 分など非常に短く設定されている場合、ビデオの視聴や記事の閲覧を続けるために画面に再度アクセスするために画面ロックのパスワードまたは PIN を入力し続けるのが煩わしいと感じるかもしれません。 幸いなことに、アクティビティに合わせて、デフォルト設定の 30 秒をもう少し長い時間に簡単に設定または変更できます。 iPhone のスクリーンタイム設定調整または設定する方法の詳細については、読み続けてください。
iPhone の iPhone 画面タイムアウトとは何ですか?
オートロックか iPhone 画面タイムアウトは、デバイスのバッテリー寿命の節約、データの保護など、さまざまな目的に役立つ iPhone の機能です。 この機能は、設定された時間が経過すると、デバイスのディスプレイを自動的にオフにします。 これは基本的に、特に画面をアクティブに使用していないときにバッテリー寿命を節約するのに役立ちヘルプ。 ただし、デバイスの画面タイムアウトをデフォルトの 30 秒から無期限に調整できますが、デバイスのバッテリーとデータを保護するためにあまりお勧めできません。
iPhone の画面がタイムアウトになるのはなぜですか?
iPhone の画面が勝手に暗くなることに通知たことがありますか? それが画面タイムアウト機能の始まりです。自動ロック機能は、iPhone や今日のほとんどのスマートフォン デバイスに組み込まれているバッテリーセーバー機能です。 貴重なバッテリー寿命をヘルプするために、ディスプレイは自動的に表示されるように設定されています。 消す デバイスが長期間非アクティブであった後。
技術的には、画面はメインのバッテリー消耗源であるため、ヘルプ期間操作を行わなかった場合は画面をオフにすることでバッテリー寿命を節約できます。 基本的に、携帯電話にはモーション センサーが搭載されており、長期間の非アクティブ状態 (デフォルトでは通常 30 秒) を検出するために使用されます。 あらかじめ設定した時間が経過したら。 デバイスのソフトウェアは、ディスプレイの電源を自動的に切るように命令します。 これによりヘルプがアクティブに使用されていないときに、携帯電話のバッテリー急速かつ不必要に消耗するのを防ぐことができます。 ただし、前に述べたように、電話で何をしていてもデフォルトの 30 秒では短すぎると思われる場合は、デバイスの画面タイムアウト設定を簡単に調整できます。
iPhoneの画面タイムアウトを変更するにはどうすればよいですか?
数回タップするだけで画面が自動的にオフになる画面タイムアウト設定を簡単に変更できます。
ステップ1. 端末の「設定」アプリにアクセスします。
ステップ 2. 下に移動して「ディスプレイと明るさ」タブをタップします。




ステップ2. ディスプレイの明るさの「自動ロック」ボタンをタップします。




ヒント。 iPhone が低電力モードの場合、自動ロック オプションはグレー表示になります。つまり、自動ロック モードを有効にするには、まず低電力モードをオフにする必要があります。
ステップ 4. 最後のタッチ後に iPhone の画面を起動したままにしておく適切な時間を選択します。 30 秒、5 分から無期限の「なし」までの範囲で指定できます。
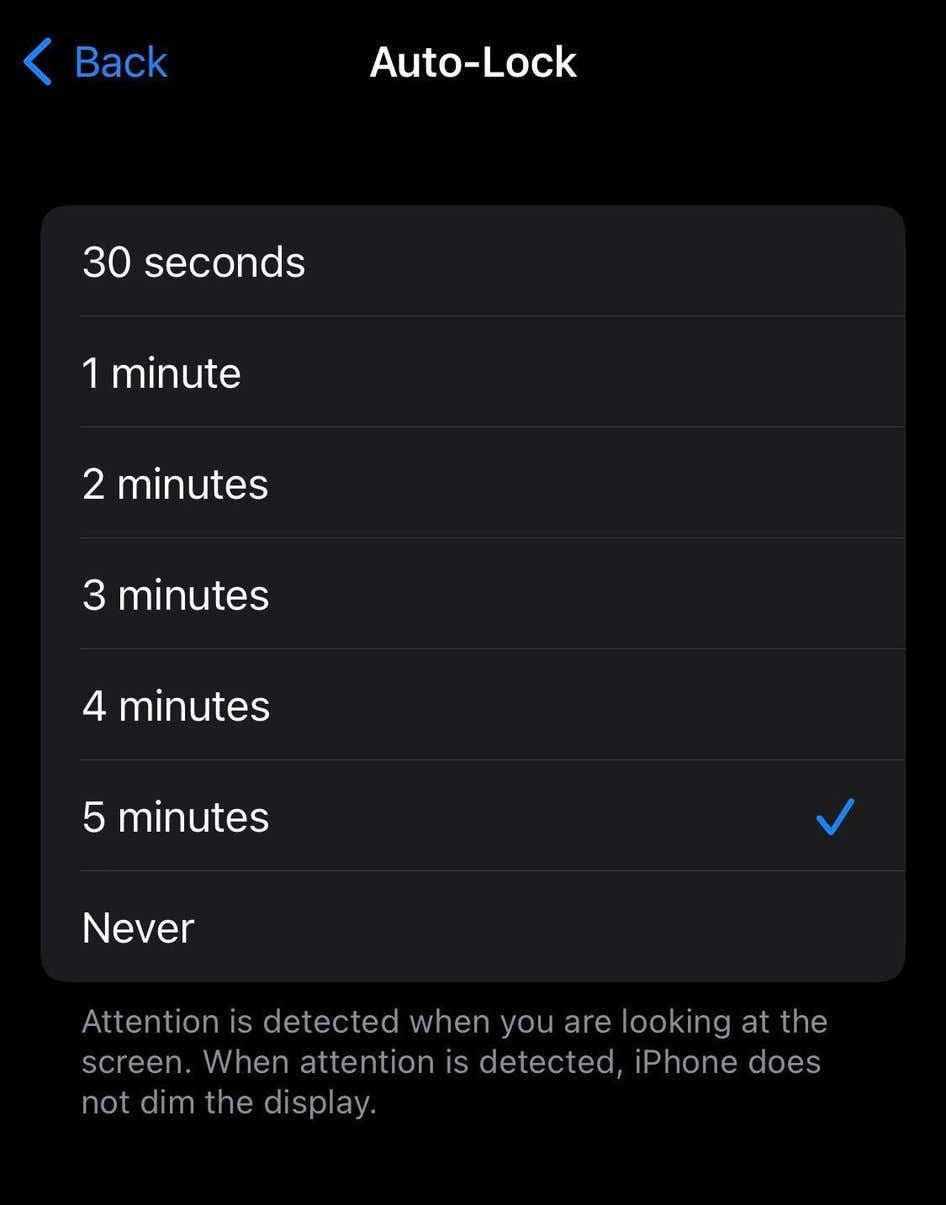
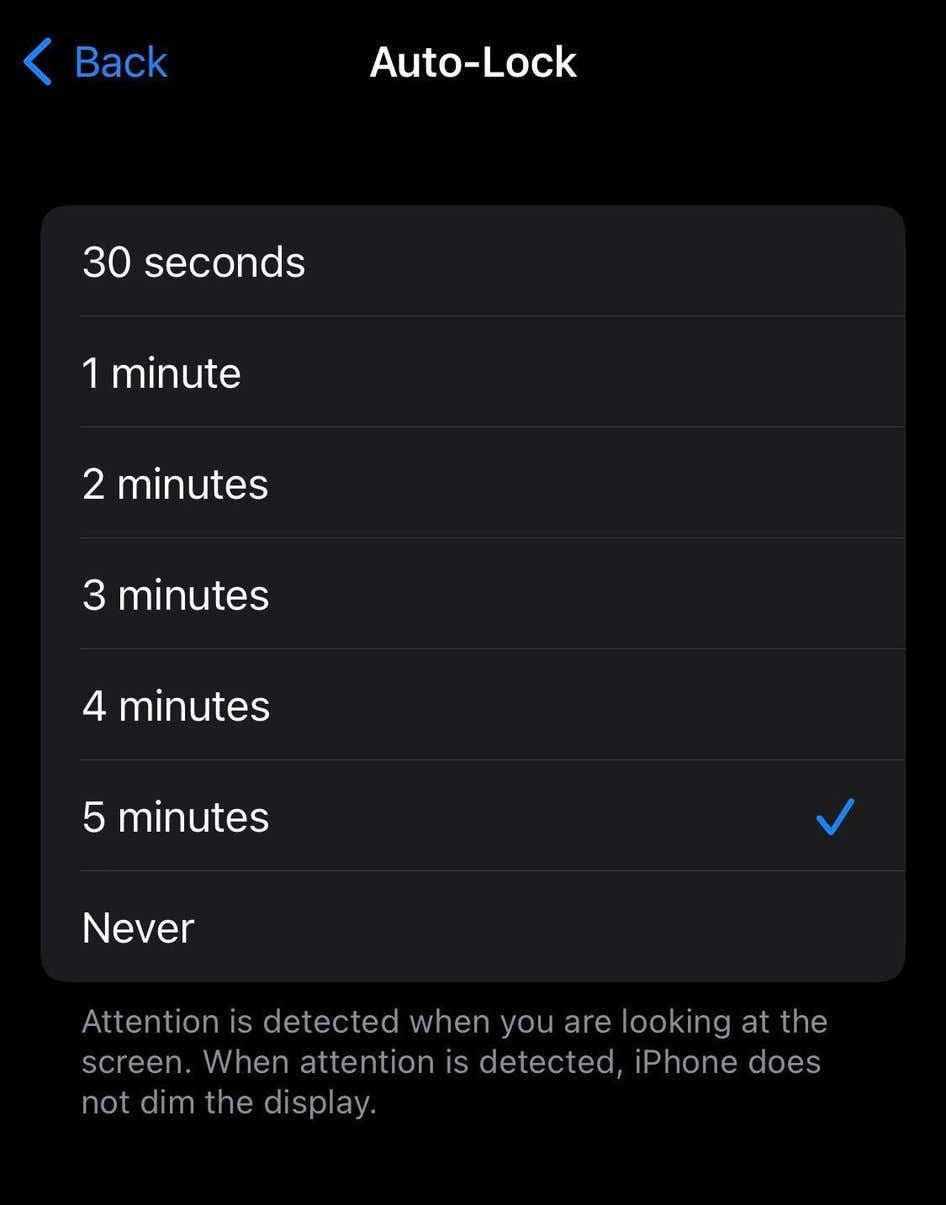
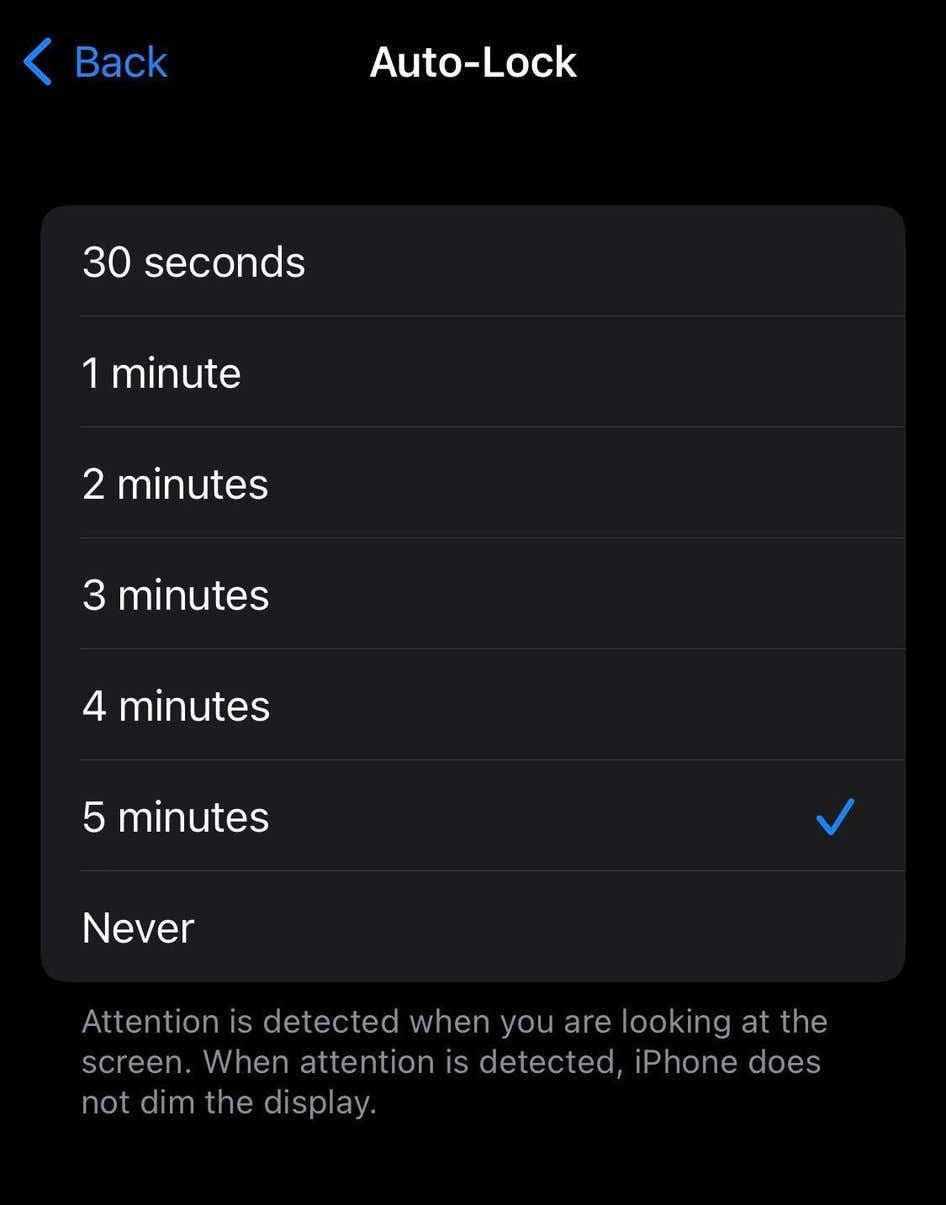
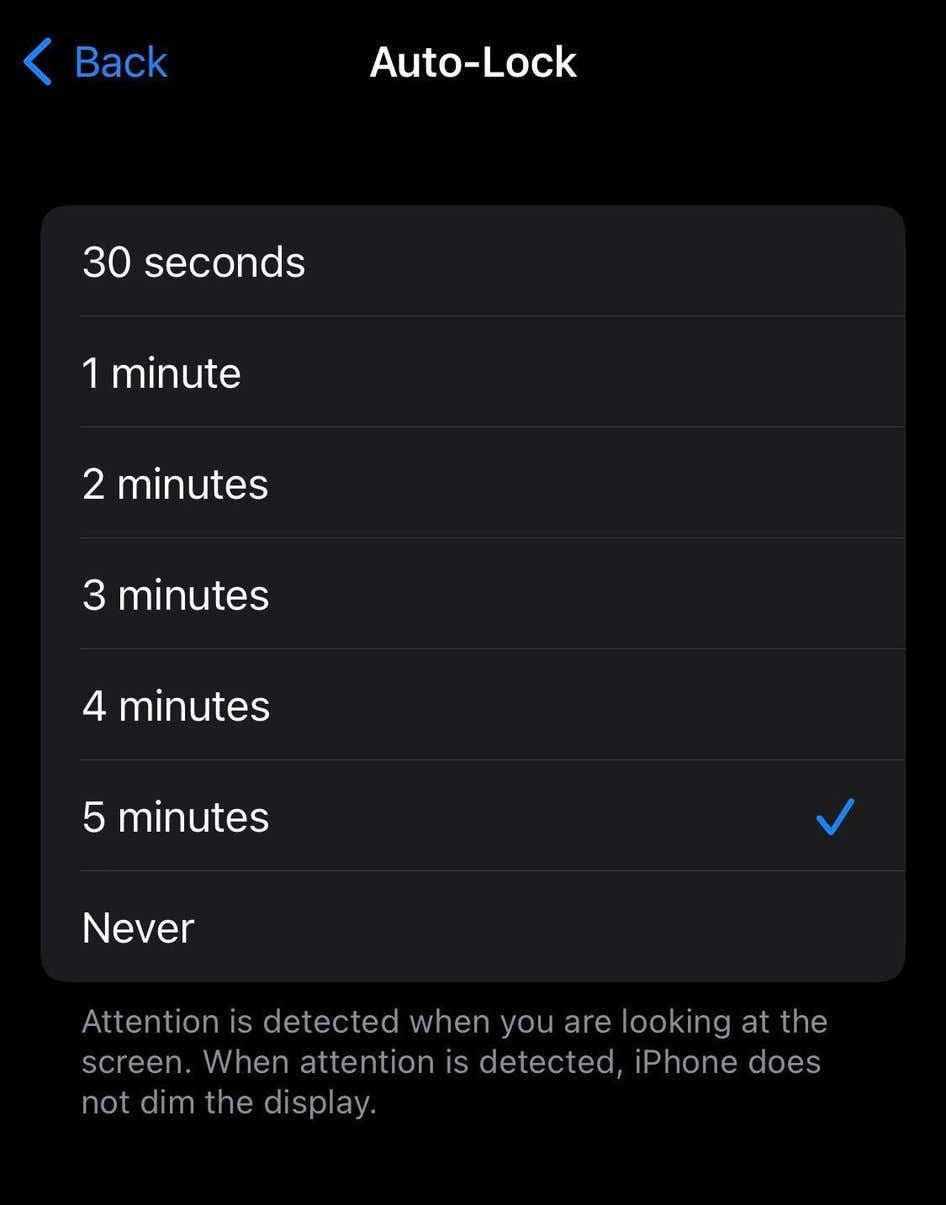
ヒント。 デバイスで「なし」オプションが利用できない場合は、デバイスが組織、別のサードパーティ管理者、または学校によって管理されているためです。 この場合、さらなる介入のために管理者に連絡する必要があります。
携帯電話のロックを「しない」のままにしておくと、携帯電話にアクセスするすべての人にアプリが公開されることになり、バッテリーをすぐに消耗させる良い方法になることに注意してください。 携帯電話を「なし」のままにするのではなく、最長の選択肢である「5」分を設定することを検討してください。 これにより、デバイスのバッテリーを維持しながら、画面のロックを頻繁に解除する煩わしさが軽減されます。
画面をより長くオンにするように設定するにはどうすればよいですか?
デフォルトでは、iPhone の画面は短時間 (使用しているモデルによっては 30 秒) スリープ状態のままになるように設定されています。 ただし、タイムアウトをデフォルトの自動ロックから最大 30 分まで延長できます。
ステップ1.「設定」アプリを開きます。
ステップ2. 「ディスプレイと明るさ」をタップします。
ステップ3.「画面タイムアウト」ボタンをタップします。
ステップ 4. 画面をオンにしておく時間を選択します。 使用しているモデルに応じて、15 秒から 30 分を選択できます。
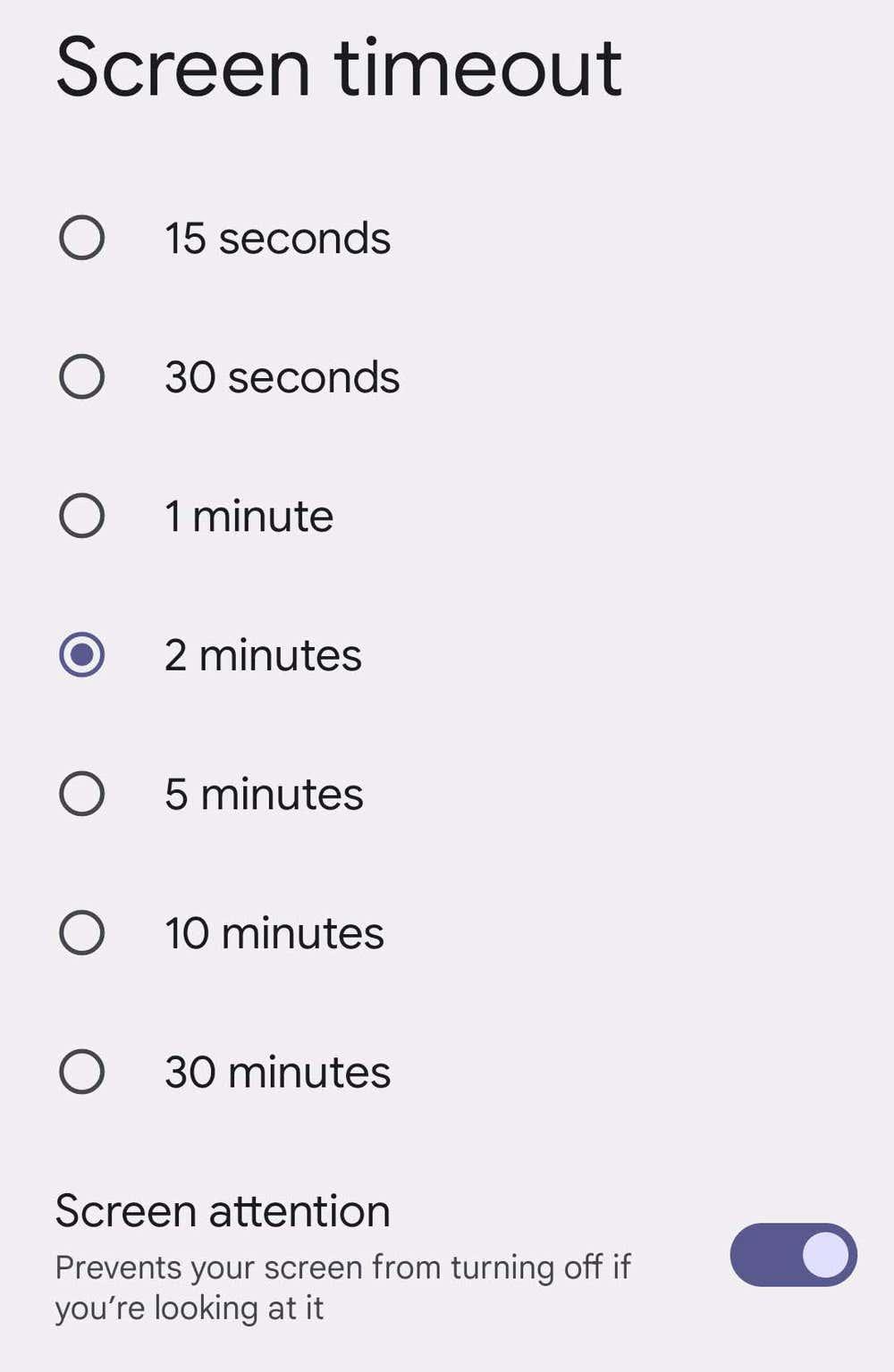
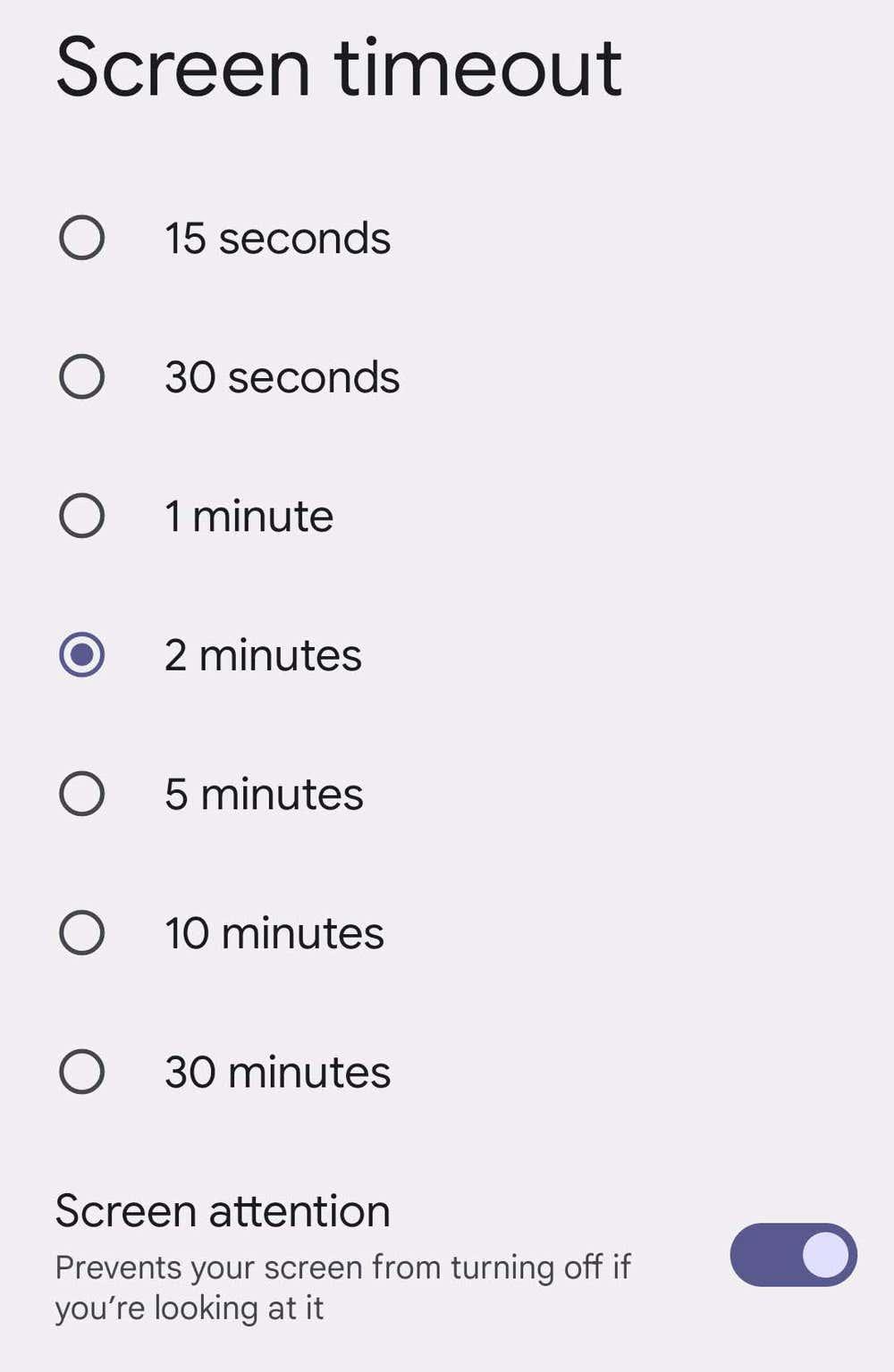
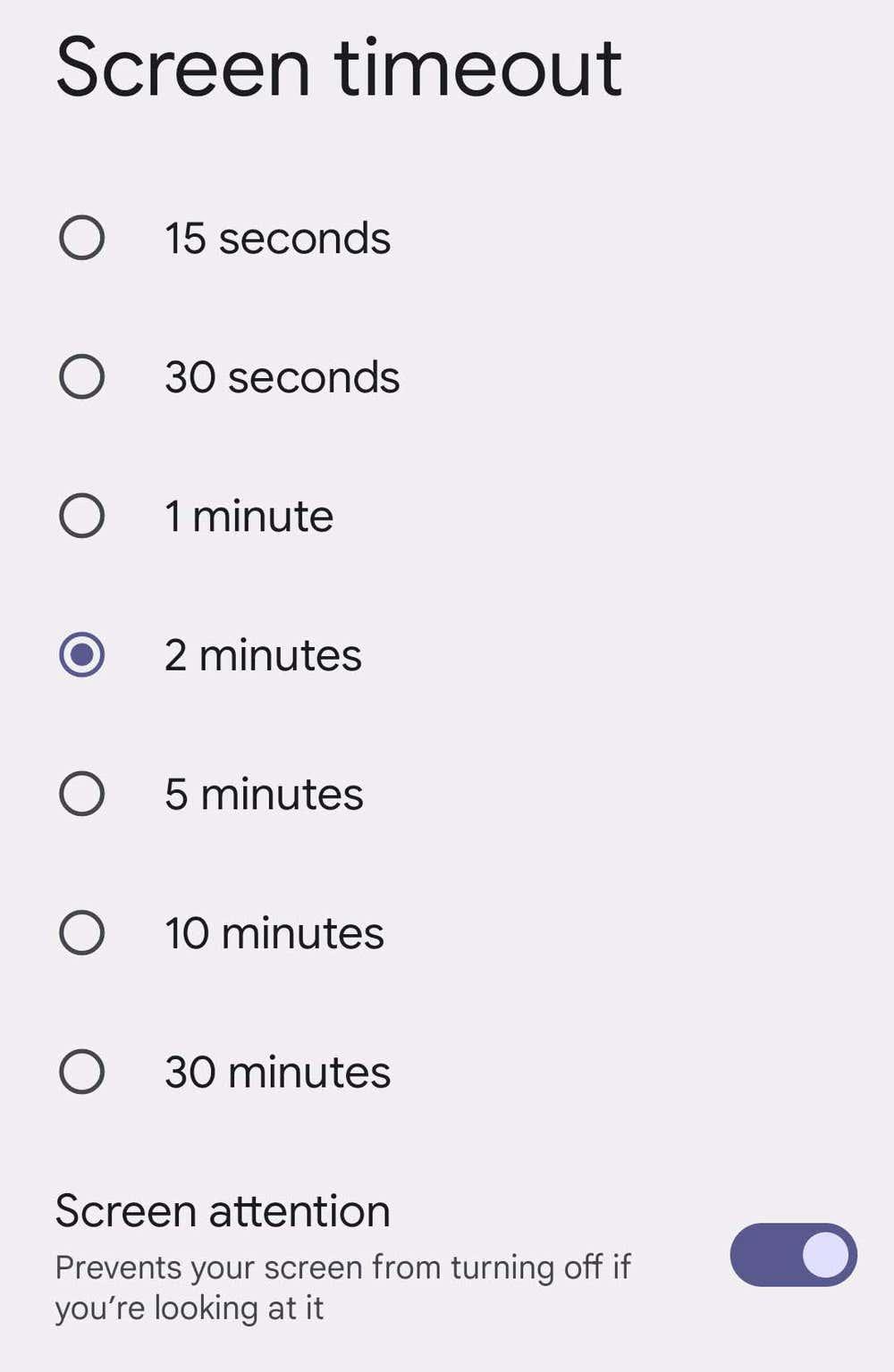
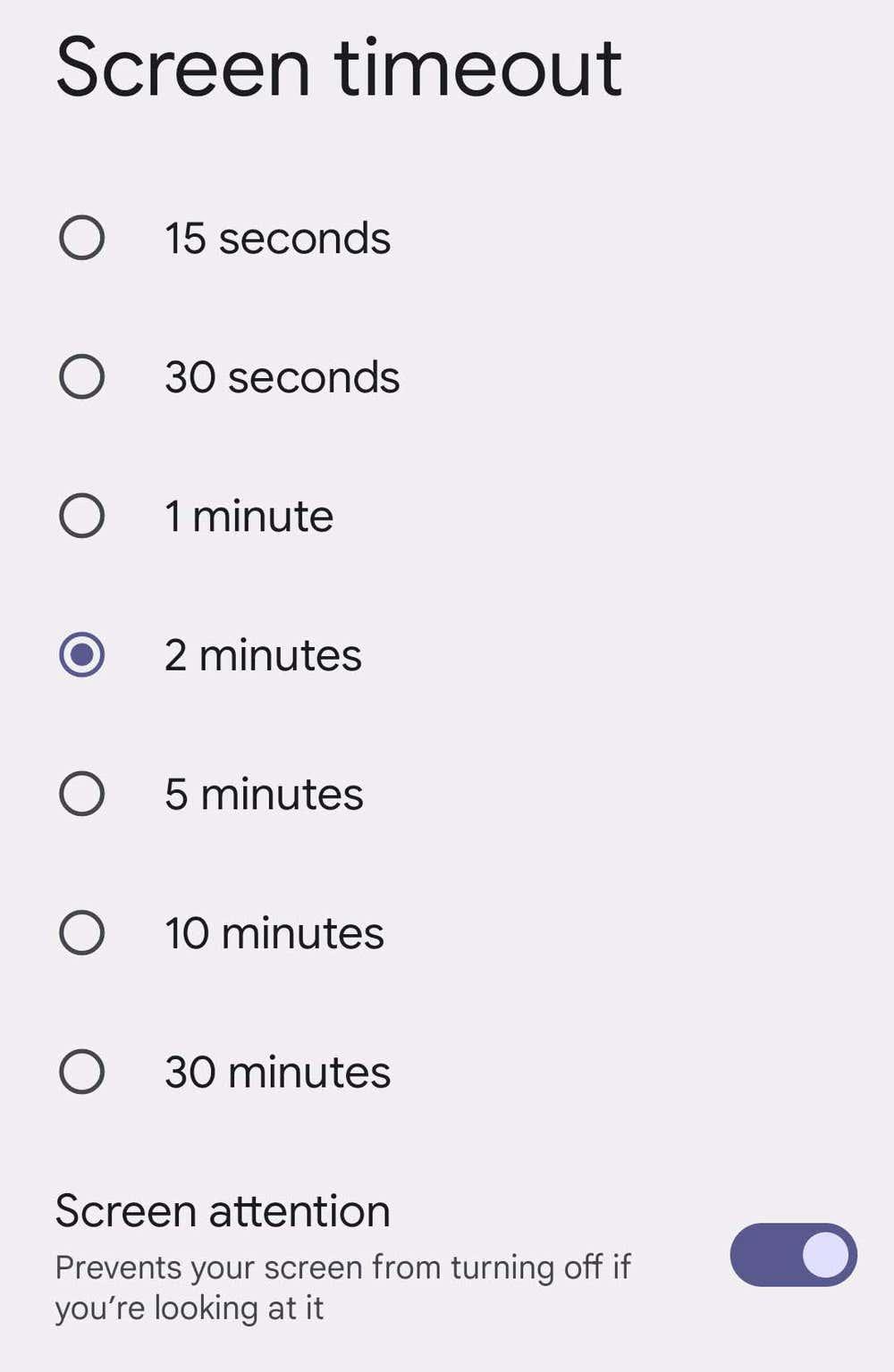
ステップ5. 画面上部の「戻る」ボタンをタップします。
画面が表示されてiPhoneの電源がオフになるのを防ぐにはどうすればよいですか?
iPhone の自動ロック設定を調整する設定で、画面が消えるのを防ぐことができます。 その方法は次のとおりです。
ステップ1. 端末で「設定」アプリを起動します。
ステップ 2. 「ディスプレイと明るさ」に移動します。




ステップ2. 「画面と明るさ」設定の「自動ロック」ボタンをタップします。




ステップ 4. ロック画面機能を無期限に停止するには、「なし」を選択します。 これにより、一定時間非アクティブな状態が続いた後に iPhone の画面がオフになることがなくなります。
基本的にその理由としては、 りんご iPhone やその他のデバイスには自動ロック機能がありバッテリー寿命を延ばし、データを安全に保つことができます。 画面を無期限にオンにするように設定する場合は、携帯電話を常に監視し、頻繁に充電するか、電源バックアップを持ち歩くようにしてください。
iPhone のロック画面のタイムアウトがグレー表示になるのはなぜですか?
iPhone デバイスで自動ロック機能がアクティブにならないのには、さまざまな理由が考えられます。 それでも、グレーアウトされた自動ロック機能を修正する方法を見つけようとしているかもしれません。 iPhone が故障する考えられる理由 ロック画面 タイムアウトはグレー表示されますが、これに限定されません。
低電力モード。 このモードはヘルプ自動ロック機能を含むいくつかの機能を制限することでバッテリーの寿命を節約します。
制限。 お使いの iPhone がサードパーティのアプリ、組織、または学校の管理下にあり、自動ロック機能の変更が妨げられている可能性があります。
ソフトウェアの問題。 まれに起こりますが、iPhone のソフトウェアに問題が発生し、一部の機能にアクセスできなくなる可能性があります。
iPhoneの画面タイムアウトが機能しない問題を修正するにはどうすればよいですか?
以下は、iPad または iPhone デバイスで上記の問題を解決するさまざまな方法です。
解決策 1. デバイスの低電力モードを無効にします。
iPhone の画面タイムアウトがグレー表示になっている場合は、デバイスが低電力モードになっている可能性があります。 このモードでは、自動ロック オプションなどの多くのバックグラウンド アクティビティが制限されます。 デバイスがこのモードにある場合、低電力モードをオフにしない限り、自動ロック設定を調整することはできません。 この問題を解決する簡単な手順を次に示します。
ステップ1. iPhone設定アプリに移動します。
ステップ 2. 下に進み、「バッテリー」をタップします。 バッテリー使用状況やその他の設定を確認できます。
ステップ 3. 「低電力モード」をオフに切り替えます。 「設定」内の「グレー表示された自動ロック」機能を確認してください。現在利用可能になっているはずです。
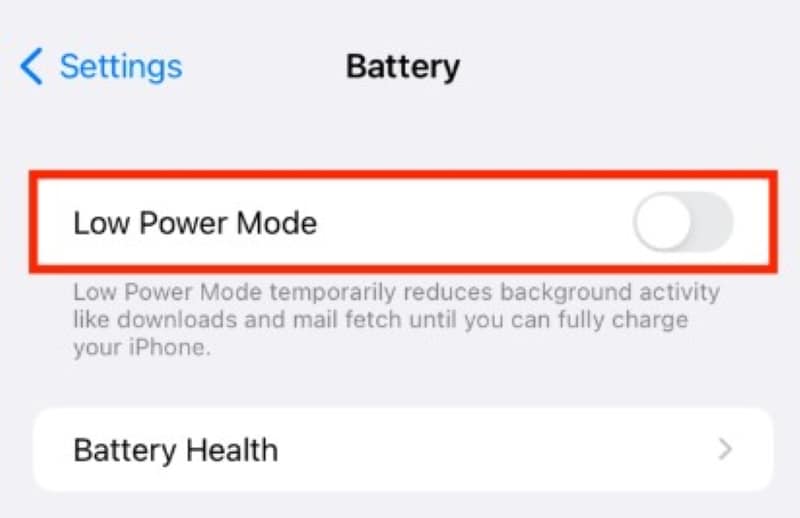
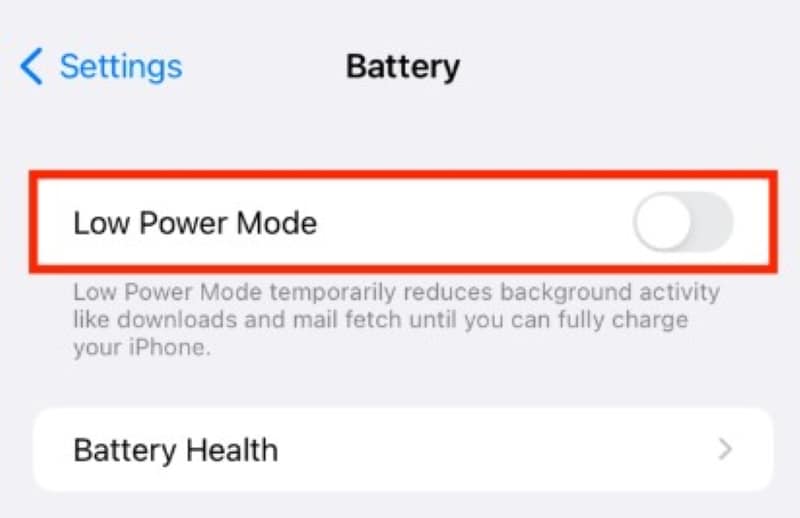
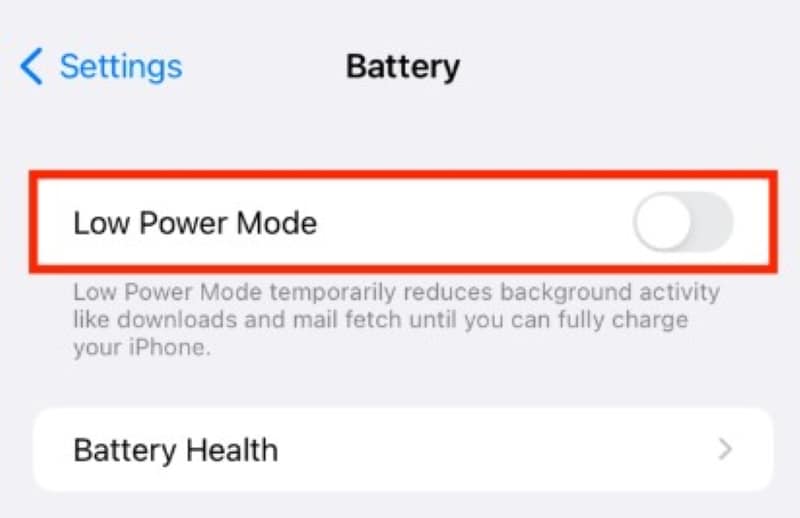
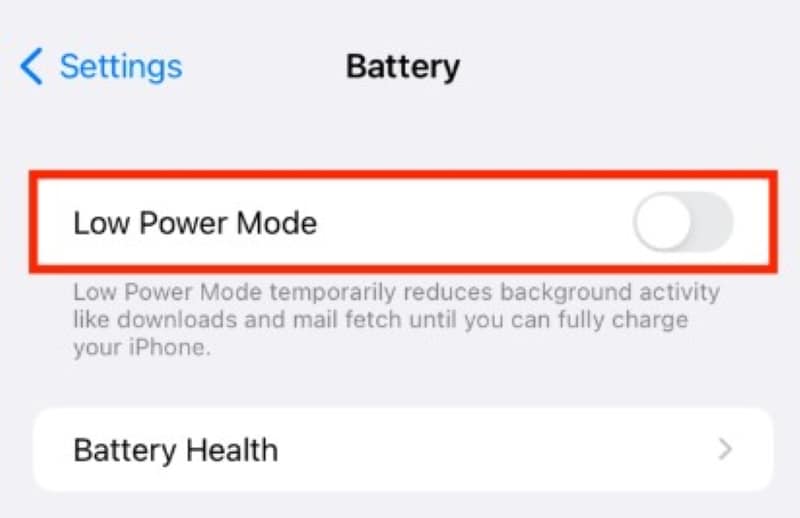
低バッテリーモードはヘルプ画面をより長く起動したままにしない限り、デバイスのバッテリー寿命を延長します。
解決策 2. iPhone のスクリーンタイム制限を確認します。
したがって、低電力モードをオフにしても、画面タイムアウトがまだグレー表示になっている場合は、次のことが原因である可能性があります。 上映時間 設定問題。 アプリの制限によっては、画面の使用が特定の時間に制限され、自動的にロックされる可能性があります。 アプリの制限など、iPhone の画面使用の制限を解除します。
ステップ1. デバイスの「設定」アプリに移動します。
ステップ 2. 「スクリーンタイム」に移動し、下にスクロールします。
ステップ3.「」をタップします。 スクリーンタイムをオフにする.”
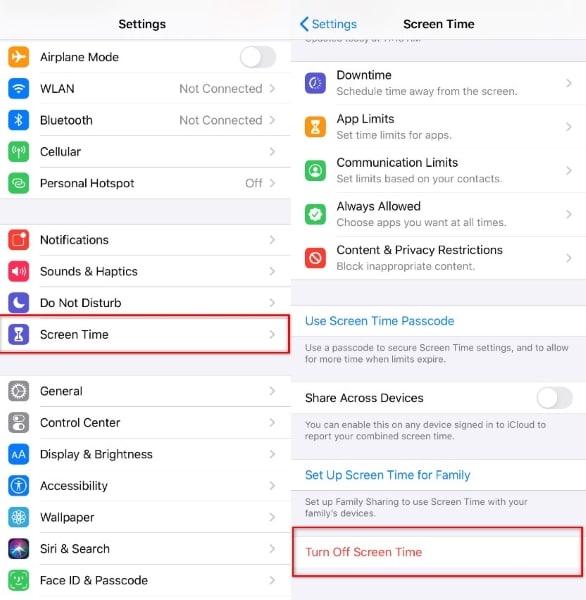
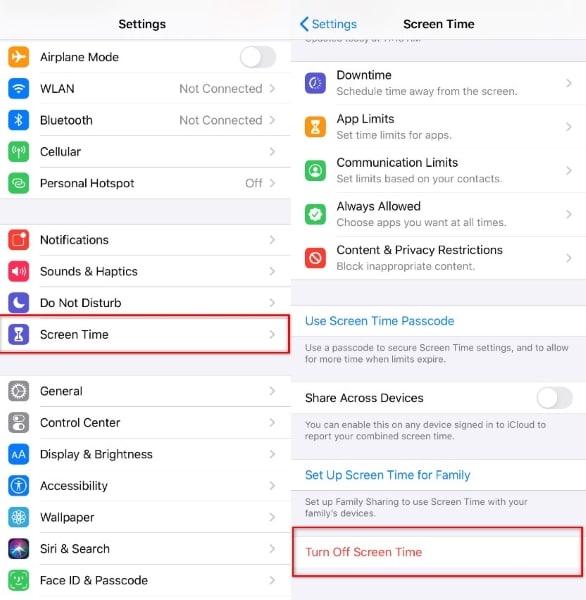
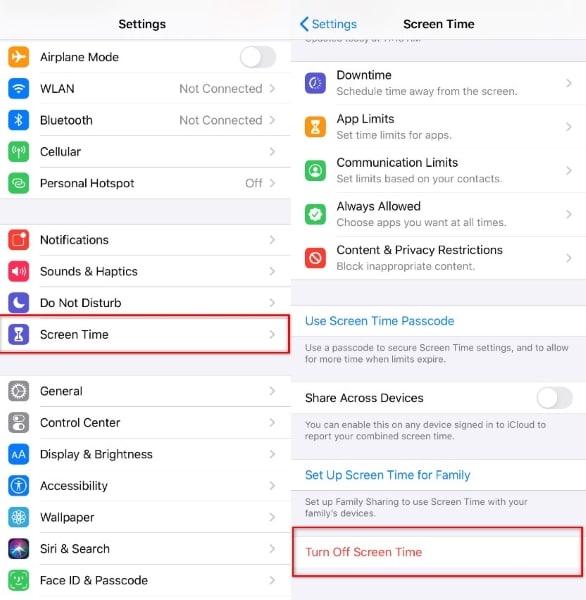
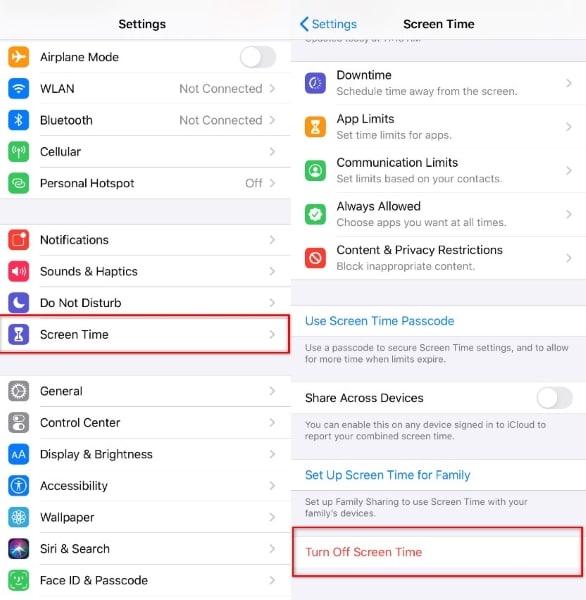
解決策 3. 日付と時刻を自動的に設定します。
画面タイムアウトが機能しない問題を解決する場合、この簡単な方法は驚くほど効果的です。 これを解決するには、以下の手順に従ってください。
ステップ 1. 「設定」にアクセスし、「一般」、「日付と時刻」の順に進みます。
ステップ2、「自動的に設定」をオンにします。
ステップ 3. 「設定」のメイン画面に移動し、「スクリーンタイム」を選択してお楽しみください。
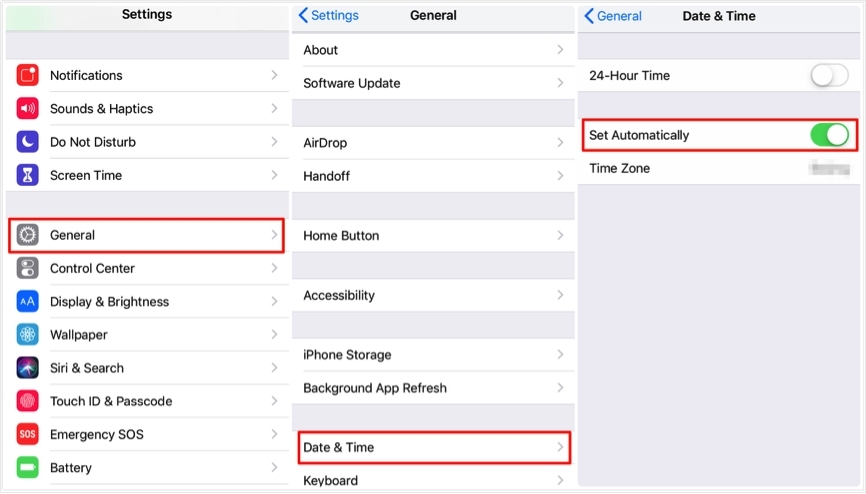
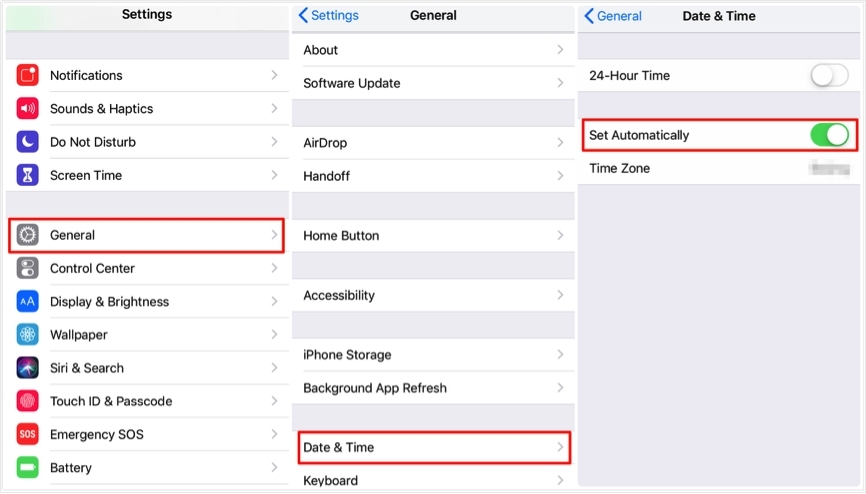
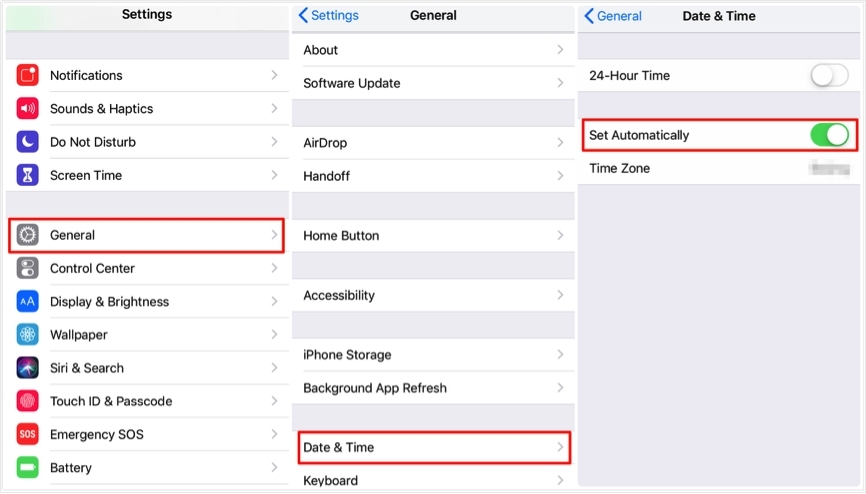
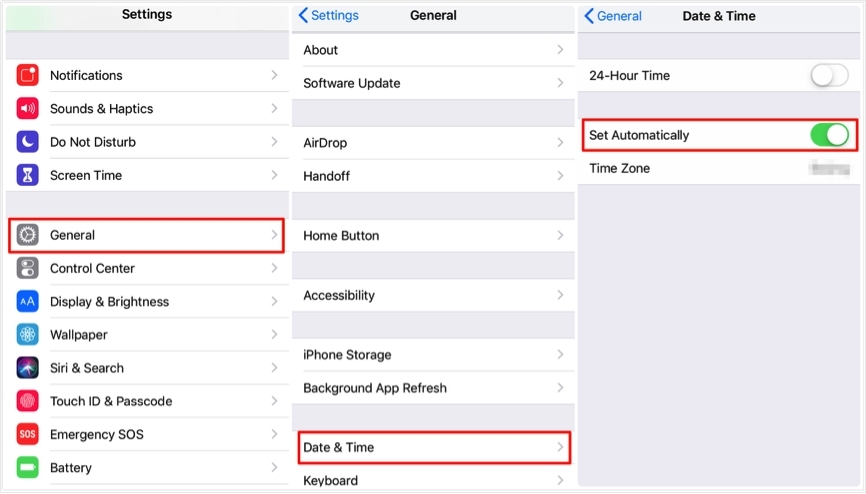
修正4. すべての設定をリセットします。
iPhone の設定デフォルトにリセットする前に、そうすることでデバイス上のすべてのデータが失われるのではないかと疑問に思うかもしれません。 単純な答えは「ノー」です。システム設定リセットするだけなので、データは安全です。 デバイスの設定をリセットするには、次の手順を実行します。
ステップ 1. 「設定」 > 「一般」に移動し、下にスクロールして「リセット」を選択します。
ステップ2.「すべて設定」をタップします。
ステップ 3. 「スクリーンタイム」をオンにして、機能するかどうかを確認します。
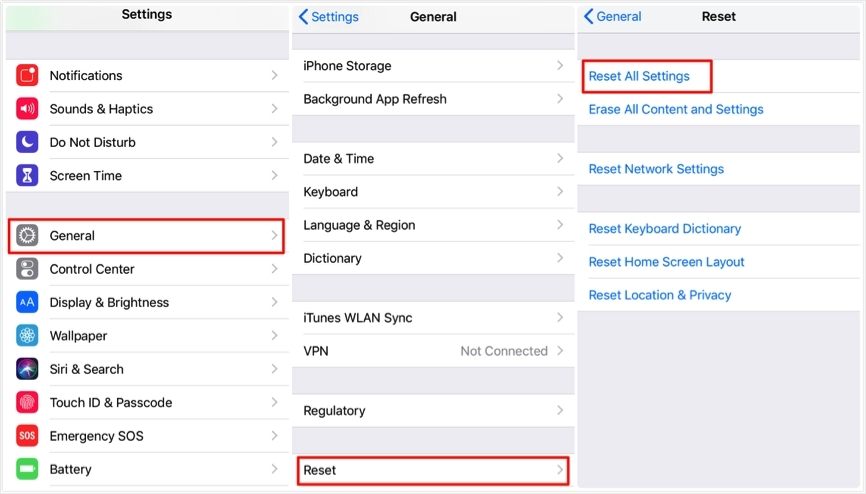
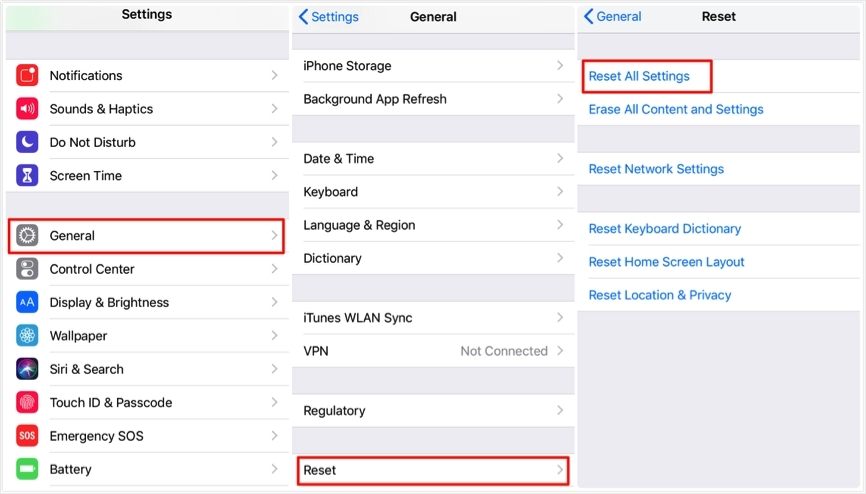
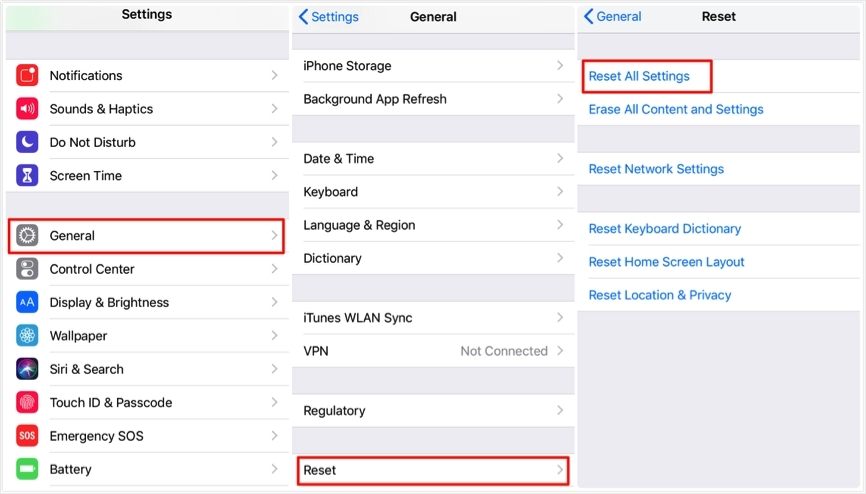
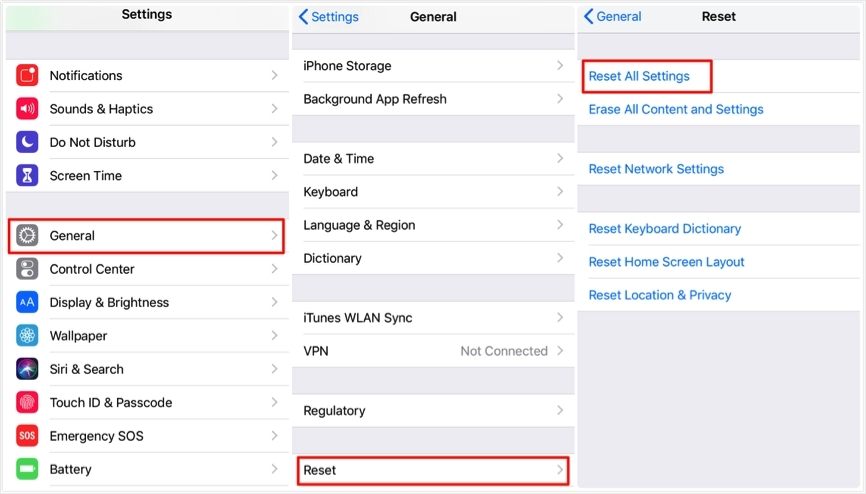
お子様の携帯電話の画面と常につながりましょう
画面のタイムアウトは、お子様がデバイスに費やす時間を調整するのにはヘルプが、それだけでは十分ではありません。 これは特に、ロック画面を簡単に「なし」に変更し、ほとんどの時間を邪魔されずに画面を見つめて過ごすことができるようにするためです。 これを抑制するには、 ペアレントコントロールアプリ ヘルプは、お子様が個々のアプリまたはデバイス全体に費やす時間を調整するのに役立ちます。
幸いなことに FlashGet キッズ ペアレントコントロールアプリ お子様がデバイスを使用する時間を管理するために必要なすべてが揃っています。 このアプリヘルプお子様が毎日デバイスにアクセスできる時間に制限を設定することで、お子様の携帯電話の使用とスクリーンタイムを管理するのに役立ちます。 特定のアプリをブロックしたり、特定の場所や時間にデバイスをリモートでロックしたりすることもできます。 これヘルプお子様に安心してテクノロジーを使用する健全な習慣を身に付けるのに役立ちます。

