The iPhone screen timeout popularly known as auto-lock is a built-in battery saving feature that automatically switches off your device’s display after an extended period of inactivity. This aims at conserving your battery life and particularly when you’re not actively using your device. However, when the screen timeout settings is set very briefly, say 30 seconds or even one minute, you might find it disturbing to keep entering your screen lock password or PIN to access the screen again to continue watching a video or reading an article. The good news is that you can easily set or change the default setting of 30 seconds to a bit longer period to accommodate your activities. Keep reading to learn more on how to adjust or set your iPhone Screen Time settings.
What is iPhone Screen Timeout on iPhone?
Auto-lock or iPhone screen timeout is a feature by iPhone that serves a number of purposes- conserving your device battery life, securing your data and more. The feature automatically turns off your device display after the elapse of the set amount of time. This basically helps to conserve the battery life and especially when you’re not on the screen actively. However, you can adjust your device’s screen timeout from the default of 30 seconds to indefinitely though not highly recommended to protect your device’s battery and data.
Why does my iPhone screen timeout?
Have you ever noticed that your iPhone screen just goes dark on its own? That’s the screen timeout function kicking in. The auto-lock function is a built-in battery saver function on iPhone and most smartphone devices today. To help conserve the precious battery life, the display is set to automatically turn off after an extended period of device inactivity.
Technically, the screen is the main battery drain so turning it off after a period of inactivity helps conserve the battery life. Basically, your phone has motion sensors that it uses to detect inactivity for an extended period usually 30 seconds by default. Once the preset time is up. The device’s software commands the display to automatically power down. This helps keep your phone’s battery from draining quickly and unnecessarily while the device is not on active use. However, as we said earlier, you can easily adjust your device’s screen timeout setting if you find the default 30 seconds too short to accomplish whatever you’re doing on the phone.
How to change iPhone Screen Timeout?
You can easily change the screen timeout setting that automatically turns the screen off with just a few taps.
Step 1. Access the ” Settings” app on your device.
Step 2. Navigate down and tap the ” Display & Brightness” tab.



Step 2. Tap the ” Auto-Lock ” button in the Display Brightness.



Tip. If your iPhone is on the Low Power Mode, the Auto-Lock option will be grayed out which means that you need to turn off the Low Power mode first to enable the Auto-Lock mode.
Step 4. Select the appropriate amount of time you’d want your iPhone screen to stay awake after the last touch. It could range from 30 Seconds , 5 minutes to indefinite ” Never.”
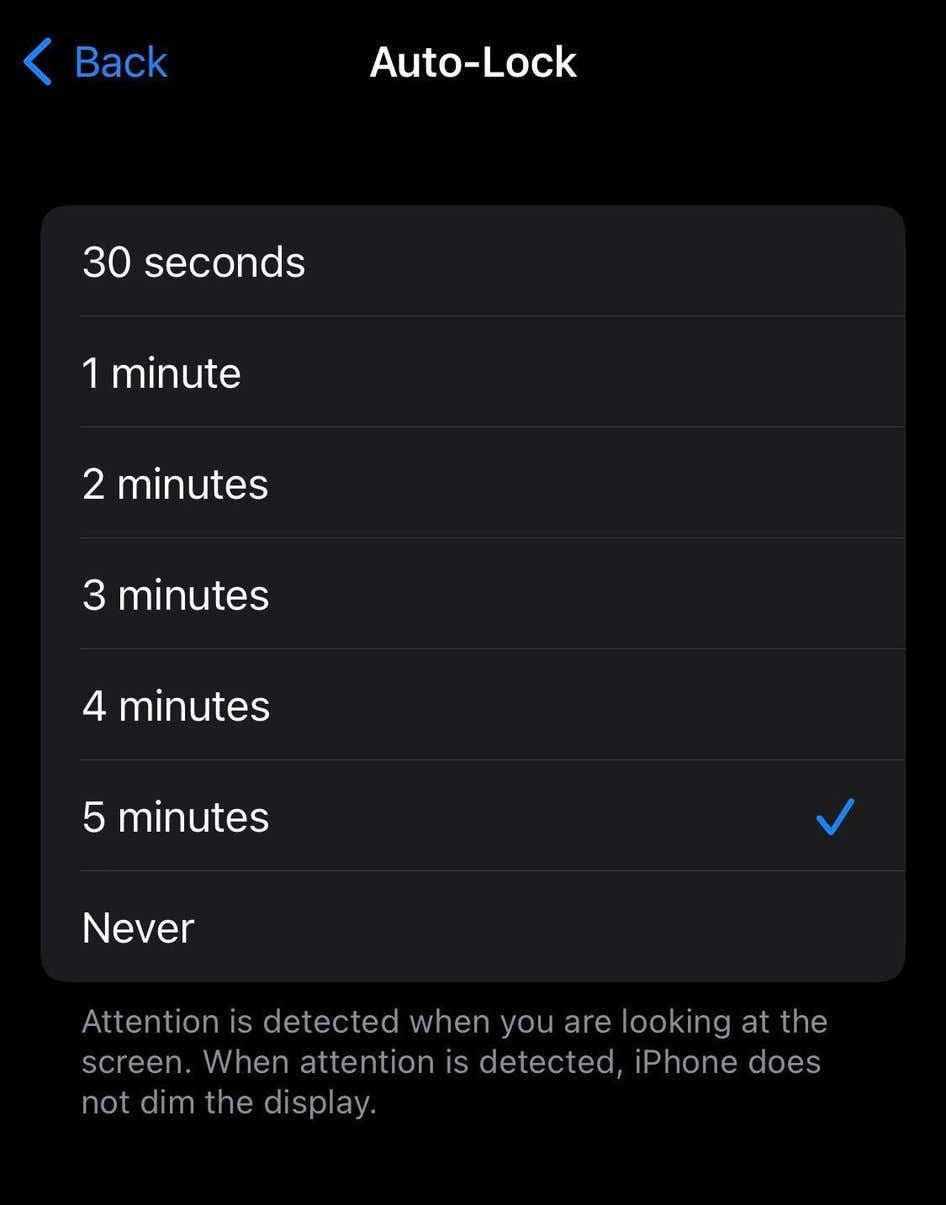
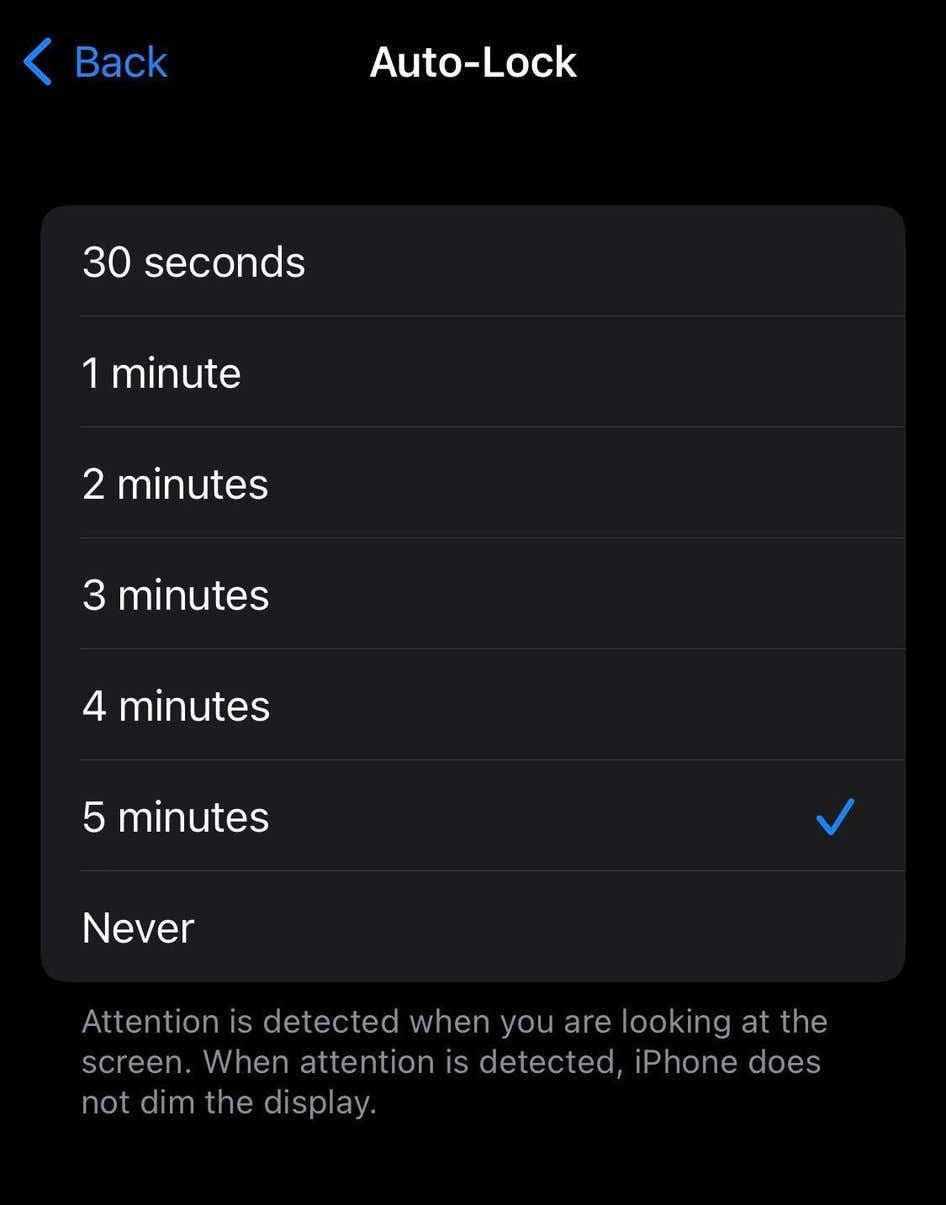
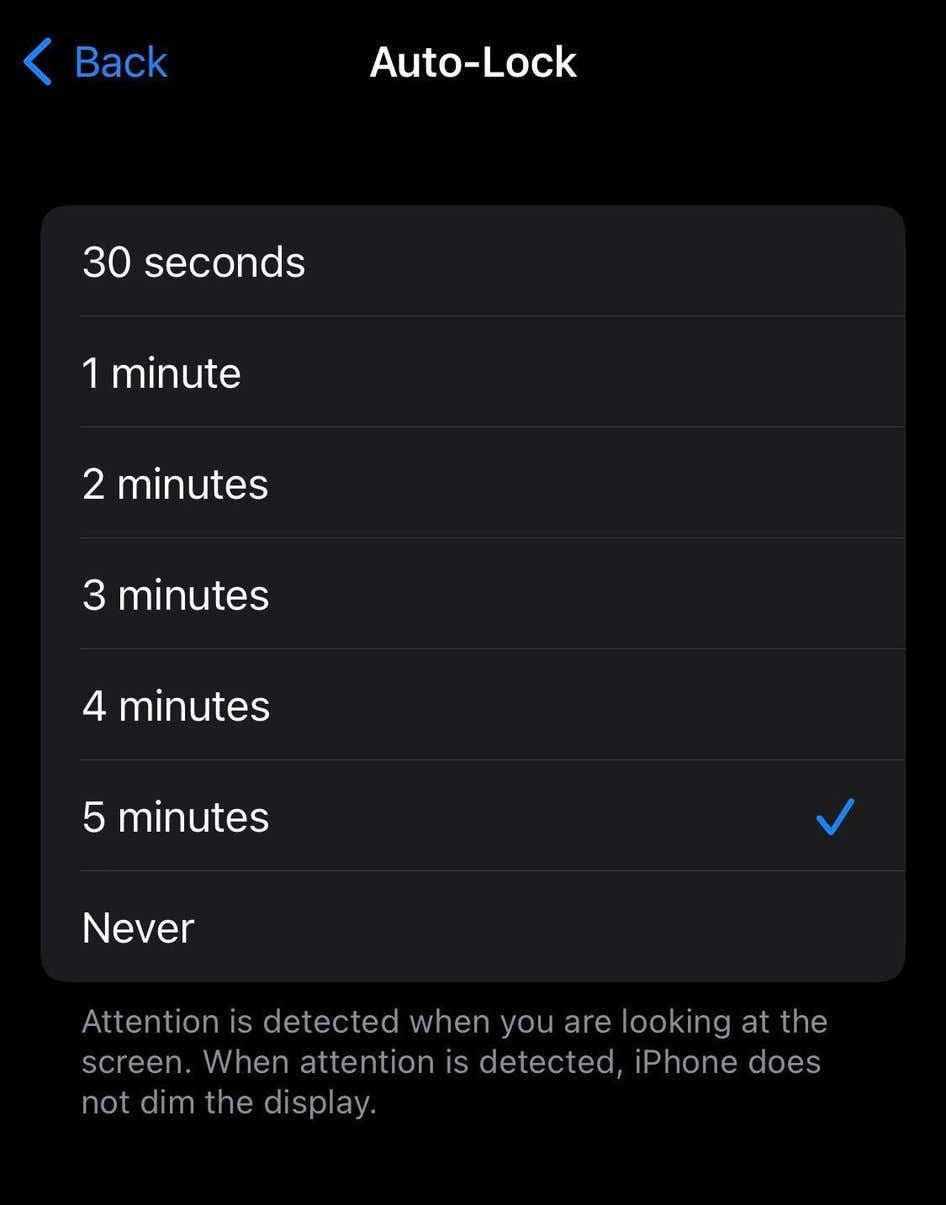
Tip. If the ” Never” option isn’t available on your device, it’s because your device is under management by an organization, another third-party administrator or your school. In this case, you’ll have to contact the administrator for further intervention.
Remember, if you leave your phone to “Never” unlock means exposing your app to anyone who accesses your phone and a good way to quickly drain your battery. Instead of leaving your phone to ” Never”, consider setting the longest alternative which is “5” minutes. This will reduce the annoyance of unlocking your screen constantly while preserving your device’s battery.
How can I set my screen to stay on longer?
By default, your iPhone screen is set to stay awake for a brief moment, 30 seconds depending on the model you’re using. However, you can extend the timeout from the default auto-lock up to 30 minutes.
Step 1. Open the ” Settings” app.
Step 2. Tap ” Display & Brightness.”
Step 3. Tap on the ” Screen Timeout” button.
Step 4. Select the time that you’d like your screen to stay on. You can select 15 seconds to 30 minutes depending on the model you’re using.
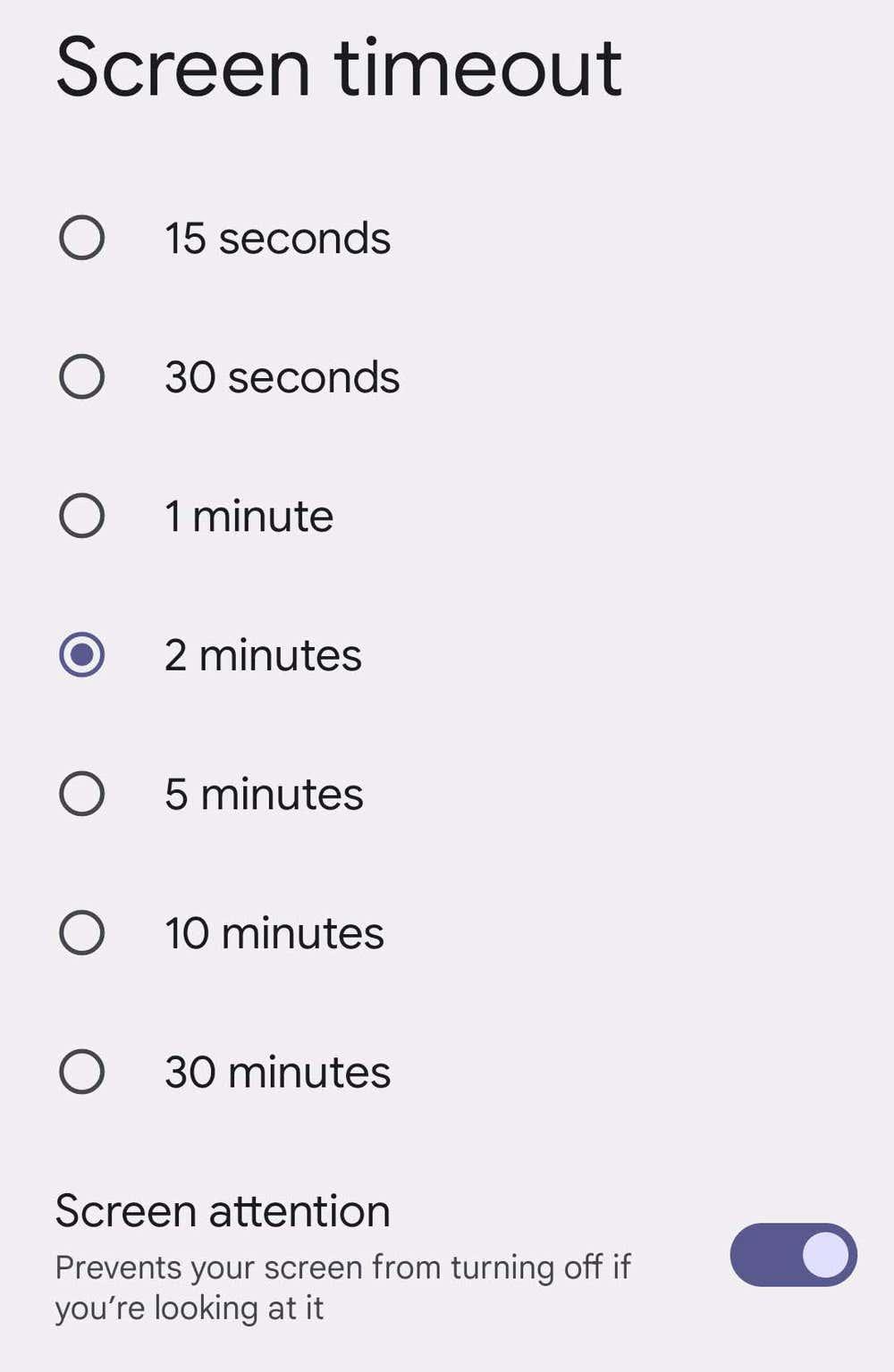
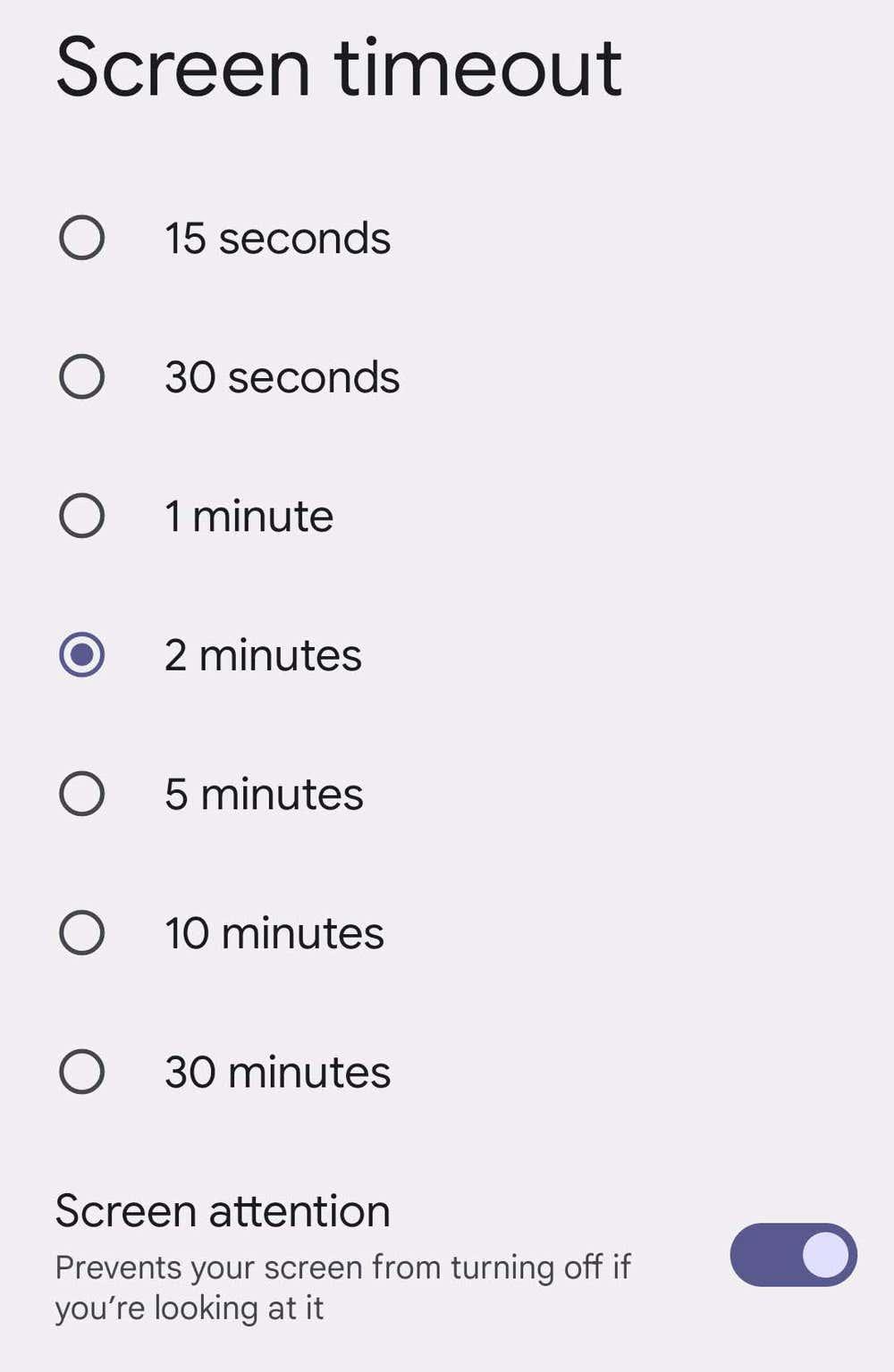
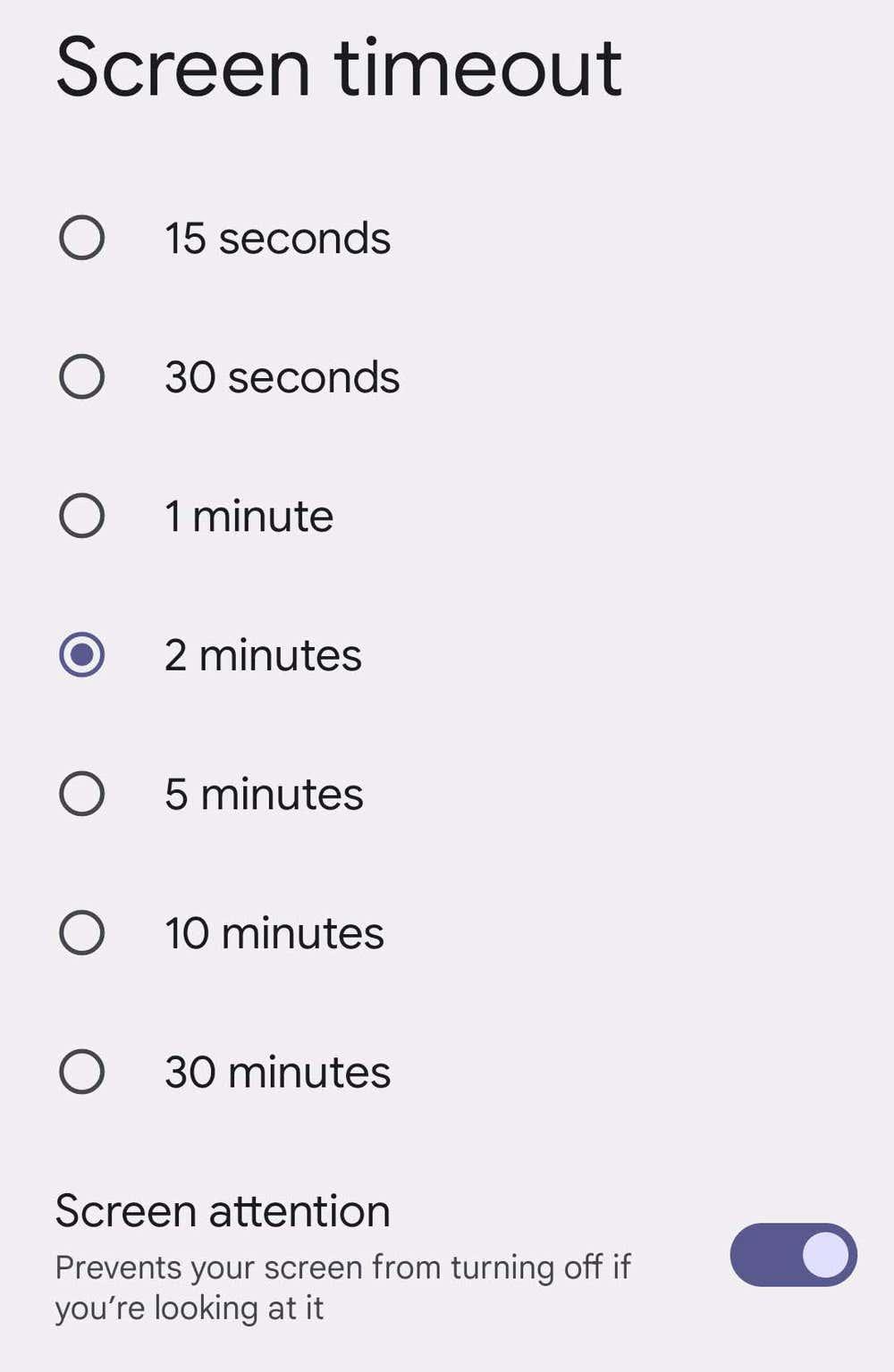
Step 5. Tap on the “Back” button at the upper side on the screen.
How to stop the screen from turning off iPhone?
You can adjust the Auto-Lock setting on your iPhone to stop the screen from going off with just a few settings. Here’s how to go about it.
Step 1. Launch the ” Settings” app on your device.
Step 2. Navigate down to ” Display & Brightness.”



Step 2. Tap ” Auto-Lock” button in the “Display & Brightness” settings.



Step 4. Select ” Never” to stop the lock-screen feature indefinitely. This will stop your iPhone screen from turning off after some extended period of inactivity.
Basically, the reason why Apple has Auto-Lock feature on iPhones and other devices is to ensure that your battery life extends and also to keep your data secured. When you set your screen to stay on indefinitely, make sure you keep monitoring your phone and charge it up often or otherwise carry with you a power backup.
Why is my Lock Screen timeout greyed out iPhone?
Alright, there are various possible reasons as to why the Auto-Lock feature is not active on your iPhone device. Still, you might be trying to figure out how to fix the Auto-Lock greyed-out feature. Possible reasons why your iPhone Lock Screen timeout is greyed out are but not limited to;
Low Power Mode. The mode helps conserve your battery life by restricting several features including the Auto-Lock feature.
Restrictions. Your iPhone could be under control of a third-party app, organization or school that could be preventing you from changing the Auto-Lock feature.
Software Issues. Although rare to happen, your iPhone’s software could be having issues that’s causing some features to be inaccessible.
How to fix iPhone Screen Timeout not working?
Below are the various possible ways to fix the above issue either on your iPad or iPhone device.
Fix 1. Disable your device Low Power Mode.
When your iPhone screen timeout is grayed, it could be that your device is on Low Power Mode. This mode limits a number of background activities such as the Auto-Lock option. When your device is on this mode, you cannot adjust the Auto-Lock setting unless you turn off the Low Power Mode. Here are simple steps to fix this issue.
Step 1. Navigate to iPhone Settings app.
Step 2. Go down and tap on the ” Battery”. You’ll be able to see your battery usage and other settings.
Step 3. Toggle off the ” Low Power Mode.” Now check the ” Greyed-out Auto-Lock” feature in the ” Settings” it should be available now.
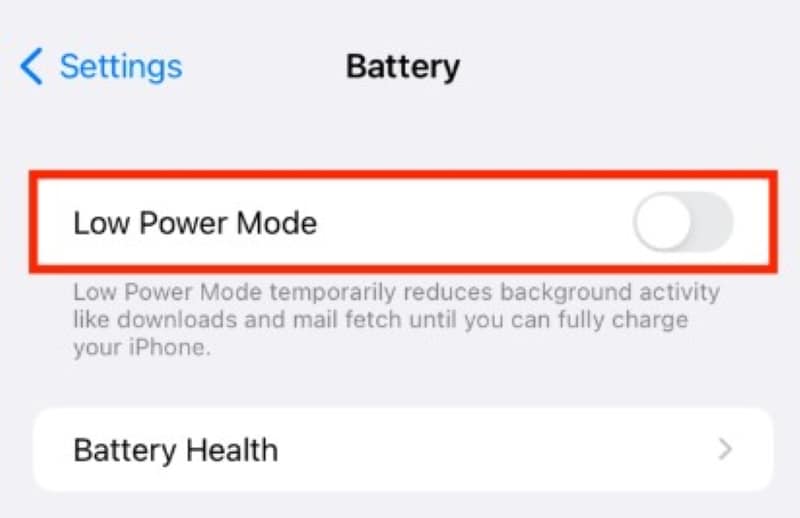
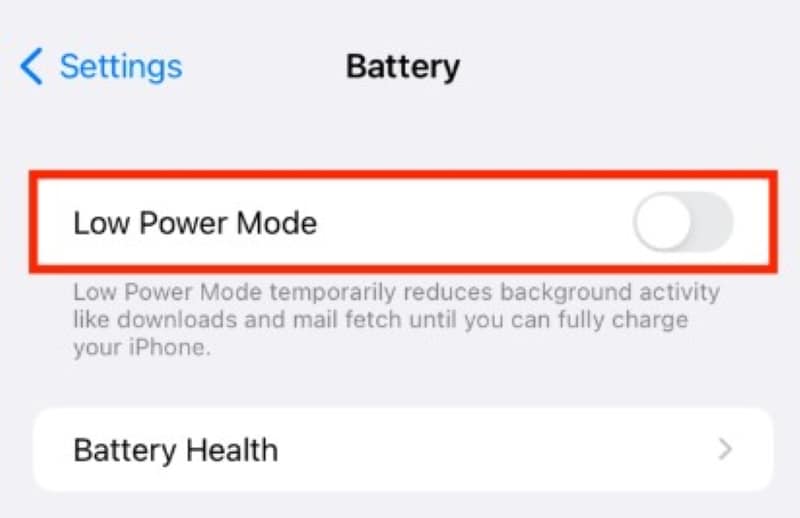
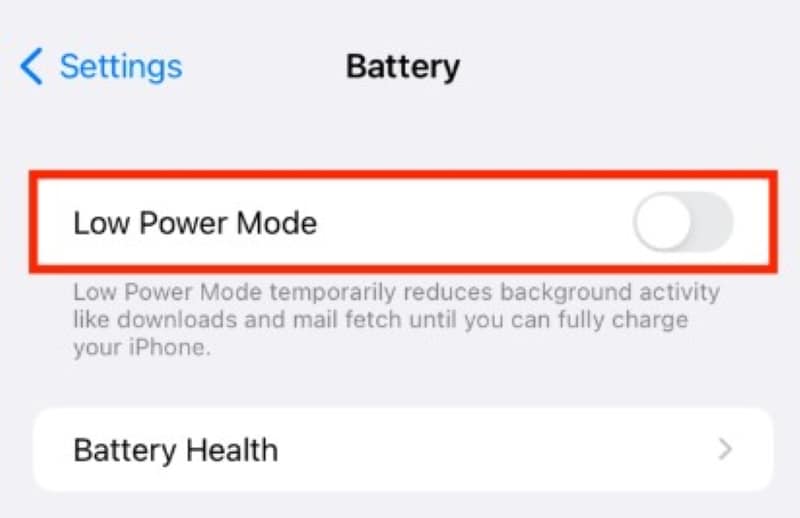
The Low Battery Mode helps extend your device’s battery life unless you want your screen to stay awake longer.
Fix 2. Check your iPhone Screen Time Restrictions.
So, after you turn off the Low Power Mode but the Screen Timeout is still grayed out, it could be the screen time settings issues. There are some app restrictions that could be limiting your screen use to particular times thus causing it to automatically lock. Remove limits on your iPhone screen use such as app restrictions .
Step 1. Go to ” Settings” app on your device.
Step 2. Navigate to ” Screen Time” > scroll down.
Step 3. Tap ” Turn Off Screen Time.”
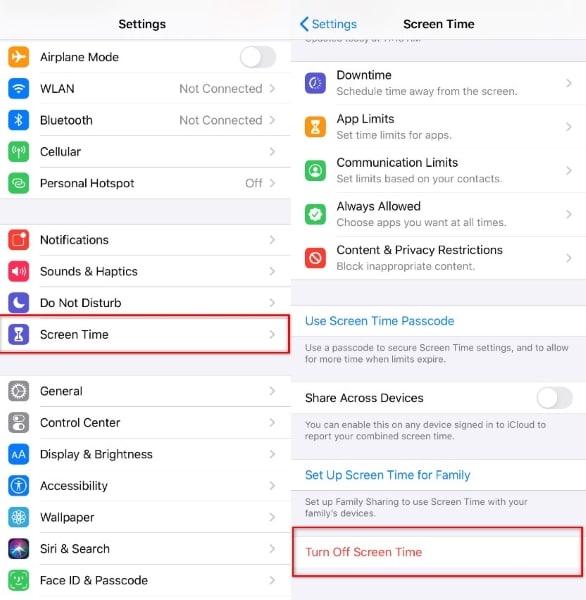
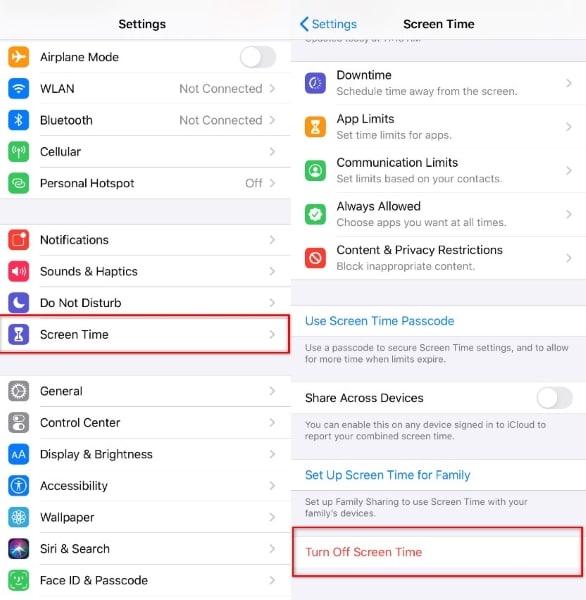
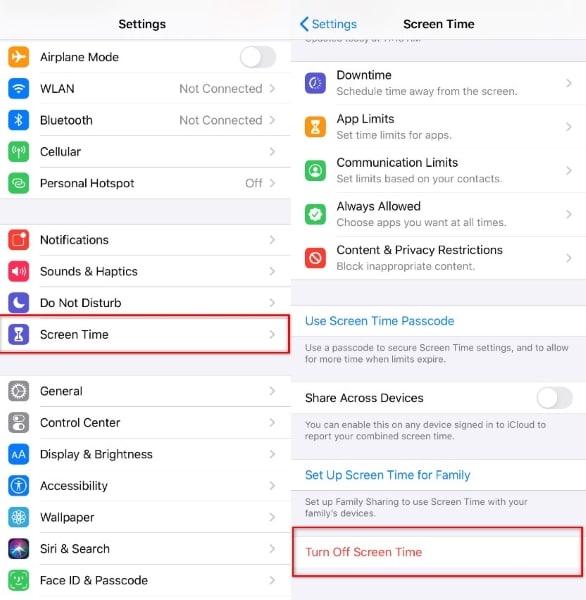
Fix 3. Set Date and Time Automatically.
This simple method can work wonders when it comes to fixing your Screen Timeout not working issues. To resolve this, follow the steps below.
Step 1. Access ” Settings” go to ” General” then to “Date and Time.”
Step 2, Turn on ” Set Automatically.”
Step 3. Navigate to the main screen in the ” Settings” > select ” Screen Time” and enjoy.
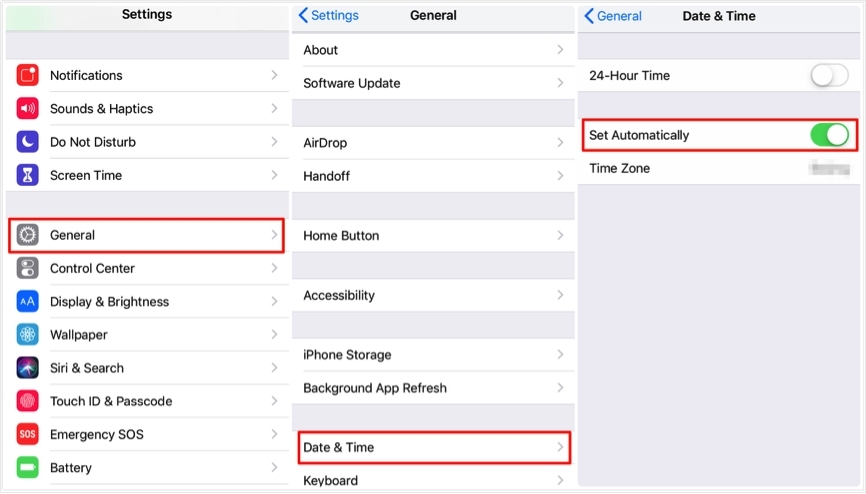
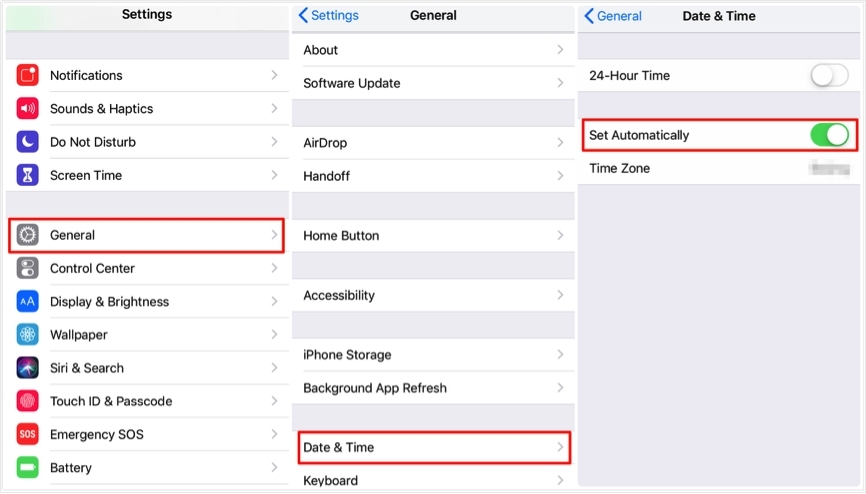
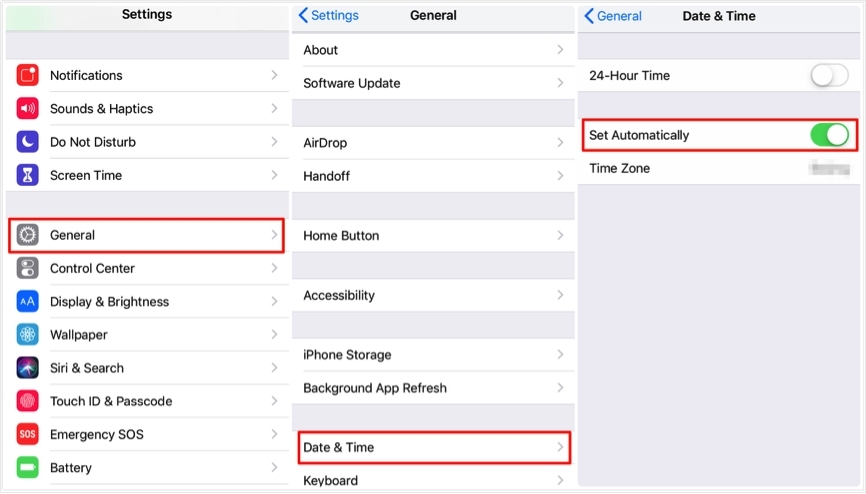
Fix 4. Reset All Settings.
Now, before you reset your iPhone settings to default, you may wonder if by doing so you’ll lose all the data on your device? The simple answer is no since you only reset the system settings so your data is secure. To reset your device settings, do this;
Step 1. Navigate to ” Settings” > “General” then scroll down and select ” Reset.”
Step 2. Tap on the ” Reset All Settings.”
Step 3. Turn on ” Screen Time” and see if it is now working.
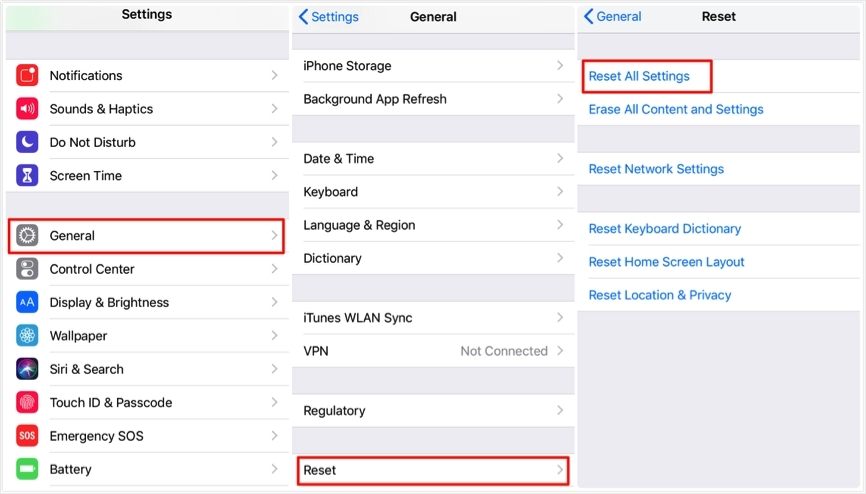
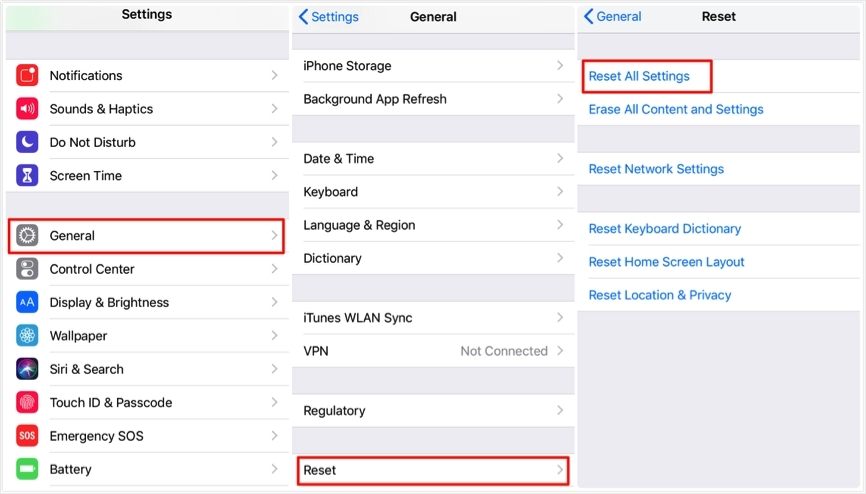
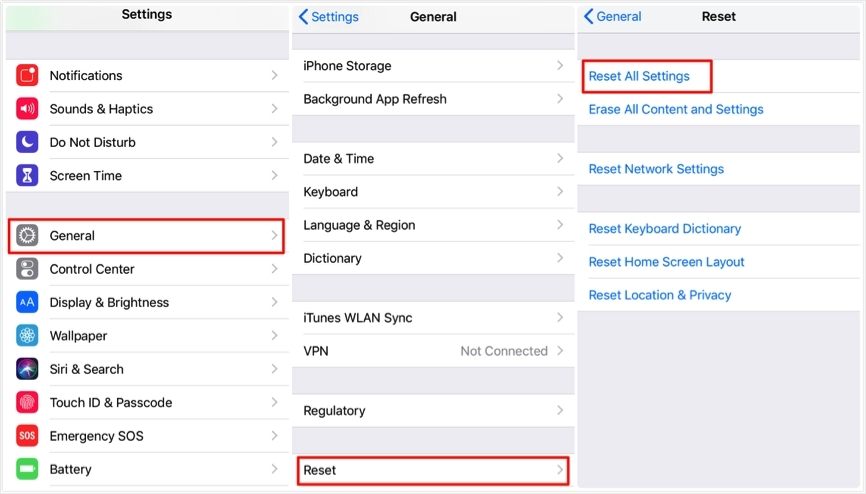
Stay connected with your kid’s phone screen
Although screen timeout may help in regulating the amount of time your kid spends on their devices, that is not enough. This is especially so that they can easily change the Lock-Screen to ” Never” and spend most of their time staring on the screen undisturbed. To curb this, you need a parental control app that helps regulate the amount of time your kid spends on individual apps or on the device altogether.
Fortunately FlashGet Kids parental control app has all it takes to control your kids time on devices. The app helps you to manage your child’s phone use and screen time by setting limits on how long they can access their device on a daily basis. You can block specific apps and even lock their device remotely during certain locations or times. This helps you to create healthy tech usage habits for your kids for your peace of mind.

