In dieser digitalen Welt sind die Menschen an ihre Mobiltelefone gefesselt und verbringen die meiste Zeit damit, durch soziale Medien zu scrollen. Die übermäßige Nutzung von Bildschirmmedien ist für Ihre Kinder sehr fatal. Daher erweist sich die Bildschirmzeitfunktion des iPhone als sehr nützlich bei der Verwaltung der Gerätenutzung, da Sie es mit einem Passcode schützen können.
Wenn Sie sich nicht sicher sind, wie Sie den Passcode für die Bildschirmzeit ändern können, sind Sie hier genau richtig. In diesem Artikel teilen wir Ihnen eine Schritt-für-Schritt-Anleitung mit, die Ihnen beim Ändern des Passcodes hilfe . Sie wissen, dass es eine sehr gute Praxis ist, das regelmäßig zu ändern Bildschirmzeit Passcode. Wir ermöglichen Ihnen auch, Ihren Screentime-Passcode wiederherzustellen, falls Sie ihn vergessen, und geben Ihnen auch einige nützliche Tipps zum Sichern Ihres Passcodes. Lesen Sie also weiter.
Was ist ein Bildschirmzeit-Passcode?
Ein Bildschirmzeit-Passcode ist eine Sicherheitsfunktion, die als Gateway fungiert, um den Zugriff auf Bildschirmzeitfunktionen von zu regulieren Apfel-basierte Geräte.
Es handelt sich um einen Schutzschild für die Bildschirmzeitfunktion (mit der Sie die Art und Weise überwachen können, wie Sie die Geräte verwenden) von iOS-Geräten. Auf diese Weise können Sie Einschränkungen konfigurieren, die Sie für bestimmte Anwendungen festgelegt haben, und andere daran hindern, diese einstellungen zu ändern. Hierbei ist zu beachten, dass der Bildschirmzeit-Passcode kein Sperrbildschirm-Passwort Ihres Geräts ist, denn wenn Sie ihn vergessen, können Sie ihn ganz einfach mit Ihrem zurücksetzen Apple ID.
Wie ändere ich den Bildschirmzeit-Passcode?
Möchten Sie den Screen Time-Passcode auf Ihrem iPhone oder iPad ändern? Gut! Sie wissen, dass es auch eine gute Praxis ist, die Passwörter häufig zu ändern Sperrbildschirm oder Bildschirmzeit, da es Ihre Passwörter vor Hackerangriffen usw. schützt. Also, fangen wir an!
Rufen Sie zunächst die einstellungen auf Ihrem iPhone oder iPad auf.
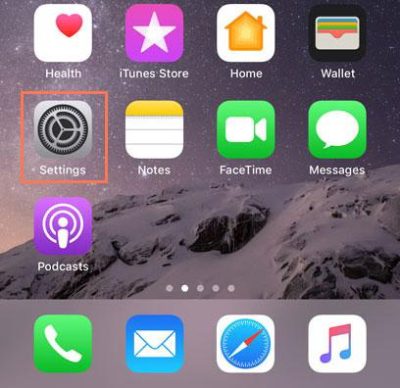
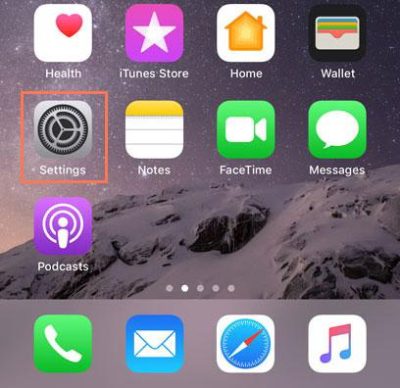
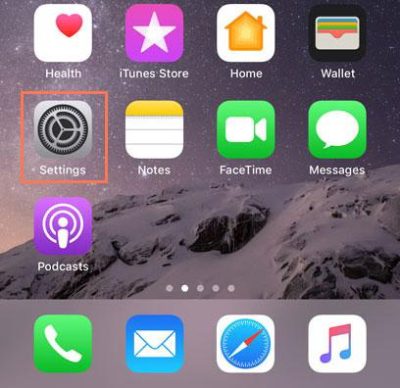
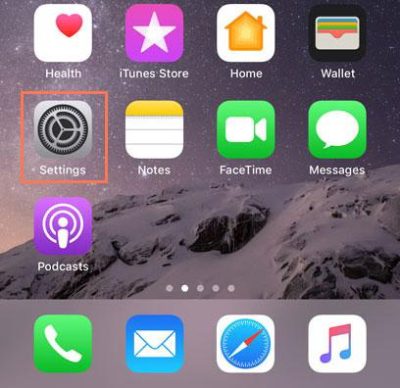
Jetzt müssen Sie im einstellungen nach einer Option für die Bildschirmzeit suchen.
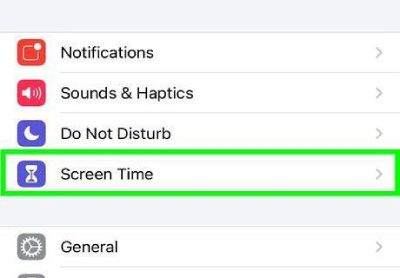
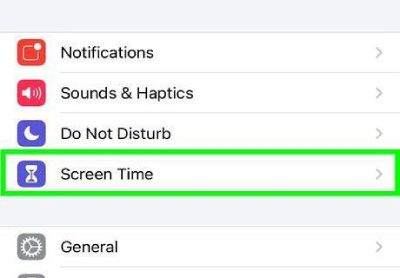
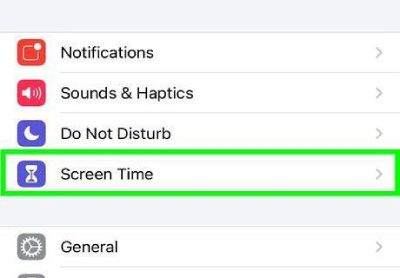
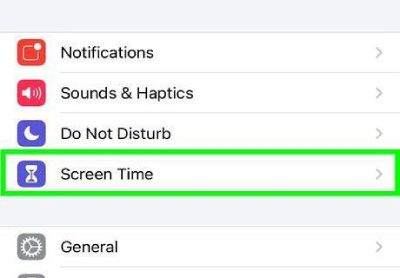
Danach müssen Sie in den einstellungen nach unten scrollen und auf Bildschirmzeit-Passcode ändern tippen.
Vor Ihnen wird ein Popup-Fenster angezeigt. Wählen Sie einfach die Option „Passcode für die Bildschirmzeit ändern“. Anschließend werden Sie aufgefordert, Ihren alten Passcode einzugeben.
Jetzt können Sie zur Bestätigung zweimal einen neuen vierstelligen Bildschirmpasscode eingeben. Versuchen Sie immer, es zu etwas zu machen, an das Sie sich leicht erinnern können, das andere jedoch nicht erraten können.
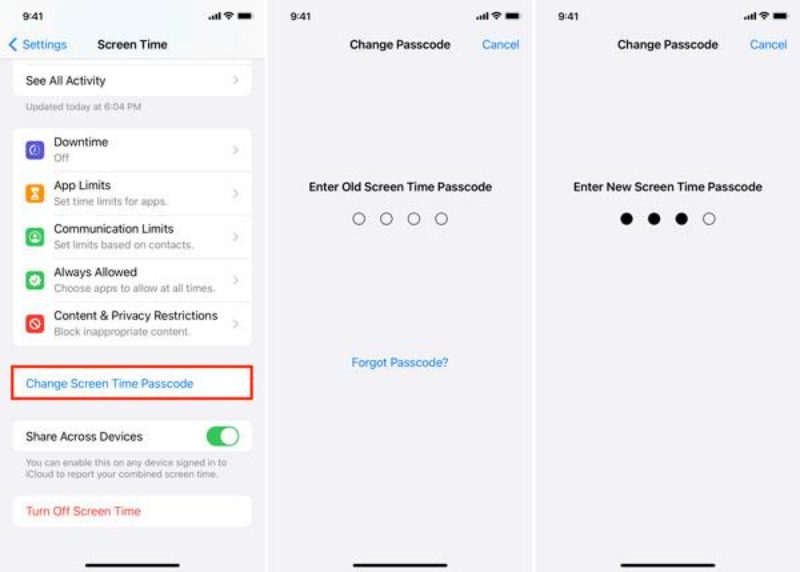
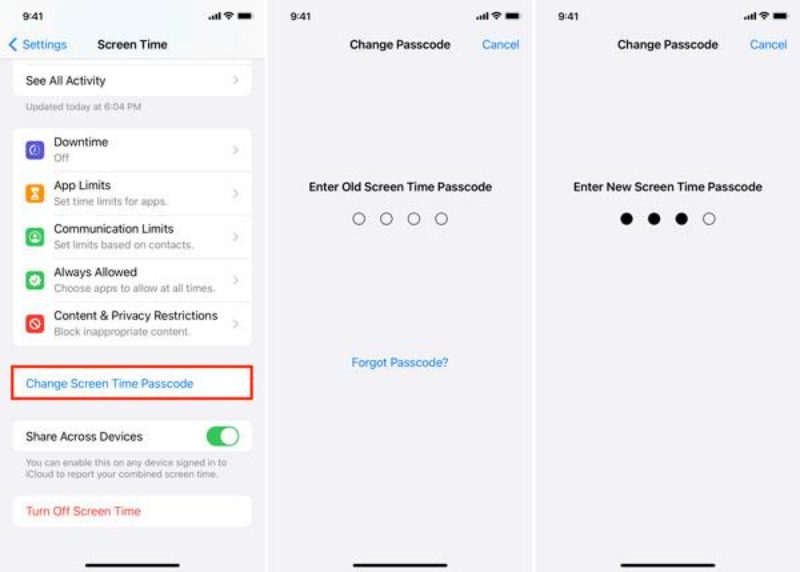
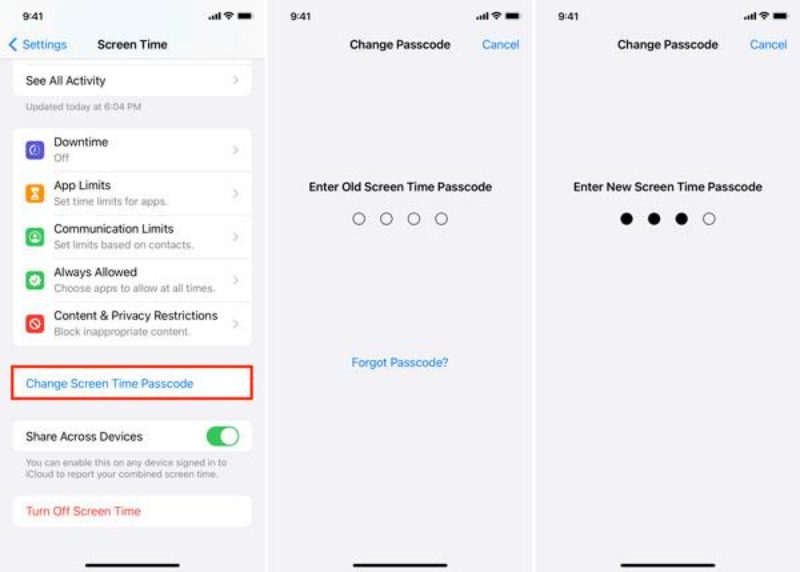
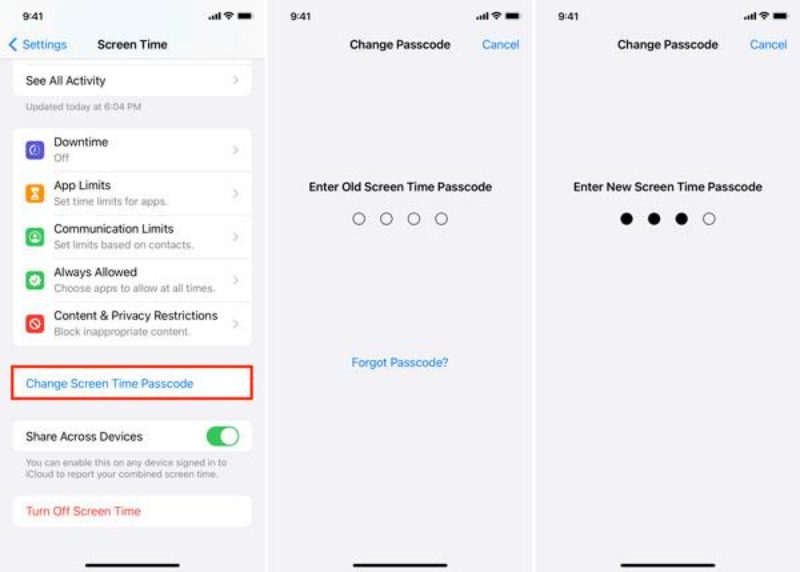
Wenn Sie den neuen Passcode eingeben, werden Sie aufgefordert, Ihren einzugeben Apple ID detail s. Dies ist nützlich, denn wenn Sie den Passcode einmal vergessen, können Sie ihn später mit Ihrer Apple-ID wiederherstellen.
Daher wird der neue Screen Time-Passcode automatisch auf allen Ihren Apple-Geräten angepasst, die über eine solche Funktion verfügen oder iCloud aktiviert ist. Denken Sie daran: Wenn Sie die Bildschirmzeitfunktion auf dem Gerät Ihres Kindes verwenden, wäre es eine gute Sicherheitsmaßnahme, die Passcodes von Zeit zu Zeit zu ändern.
Zurücksetzen oder Wiederherstellen Ihres Bildschirmzeit-Passcodes
Wenn Sie Ihren Screen Time-Passcode vergessen haben, machen Sie sich keine Sorgen, denn es gibt eine Möglichkeit, diese Unannehmlichkeiten zu beseitigen, und Sie werden auch Ihre einstellungen erneut ändern. Befolgen Sie also einfach die unten aufgeführten Richtlinien
Starten Sie zunächst die einstellungen auf Ihrem iPhone oder iPad. Dann müssen Sie im einstellungen die Option „Bildschirmzeit“ auswählen.
Klicken Sie nun auf Schalten Sie die Bildschirmzeit aus Passcode. Hier sehen Sie „Passcode vergessen?“ Option. Mach es einfach!
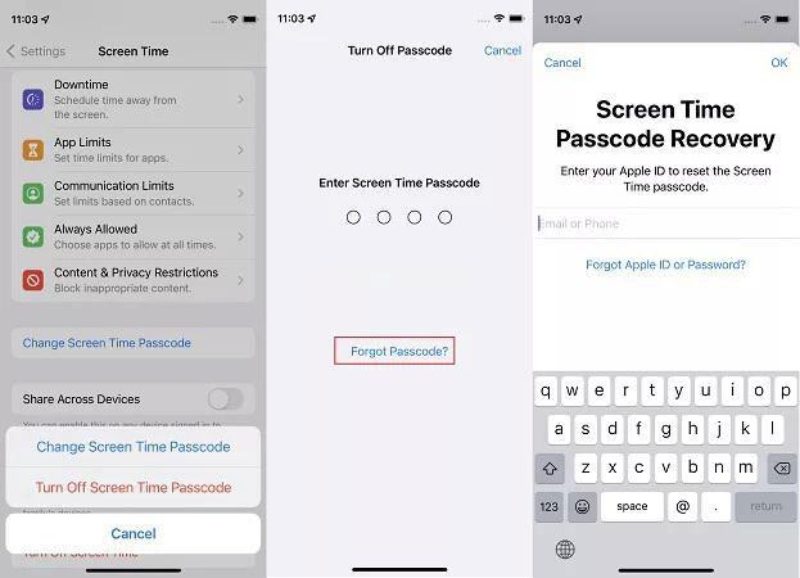
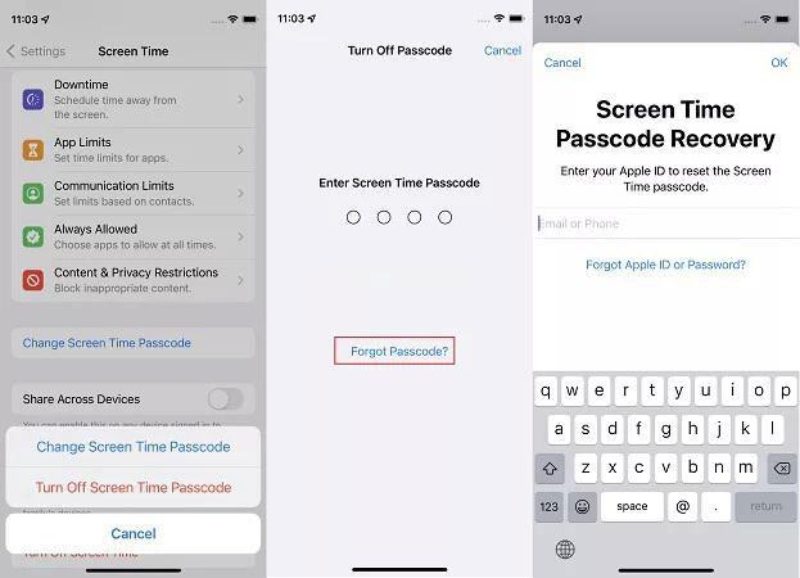
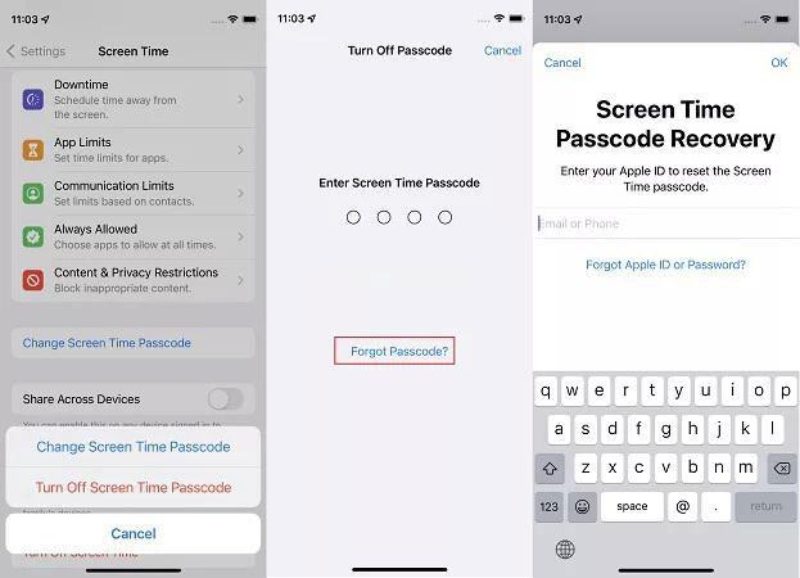
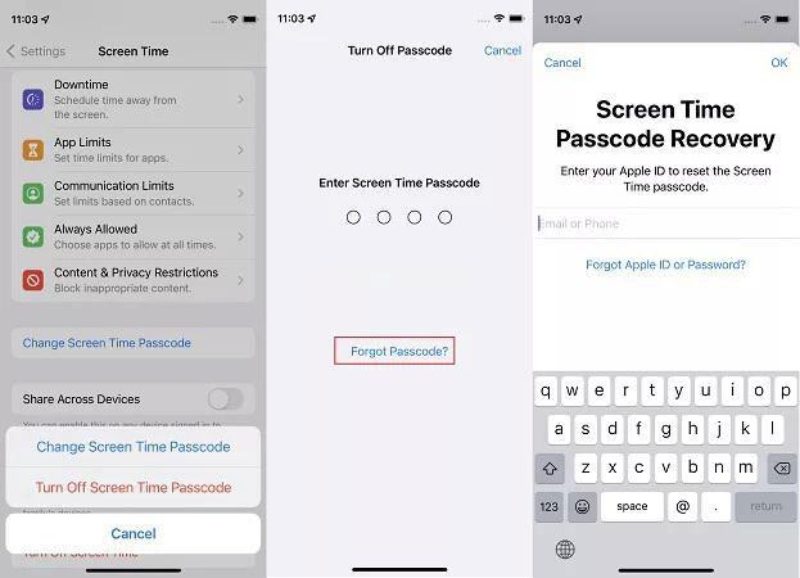
Anschließend werden Sie aufgefordert, dieselbe Apple-ID oder dasselbe Passwort einzugeben, mit dem Sie die Bildschirmzeitfunktion auf Ihrem Gerät eingestellt haben.
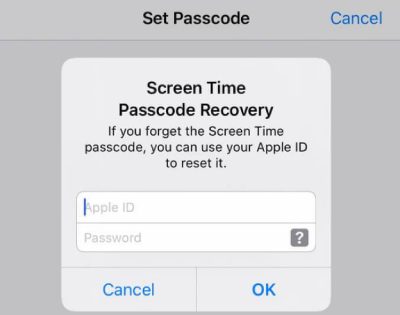
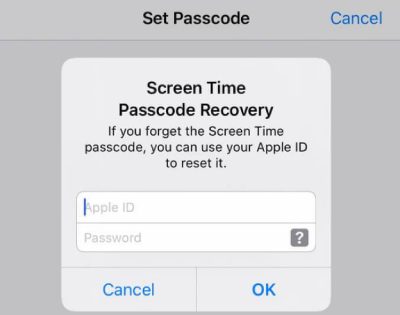
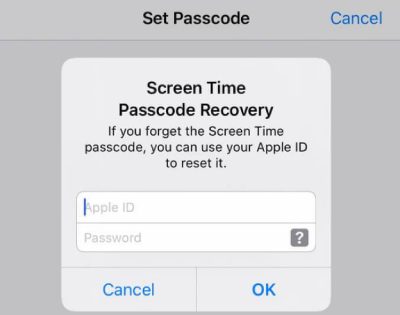
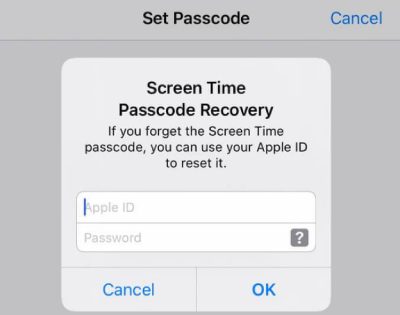
Das ist alles, jetzt können Sie Ihren Passcode zurücksetzen.
Tipps zum Sichern Ihres Passcodes
Die meisten Eltern nutzen die Bildschirmzeitfunktion auf dem iOS-Gerät ihrer Kinder, um eine gesunde digitale Umgebung für ihre Kinder zu gewährleisten. Übermäßige Bildschirmzeit kann das Lernen und die Gesundheit von Kindern beeinträchtigen. Darüber hinaus hindert das Festlegen von Passwörtern in der Bildschirmzeitfunktion Ihre Kinder daran, Änderungen vorzunehmen. Daher geben wir Ihnen hier einige nützliche Tipps, die Ihnen hilfe , Ihren Passcode zu sichern.
Erstellen Sie einen sicheren Passcode:
Denken Sie immer daran, dass ein sicherer Passcode Ihre erste Verteidigungslinie ist. Verwenden Sie niemals einfache Muster wie „1234“ oder Geburtsdaten. Verwenden Sie völlig zufällige Zahlen, die keinem Ihrer Freunde oder Ihrer Familie zugeordnet sind.
Verwenden Sie einen Passwort-Manager:
Ich weiß, dass es sehr schwer ist, sich harte Passwörter zu merken. Keine Sorge, Sie können eine Anwendung wie Apple Keychain oder LastPass verwenden, die den Bildschirmzeit-Passcode für Sie speichert. Dank dieser Apps können Sie jederzeit problemlos auf Ihren Passcode zugreifen, ohne befürchten zu müssen, ihn zu vergessen.
Geben Sie Ihren Passcode nicht weiter:
Wenn Sie die Bildschirmzeit Ihres Kindes überwachen, stellen Sie sicher, dass nur Sie den Passcode kennen. Denn wenn Sie den Bildschirmzeit-Passcode aus Bequemlichkeitsgründen mit Verwandten oder Freunden teilen, besteht eine hohe Wahrscheinlichkeit, dass Ihre Kinder die einstellungen kennenlernen und ändern.
Ändern Sie Ihren Passcode regelmäßig:
Das häufige Ändern Ihres Bildschirmzeit-Passcodes ist eine bemerkenswerte Sicherheitsmaßnahme. Der Grund dafür ist, dass, wenn zufällig jemand, einschließlich Ihres Kindes, den Passcode kennt, er nicht dauerhaft darauf zugreifen kann.
Aktivieren Sie die Zwei-Faktor-Verifizierung:
Falls Sie Ihren Passcode vergessen haben, wissen Sie, dass die Apple-ID ins Spiel kommt, da Sie damit Ihren Passcode zurücksetzen können. Stellen Sie daher sicher, dass die Zwei-Faktor-Authentifizierung (2FA) aktiviert ist. Der Grund dafür ist, dass, wenn jemand versucht, den Bildschirmzeit-Passcode zurückzusetzen, er zuerst Zwei-Faktor eingeben muss Bestätigungscode. Somit fungiert es als zusätzliche Sicherheitsebene zur Einschränkung des Zugriffs Dritter.
Synchronisieren Sie Ihre Bildschirmzeit mit iCloud:
Wenn Sie mehrere Apple-Geräte besitzen, müssen Sie Ihre einstellungen auf allen Geräten über iCloud synchronisieren. Dadurch entfällt die Notwendigkeit, unterschiedliche Passcodes für verschiedene Geräte festzulegen, und unabhängig von der Änderung, die Sie an einem Gerät vorgenommen haben, wird sie automatisch auf allen anderen Geräten aktiviert.
benachrichtigungen für unbefugten Zugriff einstellen:
Schließlich können Sie auch benachrichtigungen einrichten, die angezeigt werden, wenn ohne Ihre Erlaubnis eine Änderung an der Bildschirmzeitfunktion vorgenommen wurde. Obwohl dies nicht unbedingt dabei hilfe , eine Verletzung des Passcodes zu verhindern, hilfe es Ihnen, solche Situationen in der Zukunft vorherzusehen.
Wie richte ich die Bildschirmzeit auf dem Telefon meines Kindes ein?
In der heutigen Welt verbringen Kinder die meiste Zeit mit ihren Mobiltelefonen. Sie wissen, dass die übermäßige Nutzung von Bildschirmmedien nicht nur die körperliche Gesundheit von Kindern beeinträchtigt, sondern auch psychische Probleme wie Stress, Angstzustände, Schlaflosigkeit usw. verursacht. Darüber hinaus lenkt es Kinder vom Studium ab. Daher besteht ein dringender Bedarf, Vorsichtsmaßnahmen zu ergreifen, um die Zeit vor dem Bildschirm zu verwalten.
Wie richte ich die Bildschirmzeit auf dem iPhone ein?
Wenn Ihre Kinder ein iPhone verwenden, können Sie die Bildschirmzeit direkt auf dem Telefon des Kindes einrichten. Schauen wir uns also an, wie Sie das schaffen können!
Öffnen Sie zunächst die einstellungen -App auf dem iOS-Gerät Ihres Kindes und suchen Sie nach der Option „Bildschirmzeit“.
Dann müssen Sie auf Bildschirmzeit aktivieren klicken. Es erscheint ein neuer Bildschirm mit Informationen zur Bildschirmzeit. Klicken Sie einfach auf „Weiter“.
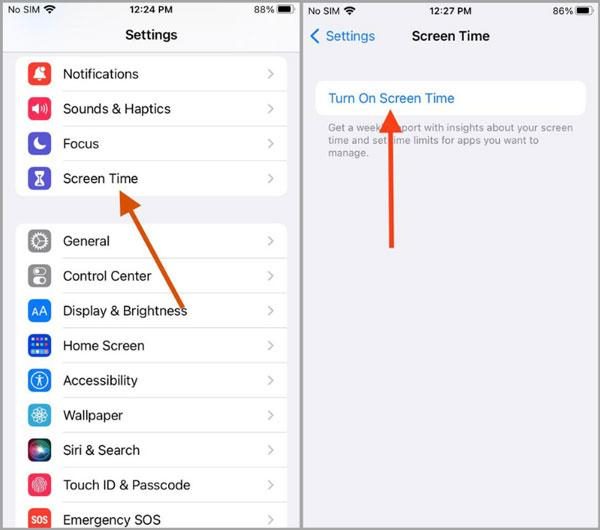
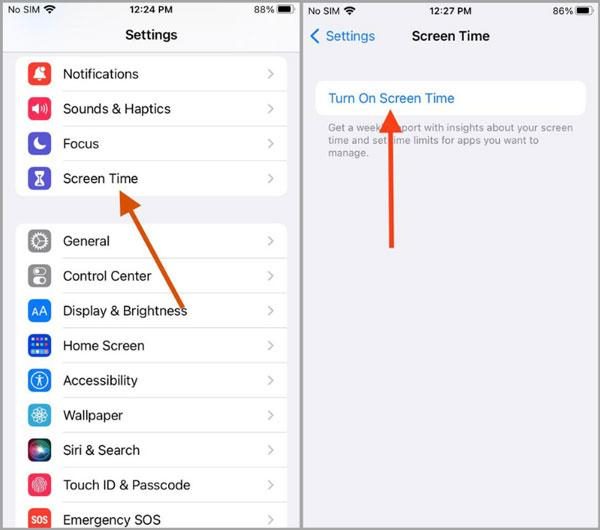
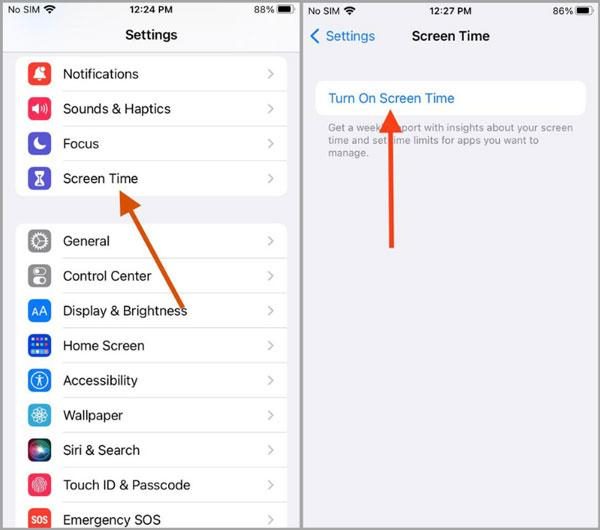
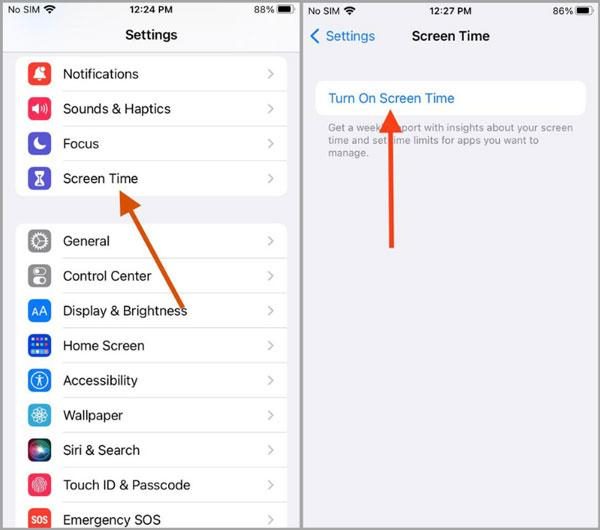
Nun werden Sie gefragt, ob es sich um Ihr iPhone oder das Ihres Kindes handelt. Wählen Sie also die Option „Dies ist das iPhone meines Kindes“, die sich normalerweise auf der Schaltfläche Ihres Bildschirms befindet.
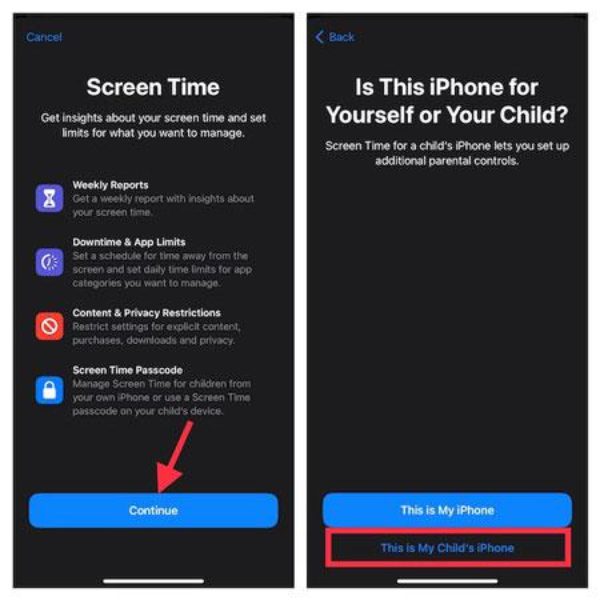
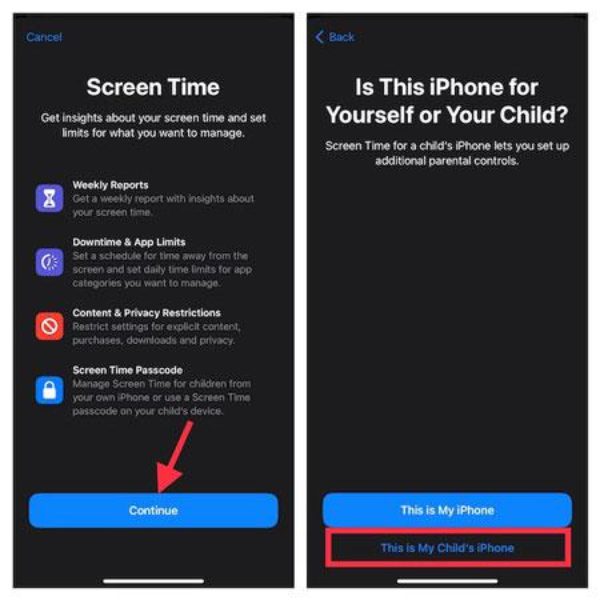
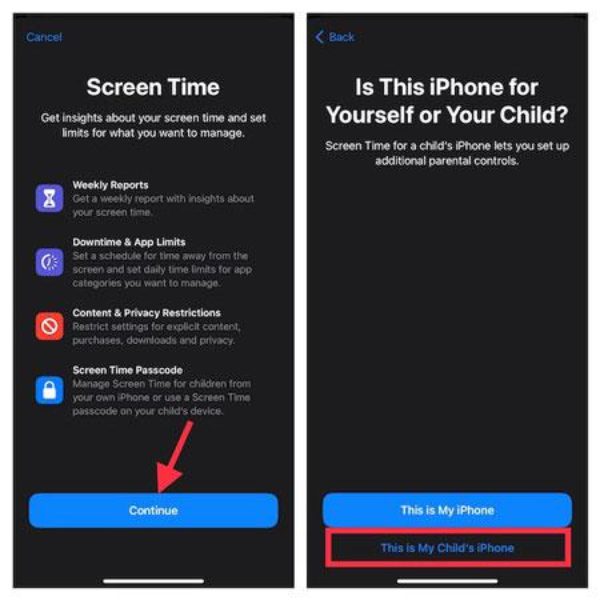
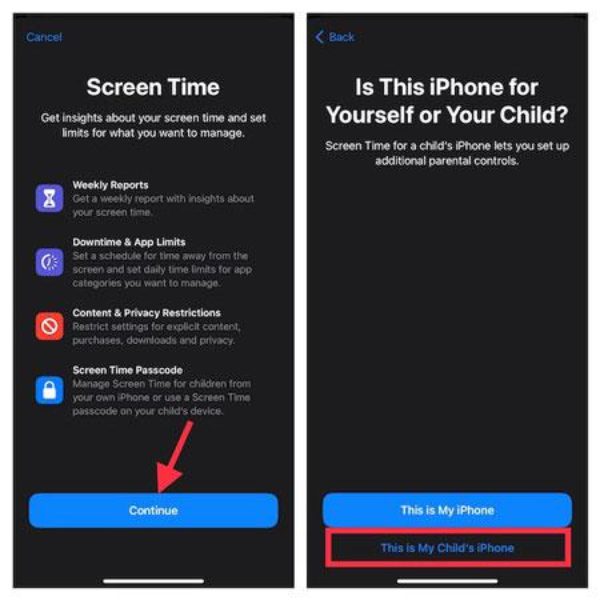
Das ist alles! Jetzt sind Sie in der Lage, grundlegende Funktionen festzulegen, wie zum Beispiel:
Ausfallzeit: Mit dieser Funktion können Sie eine Zeit planen, in der nur Ihre gewünschten Anrufe, Nachrichten usw. eingehen App-Nutzung wird erlaubt sein. Sie können diese Funktion während der Lern- oder Schlafzeiten Ihrer Kinder aktivieren.
App-Limits: Außerdem können Sie Zeitlimits für verschiedene festlegen Social-Media-Apps, Spiele usw.
Inhaltliche Einschränkungen: Sie können auch den Zugriff Ihres Kindes auf unangemessene Inhalte, Apps, Websites, Filme oder Fernsehsendungen einschränken.
Kommunikationsgrenzen: Dank dieser Funktion können Sie eine Liste der Kontakte erstellen, mit denen Ihre Kinder Kontakt aufnehmen. So erspart es Ihren Kindern das Gespräch mit Fremden.
Mit diesen einstellungen stellen Sie sicher, dass jedes Kind das Gerät richtig nutzen kann und Sie seine Aktivitäten auch aus der Entfernung überwachen können.
Bildschirmzeit auf Android-Telefonen einrichten
Wenn Ihre Kinder Android-Telefone verwenden, können Sie mithilfe von auch eine Bildschirmzeitfunktion einrichten FlashGet Kids Kindersicherungssoftware. Wenn Sie es auf dem Gerät Ihres Kindes einrichten möchten, müssen Sie wie folgt vorgehen:
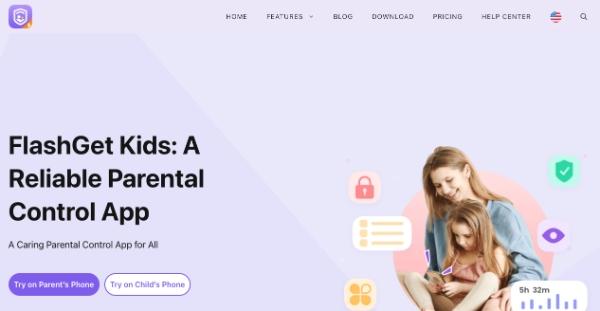
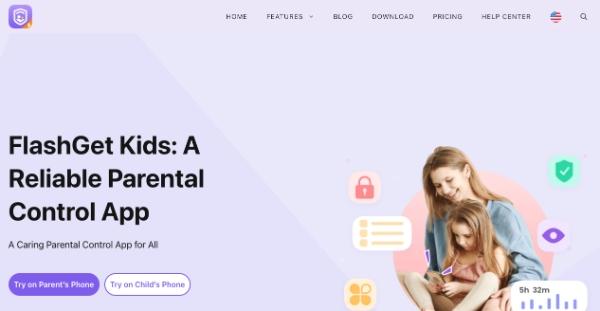
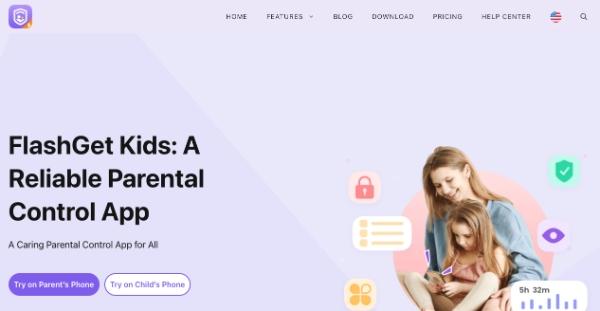
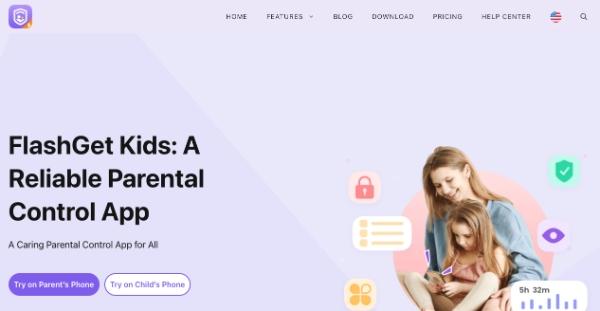
1. Der erste Schritt besteht darin, die FlashGet Kids-Anwendung von der offiziellen Website herunterzuladen und auf Ihrem eigenen Gerät zu installieren. Denken Sie daran, dass Sie zunächst ein Konto erstellen müssen, um es auf Ihr eigenes Gerät herunterzuladen.
2. Öffnen Sie nun den Browser auf dem Gerät Ihres Kindes, geben Sie Flashget Kids ein und laden Sie die App auf das Gerät Ihres Kindes herunter.
3. Öffnen Sie FlashGet Kids auf Ihrem eigenen Gerät und Sie erhalten eine verbindlicher Code die Sie in der Kids FlashGet -App eingeben müssen. Das ist es! Jetzt verbindet sich Ihr Gerät mit dem Gerät Ihres Kindes.
4. Jetzt auf dem FlashGet Kinder-App Dashboard sehen Sie die Option nutzungslimits im Menü „Gerät und Aktivität“. Mach es einfach. Hier sehen Sie verschiedene Optionen wie bildschirmzeitlimits, App-Limits und Immer Erlauben . Sie können auf eine davon klicken und dann auf Grenzen Hinzufügen klicken.
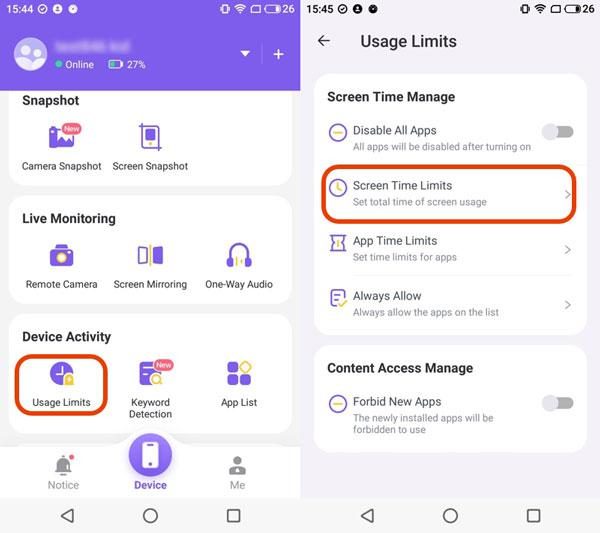
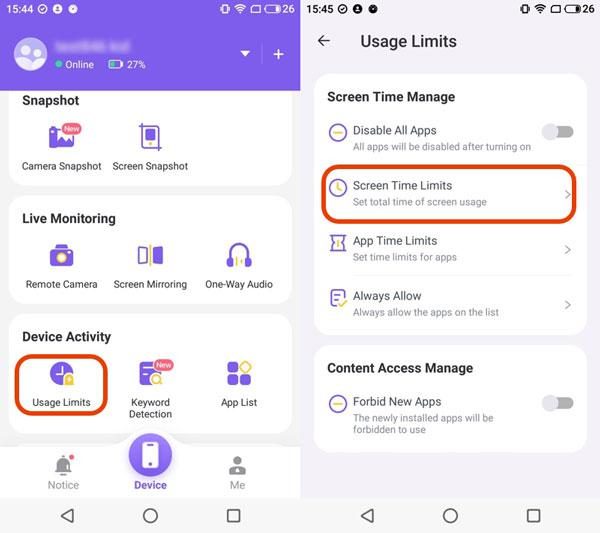
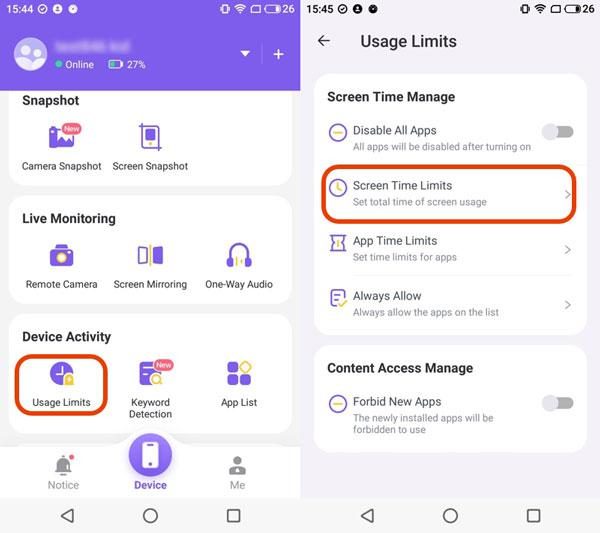
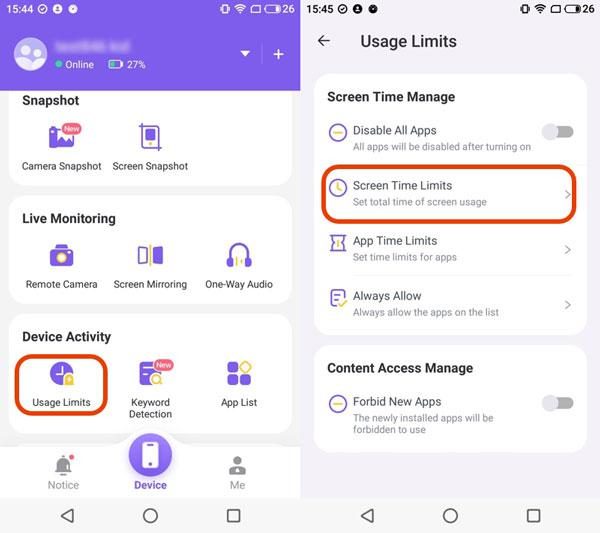
➔Funktionen der Bildschirmzeit von FlasgGet Kids
– Sie können steuern, wie viele Stunden Ihr Kind täglich am Gerät verbringen soll. Sie können beispielsweise festlegen, dass die Gesamtzeit für alle apps 2 Stunden pro Tag nicht überschreitet.
– Dank der Funktion „App-Limits“ können Sie bestimmte Apps oder Kategorien auswählen, für die Sie Einschränkungen während der Lern- oder Schlafzeit festlegen.
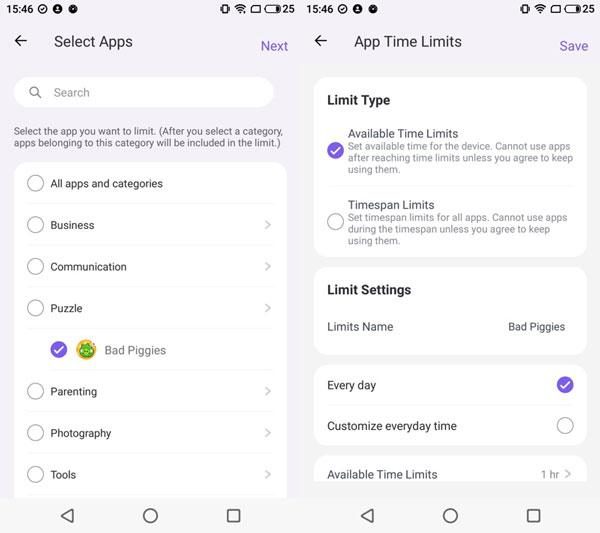
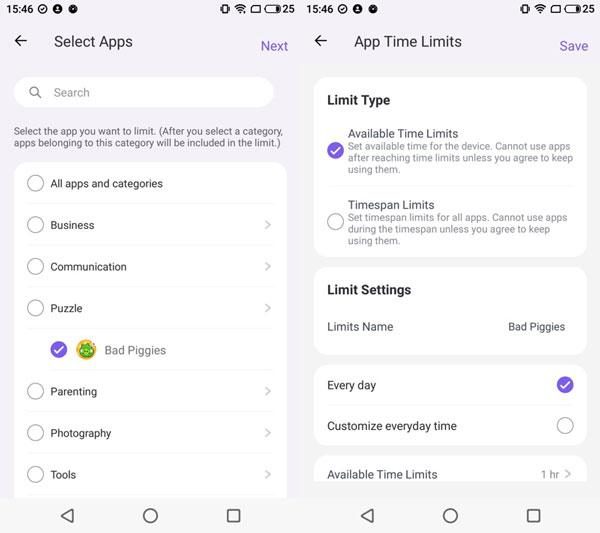
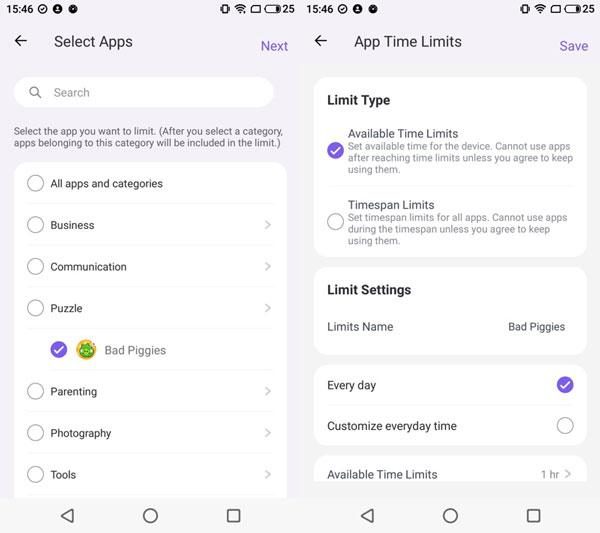
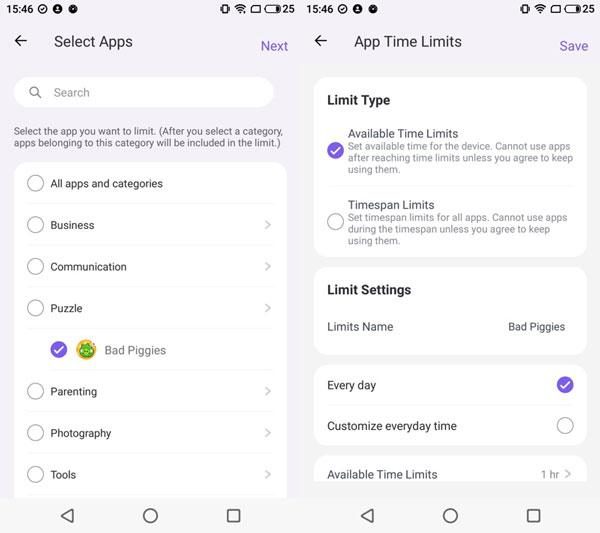
Abschluss
Aus der obigen Diskussion sind wir zu dem Schluss gekommen, dass es sehr wichtig ist, die Gerätenutzung der Kinder zu überwachen, um eine gesunde Umgebung für Ihre Kinder zu gewährleisten. Wenn Ihre Kinder iPhone-Nutzer sind, können Sie die Bildschirmzeitfunktion von Apple nutzen, um ihre mobile Nutzung einzuschränken. Sie müssen jedoch einen sicheren Passcode verwenden, um sicherzustellen, dass niemand die einstellungen ändern kann.
Darüber hinaus können Sie den Passcode ganz einfach ändern oder zurücksetzen, indem Sie die im Artikel genannten Richtlinien befolgen. Sie können auch die FlashGet Kids-App verwenden, um die Bildschirmzeit Ihres Kindes auf einem Android-Telefon zu verwalten.

