このデジタル世界では、人々は携帯電話に釘付けになり、ほとんどの時間をソーシャル メディアのスクロールに費やしています。画面メディアの過度の使用は、お子様にとって非常に致命的です。したがって、iPhone のスクリーンタイム機能はパスコードで保護できるため、デバイスの使用状況を管理するのに非常に有益であることがわかります。
スクリーンタイムのパスコードを変更する方法が分からない場合は、ここを参考にしていただければ幸いです。この記事では、パスコードの変更に役立つステップバイヘルプのガイドを紹介します。定期的に変更することが非常に良い習慣であることはご存知でしょう。 上映時間 パスコード。また、スクリーンタイム パスコードを忘れた場合に備えて回復できるようにし、パスコードを保護するための役立つヒントも共有します。それでは、読み続けてください。
スクリーンタイムパスコードとは何ですか?
スクリーン タイム パスコードは、スクリーン タイム機能へのアクセスを規制するゲートウェイとして機能するセキュリティ機能です。 りんごベースのデバイス。
これは、iOS デバイスのスクリーンタイム機能 (デバイスの使用方法を監視できる) の保護シールドです。したがって、特定のアプリケーションに設定した制限を構成したり、他のアプリケーションによるその設定の変更を制限したりすることができます。ここで注意すべき点は、スクリーンタイム パスコードはデバイスのロック画面パスワードではないということです。忘れた場合でも、デバイスを使用して簡単にリセットできるためです。 Apple ID.
スクリーンタイムのパスコードを変更するにはどうすればよいですか?
iPhone または iPad のスクリーンタイムのパスコードを変更したいですか?良い!パスワードを頻繁に変更することをお勧めします。 ロック画面 パスワードをハッキングなどから守るため、スクリーンタイムも節約できます。それでは、始めましょう!
まず、iPhone または iPad で設定アプリケーションを開きます。
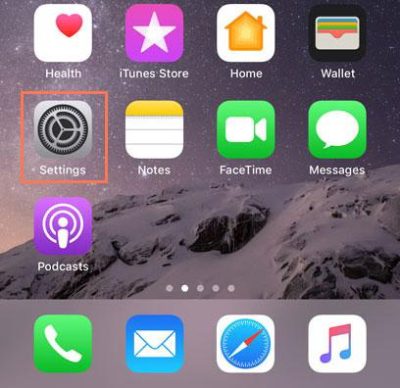
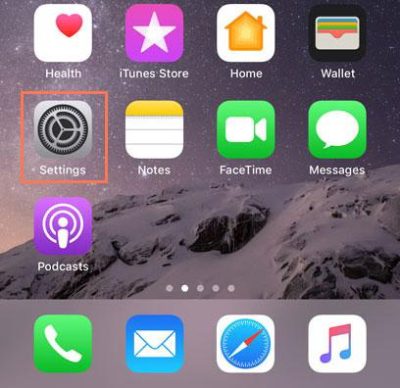
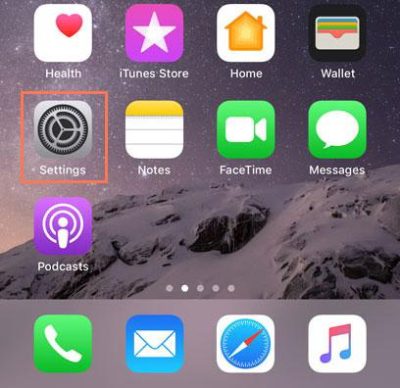
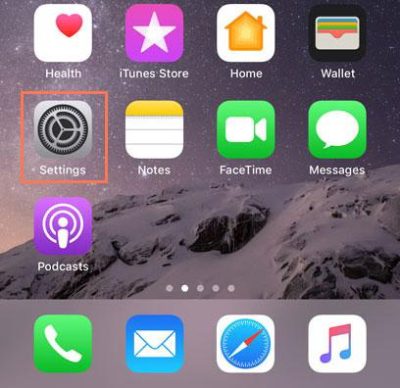
次に、設定メニューでスクリーンタイムオプションを探す必要があります。
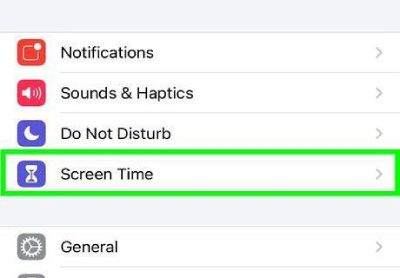
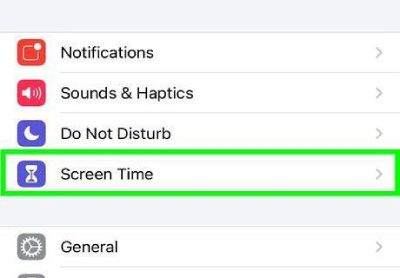
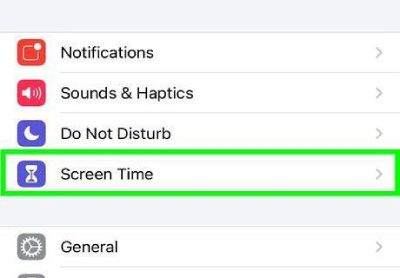
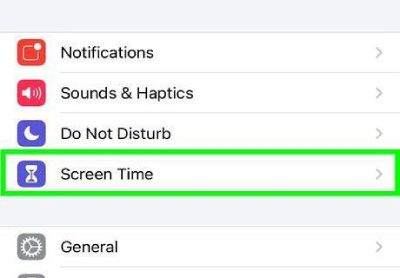
この後、スクリーンタイム設定内で下にスクロールし、「スクリーンタイムパスコードの変更」をタップする必要があります。
ポップアップボックスが表示されますので、スクリーンタイムパスコードの変更オプションを選択してください。次に、古いパスコードの入力を求められます。
確認のため、新しい 4 桁の画面パスコードを 2 回入力できるようになりました。自分にとっては簡単に覚えられるが、他の人には推測できないようなものにするように常に心がけてください。
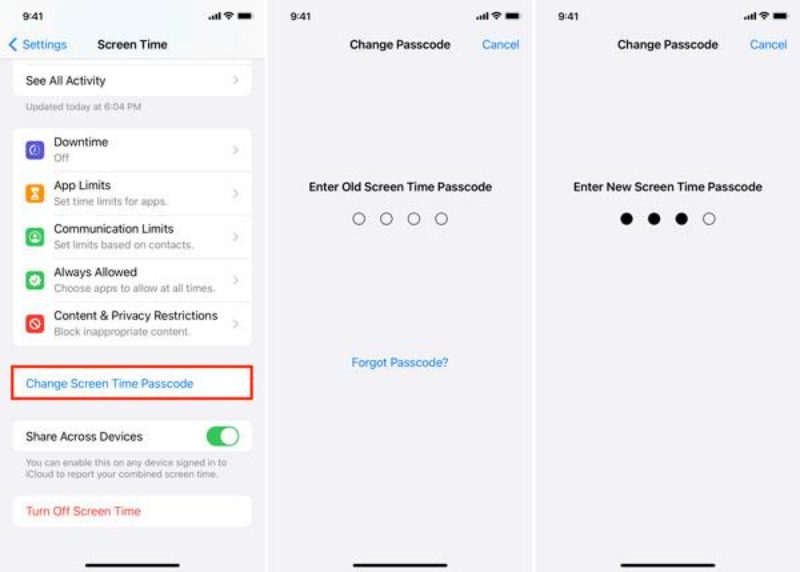
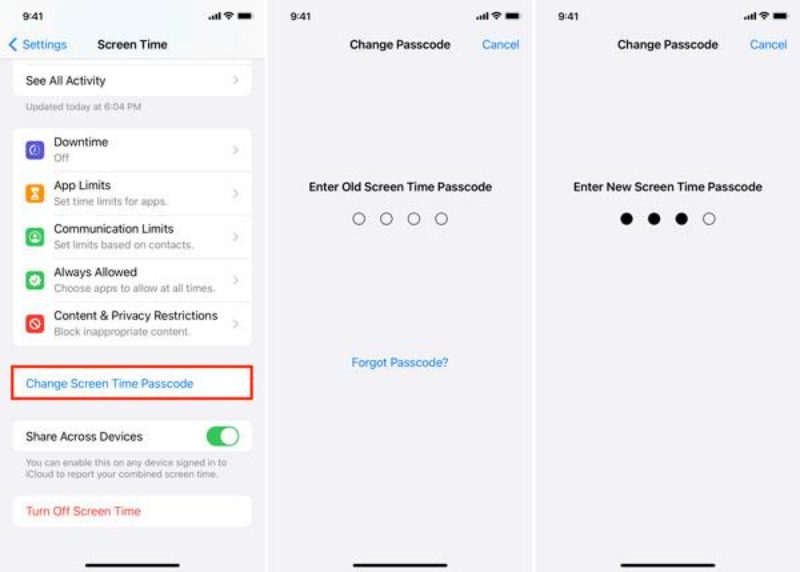
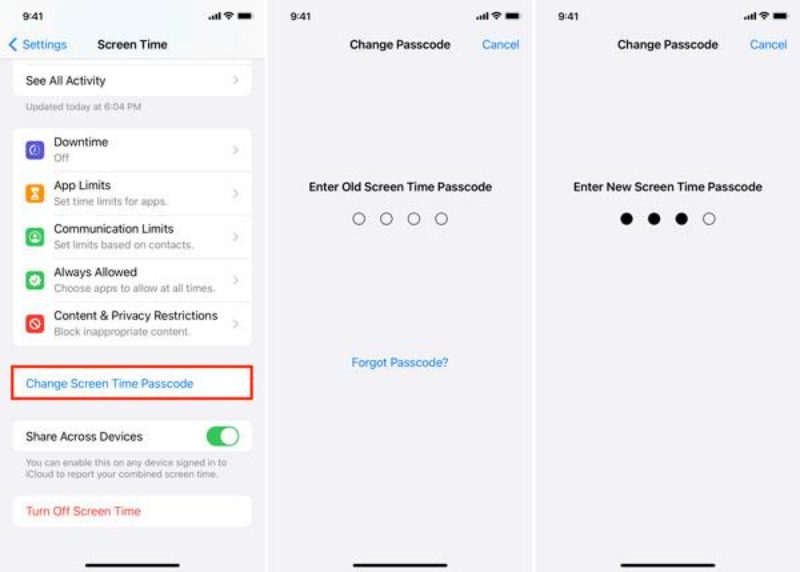
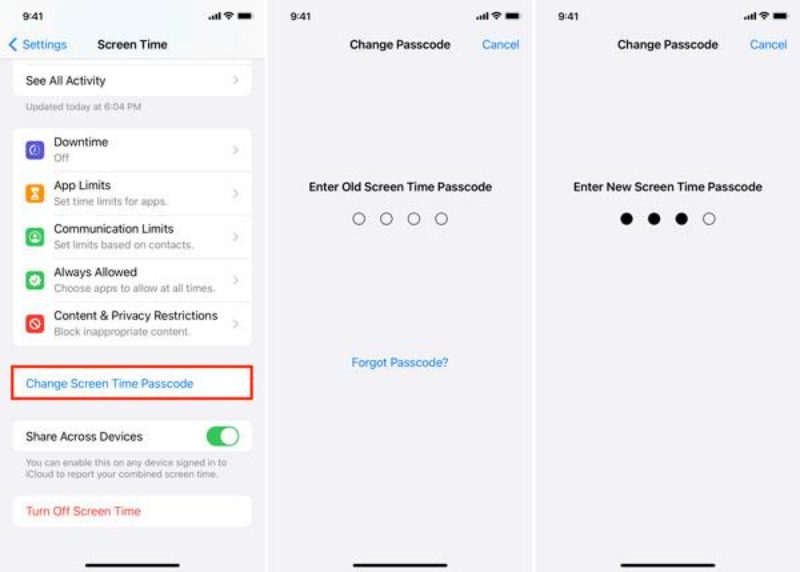
新しいパスコードを入力すると、パスワードの入力を求められます。 Apple ID 詳細。これは、パスコードを忘れた場合でも、後で Apple ID を使用してパスコードを復元できるため便利です。
したがって、新しいスクリーンタイムパスコードは、そのような機能を備えている、または iCloud がオンになっているすべての Apple デバイスで自動的に調整されます。お子様のデバイスでスクリーンタイム機能を使用している場合は、パスコードを時々変更することが良いセキュリティ対策となることを覚えておいてください。
スクリーンタイムパスコードのリセットまたは回復
スクリーンタイムのパスコードを忘れた場合でも、この不便さを解消する方法があり、設定再度変更することになりますので、ご安心ください。したがって、以下のガイドラインに従ってください。
まず、iPhoneまたはiPadで設定アプリケーションを起動します。次に、設定メニューでスクリーンタイムオプションを選択する必要があります。
ここで、 スクリーンタイムをオフにする パスコード。ここで、「パスコードをお忘れですか?」が表示されます。オプション。とにかくやってみよう!
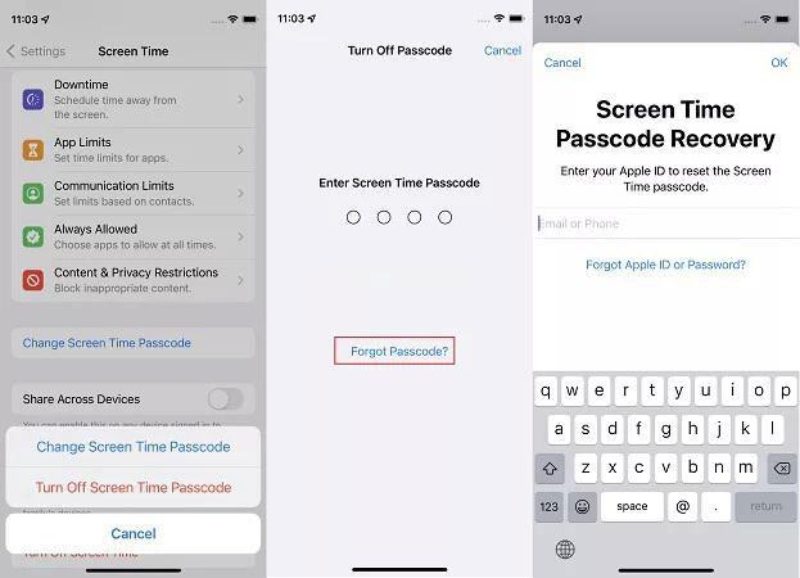
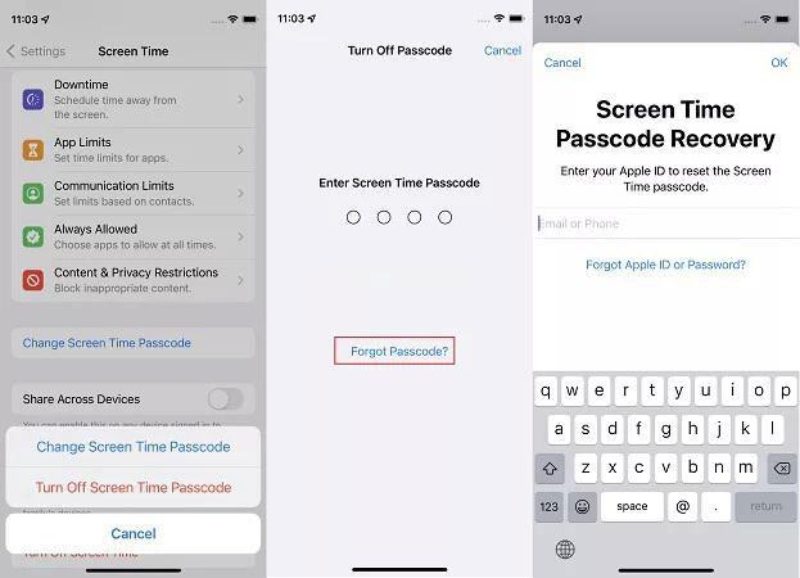
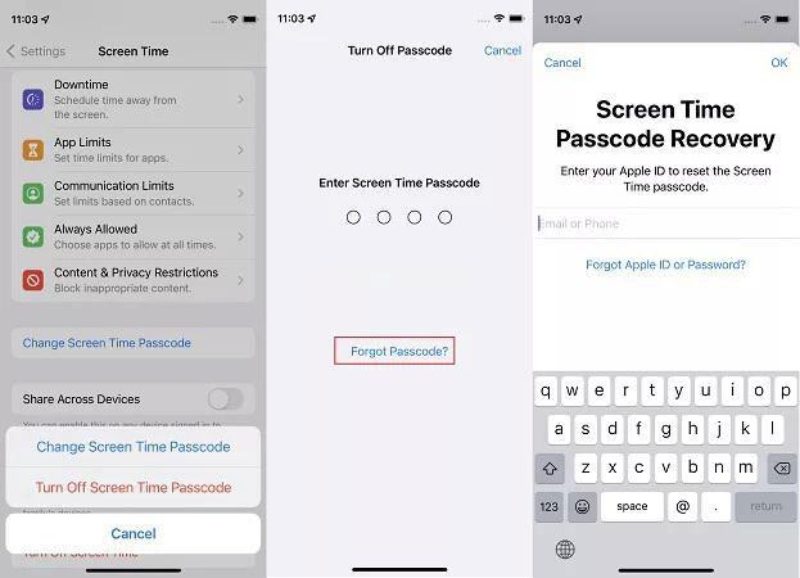
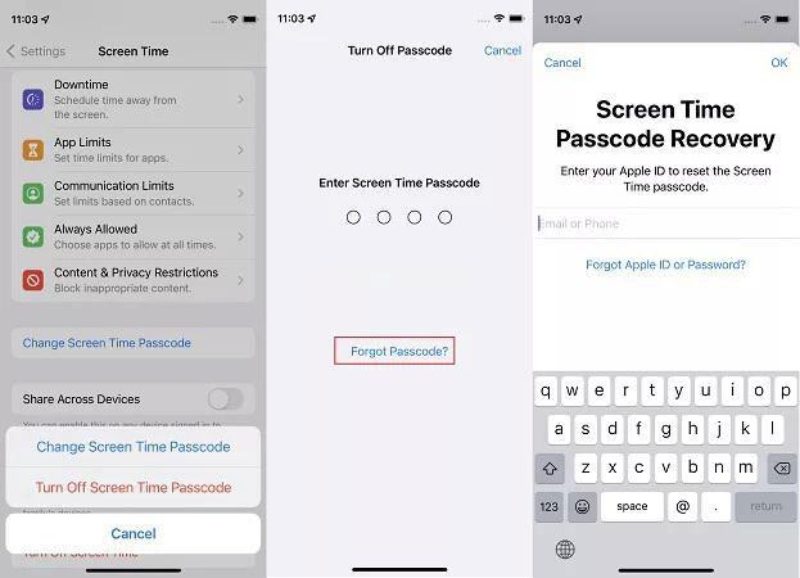
次に、デバイスのスクリーンタイム機能を設定するために使用したのと同じ Apple ID またはパスワードを入力するように求められます。
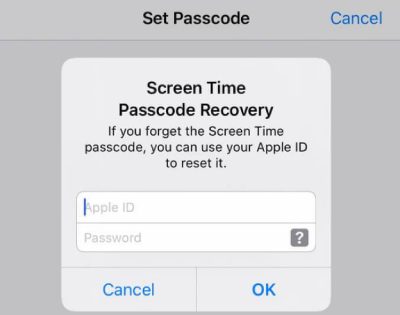
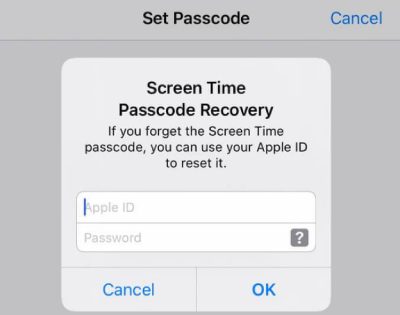
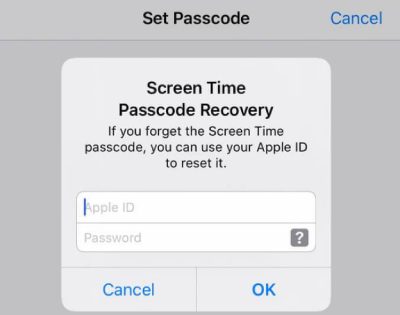
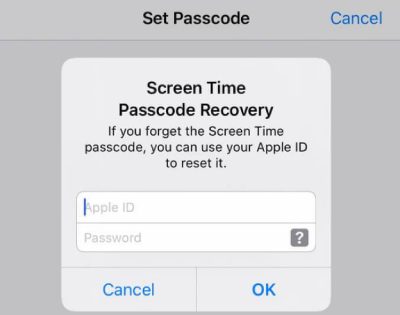
これでパスコードをリセットできるようになりました。
パスコードを保護するためのヒント
ほとんどの親は、子供たちの健全なデジタル環境を確保するために、子供の iOS デバイスのスクリーンタイム機能を使用します。過度のスクリーンタイムは、お子様の勉強や健康に影響を与える可能性があります。さらに、スクリーンタイム機能にパスコードを設定すると、お子様による変更が制限されます。したがって、ここではパスコードを保護するのにヘルプいくつかの役立つヒントを共有します。
強力なパスコードを作成します。
強力なパスコードが防御の第一線であることを常に念頭に置いてください。 「1234」や誕生日などの安易なパターンは決して使用しないでください。友人や家族に関連付けられていない完全にランダムな番号を使用してください。
パスワードマネージャーを使用します。
難しいパスワードを覚えるのは非常に難しいことはわかっています。心配しないでください。スクリーン タイム パスコードを保存する Apple Keychain や LastPass などのアプリケーションを使用することもできます。これらのアプリのおかげで、忘れる心配がなく、いつでも簡単にパスコードにアクセスできます。
パスコードを共有しないでください:
お子様のスクリーンタイムを監督している場合は、必ずパスコードを自分だけが知っているようにしてください。利便性のためにスクリーンタイムのパスコードを親戚や友人と共有すると、子供がその設定知り、変更される可能性が高いためです。
パスコードを定期的に変更します。
スクリーンタイムのパスコードを頻繁に変更することは、注目に値するセキュリティ対策です。その理由は、万が一、お子様を含む誰かがパスコードを知ってしまった場合、継続的にアクセスできなくなるためです。
2 要素認証を有効にします。
パスコードを忘れた場合は、Apple ID を使用してパスコードをリセットできるため、Apple ID が役に立ちます。したがって、2 要素認証 (2FA) が有効になっていることを確認してください。その理由は、誰かがスクリーンタイムのパスコードをリセットしようとした場合、まず 2 要素認証を入力する必要があるためです。 検証コード。したがって、サードパーティのアクセスを制限するための追加のセキュリティ層として機能します。
スクリーンタイムを iCloud と同期する:
複数の Apple ガジェットを所有している場合は、iCloud 経由ですべてのデバイスのスクリーンタイム設定を相互同期する必要があります。これにより、さまざまなガジェットに異なるパスコードを設定する必要がなくなり、また、1 つのデバイスで行った変更はすべて、他のすべてのデバイスでも自動的に有効になります。
不正アクセスの通知を設定します。
最後に、許可なくスクリーンタイム機能が変更された場合に通知表示されるように設定することもできます。これは必ずしもパスコードの侵害を防ぐのにヘルプわけではありませんが、将来そのような状況を予測するのにはヘルプ。
子供の携帯電話でスクリーンタイムを設定するにはどうすればよいですか?
今日の世界では、子供たちはほとんどの時間を携帯電話に費やしています。スクリーンメディアの過度の使用は、子供の身体的健康に影響を与えるだけでなく、ストレス、不安、不眠症などの心理的問題を引き起こすことはご存知でしょう。さらに、それは子供たちのテーリ学習の気をそらします。したがって、スクリーンタイムを管理するために予防措置を講じる必要性が強くあります。
iPhoneでスクリーンタイムを設定するにはどうすればよいですか?
お子様が iPhone を使用している場合は、お子様の携帯電話で直接スクリーンタイムを設定できます。それでは、これをどのように行うことができるかを見てみましょう!
まず、お子様の iOS デバイスで設定アプリを開き、使用時間オプションを探します。
次に、「スクリーンタイムをオンにする」をクリックする必要があります。新しい画面が表示され、利用時間に関する情報が表示されます。続行してください。
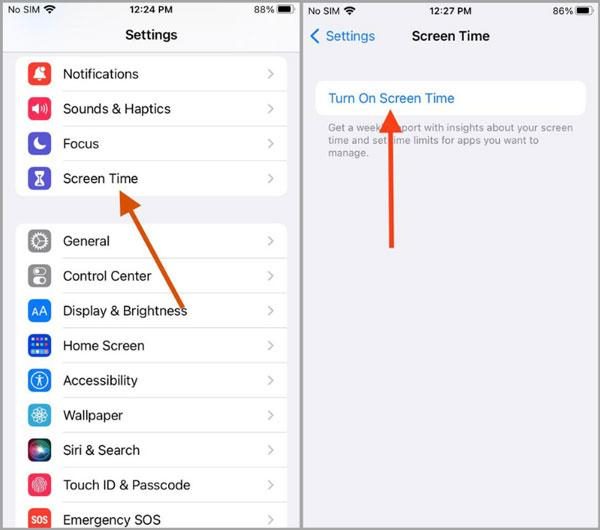
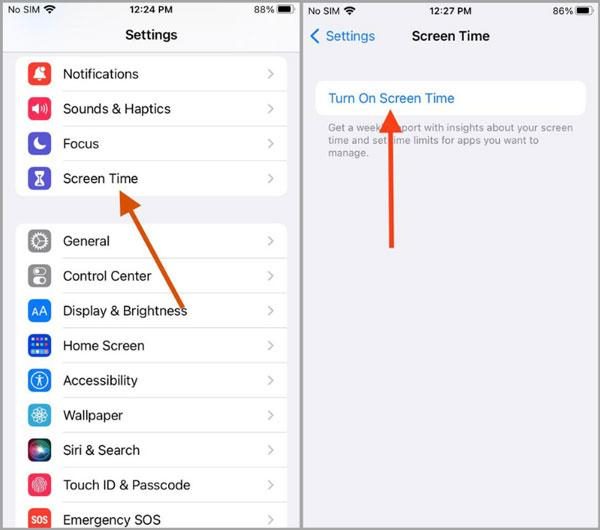
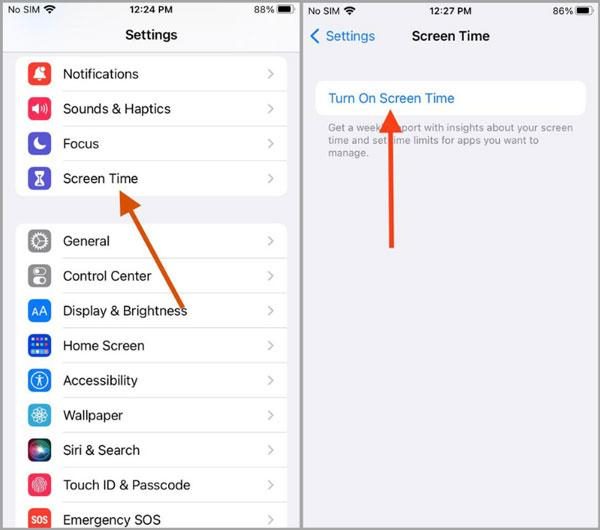
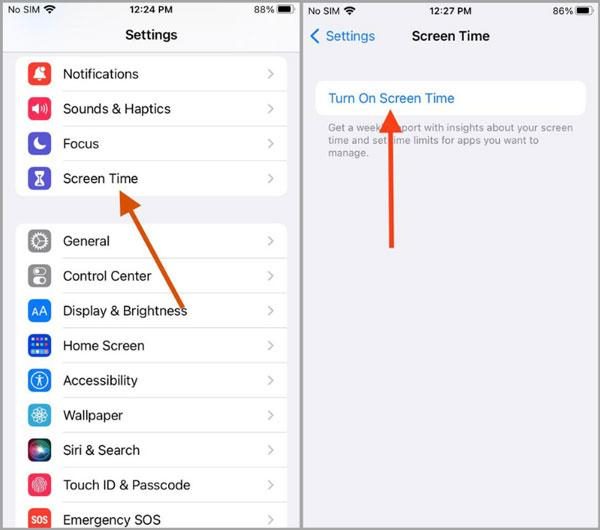
ここで、これがあなたの iPhone なのか、それともあなたの子供の iPhone なのかを尋ねられます。したがって、通常は画面のボタンにある「これは私の子供のiPhoneです」オプションを選択してください。
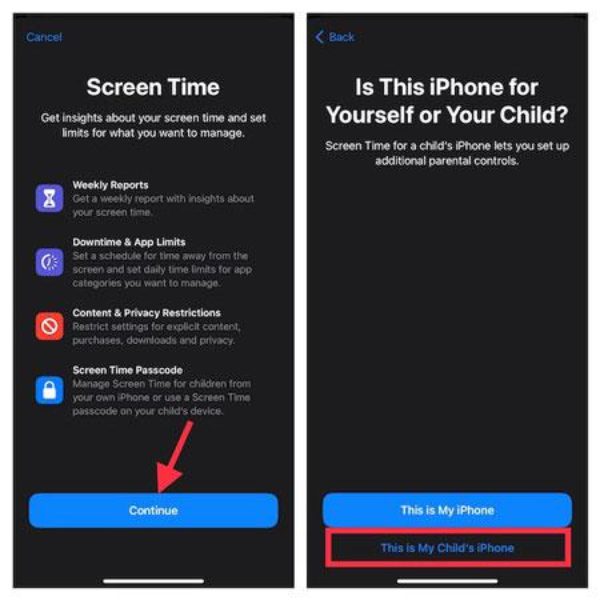
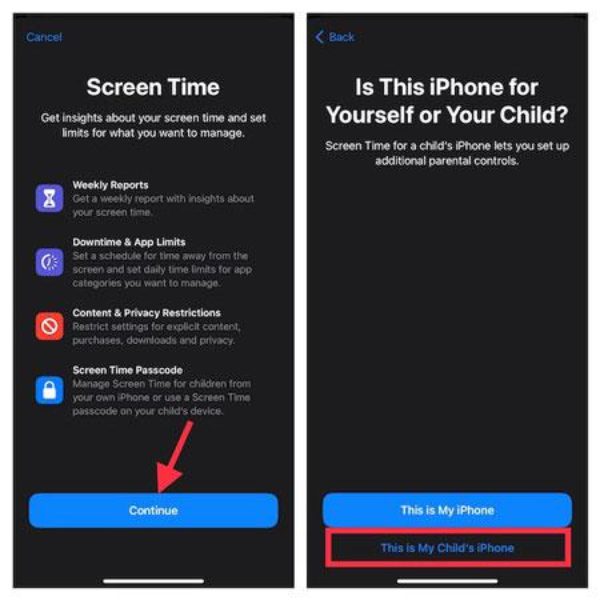
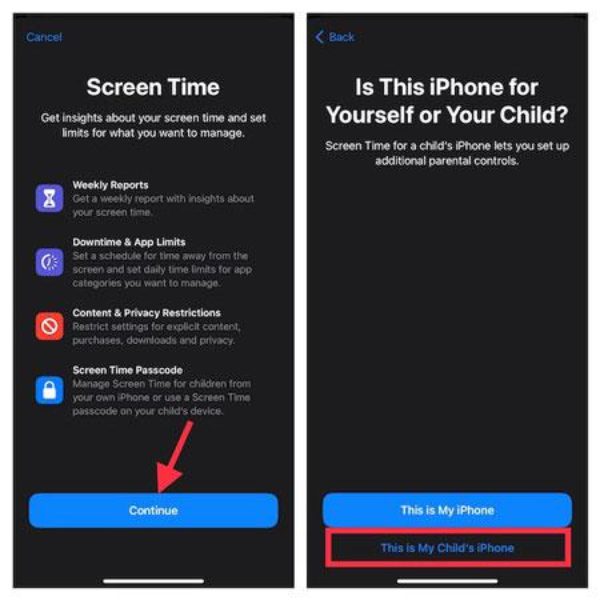
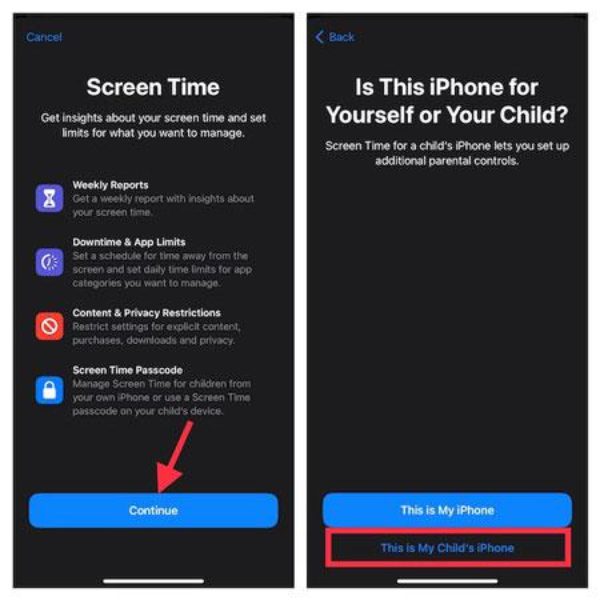
それだけです!これで、次のような主要な機能を設定できるようになりました。
ダウンタイム: この機能を使用すると、希望する通話、メッセージ、メッセージのみを送信できる時間をスケジュールできます。 アプリの使用状況 許可されます。お子様の勉強時間や睡眠時間中にこの機能を有効にすることができます。
アプリの制限: さまざまな時間制限を設定することもできます。 ソーシャルメディアアプリ、ゲームなど。
コンテンツ制限: 不適切なコンテンツ、アプリ、Web サイト、映画、テレビ番組へのお子様のアクセスを制限することもできます。
通信制限: この機能を使用すると、子供が連絡する連絡先のリストを作成できます。したがって、子供たちが見知らぬ人と話すのを防ぎます。
これらの設定使用すると、どんな子供でもデバイスを正しい方法で使用できるようになり、離れた場所からでも子供たちの活動を監視できるようになります。
Android スマートフォンでのスクリーンタイムの設定
お子様が Android スマートフォンを使用している場合は、次を使用してスクリーンタイム機能を設定することもできます。 FlashGet キッズ ペアレンタルコントロールソフトウェア。お子様のデバイスにセットアップする場合は、次の手順に従う必要があります。
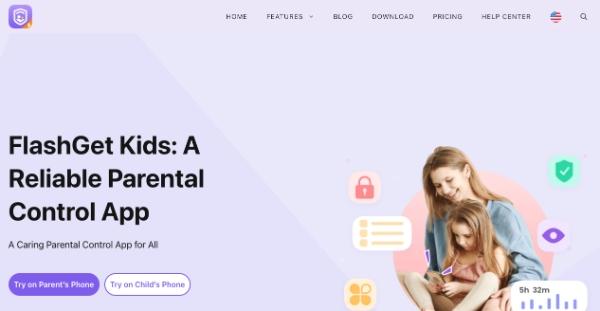
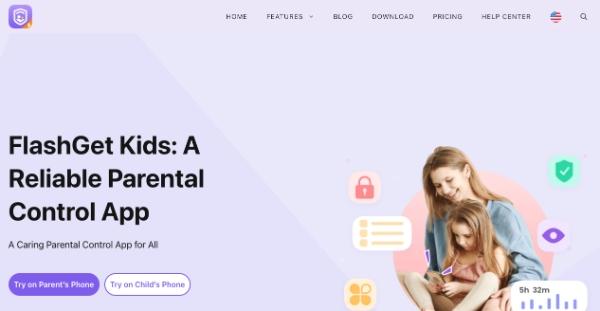
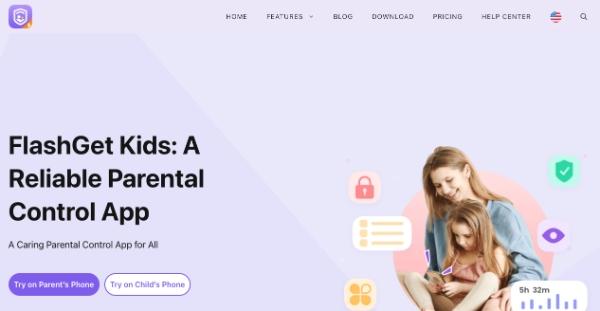
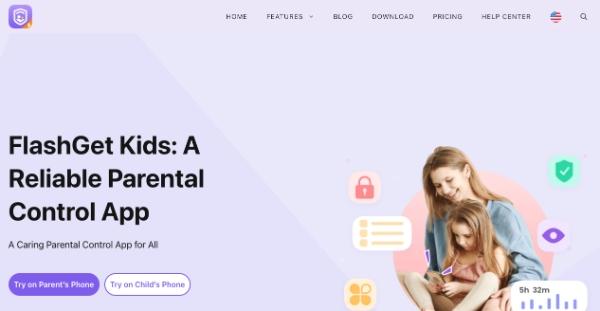
1. 最初のステップは、 FlashGet Kids アプリケーションを公式 Web サイトから入手し、自分のデバイスにインストールすることです。自分のデバイスにダウンロードするには、まずアカウントを作成する必要があることに注意してください。
2. お子様のデバイスでブラウザを開き、 Flashget kids」と入力して、お子様のデバイスにアプリをダウンロードします。
3. 自分のデバイスで FlashGet Kids を開くと、 バインディングコード これは、Kids FlashGet アプリで入力する必要があります。それでおしまい!これで、あなたのデバイスがお子様のデバイスにバインドされます。
4. FlashGetに掲載中 キッズアプリ ダッシュボードの [デバイスとアクティビティ] メニューに使用制限オプションが表示されます。とにかくやってみよう。ここでは、次のようなさまざまなオプションが表示されます スクリーンタイム制限、アプリの制限、および常に許可する。これらのいずれかをクリックして、 制限を追加するに進みます。
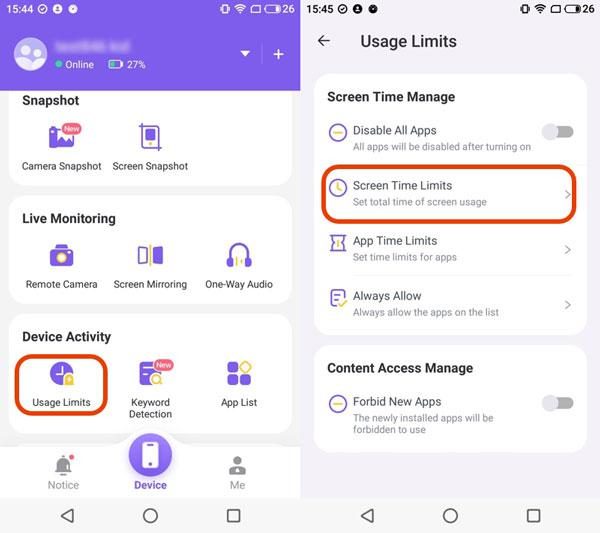
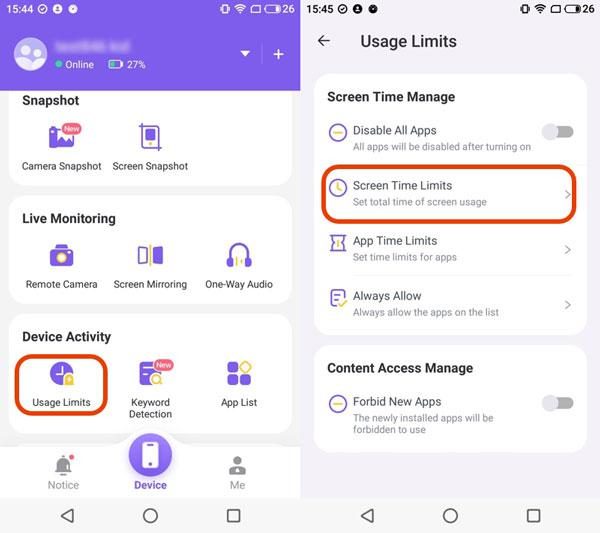
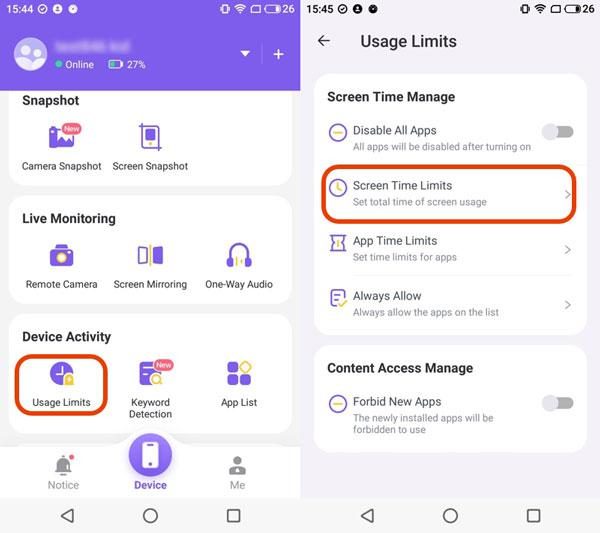
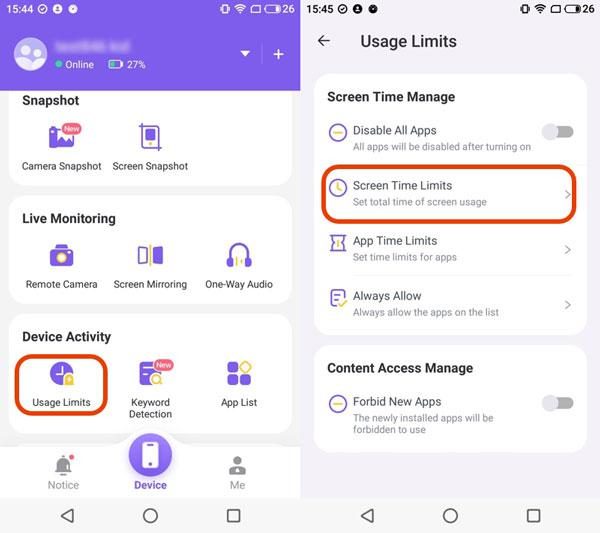
➔FlasgGet Kidsのスクリーンタイムの機能
– お子様が毎日デバイスを使用する時間を制御できます。たとえば、すべてのアプリの合計時間を 1 日 2 時間を超えないよう決定できます。
– アプリ制限機能により、特定のアプリやカテゴリを選択して、勉強時間や睡眠時間に制限を適用できます。
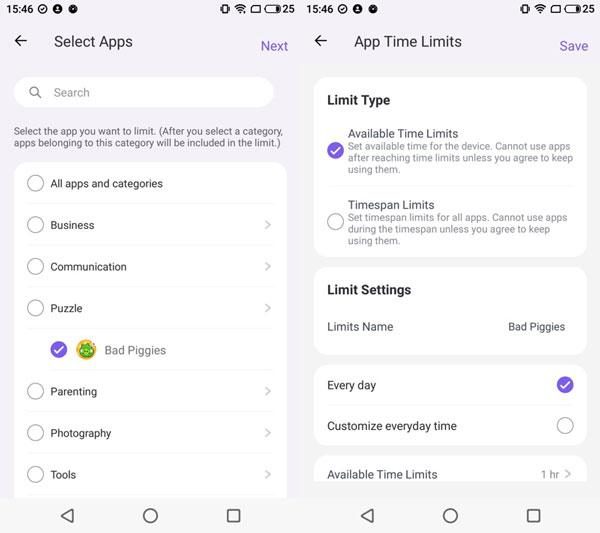
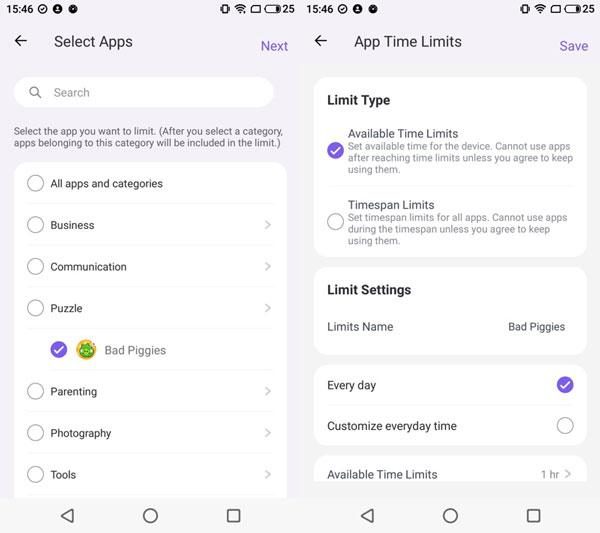
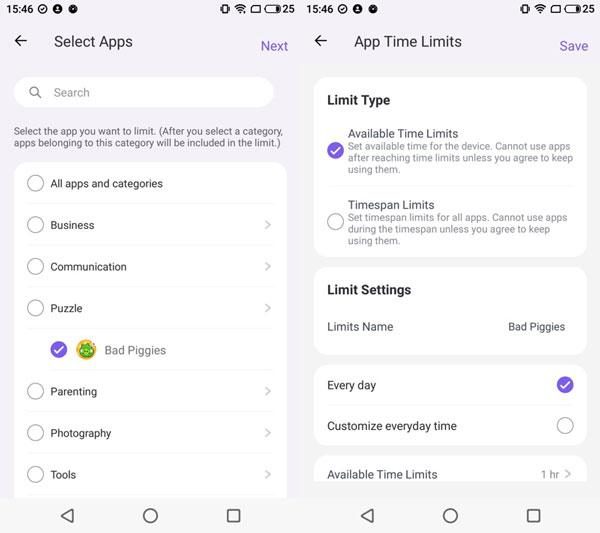
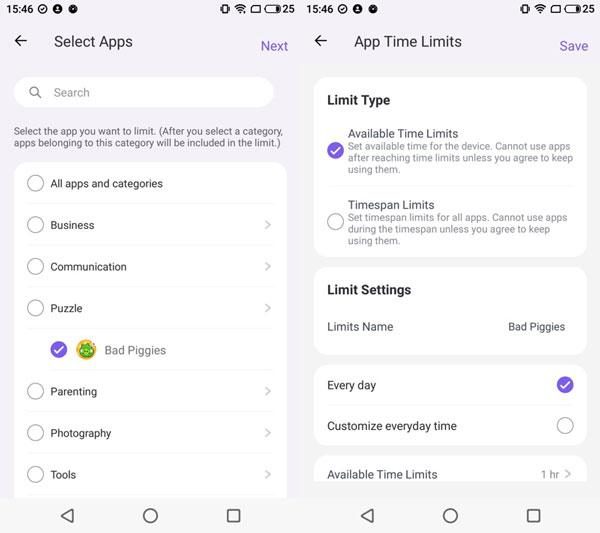
結論
上記の議論から、お子様にとって健全な環境を確保するには、お子様のデバイスの使用状況を監視することが非常に重要であるという結論に達しました。お子様が iPhone ユーザーの場合は、Apple のスクリーンタイム機能を利用してモバイルの使用を制限できます。ただし、誰も設定を変更できないようにするために、強力なパスコードを使用する必要があります。
さらに、この記事で説明されているガイドラインに従うことで、パスコードを簡単に変更またはリセットできます。 FlashGet Kids アプリを使用して、Android スマートフォンでお子様の利用時間を管理することもできます。

