In this digital world, people are glued to their mobile phones and spend most of their time scrolling on social media. Excessive use of screen media is very fatal for your kids. Thus, the screen time feature of the iPhone proves very beneficial in managing device usage as you can protect it with a passcode.
If you are confused about how to change the screen time passcode, you are lucky to be here. In this article, we’ll share with you a step by step guide helping in changing passcode. You know it’s a very good practice to regularly change the screen time passcode. We’ll also enable you to recover your screentime passcode in case you forget it and also share with you some useful tips to secure your passcode. So, keep reading.
What is a screen time passcode?
A Screen Time passcode is a security feature that acts as a gateway to regulate the access to screen time features of Apple-based devices.
It’s a protective shield of screen time feature ( allows you to monitor the way you use the devices ) of iOS devices. Thus, it allows you to configure restrictions that you have set on certain applications, and restrict others to modify such settings. The point to be noted here is that the screen time passcode is not a lock screen password of your device because if you forget it you can easily reset it using your Apple ID.
How to change the screen time passcode?
Do you want to change the Screen Time passcode on your iPhone or iPad? Good! You know it’s a good practice to frequently change the passwords either lock screen or screen time as it saves your passwords from hacking, etc. So, let’s get started!
First of all, go for the settings application on your iPhone or iPad.
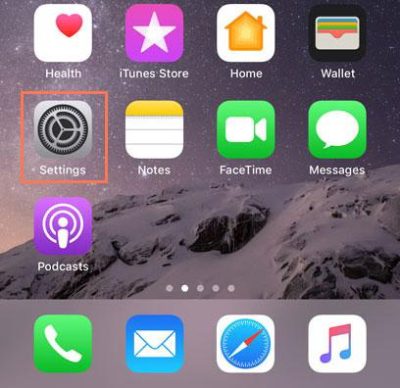
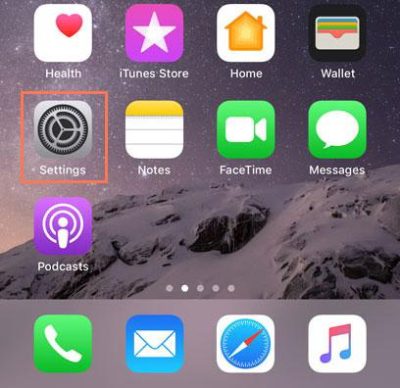
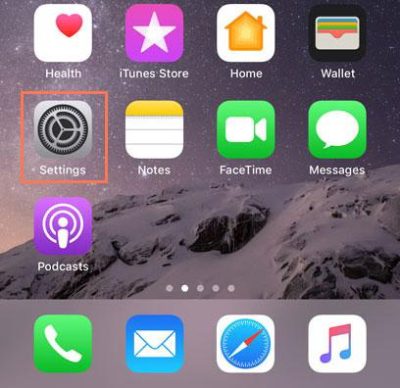
Now, under the settings menu you need to look for a Screen Time option.
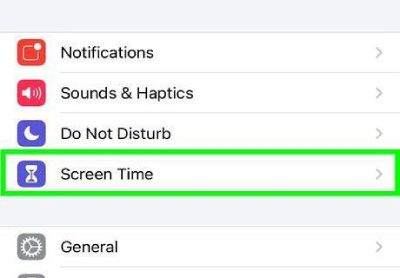
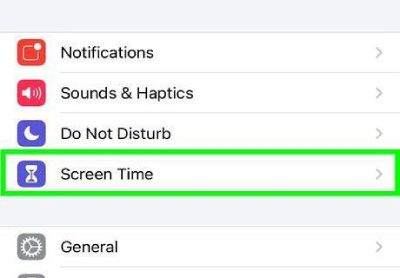
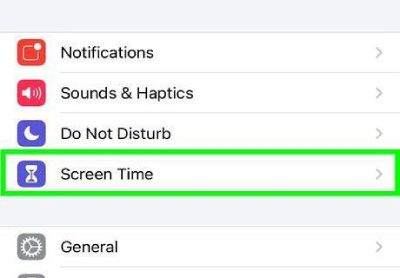
After this, you have to scroll down within the Screen Time settings and tap Change Screen Time Passcode.
A pop-up box will appear before you, just go for the change screen time passcode option. Then, you will be asked to enter your old passcode.
Now, you can enter a new four-digit screen passcode twice for confirmation. Always try to make it something that you can easily remember but others can’t guess.
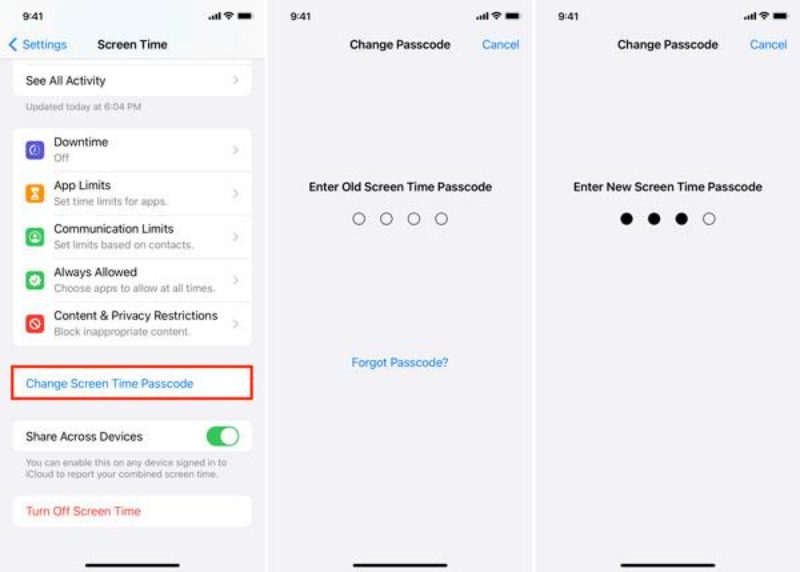
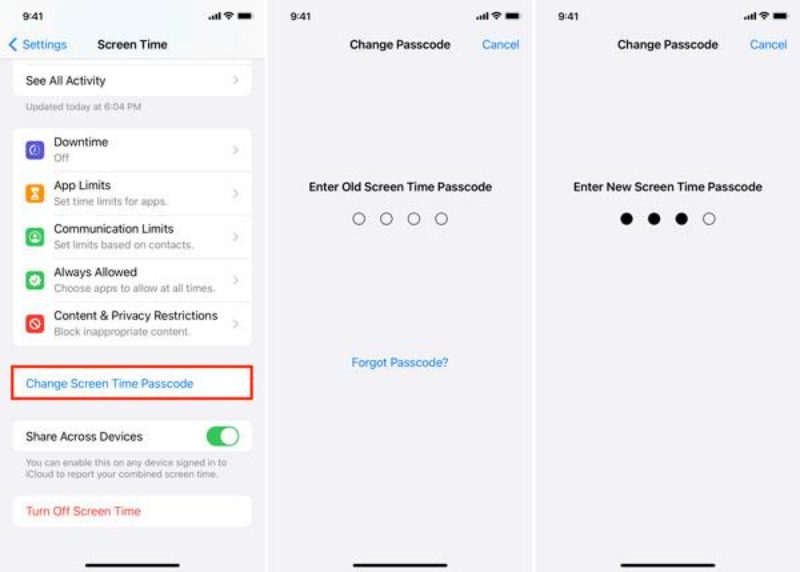
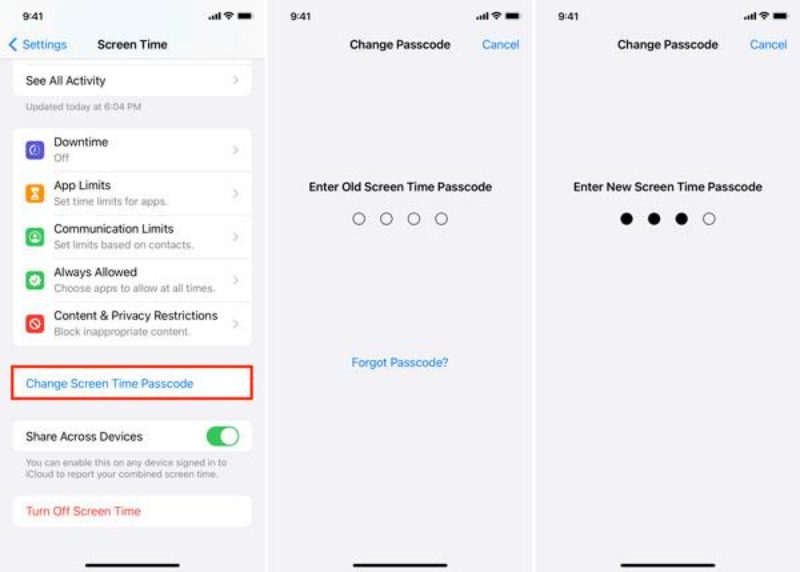
Entering the new passcode will prompt you to enter your Apple ID details. This is useful because if you ever forget the passcode you will be able to restore it with your Apple ID later on.
Thus, the new Screen Time passcode will adjust automatically in all of your Apple devices which has such a function or iCloud is turned on. Remember, if you use the screen time feature on your child’s device, then it would be a good security measure to change passcodes from time to time.
Resetting or recovering your screen time passcode
If you have forgotten your Screen Time passcode, then don’t worry as there is a way to eliminate this inconvenience and you will also modify your settings again. So, simply follow the below-mentioned guidelines
First, launch the settings application on your iPhone or iPad. Then you need to choose the screen time option under the settings menu.
Now, click on the Turn OFF screen time passcode. Here, you will see Forgot passcode? option. Just go for it!
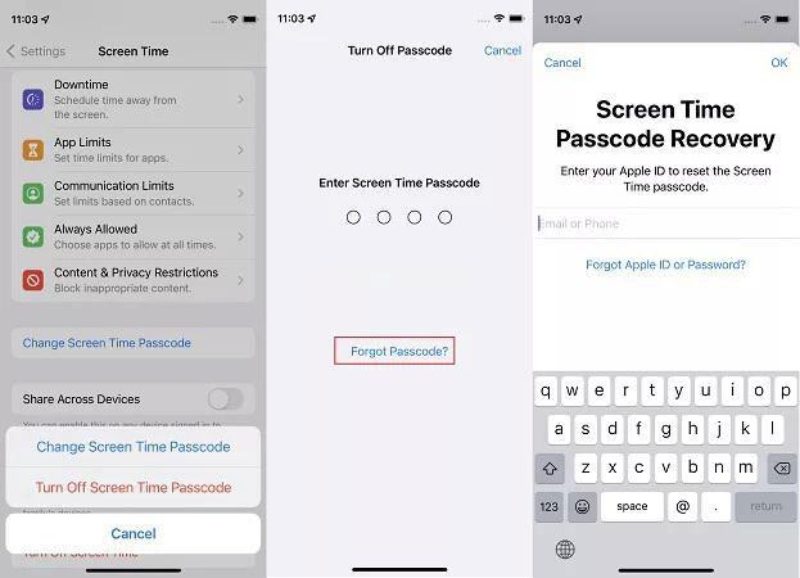
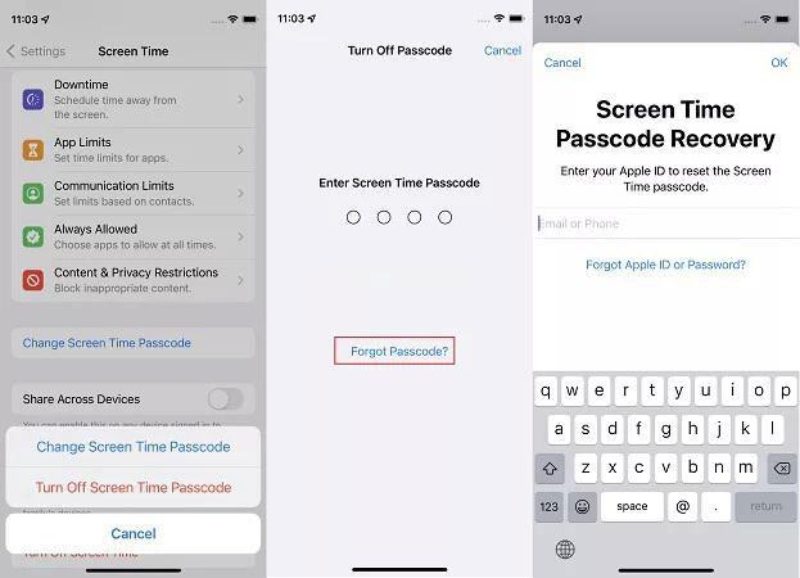
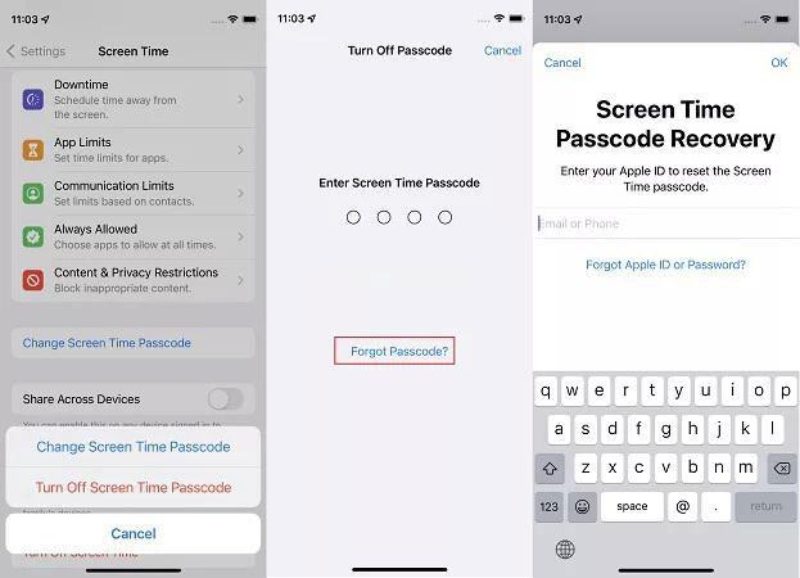
Then, you will be asked to enter the same Apple ID or password that you have used to set the screen time feature on your device.
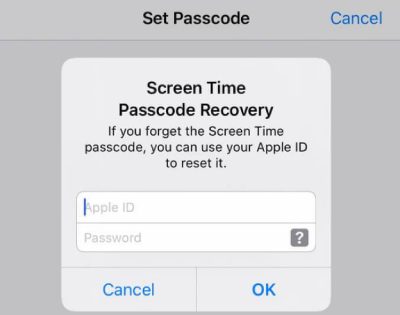
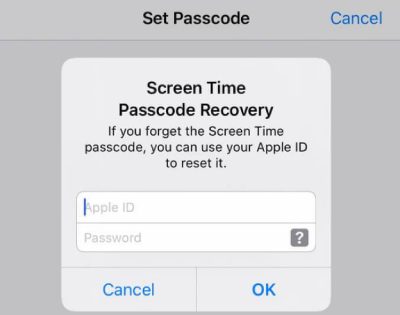
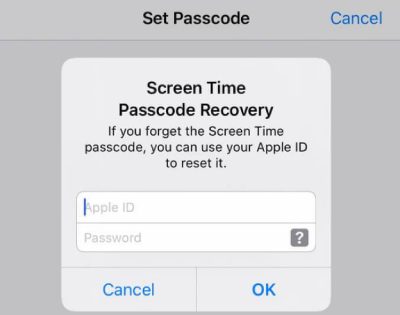
That’s all, now you can reset your passcode.
Tips for securing your passcode
Mostly parents use the screen time feature on their kid’s iOS device to ensure a healthy digital envrironment for kids. Excessive screen time may affect kids’ study and their health. Moreover, setting passcodes on the screen time feature restricts your kids from making any changes. Thus, here we are sharing with you some useful tips that will help you to secure your passcode.
Create a strong passcode:
Always keep it in mind that a strong passcode is your first line of defence. Never use easy patterns like “1234” or birthdates. Use completely random numbers that are not associated with any of your friends or family.
Use a password manager:
I know it’s very hard to remember hard passwords. Dont worry, you may use an application such as Apple Keychain or LastPass that will save Screen Time passcode for you. Owing to these apps, you can easily access your passcode any time without any fear of forgetting.
Don’t share your passcode:
If you are overseeing Screen Time for your child, make sure that only you know the passcode. This is because if you share the screen time passcode with relatives or friends for the sake of convenience, then there are high chance, that your kids may get to know and modify the settings.
Change your passcode regularly:
Changing your Screen Time passcode quite often is a notable security measure. The reason is that if by chance anyone including your kid knows the passcode, they can’t access it continuously.
Enable two-factor verification:
In case you have forgotten your passcode, then you know Apple ID comes into play since you can use it to reset your passcode. Thus, make sure that two-factor authentication (2FA) has been activated. The reason is that if anyone tries to reset the screen time passcode then first they have to enter Two-factor verification code. Hence, it acts as an additional security layer for restricting third-party access.
Syncing your screen time with iCloud:
If you own several Apple gadgets, then you need to to cross synchronize your screen time settingss on all devices via iCloud. This will eliminate the need to set different passcodes for various gadgets and also whatever the change you made on one device, it will automatically be enabled on all other devices.
Set notifications for unauthorized access:
Lastly, you can also set up notifications to pop out whenever there has been an alteration to the Screen Time feature without your permission. Although this will not necessarily help in preventing the passcode from being breached, it helps you anticipate such situations in the future.
How to set up screen time on my child’s phone?
In today’s world, children spend most of their time on their mobile phones. You know excessive use of screen media impacts kids’ not only physical health but also creates psychological problems like stress, anxiety, insomnia, etc. Moreover, it also distracts kids from tehri studies. Thus there is a strong need to take precautionary measures to manage their screen time.
How to set up Screen Time on iPhone?
If your kids are using iPhone, then you can set up Screen Time, directly on the child’s phone. So, let’s see how you can do this!
First, Open the settings app on your kid’s iOS device, and look for the screen time option.
Then you need to click on Turn on screen time. A new screen will appear showing information about screen time. Just go for Continue.
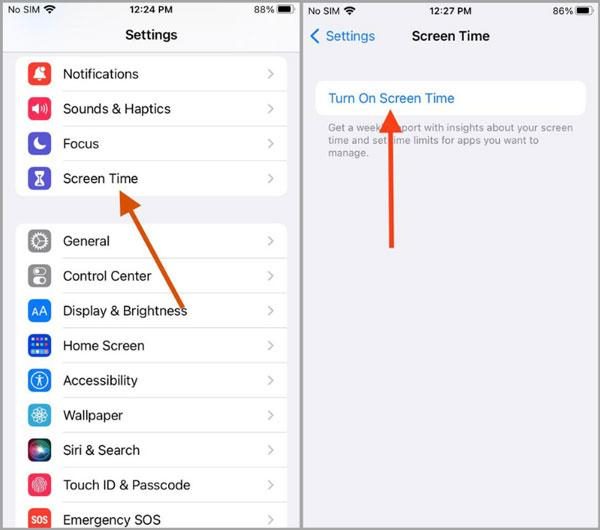
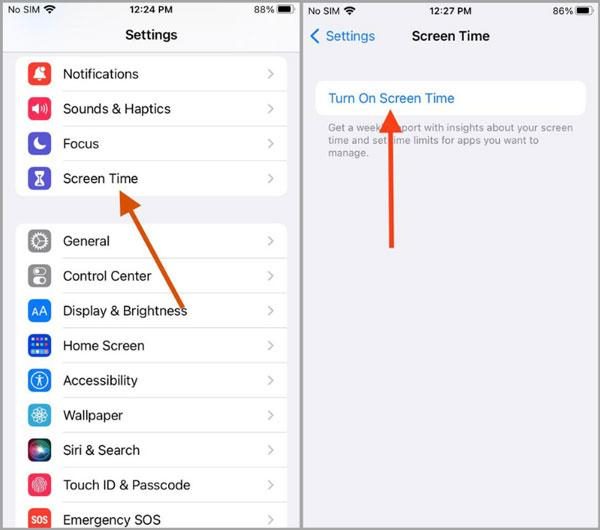
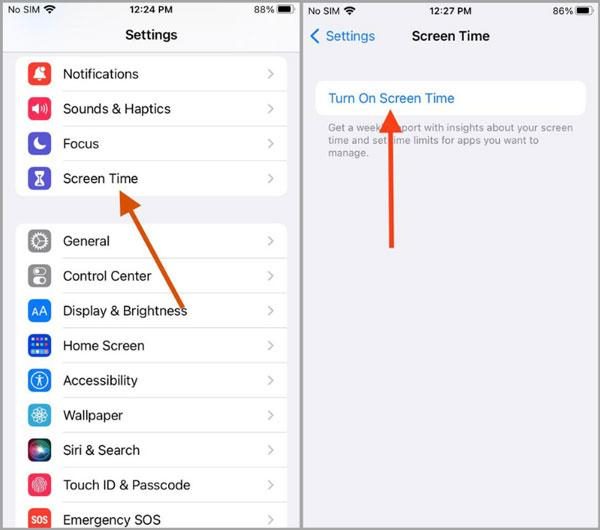
Now, you be asked whether this is your iPhone r your child’s one. So, go for This is my childs iPhone option usually placed at the button of your screen.
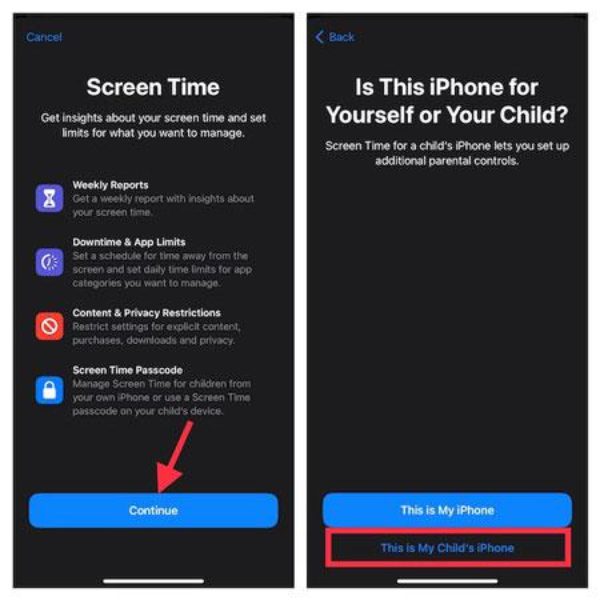
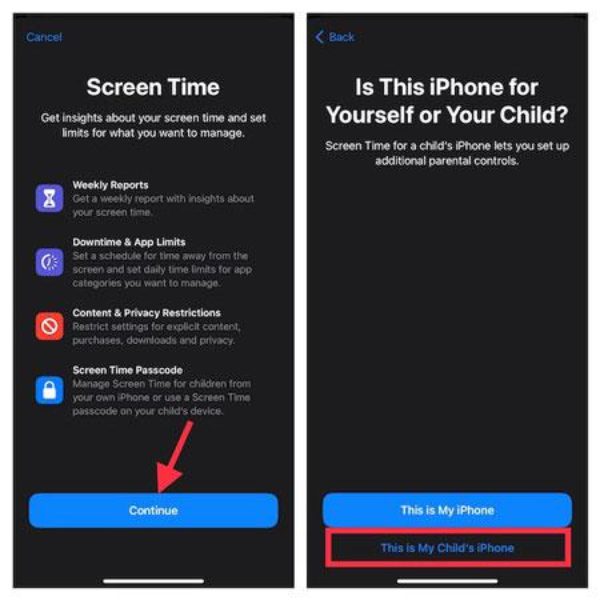
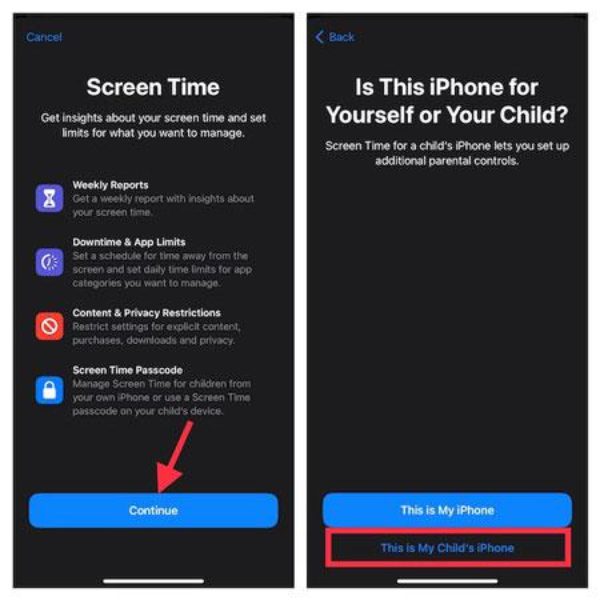
That’s all! Now you are in a position to set primary features such as:
Downtime: This feature allows you to schedule a time during which only your desired calls, messages and app usage will be allowed. You can enable this feature during the study or sleeping hours of your kids.
App Limits: It also enables you to set time limits for different social media apps, games, etc.
Content restrictions: You can also restrict your kid’s access to inappropriate content, apps, websites, movies, or TV shows.
Communication limits: Owing to this function, you can make a list of contacts to which your kids acn contact. Thus, it saves your kids from talking to strangers.
With these settings, you can ensure that any child is able to use the device in the right way and you will be able to monitor their activities even from a distance.
Setting up Screen Time on Android phones
If your kids are using Android phones, then you can also set up a screen time feature using FlashGet Kids parental control software. If you want to set up it on your kid’s device, then you need to follow the following procedure:
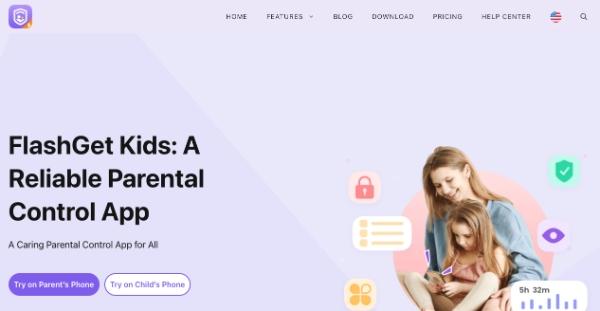
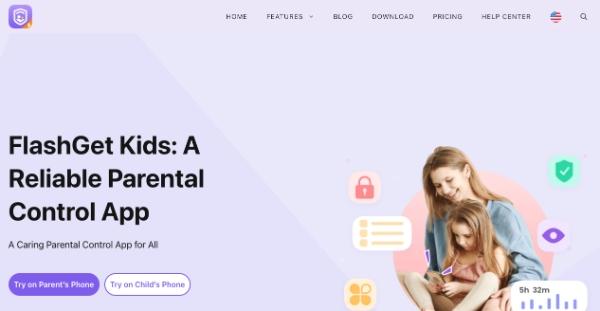
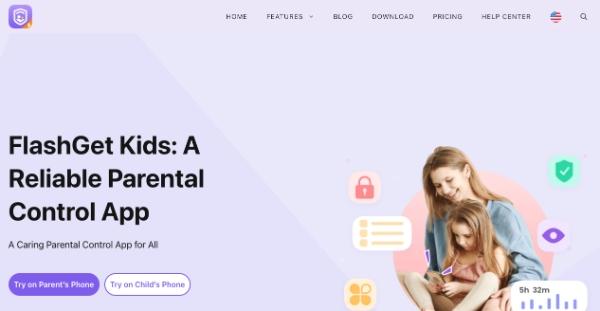
1. The first step is to get the FlashGet Kids application from their official website and install it on your own device. Remember first you need to create an account to download it on your own device.
2. Now open the browser on your kid’s device and type Flashget kids and download the app on your kid’s device.
3. Open the FlashGet Kids on your own device and you will be given a binding code which you have to enter on the Kids FlashGet app. That’s it! Now your device will bind to your kid’s device.
4. Now on the FlashGet Kids app dashboard you will see the usage limits option under the device & Activity menu. Just go for it. Here you will see different options like screen time limits, app limits, and Always Allow. You can click on any one of these and then go for Add limits.
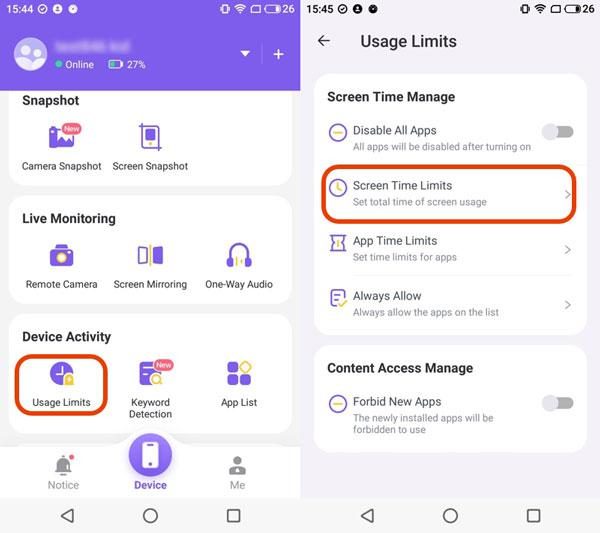
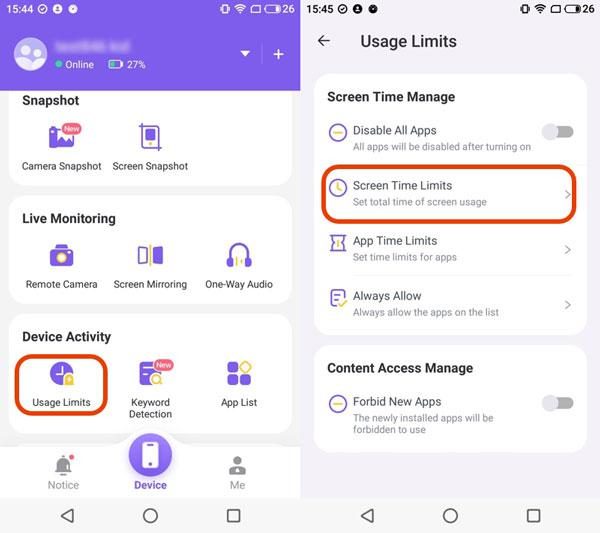
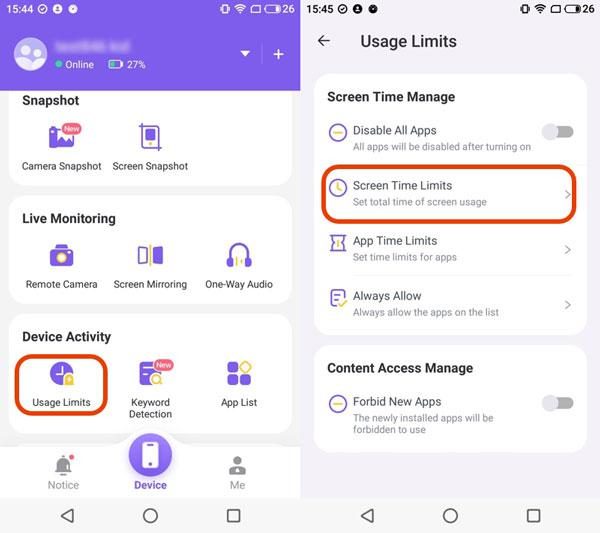
➔Functions of FlasgGet Kids screen time
– You can control how many hours your child will be on the device on a daily basis. For example, you can decide the total time for all the apps will not exceed 2 hours a day.
– Owing to the app limits function, you can choose specific apps or categories on which you implement limitations during study hours or sleeping time.
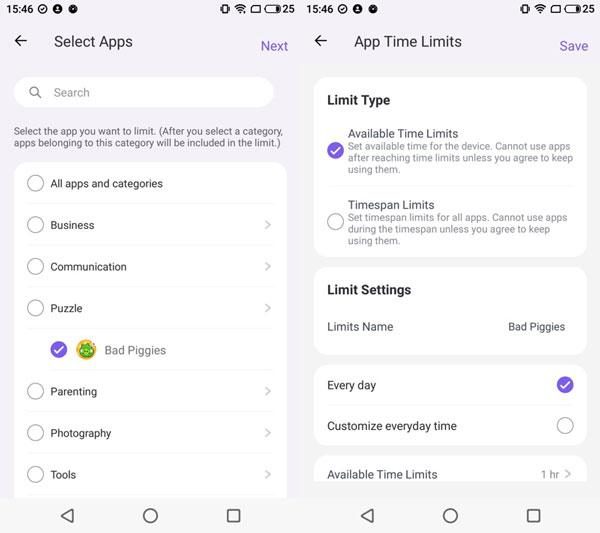
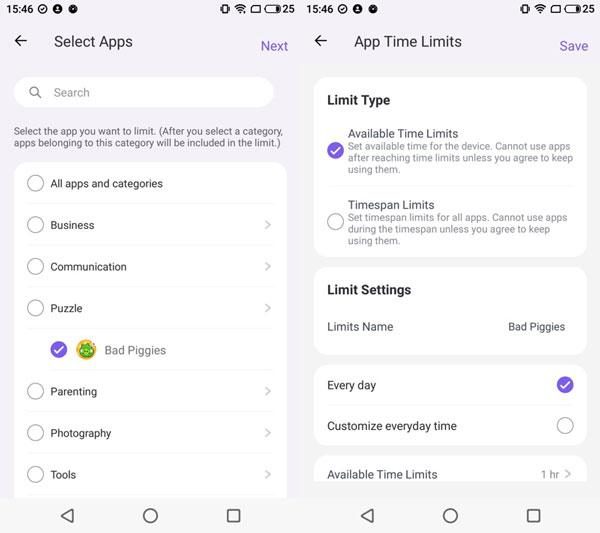
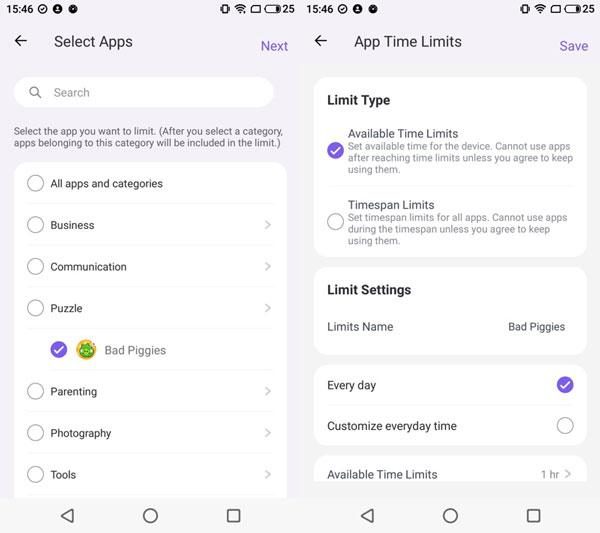
Conclusion
From the above discussion, we have concluded that it is very essential to monitor the kid’s device usage to ensure a healthy environment for your kids. If your kids are iPhone users then you can get benefit from Apple’s screen time feature to restrict their mobile usage. However, you have to use a strong passcode to ensure that no one can modify the settings.
Moreover, you can easily change or reset the passcode by following the guidelines mentioned in the article. You can also use the FlashGet Kids app to manage your kid’s screen time on an Android phone.

